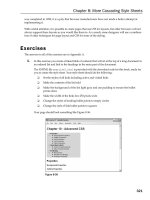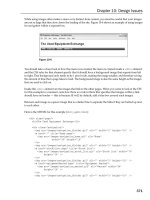HTML, XHTML and CSS All-In-One For Dummies, 2nd Edition
Bạn đang xem bản rút gọn của tài liệu. Xem và tải ngay bản đầy đủ của tài liệu tại đây (18.15 MB, 1,084 trang )
<span class='text_page_counter'>(1)</span><div class='page_container' data-page=1>
<i><b>A L L - I N - O</b></i>
<i><b>N E</b></i>
<i><b>Making Everything Easier!</b></i>
<i><b>™</b></i>$39.99 US / $47.99 CN / £27.99 UK
ISBN 978-0-470-53755-8
Programming Languages/HTML
<b>Go to Dummies.com</b>
<b>®</b><b>for videos, step-by-step examples,</b>
<b>how-to articles, or to shop!</b>
<b>Harris</b>
spine=2.16”
<i><b>HT</b></i>
<i><b>M</b></i>
<i><b>L</b></i>
<i><b>, XHT</b></i>
<i><b>M</b></i>
<i><b>L</b></i>
<i><b>,</b></i>
<i><b>& C</b></i>
<i><b>S</b></i>
<i><b>S</b></i>
<i><b>ALL</b></i>
<i><b></b></i>
<i><b>-I</b></i>
<i><b>N</b></i>
<i><b></b></i>
<i><b>-O</b></i>
<i><b>N</b></i>
<i><b>E</b></i>
<i><b>HTML, XHTML,</b></i>
<i><b>& CSS</b></i>
<b>• Creating the HTML/XHTML Foundation</b>
<b>• Styling with CSS</b>
<b>• Using Positional CSS</b>
<b>• Client-Side Programming with JavaScriptđ</b>
<b>ã Server-Side Programming with PHP</b>
<b>ã Managing Data with MySQLđ</b>
<b>ã Into the Future with AJAX</b>
<b>• Moving from Pages to Sites</b>
<b>Andy Harris</b>
<b> Open the book and find:</b>
<b>• The basics of building XHTML </b>
<b>documents</b>
<b>• What to do with selectors, </b>
<b>classes, and styles</b>
<b>• How to build flexible layouts</b>
<b>• Tips on using HTML5</b>
<b>• Secrets of managing files and </b>
<b>directories</b>
<b>• All about SQL coding</b>
<b>• AJAX essentials and how to </b>
<b>add events with jQuery</b>
<b>• The advantages of a Content </b>
<b>Management System</b>
<b>You too can become a </b>
<b>Web wizard! Here’s how to go </b>
<b>from simple pages to super sites</b>
Contemplating your first dip into Web page creation, or
ready to take your sites to the next level? All you need are
these eight minibooks. Newbies can start at the beginning
for a complete understanding of basic page creation with
HTML5, XHTML, and CSS. If you’ve been there and done
that, jump ahead to managing data with MySQL, building
AJAX connections, and more!
<i><b>•</b><b> </b><b>Lay the foundation</b><b>— build the skeleton of your pages with </b></i>
<i><b>XHTML, use CSS to add color and formatting, and create dynamic </b></i>
<i><b>buttons or menus </b></i>
<i><b>•</b><b> </b><b>Serve it up</b><b>— move to the server and use PHP to program </b></i>
<i><b>responses to Web requests or connect to databases </b></i>
<i><b>•</b><b> </b><b>Manage data</b><b>— set up a secure data server and create a reliable </b></i>
<i><b>and trustworthy data back-end for your site </b></i>
<i><b>•</b><b> </b><b>Explore AJAX </b><b>— learn the essentials of AJAX, how to add events </b></i>
<i><b>and animation, and cool ways to use the UI library </b></i>
<i><b>•</b><b> </b><b>Create super sites</b><b>— understand clients and servers, work with </b></i>
<i><b>content management systems, and more</b></i>
<b>Andy Harris </b>taught himself programming because it was fun. Today he
teaches computer science, game development, and Web programming at
the university level; is a technology consultant for the state of Indiana; and
has helped people with disabilities to form their own Web development
companies.
<b>8 </b>
<b>IN</b>
<b>1</b>
<b>BOOKS</b>
<b>BOOKS</b>
<b>Valuable bonus programs on CD-ROM</b>
<b>Bonus CD Includes</b>
<b>Firefox browser plus valuable extensions and plugins</b>
<b>Aptana programmer’s editor that simplifies the process</b>
<b>XAMPP, an easy-to-install server package</b>
<b>Visit the companion Web site at www.dummies.com/</b>
<b>go/htmlxhtmlandcssaiofd2e for code and other </b>
<b>supporting materials</b>
<b>Valuable bonus </b>
<b>tools on CD-ROM!</b>
<i><b>Covers HTML5 and pr</b></i>
<i><b>ior versions of H</b></i>
<i><b>TML!</b></i>
<i><b>2nd Edition</b></i>
<b>2nd Edition</b>
</div>
<span class='text_page_counter'>(2)</span><div class='page_container' data-page=2>
<i><b>Mobile Apps</b></i>
<b>There’s a Dummies App for This and That</b>
With more than 200 million books in print and over 1,600 unique
titles, Dummies is a global leader in how-to information. Now
you can get the same great Dummies information in an App. With
topics such as Wine, Spanish, Digital Photography, Certification,
and more, you’ll have instant access to the topics you need to
know in a format you can trust.
To get information on all our Dummies apps, visit the following:
<b>www.Dummies.com/go/mobile</b>
from your computer.
<b>www.Dummies.com/go/iphone/apps</b>
from your phone.
Start with
<b>FREE</b>
Cheat Sheets
Cheat Sheets include
•
Checklists
•
Charts
• Common Instructions
• And Other Good Stuff!
<b>Get Smart at Dummies.com </b>
Dummies.com makes your life easier with 1,000s
of answers on everything from removing wallpaper
to using the latest version of Windows.
Check out our
•
Videos
• Illustrated Articles
• Step-by-Step Instructions
Plus, each month you can win valuable prizes by entering
our Dummies.com sweepstakes. *
Want a weekly dose of Dummies? Sign up for Newsletters on
• Digital Photography
• Microsoft Windows & Office
• Personal Finance & Investing
• Health & Wellness
• Computing, iPods & Cell Phones
•
eBay
•
Internet
• Food, Home & Garden
<b>Find out “HOW” at Dummies.com</b>
<i>*Sweepstakes not currently available in all countries; visit Dummies.com for official rules.</i>
<b>Get More and Do More at Dummies.com</b>
<b>®</b>
<b>To access the Cheat Sheet created specifically for this book, go to </b>
<i><b>www.dummies.com/cheatsheet/htmlxhtmlandcss</b></i>
spine=2.16”
</div>
<span class='text_page_counter'>(3)</span><div class='page_container' data-page=3>
<i><b>HTML, XHTML, </b></i>
<i><b>& CSS</b></i>
<i><b>A L L - I N - O N E</b></i>
FOR
DUMmIES
‰2ND EDITION
01_9780470537558-ffirs.indd i
01_9780470537558-ffirs.indd i 10/7/10 8:24 PM10/7/10 8:24 PM
</div>
<span class='text_page_counter'>(4)</span><div class='page_container' data-page=4>
01_9780470537558-ffirs.indd ii
01_9780470537558-ffirs.indd ii 10/7/10 8:24 PM10/7/10 8:24 PM
</div>
<span class='text_page_counter'>(5)</span><div class='page_container' data-page=5>
<b>by Andy Harris</b>
<i><b>HTML, XHTML, </b></i>
<i><b>& CSS</b></i>
<i><b>A L L - I N - O N E</b></i>
FOR
DUMmIES
‰2ND EDITION
01_9780470537558-ffirs.indd iii
01_9780470537558-ffirs.indd iii 10/7/10 8:24 PM10/7/10 8:24 PM
</div>
<span class='text_page_counter'>(6)</span><div class='page_container' data-page=6>
<b>HTML, XHTML, & CSS All-in-One For Dummies®<sub>, 2nd Edition</sub></b>
Published by
<b>Wiley Publishing, Inc.</b>
111 River Street
Hoboken, NJ 07030-5774
www.wiley.com
Copyright © 2011 by Wiley Publishing, Inc., Indianapolis, Indiana
Published by Wiley Publishing, Inc., Indianapolis, Indiana
Published simultaneously in Canada
No part of this publication may be reproduced, stored in a retrieval system or transmitted in any form or
by any means, electronic, mechanical, photocopying, recording, scanning or otherwise, except as
permit-ted under Sections 107 or 108 of the 1976 Unipermit-ted States Copyright Act, without either the prior written
permission of the Publisher, or authorization through payment of the appropriate per-copy fee to the
Copyright Clearance Center, 222 Rosewood Drive, Danvers, MA 01923, (978) 750-8400, fax (978) 646-8600.
Requests to the Publisher for permission should be addressed to the Permission Department, John Wiley
& Sons, Inc., 111 River Street, Hoboken, NJ 07030, (201) 748-6011, fax (201) 748-6008, or online at http://
www.wiley.com/go/permissions.
<b>Trademarks:</b> Wiley, the Wiley Publishing logo, For Dummies, the Dummies Man logo, A Reference for the
Rest of Us!, The Dummies Way, Dummies Daily, The Fun and Easy Way, Dummies.com, Making Everything
Easier,and related trade dress are trademarks or registered trademarks of John Wiley & Sons, Inc. and/or
its affi liates in the United States and other countries, and may not be used without written permission. All
other trademarks are the property of their respective owners. Wiley Publishing, Inc. is not associated with
any product or vendor mentioned in this book.
<b>LIMIT OF LIABILITY/DISCLAIMER OF WARRANTY: THE PUBLISHER AND THE AUTHOR MAKE NO </b>
<b>REPRESENTATIONS OR WARRANTIES WITH RESPECT TO THE ACCURACY OR COMPLETENESS OF </b>
<b>THE CONTENTS OF THIS WORK AND SPECIFICALLY DISCLAIM ALL WARRANTIES, INCLUDING </b>
<b>WITH-OUT LIMITATION WARRANTIES OF FITNESS FOR A PARTICULAR PURPOSE. NO WARRANTY MAY BE </b>
<b>CREATED OR EXTENDED BY SALES OR PROMOTIONAL MATERIALS. THE ADVICE AND STRATEGIES </b>
<b>CONTAINED HEREIN MAY NOT BE SUITABLE FOR EVERY SITUATION. THIS WORK IS SOLD WITH THE </b>
<b>UNDERSTANDING THAT THE PUBLISHER IS NOT ENGAGED IN RENDERING LEGAL, ACCOUNTING, OR </b>
<b>OTHER PROFESSIONAL SERVICES. IF PROFESSIONAL ASSISTANCE IS REQUIRED, THE SERVICES OF </b>
<b>A COMPETENT PROFESSIONAL PERSON SHOULD BE SOUGHT. NEITHER THE PUBLISHER NOR THE </b>
<b>AUTHOR SHALL BE LIABLE FOR DAMAGES ARISING HEREFROM. THE FACT THAT AN </b>
<b>ORGANIZA-TION OR WEBSITE IS REFERRED TO IN THIS WORK AS A CITAORGANIZA-TION AND/OR A POTENTIAL SOURCE </b>
<b>OF FURTHER INFORMATION DOES NOT MEAN THAT THE AUTHOR OR THE PUBLISHER ENDORSES </b>
<b>THE INFORMATION THE ORGANIZATION OR WEBSITE MAY PROVIDE OR RECOMMENDATIONS IT </b>
<b>MAY MAKE. FURTHER, READERS SHOULD BE AWARE THAT INTERNET WEBSITES LISTED IN THIS </b>
<b>WORK MAY HAVE CHANGED OR DISAPPEARED BETWEEN WHEN THIS WORK WAS WRITTEN AND </b>
<b>WHEN IT IS READ. </b>
For general information on our other products and services, please contact our Customer Care
Department within the U.S. at 877-762-2974, outside the U.S. at 317-572-3993, or fax 317-572-4002.
For technical support, please visit www.wiley.com/techsupport.
Wiley also publishes its books in a variety of electronic formats. Some content that appears in print may
not be available in electronic books.
Library of Congress Control Number: 2010937814
ISBN: 978-0-470-53755-8
Manufactured in the United States of America
10 9 8 7 6 5 4 3 2 1
01_9780470537558-ffirs.indd iv
01_9780470537558-ffirs.indd iv 10/7/10 8:24 PM10/7/10 8:24 PM
Disclaimer: This eBook does not include ancillary media that was packaged with the
printed version of the book.
</div>
<span class='text_page_counter'>(7)</span><div class='page_container' data-page=7>
About the Author
<b>Andy Harris</b> began his teaching life as a special education teacher. As he was
teaching young adults with severe disabilities, he taught himself enough
com-puter programming to support his teaching habit with freelance
program-ming. Those were the exciting days when computers started to have hard
drives, and some computers began communicating with each other over an
arcane mechanism some were calling the Internet.
All this time Andy was teaching computer science part time. He joined the
faculty of the Indiana University-Purdue University Indianapolis Computer
Science department in 1995. He serves as a Senior Lecturer, teaching the
introductory courses to freshmen as well as numerous courses on Web
development, general programming, and game programming. As manager
of the Streaming Media Laboratory, he developed a number of online
video-based courses, and worked on a number of international distance education
projects including helping to start a computer science program in Tetevo,
Macedonia FYR.
Andy is the author of several other computing books including <i>JavaScript For </i>
<i>Dummies</i>, <i>Flash Game Programming For Dummies</i>, and <i>Game Programming: </i>
<i>the L Line</i>. He invites your comments and questions at andy@aharris
books.net. You can visit his main site and fi nd a blog, forum, and links to
other books at .
01_9780470537558-ffirs.indd v
01_9780470537558-ffirs.indd v 10/7/10 8:24 PM10/7/10 8:24 PM
</div>
<span class='text_page_counter'>(8)</span><div class='page_container' data-page=8>
01_9780470537558-ffirs.indd vi
01_9780470537558-ffirs.indd vi 10/7/10 8:24 PM10/7/10 8:24 PM
</div>
<span class='text_page_counter'>(9)</span><div class='page_container' data-page=9>
Dedication
I dedicate this book to Jesus Christ, my personal savior, and to Heather, the
joy in my life. I also dedicate this project to Elizabeth, Matthew, Jacob, and
Benjamin. I love each of you.
Author’s Acknowledgments
Thank you fi rst to Heather. Even though I type all the words, this book is a
real partnership, like the rest of our life. Thanks for being my best friend and
companion. Thanks also for doing all the work it takes for us to sustain a
family when I’m in writing mode.
Thank you to Mark Enochs. It’s great to have an editor who gets me, and
who’s willing to get excited about a project. I really enjoy working with you.
Thanks very much to Katie Feltman. It’s fun to see how far a few wacky ideas
have gone. Thanks for continuing to believe in me, and for helping me to
always fi nd an interesting new project.
Thank you to the copy editors: fi rst and foremost, I thank Brian Walls for his
all his hard work in making this edition presentable. Thanks also go to Teresa
Artman, John Edwards, and Melba Hopper for their help. I appreciate your
efforts to make my geeky mush turn into something readable. Thanks for
improving my writing.
A special thanks to Jeff Noble for his technical editing. I appreciate your
vigi-lance. You have helped to make this book as technically accurate as possible.
Thank you to the many people at Wiley who contribute to a project like
this. The author only gets to meet a few people, but so many more are
involved in the process. Thank you very much for all you’ve done to help
make this project a reality.
Thanks to Chris McCulloh for all you did on the fi rst edition, and I thank you
for your continued friendship.
A big thank you to the open source community which has created so many
incredible tools and made them available to all. I’d especially like to thank the
creators of Firefox, Firebug, Aptana, HTML Validator, the Web Developer
tool-bar, Ubuntu and the Linux community, Notepad++, PHP, Apache, jQuery, and
the various jQuery plugins. This is an amazing and generous community effort.
I’d fi nally like to thank the IUPUI computer science family for years of support
on various projects. Thank you especially to all my students, current and
past. I’ve learned far more from you than the small amount I’ve taught. Thank
you for letting me be a part of your education.
01_9780470537558-ffirs.indd vii
01_9780470537558-ffirs.indd vii 10/7/10 8:24 PM10/7/10 8:24 PM
</div>
<span class='text_page_counter'>(10)</span><div class='page_container' data-page=10>
<b>Publisher’s Acknowledgments</b>
We’re proud of this book; please send us your comments through our online registration form
located at . For other comments, please contact our Customer
Care Department within the U.S. at 877-762-2974, outside the U.S. at 317-572-3993, or fax 317-572-4002.
Some of the people who helped bring this book to market include the following:
<i><b>Acquisitions, Editorial, and Media </b></i>
<i><b>Development</b></i>
<b>Senior Project Editor:</b> Mark Enochs
<b>Senior Acquisitions Editor:</b> Katie Feltman
<b>Copy Editors:</b> Brian Walls, Teresa Artman,
John Edwards, Melba Hopper
<b>Technical Editor:</b> Jeff Noble
<b>Editorial Manager:</b> Leah Cameron
<b>Media Development Project Manager:</b>
Laura Moss-Hollister
<b>Media Development Assistant Project </b>
<b>Manager: </b>Jenny Swisher
<b>Media Development Assistant Producer:</b>
Shawn Patrick
<b>Editorial Assistant:</b> Amanda Graham
<b>Sr. Editorial Assistant:</b> Cherie Case
<b>Cartoons:</b> Rich Tennant
(www.the5thwave.com)
<i><b>Composition Services</b></i>
<b>Project Coordinators:</b> Katherine Crocker,
Lynsey Stanford
<b>Layout and Graphics: </b>Carl Byers,
Timothy C. Detrick
<b>Proofreaders: </b>Lauren Mandelbaum,
Christine Sabooni
<b>Indexer: </b>BIM Indexing & Proofreading Services
<b>Special Help: </b>Tonya Cupp,
Colleen Totz Diamond
<b>Publishing and Editorial for Technology Dummies</b>
<b>Richard Swadley,</b> Vice President and Executive Group Publisher
<b>Andy Cummings,</b> Vice President and Publisher
<b>Mary Bednarek,</b> Executive Acquisitions Director
<b>Mary C. Corder,</b> Editorial Director
<b>Publishing for Consumer Dummies</b>
<b>Diane Graves Steele,</b> Vice President and Publisher
<b>Composition Services</b>
<b>Debbie Stailey,</b> Director of Composition Services
01_9780470537558-ffirs.indd viii
01_9780470537558-ffirs.indd viii 10/7/10 8:24 PM10/7/10 8:24 PM
</div>
<span class='text_page_counter'>(11)</span><div class='page_container' data-page=11>
<b>Contents at a Glance</b>
Introduction ... 1
Book I: Creating the HTML/XHTML Foundation ... 7
Chapter 1: Sound HTML Foundations ... 9
Chapter 2: It’s All about Validation ... 19
Chapter 3: Choosing Your Tools ... 41
Chapter 4: Managing Information with Lists and Tables ... 65
Chapter 5: Making Connections with Links ... 83
Chapter 6: Adding Images ... 93
Chapter 7: Creating Forms ... 121
Chapter 8: The Future of HTML: HTML 5 ... 141
Book II: Styling with CSS ... 157
Chapter 1: Coloring Your World ... 159
Chapter 2: Styling Text ... 177
Chapter 3: Selectors, Class, and Style ... 201
Chapter 4: Borders and Backgrounds ... 219
Chapter 5: Levels of CSS... 239
Book III: Using Positional CSS ... 257
Chapter 1: Fun with the Fabulous Float ... 259
Chapter 2: Building Floating Page Layouts ... 279
Chapter 3: Styling Lists and Menus ... 299
Chapter 4: Using Alternative Positioning ... 317
Book IV: Client-Side Programming with JavaScript ... 335
Chapter 1: Getting Started with JavaScript ... 337
Chapter 2: Making Decisions with Conditions ... 359
Chapter 3: Loops and Debugging ... 373
Chapter 4: Functions, Arrays, and Objects ... 395
Chapter 5: Talking to the Page ... 423
Chapter 6: Getting Valid Input ... 445
Chapter 7: Animating Your Pages ... 467
02_9780470537558-ftoc.indd ix
02_9780470537558-ftoc.indd ix 10/7/10 8:26 PM10/7/10 8:26 PM
</div>
<span class='text_page_counter'>(12)</span><div class='page_container' data-page=12>
Book V: Server-Side Programming with PHP ... 499
Chapter 1: Getting Started on the Server ... 501
Chapter 2: PHP and XHTML Forms ... 519
Chapter 3: Control Structures ... 539
Chapter 4: Working with Arrays ... 559
Chapter 5: Using Functions and Session Variables ... 579
Chapter 6: Working with Files and Directories ... 591
Chapter 7: Connecting to a MySQL Database... 613
Book VI: Managing Data with MySQL ... 635
Chapter 1: Getting Started with Data ... 637
Chapter 2: Managing Data with SQL ... 665
Chapter 3: Normalizing Your Data ... 691
Chapter 4: Putting Data Together with Joins ... 705
Book VII: Into the Future with AJAX ... 729
Chapter 1: AJAX Essentials ... 731
Chapter 2: Improving JavaScript and AJAX with jQuery ... 747
Chapter 3: Animating jQuery ... 771
Chapter 4: Using the jQuery User Interface Toolkit ... 797
Chapter 5: Improving Usability with jQuery ... 823
Chapter 6: Working with AJAX Data ... 843
Book VIII: Moving from Pages to Sites ... 867
Chapter 1: Managing Your Servers ... 869
Chapter 2: Planning Your Sites ... 895
Chapter 3: Introducing Content Management Systems ... 915
Chapter 4: Editing Graphics ... 941
Chapter 5: Taking Control of Content ... 961
Appendix A: What’s on the CD ... 979
Index ... 985
02_9780470537558-ftoc.indd x
02_9780470537558-ftoc.indd x 10/7/10 8:26 PM10/7/10 8:26 PM
</div>
<span class='text_page_counter'>(13)</span><div class='page_container' data-page=13>
<b>Table of Contents</b>
Introduction ... 1
No Experience Necessary ... 2
Great for Advanced Folks, Too! ... 2
Use Any Computer ... 3
Don’t Buy Any Software ... 3
How This Book Is Organized ... 4
New for the Second Edition ... 5
Icons Used in This Book ... 6
What’s Next? ... 6
Book I: Creating the HTML/XHTML Foundation ... 7
<b>Chapter 1: Sound HTML Foundations . . . .9</b>
Creating a Basic Page ... 9
Understanding the HTML in the Basic Page ... 11
Meeting Your New Friends, the Tags ... 12
Setting Up Your System ... 15
Displaying fi le extensions ... 15
Setting up your software ... 16
<b>Chapter 2: It’s All about Validation . . . .19</b>
Somebody Stop the HTML Madness! ... 19
XHTML to the rescue ... 20
There’s XHTML and there’s good XHTML ... 21
Building an XHTML Document ... 22
Don’t memorize all this! ... 22
The DOCTYPE tag ... 22
The xmlns attribute ... 23
The meta tag ... 23
You validate me ... 23
Validating Your Page ... 25
Aesop visits W3C ... 27
Showing off your mad skillz ... 35
Using Tidy to repair pages ... 37
02_9780470537558-ftoc.indd xi
02_9780470537558-ftoc.indd xi 10/7/10 8:26 PM10/7/10 8:26 PM
</div>
<span class='text_page_counter'>(14)</span><div class='page_container' data-page=14>
HTML, XHTML, & CSS All-in-One For Dummies, 2nd Edition
xii
<b>Chapter 3: Choosing Your Tools. . . .41</b>
What’s Wrong with the Big Boys? ... 41
Alternative Web Development Tools ... 43
The features you need on your computer ... 43
Building a basic toolbox... 43
Picking a Text Editor ... 44
Tools to avoid unless you have nothing else ... 44
A noteworthy editor: Notepad++ ... 45
The old standards: VI and Emacs ... 46
Other text editors ... 49
The Web Developer’s Browser ... 49
A little ancient history ... 49
Overview of the prominent browsers ... 50
Other notable browsers ... 52
The bottom line in browsers ... 53
Tricking Out Firefox ... 53
Validating your pages with HTML Validator ... 54
Using the Web Developer toolbar ... 55
Using Firebug ... 57
Using a Full-Blown IDE ... 58
Introducing Aptana ... 58
Customizing Aptana... 60
Introducing Komodo Edit ... 62
<b>Chapter 4: Managing Information with Lists and Tables . . . .65</b>
Making a List and Checking It Twice ... 65
Creating an unordered list ... 65
Creating ordered lists ... 67
Making nested lists ... 69
Building the defi nition list ... 72
Building Tables ... 74
Defi ning the table ... 75
Spanning rows and columns... 77
Avoiding the table-based layout trap ... 80
<b>Chapter 5: Making Connections with Links . . . .83</b>
Making Your Text Hyper ... 83
Introducing the anchor tag ... 84
Comparing block-level and inline elements... 85
Analyzing an anchor ... 86
Introducing URLs ... 86
Making Lists of Links ... 88
Working with Absolute and Relative References ... 89
Understanding absolute references ... 89
Introducing relative references ... 89
02_9780470537558-ftoc.indd xii
02_9780470537558-ftoc.indd xii 10/7/10 8:26 PM10/7/10 8:26 PM
</div>
<span class='text_page_counter'>(15)</span><div class='page_container' data-page=15>
Table of Contents
xiii
<b>Chapter 6: Adding Images . . . .93</b>
Adding Images to Your Pages ... 93
Adding links to images ... 94
Adding inline images using the <img> tag ... 96
Choosing an Image Manipulation Tool ... 98
An image is worth 3.4 million words! ... 98
Introducing IrfanView ... 101
Choosing an Image Format ... 102
BMP ... 102
JPG/JPEG ... 102
GIF ... 103
PNG ... 105
Summary of Web image formats ... 106
Manipulating Your Images ... 106
Changing formats in IrfanView ... 106
Resizing your images ... 108
Enhancing image colors ... 109
Using built-in effects ... 110
Other effects you can use ... 115
Batch processing ... 115
Using Images as Links ... 117
Creating thumbnail images ... 118
Creating a thumbnail-based image directory ... 120
<b>Chapter 7: Creating Forms. . . .121</b>
You Have Great Form ... 121
Forms must have some form ... 123
Organizing a form with fi eldsets and labels ... 123
Building Text-Style Inputs ... 126
Making a standard text fi eld ... 126
Building a password fi eld ... 127
Making multi-line text input ... 128
Creating Multiple Selection Elements ... 130
Making selections ... 130
Building check boxes... 132
Creating radio buttons ... 134
Pressing Your Buttons ... 136
Making input-style buttons ... 137
Building a Submit button ... 138
It’s a do-over: The Reset button ... 138
Introducing the <button> tag ... 139
<b>Chapter 8: The Future of HTML: HTML 5. . . .141</b>
Can’t We Just Stick with XHTML? ... 141
Using the HTML 5 doctype ... 142
Browser support for HTML 5 ... 142
Validating HTML 5 ... 142
02_9780470537558-ftoc.indd xiii
02_9780470537558-ftoc.indd xiii 10/7/10 8:26 PM10/7/10 8:26 PM
</div>
<span class='text_page_counter'>(16)</span><div class='page_container' data-page=16>
HTML, XHTML, & CSS All-in-One For Dummies, 2nd Edition
xiv
Semantic Elements ... 142
Using New Form Elements ... 144
Using Embedded Fonts ... 147
Audio and Video Tags ... 149
The Canvas Tag ... 152
Other Promising Features ... 155
Limitations of HTML 5 ... 156
Book II: Styling with CSS ... 157
<b>Chapter 1: Coloring Your World. . . .159</b>
Now You Have an Element of Style ... 159
Setting up a style sheet ... 161
Changing the colors ... 162
Specifying Colors in CSS ... 163
Using color names ... 163
Putting a hex on your colors ... 164
Coloring by number ... 165
Hex education... 165
Using the Web-safe color palette ... 167
Choosing Your Colors ... 168
Starting with Web-safe colors ... 169
Modifying your colors ... 169
Doing it on your own pages ... 170
Changing CSS on the fl y... 170
Creating Your Own Color Scheme ... 172
Understanding hue, saturation, and value ... 172
Using the Color Scheme Designer ... 173
Selecting a base hue ... 174
Picking a color scheme ... 175
<b>Chapter 2: Styling Text . . . .177</b>
Setting the Font Family ... 177
Applying the font-family style attribute ... 179
Using generic fonts ... 180
Making a list of fonts ... 181
The Curse of Web-Based Fonts ... 183
Understanding the problem ... 183
Examining possible solutions ... 184
Using images for headlines ... 185
Specifying the Font Size ... 188
Size is only a suggestion!... 188
Using the font-size style attribute ... 188
Absolute measurement units ... 189
Relative measurement units ... 190
02_9780470537558-ftoc.indd xiv
02_9780470537558-ftoc.indd xiv 10/7/10 8:26 PM10/7/10 8:26 PM
</div>
<span class='text_page_counter'>(17)</span><div class='page_container' data-page=17>
Table of Contents
xv
Determining Other Font Characteristics ... 191
Using font-style for italics ... 192
Using font-weight for bold ... 193
Using text-decoration ... 194
Using text-align for basic alignment ... 196
Other text attributes... 197
Using the font shortcut ... 197
Working with subscripts and superscripts ... 199
<b>Chapter 3: Selectors, Class, and Style . . . .201</b>
Selecting Particular Segments ... 201
Defi ning more than one kind of paragraph ... 201
Styling identifi ed paragraphs ... 203
Using Emphasis and Strong Emphasis ... 203
Adding emphasis to the page ... 204
Modifying the display of em and strong ... 204
Defi ning Classes ... 206
Adding classes to the page ... 207
Combining classes ... 208
Introducing div and span ... 210
Organizing the page by meaning... 211
Why not make a table? ... 212
Using Pseudo-Classes to Style Links ... 213
Styling a standard link ... 213
Styling the link states ... 213
Best link practices ... 215
Selecting in Context ... 216
Defi ning Multiple Styles at Once ... 217
<b>Chapter 4: Borders and Backgrounds. . . .219</b>
Joining the Border Patrol ... 219
Using the border attributes ... 219
Defi ning border styles ... 221
Using the border shortcut ... 222
Creating partial borders... 222
Introducing the Box Model ... 224
Borders, margin, and padding ... 224
Positioning elements with margins and padding ... 226
Changing the Background Image ... 228
Getting a background check ... 230
Solutions to the background conundrum ... 230
Manipulating Background Images ... 234
Turning off the repeat ... 234
Making effective gradients with repeat-x and repeat-y ... 235
Using Images in Lists ... 237
02_9780470537558-ftoc.indd xv
02_9780470537558-ftoc.indd xv 10/7/10 8:26 PM10/7/10 8:26 PM
</div>
<span class='text_page_counter'>(18)</span><div class='page_container' data-page=18>
HTML, XHTML, & CSS All-in-One For Dummies, 2nd Edition
xvi
<b>Chapter 5: Levels of CSS . . . .239</b>
Managing Levels of Style ... 239
Using local styles ... 239
Using an external style sheet ... 242
Understanding the Cascading Part of Cascading Style Sheets ... 246
Inheriting styles ... 247
Hierarchy of styles ... 248
Overriding styles ... 249
Precedence of style defi nitions ... 250
Using Conditional Comments ... 251
Coping with incompatibility ... 251
Making Internet Explorer–specifi c code ... 252
Using a conditional comment with CSS ... 253
Checking the Internet Explorer version ... 256
Book III: Using Positional CSS ... 257
<b>Chapter 1: Fun with the Fabulous Float . . . .259</b>
Avoiding Old-School Layout Pitfalls ... 259
Problems with frames ... 259
Problems with tables ... 260
Problems with huge images... 261
Problems with Flash ... 261
Introducing the Floating Layout Mechanism ... 262
Using fl oat with images ... 263
Adding the fl oat property ... 264
Using Float with Block-Level Elements ... 265
Floating a paragraph... 265
Adjusting the width ... 267
Setting the next margin ... 268
Using Float to Style Forms ... 270
Using fl oat to beautify the form ... 272
Adjusting the fi eldset width... 275
Using the clear attribute to control page layout ... 276
<b>Chapter 2: Building Floating Page Layouts . . . .279</b>
Creating a Basic Two-Column Design ... 279
Designing the page ... 279
Building the XHTML ... 281
Adding preliminary CSS ... 282
Using temporary borders ... 283
Setting up the fl oating columns ... 285
Tuning up the borders ... 285
Advantages of a fl uid layout ... 287
02_9780470537558-ftoc.indd xvi
02_9780470537558-ftoc.indd xvi 10/7/10 8:26 PM10/7/10 8:26 PM
</div>
<span class='text_page_counter'>(19)</span><div class='page_container' data-page=19>
Table of Contents
xvii
Building a Three-Column Design ... 287
Styling the three-column page ... 289
Problems with the fl oating layout... 290
Specifying a min-height ... 291
Building a Fixed-Width Layout ... 293
Setting up the XHTML ... 293
Using an image to simulate true columns ... 294
Building a Centered Fixed-Width Layout ... 295
Making a surrogate body with an all div ... 296
How the jello layout works ... 298
Limitations of the jello layout ... 298
<b>Chapter 3: Styling Lists and Menus. . . .299</b>
Revisiting List Styles ... 299
Defi ning navigation as a list of links ... 300
Turning links into buttons ... 300
Building horizontal lists ... 302
Creating Dynamic Lists ... 304
Building a nested list ... 304
Hiding the inner lists ... 306
Getting the inner lists to appear on cue ... 307
Building a Basic Menu System ... 310
Building a vertical menu with CSS ... 312
Building a horizontal menu ... 314
<b>Chapter 4: Using Alternative Positioning. . . .317</b>
Working with Absolute Positioning ... 317
Setting up the HTML ... 318
Adding position guidelines ... 318
Making absolute positioning work... 319
Managing z-index ... 320
Handling depth ... 320
Working with z-index ... 322
Building a Page Layout with Absolute Positioning ... 322
Overview of absolute layout ... 322
Writing the XHTML ... 324
Adding the CSS ... 324
Creating a More Flexible Layout ... 326
Designing with percentages... 326
Building the layout... 328
Exploring Other Types of Positioning ... 329
Creating a fi xed menu system ... 330
Setting up the XHTML ... 331
Setting the CSS values ... 332
Determining Your Layout Scheme ... 334
02_9780470537558-ftoc.indd xvii
02_9780470537558-ftoc.indd xvii 10/7/10 8:26 PM10/7/10 8:26 PM
</div>
<span class='text_page_counter'>(20)</span><div class='page_container' data-page=20>
HTML, XHTML, & CSS All-in-One For Dummies, 2nd Edition
xviii
Book IV: Client-Side Programming with JavaScript ... 335
<b>Chapter 1: Getting Started with JavaScript. . . .337</b>
Working in JavaScript ... 337
Choosing a JavaScript editor ... 338
Picking your test browser ... 339
Writing Your First JavaScript Program ... 340
Embedding your JavaScript code ... 341
Creating comments ... 342
Using the alert( ) method for output ... 342
Adding the semicolon... 342
Introducing Variables ... 342
Creating a variable for data storage ... 344
Asking the user for information ... 344
Responding to the user ... 345
Using Concatenation to Build Better Greetings ... 345
Comparing literals and variables ... 347
Including spaces in your concatenated phrases ... 347
Understanding the String Object ... 347
Introducing object-based programming (and cows)... 348
Investigating the length of a string ... 348
Using string methods to manipulate text ... 349
Understanding Variable Types ... 352
Adding numbers ... 352
Adding the user’s numbers ... 353
The trouble with dynamic data ... 354
The pesky plus sign ... 355
Changing Variables to the Desired Type ... 356
Using variable conversion tools ... 356
Fixing the addInput code ... 357
<b>Chapter 2: Making Decisions with Conditions . . . .359</b>
Working with Random Numbers ... 359
Creating an integer within a range... 359
Building a program that rolls dice ... 360
Using if to Control Flow ... 361
The basic if statement ... 362
All about conditions ... 363
Comparison operators ... 363
Using the else Clause ... 364
Using if-else for more complex interaction ... 365
Solving the mystery of the unnecessary else ... 367
Using switch for More Complex Branches ... 367
Creating an expression... 368
Switching with style ... 369
02_9780470537558-ftoc.indd xviii
02_9780470537558-ftoc.indd xviii 10/7/10 8:26 PM10/7/10 8:26 PM
</div>
<span class='text_page_counter'>(21)</span><div class='page_container' data-page=21>
Table of Contents
xix
Nesting if Statements ... 370
Building the nested conditions ... 371
Making sense of nested ifs ... 372
<b>Chapter 3: Loops and Debugging. . . .373</b>
Building Counting Loops with for ... 373
Building a standard for loop ... 374
Counting backward ... 375
Counting by 5 ... 375
Looping for a while ... 377
Creating a basic while loop ... 377
Avoiding loop mistakes ... 378
Introducing Bad Loops ... 378
Managing the reluctant loop ... 379
Managing the obsessive loop ... 379
Debugging Your Code ... 380
Letting Aptana help ... 380
Debugging JavaScript on Internet Explorer ... 381
Finding errors in Firefox ... 383
Finding errors with Firebug ... 383
Catching Logic Errors ... 384
Logging to the console with Firebug ... 385
Looking at console output ... 386
Using the Interactive Debug Mode ... 387
Setting up the Firebug debugger ... 388
Setting a breakpoint ... 389
Adding a debugger directive ... 389
Examining debug mode ... 390
Debugging your code... 392
<b>Chapter 4: Functions, Arrays, and Objects. . . .395</b>
Breaking Code into Functions ... 395
Thinking about structure ... 396
Building the antsFunction.html program... 397
Passing Data to and from Functions ... 398
Examining the main code ... 399
Looking at the chorus ... 400
Handling the verses ... 400
Managing Scope ... 402
Introducing local and global variables ... 402
Examining variable scope ... 402
Building a Basic Array ... 405
Accessing array data ... 405
Using arrays with for loops ... 406
Revisiting the ants song ... 407
02_9780470537558-ftoc.indd xix
02_9780470537558-ftoc.indd xix 10/7/10 8:26 PM10/7/10 8:26 PM
</div>
<span class='text_page_counter'>(22)</span><div class='page_container' data-page=22>
HTML, XHTML, & CSS All-in-One For Dummies, 2nd Edition
xx
Working with Two-Dimension Arrays ... 409
Setting up the arrays ... 410
Getting a city ... 411
Creating a main( ) function ... 411
Creating Your Own Objects ... 413
Building a basic object ... 413
Adding methods to an object ... 414
Building a reusable object ... 415
Using your shiny new objects ... 417
Introducing JSON ... 417
Storing data in JSON format ... 418
Building a more complex JSON structure ... 419
<b>Chapter 5: Talking to the Page. . . .423</b>
Understanding the Document Object Model ... 423
Navigating the DOM ... 423
Changing DOM properties with Firebug ... 425
Examining the document object ... 425
Harnessing the DOM through JavaScript ... 427
Getting the blues, JavaScript-style ... 427
Writing JavaScript code to change colors ... 428
Managing Button Events ... 428
Embedding quotes within quotes ... 431
Writing the changeColor function ... 431
Managing Text Input and Output ... 432
Introducing event-driven programming ... 432
Creating the XHTML form ... 433
Using GetElementById to get access to the page ... 434
Manipulating the text fi elds ... 435
Writing to the Document ... 436
Preparing the HTML framework ... 436
Writing the JavaScript ... 437
Finding your innerHTML ... 438
Working with Other Text Elements ... 438
Building the form ... 440
Writing the function... 441
Understanding generated source ... 442
<b>Chapter 6: Getting Valid Input . . . .445</b>
Getting Input from a Drop-Down List ... 445
Building the form ... 446
Reading the list box ... 447
Managing Multiple Selections ... 448
Coding a multiple selection select object ... 449
Writing the JavaScript code ... 450
02_9780470537558-ftoc.indd xx
02_9780470537558-ftoc.indd xx 10/7/10 8:26 PM10/7/10 8:26 PM
</div>
<span class='text_page_counter'>(23)</span><div class='page_container' data-page=23>
Table of Contents
xxi
Check, Please: Reading Check Boxes ... 452
Building the check box page ... 452
Responding to the check boxes ... 453
Working with Radio Buttons ... 454
Interpreting radio buttons ... 456
Working with Regular Expressions ... 457
Introducing regular expressions ... 460
Using characters in regular expressions ... 462
Marking the beginning and end of the line ... 463
Working with special characters ... 463
Conducting repetition operations ... 464
Working with pattern memory ... 465
<b>Chapter 7: Animating Your Pages . . . .467</b>
Making Things Move ... 467
Looking over the HTML... 468
Getting an overview of the JavaScript ... 470
Creating global variables ... 471
Initializing... 472
Moving the sprite ... 472
Checking the boundaries ... 474
Reading Input from the Keyboard ... 475
Building the keyboard page ... 476
Overwriting the init( ) function ... 477
Setting up an event handler ... 478
Responding to keystrokes ... 479
Deciphering the mystery of key codes ... 480
Following the Mouse ... 481
Looking over the HTML... 481
Initializing the code ... 482
Building the mouse listener ... 483
Creating Automatic Motion ... 483
Creating a setInterval( ) call ... 485
Building Image-Swapping Animation ... 486
Preparing the images ... 487
Building the page ... 487
Building the global variables ... 488
Setting up the interval ... 489
Animating the sprite ... 489
Preloading Your Images ... 490
Movement and swapping ... 492
Building the code ... 494
Defi ning global variables ... 495
Initializing your data ... 496
Preloading the images ... 496
Animating and updating the image ... 497
Moving the sprite ... 497
02_9780470537558-ftoc.indd xxi
02_9780470537558-ftoc.indd xxi 10/7/10 8:26 PM10/7/10 8:26 PM
</div>
<span class='text_page_counter'>(24)</span><div class='page_container' data-page=24>
HTML, XHTML, & CSS All-in-One For Dummies, 2nd Edition
xxii
Book V: Server-Side Programming with PHP ... 499
<b>Chapter 1: Getting Started on the Server . . . .501</b>
Introducing Server-Side Programming ... 501
Programming on the server ... 501
Serving your programs ... 502
Picking a language ... 503
Installing Your Web Server ... 504
Inspecting phpinfo( ) ... 505
Building XHTML with PHP ... 508
Coding with Quotation Marks ... 510
Working with Variables PHP-Style ... 511
Concatenation ... 512
Interpolating variables into text ... 513
Building XHTML Output ... 514
Using double quote interpolation ... 515
Generating output with heredocs ... 515
Switching from PHP to XHTML ... 517
<b>Chapter 2: PHP and XHTML Forms . . . .519</b>
Exploring the Relationship between PHP and XHTML ... 519
Embedding PHP inside XHTML ... 520
Viewing the results ... 521
Sending Data to a PHP Program ... 522
Creating a form for PHP processing ... 523
Receiving data in PHP ... 525
Choosing the Method of Your Madness ... 527
Using get to send data ... 527
Using the post method to transmit form data ... 529
Getting data from the form ... 530
Retrieving Data from Other Form Elements ... 532
Building a form with complex elements ... 532
Responding to a complex form ... 535
<b>Chapter 3: Control Structures. . . .539</b>
Introducing Conditions (Again) ... 539
Building the Classic if Statement ... 540
Rolling dice the PHP way ... 541
Checking your six... 541
Understanding comparison operators ... 545
Taking the middle road ... 545
Building a program that makes its own form ... 547
Making a switch ... 549
Looping with for ... 552
Looping with while ... 555
02_9780470537558-ftoc.indd xxii
02_9780470537558-ftoc.indd xxii 10/7/10 8:26 PM10/7/10 8:26 PM
</div>
<span class='text_page_counter'>(25)</span><div class='page_container' data-page=25>
Table of Contents
xxiii
<b>Chapter 4: Working with Arrays . . . .559</b>
Using One-Dimensional Arrays ... 559
Creating an array ... 559
Filling an array ... 560
Viewing the elements of an array ... 560
Preloading an array ... 562
Using Loops with Arrays ... 562
Simplifying loops with foreach ... 564
Arrays and HTML ... 565
Introducing Associative Arrays ... 567
Using foreach with associative arrays ... 568
Introducing Multidimensional Arrays ... 570
We’re going on a trip ... 570
Looking up the distance ... 572
Breaking a String into an Array ... 574
Creating arrays with explode ... 574
Creating arrays with preg_split... 576
<b>Chapter 5: Using Functions and Session Variables . . . .579</b>
Creating Your Own Functions ... 579
Rolling dice the old-fashioned way ... 579
Improving code with functions ... 582
Managing variable scope ... 583
Returning data from functions ... 585
Managing Persistence with Session Variables ... 586
Understanding session variables ... 587
Adding session variables to your code ... 589
<b>Chapter 6: Working with Files and Directories . . . .591</b>
Text File Manipulation ... 591
Writing text to fi les ... 592
Writing a basic text fi le... 594
Reading from the fi le ... 599
Using Delimited Data ... 601
Storing data in a CSV fi le ... 601
Viewing CSV data directly ... 603
Reading the CSV data in PHP ... 604
Working with File and Directory Functions ... 608
opendir( ) ... 608
readdir( ) ... 608
chdir( ) ... 609
Generating the list of fi le links ... 609
<b>Chapter 7: Connecting to a MySQL Database . . . .613</b>
Retrieving Data from a Database ... 613
Understanding data connections ... 616
Building a connection ... 617
02_9780470537558-ftoc.indd xxiii
02_9780470537558-ftoc.indd xxiii 10/7/10 8:26 PM10/7/10 8:26 PM
</div>
<span class='text_page_counter'>(26)</span><div class='page_container' data-page=26>
HTML, XHTML, & CSS All-in-One For Dummies, 2nd Edition
xxiv
Passing a query to the database ... 618
Processing the results ... 619
Extracting the rows ... 620
Extracting fi elds from a row ... 621
Printing the data ... 622
Improving the Output Format ... 623
Building defi nition lists ... 623
Using XHTML tables for output ... 625
Allowing User Interaction ... 628
Building an XHTML search form ... 629
Responding to the search request... 630
Breaking the code into functions ... 631
Processing the input ... 632
Generating the output ... 633
Book VI: Managing Data with MySQL ... 635
<b>Chapter 1: Getting Started with Data . . . .637</b>
Examining the Basic Structure of Data ... 637
Determining the fi elds in a record ... 639
Introducing SQL data types ... 639
Specifying the length of a record ... 640
Defi ning a primary key ... 641
Defi ning the table structure ... 642
Introducing MySQL ... 643
Why use MySQL? ... 643
Understanding the three-tier architecture ... 644
Practicing with MySQL ... 645
Setting Up phpMyAdmin ... 646
Changing the root password ... 648
Adding a user... 653
Using phpMyAdmin on a remote server ... 656
Making a Database with phpMyAdmin ... 659
<b>Chapter 2: Managing Data with SQL. . . .665</b>
Writing SQL Code by Hand ... 665
Understanding SQL syntax rules... 666
Examining the buildContact.sql script ... 666
Dropping a table... 667
Creating a table ... 667
Adding records to the table... 668
Viewing the sample data ... 669
Running a Script with phpMyAdmin ... 669
Using AUTO_INCREMENT for Primary Keys ... 672
Selecting Data from Your Tables ... 674
Selecting only a few fi elds ... 675
Selecting a subset of records ... 677
02_9780470537558-ftoc.indd xxiv
02_9780470537558-ftoc.indd xxiv 10/7/10 8:26 PM10/7/10 8:26 PM
</div>
<span class='text_page_counter'>(27)</span><div class='page_container' data-page=27>
Table of Contents
xxv
Searching with partial information ... 679
Searching for the ending value of a fi eld ... 680
Searching for any text in a fi eld... 681
Searching with regular expressions ... 681
Sorting your responses ... 682
Editing Records ... 684
Updating a record ... 684
Deleting a record... 684
Exporting Your Data and Structure ... 685
Exporting SQL code ... 688
Creating XML data ... 690
<b>Chapter 3: Normalizing Your Data. . . .691</b>
Recognizing Problems with Single-Table Data ... 691
The identity crisis ... 692
The listed powers ... 692
Repetition and reliability ... 694
Fields that change ... 695
Deletion problems ... 695
Introducing Entity-Relationship Diagrams ... 695
Using MySQL Workbench to draw ER diagrams ... 696
Creating a table defi nition in Workbench ... 696
Introducing Normalization ... 700
First normal form ... 700
Second normal form ... 701
Third normal form ... 702
Identifying Relationships in Your Data ... 703
<b>Chapter 4: Putting Data Together with Joins . . . .705</b>
Calculating Virtual Fields ... 705
Introducing SQL Functions ... 706
Knowing when to calculate virtual fi elds ... 707
Calculating Date Values ... 707
Using DATEDIFF to determine age ... 708
Adding a calculation to get years ... 709
Converting the days integer into a date... 710
Using YEAR( ) and MONTH( ) to get readable values ... 711
Concatenating to make one fi eld... 712
Creating a View ... 713
Using an Inner Join to Combine Tables ... 715
Building a Cartesian join and an inner join ... 717
Enforcing one-to-many relationships ... 719
Counting the advantages of inner joins ... 720
Building a view to encapsulate the join ... 721
Managing Many-to-Many Joins ... 721
Understanding link tables ... 723
Using link tables to make many-to-many joins ... 724
02_9780470537558-ftoc.indd xxv
02_9780470537558-ftoc.indd xxv 10/7/10 8:26 PM10/7/10 8:26 PM
</div>
<span class='text_page_counter'>(28)</span><div class='page_container' data-page=28>
HTML, XHTML, & CSS All-in-One For Dummies, 2nd Edition
xxvi
Book VII: Into the Future with AJAX ... 729
<b>Chapter 1: AJAX Essentials . . . .731</b>
AJAX Spelled Out ... 733
A is for asynchronous ... 733
J is for JavaScript ... 733
A is for . . . and? ... 734
And X is for . . . data... 734
Making a Basic AJAX Connection ... 734
Building the HTML form ... 737
Creating an XMLHttpRequest object ... 738
Opening a connection to the server ... 739
Sending the request and parameters ... 740
Checking the status ... 740
All Together Now — Making the Connection Asynchronous ... 741
Setting up the program ... 743
Building the getAJAX( ) function ... 743
Reading the response ... 745
<b>Chapter 2: Improving JavaScript and AJAX with jQuery . . . .747</b>
Introducing jQuery ... 749
Installing jQuery ... 750
Importing jQuery from Google ... 750
Your First jQuery App ... 751
Setting up the page ... 752
Meet the jQuery node object ... 753
Creating an Initialization Function ... 754
Using $(document).ready( ) ... 755
Alternatives to document.ready ... 756
Investigating the jQuery Object ... 757
Changing the style of an element ... 757
Selecting jQuery objects ... 759
Modifying the style ... 759
Adding Events to Objects ... 760
Adding a hover event ... 760
Changing classes on the fl y ... 762
Making an AJAX Request with jQuery ... 764
Including a text fi le with AJAX ... 765
Building a poor man’s CMS with AJAX ... 766
<b>Chapter 3: Animating jQuery . . . .771</b>
Playing Hide and Seek ... 771
Getting transition support ... 773
Writing the HTML and CSS foundation ... 775
02_9780470537558-ftoc.indd xxvi
02_9780470537558-ftoc.indd xxvi 10/7/10 8:26 PM10/7/10 8:26 PM
</div>
<span class='text_page_counter'>(29)</span><div class='page_container' data-page=29>
Table of Contents
xxvii
Initializing the page... 776
Hiding and showing the content ... 777
Toggling visibility... 778
Sliding an element ... 778
Fading an element in and out ... 779
Changing Position with jQuery ... 779
Creating the framework ... 782
Setting up the events ... 782
Don’t go chaining . . . okay, do it all you want... 783
Building the move( ) function with chaining ... 784
Building time-based animation with animate( ) ... 785
Move a little bit: Relative motion ... 785
Modifying Elements on the Fly ... 786
Building the basic page ... 791
Initializing the code ... 792
Adding text ... 792
Attack of the clones ... 793
It’s a wrap... 794
Alternating styles ... 795
Resetting the page ... 795
More fun with selectors and fi lters ... 796
<b>Chapter 4: Using the jQuery User Interface Toolkit . . . .797</b>
What the jQuery User Interface Brings to the Table ... 797
It’s a theme park ... 798
Using the themeRoller to get an overview of jQuery ... 798
Wanna drag? Making components draggable ... 802
Downloading the library ... 803
Writing the program ... 805
Resizing on a Theme ... 805
Examining the HTML and standard CSS... 809
Importing the fi les ... 809
Making a resizable element ... 809
Adding themes to your elements ... 810
Adding an icon ... 812
Dragging, Dropping, and Calling Back ... 814
Building the basic page ... 816
Initializing the page... 817
Handling the drop ... 818
Beauty school dropout events ... 819
Cloning the elements ... 819
<b>Chapter 5: Improving Usability with jQuery . . . .823</b>
Multi-element Designs ... 823
Playing the accordion widget ... 824
Building a tabbed interface ... 827
Using tabs with AJAX... 830
02_9780470537558-ftoc.indd xxvii
02_9780470537558-ftoc.indd xxvii 10/7/10 8:26 PM10/7/10 8:26 PM
</div>
<span class='text_page_counter'>(30)</span><div class='page_container' data-page=30>
HTML, XHTML, & CSS All-in-One For Dummies, 2nd Edition
xxviii
Improving Usability ... 833
Playing the dating game ... 834
Picking numbers with the slider ... 836
Selectable elements ... 838
Building a sortable list ... 839
Creating a custom dialog box ... 840
<b>Chapter 6: Working with AJAX Data . . . .843</b>
Sending Requests AJAX Style ... 843
Sending the data ... 844
Simplifying PHP for AJAX ... 846
Building a Multipass Application ... 847
Setting up the HTML framework ... 849
Loading the select element ... 850
Writing the loadList.php program ... 851
Responding to selections ... 852
Writing the showHero.php script ... 853
Working with XML Data ... 854
Review of XML ... 855
Manipulating XML with jQuery ... 856
Creating the HTML ... 858
Retrieving the data ... 858
Processing the results ... 859
Printing the pet name ... 859
Working with JSON Data ... 860
Knowing JSON’s pros ... 860
Reading JSON data with jQuery ... 862
Managing the framework ... 864
Retrieving the JSON data ... 864
Processing the results ... 865
Book VIII: Moving from Pages to Sites ... 867
<b>Chapter 1: Managing Your Servers . . . .869</b>
Understanding Clients and Servers ... 869
Parts of a client-side development system ... 870
Parts of a server-side system ... 871
Creating Your Own Server with XAMPP ... 872
Running XAMPP ... 873
Testing your XAMPP confi guration ... 874
Adding your own fi les ... 874
Setting the security level ... 876
Compromising between functionality and security ... 877
Choosing a Web Host ... 878
Finding a hosting service ... 879
Connecting to a hosting service... 880
02_9780470537558-ftoc.indd xxviii
02_9780470537558-ftoc.indd xxviii 10/7/10 8:26 PM10/7/10 8:26 PM
</div>
<span class='text_page_counter'>(31)</span><div class='page_container' data-page=31>
Table of Contents
xxix
Managing a Remote Site ... 881
Using Web-based fi le tools ... 881
Understanding fi le permissions ... 884
Using FTP to manage your site... 884
Naming Your Site ... 887
Understanding domain names ... 887
Registering a domain name ... 888
Managing Data Remotely ... 891
Creating your database ... 892
Finding the MySQL server name ... 893
<b>Chapter 2: Planning Your Sites . . . .895</b>
Creating a Multipage Web Site ... 895
Planning a Larger Site ... 896
Understanding the Client ... 896
Ensuring that the client’s expectations are clear ... 897
Delineating the tasks ... 898
Understanding the Audience ... 899
Determining whom you want to reach ... 899
Finding out the user’s technical expertise ... 900
Building a Site Plan ... 901
Creating a site overview ... 902
Building the site diagram ... 903
Creating Page Templates ... 905
Sketching the page design ... 905
Building the XHTML template framework ... 907
Creating page styles ... 909
Building a data framework ... 912
Fleshing Out the Project ... 913
Making the site live ... 913
Contemplating effi ciency ... 914
<b>Chapter 3: Introducing Content Management Systems. . . .915</b>
Overview of Content Management Systems ... 916
Previewing Common CMSs ... 917
Moodle... 917
WordPress ... 918
Drupal ... 919
Building a CMS site with Website Baker ... 920
Installing your CMS ... 921
Getting an overview of Website Baker ... 925
Adding your content ... 925
Using the WYSIWYG editor ... 927
Changing the template ... 931
Adding additional templates ... 932
Adding new functionality ... 934
02_9780470537558-ftoc.indd xxix
02_9780470537558-ftoc.indd xxix 10/7/10 8:26 PM10/7/10 8:26 PM
</div>
<span class='text_page_counter'>(32)</span><div class='page_container' data-page=32>
HTML, XHTML, & CSS All-in-One For Dummies, 2nd Edition
xxx
Building Custom Themes ... 935
Starting with a prebuilt template ... 935
Changing the info.php fi le ... 937
Modifying index.php ... 938
Modifying the CSS fi les ... 939
Packaging your template ... 940
<b>Chapter 4: Editing Graphics . . . .941</b>
Using a Graphic Editor ... 941
Choosing an editor ... 942
Introducing Gimp ... 942
Creating an image ... 944
Painting tools ... 945
Selection tools ... 947
Modifi cation tools ... 949
Managing tool options ... 950
Utilities ... 950
Understanding Layers ... 952
Introducing Filters ... 954
Solving Common Web Graphics Problems ... 954
Changing a color ... 955
Building a banner graphic... 956
Building a tiled background ... 958
<b>Chapter 5: Taking Control of Content . . . .961</b>
Building a “Poor Man’s CMS” with Your Own Code ... 961
Using Server-Side Includes (SSIs) ... 961
Using AJAX and jQuery for client-side inclusion ... 964
Building a page with PHP includes ... 966
Creating Your Own Data-Based CMS ... 967
Using a database to manage content ... 967
Writing a PHP page to read from the table ... 970
Allowing user-generated content ... 973
Adding a new block ... 976
Improving the dbCMS design ... 978
Appendix A: What’s on the CD ... 979
System Requirements ... 979
Using the CD ... 980
What You’ll Find on the CD ... 980
Author-created material ... 981
Aptana Studio 2.0 ... 981
Dia 0.97.1 ... 981
FileZilla 3.3.1 ... 981
Firefox 3.6 and Extensions ... 981
02_9780470537558-ftoc.indd xxx
02_9780470537558-ftoc.indd xxx 10/7/10 8:26 PM10/7/10 8:26 PM
</div>
<span class='text_page_counter'>(33)</span><div class='page_container' data-page=33>
Table of Contents
xxxi
GIMP 2.6 ... 982
HTML Tidy ... 982
IrfanView 4.25 ... 982
IZArc 4.1 ... 982
jEdit ... 982
jQuery 1.4 ... 982
Komodo Edit ... 983
KompoZer 0.7.10 ... 983
Notepad++ ... 983
SQLite 3.6.22 ... 983
WebsiteBaker 2.8.1 ... 983
XAMPP 1.7.3 ... 983
XnView 1.97 ... 983
Troubleshooting ... 984
Index ... 985
02_9780470537558-ftoc.indd xxxi
02_9780470537558-ftoc.indd xxxi 10/7/10 8:26 PM10/7/10 8:26 PM
</div>
<span class='text_page_counter'>(34)</span><div class='page_container' data-page=34>
HTML, XHTML, & CSS All-in-One For Dummies, 2nd Edition
xxxii
02_9780470537558-ftoc.indd xxxii
02_9780470537558-ftoc.indd xxxii 10/7/10 8:26 PM10/7/10 8:26 PM
</div>
<span class='text_page_counter'>(35)</span><div class='page_container' data-page=35>
Introduction
I
love the Internet, and if you picked up this book, you probably do, too.The Internet is dynamic, chaotic, exciting, interesting, and useful, all at
the same time. The Web is pretty fun from a user’s point of view, but that’s
only part of the story. Perhaps the best part of the Internet is how
partici-patory it is. You can build your own content — free! It’s really amazing.
There’s never been a form of communication like this before. Anyone with
access to a minimal PC and a little bit of knowledge can create his or her
own homestead in one of the most exciting platforms in the history of
com-munication.
The real question is how to get there. A lot of Web development books are
really about how to use some sort of software you have to buy. That’s okay,
but it isn’t necessary. Many software packages have evolved that purport to
make Web development easier — and some work pretty well — but
regard-less what software package you use, there’s still a need to know what’s
really going on under the surface. That’s where this book comes in.
You’ll find out exactly how the Web works in this book. You’ll figure out
how to use various tools, but, more importantly, you’ll create your piece of
the Web. You’ll discover:
✦ <b>How Web pages are created:</b> You’ll figure out the basic structure of
Web pages. You’ll understand the structure well because you build
pages yourself. No mysteries here.
✦ <b>How to separate content and style:</b> You’ll understand the foundation
of modern thinking about the Internet — that style should be separate
from content.
✦ <b>How to use Web standards:</b> The Web is pretty messy, but, finally, some
standards have arisen from the confusion. You’ll discover how these
standards work and how you can use them.
✦ <b>How to create great-looking Web pages:</b> Of course, you want a
terrific-looking Web site. With this book, you’ll find out how to use layout, style,
color, and images.
✦ <b>How to build modern layouts:</b> Many Web pages feature columns,
menus, and other fancy features. You’ll figure out how to build all
these things.
✦ <b>How to add interactivity:</b> Adding forms to your pages, validating
form data, and creating animations are all possible with the JavaScript
language.
03_9780470537558-intro.indd 1
03_9780470537558-intro.indd 1 10/7/10 8:27 PM10/7/10 8:27 PM
</div>
<span class='text_page_counter'>(36)</span><div class='page_container' data-page=36>
2
No Experience Necessary
✦ <b>How to write programs on the server:</b> Today’s Web is powered by
pro-grams on Web servers. You’ll discover the powerful PHP language and
figure out how to use it to create powerful and effective sites.
✦ <b>How to harness the power of data:</b> Every Web developer eventually
needs to interact with data. You’ll read about how to create databases
that work. You’ll also discover how to connect databases to your Web
pages and how to create effective and useful interfaces.
✦ <b>How AJAX is changing everything:</b> The hottest Web technology on the
horizon is AJAX (Asynchronous JavaScript and XML). You’ll figure out
how to harness this way of working and use it to create even more
pow-erful and interesting applications.
No Experience Necessary
I’m not assuming anything in this book. If you’ve never built a Web page
before, you’re in the right hands. You don’t need any experience, and you
don’t have to know anything about HTML, programming, or databases. I
dis-cuss everything you need.
If you’re reasonably comfortable with a computer (you can navigate the Web
and use a word processor), you have all the skills you need.
Great for Advanced Folks, Too!
If you’ve been around Web development for a while, you’ll still find this
book handy.
If you’ve used HTML but not XHTML, see how things have changed and
dis-cover the powerful combination of XHTML and CSS.
If you’re still using table-based layouts, you’ll definitely want to read about
newer ways of thinking. After you get over the difference, you’ll be amazed at
the power, the flexibility, and the simplicity of CSS-based layout and design.
If you’re already comfortable with XHTML and CSS, you’re ready to add
JavaScript functionality for form validation and animation. If you’ve never
used a programming language before, JavaScript is a really great place
to start.
If you’re starting to get serious about Web development, you’ve probably
already realized that you’ll need to work with a server at some point. PHP
is a really powerful, free, and easy language that’s extremely prominent on
the Web landscape. You’ll use this to have programs send e-mails, store and
load information from files, and work with databases.
03_9780470537558-intro.indd 2
03_9780470537558-intro.indd 2 10/7/10 8:27 PM10/7/10 8:27 PM
</div>
<span class='text_page_counter'>(37)</span><div class='page_container' data-page=37>
3
Don’t Buy Any Software
If you’re messing with commercial development, you’ll definitely need to
know more about databases. I get e-mails every week from companies
look-ing for people who can create a solid relational database and connect it to a
Web site with PHP.
If you’re curious about AJAX, you can read about what it is, how it works,
and how to use it to add functionality to your site. You’ll also read about a
very powerful and easy AJAX library that can add tremendous functionality
to your bag of tricks.
I wrote this book as the reference I wish I had. If you have only one Web
development book on your shelf, this should be the one. Wherever you are
in your Web development journey, you can find something interesting and
new in this book.
Use Any Computer
One of the great things about Web development is how accessible it can
be. You don’t need a high-end machine to build Web sites. Whatever you’re
using now will probably do fine. I built most of the examples in this book
with Windows XP and Ubuntu Linux, but a Mac is perfectly fine, too. Most of
the software I use in the book is available free for all major platforms. Similar
alternatives for all platforms are available in the few cases when this isn’t
true.
Don’t Buy Any Software
Everything you need for Web development is on the CD-ROM. I’ve used only
open-source software for this book. The CD contains a ton of tools and
help-ful programs. See Appendix A in the back of this book for a complete listing.
Following are the highlights:
✦ <b>Aptana:</b> A full-featured programmer’s editor that greatly simplifies
creat-ing Web pages, CSS documents, and code in multiple languages.
✦ <b>Firefox extensions:</b> I’ve included several extensions to the Firefox Web
browser that turn it into a thoroughbred Web development platform.
The Web Developer toolbar adds all kinds of features for creating and
testing pages; the HTML Validator checks your pages for standards
compliance; and the Firebug extension adds incredible features for
JavaScript and AJAX debugging.
✦ <b>XAMPP:</b> When you’re ready to move to the server, XAMPP is a
com-plete server package that’s easy to install and incredibly powerful. This
includes the incredible Apache Web server, the PHP programming
lan-guage, the MySQL database manager, and tons of useful utilities.
03_9780470537558-intro.indd 3
03_9780470537558-intro.indd 3 10/7/10 8:27 PM10/7/10 8:27 PM
</div>
<span class='text_page_counter'>(38)</span><div class='page_container' data-page=38>
4
How This Book Is Organized
✦ <b>Useful tools:</b> Every time I use a tool (such as a data mapper, a diagram
tool, or an image editor) in this book, I make it available on the CD-ROM.
There’s no need to buy any expensive Web development tools. Everything
you need is here and no harder than the more expensive Web editors.
How This Book Is Organized
Web development is about solving a series of connected but different
prob-lems. This book is organized into eight minibooks based on specific
technol-ogies. You can read them in any order you wish, but you’ll find that the later
books tend to rely on topics described in the earlier books. (For example,
JavaScript doesn’t make much sense without XHTML because it’s usually
embedded in a Web page.) The following describes these eight minibooks:
✦ <b>Book I: Creating the HTML/XHTML Foundation </b>— Web development
incorporates a lot of languages and technologies, but HTML is the
foun-dation. Here I show you <i>XHTML,</i> the latest incarnation of HTML, and
describe how it’s used to form the basic skeleton of your pages. I also
preview the upcoming HTML 5 standard.
✦ <b>Book II: Styling with CSS </b>— In the old days, HTML had a few tags to
spruce up your pages, but they weren’t nearly powerful enough. Today,
developers use Cascading Style Sheets (CSS) to add color and formatting
to your pages.
✦ <b>Book III: Using Positional CSS </b>— Discover the best ways to set up
lay-outs with floating elements, fixed positioning, and absolute positioning.
Figure out how to build various multicolumn page layouts and how to
create dynamic buttons and menus.
✦ <b>Book IV: Client-Side Programming with JavaScript </b>— Figure out
essen-tial programming skills with the easy and powerful JavaScript language —
even if you’ve never programmed before. Manipulate data in Web forms
and use powerful regular expression technology to validate form entries.
Also discover how to create animations with JavaScript.
✦ <b>Book V: Server-Side Programming with PHP </b>— Move your code to the
server and take advantage of this powerful language. Figure out how to
respond to Web requests; work with conditions, functions, objects, and
text files; and connect to databases.
✦ <b>Book VI: Managing Data with MySQL </b>— Most serious Web projects are
eventually about data. Figure out how databases are created, how to set
up a secure data server, the basics of data normalization, and how to
create a reliable and trustworthy data back end for your site.
03_9780470537558-intro.indd 4
03_9780470537558-intro.indd 4 10/7/10 8:27 PM10/7/10 8:27 PM
</div>
<span class='text_page_counter'>(39)</span><div class='page_container' data-page=39>
5
New for the Second Edition
✦ <b>Book VII: Into the Future with AJAX </b>— Look forward to the technology
that has the Web abuzz. AJAX isn’t really a language but rather a new
way of thinking about Web development. Get the skinny on what’s going
on here, build an AJAX connection or two by hand, and use the really
cool jQuery library for adding advanced features and functionality to
your pages.
✦ <b>Book VIII: Moving from Pages to Sites </b>— This minibook ties together
many of the threads throughout the rest of the book. Discover how to
create your own complete Web server solution or pick a Web host. Walk
through the process of designing a complex multipage Web site. Build
graphics for your Web site. Discover how to use content management
systems to simplify complex Web sites and, finally, to build your own
content management system with skills taught throughout the book.
New for the Second Edition
This second edition keeps the organization and content of the first edition. I
have made a few changes to keep up with advances in technology:
✦ <b>Preview of HTML 5:</b> HTML 5 and CSS 3 offer promising new features.
While it may be too early to incorporate these features into every page,
it’s time to learn what’s coming. Book I, Chapter 8 highlights these
wel-come new advances.
✦ <b>Improved PHP coverage:</b> I greatly enhanced and streamlined the PHP
content, making it easier to follow. You’ll see these improvements
throughout Book V.
✦ <b>Enhanced jQuery coverage:</b> The jQuery AJAX library has improved
dramatically since the first edition. I provide much more detailed
cover-age including full support for jQuery UI and numerous cool widgets and
tools. Book VII is much longer and more detailed than it was in the first
edition.
✦ <b>A new graphics chapter:</b> A number of readers asked for more coverage
of graphics tools, especially Gimp. I added a new chapter to Book VIII
describing how to use Gimp to enhance your Web pages.
✦ <b>Support for the Website Baker CMS:</b> I use this CMS quite a bit in my
Web business, and I find it especially easy to modify. I changed Book
VIII, Chapter 3 to explain how to use and modify this excellent CMS.
✦ <b>Various tweaks and improvements:</b> No book is perfect (though I really
try). There were a few passages in the previous edition that readers
found difficult. I tried hard to clean up each of these areas. Many thanks
to those who provided feedback!
03_9780470537558-intro.indd 5
03_9780470537558-intro.indd 5 10/7/10 8:27 PM10/7/10 8:27 PM
</div>
<span class='text_page_counter'>(40)</span><div class='page_container' data-page=40>
6
Icons Used in This Book
Icons Used in This Book
This is a <i>For Dummies</i> book, so you have to expect some snazzy icons, right?
I don’t disappoint. Here’s what you’ll see:
This is where I pass along any small insights I may have gleaned in my travels.
I can’t really help being geeky once in a while. Every so often, I want to
explain something a little deeper. Read this to impress people at your next
computer science cocktail party or skip it if you really don’t need the details.
A lot of details are here. I point out something important that’s easy to forget
with this icon.
Watch out! Anything I mark with this icon is a place where things have blown
up for me or my students. I point out any potential problems with this icon.
A lot of really great examples and software are on the CD. Whenever I
men-tion software or examples that are available on the CD, I highlight it with
this icon.
What’s Next?
Well, that’s really up to you. I sincerely believe you can use this book to turn
into a top-notch Web developer. That’s my goal for you.
Although this is a massive book, there’s still more to figure out. If you
have questions or just want to chat, feel free to e-mail me at andy@
aharrisbooks.net. You can also visit my Web site at www.aharris
books.net for code examples, updates, and other good stuff. (You can also
visit www.dummies.com/go/htmlxhtmlandcssaiofd2e for code
exam-ples from the book.)
I try hard to answer all reader e-mails but sometimes I get behind. Please be
patient with me, and I’ll do my best to help.
I can’t wait to hear from you and see the incredible Web sites you develop.
Have a great time, discover a lot, and stay in touch!
03_9780470537558-intro.indd 6
03_9780470537558-intro.indd 6 10/7/10 8:27 PM10/7/10 8:27 PM
</div>
<span class='text_page_counter'>(41)</span><div class='page_container' data-page=41>
<b>Book I</b>
<b>Creating the HTML/</b>
<b>XHTML Foundation</b>
04_9780470537558-pp01.indd 7
04_9780470537558-pp01.indd 7 10/7/10 8:27 PM10/7/10 8:27 PM
</div>
<span class='text_page_counter'>(42)</span><div class='page_container' data-page=42>
Contents at a Glance
<b>Chapter 1: Sound HTML Foundations . . . .9</b>
Creating a Basic Page ... 9
Understanding the HTML in the Basic Page ... 11
Meeting Your New Friends, the Tags ... 12
Setting Up Your System ... 15
<b>Chapter 2: It’s All about Validation . . . .19</b>
Building an XHTML Document ... 22
Validating Your Page ... 25
<b>Chapter 3: Choosing Your Tools. . . .41</b>
Alternative Web Development Tools ... 43
Picking a Text Editor ... 44
The Web Developer’s Browser ... 49
Tricking Out Firefox ... 53
Using a Full-Blown IDE ... 58
Introducing Komodo Edit ... 62
<b>Chapter 4: Managing Information with Lists and Tables . . . .65</b>
Making a List and Checking It Twice ... 65
Building Tables ... 74
<b>Chapter 5: Making Connections with Links . . . .83</b>
Making Your Text Hyper ... 83
Making Lists of Links ... 88
Working with Absolute and Relative References ... 89
<b>Chapter 6: Adding Images . . . .93</b>
Adding Images to Your Pages ... 93
Choosing an Image Manipulation Tool ... 98
Choosing an Image Format ... 102
Manipulating Your Images ... 106
Using Images as Links ... 117
<b>Chapter 7: Creating Forms. . . .121</b>
You Have Great Form ... 121
Building Text-Style Inputs ... 126
Creating Multiple Selection Elements ... 130
Pressing Your Buttons ... 136
<b>Chapter 8: The Future of HTML: HTML 5. . . .141</b>
Can’t We Just Stick with XHTML? ... 141
Semantic Elements ... 142
Using New Form Elements ... 144
Using Embedded Fonts ... 147
Audio and Video Tags ... 149
The Canvas Tag ... 152
Limitations of HTML 5 ... 156
04_9780470537558-pp01.indd 8
04_9780470537558-pp01.indd 8 10/7/10 8:27 PM10/7/10 8:27 PM
</div>
<span class='text_page_counter'>(43)</span><div class='page_container' data-page=43>
Chapter 1: Sound HTML
Foundations
In This Chapter
✓ <b>Creating a basic Web page</b>
✓ <b>Understanding the most critical HTML tags</b>
✓ <b>Setting up your system to work with HTML</b>
✓ <b>Viewing your pages</b>
T
his chapter is your introduction to building Web pages. Before thisslim chapter is finished, you’ll have your first page up and running.
Creating a basic page isn’t difficult, but building pages that can grow and
expand while you discover more sophisticated techniques takes a little
foresight. Most of this book uses the XHTML standard. In this first chapter,
I show part of an older standard called HTML. HTML is a little bit easier to
start with, and everything I show in this chapter translates perfectly to the
XHTML you use throughout the book.
In this minibook, you discover the modern form of Web design using
XHTML. Your Web pages will be designed from the ground up, which makes
them easy to modify and customize. While you figure out more advanced
techniques throughout this book, you’ll take the humble pages you discover
in this chapter and make them do all kinds of exciting things.
Creating a Basic Page
Here’s the great news: The most important Web technology you need is also
the easiest. You don’t need any expensive or complicated software, and you
don’t need a powerful computer. You probably have everything you need to
get started already.
No more talking! Fire up a computer and let’s build a Web page!
1.
<b>Open a text editor.</b> You can use any text editor you want, as long as it lets you save files
as plain text. If you’re using Windows, Notepad is fine for now. (Later,
I show you some other free alternatives, but start with something you
already know.)
05_9780470537558-bk01ch01.indd 9
05_9780470537558-bk01ch01.indd 9 10/7/10 8:28 PM10/7/10 8:28 PM
</div>
<span class='text_page_counter'>(44)</span><div class='page_container' data-page=44>
10
Creating a Basic Page
Don’t use a word processor like Microsoft Word. It doesn’t save things in
the right format, and not all the nifty features, like fonts and centering,
work right. I promise that you’ll figure out how to do all that stuff but
without using a word processor. Even the Save as HTML feature doesn’t
work right. You really need a very simple text editor, and that’s it. In
Chapter 3 of this minibook, I show you a few more editors that make
your life easier. You’ll never use Word.
2.
<b>Type the following code.</b>Really. Type it in your text editor so you get some experience writing the
actual code. I explain very soon what all this means, but type it now to
get a feel for it:
<html>
<head>
<!-- myFirst.html -->
<title>My very first web page!</title>
</head>
<body>
<h1>This is my first web page!</h1>
<p>
This is the first web page I’ve ever made,
and I’m extremely proud of it.
It is so cool!
</p>
</body>
</html>
3.
<b>Save the file as myFirst.html.</b> It’s important that your filename has no spaces and ends with the .html
extension. Spaces cause problems on the Internet (which is, of course,
where all good pages go to live), and the .html extension is how most
computers know that this file is an HTML file (which is another name for
a Web page). It doesn’t matter where you save the file, as long as you
can find it in the next step.
4.
<b>Open your Web browser.</b> The <i>Web browser</i> is the program used to look at pages. After you post
your page on a Web server somewhere, your Great Aunt Gertrude can
use her Web browser to view your page. You also need one (a browser,
not a Great Aunt Gertrude) to test your page. For now, use whatever
browser you ordinarily use. Most Windows users already have Internet
Explorer installed. If you’re a Mac user, you probably have Safari. Linux
folks generally have Firefox. Any of these are fine. In Chapter 3 of this
minibook, I explain why you probably need more than one browser and
how to configure them for maximum usefulness.
05_9780470537558-bk01ch01.indd 10
05_9780470537558-bk01ch01.indd 10 10/7/10 8:28 PM10/7/10 8:28 PM
</div>
<span class='text_page_counter'>(45)</span><div class='page_container' data-page=45>
<b>Book I</b>
<b>Chapter 1</b>
<b>Sound HTML</b>
<b>Foundations</b>
11
Understanding the HTML in the Basic Page
5.
<b>Load your page into the browser.</b> You can do this a number of ways. You can use the browser’s File menu
to open a local file, or you can simply drag the file from your Desktop (or
wherever) to the open browser window.
6.
<b>Bask in your newfound genius.</b> Your simple text file is transformed! If all went well, it looks like Figure 1-1.
<b>Figure 1-1: </b>
Congratula-tions! You’re
now a Web
developer!
Understanding the HTML in the Basic Page
The page you create in the previous section uses an extremely simple
notation — HTML (HyperText Markup Language), which has been around
since the beginning of the Web. HTML is a terrific technology for several
reasons:
✦ <b>It uses plain text.</b> Most document systems (like word processors) use
special <i>binary encoding schemes</i> that incorporate formatting directly into
the computer’s internal language, which locks a document into a
par-ticular computer or software. That is, a document stored in Word format
can’t be read without a program that understands Word formatting.
HTML gets past this problem by storing everything in plain text.
05_9780470537558-bk01ch01.indd 11
05_9780470537558-bk01ch01.indd 11 10/7/10 8:28 PM10/7/10 8:28 PM
</div>
<span class='text_page_counter'>(46)</span><div class='page_container' data-page=46>
12
Meeting Your New Friends, the Tags
✦ <b>It works on all computers.</b> The main point of HTML is to have a
univer-sal format. Any computer should be able to read and write it. The
plain-text formatting aids in this.
✦ <i><b>It describes what documents mean. </b></i>HTML isn’t really designed to
indicate how a page or its elements look. HTML is about describing the
meaning of various elements (more on that very soon). This has some
distinct advantages when you figure out how to use HTML properly.
✦ <i><b>It doesn’t</b><b>describe how documents look.</b></i>This one seems strange. Of
course, when you look at Figure 1-1, you can see that the appearance of the
text on the Web page has changed from the way the text looked in your
text editor. Formatting a document in HTML does cause the document’s
appearance to change. That’s not the point of HTML, though. You discover
in Book II and Book III how to use another powerful technology — <i>CSS</i> — to
change the appearance of a page after you define its meaning. This
sepa-ration of meaning from layout is one of the best features of HTML.
✦ <b>It’s easy to write.</b> Sure, HTML gets a little more complicated than this
first example, but you can easily figure out how to write HTML without
any specialized editors. You only have to know a handful of elements,
and they’re pretty straightforward.
✦ <b>It’s free.</b> HTML doesn’t cost anything to use, primarily because it isn’t
owned by anyone. No corporation has control of it (although a couple
have tried), and nobody has a patent on it. The fact that this technology
is freely available to anyone is a huge advantage.
Meeting Your New Friends, the Tags
The key to writing HTML code is the special text inside angle braces (<>).
These special elements are tags. They aren’t meant to be displayed on the
Web page but offer instructions to the Web browser about the meaning of
the text. The tags are meant to be embedded into each other to indicate the
organization of the page. This basic page introduces you to all the major
tags you’ll encounter. (There are more, but they can wait for a chapter or
two.) Each tag has a beginning and an end tag. The end tag is just like the
beginning tag, except the end tag has a slash (/):
✦ <b><html></html>:</b> The <html> tag is the foundation of the entire Web
page. The tag begins the page. Likewise, </html> ends the page. For
example, the page begins with <html> and ends with </html>. The
<html></html> combination indicates that everything in the page is
defined as HTML code.
Some books teach you to write your HTML tags in uppercase letters.
This was once a standard, but it is no longer recommended. When you
move to XHTML code (which is a slightly stricter form of HTML) in
Chapter 2 of this minibook, you’ll see that XHTML requires all tags to be
lowercase.
05_9780470537558-bk01ch01.indd 12
05_9780470537558-bk01ch01.indd 12 10/7/10 8:28 PM10/7/10 8:28 PM
</div>
<span class='text_page_counter'>(47)</span><div class='page_container' data-page=47>
<b>Book I</b>
<b>Chapter 1</b>
<b>Sound HTML</b>
<b>Foundations</b>
13
Meeting Your New Friends, the Tags
✦ <b><head></head>:</b> These tags define a special part of the Web page called
the head (or sometimes header). This part of the Web page reminds me
of the engine compartment of a car. This is where you put some great
stuff later, but it’s not where the main document lives. For now, the only
thing you’ll put in the header is the document’s title. Later, you’ll add
styling information and programming code to make your pages sing and
dance.
✦ <b><!-- -->:</b> This tag indicates a <i>comment,</i> which is ignored by the
browser. However, a comment is used to describe what’s going on in a
particular part of the code.
✦ <b><title></title>:</b> This tag is used to determine the page’s title. The
title usually contains ordinary text. Whatever you define as the title
will appear in some special ways. Many browsers put the title text in the
browser’s title bar. Search engines often use the title to describe
the page.
Throughout this book, I use the filename of the HTML code as the title.
That way, you can match any figure or code listing to the
correspond-ing file on the Web site that accompanies this book. Typically, you’ll use
something more descriptive, but this is a useful technique for a book
like this.
It’s not quite accurate to say that the title text always shows up in the
title bar because a Web page is designed to work on lots of different
browsers. Sure, the title does show up on most major browsers that
way, but what about cellphones and personal digital assistants? HTML
never legislates what will happen; it only suggests. This may be hard to
get used to, but it’s a reality. You trade absolute control for widespread
capability, which is a good deal.
✦ <b><body></body>:</b> The page’s main content is contained within these
tags. Most of the HTML code and the stuff the user sees are in the body
area. If the header area is the engine compartment, the body is where
the passengers go.
✦ <b><h1></h1>: </b>H1 stands for <i>heading level one.</i> Any text contained within
this markup is treated as a prominent headline. By default, most
brows-ers add special formatting to anything defined as H1, but there’s no
guarantee. An H1 heading doesn’t really specify any particular font or
formatting, just the <i>meaning</i> of the text as a level one heading. When
you find out how to use CSS in Book II, you’ll discover that you can make
your headline look however you want. In this first minibook, keep all
the default layouts for now and make sure you understand that HTML
is about semantic meaning, not about layout or design. There are other
levels of headings, of course, through <h6> where <h2> indicates a
heading slightly less important than <h1>, <h3> is less important than
<h2>, and so on.
05_9780470537558-bk01ch01.indd 13
05_9780470537558-bk01ch01.indd 13 10/7/10 8:28 PM10/7/10 8:28 PM
</div>
<span class='text_page_counter'>(48)</span><div class='page_container' data-page=48>
14
Meeting Your New Friends, the Tags
Beginners are sometimes tempted to make their first headline an <h1>
tag and then use an <h2> for the second headline and an <h3> for the
third. That’s not how it works. Web pages, like newspapers and books,
use different headlines to point out the relative importance of various
elements on the page, often varying the point size of the text. You can
read more about that in Book II.
✦ <b><p></p>:</b> In HTML, p stands for the paragraph tag. In your Web pages,
you should enclose each standard paragraph in a <p></p> pair. You
might notice that HTML doesn’t preserve the carriage returns or white
space in your HTML document. That is, if you press Enter in your code
to move text to a new line, that new line isn’t necessarily preserved in
the final Web page.
The <p></p> structure is one easy way to manage spacing before and
after each paragraph in your document.
Some older books recommend using <p> without a </p> to add space
to your documents, similar to pressing the Enter key. This way of
think-ing could cause you problems later because it doesn’t truthfully reflect
the way Web browsers work. Don’t think of <p> as the carriage return.
Instead, think of <p> and </p> as defining a paragraph. The paragraph
model is more powerful because soon enough, you’ll figure out how
to take any properly defined paragraph and give it yellow letters on a
green background with daisies (or whatever else you want). If things are
marked properly, they’ll be much easier to manipulate later.
Be proud of this first page. It may be simple, but
it’s the foundation of greater things to come.
Before moving on, take a moment to ponder
some important HTML/XHTML principles
shown in this humble page you’ve created:
✓ <b>All tags are lowercase.</b> Although HTML
does allow uppercase tags, the XHTML
variation you’ll be using throughout most
of this book requires only lowercase tags.
✓ <b>Tag pairs are containers, with a beginning </b>
<b>and an end.</b> Tags contain other tags or text.
✓ <b>Some elements can be repeated.</b> There’s
only one < h t m l >, < t i t l e >, and
<body> tag per page, but a lot of the
other elements (<h1> and <p>) can be
repeated as many times as you like.
✓ <b>Carriage returns are ignored.</b> In the
Notepad document, there are a number
of carriage returns. The formatting of the
original document has no effect on the
HTML output. The markup tags indicate
how the output looks.
<b>A few notes about the basic page</b>
05_9780470537558-bk01ch01.indd 14
05_9780470537558-bk01ch01.indd 14 10/7/10 8:28 PM10/7/10 8:28 PM
</div>
<span class='text_page_counter'>(49)</span><div class='page_container' data-page=49>
<b>Book I</b>
<b>Chapter 1</b>
<b>Sound HTML</b>
<b>Foundations</b>
15
Setting Up Your System
Setting Up Your System
You don’t need much to make Web pages. Your plain text editor and a Web
browser are about all you need. Still, some things can make your life easier
as a Web developer.
Displaying file extensions
The method discussed in this section is mainly for Windows users, but
it’s a big one. Windows uses the <i>extension</i> (the part of the filename after
the period) to determine what type of file you’re dealing with. This is very
important in Web development. The files you create are simple text files, but
if you store them with the ordinary .txt extension, your browser can’t read
them properly. What’s worse, the default Windows setting hides these
exten-sions from you, so you have only the icons to tell you what type of file you’re
dealing with, which causes all kinds of problems. I recommend you have
Windows explicitly describe your file extensions. Here’s how to set that up:
1.
<b>Open the file manager (My Computer in XP or Computer in Vista and </b><b>Windows 7).</b>
Use the My Computer window to open a directory on your hard drive. It
doesn’t matter which directory you’re looking at. You just need the tool
open.
2.
<b>Choose Tools</b>➪<b>Folder Options.</b> The Folder Options dialog box appears.
3.
<b>Select the View tab.</b>You see the Folder Options dialog box.
4.
<b>Don’t hide extensions.</b> By default, Windows likes to hide the extensions for known file types.
However, you’re a programmer now, so you deserve to see these things.
Uncheck the Hide Extensions for Known File Types box, as shown in
Figure 1-2.
5.
<b>Show the path and hidden folders.</b>I like to see my hidden files and folders (after all, they’re mine, right?)
and I like to list the full path. Click the appropriate check boxes to
enable these features. You’ll often find them to be helpful.
6.
<b>Apply these change to all the folders on your computer by clicking the </b><b>Apply to All Folders button.</b>
This causes the file extensions to appear everywhere, including
the Desktop.
05_9780470537558-bk01ch01.indd 15
05_9780470537558-bk01ch01.indd 15 10/7/10 8:28 PM10/7/10 8:28 PM
</div>
<span class='text_page_counter'>(50)</span><div class='page_container' data-page=50>
16
Setting Up Your System
<b>Figure 1-2: </b>
Don’t
hide file
extensions
(deselect
that last
check box).
Although my demonstration uses Windows XP, the technique is the same in
Windows Vista and Windows 7.
Setting up your software
You’ll write a lot of Web pages, so it makes sense to set up your system to
make that process as easy as possible. I talk a lot more about some software
you should use in Chapter 3 of this minibook, but for now, here are a couple
of easy suggestions:
✦ <b>Put a Notepad icon on your Desktop.</b> You’ll edit a lot of text files, so it’s
helpful to have an icon for Notepad (or whatever other text editor you
use) available directly on the Desktop. That way, you can quickly edit
any Web page by dragging it to the Desktop. When you use more
sophis-ticated editors than Notepad, you’ll want links to them, too.
✦ <b>Get another Web browser.</b> You may just <i>love</i> your Web browser, and
that’s fine, but you can’t assume that everybody likes the same browser
you do. You need to know how other browsers will interpret your code.
Firefox is an incredibly powerful browser, and it’s completely free. If you
don’t have them already, I suggest having links to at least two browsers
directly on your Desktop.
05_9780470537558-bk01ch01.indd 16
05_9780470537558-bk01ch01.indd 16 10/7/10 8:28 PM10/7/10 8:28 PM
</div>
<span class='text_page_counter'>(51)</span><div class='page_container' data-page=51>
<b>Book I</b>
<b>Chapter 1</b>
<b>Sound HTML</b>
<b>Foundations</b>
17
Setting Up Your System
Most of the problems people have with the Web
are from misunderstandings about how this
medium really works. Most people are
com-fortable with word processors, and we know
how to make a document look how we want.
Modern applications use WYSIWYG
tech-nology, promising that <i>what you see is what </i>
<i>you get.</i> That’s a reasonable promise when it
comes to print documents, but it doesn’t work
that way on the Web.
How a Web page looks depends on a lot of
things that you don’t control. The user may read
your pages on a smaller or larger screen than
you. She may use a different operating system
than you. She may have a dialup connection or
may turn off the graphics for speed. She may
be blind and use screen-reader technology to
navigate Web pages. She may be reading your
page on a PDA or a cellphone. You can’t make
a document that looks the same in all these
situations.
A good compromise is to make a document
that clearly indicates how the information fits
together and makes suggestions about the
visual design. The user and her browser can
determine how much of those suggestions
to use.
You get control of the visual design but never
complete control, which is okay because
you’re trading total control for accessibility.
People with devices you’ve never heard of can
visit your page.
Practice a few times until you can easily build
a page without looking anything up. Soon
enough, you’re ready for the next step —
build-ing pages like the pros.
<b>Understanding the magic</b>
05_9780470537558-bk01ch01.indd 17
05_9780470537558-bk01ch01.indd 17 10/7/10 8:28 PM10/7/10 8:28 PM
</div>
<span class='text_page_counter'>(52)</span><div class='page_container' data-page=52>
18
Book I: Creating the HTML/XHTML Foundation
05_9780470537558-bk01ch01.indd 18
05_9780470537558-bk01ch01.indd 18 10/7/10 8:28 PM10/7/10 8:28 PM
</div>
<span class='text_page_counter'>(53)</span><div class='page_container' data-page=53>
Chapter 2: It’s All about Validation
In This Chapter
✓ <b>Introducing the concept of valid pages</b>
✓ <b>Using a doctype</b>
✓ <b>Introducing XHTML 1.0 Strict</b>
✓ <b>Setting the character set</b>
✓ <b>Meeting the W3C validator</b>
✓ <b>Fixing things when they go wrong</b>
✓ <b>Using HTML Tidy to clean your pages</b>
W
eb development is undergoing a revolution. As the Web matures andbecomes a greater part of everyday life XX, it’s important to ensure
that Web pages perform properly—thus, a call for Web developers to follow
voluntary standards of Web development.
Somebody Stop the HTML Madness!
In the bad old days, the Web was an informal affair. People wrote HTML
pages any way they wanted. Although this was easy, it led to a lot of
problems:
✦ <b>Browser manufacturers added features that didn’t work on all </b>
<b>brows-ers.</b> People wanted prettier Web pages with colors, fonts, and doodads,
but there wasn’t a standard way to do these things. Every browser had
a different set of tags that supported enhanced features. As a developer,
you had no real idea if your Web page would work on all the browsers
out there. If you wanted to use some neat feature, you had to ensure
your users had the right browser.
✦ <b>The distinction between meaning and layout was blurred. </b>People
expected to have some kind of design control of their Web pages, so
all kinds of new tags popped up that blurred the distinction between
describing and decorating a page.
✦ <b>Table-based layout was used as a hack. </b>HTML didn’t have a good
way to handle layout, so clever Web developers started using tables
as a layout mechanism. This worked, after a fashion, but it wasn’t easy
or elegant.
06_9780470537558-bk01ch02.indd 19
06_9780470537558-bk01ch02.indd 19 10/7/10 8:28 PM10/7/10 8:28 PM
</div>
<span class='text_page_counter'>(54)</span><div class='page_container' data-page=54>
20
Somebody Stop the HTML Madness!
✦ <b>People started using tools to write pages. </b>Web pages soon became so
ugly that people began to believe that they couldn’t do HTML by hand
anymore and that some kind of editor was necessary to handle all that
complexity for them. Although these editing programs introduced new
features that made things easier upfront, these tools also made code
almost impossible to change without the original editor. Web
develop-ers began thinking they couldn’t design Web pages without a tool from a
major corporation.
✦ <b>The nature of the Web was changing. </b>At the same time, these factors
were making ordinary Web development more challenging. Innovators
were recognizing that the Web wasn’t really about documents but was
about applications that could dynamically create documents. Many of
the most interesting Web pages you visit aren’t Web pages at all but
pro-grams that produce Web pages dynamically every time you visit. This
meant that developers had to make Web pages readable by programs, as
well as humans.
In short, the world of HTML was a real mess.
XHTML to the rescue
In 2000, the World Wide Web Consortium (usually abbreviated as W3C) got
together and proposed some fixes for HTML. The basic plan was to create a
new form of HTML that complied with a stricter form of markup, or <i></i>
<i>eXtensi-ble Markup Language(XML).</i> The details are long and boring, but essentially,
they came up with some agreements about how Web pages are
standard-ized. Here are some of those standards:
✦ <b>All tags have endings.</b> Every tag comes with a beginning and an end tag.
(Well, a few exceptions come with their own ending built in. I’ll explain
when you encounter the first such tag in Chapter 6 of this minibook.)
This was a new development because end tags were considered optional
in old-school HTML, and many tags didn’t even have end tags.
✦ <b>Tags can’t be overlapped.</b> In HTML, sometimes people had the
ten-dency to be sloppy and overlap tags, like this: <a><b>my stuff</a>
</b>. That’s not allowed in XHTML, which is a good thing because it
confuses the browser. If a tag is opened inside some container tag, the
tag must be closed before that container is closed.
✦ <b>Everything’s lowercase.</b> Some people wrote HTML in uppercase, some
in lowercase, and some just did what they felt like. It was inconsistent
and made it harder to write browsers that could read all the variations.
✦ <b>Attributes must be in quotes.</b> If you’ve already done some HTML, you
know that quotes used to be optional — not anymore. (Turn to Chapter 4
for more about attributes.)
06_9780470537558-bk01ch02.indd 20
06_9780470537558-bk01ch02.indd 20 10/7/10 8:28 PM10/7/10 8:28 PM
</div>
<span class='text_page_counter'>(55)</span><div class='page_container' data-page=55>
<b>Book I</b>
<b>Chapter 2</b>
<b>It’s All about</b>
<b>Validation</b>
21
Somebody Stop the HTML Madness!
✦ <b>Layout must be separate from markup.</b> Old-school HTML had a bunch
of tags (like <font> and <center>) that were more about formatting
than markup. These were useful, but they didn’t go far enough. XHTML
(at least the Strict version covered here) eliminates all these tags. Don’t
worry, though; CSS gives you all the features of these tags and a lot more.
This sounds more like strict librarian rules. Really, they aren’t restricting
at all because most of the good HTML coders were already following these
guidelines or something similar.
There’s XHTML and there’s good XHTML
In old-style HTML, you never really knew how your pages would look on
vari-ous browsers. In fact, you never really knew if your page was even written
properly. Some mistakes would look fine on one browser but cause another
browser to blow up.
The idea of <i>validation</i> is to take away some of the uncertainty of HTML. It’s
like a spell checker for your code. My regular spell checker makes me feel
a little stupid sometimes because I make mistakes. I like it, though, because
I’m the only one who sees the errors. I can fix the spelling errors before I
pass the document on to you, so I look smart. (Well, maybe.)
It’d be cool if you could have a special kind of checker that does the same
things for your Web pages. Instead of checking your spelling, it’d test your
page for errors and let you know if you made any mistakes. It’d be even
cooler if you could have some sort of certification that your page follows a
standard of excellence.
That’s how page validation works. You can designate that your page will
follow a particular standard and use a software tool to ensure that your page
meets that standard’s specifications. The software tool is a <i>validator.</i> I show
you two different validators in the upcoming “Validating Your Page” section.
The browsers also promise to follow a particular standard. If your page
vali-dates to a given standard, any browser that valivali-dates to that same standard
can reproduce your document correctly, which is a big deal.
While XHTML is the standard emphasized in
this book, it has a few problems of its own. Not
all browsers read it the same way, and it’s a
bit wordier than it needs to be. It looks like the
next generation will go back to a form of HTML
(HTML 5). However, proper HTML 5 coding will
resemble XHTML more than HTML 4. In this
edition, I focus on XHTML Strict. See Chapter 8
of this minibook for a complete overview of this
important standard.
<b>XHTML isn’t perfect</b>
06_9780470537558-bk01ch02.indd 21
06_9780470537558-bk01ch02.indd 21 10/7/10 8:28 PM10/7/10 8:28 PM
</div>
<span class='text_page_counter'>(56)</span><div class='page_container' data-page=56>
22
Building an XHTML Document
Building an XHTML Document
You create an XHTML document the same way you build ordinary HTML.
You can still use an ordinary text editor, but the code is slightly more
involved. Look at the following code (template.html on this book’s
CD-ROM) to see a bare-bones XHTML document:
<!DOCTYPE html PUBLIC “-//W3C//DTD XHTML 1.0 Strict//EN”
“ /><html xmlns=” />
<head>
<meta http-equiv=”Content-Type” content=”text/html; charset=utf-8” />
<title></title>
</head>
<body>
<h1></h1>
<p>
</p>
</body>
</html>
At first, this new document looks a lot more complicated than the HTML you
see in Chapter 1 of this minibook, but it isn’t as bad as it seems.
Don’t memorize all this!
Before you freak out, don’t feel you have to memorize this nonsense. Even
people who write books about Web development (um, like me) don’t have
this stuff memorized because it’s too awkward and too likely to change.
Keep a copy of template.html on your local drive (I keep a copy on my
Desktop) and begin all your new pages with this template. When you start
to use a more complex editor (see Chapter 3 of this minibook), you can
often customize the editor so that it automatically starts with the framework
you want.
You don’t have to have all this stuff down cold, but you should understand
the basics of what’s going on, so the following is a quick tour.
The DOCTYPE tag
The scariest looking XHTML feature is the <!DOCTYPE> tag. This monster
is ugly, no doubt, but it does serve a purpose. Officially, it’s a <i>document </i>
<i>type definition.</i> Your doctype declares to the world what particular flavor of
HTML or XHTML you’re using. When you begin your page with the doctype
that I suggest here, you’re telling the browser: “Hey, browser, my page
fol-lows the XHTML Strict guidelines, and if you aren’t sure what that is, go to
this Web site to get it.”
<!DOCTYPE html PUBLIC “-//W3C//DTD XHTML 1.0 Strict//EN”
“ />
06_9780470537558-bk01ch02.indd 22
06_9780470537558-bk01ch02.indd 22 10/7/10 8:28 PM10/7/10 8:28 PM
</div>
<span class='text_page_counter'>(57)</span><div class='page_container' data-page=57>
<b>Book I</b>
<b>Chapter 2</b>
<b>It’s All about</b>
<b>Validation</b>
23
Building an XHTML Document
Many doctypes are available, but it’s really a lot simpler than it seems. In
this book, I show you XHTML 1.0 Strict, which is the primary doctype you
need today. The other variations you might find on the Web (HTML 4.0,
Frameset, and Transitional doctypes) are really designed for backwards
compatibility. If you’re going to go the standards-compliant route, you might
as well go whole hog. (And, until Microsoft supports HTML 5, it’s not a
mean-ingful option for real development.)
Even though standards will change, the techniques you learn with XHTML
Strict will serve you well as you move to other standards.
The doctype for the upcoming HTML 5 standard is a lot easier than this
XHTML nonsense. HTML 5 replaces this complicated doctype with one that’s
a lot easier to remember: <!DOCTYPE html>. That’s it. I can’t wait . . . .
The xmlns attribute
The html tag looks a little different from the one in Chapter 1 of this
mini-book. It has the term xmlns after it, which stands for <i>XML NameSpace.</i> This
acronym helps clarify the definitions of the tags in your document:
<html xmlns=” />
Truthfully, not all validators require this part, but it doesn’t hurt to add it.
The meta tag
The last tag is the funky meta tag, which has been part of HTML for a long
time. They allow you to describe various characteristics of a Web page:
<meta http-equiv=”Content-Type” content=”text/html; charset=utf-8” />
The particular form of the meta tag you see here defines the character set to
use. The utf character set handles a number of Western languages well.
The truth is, if you start with this framework, you’ll have everything you
need to make official XHTML pages that validate properly.
You validate me
All this doctype and xmlns nonsense is worth it because of a nifty program —
a <i>validator.</i> The most important validator is the W3C validator at http://
validator.w3.org, as shown in Figure 2-1.
06_9780470537558-bk01ch02.indd 23
06_9780470537558-bk01ch02.indd 23 10/7/10 8:28 PM10/7/10 8:28 PM
</div>
<span class='text_page_counter'>(58)</span><div class='page_container' data-page=58>
24
Building an XHTML Document
<b>Figure 2-1: </b>
The W3C
validator
page isn’t
exciting,
but it sure is
useful.
A validator is actually the front end of a piece of software that checks pages
for validity. It looks at your Web page’s doctype and sees if the page
con-forms to the rules of that doctype. If not, it tells you what might have
gone wrong.
You can submit code to a validator in three ways:
✦ <b>Validate by URL.</b> This option is used when a page is hosted on a Web
server. Files stored on local computers can’t be checked with this
tech-nique. Book VIII describes all you need to know about working with Web
servers, including how to create your own.
✦ <b>Validate by File Upload.</b> This technique works fine with files you
haven’t posted to a Web server. It works great for pages you write on
your computer but you haven’t made visible to the world. This is the
most common type of validation for beginners.
✦ <b>Validate by Direct Input. </b>The validator page has a text box you can
simply paste your code into. It works, but I usually prefer to use the
other methods because they’re easier.
Validation might sound like a big hassle, but it’s really a wonderful tool
because sloppy HTML code can cause lots of problems. Worse, you might
think everything’s okay until somebody else looks at your page, and
sud-denly, the page doesn’t display correctly.
06_9780470537558-bk01ch02.indd 24
06_9780470537558-bk01ch02.indd 24 10/7/10 8:28 PM10/7/10 8:28 PM
</div>
<span class='text_page_counter'>(59)</span><div class='page_container' data-page=59>
<b>Book I</b>
<b>Chapter 2</b>
<b>It’s All about</b>
<b>Validation</b>
25
Validating Your Page
As of this writing, there is not yet a validator for HTML 5 code. That will
change as soon as HTML 5 becomes mainstream. In the meantime, validate
for XHTML Strict and you’ll be more than prepared for the HTML 5 switch.
Validating Your Page
To explain all this, I created a Web page the way Aesop might have done in
ancient Greece. Okay, maybe Aesop didn’t write his famous fables as Web
pages, but if he had, they might have looked like the following code listing:
<!DOCTYPE html PUBLIC “-//W3C//DTD XHTML 1.0 Strict//EN”
“ /><html xmlns=” />
<head>
<meta http-equiv=”Content-Type” content=”text/html; charset=iso-8859-1” />
<!-- oxWheels1.html -->
<!-- note this page has deliberate errors! Please see the text
and oxWheelsCorrect.html for a corrected version.
-->
</head>
<body>
<title>The Oxen and the Wheels</title>
<h1>The Oxen and the Wheels
<h2></h1>From Aesop’s Fables</h2>
<p>
A pair of Oxen were drawing a heavily loaded wagon along a
miry country road. They had to use all their strength to pull
the wagon, but they did not complain.
<p>
<p>
The Wheels of the wagon were of a different sort. Though the
task they had to do was very light compared with that of the
Oxen, they creaked and groaned at every turn. The poor Oxen,
pulling with all their might to draw the wagon through the
deep mud, had their ears filled with the loud complaining of
the Wheels. And this, you may well know, made their work so
much the harder to endure.
</p>
<p>
“Silence!” the Oxen cried at last, out of patience. “What have
you Wheels to complain about so loudly? We are drawing all the
weight, not you, and we are keeping still about it besides.”
</p>
<h2>
They complain most who suffer least.
</h2>
</body>
</html>
06_9780470537558-bk01ch02.indd 25
06_9780470537558-bk01ch02.indd 25 10/7/10 8:28 PM10/7/10 8:28 PM
</div>
<span class='text_page_counter'>(60)</span><div class='page_container' data-page=60>
26
Validating Your Page
The code looks okay, but actually has a number of problems. Aesop may
have been a great storyteller, but from this example, it appears he was a
sloppy coder. The mistakes can be hard to see, but trust me, they’re there.
The question is how do you find the problems before your users do?
You might think that the problems would be evident if you viewed the page
in a Web browser. The Firefox and Internet Explorer Web browsers seem to
handle the page decently, even if they don’t display it in an identical way.
Figure 2-2 shows oxWheels1.html in Firefox, and Figure 2-3 shows it in
Internet Explorer.
Firefox appears to handle the page pretty well, but From Aesop’s Fables
is supposed to be a headline level two, or <i>H2,</i> and it appears as plain text.
Other than that, there’s very little indication that something is wrong.
Microsoft Internet Explorer also tries to display the page, and it does a
decent job. Notice that From Aesop’s Fables appears to be a level one
header, or H1. That’s odd. Still, the page looks pretty good in both browsers,
so you might assume everything’s just fine. That gets you into trouble.
<b>Figure 2-2: </b>
oxWheels1.
html in
Firefox.
06_9780470537558-bk01ch02.indd 26
06_9780470537558-bk01ch02.indd 26 10/7/10 8:28 PM10/7/10 8:28 PM
</div>
<span class='text_page_counter'>(61)</span><div class='page_container' data-page=61>
<b>Book I</b>
<b>Chapter 2</b>
<b>It’s All about</b>
<b>Validation</b>
27
Validating Your Page
<b>Figure 2-3: </b>
oxWheels1.
html in
Internet
Explorer.
If it looks fine, who cares if it’s exactly right? You might wonder why we care
if there are mistakes in the underlying code, as long as everything works
okay. After all, who’s going to look at the code if the page displays properly?
The problem is, you don’t know if it’ll display properly, and mistakes in your
code will eventually come back to haunt you. If possible, you want to know
immediately what parts of your code are problematic so you can fix them
and not worry.
Aesop visits W3C
To find out what’s going on with this page, pay a visit to the W3C validator
at . Figure 2-4 shows me visiting this site and
uploading a copy of oxWheels1.html to it.
Hold your breath and hit the Check button. You might be surprised at the
results shown in Figure 2-5.
The validator is a picky beast, and it doesn’t seem to like this page at all. The
validator does return some useful information and gives enough hints that
you can decode things soon enough.
06_9780470537558-bk01ch02.indd 27
06_9780470537558-bk01ch02.indd 27 10/7/10 8:28 PM10/7/10 8:28 PM
</div>
<span class='text_page_counter'>(62)</span><div class='page_container' data-page=62>
28
Validating Your Page
<b>Figure 2-4: </b>
I’m
checking
the
oxWheels
page to
look for any
problems.
<b>Figure 2-5: </b>
Twelve
errors? That
can’t be
right!
06_9780470537558-bk01ch02.indd 28
06_9780470537558-bk01ch02.indd 28 10/7/10 8:28 PM10/7/10 8:28 PM
</div>
<span class='text_page_counter'>(63)</span><div class='page_container' data-page=63>
<b>Book I</b>
<b>Chapter 2</b>
<b>It’s All about</b>
<b>Validation</b>
29
Validating Your Page
Examining the overview
Before you look at the specific complaints, take a quick look at the Web page
the validator sends you. The Web page is chock-full of handy information.
The top of the page tells you a lot of useful things:
✦ <b>Result:</b> This is really the important thing. You’ll know the number of
errors remaining by looking at this line. Don’t panic, though. The errors
in the document are probably fewer than the number you see here.
✦ <b>File:</b> The name of the file you’re working on.
✦ <b>Encoding:</b> The text encoding you’ve set. If you didn’t explicitly set text
encoding, you may see a warning here.
✦ <b>Doctype:</b> This is the doctype extracted from your document. It indicates
the rules that the validator is using to check your page. This should
usu-ally say XHTML 1.0 Strict.
✦ <b>Root Namespace:</b> If you use the template I give you, you always see the
same namespace, and you don’t have any surprises.
✦ <b>The dreaded red banner:</b> Experienced Web developers don’t even have
to read the results page to know if there is a problem. If everything goes
well, there’s a green congratulatory banner. If there are problems, the
banner is red. It doesn’t look good, Aesop.
Don’t panic because you have errors. The mistakes often overlap, so one
problem in your code often causes more than one error to pop up. Most
of the time, you have far fewer errors than the page says, and a lot of the
errors are repeated, so after you find the error once, you’ll know how to fix it
throughout the page.
Validating the page
The validator doesn’t always tell you everything you need to know, but it
does give you some pretty good clues. Page validation is tedious but not
as difficult as it might seem at first. Here are some strategies for working
through page validation:
✦ <b>Focus only on the first error.</b> Sure, 100 errors might be on the page,
but solve them one at a time. The only error that matters is the first one
on the list. Don’t worry at all about other errors until you’ve solved the
first one.
✦ <b>Note where the first error is.</b> The most helpful information you get is the
line and column information about where the validator recognized the
error. This isn’t always where the error is, but it does give you some clues.
✦ <b>Look at the error message.</b> It’s usually good for a laugh. The error
mes-sages are sometimes helpful and sometimes downright mysterious.
06_9780470537558-bk01ch02.indd 29
06_9780470537558-bk01ch02.indd 29 10/7/10 8:28 PM10/7/10 8:28 PM
</div>
<span class='text_page_counter'>(64)</span><div class='page_container' data-page=64>
30
Validating Your Page
✦ <b>Look at the verbose text.</b> Unlike most programming debuggers, the W3C
validator tries to explain what went wrong in something like English. It
still doesn’t always make sense, but sometimes the text gives you a hint.
✦ <b>Scan the next couple of errors. </b>Sometimes, one mistake shows up as
more than one error. Look over the next couple of errors, as well, to see
if they provide any more insight; sometimes, they do.
✦ <b>Revalidate. </b>Check the page again after you save it. If the first error is
now at a later line number than the previous one, you’ve succeeded.
✦ <b>Don’t worry if the number of errors goes up.</b> The number of perceived
errors will sometimes go up rather than down after you successfully fix
a problem. This is okay. Sometimes, fixing one error uncovers errors
that were previously hidden. More often, fixing one error clears up many
more. Just concentrate on clearing errors from the beginning to the end
of the document.
✦ <b>Lather, rinse, and repeat.</b> Look at the new top error and get it
straight-ened out. Keep going until you get the coveted Green Banner of
Validation. (If I ever write an XHTML adventure game, the Green Banner
of Validation will be one of the most powerful talismans.)
Examining the first error
Look again at the results for the oxWheels1.html page. The first error
mes-sage looks like Figure 2-6.
<b>Figure 2-6: </b>
It doesn’t
like the end
of the head?
06_9780470537558-bk01ch02.indd 30
06_9780470537558-bk01ch02.indd 30 10/7/10 8:28 PM10/7/10 8:28 PM
</div>
<span class='text_page_counter'>(65)</span><div class='page_container' data-page=65>
<b>Book I</b>
<b>Chapter 2</b>
<b>It’s All about</b>
<b>Validation</b>
31
Validating Your Page
Figure 2-6 shows the first two error messages. The first complains about
where the </head> tag is. The second message complains about the
<title> tag. Look at the source code, and you see that the relevant code
looks like this:
<head>
<meta http-equiv=”Content-Type” content=”text/html; charset=iso-8859-1” />
<!-- oxWheels1.html -->
<!-- note this page has deliberate errors! Please see the text
and oxWheelsCorrect.html for a corrected version.
-->
</head>
<body>
<title>The Oxen and the Wheels</title>
<h1>The Oxen and the Wheels
Look carefully at the head and title tag pairs, and review the notes in the
error messages, and you’ll probably see the problem. The <title> element
is supposed to be in the heading, but I accidentally put it in the body! (Okay,
it wasn’t accidental; I made this mistake deliberately here to show you what
happens. However, I have made this mistake for real in the past.)
Fixing the title
If the title tag is the problem, a quick change in the HTML should fix this
problem. oxWheels2.html shows another form of the page with my
pro-posed fix:
<head>
<meta http-equiv=”Content-Type” content=”text/html; charset=iso-8859-1” />
<!-- oxWheels2.html -->
<!-- Moved the title tag inside the header -->
<title>The Oxen and the Wheels</title>
</head>
<body>
<i><b>Note:</b></i> I’m only showing the parts of the page that I changed. The entire page
is available on this book’s CD-ROM.
The fix for this problem is pretty easy:
1.
<b>Move the title inside the head.</b> I think the problem here is having the <title> element inside the body,
rather than in the head where it belongs. If I move the title to the body,
the error should be eliminated.
06_9780470537558-bk01ch02.indd 31
06_9780470537558-bk01ch02.indd 31 10/7/10 8:28 PM10/7/10 8:28 PM
</div>
<span class='text_page_counter'>(66)</span><div class='page_container' data-page=66>
32
Validating Your Page
2.
<b>Change the comments to reflect the page’s status.</b> It’s important that the comments reflect what changes I make.
3.
<b>Save the changes.</b> Normally, you simply make a change to the same document, but I’ve
elected to change the filename so you can see an archive of my changes
as the page improves. This can actually be a good idea because you then
have a complete history of your document’s changes, and you can always
revert to an older version if you accidentally make something worse.
4.
<b>Note the current first error position.</b> Before you submit the modified page to the validator, make a mental
note of the position of the current first error. Right now, the validator’s
first complaint is on line 13, column 6. I want the first mistake to be
somewhere later in the document.
5.
<b>Revalidate by running the validator again on the modified page.</b>6.
<b>Review the results and do a happy dance.</b> It’s likely you still have errors, but that’s not a failure! Figure 2-7 shows
the result of my revalidation. The new first error is on line 16, and it
appears to be very different from the last error. I solved it!
<b>Figure 2-7: </b>
Document
type does
not allow
element
“h2” here.
06_9780470537558-bk01ch02.indd 32
06_9780470537558-bk01ch02.indd 32 10/7/10 8:28 PM10/7/10 8:28 PM
</div>
<span class='text_page_counter'>(67)</span><div class='page_container' data-page=67>
<b>Book I</b>
<b>Chapter 2</b>
<b>It’s All about</b>
<b>Validation</b>
33
Validating Your Page
Solving the next error
One down, but more to go. The next error (refer to Figure 2-7) looks strange,
but it’s one you see a lot.
The document type does not allow error is very common. What it
usu-ally means is you forgot to close something or you put something in the wrong
place. The error message indicates a problem in line 16. The next error is line
16, too. See if you can find the problem here in the relevant code:
<body>
<h1>The Oxen and the Wheels
<h2></h1>From Aesop’s Fables</h2>
After you know where to look, the problem becomes a bit easier to spot.
I got sloppy and started the <h2> tag before I finished the <h1>. In many
cases, one tag can be completely embedded inside another, but you can’t
have tag definitions overlap as I’ve done here. The <h1> has to close before I
can start the <h2> tag.
This explains why the two main browsers displayed From Aesop’s Fables
differently. It isn’t clear whether this code should be displayed in H1 or H2
format, or perhaps with no special formatting at all. It’s much better to know
the problem and fix it than to remain ignorant until something goes wrong.
The third version — oxWheels3.html — fixes this part of the program:
<!-- oxWheels3.html -->
<!-- sort out the h1 and h2 tags at the top -->
<title>The Oxen and the Wheels</title>
</head>
<body>
<h1>The Oxen and the Wheels</h1>
<h2>From Aesop’s Fables</h2>
Checking the headline repair
The heading tags look a lot better, and a quick check of the validator
con-firms this fact, as shown in Figure 2-8, which now shows only six errors.
Here’s another form of that document type does not allow error. This
one seems strange because surely <p> tags are allowed in the body! The
secret to this particular problem is to look carefully at the error message.
This document has a lot of <p> tags in it. Which one is it complaining about?
06_9780470537558-bk01ch02.indd 33
06_9780470537558-bk01ch02.indd 33 10/7/10 8:28 PM10/7/10 8:28 PM
</div>
<span class='text_page_counter'>(68)</span><div class='page_container' data-page=68>
34
Validating Your Page
A pair of Oxen were drawing a heavily loaded wagon along a
miry country road. They had to use all their strength to pull
the wagon, but they did not complain.
<b><p></b>
<p>
The Wheels of the wagon were of a different sort. Though the
task they had to do was very light compared with that of the
Oxen, they creaked and groaned at every turn. The poor Oxen,
pulling with all their might to draw the wagon through the
deep mud, had their ears filled with the loud complaining of
the Wheels. And this, you may well know, made their work so
much the harder to endure.
</p>
<i>Aha!</i> Line 22 is supposed to be the <i>end</i> of the paragraph, but I somehow
forgot the slash character, so the validator thinks I’m beginning a new
para-graph inside the previous one, which isn’t allowed. This causes a bunch of
other errors, too. Because the validator can’t see the end of this paragraph,
it thinks that all the rest of the code is inside this first paragraph. Try
chang-ing the <p> of line 22 into a </p> and see if it works better:
<p>
A pair of Oxen were drawing a heavily loaded wagon along a
miry country road. They had to use all their strength to pull
the wagon, but they did not complain.
<b></p></b>
<b>Figure 2-8: </b>
Document
type doesn’t
allow “p”
here. That’s
odd.
06_9780470537558-bk01ch02.indd 34
06_9780470537558-bk01ch02.indd 34 10/7/10 8:28 PM10/7/10 8:28 PM
</div>
<span class='text_page_counter'>(69)</span><div class='page_container' data-page=69>
<b>Book I</b>
<b>Chapter 2</b>
<b>It’s All about</b>
<b>Validation</b>
35
Validating Your Page
The complaint is about the <p> tag on line 22. Unfortunately, Notepad
doesn’t have an easy way to know which line you’re on, so you just have to
count until I show you some better options in Chapter 3 of this minibook. To
make things easier, I’ve reproduced the key part of the code here and
high-lighted line 22. Try to find the problem before I explain it to you:
<h1>The Oxen and the Wheels</h1>
<h2>From Aesop’s Fables</h2>
<p>
Figure 2-9 shows the validation results for oxWheels4.html.
Showing off your mad skillz
Sometimes, that green bar makes little tears of joy run down my cheeks.
Congratulations! It’s only the second chapter in this minibook, and you’re
already writing better Web pages than many professionals.
Seriously, a Web page that validates to XHTML Strict is a big deal, and you
deserve to be proud of your efforts. The W3C is so proud of you that they
offer you a little badge of honor you can put on your page.
Figure 2-10 shows more of the page you get when your page finally validates
correctly. You can see a little button and some crazy-looking HTML code.
<b>Figure 2-9: </b>
Hooray! We
have a valid
page!
06_9780470537558-bk01ch02.indd 35
06_9780470537558-bk01ch02.indd 35 10/7/10 8:28 PM10/7/10 8:28 PM
</div>
<span class='text_page_counter'>(70)</span><div class='page_container' data-page=70>
36
Validating Your Page
<b>Figure 2-10: </b>
The validator
gives you a
little virtual
badge of
honor to
show how
cool you are.
If you want, you can copy and paste that code into your page. oxWheels5.
html has that special code added at the end of the body, shown in Figure 2-11.
<b>Figure 2-11: </b>
Look, I have
a medal
from the
W3C!
Special code
06_9780470537558-bk01ch02.indd 36
06_9780470537558-bk01ch02.indd 36 10/7/10 8:28 PM10/7/10 8:28 PM
</div>
<span class='text_page_counter'>(71)</span><div class='page_container' data-page=71>
<b>Book I</b>
<b>Chapter 2</b>
<b>It’s All about</b>
<b>Validation</b>
37
Validating Your Page
This little code snippet does a bunch of neat things, such as
✦ <b>Establishing your coding prowess:</b> Any page that has this image on it
has been tested and found compliant to XHTML Strict standards. When
you see pages with this marker, you can be confident of the skill and
professionalism of the author.
✦ <b>Placing a cool image on the page:</b> You’ll read how to add your own
images in Chapter 6 of this minibook, but it’s nice to see one already.
This particular image is hosted at the W3C site.
✦ <b>Letting users check the page for themselves: </b>When the user clicks the
image, they’re taken directly to the W3C validator to prove that the
page is in fact valid XHTML Strict. Unfortunately, this link works only on
pages that are posted to a Web server, so it doesn’t work correctly on a
page just sitting on your computer. Scope out Book VIII for suggestions
on finding and using a server.
Using Tidy to repair pages
The W3C validator isn’t the only game in town. Another great resource —
HTML Tidy — can be used to fix your pages. You can download Tidy or just
use the online version at Figure 2-12
illus-trates the online version with oxWheels1.html being loaded.
I can hear the angry e-mails coming in. “Andy,
I’ve been writing Web pages since 1998, and I
never used a validator.” Okay, it’s true. A lot of
people, even some professional Web
develop-ers, work without validating their code. Some
of my older Web pages don’t validate at all.
(You can run the W3C validator on any page
you want, not just one you wrote. This can be
a source of great joy if you like feeling
supe-rior to sloppy coders.) When I became more
proficient and more prolific in my Web
devel-opment, I found that those little errors often
caused a whole lot of grief down the road. I
really believe you should validate every single
page you write. Get into the habit now, and it’ll
pay huge dividends. When you’re figuring out
this stuff for the first time, do it right.
If you already know some HTML, you’re gonna
hate the validator for a while because it rejects
coding habits that you might think are perfectly
fine. Unlearning a habit is a lot harder than
learning a new practice, so I feel your pain. It’s
still worth it.
After you discipline yourself to validate your
pages, you’ll find you’ve picked up good habits,
and validation becomes a lot less painful.
Experienced programmers actually like the
validation process because it becomes much
easier and prevents problems that could cause
lots of grief later.
<b>Is validation really that big a deal?</b>
06_9780470537558-bk01ch02.indd 37
06_9780470537558-bk01ch02.indd 37 10/7/10 8:28 PM10/7/10 8:28 PM
</div>
<span class='text_page_counter'>(72)</span><div class='page_container' data-page=72>
38
Validating Your Page
<b>Figure 2-12:</b>
HTML
Tidy is an
alternative
to the W3C
validator.
Unlike W3C’s validator, Tidy actually attempts to fix your page. Figure 2-13
displays how Tidy suggests the oxWheels.html page be fixed.
<b>Figure 2-13: </b>
Tidy fixes
the page,
but the fix
is a little
awkward.
06_9780470537558-bk01ch02.indd 38
06_9780470537558-bk01ch02.indd 38 10/7/10 8:28 PM10/7/10 8:28 PM
</div>
<span class='text_page_counter'>(73)</span><div class='page_container' data-page=73>
<b>Book I</b>
<b>Chapter 2</b>
<b>It’s All about</b>
<b>Validation</b>
39
Validating Your Page
Tidy examines the page for a number of common errors and does its best to
fix the errors. However, the result is not quite perfect:
✦ <b>Tidy adds a new meta tag, indicating the page was created by Tidy.</b>
I always get nervous when a program I didn’t write starts messing with
my pages.
✦ <b>Tidy tends to choose a sloppier doctype.</b> If you don’t specify otherwise,
Tidy checks against XHTML 1.0 Transitional, rather than Strict. This
defi-nition isn’t as stringent. You can (and should) specify the Strict doctype
manually in the submission form.
✦ <b>Tidy got confused by the title.</b> Tidy correctly diagnosed the title in the
wrong place, but it added a blank title, as well as the intended one.
✦ <b>Sometimes, the indentation is off.</b> I set Tidy to indent every element, so
it is easy to see how tag pairs are matched up. If I don’t set up the
inden-tation explicitly, I find Tidy code very difficult to read.
✦ <b>The changes aren’t permanent.</b> Anything Tidy does is just a suggestion.
If you want to keep the changes, you need to save the results in your
editor.
I sometimes use Tidy when I’m stumped because I find the error messages
are easier to understand than the W3C validator. However, I never trust it
completely. There’s really no substitute for good old detective skills and the
official W3C validator.
If you find the W3C validator and Tidy to be a little tedious to use, look over
the HTML validator extension described in Chapter 3 of this minibook. This
handy tool adds both the W3C validator and Tidy to Firefox and
automati-cally checks every page you visit. It also has Tidy support, so it can even fix
most of your errors. That’s how I do it.
06_9780470537558-bk01ch02.indd 39
06_9780470537558-bk01ch02.indd 39 10/7/10 8:28 PM10/7/10 8:28 PM
</div>
<span class='text_page_counter'>(74)</span><div class='page_container' data-page=74>
40
Book I: Creating the HTML/XHTML Foundation
06_9780470537558-bk01ch02.indd 40
06_9780470537558-bk01ch02.indd 40 10/7/10 8:28 PM10/7/10 8:28 PM
</div>
<span class='text_page_counter'>(75)</span><div class='page_container' data-page=75>
Chapter 3: Choosing Your Tools
In This Chapter
✓ <b>Choosing a text editor</b>
✓ <b>Using a dedicated HTML editor</b>
✓ <b>Comparing common browsers</b>
✓ <b>Introducing Integrated Development Environments (IDEs)</b>
✓ <b>Adding important Firefox extensions</b>
W
eb development is a big job. You don’t go to a construction sitewith-out a belt full of tools (and a cool hat), and the same thing is true
with Web development (except you don’t normally need a hard hat for Web
development). An entire industry has evolved trying to sell tools that help
make Web development easier. The funny thing is that the tools you need
might not be the ones that people are trying to sell you. Some of the very
best Web development tools are free, and some of the most expensive tools
aren’t that helpful.
This chapter tells you what you need and how to set up your workshop with
great programs that simplify Web development.
What’s Wrong with the Big Boys?
Many Web development books are really books about how to use a
par-ticular type of software. Microsoft’s FrontPage/Expression Web and
Macromedia/Adobe Dreamweaver are the two primary applications in this
category. These tools are powerful and offer some <i>seemingly</i> great features:
✦ <b>WYSIWYG editing: </b><i>What you see is what you get</i> is an idea borrowed
from word processors. You can create a Web page much like a
word-processing document and use menus, as well as tools, to handle all the
formatting. The theory is that you don’t have to know any icky codes.
✦ <b>Templates:</b> You can create a template that stays the same and build
several pages from that template. If you need to change the template,
everything else changes automatically.
✦ <b>Site management:</b> The interaction between the various pages on your
site can be maintained automatically.
07_9780470537558-bk01ch03.indd 41
07_9780470537558-bk01ch03.indd 41 10/7/10 8:29 PM10/7/10 8:29 PM
</div>
<span class='text_page_counter'>(76)</span><div class='page_container' data-page=76>
42
What’s Wrong with the Big Boys?
These sound like pretty good features, and they are. The tools (and the
newer replacements, like Microsoft’s Expression suite) are very powerful
and can be an important part of your Web development toolkit. However,
the same powerful programs introduce problems, such as the following:
✦ <b>Code maintenance:</b> The commercial editors that concentrate on visual
design tend to create pretty unmanageable code. If you find there’s
something you need to change by hand, it’s pretty hard to fix the code.
✦ <b>Vendor lock-in:</b> These tools are written by corporations that want you
to buy other tools from them. If you’re using Dreamweaver, you’ll find
it easy to integrate with other Adobe applications (like ColdFusion),
but it’s not as simple to connect to non-Adobe technology. Likewise,
Microsoft’s offerings are designed to work best with other Microsoft
technologies.
✦ <b>Cost:</b> The cost of these software packages keeps going up. Expression
Web (Microsoft’s replacement for FrontPage) costs about $300, and
Dreamweaver weighs in at $400. Both companies encourage you to buy
the software as part of a package, which can easily cost more than $500.
✦ <b>Complexity: </b>They’re complicated. You can take a full class or buy a
huge book on how to use only one of these technologies. If it’s that hard
to figure out, is it really saving you any effort?
✦ <b>Code: </b>You still need to understand it. No matter how great your
plat-form is, at some point, you have to dig into your code. After you plunk
down all that money and spend all that time figuring out an application,
you still have to understand how the underlying code works because
things still go wrong. For example, if your page fails to work with Safari,
you’ll have to find out why and fix the problem yourself.
✦ <b>Spotty standards compliance:</b> The tools are getting better here, but if
you want your pages to comply with the latest standards, you have to
edit them heavily after the tool is finished.
✦ <b>Display variations: </b>WYSIWYG is a lie. This is really the big problem.
WYSIWYG works for word processors because it’s possible to make
the screen look like the printed page. After a page is printed, it stays
the same. You don’t know what a Web page will look like because that
depends on the browser. What if the user loads your page on a
cell-phone or handheld device? The editors tend to perpetuate the myth that
you can treat a Web page like a printed document when, in truth, it’s a
very different kind of beast.
✦ <b>Incompatibility with other tools:</b> Web development is now moving
toward content management systems (CMS) — programs which create
Web sites dynamically. Generally, CMS systems provide the same
ease-of-use as a visual editor but with other benefits. However, transitioning
code created in a commercial editor to a CMS is very difficult. I describe
CMS systems in detail in Book VIII, Chapter 3.
07_9780470537558-bk01ch03.indd 42
07_9780470537558-bk01ch03.indd 42 10/7/10 8:29 PM10/7/10 8:29 PM
</div>
<span class='text_page_counter'>(77)</span><div class='page_container' data-page=77>
<b>Book I</b>
<b>Chapter 3</b>
<b>Choosing Your</b>
<b>Tools</b>
43
Alternative Web Development Tools
Alternative Web Development Tools
For Web development, all you really need is a text editor and a Web browser.
You probably already have a basic set of tools on your computer. If you read
Chapters 1 and 2 of this minibook, you’ve already written a couple of Web
pages. However, the very basic tools that come with every computer might
not be enough for serious work. Web development requires a specialized
kind of text editor, and a number of tools have evolved that make the
job easier.
The features you need on your computer
Here are a few features your text editor and browser might not have that
you need:
✦ <b>Line numbers:</b> Notepad doesn’t have an easy way to figure out what
line you’re on. And counting lines every time you want to find a problem
noted by the validator is pretty tedious.
✦ <b>Help features:</b> Having an editor help with your code is ideal. Some tools
can recognize HTML code, help with indentation, and warn you when
something is wrong.
✦ <b>Macros:</b> You type the same code many times. A program that can record
and play keyboard macros can save a huge amount of time.
✦ <b>Testing and validation:</b> Testing your code in one or more browsers
should be simple, and there should be an easy way to check your code
for standards.
✦ <b>Multiple browsers:</b> An Internet user having only one browser is fine, but
a Web developer needs to know how things look in a couple different
environments.
✦ <b>Browser features:</b> You can customize some browsers (especially
Firefox) to help you a lot. With the right attachments, the browser can
point out errors and help you see the structure of your page.
✦ <b>Free and open tools:</b> The Web is exciting because it’s free and open
technology. If you can find tools that follow the same philosophy, all
the better.
Building a basic toolbox
I’ve found uses for five types of programs in Web development:
✦ <b>Enhanced text editors:</b> These tools are text editors, but they’re
souped-up with all kinds of fancy features, like syntax checkers, code-coloring
tools, macro tools, and multiple document interfaces.
07_9780470537558-bk01ch03.indd 43
07_9780470537558-bk01ch03.indd 43 10/7/10 8:29 PM10/7/10 8:29 PM
</div>
<span class='text_page_counter'>(78)</span><div class='page_container' data-page=78>
44
Picking a Text Editor
✦ <b>Browsers and plugins:</b> The browser you use can make a huge difference.
You can also install free add-ons that can turn your browser into a
pow-erful Web development tool.
✦ <b>Integrated Development Environments (IDE):</b> Programmers generally
use IDEs, which combine text editing, visual layout, code testing, and
debugging tools.
✦ <b>Programming technologies:</b> This book covers all pertinent info about
incorporating other technologies, like Apache, PHP, and MySQL. I show
you how to install everything you need for these technologies in Book
VIII, Chapter 1. You don’t need to worry about these things yet, but you
should develop habits that are compatible with these enhanced
tech-nologies from the beginning.
✦ <b>Multimedia tools:</b> If you want various multimedia elements on your
page, you’ll need tools to manage them, as well. These could involve
graphics and audio editors, as well as full-blown multimedia
technolo-gies, like Flash.
Picking a Text Editor
As a programmer, you come to see your text editor as a faithful companion.
You spend a lot of time with this tool, so use one that works with you.
A text editor should save plain text without any formatting at all. You don’t
want anything that saves colors, font choices, or other text formatting
because these things don’t automatically translate to HTML.
Fortunately, you have several choices, as the following sections reveal.
Tools to avoid unless you have nothing else
A text editor may be a simple program, but that doesn’t mean they’re all the
same. Some programs have a history of causing problems for beginners (and
experienced developers, too). There’s usually no need to use some of these
weaker choices.
Microsoft Word
Just don’t use it for Web development. Word is a word processor. Even
though, theoretically, it can create Web pages, the HTML code it writes is
absolutely horrific. As an example, I created a blank document, wrote “Hello
World” in it, changed the font, and saved it as HTML. The resulting page was
non-compliant code, was not quite HTML or XHTML, and was 114 lines long.
Word is getting better, but it’s just not a good Web development tool. In fact,
don’t use any word processor. They’re just not designed for this kind
of work.
07_9780470537558-bk01ch03.indd 44
07_9780470537558-bk01ch03.indd 44 10/7/10 8:29 PM10/7/10 8:29 PM
</div>
<span class='text_page_counter'>(79)</span><div class='page_container' data-page=79>
<b>Book I</b>
<b>Chapter 3</b>
<b>Choosing Your</b>
<b>Tools</b>
45
Picking a Text Editor
Windows Notepad
Notepad is everywhere, and it’s free. That’s the good news. However,
Notepad doesn’t have a lot of the features you might need, such as line
numbers, multiple documents, or macros. Use it if you’re on an
unfamil-iar machine, but try something else if you can. Many people begin with
Notepad, but it won’t be long until you outgrow its limitations.
Mac TextEdit
Mac has a simple text editor built in — TextEdit— that’s similar to Notepad,
but closer to a word processor than a programmer’s text editor. TextEdit
saves files in a number of formats. If you want to use it to write Web pages,
you must save your files in plain-text format, and you must not use any of
TextEdit’s formatting features. It’s probably best not to use TextEdit unless
you really have to.
A noteworthy editor: Notepad++
A number of developers have come up with good text editors. Some of the
best are free, such as Notepad++ by Don Ho. Notepad++ is designed for text
editing, especially in programming languages. Figure 3-1 shows Notepad++
with an HTML file loaded.
<b>Figure 3-1: </b>
Notepad++
has many of
the features
you need in
a text editor.
07_9780470537558-bk01ch03.indd 45
07_9780470537558-bk01ch03.indd 45 10/7/10 8:29 PM10/7/10 8:29 PM
</div>
<span class='text_page_counter'>(80)</span><div class='page_container' data-page=80>
46
Picking a Text Editor
Notepad++ has a lot of interesting features. Here are a few highlights:
✦ <b>Syntax highlighting:</b> Notepad++ can recognize key HTML terms and put
different types of terms in different colors. For example, all HTML tags
are rendered blue, and text is black, making it easy to tell if you’ve made
certain kinds of mistakes, such as forgetting to end a tag. Note that the
colors aren’t saved in the document. The coloring features are there to
help you understand the code.
✦ <b>Multiple files:</b> You’ll often want to edit more than one document at a
time. You can have several different documents in memory at the
same time.
✦ <b>Multi</b>-<b>language support: </b>Currently, your pages consist of nothing but
XHTML. Soon enough, you’ll use some other languages, like SQL, CSS,
and PHP. Notepad++ is smart enough to recognize these languages, too.
✦ <b>Macros:</b> Whenever you find yourself doing something over and over,
consider writing a keyboard macro. Notepad++ has a terrific macro
feature. Macros are easy to record and play back a series of keystrokes,
which can save you a lot of work.
✦ <b>Page preview: </b>When you write a page, test it. Notepad++ has
short-cut keys built in to let you quickly view your page in Internet Explorer
(Ctrl+Alt+Shift+I) and Firefox (Ctrl+Alt+Shift+X).
✦ <b>TextFX:</b> The open-source design of Notepad++ makes it easy to add
fea-tures. The TextFX extension (built into Notepad++) allows you to do all
sorts of interesting things. One especially handy set of tools runs HTML
Tidy on your page and fixes any problems.
Sadly, Notepad++ is a Windows-only editor. If you’re using Mac or Linux,
you need to find something else. Gedit is the closest alternative in the Linux
world, but a few quality free editors exist for the Mac.
The old standards: VI and Emacs
No discussion of text editors is complete without a mention of the venerable
UNIX editors that were the core of the early Internet experience. Most of the
pioneering work on the Web was done in the UNIX and Linux operating
sys-tems, and these environments had two extremely popular text-editor
fami-lies. Both might seem obscure and difficult to modern sensibilities, but they
still have passionate adherents, even in the Windows community. (Besides,
Linux is more popular than ever!)
VI and VIM
<i>VI</i> stands for VIsual Editor<i>.</i> That name seems strange now because most
developers can’t imagine an editor that’s <i>not</i> visual. Back in the day, it was a
very big deal that VI could use the entire screen for editing text. Before that
time, line-oriented editors were the main way to edit text files. Trust me, you
have it good now. Figure 3-2 shows a variant of VI (called VIM) in action.
07_9780470537558-bk01ch03.indd 46
07_9780470537558-bk01ch03.indd 46 10/7/10 8:29 PM10/7/10 8:29 PM
</div>
<span class='text_page_counter'>(81)</span><div class='page_container' data-page=81>
<b>Book I</b>
<b>Chapter 3</b>
<b>Choosing Your</b>
<b>Tools</b>
47
Picking a Text Editor
<b>Figure 3-2: </b>
VI isn’t
pretty, but
after you
know it,
it’s very
powerful.
VI is a <i>modal</i> editor, which means that the same key sometimes has more
than one job, depending on the editor’s current mode. For example, the I key
is used to indicate where you want to insert text. The D key is used to delete
text, and so on. Of course, when you’re inserting text, the keys have their
normal meanings. This multimode behavior is baffling to modern users, but
it can be amazingly efficient after you get used to it. Skilled VI users swear by
it and often use nothing else.
VI is a little too obscure for some users, so a number of variants are floating
around, such as VIM, or VI Improved<i>.</i> (Yeah, it should be VII but maybe they
were afraid people would call it the Roman numeral seven.) VIM is a little
friendlier than VI. It tells you which mode it’s in and includes such modern
features as mouse support, menus, and icons. Even with these features, VIM
is not intuitive for most people.
Versions of VI are available for nearly any operating system being used. If
you already know VI, you might enjoy using it for Web page development
because it has all the features you might need. If you don’t already know VI,
it’s probably more efficient for you to start with a more standard text editor,
such as Notepad++.
07_9780470537558-bk01ch03.indd 47
07_9780470537558-bk01ch03.indd 47 10/7/10 8:29 PM10/7/10 8:29 PM
</div>
<span class='text_page_counter'>(82)</span><div class='page_container' data-page=82>
48
Picking a Text Editor
Emacs
The other popular editor from the UNIX world is Emacs. Like VI, you
prob-ably don’t need this tool if you never use Linux or UNIX. Also like VI, if you
know it already, you probably don’t need anything else. Emacs has been a
programmer’s editor for a very long time (it has been in continuous
develop-ment since 1976) and has nearly every feature you can think of.
Emacs also has a lot of features you haven’t thought of, including a built-in
text adventure game and even a psychotherapist simulator. I really couldn’t
make this stuff up if I tried.
Emacs has very powerful customization and macro features and allows you
to view and edit more than one file at a time. Emacs also has the ability to
view and manipulate the local file system, manage remote files, access the
local operating system (OS) shell, and even browse the Web or check e-mail
without leaving the program. If you’re willing to invest in a program that
takes some effort to understand, you’ll have an incredibly powerful tool in
your kit. Versions of Emacs are available for most major operating systems.
Emacs is one of the first programs I install on any new computer because it’s
so powerful. A version of Emacs is shown in Figure 3-3.
<b>Figure 3-3: </b>
Emacs is
powerful but
somewhat
eccentric.
07_9780470537558-bk01ch03.indd 48
07_9780470537558-bk01ch03.indd 48 10/7/10 8:29 PM10/7/10 8:29 PM
</div>
<span class='text_page_counter'>(83)</span><div class='page_container' data-page=83>
<b>Book I</b>
<b>Chapter 3</b>
<b>Choosing Your</b>
<b>Tools</b>
49
The Web Developer’s Browser
An enhanced version — XEmacs — uses standard menus and icons like
modern programs, so it’s reasonably easy to get started with.
Emacs has an astonishing number of options and a nonstandard interface, so
it can be challenging for beginners.
Other text editors
Many other text editors are used in Web development. The most important
thing is to find one that matches the way you work. If you don’t like any of
the editors I’ve suggested so far, here are a few more you might want to try:
✦ <b>SynEdit: </b>Much like Notepad++ and very popular with Web developers
✦ <b>Scintilla:</b> Primarily a programming editor, but has nice support for
XHTML coding
✦ <b>jEdit: </b>A popular text editor written in Java with nice features, but some
developers consider it slower than the other choices
The Web Developer’s Browser
Web pages are meant to display in a browser; so, of course, you need
brows-ers for testing. Not all browsbrows-ers are the same, though, so you need more
than one. As of this writing, there are two major browsers and a number of
other significant players in the browser world. It’s important to know a little
about the major browsers, which I discuss later in this section.
A little ancient history
You’ve probably already noticed that browsers are inconsistent in the way
they display and handle Web pages. It’s useful to understand how we got
into this mess.
Mosaic/Netscape — the killer application
In the beginning, browsers were written by small teams. The most important
early browser was Mosaic, written by a team based at the National Center
for Supercomputing Applications (NCSA) in Champaign–Urbana, Illinois.
Several members of that NCSA team decided to create a completely
com-mercial Web browser. Netscape was born, and it quickly became the most
prominent and important browser, with 97 percent market share at the peak
of its popularity.
07_9780470537558-bk01ch03.indd 49
07_9780470537558-bk01ch03.indd 49 10/7/10 8:29 PM10/7/10 8:29 PM
</div>
<span class='text_page_counter'>(84)</span><div class='page_container' data-page=84>
50
The Web Developer’s Browser
Microsoft enters (and wins) the battle
Microsoft came onto the scene with Internet Explorer (IE). A bitter fight
(sometimes called the Browser Wars) ensued between Microsoft and
Netscape. Each browser added new features regularly. Eventually, entire
sets of tags evolved, so a Web page written for IE would not always work in
Netscape and vice versa. Developers had three bad choices: pick only one
browser to support, write two versions of the page, or stick with the more
limited set of features common to both browsers.
Netscape 6.0 was a technical disappointment, and Microsoft capitalized,
earning a nearly complete lock on the browser market. Microsoft’s version
of standards became the <i>only</i> standards because there was virtually no
com-petition. After Microsoft won the fight, there was a period of stability but
very little innovation.
Firefox shakes up the world
A new browser rose from the ashes of Netscape (in fact, its original name
was Firebird, after the mythical birds that rise from their own ashes). The
name was later changed to Firefox, and it breathed new life into the Web.
Firefox has several new features that are very appealing to Web developers:
✦ <b>Solid compliance to standards:</b> Firefox followed the W3C standards
almost perfectly.
✦ <b>Tabbed browsing:</b> One browser window can have several panels, each
with its own page.
✦ <b>Easy customization:</b> Firefox developers encouraged people to add
improvements and extensions to Firefox. This led to hundreds of
inter-esting add-ons.
✦ <b>Improved security:</b> By this time, a number of security loopholes in IE
were publicized. Although Firefox has many of the same problems, it has
a much better reputation for openness and quick solutions.
Overview of the prominent browsers
The browser is the primary tool of the Web. All your users view your
page with one browser or another, so you need to know a little about
each of them.
Microsoft Internet Explorer 7 and 8
Microsoft Internet Explorer (MSIE or simply IE) is the most popular browser
on the planet. Before Firefox came along, a vast majority of Web users used
IE. Explorer is still extremely prevalent because it comes installed with
Microsoft Windows. Of course, it also works exclusively with Microsoft
Windows. Mac and Linux aren’t supported (users don’t seem too upset
about it, though).
07_9780470537558-bk01ch03.indd 50
07_9780470537558-bk01ch03.indd 50 10/7/10 8:29 PM10/7/10 8:29 PM
</div>
<span class='text_page_counter'>(85)</span><div class='page_container' data-page=85>
<b>Book I</b>
<b>Chapter 3</b>
<b>Choosing Your</b>
<b>Tools</b>
51
The Web Developer’s Browser
IE7 featured some welcome additions, including tabbed browsing and
improved compliance with the W3C standards. Cynics have suggested these
improvements were a response to Firefox. IE7 was quickly replaced with the
most recent version, Internet Explorer 8<i>.</i> IE8 has much improved speed and
standards-compliance, but it still lags behind the other major browsers in
these regards.
If you write your code to XHTML 1.0 Strict standards, it almost always
dis-plays as expected in IE7/8.
IE versions 7 and 8 do not fully support HTML 5. If you want to experience
these features, you need to use one of the other modern browsers described
in this chapter.
Older versions of Internet Explorer
The earlier versions of IE are still extremely important because so many
computers out there don’t have IE7 or IE8 installed yet.
Microsoft made a version of IE available for programmers to embed in their
own software; therefore, many custom browsers are actually IE with a
dif-ferent skin. Most of the custom browsers that are installed with the various
broadband services are simply dressed up forms of IE. Therefore, IE is even
more common than you might guess because people might be using a
ver-sion of it while thinking it’s something else.
IE6 and earlier versions used Microsoft’s own variation of standards. They
display old-style HTML well, but these browsers don’t comply perfectly
with all the W3C standards. Having a version of one of these older browsers
around is important so you can see how your pages display in them. If you
write standards-compliant code, you’ll find that it doesn’t work perfectly in
these variations. You need to do some tweaking to make some features come
out right. Don’t panic, because they’re relatively small details, and I point
out the strategies you need as we go.
Checking your pages on IE6 or earlier is necessary. Unfortunately, if you
have IE8 (or whatever comes next), you probably don’t have IE6 any longer.
You can’t have two versions of IE running on the same machine at once (at
least, not easily), so you might need to keep an older machine just for testing
purposes. You can use a testing site, such as Spoon.net (www.spoon.net/
browsers), to check how various browsers render your pages if you don’t
want to install all the other browsers.
Mozilla Firefox
Developers writing standards-compliant code frequently test their pages in
Firefox because it has a great reputation for standards compliance. Firefox
has other advantages, as well, such as
07_9780470537558-bk01ch03.indd 51
07_9780470537558-bk01ch03.indd 51 10/7/10 8:29 PM10/7/10 8:29 PM
</div>
<span class='text_page_counter'>(86)</span><div class='page_container' data-page=86>
52
The Web Developer’s Browser
✦ <b>Better code view:</b> If you view the HTML code of a page, you see the code
in a special window. The code has syntax coloring, which makes it easy
to read. IE often displays code in Notepad, which is confusing because
you think you can edit the code, but you’re simply editing a copy.
✦ <b>Better error-handling:</b> You’ll make mistakes. Generally, Firefox does
a better job of pointing out errors than IE, especially when you begin
using JavaScript and other advanced technologies.
✦ <b>Great extensions:</b> As you see later in this chapter, Firefox has some
wonderful extensions that make Web development a lot easier. These
extensions allow you to modify your code on the fly, automatically
vali-date your code, and explore the structure of your page dynamically.
Google Chrome
Google has jumped into the fray with an interesting browser called Chrome.
Google sees the future of computing in browser-based applications using
AJAX technologies. The Chrome browser is extremely fast, especially in the
JavaScript technology that serves as the foundation to this strategy. Chrome
complies quite well with common standards, so if your pages look good in
Firefox, they’ll also do well in Chrome.
Other notable browsers
Firefox and IE are the big players in the browser world, but they certainly
aren’t the only browsers you will encounter.
Opera
The Opera Web browser, one of the earliest standards-compliant browsers,
is a technically solid browser that has never been widely used. If you design
your pages with strict compliance in mind, users with Opera have no
prob-lems accessing them.
Webkit/Safari
Apple includes a Web browser in all recent versions of Mac OS. The current
incarnation — Safari — is an excellent standards-compliant browser. Safari
was originally designed only for the Mac, but a Windows version has been
released recently. The Webkit framework, the foundation for Safari, is used
in a number of other online applications, mainly on the Mac. It’s also the
foundation of the browsers on the iPhone and iPad.
Mozilla
There’s still a Mozilla browser, but it has been replaced largely with Firefox.
Because Mozilla uses the same underlying engine, it renders code the same
way Firefox does.
07_9780470537558-bk01ch03.indd 52
07_9780470537558-bk01ch03.indd 52 10/7/10 8:29 PM10/7/10 8:29 PM
</div>
<span class='text_page_counter'>(87)</span><div class='page_container' data-page=87>
<b>Book I</b>
<b>Chapter 3</b>
<b>Choosing Your</b>
<b>Tools</b>
53
Tricking Out Firefox
Portable browsers
The Web isn’t just about desktops anymore. Lots of people browse the
Web with cellphones, iPhones, and PDAs. These devices often have
special-ized Web browsers designed to handle the particular needs of the portable
gadget. However, these devices usually have tiny screens, small memory
capacity, and slower download speeds than their desktop cousins. A
por-table browser rarely displays a page the way it’s intended to appear on
a desktop machine. Portable browsers usually do a good job of making
standards-compliant code work, but they really struggle with other types of
HTML (especially tables used for formatting and fixed layouts).
Text-only browsers
Some browsers that don’t display any graphics at all (such as Lynx) are
intended for the old command-line interfaces. This may seem completely
irrelevant today, but these browsers are incredibly fast because they don’t
display graphics. Auditory browsers read the contents of Web pages. They
were originally intended for people with visual disabilities, but people
with-out any disabilities often use them as well. Fire Vox is a variant of Firefox
that reads Web pages aloud.
Worrying about text-only readers may seem unnecessary because people
with visual disabilities are a relatively small part of the population, and you
may not think they’re part of your target audience. You probably should
think about these users anyway, because it isn’t difficult to help them.
There’s another reason, too. The search engines (Google is the main game in
town) read your page just like a text-only browser. Therefore, if an element
is invisible to a text-based browser, it won’t appear on the search engine.
The bottom line in browsers
Really, you need to have access to a couple browsers, but you can’t possibly
have them all. I tend to do my initial development testing with Firefox. I then
check pages on IE7 and IE6. I also check the built-in browser on my
cell-phone and PDA to see how the pages look there. Generally, if you get a page
that gives you suitable results on IE6, IE7, and Firefox, you can be satisfied
that it works on most browsers. However, there’s still no guarantee. If you
follow the standards, your page displays on any browser, but you might not
get the exact layout you expect.
Tricking Out Firefox
One of the best features of Firefox is its support for extensions. Hundreds of
clever and generous programmers have written tools to improve and alter
Firefox’s performance. Three of these tools — HTML Validator, Web Developer
toolbar, and Firebug — are especially important to Web developers.
07_9780470537558-bk01ch03.indd 53
07_9780470537558-bk01ch03.indd 53 10/7/10 8:29 PM10/7/10 8:29 PM
</div>
<span class='text_page_counter'>(88)</span><div class='page_container' data-page=88>
54
Tricking Out Firefox
Validating your pages with HTML Validator
In Chapter 2 of this minibook, I explain how important Web standards are
and how to use online services such as and
HTML Tidy ( These are terrific services,
but it would be even better to have these validators built directly into your
browser. The HTML Validator extension by Marc Gueury is a tool that does
exactly that: It adds both the W3C validator and HTML Tidy to your Firefox
installation.
When you have the HTML Validator extension (available on this book’s
CD-ROM) running, you have an error count in the footer of every page you
visit. (You’ll be amazed how many errors are on the Web.) You’ll be able to
tell immediately if a page has validation errors.
With the HTML Validator, your View Source tool is enhanced, as shown in
Figure 3-4.
<b>Figure 3-4: </b>
The HTML
Validator
explains all
errors in
your page.
Page repair
View Source window
Error suggestions
Validation errors
07_9780470537558-bk01ch03.indd 54
07_9780470537558-bk01ch03.indd 54 10/7/10 8:29 PM10/7/10 8:29 PM
</div>
<span class='text_page_counter'>(89)</span><div class='page_container' data-page=89>
<b>Book I</b>
<b>Chapter 3</b>
<b>Choosing Your</b>
<b>Tools</b>
55
Tricking Out Firefox
The View Source tool becomes much more powerful when you run HTML
Validator, as follows:
✦ <b>Each error is listed in an errors panel.</b> You see this same error list
from W3C.
✦ <b>Clicking an error highlights it in the source code listing.</b> This makes it
easy to see exactly what line of code triggers each error.
✦ <b>Complete help is shown for every error.</b> The HTML Validator toolbar
presents much more helpful error messages than the W3C results.
✦ <b>Automated clean</b>-<b>up.</b> You can click the Clean Up link, and the HTML
Validator extension automatically applies HTML Tidy to your page. This
can be a very effective way to fix older pages with many errors.
The HTML Validator tool will revolutionize your Web development
experi-ence, helping you create standards-compliant sites easily and discover the
compliance level of any page you visit. (It’s fun to feel superior.)
Using the Web Developer toolbar
The Web Developer toolbar by Chris Pederick provides all kinds of useful
tools for Web developers. The program installs as a new toolbar in Firefox,
as shown in Figure 3-5.
<b>Figure 3-5: </b>
The Web
Developer
toolbar adds
several
features to
Firefox.
CSS editor Block outlines Web Developer toolbar
07_9780470537558-bk01ch03.indd 55
07_9780470537558-bk01ch03.indd 55 10/7/10 8:29 PM10/7/10 8:29 PM
</div>
<span class='text_page_counter'>(90)</span><div class='page_container' data-page=90>
56
Tricking Out Firefox
Figure 3-5 shows the Wiley home page with some of the Web Developer
tool-bar features active. The Edit CSS frame on the left allows you to modify the
look of the page in real time, and the thick outlines help visualize the page
organization. (I describe these ideas in detail in Books III and IV.)
When you activate the Web Developer toolbar (use the View➪Toolbars
menu command to hide or show it), you can use it to do the following:
✦ <b>Edit your page on the fly.</b> The Edit HTML Entry option on the
Miscellaneous drop-down menu opens a small text editor on the left side
of the screen. You can make changes to your HTML here and
immedi-ately see the results in the main screen. The changes aren’t permanent,
but you can save them.
✦ <b>Validate your pages.</b> Choosing CSS➪Edit CSS is the command to
vali-date your page, but the Web Developer toolbar also adds some hotkeys
to Firefox so you can instantly send your page to the W3C validator.
Pressing Ctrl+Shift+A contacts the W3C validator and then sends your
page to it. It’s much easier than memorizing the validator address. This
feature alone is worth the short download time. You can also do other
kinds of validation, check your CSS, or see how well your page conforms
to various guidelines for people with disabilities.
✦ <b>Manipulate CSS code.</b> After you define your page with XHTML, use CSS
to dress it up. The CSS menu has a number of great tools for seeing how
CSS is set up and experimenting with it on the fly. I explain how to use
the CSS tools in Books II and III, where I describe CSS.
✦ <b>View your page in different sizes.</b> Not everybody has a huge flat-panel
display. It’s important to see how your page looks in a number of
stan-dard screen resolutions.
✦ <b>Get a speed report.</b> Your Web page may load great on your broadband
connection, but how does it work on Aunt Judy’s dialup? Web Developer
has a tool that analyzes all the components of the page, reports how
long each component takes to download over various connections, and
suggests ways to improve the speed of your page downloads.
✦ <b>Check accessibility.</b> You can run a number of automated tests to
deter-mine how accessible your page is. Use the accessibility tests to see how
your page will work for people with various disabilities and whether you
pass certain required standards (for example, requirements of
govern-ment sites).
The Web Developer toolbar can do a lot more, but these are some of the
highlights. The toolbar is a small and fast download, and it makes Web
development a lot easier. There’s really no good reason not to use it.
07_9780470537558-bk01ch03.indd 56
07_9780470537558-bk01ch03.indd 56 10/7/10 8:29 PM10/7/10 8:29 PM
</div>
<span class='text_page_counter'>(91)</span><div class='page_container' data-page=91>
<b>Book I</b>
<b>Chapter 3</b>
<b>Choosing Your</b>
<b>Tools</b>
57
Tricking Out Firefox
Using Firebug
The Firebug extension is another vital tool for Web developers. Firebug
concentrates more on JavaScript development rather than pure XHTML
development, but it’s also useful for XHTML beginners. Figure 3-6 shows the
Firebug extension opened as a panel in Firefox.
Firebug’s Inspect mode allows you to compare the HTML code to the output.
When you move your mouse over a part of the rendered page, Firebug
high-lights the relevant part of the code in the other panel. Likewise, you can
move the mouse over a code fragment and see the affected code segment,
which can be extremely handy when things aren’t working out the way
you expect.
You can view the HTML code as an outline, which helps you see the overall
structure of the code. You can also edit the code in the panel and see the
results immediately, as you can with the Web Developer toolbar, which I
dis-cuss in the previous section. Changes you make in Firebug aren’t permanent,
but you can copy them to your text editor.
Firebug really shows off when you get to more sophisticated techniques,
such as CSS, DOM Manipulation, JavaScript, and AJAX. Books IV and VII
show you how Firebug can be used to aid in these processes.
<b>Figure 3-6: </b>
Firebug
gives a
detailed
view of your
page.
CSS information
Source code window
07_9780470537558-bk01ch03.indd 57
07_9780470537558-bk01ch03.indd 57 10/7/10 8:29 PM10/7/10 8:29 PM
</div>
<span class='text_page_counter'>(92)</span><div class='page_container' data-page=92>
58
Using a Full-Blown IDE
Using a Full-Blown IDE
You might think I hate dedicated Web page editors, but I don’t. I use them all the
time for other kinds of programming. The problem is that up until recently, there
weren’t any real IDEs (Integrated Development Environments) for Web
develop-ment. Most of the tools try to be visual development tools that automate the
design of visual pages, rather than programming environments. They have flaws
because Web development is really a programming problem with visual design
aspects, rather than a visual design problem with programming underneath.
A couple of IDEs have popped up recently in the open-source community.
One tries to be like the commercial tools (and ends up replicating some of
their flaws). Some other editors have emerged that seem to be a good
com-promise between helping you write solid code and growing with you while
you become more sophisticated.
Introducing Aptana
My preferred editor for beginners who intend to advance is Aptana
(avail-able on this book’s CD-ROM or at www.aptana.com). Aptana Studio is a
full-blown IDE, based on the popular Eclipse editor. Aptana has many features
that make it a good choice for Web developers:
✦ <b>Syntax completion: </b>Aptana has built-in knowledge of HTML (and several
other languages). When you start to type HTML code, it recognizes the
code and pops up a list of suggestions. Figure 3-7 shows Aptana helping
on some HTML code.
✦ <b>Automatic ending tags:</b> As soon as you write a beginning tag, Aptana
automatically generates the corresponding end tag. This makes it much
less likely that you’ll forget an ending tag — one of the most common
coding errors.
✦ <b>Automatically generated XHTML template:</b> When you tell Aptana to
create an HTML page, it can generate the page template with all the
messy doctype stuff built in. (I explain how to customize this feature in
the next section.)
✦ <b>Error detection:</b> Aptana can look at the code and detect certain errors.
Although it isn’t a replacement for a validator, it can be a very handy
tool, especially when you begin to write JavaScript code.
✦ <b>File management tools:</b> Aptana makes it easy to work with both the
local file system and pages that reside on Internet servers.
✦ <b>Page preview:</b> You can preview your page directly within Aptana, or you
can view it in your primary browser.
✦ <b>Outline view:</b> This panel displays the page structure as an outline to
help you see the overall structure of the page. You can also use this
panel as a table of contents to get to any particular part of your page in
the editor quickly. Figure 3-8 shows the Outline view in action.
07_9780470537558-bk01ch03.indd 58
07_9780470537558-bk01ch03.indd 58 10/7/10 8:29 PM10/7/10 8:29 PM
</div>
<span class='text_page_counter'>(93)</span><div class='page_container' data-page=93>
<b>Book I</b>
<b>Chapter 3</b>
<b>Choosing Your</b>
<b>Tools</b>
59
Using a Full-Blown IDE
<b>Figure 3-7: </b>
Aptana
recognizes
HTML and
suggests
code for
you.
Code outline
Multiple files
Syntax highlighting
Automatic code completion
File management
system
Error list Code hints Code snippets
<b>Figure 3-8: </b>
The Outline
view acts
as a table of
contents for
your page.
07_9780470537558-bk01ch03.indd 59
07_9780470537558-bk01ch03.indd 59 10/7/10 8:29 PM10/7/10 8:29 PM
</div>
<span class='text_page_counter'>(94)</span><div class='page_container' data-page=94>
60
Using a Full-Blown IDE
✦ <b>Advanced features:</b> When you’re ready to try JavaScript and AJAX,
Aptana has nice support for these more advanced technologies. The
syntax-highlighting features work in CSS, JavaScript, and PHP the same
way they do in HTML. This means you can use the same editor for all
your Web languages, which is a great thing.
Aptana Studio previously had two different versions, but now the features
are combined, and the community edition is the only version offered. Studio
is completely free to use and redistribute, although it has multiple
licens-ing models. It provides all the features you might need and a few advanced
features (such as integrated support for cloud-based computing) you may
never use.
Customizing Aptana
Aptana is a great editor, but I recommend you change a few settings after
you install it on your system.
Getting to the HTML editor preferences
Aptana can be customized in many ways. For now, the only preferences
you need to change are in the HTML editor. Choose Windows➪Preferences,
and in the Preferences dialog box, expand the Aptana link and select HTML
Editor. The dialog box is shown in Figure 3-9.
<b>Figure 3-9: </b>
Aptana’s
HTML Editor
Preferences
dialog box.
07_9780470537558-bk01ch03.indd 60
07_9780470537558-bk01ch03.indd 60 10/7/10 8:29 PM10/7/10 8:29 PM
</div>
<span class='text_page_counter'>(95)</span><div class='page_container' data-page=95>
<b>Book I</b>
<b>Chapter 3</b>
<b>Choosing Your</b>
<b>Tools</b>
61
Using a Full-Blown IDE
Changing the extension
By default, Aptana saves files with the .htm extension. Because this is the
extension normally used only by Microsoft servers, I prefer to save pages
with the .html extension. All Web pages in this book are stored with the
.html extension.
Enter <b>.html</b> in the Default Extension for New HTML Files (Prefix with '.') field
to make this change, if you wish.
Changing the initial contents
When you create a new Web page in Aptana, a basic template appears. This
is convenient, but it creates an HTML 4.0 doctype. Open template.html in
a normal text editor, copy it, and paste it to the provided text area, and your
pages will begin with the standard template.
Changing the view
Aptana allows you to split the screen with your code in one panel and a
browser view in another. Every time you save your code, the browser view
immediately updates. This is a really good tool, especially for a beginner,
because you can get very quick feedback on how your page looks. In the
HTML Editor Mode section in the Preferences dialog box (refer to Figure
3-9), you can indicate whether you want the browser preview to be in a
sepa-rate tab, in a horizontal split screen, or in a vertical split screen. I use tabs
because I like to see as much code as possible on-screen.
The latest version of Aptana tries to force you into a project mode, where
you combine all your files into a large project. Although this is fine for large
projects, it’s probably not what you want when you first get started. To build
a file without a project, use the File tab (on the left) to move to the directory
where you want to create the file. Right-click the directory and choose New.
Aptana issues
I use Aptana quite a bit, and it’s one of my favorite tools. However, it isn’t
per-fect; it’s a large program that can take some time to load. I have also run into
some display bugs here and there, and the debugging model doesn’t always
seem to cooperate the way it should. Aptana is quite a good tool, but if these
things bother you, you might want to look at the following alternative.
07_9780470537558-bk01ch03.indd 61
07_9780470537558-bk01ch03.indd 61 10/7/10 8:29 PM10/7/10 8:29 PM
</div>
<span class='text_page_counter'>(96)</span><div class='page_container' data-page=96>
62
Introducing Komodo Edit
Introducing Komodo Edit
Komodo Edit is another very powerful Web editor (similar to Aptana) that
may suit some developers more. Komodo doesn’t try to do everything that
Aptana does, but it’s faster and a bit more reliable. Mainly a text editor,
Komodo does have some great features. My favorite part about Komodo is
how easy it is to modify.
✦ <b>Abbreviations:</b> Although many editors have features like this, the
abbre-viations tool in Komodo is especially useful. Komodo comes with a huge
number of abbreviations built in, and a very easy mechanism to use
them. For example, if you type <b>xhtml</b> and then press Ctrl-T, Komodo will
replace the text with a complete XHTML framework. Creating new
abbre-viations is very easy, so you can quickly customize.
✦ <b>Macros:</b> I think one of Aptana’s biggest weaknesses is the clumsy macro
features. Aptana doesn’t have an easy way to record keystroke
com-mands and play them back. (To be fair, Aptana has an incredibly
power-ful scripting system, but it isn’t super easy to use.) Komodo has a really
super macro-recording feature.
✦ <b>Snippets:</b> Komodo has a terrific built-in library of code snippets
contain-ing the code you frequently use. Addcontain-ing new snippets is easy, so soon
enough you’ll have most of the code you use a lot available at your
fingertips.
✦ <b>Commands:</b> Komodo allows you to define commands you can run from
within the editor. For example, you can create a DOS command to list all
the files in the current directory and run the command without leaving
Komodo. This can be useful if you’re writing code that creates files (as
you do in Book V, Chapter 7). It’s also used to run external programs,
such as compilers (if you were writing code in a language like C or Java
that requires such things).
Figure 3-10 shows Komodo Edit being used to modify a Web page.
07_9780470537558-bk01ch03.indd 62
07_9780470537558-bk01ch03.indd 62 10/7/10 8:29 PM10/7/10 8:29 PM
</div>
<span class='text_page_counter'>(97)</span><div class='page_container' data-page=97>
<b>Book I</b>
<b>Chapter 3</b>
<b>Choosing Your</b>
<b>Tools</b>
63
Introducing Komodo Edit
<b>Figure 3-10: </b>
Komodo Edit
has many
of the same
features as
Aptana, but
it’s a little
smaller and
snappier.
Keyboard macros Code snippets
07_9780470537558-bk01ch03.indd 63
07_9780470537558-bk01ch03.indd 63 10/7/10 8:29 PM10/7/10 8:29 PM
</div>
<span class='text_page_counter'>(98)</span><div class='page_container' data-page=98>
64
Book I: Creating the HTML/XHTML Foundation
07_9780470537558-bk01ch03.indd 64
07_9780470537558-bk01ch03.indd 64 10/7/10 8:29 PM10/7/10 8:29 PM
</div>
<span class='text_page_counter'>(99)</span><div class='page_container' data-page=99>
Chapter 4: Managing Information
with Lists and Tables
In This Chapter
✓ <b>Understanding basic lists</b>
✓ <b>Creating unordered, ordered, and nested lists</b>
✓ <b>Building definition lists</b>
✓ <b>Building basic tables</b>
✓ <b>Using rowspan and colspan attributes</b>
Y
ou’ll often need to present large amounts of organized information,and XHTML has some wonderful tools to manage this task. XHTML has
three kinds of lists and a powerful table structure for organizing the content
of your page. Figure out how these tools work, and you can manage complex
information with ease.
Making a List and Checking It Twice
XHTML supports three types of lists. <i>Unordered</i> lists generally contain bullet
points. They’re used when the order of elements in the list isn’t important.
<i>Ordered</i> lists usually have some kind of numeric counter preceding each list
item. <i>Definition</i> lists contain terms and their definitions.
Creating an unordered list
All the list types in XHTML are closely related. The simplest and most
common kind of list is an unordered list.
Looking at an unordered list
Look at the simple page shown in Figure 4-1. In addition to a couple of
head-ers, it has a list of information.
08_9780470537558-bk01ch04.indd 65
08_9780470537558-bk01ch04.indd 65 10/7/10 8:30 PM10/7/10 8:30 PM
</div>
<span class='text_page_counter'>(100)</span><div class='page_container' data-page=100>
66
Making a List and Checking It Twice
<b>Figure 4-1: </b>
An un-
ordered
list of Web
browsers.
This list of browsers has some interesting visual characteristics:
✦ <b>The items are indented. </b>There’s some extra space between the left
margin and the beginning of each list item.
✦ <b>The list elements have bullets.</b> That little dot in front of each item is a
<i>bullet.</i> Bullets are commonly used in unordered lists like this one.
✦ <b>Each item begins a new line.</b> When a list item is displayed, it’s shown
on a new line.
These characteristics help you see that you have a list, but they’re just
default behaviors. Defining something as a list doesn’t force it to look a
par-ticular way; the defaults just help you see that these items are indeed part of
a list.
Remember the core idea of XHTML here. You aren’t really describing how
things <i>look, </i>but what they <i>mean.</i> You can change the appearance later when
you figure out CSS, so don’t get too tied up in the particular appearance of
things. For now, just recognize that HTML (and by extension, XHTML) can
build lists, and make sure you know how to use the various types.
08_9780470537558-bk01ch04.indd 66
08_9780470537558-bk01ch04.indd 66 10/7/10 8:30 PM10/7/10 8:30 PM
</div>
<span class='text_page_counter'>(101)</span><div class='page_container' data-page=101>
<b>Book I</b>
<b>Chapter 4</b>
<b>Managing</b>
<b>Information with</b>
<b>Lists and Tables</b>
67
Making a List and Checking It Twice
Building an unordered list
Lists are made with two kinds of tags. One tag surrounds the entire list and
indicates the general type of list. This first example demonstrates an
unor-dered list, which is surrounded by the <ul></ul> pair.
<i><b>Note:</b></i> Indenting all the code inside the <ul> set is common. The unordered
list can go in the main body.
Inside the <ul></ul> set is a number of list items. Each element of the
list is stored between a <li> (list item) and a </li> tag. Normally, each
<li></li> pair goes on its own line of the source code, although you can
make a list item as long as you want.
Look to Book II, Chapter 4 for information on how to change the bullet to all
kinds of other images, including circles, squares, and even custom images.
The code for the unordered list is pretty straightforward:
<!DOCTYPE html PUBLIC “-//W3C//DTD XHTML 1.0 Strict//EN”
“ />
<html lang=”EN” dir=”ltr” xmlns=” /> <head>
<meta http-equiv=“content-type“ content=“text/xml; charset=utf-8“ />
<title>basicUL.html</title>
</head>
<body>
<h1>Basic Lists</h1>
<h2>Common Web Browsers</h2>
<ul>
<li>Firefox</li>
<li>Internet Explorer</li>
<li>Opera</li>
<li>Safari</li>
</ul>
</body>
</html>
Creating ordered lists
Ordered lists are almost exactly like unordered lists. Ordered lists
tradi-tionally have numbers rather than bullets (although you can change this
through CSS if you want; see Book III, Chapter 3).
Viewing an ordered list
Figure 4-2 demonstrates a page with a basic ordered list — basicOL.html.
08_9780470537558-bk01ch04.indd 67
08_9780470537558-bk01ch04.indd 67 10/7/10 8:30 PM10/7/10 8:30 PM
</div>
<span class='text_page_counter'>(102)</span><div class='page_container' data-page=102>
68
Making a List and Checking It Twice
<b>Figure 4-2: </b>
A simple
ordered list.
Figure 4-2 shows a list where the items are numbered. When your data is a
list of steps or information with some type of numerical values, an ordered
list is a good choice.
Building the ordered list
The code for basicOL.html is remarkably similar to the previous
unor-dered list:
<!DOCTYPE html PUBLIC “-//W3C//DTD XHTML 1.0 Strict//EN”
“ />
<html lang=”EN” dir=”ltr” xmlns=” /> <head>
<meta http-equiv=“content-type“ content=“text/xml; charset=utf-8“ />
<title>basicOL.html</title>
</head>
<body>
<h1>Basic Ordered List</h1>
<h2>Top ten dog names in the USA</h2>
<ol>
<li>Max</li>
<li>Jake</li>
<li>Buddy</li>
<li>Maggie</li>
<li>Bear</li>
<li>Molly</li>
<li>Bailey</li>
<li>Shadow</li>
<li>Sam</li>
<li>Lady</li>
</ol>
<p>
data from
</p>
</body>
</html>
08_9780470537558-bk01ch04.indd 68
08_9780470537558-bk01ch04.indd 68 10/7/10 8:30 PM10/7/10 8:30 PM
</div>
<span class='text_page_counter'>(103)</span><div class='page_container' data-page=103>
<b>Book I</b>
<b>Chapter 4</b>
<b>Managing</b>
<b>Information with</b>
<b>Lists and Tables</b>
69
Making a List and Checking It Twice
The only change is the list tag itself. Rather than the <ul> tag, the ordered
list uses the <ol> indicator. The list items are the same <li></li> pairs
used in the unordered list.
You don’t indicate the item number anywhere; it generates automatically
based on the position of each item within the list. Therefore, you can change
the order of the items, and the numbers are still correct.
This is where it’s great that XHTML is about meaning, not layout. If you
specified the actual numbers, it’d be a mess to move things around. All that
really matters is that the element is inside an ordered list.
Making nested lists
Sometimes, you’ll want to create outlines or other kinds of complex data in
your pages. You can easily nest lists inside each other, if you want. Figure
4-3 shows a more complex list describing popular cat names in the U.S. and
Australia.
<b>Figure 4-3: </b>
An ordered
list inside an
unordered
list!
Figure 4-3 uses a combination of lists to do its work. This figure contains a
list of two countries: the U.S. and Australia. Each country has an H3 heading
and another (ordered) list inside it. You can nest various elements inside a
list, but you have to do it carefully if you want the page to validate.
In this example, there’s an unordered list with only two elements. Each of
these elements contains an <h3> heading and an ordered list. The page
han-dles all this data in a relatively clean way and validates correctly.
Examining the nested list example
The entire code for nestedList.html is reproduced here:
08_9780470537558-bk01ch04.indd 69
08_9780470537558-bk01ch04.indd 69 10/7/10 8:30 PM10/7/10 8:30 PM
</div>
<span class='text_page_counter'>(104)</span><div class='page_container' data-page=104>
70
Making a List and Checking It Twice
<!DOCTYPE html PUBLIC “-//W3C//DTD XHTML 1.0 Strict//EN”
“ />
<html lang=”EN” dir=”ltr” xmlns=” /> <head>
<meta http-equiv=“content-type“ content=“text/xml; charset=utf-8“ />
<title>nestedList.html</title>
</head>
<body>
<h1>Nested Lists</h1>
<h2>Popular Cat Names</h2>
<ul>
<li>
<h3>USA</h3>
<ol>
<li>Tigger</li>
<li>Tiger</li>
<li>Max</li>
<li>Smokey</li>
<li>Sam</li>
</ol>
</li>
<li>
<h3>Australia</h3>
<ol>
<li>Oscar</li>
<li>Max</li>
<li>Tiger</li>
<li>Sam</li>
<li>Misty</li>
</ol>
</li>
</ul>
</body>
</html>
Here are a few things you might notice in this code listing:
✦ There’s a large <ul> set surrounding the entire main list.
✦ The main list has only two list items.
✦ Each of these items represents a country.
✦ Each country has an <h3> element, describing the country name inside
the <li>.
✦ Each country also has an <ol> set with a list of names.
✦ The indentation really helps you see how things are connected.
Indenting your code
You might have noticed that I indent all the XHTML code in this book. The
browsers ignore all indentation, but it’s still an important coding habit.
08_9780470537558-bk01ch04.indd 70
08_9780470537558-bk01ch04.indd 70 10/7/10 8:30 PM10/7/10 8:30 PM
</div>
<span class='text_page_counter'>(105)</span><div class='page_container' data-page=105>
<b>Book I</b>
<b>Chapter 4</b>
<b>Managing</b>
<b>Information with</b>
<b>Lists and Tables</b>
71
Making a List and Checking It Twice
There are many opinions about how code should be formatted, but the
standard format I use in this book will serve you well until you develop your
own style.
Generally, I use the following rules to indent HTML/XHTML code:
✦ <b>Indent each nested element.</b> Because the <head> tag is inside the
<html> element, I indent to indicate this. Likewise, the <li> elements
are always indented inside <ul> or <ol> pairs.
✦ <b>Line up your elements.</b> If an element takes up more than one line, line
up the ending tag with the beginning tag. This way, you know what ends
what.
✦ <b>Use spaces, not tabs.</b> The tab character often causes problems in source
code. Different editors format tabs differently, and a mixture of tabs and
spaces can make your carefully formatted page look awful when you
view it in another editor.
If you are using Aptana (and you really should consider it if you’re not —
see Chapter 3 in this minibook for more information about it), note
that Aptana’s autoformatting defaults to tabs. From the Window menu,
select Preferences. Then find the Aptana➪Editors panel and select Insert
Spaces Instead of Tabs.
✦ <b>Use two spaces. </b>Most coders use two or four spaces per indentation
level. HTML elements can be nested pretty deeply. Going seven or eight
layers deep is common. If you use tabs or too many spaces, you’ll have
so much white space that you can’t see the code.
Aptana defaults to four spaces, but you can change it to two. From the
General menu, choose Editors➪Text Editors, and set the Displayed Tab
Width option to 2.
✦ <b>End at the left margin.</b> If you finish the page and you’re not back at
the left margin, you’ve forgotten to end something. Proper indentation
makes seeing your page organization easy. Each element should line up
with its closing tag.
Building a nested list
When you look over the code for the nested list, it can look intimidating, but
it isn’t really that hard. The secret is to build the list <i>outside in:</i>
1.
<b>Create the outer list first.</b>Build the primary list (whether it’s ordered or unordered). In my
exam-ple, I began with just the unordered list with the two countries in it.
2.
<b>Add list items to the outer list.</b> If you want text or headlines in the larger list (as I did), you can put
them here. If you’re putting nothing but a list inside your primary list,
08_9780470537558-bk01ch04.indd 71
08_9780470537558-bk01ch04.indd 71 10/7/10 8:30 PM10/7/10 8:30 PM
</div>
<span class='text_page_counter'>(106)</span><div class='page_container' data-page=106>
72
Making a List and Checking It Twice
you may want to put some placeholder <li> tags in there just so you
can be sure everything’s working.
3.
<b>Validate before adding the next list level.</b> Nested lists can confuse the validator (and you). Validate your code
with the outer list to make sure there are no problems before you add
inner lists.
4.
<b>Add the first inner list.</b> After you know the basic structure is okay, add the first interior list. For
my example, this was the ordered list of cat names in the U.S.
5.
<b>Repeat until finished.</b> Keep adding lists until your page looks right.
6.
<b>Validate frequently.</b> It’s much better to validate while you go than to wait until everything’s
finished. Catch your mistakes early so you don’t replicate them.
Building the definition list
One more type of list — the definition list— is very useful, even if it’s used
infrequently. The definition list was originally designed to format
dictionary-style definitions, but it’s really useful any time you have name and value
pairs. Figure 4-4 shows a sample definition list in action.
<b>Figure 4-4: </b>
A basic
definition
list.
Definition lists don’t use bullets or numbers. Instead, they have two
ele-ments. <i>Definition terms</i> are usually words or short phrases. In Figure 4-4, the
browser names are defined as definition terms. <i>Definition descriptions</i> are the
extended text blocks that contain the actual definition.
The standard layout of definition lists indents each definition description.
Of course, you can change the layout to what you want after you understand
the CSS in Books II and III.
08_9780470537558-bk01ch04.indd 72
08_9780470537558-bk01ch04.indd 72 10/7/10 8:30 PM10/7/10 8:30 PM
</div>
<span class='text_page_counter'>(107)</span><div class='page_container' data-page=107>
<b>Book I</b>
<b>Chapter 4</b>
<b>Managing</b>
<b>Information with</b>
<b>Lists and Tables</b>
73
Making a List and Checking It Twice
You can use definition lists any time you want a list marked by key terms,
rather than bullets or numbers. The definition list can also be useful in other
situations, such as forms, figures with captions, and so on.
Here’s the code for basicDL.html:
<!DOCTYPE html PUBLIC “-//W3C//DTD XHTML 1.0 Strict//EN”
“ />
<html lang=”EN” dir=”ltr” xmlns=” /> <head>
<meta http-equiv=“content-type“ content=“text/xml; charset=utf-8“ />
<title>BasicDL.html</title>
</head>
<body>
<h1>Basic Definition List</h1>
<h2>Common Web Browsers</h2>
<dl>
<dt>Mosaic</dt>
<dd>
The mother of all modern browsers. The first widely used
visual browser.
</dd>
<dt>Netscape</dt>
<dd>
The commercial successor to Mosaic. Widely popular, but
eventually eclipsed by Internet Explorer
</dd>
<dt>IE</dt>
<dd>
Microsoft’s entry into the browser market, and a dominant
player.
</dd>
<dt>Firefox</dt>
<dd>
An open-source browser that has shaken up the world.
</dd>
</dl>
</body>
</html>
As you can see, the definition list uses three tag pairs:
✦ <b><dl></dl></b> defines the entire list.
✦ <b><dt></dt></b> defines each definition term.
✦ <b><dd></dd></b> defines the definition data.
Definition lists aren’t used often, but they can be extremely useful. Any time
you have a list that will be a combination of terms and values, a definition
list is a good choice.
08_9780470537558-bk01ch04.indd 73
08_9780470537558-bk01ch04.indd 73 10/7/10 8:30 PM10/7/10 8:30 PM
</div>
<span class='text_page_counter'>(108)</span><div class='page_container' data-page=108>
74
Building Tables
Building Tables
Sometimes, you’ll encounter data that fits best in a tabular format. XHTML
supports several table tags for this kind of work. Figure 4-5 illustrates a very
basic table.
<b>Figure 4-5: </b>
Tables are
useful for
some data
representa-tion.
Sometimes, the best way to show data in a meaningful way is to organize it
in a table. XHTML defines a table with the (cleverly named) <table> tag.
The table contains a number of table rows (defined with the <tr> tag).
Each table row can consist of a number of table data (<td>) or table header
(<th>) tags.
Compare the output in Figure 4-5 with the code for basicTable.html that
creates it:
<!DOCTYPE html PUBLIC “-//W3C//DTD XHTML 1.0 Strict//EN”
“ />
<html lang=”EN” dir=”ltr” xmlns=” /> <head>
<meta http-equiv=“content-type“ content=“text/xml; charset=utf-8“ />
<title>basicTable.html</title>
</head>
<body>
<h1>A Basic Table</h1>
<h2>XHTML Super Heroes</h2>
<table border = “1“>
<tr>
<th>Hero</th>
<th>Power</th>
<th>Nemesis</th>
</tr>
<tr>
<td>The XMLator</td>
<td>Standards compliance</td>
<td>Sloppy Code Boy</td>
</tr>
<tr>
<td>Captain CSS</td>
08_9780470537558-bk01ch04.indd 74
08_9780470537558-bk01ch04.indd 74 10/7/10 8:30 PM10/7/10 8:30 PM
</div>
<span class='text_page_counter'>(109)</span><div class='page_container' data-page=109>
<b>Book I</b>
<b>Chapter 4</b>
<b>Managing</b>
<b>Information with</b>
<b>Lists and Tables</b>
75
Building Tables
<td>Super-layout</td>
<td>Lord Deprecated</td>
</tr>
<tr>
<td>Browser Woman</td>
<td>Mega-Compatibility</td>
<td>Ugly Code Monster</td>
</tr>
</table>
</body>
</html>
Defining the table
The XHTML table is defined with the <table></table> pair. It makes a lot
of sense to indent and space your code carefully so you can see the
struc-ture of the table in the code. Just by glancing at the code, you can guess that
the table consists of three rows and each row consists of three elements.
In a word processor, you typically create a blank table by defining the
number of rows and columns, and then fill it in. In XHTML, you define the
table row by row, and the elements in each row determine the number of
columns. It’s up to you to make sure each row has the same number of
elements.
By default (in most browsers, anyway), tables don’t show their borders. If
you want to see basic table borders, you can turn on the table’s border
attribute. (An <i>attribute</i> is a special modifier you can attach to some tags.)
<table border = “1”>
This tag creates a table and specifies that it will have a border of size 1. If
you leave out the border = “1” business, some browsers display a border
and some don’t. You can set the border value to 0 or to a larger number. The
larger number makes a bigger border, as shown in Figure 4-6.
Although this method of making table borders is perfectly fine, I show a
much more flexible and powerful technique in Book II, Chapter 4.
<b>Figure 4-6: </b>
I set the
border
attribute
to 10.
08_9780470537558-bk01ch04.indd 75
08_9780470537558-bk01ch04.indd 75 10/7/10 8:30 PM10/7/10 8:30 PM
</div>
<span class='text_page_counter'>(110)</span><div class='page_container' data-page=110>
76
Building Tables
Setting a table border is a good idea because you can’t count on browsers to
have the same default. Additionally, the border value is always in quotes.
When you read about CSS in Book II (are you getting tired of hearing that?),
you discover how to add more complex and interesting borders than this
simple attribute allows.
Adding your first row
After you define a table, you need to add some rows. Each row is indicated
by a <tr></tr> pair.
Inside the <tr></tr> set, you need some table data. The first row often
consists of <i>table headers.</i> These special cells are formatted differently to
indicate that they’re labels, rather than data.
Table headers have some default formatting to help you remember they’re
headers, but you can change the way they look. You can change the table
header’s appearance in all kinds of great ways in Books II and III. Define the
table header so when you discover formatting and decide to make all your
table headers chartreuse, you’ll know where in the HTML code all the table
headers are.
Indent your headers inside the <tr> set. If your table contains three
col-umns, your first row might begin like this:
<tr>
<th></th>
<th></th>
<th></th>
</tr>
Place the text you want shown in the table headers between the <th> and
</th> elements. The contents appear in the order they’re defined.
Headings don’t have to be on the top row. If you want headings on the left, just
put a <th></th> pair as the first element of each row. You can have headings
at both the top and the left, if you want. In fact, you can have headings
any-where, but it usually makes sense to put headings only at the top or left.
Making your data rows
The next step is to create another row. The data rows are just like the
head-ing row, except they use <td></td> pairs, rather than <th></th> pairs, to
contain the data elements. Typically, a three-column table has blank rows
that look like this:
<tr>
<td></td>
<td></td>
<td></td>
</tr>
08_9780470537558-bk01ch04.indd 76
08_9780470537558-bk01ch04.indd 76 10/7/10 8:30 PM10/7/10 8:30 PM
</div>
<span class='text_page_counter'>(111)</span><div class='page_container' data-page=111>
<b>Book I</b>
<b>Chapter 4</b>
<b>Managing</b>
<b>Information with</b>
<b>Lists and Tables</b>
77
Building Tables
Place the data elements inside the <td></td> segments and you’re ready
to go.
Building tables in the text editor
Some people think that tables are a good reason to use WYSIWYG (what you
see is what you get) editors because they think it’s hard to create tables in
text mode. You have to plan a little, but it’s really quite quick and easy to
build an HTML table without graphical tools if you follow this plan:
1.
<b>Plan ahead.</b> Know how many rows and columns will be in the table. Sketch it on
paper first might be helpful. Changing the number of rows later is easy,
but changing the number of columns can be a real pain after some of the
code has been written.
2.
<b>Create the headings.</b> If you’re going to start with a standard headings-on-top table, begin by
creating the heading row. Save, check, and validate. You don’t want
mis-takes to multiply when you add more complexity. This heading row tells
how many columns you’ll need.
3.
<b>Build a sample empty row.</b> Make a sample row with the correct number of td elements with one
<td></td> pair per line. Build one td set and use copy and paste to
copy this data cell as many times as you need. Make sure the number of
<td> pairs equals the number of <th> sets in the heading row.
4.
<b>Copy and paste the empty row to make as many rows as you need.</b>5.
<b>Save, view, and validate.</b> Be sure everything looks right and validates properly before you put a
lot of effort into adding data.
6.
<b>Populate the tablewith the data you need.</b> Go row by row, adding the data between the <td></td> pairs.
7.
<b>Test and validate againto make sure you didn’t accidentally break </b><b>something.</b>
Spanning rows and columns
Sometimes, you need a little more flexibility in your table design. Figure 4-7
shows a page from an evil overlord’s daily planner.
08_9780470537558-bk01ch04.indd 77
08_9780470537558-bk01ch04.indd 77 10/7/10 8:30 PM10/7/10 8:30 PM
</div>
<span class='text_page_counter'>(112)</span><div class='page_container' data-page=112>
78
Building Tables
<b>Figure 4-7: </b>
Some
activities
take up
more than
one cell.
Being an evil overlord is clearly a complex business. From a code
stand-point, the items that take up more than one cell are the most interesting.
Designing traps takes two mornings, and improving the lair takes three. All
Friday afternoon and evening are spent on world domination. Take a look at
the code, and you’ll see how it works:
<!DOCTYPE html PUBLIC “-//W3C//DTD XHTML 1.0 Strict//EN”
“ />
<html lang=”EN” dir=”ltr” xmlns=” /> <head>
<meta http-equiv=“content-type“ content=“text/xml; charset=utf-8“ />
<title>tableSpan.html</title>
</head>
<body>
<h1>Using colspan and rowspan</h1>
<table border = “1“>
<caption>My Schedule</caption>
<tr>
<th></th>
<th>Monday</th>
<th>Tuesday</th>
<th>Wednesday</th>
<th>Thursday</th>
<th>Friday</th>
</tr>
<tr>
<th>Breakfast</th>
<td>In lair</td>
<td>with cronies</td>
<td>In lair</td>
<td>in lair</td>
<td>in lair</td>
</tr>
<tr>
<th>Morning</th>
<td colspan = “2“>Design traps</td>
<td colspan = “3“>Improve Hideout</td>
</tr>
<tr>
<th>Afternoon</th>
<td>train minions</td>
<td>train minions</td>
<td>train minions</td>
08_9780470537558-bk01ch04.indd 78
08_9780470537558-bk01ch04.indd 78 10/7/10 8:30 PM10/7/10 8:30 PM
</div>
<span class='text_page_counter'>(113)</span><div class='page_container' data-page=113>
<b>Book I</b>
<b>Chapter 4</b>
<b>Managing</b>
<b>Information with</b>
<b>Lists and Tables</b>
79
Building Tables
<td>train minions</td>
<td rowspan = “2“>world domination</td>
</tr>
<tr>
<th>Evening</th>
<td>maniacal laughter</td>
<td>maniacal laughter</td>
<td>maniacal laughter</td>
<td>maniacal laughter</td>
</tr>
</table>
</body>
</html>
The secret to making cells larger than the default is two special attributes:
rowspan and colspan.
Spanning multiple columns
The morning activities tend to happen over several days. Designing traps
will take both Monday and Tuesday morning, and improving the hideout
will occupy the remaining three mornings. Take another look at the Morning
row; here’s how this is done:
<tr>
<th>Morning</th>
<td colspan = “2”>Design traps</td>
<td colspan = “3”>Improve Hideout</td>
</tr>
The Design Traps cell spans over two normal columns. The colspan
attri-bute tells how many columns this cell will take. The Improve Hideout cell
has a colspan of 3.
The Morning row still takes up six columns. The <th> is one column wide, like
normal, but the Design Traps cell spans two columns and the Improve Hideout
cell takes three, which totals six columns wide. If you increase the width of a
cell, you need to eliminate some other cells in the row to compensate.
Spanning multiple rows
A related property — rowspan — allows a cell to take up more than one
row of a table. Look back at the Friday column in Figure 4-7, and you’ll see
the World Domination cell takes up two time slots. (If world domination was
easy, everybody would do it.) Here’s the relevant code:
<tr>
<th>Afternoon</th>
<td>train minions</td>
<td>train minions</td>
<td>train minions</td>
08_9780470537558-bk01ch04.indd 79
08_9780470537558-bk01ch04.indd 79 10/7/10 8:30 PM10/7/10 8:30 PM
</div>
<span class='text_page_counter'>(114)</span><div class='page_container' data-page=114>
80
Building Tables
<td>train minions</td>
<td rowspan = “2“>world domination</td>
</tr>
<tr>
<th>Evening</th>
<td>maniacal laughter</td>
<td>maniacal laughter</td>
<td>maniacal laughter</td>
<td>maniacal laughter</td>
</tr>
The Evening row has only five entries because the World Domination cell
extends into the space that would normally be occupied by a <td> pair.
If you want to use rowspan and colspan, don’t just hammer away at the
page in your editor. Sketch out what you want to accomplish first. I’m pretty
good at this stuff, and I still needed a sketch before I was able to create the
tableSpan.html code.
Avoiding the table-based layout trap
Tables are pretty great. They’re a terrific way to present certain kinds of
data. When you add the colspan and rowspan concepts, you can use tables
to create some pretty interesting layouts. In fact, because old-school HTML
didn’t really have any sort of layout technology, a lot of developers came up
with some pretty amazing layouts based on tables. You still see a lot of Web
pages today designed with tables as the primary layout mechanism.
Using tables for layout causes some problems though, such as
✦ <b>Tables aren’t meant for layout. </b>Tablesare designed for data
presenta-tion, not layout. To make tables work for layout, you have to do a lot
of sneaky hacks, such as tables nested inside other tables or invisible
images for spacing.
✦ <b>The code becomes complicated fast.</b> Tables involve a lot of HTML
markup. If the code involves tables nested inside each other, it’s very
difficult to remember which <td> element is related to which row of
which table. Table-based layouts are very difficult to modify by hand.
✦ <b>Formatting is done cell by cell. </b>A Web page could be composed of
hun-dreds of table cells. Making a change in the font or color often involves
making changes in hundreds of cells throughout the page. This makes
your page less flexible and harder to update.
✦ <b>Presentation is tied tightly to data.</b> A table-based layout tightly
inter-twines the data and its presentation. This runs counter to a primary goal
of Web design — separation of data from its presentation.
08_9780470537558-bk01ch04.indd 80
08_9780470537558-bk01ch04.indd 80 10/7/10 8:30 PM10/7/10 8:30 PM
</div>
<span class='text_page_counter'>(115)</span><div class='page_container' data-page=115>
<b>Book I</b>
<b>Chapter 4</b>
<b>Managing</b>
<b>Information with</b>
<b>Lists and Tables</b>
81
Building Tables
✦ <b>Table</b>-<b>based layouts are hard to change.</b> After you create a layout
based on tables, it’s very difficult to make modifications because all the
table cells have a potential effect on other cells.
✦ <b>Table</b>-<b>based layouts cause problems for screen-readers.</b> People with
visual disabilities use special software to read Web pages. These
screen-readers are well adapted to read tables as they were intended (to
manage tabular data), but the screen-readers have no way of knowing
when the table is being used as a layout technique rather than a data
presentation tool. This makes table-based layouts less compliant to
accessibility standards.
Resist the temptation to use tables for layout. Use tables to do what they’re
designed for: data presentation. Book III is entirely about how to use
CSS to generate any kind of visual layout you might want. The CSS-based
approaches are easier, more dependable, and much more flexible.
08_9780470537558-bk01ch04.indd 81
08_9780470537558-bk01ch04.indd 81 10/7/10 8:30 PM10/7/10 8:30 PM
</div>
<span class='text_page_counter'>(116)</span><div class='page_container' data-page=116>
82
Book I: Creating the HTML/XHTML Foundation
08_9780470537558-bk01ch04.indd 82
08_9780470537558-bk01ch04.indd 82 10/7/10 8:30 PM10/7/10 8:30 PM
</div>
<span class='text_page_counter'>(117)</span><div class='page_container' data-page=117>
Chapter 5: Making Connections
with Links
In This Chapter
✓ <b>Understanding hyperlinks</b>
✓ <b>Building the anchor tag</b>
✓ <b>Recognizing absolute and relative links</b>
✓ <b>Building internal links</b>
✓ <b>Creating lists of links</b>
T
he basic concept of the hyperlink is common today, but it was a majorbreakthrough back in the day. The idea is still pretty phenomenal, if you
think about it: When you click a certain piece of text (or a designated image,
for that matter), your browser is instantly transported somewhere else. The
new destination might be on the same computer as the initial page, or it
could be literally anywhere in the world.
Any page is theoretically a threshold to any other page, and all information
has the ability to be linked. This is still a profound idea. In this chapter, you
discover how to add links to your pages.
Making Your Text Hyper
The hyperlink is truly a wonderful thing. Believe it or not, there was a time
when you had to manually type in the address of the Web page you wanted
to go to. Not so anymore. Figure 5-1 illustrates a page that describes some of
my favorite Web sites.
In Figure 5-1, the underlined words are hyperlinks. Clicking a hyperlink takes
you to the indicated Web site. Although this is undoubtedly familiar to you
as a Web user, a few details are necessary to make this mechanism work:
✦ <b>Something must be linkable.</b> Some text or other element must provide
a trigger for the linking behavior.
✦ <b>Things that are links should look like links.</b> This is actually easy to
do when you write plain XHTML because all links have a standard (if
ugly) appearance. Links are usually underlined blue text. When you
can create color schemes, you may no longer want links to look like the
default appearance, but they should still be recognizable as links.
09_9780470537558-bk01ch05.indd 83
09_9780470537558-bk01ch05.indd 83 10/7/10 8:30 PM10/7/10 8:30 PM
</div>
<span class='text_page_counter'>(118)</span><div class='page_container' data-page=118>
84
Making Your Text Hyper
✦ <b>The browser needs to know where to go.</b> When the user clicks the
link, the browser is sent to some address somewhere on the Internet.
Sometimes that address is visible on the page, but it doesn’t need to be.
✦ <b>It should be possible to integrate links into text.</b> In this example, each
link is part of a sentence. It should be possible to make some things act
like links without necessarily standing on their own (like heading tags do).
✦ <b>The link’s appearance sometimes changes. </b>Links sometimes begin as
blue underlined text, but after a link has been visited, the link is shown
in purple, instead. After you know CSS, you can change this behavior.
Of course, if your Web page mentions some other Web site, you should
pro-vide a link to that other Web site.
<b>Figure 5-1: </b>
You can
click the
links to visit
the other
sites.
Introducing the anchor tag
The key to hypertext is an oddly named tag called the <i>anchor</i> tag. This tag is
encased in an <a></a> set of tags and contains all the information needed
to manage links between pages.
09_9780470537558-bk01ch05.indd 84
09_9780470537558-bk01ch05.indd 84 10/7/10 8:30 PM10/7/10 8:30 PM
</div>
<span class='text_page_counter'>(119)</span><div class='page_container' data-page=119>
<b>Book I</b>
<b>Chapter 5</b>
<b>Making</b>
<b>Connections</b>
<b>with Links</b>
85
Making Your Text Hyper
The code for the basicLinks.html page is shown here:
<!DOCTYPE html PUBLIC “-//W3C//DTD XHTML 1.0 Strict//EN”
“ />
<html lang=“EN“ dir=“ltr“ xmlns=“ /> <head>
<meta http-equiv=”content-type” content=”text/xml; charset=utf-8” />
<title>basicLinks.html</title>
</head>
<body>
<h1>Some of my favorite sites</h1>
<h2>Wikipedia</h2>
<p>
One of my favorite Web sites is called
<a href = “”>wikipedia.</a>
This terrific site allows ordinary users to enter
encyclopedia definitions. Over time, the entries
can be as reliable as a commercial encyclopedia,
and a lot more complete.
</p>
<h2>Dummies</h2>
<p>
You can find out a lot about upcoming and current
Dummies books at <a href = “”>
www.dummies.com</a>. You might even find this
book mentioned there.
</p>
<h2>PopURLS</h2>
<p>
Web 2.0 is all about social networking. If you want
to know what’s happening on the Internet today,
check out <a href = “”>
popurls.com</a>. This site aggregates a bunch of
social networking sites.
</p>
</body>
</html>
As you can see, the anchor tag is embedded into paragraphs. The text
gener-ally flows around an anchor, and you can see the anchor code is embedded
inside the paragraphs.
Comparing block-level and inline elements
All the tags described so far in this book have been <i>block-level</i> tags.
Block-level tags typically begin and end with carriage returns. For example, three
<h1> tags occupy three lines. Each <p></p> set has implied space above
and below it. Most XHTML tags are block-level.
Some tags are meant to be embedded inside block-level tags and don’t
inter-rupt the flow of the text. The anchor tag is one such tag. Anchors never
stand on their own in the HTML body. This type of tag is an <i>inline</i> tag.
They’re meant to be embedded inside block-level tags, such as list items,
paragraphs, and headings.
09_9780470537558-bk01ch05.indd 85
09_9780470537558-bk01ch05.indd 85 10/7/10 8:30 PM10/7/10 8:30 PM
</div>
<span class='text_page_counter'>(120)</span><div class='page_container' data-page=120>
86
Making Your Text Hyper
Analyzing an anchor
The first link shows all the main parts of an anchor in a pretty
straightfor-ward way:
<a href = “”>wikipedia.</a>
✦ <b>The anchor tag itself:</b> The anchor tag is simply the <a></a> pair. You
don’t type the entire word <i>anchor,</i> just the <i>a</i>.
✦ <b>The hypertext reference (href) attribute: </b>Almost all anchors contain
this attribute. It’s very rare to write <a without href. The href
attri-bute indicates a Web address will follow.
✦ <b>A Web address in quotes:</b> The address that the browser will follow is
encased in quotes. See the next section in this chapter for more
informa-tion on Web addresses. In this example,
is the address.
✦ <b>The text that appears as a link: </b>The user will typically expect to click
specially formatted text. Any text that appears between the <a href>
part and the </a> part is visible on the page and formatted as a link. In
this example, the word <i>wikipedia</i> is the linked text.
✦ <b>The </a> marker: </b>This marker indicates that the text link is finished.
Introducing URLs
The special link addresses are a very important part of the Web. You
prob-ably already type Web addresses into the address bar of your browser
(), but you may not be completely aware of
how they work. Web addresses are technically URLs (Uniform Resource
Locators), and they have a very specific format.
Sometimes, you’ll see the term <i>URI</i> (Uniform Resource Identifier) instead of
URL. URI is technically a more correct name for Web addresses, but the term
URL has caught on. The two terms are close enough to be interchangeable.
A URL usually contains the following parts:
✦ <b>Protocol:</b> A Web <i>protocol</i> is a standardized agreement on how
communi-cation occurs. The Web primarily uses HTTP (hypertext transfer
proto-col), but occasionally, you encounter others. Most addresses begin with
http:// because this is the standard on the Web. Protocols usually end
with a colon and two slashes (://).
✦ <b>Host name:</b> It’s traditional to name your primary Web server www.
There’s no requirement for this, but it’s common enough that users
expect to type <b>www</b> right after the http:// stuff. Regardless, the text
right after http:// (and up to the first period) is the name of the actual
computer you’re linking to.
09_9780470537558-bk01ch05.indd 86
09_9780470537558-bk01ch05.indd 86 10/7/10 8:30 PM10/7/10 8:30 PM
</div>
<span class='text_page_counter'>(121)</span><div class='page_container' data-page=121>
<b>Book I</b>
<b>Chapter 5</b>
<b>Making</b>
<b>Connections</b>
<b>with Links</b>
87
Making Your Text Hyper
✦ <b>Domain name: </b>The last two or three characters indicate a particular
type of Web server. These letters can indicate useful information about
the type of organization that houses the page. Three-letter domains
usu-ally indicate the type of organization, and two-letter domains indicate a
country. Sometimes, you’ll even see a combination of the two. See Table
5-1 for a list of common domain names.
✦ <b>Subdomain:</b> Everything between the host name (usually www) and the
domain name (often .com) is the subdomain. This is used so that large
organizations can have multiple servers on the same domain. For
exam-ple, my department Web page is . www is
the name of the primary server, and this is the computer science
depart-ment at IUPUI (Indiana University–Purdue University Indianapolis),
which is an educational organization.
✦ <b>Page name:</b> Sometimes, an address specifies a particular document
on the Web. This page name follows the address and usually ends with
.html. Sometimes, the page name includes subdirectories and
user-name information, as well. For example, my Web design course is in the
N241 directory of my (aharris) space at IUPUI, so the page’s full address
is />
✦ <b>Username: </b>Some Web servers are set up with multiple users.
Sometimes, an address will indicate a specific user’s account with a tilde
(~) character. My address has ~aharris in it to indicate the page is
found in my (aharris) account on the machine.
The page name is sometimes optional. Many servers have a special
name set up as the default page, which appears if no other name is
specified. This name is usually index.html but sometimes home.htm.
On my server, index.html is the default name, so I usually just point to
www.cs.iupui.edu/~aharris/n241, and the index page appears.
<b>Table 5-1 </b>
<b>Common Domain Names</b>
Domain Explanation
.org Non-profit institution
.com Commercial enterprise
.edu Educational institution
.gov Governing body
.ca Canada
.uk United Kingdom
.tv Tuvali
09_9780470537558-bk01ch05.indd 87
09_9780470537558-bk01ch05.indd 87 10/7/10 8:30 PM10/7/10 8:30 PM
</div>
<span class='text_page_counter'>(122)</span><div class='page_container' data-page=122>
88
Making Lists of Links
Making Lists of Links
Many Web pages turn out to be lists of links. Because lists and links go so
well together, it’s good to look at an example. Figure 5-2 illustrates a list of
links to books written by a certain (cough) devilishly handsome author.
<b>Figure 5-2: </b>
Putting links
in a list is
common.
This example has no new code to figure out, but the page shows some
inter-esting components:
✦ <b>The list:</b> An ordinary unordered list.
✦ <b>Links:</b> Each list item contains a link. The link has a reference (which you
can’t see immediately) and linkable text (which is marked like an
ordi-nary link).
✦ <b>Descriptive text: </b>After each link is some ordinary text that describes the
link. Writing some text to accompany the actual link is very common.
This code shows the way the page is organized:
<html lang=”EN” dir=”ltr” xmlns=” /> <head>
<meta http-equiv=“content-type“ content=“text/xml; charset=utf-8“ />
<title>listLinks.html</title>
</head>
<body>
<h1>Some nice programming books</h1>
<ul>
<li><a href = “ /> HTML / XHTML / CSS AIO for Dummies</a>
A complete resource to web development</li>
<li><a href = “ /> JavaScript / AJAX for Dummies</a>
Using JavaScript, AJAX, and jQuery</li>
<li><a href=“ /> Game Programming - the L Line</a>
Game development in Python</li>
<li><a href=“ /> Flash Game Programming for Dummies</a>
Game development using Flash</li>
09_9780470537558-bk01ch05.indd 88
09_9780470537558-bk01ch05.indd 88 10/7/10 8:30 PM10/7/10 8:30 PM
</div>
<span class='text_page_counter'>(123)</span><div class='page_container' data-page=123>
<b>Book I</b>
<b>Chapter 5</b>
<b>Making</b>
<b>Connections</b>
<b>with Links</b>
89
Working with Absolute and Relative References
</ul>
</body>
</html>
The indentation is interesting here. Each list item contains an anchor and
some descriptive text. To keep the code organized, Web developers tend to
place the anchor inside the list item. The address sometimes goes on a new
line if it’s long, with the anchor text on a new line and the description on
suc-ceeding lines. I normally put the <li> tag at the end of the last line, so the
beginning <li> tags look like the bullets of an unordered list. This makes it
easier to find your place when editing a list later.
Working with Absolute and Relative References
There’s more than one kind of address. So far, you’ve seen only absolute
ref-erences, used for links to outside pages. Another kind of reference — a
rela-tive reference — links multiple pages inside your own Web site.
Understanding absolute references
The type of link used in basicLinks.html is an <i>absolute reference.</i>
Absolute references always begin with the protocol name (usually
http://). An absolute reference is the complete address to a Web page,
just as you’d use in the browser’s address bar. Absolute references are
used to refer to a site somewhere else on the Internet. Even if your Web site
moves (say, from your desktop machine to a Web server somewhere on the
Internet), all the absolute references will work fine because they don’t rely
on the current page’s position for any information.
Introducing relative references
Relative references are used when your Web site includes more than one
page. You might choose to have several pages and a link mechanism for
moving among them. Figure 5-3 shows a page with several links on it.
<b>Figure 5-3: </b>
These little
piggies sure
get around.
09_9780470537558-bk01ch05.indd 89
09_9780470537558-bk01ch05.indd 89 10/7/10 8:30 PM10/7/10 8:30 PM
</div>
<span class='text_page_counter'>(124)</span><div class='page_container' data-page=124>
90
Working with Absolute and Relative References
The page isn’t so interesting on its own, but it isn’t meant to stand alone.
When you click one of the links, you go to a brand-new page. Figure 5-4
shows what happens when you click the market link.
<b>Figure 5-4: </b>
The market
page lets
you move
back.
The market page is pretty simple, but it also contains a link back to the
ini-tial page. Most Web sites aren’t single pages at all, but an interconnected
web of pages. The relative reference is very useful when you have a set of
pages with interlacing links.
The code for pigs.html shows how relative references work:
<!DOCTYPE html PUBLIC “-//W3C//DTD XHTML 1.0 Strict//EN”
“ />
<html lang=”EN” dir=”ltr” xmlns=” /> <head>
<meta http-equiv=“content-type“ content=“text/xml; charset=utf-8“ />
<title>pigs.html</title>
</head>
<body>
<h1>Destinations of Porcine Mammals</h1>
<ul>
<li>This little pig went to
<a href = “market.html“>market</a></li>
<li>This little pig stayed
<a href = “home.html“>home</a>.</li>
<li>This little pig had
<a href = “roastBeef.html“>roast beef</a></li>
<li>This little pig had
<a href = “none.html“>none</a>.</li>
<li>This little pig went
<a href = “wee.html“>’wee wee wee’</a>
all the way home.</li>
</ul>
</body>
</html>
Most of the code is completely familiar. The only thing surprising is what’s
<i>not</i> there. Take a closer look at one of the links:
<a href = “market.html”>home</a>.</li>
09_9780470537558-bk01ch05.indd 90
09_9780470537558-bk01ch05.indd 90 10/7/10 8:30 PM10/7/10 8:30 PM
</div>
<span class='text_page_counter'>(125)</span><div class='page_container' data-page=125>
<b>Book I</b>
<b>Chapter 5</b>
<b>Making</b>
<b>Connections</b>
<b>with Links</b>
91
Working with Absolute and Relative References
There’s no protocol (the http:// part) and no address at all, just a
file-name. This is a <i>relative reference. </i>Relative references work by assuming
the address of the current page. When the user clicks market.html, the
browser sees no protocol, so it assumes that market.html is in the same
directory on the same server as pigs.html.
Relative references work like directions. For example, if you’re in my lab and
ask where the water fountain is, I’d say, “Go out into the hallway, turn left,
and turn left again at the end of the next hallway.” Those directions get you
to the water fountain if you start in the right place. If you’re somewhere else
and you follow the same directions, you don’t really know where you’ll
end up.
Relative references work well when you have a bunch of interconnected Web
pages. If you create a lot of pages about the same topic and put them in the
same directory, you can use relative references between the pages. If you
decide to move your pages to another server, all the links still work
correctly.
In Book VIII, you discover how to set up a permanent Web server. It’s often
most convenient to create and modify your pages on the local machine and
then ship them to the Web server for the world to see. If you use relative
ref-erences, it’s easy to move a group of pages together and know the links will
still work.
If you’re referring to a page on somebody else’s site, you have to use an
absolute reference. If you’re linking to another page on your site, you
typi-cally use a relative reference.
09_9780470537558-bk01ch05.indd 91
09_9780470537558-bk01ch05.indd 91 10/7/10 8:30 PM10/7/10 8:30 PM
</div>
<span class='text_page_counter'>(126)</span><div class='page_container' data-page=126>
92
Book I: Creating the HTML/XHTML Foundation
09_9780470537558-bk01ch05.indd 92
09_9780470537558-bk01ch05.indd 92 10/7/10 8:30 PM10/7/10 8:30 PM
</div>
<span class='text_page_counter'>(127)</span><div class='page_container' data-page=127>
Chapter 6: Adding Images
In This Chapter
✓ <b>Understanding the main uses of images</b>
✓ <b>Choosing an image format</b>
✓ <b>Creating inline images</b>
✓ <b>Using IrfanView and other image software</b>
✓ <b>Changing image sizes</b>
✓ <b>Modifying images with filters</b>
Y
ou have the basics of text, but pages without images are . . . well, alittle boring. Pictures do a lot for a Web page, and they’re not that hard
to work with. Still, you should know some things about using pictures in
your pages. In this chapter, you get all the fundamentals of adding images to
your pages.
Adding Images to Your Pages
Every time you explore the Web, you’re bound to run into tons of pictures
on just about every page you visit. Typically, images are used in four ways
on Web pages:
✦ <b>External link: </b>The page has text with a link embedded in it. When the
user clicks the link, the image replaces the page in the Web browser.
To make an externally linked image, just make an ordinary link (as I
describe in Chapter 5 of this minibook) but point toward an image file,
rather than an HTML (HyperText Markup Language) file.
✦ <b>Embedded images: </b>The image is embedded into the page. The text of
the page usually flows around the image. This is the most common type
of image used on the Web.
✦ <b>Background images: </b>An image can be used as a background for the
entire page or for a specific part of the page. Images usually require
some special manipulation to make them suitable for background use.
✦ <b>Custom bullets: </b>With CSS, you can assign a small image to be a bullet
for an ordered or unordered list. This allows you to make any kind of
customized list markers you can draw.
10_9780470537558-bk01ch06.indd 93
10_9780470537558-bk01ch06.indd 93 10/7/10 8:31 PM10/7/10 8:31 PM
</div>
<span class='text_page_counter'>(128)</span><div class='page_container' data-page=128>
94
Adding Images to Your Pages
The techniques you read about in this chapter apply to all type of images,
but a couple of specific applications (such as backgrounds and bullets) use
CSS. For details on using images in CSS, see Book II, Chapter 4.
Adding links to images
The easiest way to incorporate images is to link to them. Figure 6-1 shows
the externalImage.html page.
The page’s code isn’t much more than a simple link:
<!DOCTYPE html PUBLIC “-//W3C//DTD XHTML 1.0 Strict//EN”
“ />
<html lang=”EN” dir=”ltr” xmlns=” /> <head>
<meta http-equiv=“content-type“ content=“text/xml; charset=utf-8“ />
<title>externalImage.html</title>
</head>
<body>
<h1>Linking to an External Image</h1>
<p>
<a href = “shipStandard.jpg“>
Susan B. Constant
</a>
</p>
</body>
</html>
<b>Figure 6-1: </b>
This page
has a link to
an image.
10_9780470537558-bk01ch06.indd 94
10_9780470537558-bk01ch06.indd 94 10/7/10 8:31 PM10/7/10 8:31 PM
</div>
<span class='text_page_counter'>(129)</span><div class='page_container' data-page=129>
<b>Book I</b>
<b>Chapter 6</b>
<b>Adding Images</b>
95
Adding Images to Your Pages
The href points to an image file, not an HTML page. You can point to any
type of file you want in an anchor tag. If the browser knows the file type (for
example, HTML and standard image formats), the browser displays the file.
If the browser doesn’t know the file format, the user’s computer tries to
dis-play the file using whatever program it normally uses to open that type of file.
See Chapter 5 of this minibook for a discussion of anchor tags if you need a
refresher.
This works fine for most images because the image is displayed directly in
the browser.
You can use this anchor trick with any kind of file, but the results can
be very unpredictable. If you use the link trick to point to some odd file
format, there’s no guarantee the user has the appropriate software to view
it. Generally, save this trick for very common formats, like GIF and JPG. (If
these formats are unfamiliar to you, they are described later in this chapter.)
Most browsers automatically resize the image to fit the browser size. This
means a large image may appear to be smaller than it really is, but the user
still has to wait for the entire image to download.
Because this is a relative reference, the indicated image must be in the
same directory as the HTML file. When the user clicks the link, the page is
replaced by the image, as shown in Figure 6-2.
<b>Figure 6-2: </b>
The image
appears in
place of the
page.
10_9780470537558-bk01ch06.indd 95
10_9780470537558-bk01ch06.indd 95 10/7/10 8:31 PM10/7/10 8:31 PM
</div>
<span class='text_page_counter'>(130)</span><div class='page_container' data-page=130>
96
Adding Images to Your Pages
External links are easy to create, but they have some problems:
✦ <b>They don’t preview the image.</b> The user has only the text description to
figure out what the picture might be.
✦ <b>They interrupt the flow.</b> If the page contains a series of images, the user
has to keep leaving the page to view images.
✦ <b>The user must back up to return to the main page.</b> The image looks like
a Web page, but it isn’t. No link or other explanatory text in the image
indicates how to get back to the Web page. Most users know to click the
browser’s Back button, but don’t assume all users know what to do.
Adding inline images using the <img> tag
The alternative to providing links to images is to embed your images into the
page. Figure 6-3 displays an example of this technique.
The code shows how this image was included into the page:
<!DOCTYPE html PUBLIC “-//W3C//DTD XHTML 1.0 Strict//EN”
“ />
<html lang=”EN” dir=”ltr” xmlns=” /> <head>
<meta http-equiv=“content-type“ content=“text/xml; charset=utf-8“ />
<title>embeddedImage.html</title>
</head>
<body>
<h1>The Susan B. Constant</h1>
<p>
<img src = “shipStandard.jpg“
height = “480“
width = “640“
alt = “Susan B. Constant“ />
</p>
<p>
The <em>Susan B. Constant</em> was flagship of the
fleet of three small ships that brought settlers to Jamestown, the first
successful English Colony in the new world. This is a replica housed
near Jamestown, Virginia.
</p>
</body>
</html>
The image (img) tag is the star of this page. This tag allows you to grab an
image file and incorporate it into the page directly. The image tag is a
one-shot tag. It doesn’t end with </img>. Instead, use the /> characters at the
end of the img definition to indicate that this tag doesn’t have content.
You might have noticed that I italicized <i>Susan B. Constant</i> in the page,
and I used the <em> tag to get this effect. <em> stands for <i>emphasis,</i> and
<strong> means <i>strong emphasis.</i> By default, any text within an <em></em>
pair is italicized, and <strong></strong> text is boldfaced. Of course, you
can change this behavior with CSS.
10_9780470537558-bk01ch06.indd 96
10_9780470537558-bk01ch06.indd 96 10/7/10 8:31 PM10/7/10 8:31 PM
</div>
<span class='text_page_counter'>(131)</span><div class='page_container' data-page=131>
<b>Book I</b>
<b>Chapter 6</b>
<b>Adding Images</b>
97
Adding Images to Your Pages
<b>Figure 6-3: </b>
The ship
image is
embedded
into the
page.
The image tag has a number of important attributes, which I discuss in the
following sections.
src (source)
The src attribute allows you to indicate the URL (Uniform Resource
Locator) of the image. This can be an absolute or relative reference. Linking
to an image in your own directory structure is generally best because you
can’t be sure an external image will still be there when the user gets to the
page. (For more on reference types, turn to Chapter 5 of this minibook.)
height and width
The height and width attributes are used to indicate the size of the image.
The browser uses this information to indicate how much space to reserve on
the page.
Using height and width attributes to change the size of an image on a Web
page is tempting, but it’s a bad idea. Change the image size with your image
editor (I show you how later in this chapter). If you use the height and
width attributes, the user has to wait for the full image, even if she’ll see a
smaller version. Don’t make the user wait for information she won’t see. If
you use these attributes to make the image larger than its default size, the
resulting image has poor resolution. Find the image’s actual size by looking
10_9780470537558-bk01ch06.indd 97
10_9780470537558-bk01ch06.indd 97 10/7/10 8:31 PM10/7/10 8:31 PM
</div>
<span class='text_page_counter'>(132)</span><div class='page_container' data-page=132>
98
Choosing an Image Manipulation Tool
at it in your image tool and use these values. If you leave out height and
width, the browser determines the size automatically, but you aren’t
guar-anteed to see the text until all the images have downloaded. Adding these
attributes lets the browser format the page without waiting for the images.
alt (alternate text)
The alt attribute gives you an opportunity to specify alternate text
describ-ing the image. Alternate text information is used when the user has images
turned off and by screen-readers. Internet Explorer (IE) automatically
cre-ates a <i>ToolTip</i> (floating text) based on the alternate text.
You can actually add a floating ToolTip to any element using the title
attri-bute. This works in all standards-compliant browsers, with nearly any HTML
element.
The alt attribute is required on all images if you want to validate
XHTML Strict.
Additionally, the <img> tag is an inline tag, so it needs to be embedded
inside a block-level tag, like a <p> or <li>.
Choosing an Image Manipulation Tool
You can’t just grab any old picture off your digital camera and expect it to
work on a Web page. The picture might work, but it could cause problems
for your viewers. It’s important to understand that <i>digital images</i> (any kind of
images you see on a computer or similar device) are different from the kind
of images you see on paper.
An image is worth 3.4 million words!
Digital cameras and scanners are amazing these days. Even moderately
priced cameras can now approach the resolution of old-school analog
cam-eras. Scanners are also capable of taking traditional images and converting
them into digital formats that computers use. In both cases, though, the
default image can be in a format that causes problems. Digital images are
stored as a series of dots, or <i>pixels.</i> In print, the dots are very close together,
but computer screens have larger dots. Figure 6-4 shows how the ship image
looks straight from the digital camera.
My camera handles pictures at 6 megapixels (MP). That’s a pretty good
reso-lution, and it sounds very good in the electronics store. If I print that picture
on paper, all those dots are very tiny, and I get a nice picture. If I try to show
the same picture on the computer screen, I see only one corner. This actual
picture came out at 2,816 pixels wide by 2,112 pixels tall. You only see a
small corner of the image because the screen shots for this book are taken at
1024 x 768 pixels. Less than a quarter of the image is visible.
10_9780470537558-bk01ch06.indd 98
10_9780470537558-bk01ch06.indd 98 10/7/10 8:31 PM10/7/10 8:31 PM
</div>
<span class='text_page_counter'>(133)</span><div class='page_container' data-page=133>
<b>Book I</b>
<b>Chapter 6</b>
<b>Adding Images</b>
99
Choosing an Image Manipulation Tool
<b>Figure 6-4: </b>
Wow. That
doesn’t look
like much.
When you look at a large image in most browsers, it’s automatically resized
to fit the page. The cursor usually turns into some kind of magnifying glass,
and if you click the image, you can see it in its full size or the smaller size.
Some image viewers take very large images and automatically resize them so
they fit the screen. (This is the default behavior of Windows’ default image
viewer and most browsers.) The image may appear to be a reasonable size
because of this feature, but it’ll be huge and difficult to download in an actual
Web page. Make sure you know the actual size of an image before you use it.
Although shrinking an image so that it’s completely visible is obvious,
there’s an even more compelling reason to do so. Each pixel on the screen
requires 3 bytes of computer memory. (A <i>byte</i> is the basic unit of memory
in a computer.) For comparison purposes, one character of text requires
roughly 1 byte. The uncompressed image of the ship weighs a whopping 17
megabytes (MB). If you think of a word as five characters long, one picture
straight from the digital camera takes up the same amount of storage space
and transmission time as roughly 3,400,000 words. This image requires
nearly three minutes to download on a 56K modem!
In a Web page, small images are often shown at about 320 x 240 pixels, and
larger images are often 640 x 480 pixels. If I use software to resample the
image to the size I actually need and use an appropriate compression
algo-rithm, I can get the image to look like Figure 6-5.
10_9780470537558-bk01ch06.indd 99
10_9780470537558-bk01ch06.indd 99 10/7/10 8:31 PM10/7/10 8:31 PM
</div>
<span class='text_page_counter'>(134)</span><div class='page_container' data-page=134>
100
Choosing an Image Manipulation Tool
<b>Figure 6-5: </b>
The resized
image is
a lot more
manageable.
The new version of the image is the size and file format I need, it looks just
as good, and it weighs a much more reasonable 88 kilobytes. That’s 2
per-cent of the original image size.
Although this picture is a lot smaller than the original image, it still takes
up a lot more memory than text. Even this smaller image takes up as much
transmission time and storage space as 1,600 words! It still takes 10 seconds
to download on a 56K modem. Use images wisely.
Images are great, but keep some things in mind when you use them:
✦ <b>Make sure the images are worth displaying.</b> Don’t use a picture without
some good reason because each picture makes your page dramatically
slower to access.
✦ <b>Use software to resize your image.</b> Later in this chapter, I show
you how to use free software to change the image to exactly the size
you need.
✦ <b>Use a compressed format.</b> Images are almost never used in their native
format on the Web because they’re just too large. Several formats have
emerged that are useful for working with various types of images. I
describe these formats in the section “Choosing an Image Format,” later
in this chapter.
10_9780470537558-bk01ch06.indd 100
10_9780470537558-bk01ch06.indd 100 10/7/10 8:31 PM10/7/10 8:31 PM
</div>
<span class='text_page_counter'>(135)</span><div class='page_container' data-page=135>
<b>Book I</b>
<b>Chapter 6</b>
<b>Adding Images</b>
101
Choosing an Image Manipulation Tool
If you’re curious how I determined the download speed of these images, it’s
pretty easy. The Web Developer toolbar (which I mention in Chapter 3 of
this minibook) has a View Speed Report option on the Tools menu that does
the job for you.
Introducing IrfanView
<i>IrfanView,</i> by Irfan Skiljan, is a freeware program that can handle your
basic image manipulation needs and quite a bit more. I used it for all the
screenshots in this book, and I use it as my primary image viewer. A copy is
included on the CD-ROM that accompanies this book, or you can get a copy
at www.irfanview.net. Of course, you can use any software you want,
but if something’s really good and free, it’s a great place to start. In the rest
of this chapter, I show you how to do the main image-processing jobs with
IrfanView, but you can use any image editor you want.
A Web developer needs to have an image manipulation program to help
with all these chores. Like other Web development tools, you can pay quite
a bit for an image manipulation tool, but you don’t have to. Your image tool
should have at least the following capabilities:
✦ <b>Resizing: </b>Web pages require smaller images than printing on paper. You
need a tool that allows you to resize your image to a specific size for
Web display.
✦ <b>Saving to different formats: </b>There’s a dizzying number of image formats
available, but only three formats work reliably on the Web (which I
dis-cuss in the next section). You need a tool that can take images in a wide
variety of formats and reliably switch it to a Web-friendly format.
✦ <b>Cropping: </b>You may want only a small part of the original picture. A
cropping tool allows you to extract a rectangular region from an image.
✦ <b>Filters: </b>You may find it necessary to modify your image in some way.
You may want to reduce red-eye, lighten or darken your image, or adjust
the colors. Sometimes, images can be improved with sharpen or blur
fil-ters, or more artistic filfil-ters, such as canvas or oil-painting tools.
✦ <b>Batch processing: </b>You may have a number of images you want to work
with at one time. A batch processing utility can perform an operation on
a large number of images at once, as you see later in this chapter.
You may want some other capabilities, too, such as the ability to make
composite images, images with transparency, and more powerful effects.
You can use commercial tools or the excellent open-source program Gimp,
which is included on this book’s CD-ROM. This chapter focuses on IrfanView
because it’s simpler, but investigate Gimp (or its cousin GimpShop, for
people used to Photoshop) for a more complete and even more powerful
tool. I use IrfanView for basic processing, and I use Gimp when I need a
little more power. See Book VIII, Chapter 4 for a more complete discussion
of Gimp.
10_9780470537558-bk01ch06.indd 101
10_9780470537558-bk01ch06.indd 101 10/7/10 8:31 PM10/7/10 8:31 PM
</div>
<span class='text_page_counter'>(136)</span><div class='page_container' data-page=136>
102
Choosing an Image Format
Here are a few free alternatives if you want some other great software to try:
✦ <b>XnView:</b> Similar to IrfanView, allows you to preview and modify pictures
in hundreds of formats, create thumbnails, and more. It’s available for
Mac and Linux. (IrfanView is Windows-only.)
✦ <b>Pixia:</b> A full-blown graphic editor from Japan. Very powerful.
✦ <b>GimpShop:</b> A version of Gimp modified to have menus like Photoshop.
✦ <b>Paint.net:</b> A powerful Windows-only paint program.
Use Google or another search engine to locate any of these programs.
Choosing an Image Format
Almost nobody uses raw images on the Web because they’re just too big and
unwieldy. Usually, Web images are compressed to take up less space. All
the types of image files you see in the computer world (BMP, JPG, GIF, and
so on) are essentially different ways to make an image file smaller. Not all
the formats work on the Web, and they have different characteristics, so it’s
good to know a little more about them.
BMP
The BMP format is Microsoft’s standard image format. Although it’s
com-pressed sometimes, usually it isn’t. The BMP format creates very detailed
images with little to no compression, and the file is often too large to use on
the Web. Many Web browsers can handle BMP images, but you shouldn’t
use them. Convert to one of the other formats, instead.
JPG/JPEG
The JPG format (also called JPEG) is a relatively old format designed by the
Joint Photographic Experts Group. (Get it? JPEG!) It works by throwing away
data that’s less important to human perception. Every time you save an
image in the JPG format, you lose a little information. This sounds terrible,
but it really isn’t. The same image that came up as 13MB in its raw format
is squeezed down to 1.5MB when stored as a JPG. Most people can’t tell
the difference between the compressed and non-compressed version of the
image by looking at them.
The JPG algorithm focuses on the parts of the image that are important to
perception (brightness and contrast, for example) and throws away data
that isn’t as important. (Actually, much of the color data is thrown away, but
the colors are re-created in an elaborate optical illusion.)
JPG works best on photographic-style images with a lot of color and detail.
Many digital cameras save images directly as JPGs.
10_9780470537558-bk01ch06.indd 102
10_9780470537558-bk01ch06.indd 102 10/7/10 8:31 PM10/7/10 8:31 PM
</div>
<span class='text_page_counter'>(137)</span><div class='page_container' data-page=137>
<b>Book I</b>
<b>Chapter 6</b>
<b>Adding Images</b>
103
Choosing an Image Format
One part of the JPG process allows you to determine the amount of
compres-sion. When you save an image as a JPG, you can often determine the quality
on a scale between accuracy and compression.
The JPG compression scheme causes some particular problems with text.
JPG is not good at preserving sharp areas of high contrast (such as letters
on a background). JPG is not the best format for banner images or other
images with text on them. Use GIF or PNG instead.
Even if you choose 100 percent accuracy, the file is still greatly compressed.
The adjustable compression operates only on a small part of the process.
Compressing the file too much can cause visible square shadows, or <i></i>
<i>arti-facts.</i> Experiment with your images to see how much compression they can
take and still look like the original.
Keep a high-quality original around when you’re making JPG versions of an
image because each copy loses some detail. If you make a JPG from a JPG
that came from another JPG, the loss of detail starts to add up, and the
pic-ture loses some visual quality.
GIF
The GIF format was developed originally for CompuServe, way before the
Web was invented. This format was a breakthrough in its time and still has
some great characteristics.
GIF is a <i>lossless</i> algorithm so, potentially, no data is lost when converting an
image to GIF (compare that to the <i>lossy</i> JPG format). GIF does its magic with
a <i>color palette</i> trick and a <i>run-length encoding </i>trick.
The color palette works like a paint-by-number set where an image has a
series of numbers printed on it, and each of the paint colors has a
corre-sponding number. What happens in a GIF image is similar. GIF images have
a list of 256 colors, automatically chosen from the image. Each of the colors
is given a number. A <i>raw</i> (uncompressed) image requires 3 bytes of
informa-tion for each pixel (1 each to determine the amount of red, green, and blue).
In a GIF image, all that information is stored one time in the color palette.
The image itself contains a bunch of references to the color palette.
For example, if blue is stored as color 1 in the palette, a strip of blue might
look like this:
1, 1, 1, 1, 1, 1, 1, 1, 1, 1
GIF uses its other trick — run-length encoding — when it sees a list of
identi-cal colors. Rather than store the above value as 1, 1, 1, 1, 1, 1, 1, 1, 1, 1, the
GIF format can specify a list of 10 ones. That’s the general idea of run-length
encoding. The ship image in this example weighs 2.92MB as a full-size
GIF image.
10_9780470537558-bk01ch06.indd 103
10_9780470537558-bk01ch06.indd 103 10/7/10 8:31 PM10/7/10 8:31 PM
</div>
<span class='text_page_counter'>(138)</span><div class='page_container' data-page=138>
104
Choosing an Image Format
The GIF format works best for images with a relatively small number of
colors and large areas of the same color. Most drawings you make in a
draw-ing program convert very well to the GIF format. Photos aren’t ideal because
they usually have more than 256 colors in them, and the subtle changes in
color mean there are very few solid blotches of color to take advantage of
run-length encoding.
GIF does have a couple of great advantages that keep it popular. First, a GIF
image can have a transparent color defined. Typically, you’ll choose some
awful color not found in nature (kind of like choosing bridesmaid dresses) to
be the transparent color. Then, when the GIF encounters a pixel that color,
it displays whatever is underneath instead. This is a crude but effective form
of transparency. Figure 6-6 shows an image with transparency.
Whenever you see an image on a Web page that doesn’t appear to be
rectan-gular, there’s a good chance the image is a GIF. The image is still a rectangle,
but it has transparency to make it look more organic. Typically, whatever
color you set as the background color when you save a GIF becomes the
transparent color.
Creating a complex transparent background, like the statue, requires a more
complex tool than IrfanView. I used Gimp, but any high-end graphics tool can do
the job. IrfanView is more suited to operations that work on the entire image.
<b>Figure 6-6: </b>
This statue
is a GIF with
transparency.
10_9780470537558-bk01ch06.indd 104
10_9780470537558-bk01ch06.indd 104 10/7/10 8:31 PM10/7/10 8:31 PM
</div>
<span class='text_page_counter'>(139)</span><div class='page_container' data-page=139>
<b>Book I</b>
<b>Chapter 6</b>
<b>Adding Images</b>
105
Choosing an Image Format
Another interesting feature of GIF is the ability to create animations.
Animated GIFs are a series of images stored in the same file. You can embed
information, determining the interval between images. You can create
ani-mated GIFs with Gimp, which is included on this book’s CD-ROM.
Animated GIFs were overused in the early days of the Web, and many now
consider them the mark of an amateur. Nobody really thinks that animated
mailbox is cute anymore.
For a while, there were some legal encumbrances regarding a part of the GIF
scheme. The owners of this algorithm tried to impose a license fee. This was
passed on to people using commercial software but became a big problem
for free software creators.
Fortunately, it appears that the legal complications have been resolved for
now. Still, you’ll see a lot of open-software advocates avoiding the GIF
algo-rithm altogether because of this problem.
PNG
Open-source software advocates created a new image format that combines
some of the best features of both JPG and GIF, with no legal problems. The
resulting format is <i>Portable Network Graphics,</i> or <i>PNG.</i> This format has a
number of interesting features, such as
✦ <b>Lossless compression:</b> Like GIF, PNG stores data without losing any
information.
✦ <b>Dynamic color palette: </b>PNG supports as many colors as you want. You
aren’t limited to 256 colors as you are with GIF.
<b>Coming soon — vector formats</b>
Here’s another form of image format that I
hope will gain more prominence. All the
for-mats described so far are <i>raster-based</i> image
formats. This type of image stores an image
as a series of dots. <i>Vector-based</i> image
for-mats use formulas to store the instructions
to draw an image. Certain kinds of images
(especially charts and basic line art) can be far
more efficient when stored as vector formats.
Unfortunately, IE and Firefox support different
and incompatible vector formats, so it doesn’t
look like vector-based images will be a factor
soon. Flash also uses vector-based
tech-niques, but this technique requires expensive
proprietary software to create vector images
and a third-party plugin to use them.
The most promising new technology is the
<canvas> tag in HTML 5. This tag allows
pro-grammers to draw directly on a portion of the
screen using JavaScript code. If it becomes a
standard, the <canvas> tag will unleash many
new possibilities for Web-based graphics.
10_9780470537558-bk01ch06.indd 105
10_9780470537558-bk01ch06.indd 105 10/7/10 8:31 PM10/7/10 8:31 PM
</div>
<span class='text_page_counter'>(140)</span><div class='page_container' data-page=140>
106
Manipulating Your Images
✦ <b>No software patents:</b> The underlying technology of PNG is completely
open source, with no worries about whether somebody will try to
enforce a copyright down the road.
✦ <b>True alpha transparency:</b> The PNG format has a more sophisticated
form of transparency than GIF. Each pixel can be stored with an alpha
value. <i>Alpha</i> refers to the amount of transparency. The alpha can be
adjusted from completely transparent to completely opaque.
With all its advantages, you might expect PNG to be the most popular image
format on the Web. Surprisingly, it’s been slow to catch on. The main reason
for this is spotty support for PNG in Internet Explorer (IE). Most versions of
IE don’t support PNG’s alpha transparency correctly.
Summary of Web image formats
All these formats may seem overwhelming, but choosing an image format is
easy because each format has its own advantages and disadvantages:
✦ <b>GIF</b> is best when you need transparency or animation. Avoid using GIF
on photos, as you won’t get optimal compression, and you’ll lose color
data.
✦ <b>JPG</b> is most useful for photographic images, which are best suited for
the JPG compression technique. However, keep in mind that JPG isn’t
suitable for images that require transparency. Text in JPG images tends
to become difficult to read because of the lossy compression technique.
✦ <b>PNG</b> is useful in most situations, but be aware that IE (especially
ver-sion 6) doesn’t handle PNG transparency correctly. (You sometimes see
strange color blotches where you expect transparency.)
✦ <b>BMP and other formats</b> should be avoided entirely. Although you can
make other formats work in certain circumstances, there’s no good
reason to use any other image formats most of the time.
Manipulating Your Images
All this talk of compression algorithms and resizing images may be dandy,
but how do you do it?
Fortunately, IrfanView can do nearly anything you need for free. IrfanView
has nice features for all the main types of image manipulation you need.
Changing formats in IrfanView
Changing image formats with IrfanView is really easy. For example, find an
image file on your computer and follow these steps:
10_9780470537558-bk01ch06.indd 106
10_9780470537558-bk01ch06.indd 106 10/7/10 8:31 PM10/7/10 8:31 PM
</div>
<span class='text_page_counter'>(141)</span><div class='page_container' data-page=141>
<b>Book I</b>
<b>Chapter 6</b>
<b>Adding Images</b>
107
Manipulating Your Images
1.
<b>Load the image into IrfanViewby dragging the image into IrfanView </b><b>or using the File</b>➪<b>Open menu command.</b>
2.
<b>Make any changes you may want to the image before saving.</b>3.
<b>Use the File</b>➪<b>SaveAs command to save the file.</b>4.
<b>Pick the image format from the Save Picture As dialog box, as shown </b><b>in Figure 6-7.</b>
5.
<b>Save the file with a new filename.</b> Keep the original file and save any changes in a new file. That way, you
don’t overwrite the original file. This is especially important if you’re
converting to JPG because each successive save of a JPG causes some
image loss.
<b>Figure 6-7: </b>
IrfanView
can save
in all these
formats.
Don’t use spaces in your filenames. Your files may move to other
comput-ers on the Internet, and some computcomput-ers have trouble with spaces. It’s best
to avoid spaces and punctuation (except the underscore character) on any
files that will be used on the Internet. Also, be very careful about
capitaliza-tion. It’s likely that your image will end up on a Linux server someday, and
the capitalization makes a big difference there.
10_9780470537558-bk01ch06.indd 107
10_9780470537558-bk01ch06.indd 107 10/7/10 8:31 PM10/7/10 8:31 PM
</div>
<span class='text_page_counter'>(142)</span><div class='page_container' data-page=142>
108
Manipulating Your Images
Resizing your images
All the other image-manipulation tricks may be optional, but you should
<i>really</i> resize your images. Although high-speed modems may have no trouble
with a huge image, nothing makes a Web page inaccessible to dialup users
faster than bloated image sizes.
To resize an image with IrfanView, perform the following steps:
1.
<b>Load the image into IrfanView.</b> You can do this by dragging the image onto the IrfanView icon, dragging
into an open instance of IrfanView, or using the menus within IrfanView.
2.
<b>From the Image menu, choose Resize/Resample.</b>You can also use Ctrl+R for this step. Figure 6-8 shows the resulting
dialog box.
<b>Figure 6-8: </b>
IrfanView’s
Resize/
Resample
Image
dialog box.
3.
<b>Determine the new image size.</b> A number of standard image sizes are available. 800 x 600 pixels will
create a large image in most browsers. If you want the image smaller,
you need to enter a size in the text boxes. Images embedded in Web
pages are often 320 pixels wide by 240 pixels tall. That’s a very good
starting point. Anything smaller will be hard to see, and anything larger
might take up too much screen space.
4.
<b>Preserve the aspect ratio using the provided check box.</b> This makes sure the ratio between height and width is maintained.
Otherwise, the image may be distorted.
5.
<b>Save the resulting image as a new file.</b>10_9780470537558-bk01ch06.indd 108
10_9780470537558-bk01ch06.indd 108 10/7/10 8:31 PM10/7/10 8:31 PM
</div>
<span class='text_page_counter'>(143)</span><div class='page_container' data-page=143>
<b>Book I</b>
<b>Chapter 6</b>
<b>Adding Images</b>
109
Manipulating Your Images
When you make an image smaller, you lose data. That’s perfectly fine for
the version you put on the Web, but you should hang on to the original
large image in case you want to resize again.
6.
<b>Resample, rather than resize.</b><i>Resampling</i> is a slower but more accurate technique for changing the
image size. This is IrfanView’s default behavior, so leave it alone. It’s still
quite fast on a modern computer. The default (Lanczos) filter is fine,
although you can experiment with other filters to get a faster
conver-sion, if you want.
Enhancing image colors
Sometimes, you can make improvements to an image by modifying the
colors. The Enhance Colors dialog box on the Images menu gives you a wide
range of options, as shown in Figure 6-9.
<b>Figure 6-9: </b>
You can
change
several
options in
the Enhance
Colors
dialog box.
You can do a surprising number of helpful operations on an image with
this tool:
✦ <b>Brightness:</b> When adjusted to a higher value, the image becomes closer
to white. When adjusted to a negative value, the image becomes closer
to black. This is useful when you want to make an image lighter or
darker for use as a background image.
If your image is too dark or too bright, you may be tempted to use the
Brightness feature to fix it. The Gamma Correction feature described
later in this section is more useful for this task.
✦ <b>Contrast:</b> You usually use the Contrast feature in conjunction with the
Brightness feature to adjust an image. Sometimes, an image can be
improved with small amounts of contrast adjustments.
10_9780470537558-bk01ch06.indd 109
10_9780470537558-bk01ch06.indd 109 10/7/10 8:31 PM10/7/10 8:31 PM
</div>
<span class='text_page_counter'>(144)</span><div class='page_container' data-page=144>
110
Manipulating Your Images
✦ <b>Color Balance:</b> Sometimes, an image has poor color balance (for
exam-ple, indoor lighting sometimes creates a bluish cast). You can adjust the
amount of red, green, and blue with a series of sliders. The easiest way
to manage color balance is to look at a part of the image that’s supposed
to be white and play with the slider until it looks truly white.
✦ <b>Gamma Correction:</b> This is used to correct an image that is too dark or
too light. Unlike the Brightness adjustment, Gamma Correction
automat-ically adjusts the contrast. Small adjustments to this slider can
some-times fix images that are a little too dark or too light.
✦ <b>Saturation:</b> When saturation is at its smallest value, the image becomes
black and white. At its largest value, the colors are enhanced. Use this
control to create a grayscale image or to enhance colors for artistic effect.
Using built-in effects
IrfanView has a few other effects available that can sometimes be extremely
useful. These effects can be found individually on the Image menu or with
the Image Effects browser on the Image menu. The Image Effects browser
(as shown in Figure 6-10) is often a better choice because it gives you a little
more control of most effects and provides interactive feedback on what the
effect will do. Sometimes, effects are called<i> filters</i> because they pass the
original image through a math function, which acts like a filter or processor
to create the modified output.
<b>Figure 6-10: </b>
The Image
Effects
browser lets
you choose
special
effects.
Here’s a rundown of some of the effects, including when you would use them:
✦ <b>None: </b>Just for comparison purposes, Figure 6-11 shows the ship image
without any filters turned on.
10_9780470537558-bk01ch06.indd 110
10_9780470537558-bk01ch06.indd 110 10/7/10 8:31 PM10/7/10 8:31 PM
</div>
<span class='text_page_counter'>(145)</span><div class='page_container' data-page=145>
<b>Book I</b>
<b>Chapter 6</b>
<b>Adding Images</b>
111
Manipulating Your Images
<b>Figure 6-11: </b>
Here’s the
standard
ship image,
at
full-screen
resolution.
I’ve exaggerated the effects for illustration purposes, but it may still be
difficult to see the full effect of these filters on the printed page. The
grayscale images in this book are a poor representation of the actual
color images. Use the images in this chapter as a starting point, but to
understand these filters, you really need to experiment with your own
images in IrfanView or a similar tool. I’ve also added all these images
to my Web site so you can see them there (www.aharrisbooks.net/
xfd2ed).
✦ <b>Blur: </b>This filter reduces contrast between adjacent pixels. (Really, we
could go over the math, but let’s leave that for another day, huh?) You
might wonder why you’d make an image blurry on purpose. Sometimes,
the Blur filter can fix graininess in an image. You can also use Blur in
conjunction with Sharpen (which I cover in just a moment) to fix small
flaws in an image. I applied the Blur filter to the standard ship image in
Figure 6-12.
✦ <b>Sharpen:</b> The opposite of Blur, the Sharpen filter enhances the contrast
between adjacent pixels. When used carefully, it can sometimes improve
an image. The Sharpen filter is most effective in conjunction with the
Blur filter to remove small artifacts. Figure 6-13 shows the ship image
with the Sharpen filter applied.
10_9780470537558-bk01ch06.indd 111
10_9780470537558-bk01ch06.indd 111 10/7/10 8:31 PM10/7/10 8:31 PM
</div>
<span class='text_page_counter'>(146)</span><div class='page_container' data-page=146>
112
Manipulating Your Images
<b>Figure 6-12: </b>
The Blur
filter
reduces
contrast.
<b>Figure 6-13: </b>
The
Sharpen
filter
increases
contrast.
10_9780470537558-bk01ch06.indd 112
10_9780470537558-bk01ch06.indd 112 10/7/10 8:31 PM10/7/10 8:31 PM
</div>
<span class='text_page_counter'>(147)</span><div class='page_container' data-page=147>
<b>Book I</b>
<b>Chapter 6</b>
<b>Adding Images</b>
113
Manipulating Your Images
If you believe crime shows on TV, you can take a blurry image and keep
applying a sharpen filter to read a license plate on a blurry image from a
security camera. However, it just doesn’t usually work that way. You
can’t make detail emerge from junk, but sometimes, you can make small
improvements.
✦ <b>Emboss:</b> This filter creates a grayscale image that looks like embossed
metal, as shown in Figure 6-14. Sometimes, embossing can convert an
image into a useful background image because embossed images have
low contrast. You can use the Enhance Colors dialog box to change the
gray embossed image to a more appealing color.
✦ <b>Oil Paint:</b> This filter applies a texture reminiscent of an oil painting to an
image, as shown in Figure 6-15. It can sometimes clean up a picture and
give it a more artistic appearance. The higher settings make the painting
more abstract.
✦ <b>3D Button:</b> This feature can be used to create an image, similar to Figure
6-16, that appears to be a button on the page. This will be useful later
when you figure out how to use CSS or JavaScript to swap images for
vir-tual buttons. You can set the apparent height of the image in the filter.
Normally, you apply this filter to smaller images that you intend to make
into buttons the user can click.
<b>Figure 6-14: </b>
Embossing
creates
a
low-contrast 3D
effect.
10_9780470537558-bk01ch06.indd 113
10_9780470537558-bk01ch06.indd 113 10/7/10 8:31 PM10/7/10 8:31 PM
</div>
<span class='text_page_counter'>(148)</span><div class='page_container' data-page=148>
114
Manipulating Your Images
<b>Figure 6-15: </b>
Oil Paint
makes
an image
slightly more
abstract.
<b>Figure 6-16: </b>
The image
appears
to stick up
from the
page like a
button.
10_9780470537558-bk01ch06.indd 114
10_9780470537558-bk01ch06.indd 114 10/7/10 8:31 PM10/7/10 8:31 PM
</div>
<span class='text_page_counter'>(149)</span><div class='page_container' data-page=149>
<b>Book I</b>
<b>Chapter 6</b>
<b>Adding Images</b>
115
Manipulating Your Images
✦ <b>Red Eye Reduction:</b> You use this filter to fix a common problem with
flash photography. Sometimes, a person’s eyes appear to have a reddish
tinge to them. Unlike the other filters, this one is easier to access from
the Image menu. Use the mouse to select the red portion of the image
and then apply the filter to turn the red areas black. It’s best not to
per-form this filter on the entire image because you may inadvertently turn
other red things black.
Other effects you can use
Many more effects and filters are available. IrfanView has a few more built
in that you can experiment with. You can also download a huge number of
effects in the Adobe Photoshop 8BF format. These effects filters can often be
used in IrfanView and other image-manipulation programs.
Some effects allow you to explode the image, add sparkles, map images onto
3D shapes, create old-time sepia effects, and much more.
If you want to do even more image manipulation, consider a full-blown image
editor. Adobe Photoshop is the industry standard, but Gimp is an open-source
alternative (included on this book’s CD-ROM) that does almost as much. See
Book VIII, Chapter 4 for more about using Gimp for image processing.
Batch processing
Often, you’ll have a lot of images to modify at one time. IrfanView has a
wonderful <i>batch-processing</i> tool that allows you to work on several images at
once. I frequently use this tool to take all the images I want to use on a page
and convert them to a particular size and format. The process seems a little
complicated, but after you get used to it, you can modify a large number of
images quickly and easily.
If you want to convert a large number of images at the same time, follow
these steps:
1.
<b>Identify the original images and place them in one directory.</b> I find it easiest to gather all the images into one directory, whether they
come from a digital camera, scanner, or other device.
2.
<b>Open the Batch Conversion dialog box by choosing File</b>➪<b>Batch </b><b>Conversion — Rename.</b>
This Batch Conversion dialog box appears, as shown in Figure 6-17.
3.
<b>Find your original images by navigating the directory window in the </b><b>Batch Conversion dialog box.</b>
10_9780470537558-bk01ch06.indd 115
10_9780470537558-bk01ch06.indd 115 10/7/10 8:31 PM10/7/10 8:31 PM
</div>
<span class='text_page_counter'>(150)</span><div class='page_container' data-page=150>
116
Manipulating Your Images
<b>Figure 6-17: </b>
IrfanView
has a
powerful
batch
conversion
tool.
Files to convert File selector
Conversion options
4.
<b>Copy your images to the Input Files workspace by clicking the </b><b>Add button.</b>
Select the images you want to modify and press the Add button. The
selected image names are copied to the Input Files workspace.
5.
<b>Specify the output directory.</b> If you want to put the new images in the same directory as the input
files, click the Use This Directory as Output button. If not, choose the
directory where you want the new images to go.
6.
<b>In the Work As box, choose Batch Conversion — Rename Result Files.</b>You can use this setting to rename your files, to do other conversions,
or both. Generally, I recommend both.
7.
<b>Set the output format to the format you want.</b> For photos, you probably want JPG format.
8.
<b>Change renaming settings in the Batch Rename Settings area if you </b><b>want to specify some other naming convention for your images.</b>
By default, each image is called <i>image###</i> where <i>###</i> is a three-digit
number. They are numbered according to the listing in the Input Files
workspace. You can use the Move Up and Move Down buttons to change
the order images appear in this listing.
9.
<b>Click the Set Advanced Options button to change the image size.</b> This displays the Settings for All Images dialog box, as shown in Figure 6-18.
10_9780470537558-bk01ch06.indd 116
10_9780470537558-bk01ch06.indd 116 10/7/10 8:31 PM10/7/10 8:31 PM
</div>
<span class='text_page_counter'>(151)</span><div class='page_container' data-page=151>
<b>Book I</b>
<b>Chapter 6</b>
<b>Adding Images</b>
117
Using Images as Links
<b>Figure 6-18: </b>
Use the
Settings for
All Images
dialog box
to resize
images in
batch mode.
10.
<b>Specify the new size of the image in the Resize area.</b> Several common sizes are preset. If you want another size, use the given
options. I set my size to 320 x 240.
11.
<b>Close the Settings for All Images dialog box and then, in the Batch </b><b>Conversion dialog box, press the Start button.</b>
In a few seconds, the new images are created.
Using Images as Links
Sometimes, you’ll want to use images as links. For example, look at thumbs.
html, as shown in Figure 6-19.
This page uses thumbnail images. A <i>thumbnail</i> is a small version of the
size image. The thumbnail is embedded, and the user clicks it to see the
full-size version in the browser.
Thumbnails are good because they allow the user to preview a small version
of each image without having to wait for the full-size versions to be rendered
on-screen. If the user wants to see a complete image, he can click the
thumb-nail to view it on its own page.
10_9780470537558-bk01ch06.indd 117
10_9780470537558-bk01ch06.indd 117 10/7/10 8:31 PM10/7/10 8:31 PM
</div>
<span class='text_page_counter'>(152)</span><div class='page_container' data-page=152>
118
Using Images as Links
<b>Figure 6-19: </b>
Small
images can
be links
to larger
images.
Creating thumbnail images
Thumbnails are simply scaled-down versions of ordinary images. Because
this process is fairly common, IrfanView comes with a wonderful tool to
automate thumbnail creation. To make a batch of thumbnails in IrfanView
1.
<b>Organize your images.</b>Any page that has a large number of images can get confusing. I prefer
to organize everything that will be used by a particular page into its own
directory. I created a <i>thumbs</i> directory that contains thumbs.html, all
the full-size images, and all the thumbnails. I usually don’t find it helpful
to have separate directories for images. It’s more helpful to organize by
project or page than by media type.
2.
<b>Rename images, if necessary.</b> Images that come from a digital camera or scanner often have cryptic
names. Your life is a lot easier if your image names are easier to
under-stand. I named my images ship_1.jpg, ship_2.jpg, and ship_3.jpg.
3.
<b>Make any changes you want to the originals before you make the </b><b>thumbnails.</b>
Use the tips described in this chapter to clean up or improve your
images before you make thumbnails, or the thumbnails won’t represent
the actual images accurately.
10_9780470537558-bk01ch06.indd 118
10_9780470537558-bk01ch06.indd 118 10/7/10 8:31 PM10/7/10 8:31 PM
</div>
<span class='text_page_counter'>(153)</span><div class='page_container' data-page=153>
<b>Book I</b>
<b>Chapter 6</b>
<b>Adding Images</b>
119
Using Images as Links
4.
<b>Open the IrfanView Thumbnails tool by choosing File</b>➪<b>Thumbnails or </b><b>by pressing the T key.</b>
The Thumbnails tool appears, as shown in Figure 6-20.
5.
<b>Select the thumbnails you want to create.</b> Use the mouse to select any images you want to make thumbnails from.
6.
<b>Choose Save Selected Thumbs as Individual Images from the File menu.</b>You have other options, but this gives the behavior you probably want.
The other options create automatic contact sheets, open the batch
editor, or create slide shows. These are great things, but for now, you
want thumbnails.
7.
<b>Specify the output directory.</b> You can put the thumbnails in the same directory as the originals. The
thumbnails have the same name as the originals, but the filenames end
with _t.
8.
<b>Review the new thumbnail images.</b>You should see a new set of smaller images (default size is 80 x 80
pixels) in the directory.
<b>Figure 6-20: </b>
IrfanView’s
Thumbnails
tool helps
you create
thumbnail
images.
10_9780470537558-bk01ch06.indd 119
10_9780470537558-bk01ch06.indd 119 10/7/10 8:31 PM10/7/10 8:31 PM
</div>
<span class='text_page_counter'>(154)</span><div class='page_container' data-page=154>
120
Using Images as Links
Creating a thumbnail-based image directory
Now, you have everything you need to build a page similar to thumbs.html.
Here’s an overview of the code:
<!DOCTYPE html PUBLIC “-//W3C//DTD XHTML 1.0 Strict//EN”
“ />
<html lang=”EN” dir=”ltr” xmlns=” /> <head>
<meta http-equiv=“content-type“ content=“text/xml; charset=utf-8“ />
<title>thumbs.html</title>
</head>
<body>
<h1>Images of the <em>Susan B. Constant</em></h1>
<ul>
<li>
<h2>The Stern</h2>
<a href = “ship_1.jpg“>
<img src = “ship_1_t.jpg“
height = “80“
width = “80“
alt = “ship 1“ />
</a>
</li>
<li>
<h2>The Mast</h2>
<a href = “ship_2.jpg“>
<img src = “ship_2_t.jpg“
height = “80“
width = “80“
alt = “ship 2“ />
</a>
</li>
<li>
<h2>The Rigging</h2>
<a href = “ship_3.jpg“>
<img src = “ship_3_t.jpg“
height = “80“
width = “80“
alt = “ship 3“ />
</a>
</li>
</ul>
</body>
</html>
This code looks complicated, but it’s really just a combination of techniques
described in this chapter. Look over the code and use the indentation to
determine the structure.
The page is an unordered list. Each list item contains an H2 headline and an
anchor. The anchor contains an image, rather than text. When you include
an image inside an anchor tag, it’s outlined in blue.
The key is to use the thumbnails as inline images inside the page, and the
full-size image as the href of the anchor. The user sees the small image, but this
small image is also a link to the full-size version of the image. This way, the user
can see the small image easily but can view the full-size image if she wishes.
10_9780470537558-bk01ch06.indd 120
10_9780470537558-bk01ch06.indd 120 10/7/10 8:31 PM10/7/10 8:31 PM
</div>
<span class='text_page_counter'>(155)</span><div class='page_container' data-page=155>
Chapter 7: Creating Forms
In This Chapter
✓ <b>Adding form to your pages</b>
✓ <b>Creating input and password text boxes</b>
✓ <b>Building multi-line text inputs</b>
✓ <b>Making list boxes and check boxes</b>
✓ <b>Building groups of radio buttons</b>
✓ <b>Creating buttons</b>
X
HTML gives you the ability to describe Web pages, but today’s Webisn’t a one-way affair. Users want to communicate through Web pages,
by typing in information, making selections from drop-down lists, and
inter-acting, rather than simply reading. In this chapter, you learn how to build
these interactive elements in your pages.
You Have Great Form
There’s one more aspect to XHTML that you need to understand — the
abil-ity to make forms. <i>Forms</i> are the parts of the page that allow user
interac-tion. Figure 7-1 shows a page with all the primary form elements in place.
The form demo (or formDemo.html on this book’s CD-ROM, if you’re
play-ing along at home) exemplifies the main form elements in XHTML. In this
chapter, you discover how to build all these elements.
You can create forms with ordinary XHTML, but to make them <i>do</i>
some-thing, you need a programming language. Book IV explains how to use
JavaScript to interact with your forms, and Book V describes the PHP
lan-guage. Use this chapter to figure out how to build the forms and then jump
to another minibook to figure out how to make them do stuff. If you aren’t
ready for full-blown programming yet, feel free to skip this chapter for now
and move on to CSS in Books II and III. Come back here when you’re ready
to make forms to use with JavaScript or PHP.
11_9780470537558-bk01ch07.indd 121
11_9780470537558-bk01ch07.indd 121 10/7/10 8:31 PM10/7/10 8:31 PM
</div>
<span class='text_page_counter'>(156)</span><div class='page_container' data-page=156>
122
You Have Great Form
<b>Figure 7-1: </b>
Form
elements
allow user
interaction.
The formDemo.html page shows the following elements:
✦ <b>A form:</b> A container for form elements. Although the form element itself
isn’t usually a visible part of the page (like the body tag), it could be
with appropriate CSS.
✦ <b>Text boxes:</b> These standard form elements allow the user to type text
into a one-line element.
✦ <b>Password boxes: </b>These boxes are like text boxes, except they
automati-cally obscure the text to discourage snooping.
✦ <b>Text areas: </b>These multi-line text boxes accommodate more text than the
other types of text boxes. You can specify the size of the text area the
user can type into.
✦ <b>Select lists:</b> These list boxes give the user a number of options. The user
can select one element from the list. You can specify the number of rows
to show or make the list drop down when activated.
✦ <b>Check boxes:</b> These non-text boxes can be checked or not. Check boxes
act <i>independently </i>— more than one can be selected at a time (unlike
radio buttons).
✦ <b>Radio buttons:</b> Usually found in a group of options, only one radio
button in a group can be selected at a time. Selecting one radio button
deselects the others in its group.
11_9780470537558-bk01ch07.indd 122
11_9780470537558-bk01ch07.indd 122 10/7/10 8:31 PM10/7/10 8:31 PM
</div>
<span class='text_page_counter'>(157)</span><div class='page_container' data-page=157>
<b>Book I</b>
<b>Chapter 7</b>
<b>Creating Forms</b>
123
You Have Great Form
✦ <b>Buttons:</b> These elements let the user begin some kind of process. The
Input button is used in JavaScript coding (which I describe in Book IV),
whereas the Standard and Submit buttons are used for server-side
pro-gramming (see Book V). The Reset button is special because it
automati-cally resets all the form elements to their default configurations.
✦ <b>Labels:</b> Many form elements have a small text label associated with
them. Although labels are not required, they can make a form easier to
style with CSS and easier for the user.
✦ <b>Fieldsets and legends:</b> These set off parts of the form. They’re optional,
but they can add a lot of visual appeal to a form.
Now that you have an overview of form elements, it’s time to start building
some forms!
Forms must have some form
All the form elements must be embedded inside a <form></form> pair. The
code for basicForm.html illustrates the simplest possible form:
<!DOCTYPE html PUBLIC “-//W3C//DTD XHTML 1.0 Strict//EN”
“ />
<html lang=”EN” dir=”ltr” xmlns=” /> <head>
<meta http-equiv=“content-type“ content=“text/xml; charset=utf-8“ />
<title>basicForm.html</title>
</head>
<body>
<h1>A basic form</h1>
<form action = ““>
<h2>Form elements go here</h2>
<h3>Other HTML is fine, too.</h3>
</form>
</body>
</html>
The <form></form> pair indicates a piece of the page that may contain
form elements. All the other form doohickeys and doodads (buttons,
select objects, and so on) must be inside a <form> pair.
The action attribute indicates what should happen when the form is
sub-mitted. This requires a programming language, so a full description of the
action attribute is in Book IV. Still, you must indicate an action to validate,
so for now just leave the action attribute null with a pair of quotes (“”).
Organizing a form with fieldsets and labels
Forms can contain many components, but the most important are the
<i>input elements</i> (text boxes, buttons, drop-down lists, and the like) and the
<i>text labels</i> that describe the elements. Traditionally, Web developers used
11_9780470537558-bk01ch07.indd 123
11_9780470537558-bk01ch07.indd 123 10/7/10 8:31 PM10/7/10 8:31 PM
</div>
<span class='text_page_counter'>(158)</span><div class='page_container' data-page=158>
124
You Have Great Form
tables to set up forms, but this isn’t really the best way to go because forms
aren’t tabular information. XHTML includes some great features to help you
describe the various parts of a form. Figure 7-2 shows a page with fieldsets,
layouts, and basic input.
A <i>fieldset</i> is a special element used to supply a visual grouping to a set of
form elements.
The form still doesn’t look very good, I admit, but that’s not the point. Like
all XHTML tags, the form elements aren’t about describing how the form
looks; they’re about what all the main elements mean. (Here I go again. . . .)
You use CSS to make the form look the way you want. The XHTML tags
describe the parts of the form, so you have something to hook your CSS to.
It all makes sense very soon, I promise.
Here’s the code for the fieldset demo (fieldsetDemo.html on this book’s
CD-ROM):
<!DOCTYPE html PUBLIC “-//W3C//DTD XHTML 1.0 Strict//EN”
“ />
<html lang=”EN” dir=”ltr” xmlns=” /> <head>
<meta http-equiv=“content-type“ content=“text/xml; charset=utf-8“ />
<title>fieldsetDemo.html</title>
</head>
<body>
<h1>Sample Form with a Fieldset</h1>
<form action = ““>
<fieldset>
<legend>Personal Data</legend>
<p>
<label>Name</label>
<input type = “text“ />
</p>
<p>
<label>Address</label>
<input type = “text“ />
</p>
<p>
<label>Phone</label>
<input type = “text“ />
</p>
</fieldset>
</form>
</body>
</html>
11_9780470537558-bk01ch07.indd 124
11_9780470537558-bk01ch07.indd 124 10/7/10 8:31 PM10/7/10 8:31 PM
</div>
<span class='text_page_counter'>(159)</span><div class='page_container' data-page=159>
<b>Book I</b>
<b>Chapter 7</b>
<b>Creating Forms</b>
125
You Have Great Form
<b>Figure 7-2: </b>
This form
has a
legend and
labels.
Legend
Labels Input boxes Field set
The form has these elements:
✦ <b>The <form> and </form> tags:</b> These define the form as a part of the
page. Don’t forget the null action attribute.
✦ <b>The <fieldset> pair: </b>This pair describes the included elements as a
set of fields. This element isn’t necessary, but it does give you some nice
organization and layout options later when you use CSS. You can think of
the fieldset as a blank canvas for adding visual design to your forms. By
default, the fieldset places a border around all the contained elements.
✦ <b>The <legend> tag: </b>A part of the fieldset, this tag allows you to specify a
legend for the entire fieldset. The legend is visible to the user.
✦ <b>The paragraphs:</b> I sometimes place each label and its corresponding
input element in a paragraph. This provides some nice formatting
capa-bilities and keeps each pair together.
✦ <b>The <label> tag:</b> This tag allows you to specify a particular chunk of
text as a label. No formatting is done by default, but you can add
format-ting later with CSS.
11_9780470537558-bk01ch07.indd 125
11_9780470537558-bk01ch07.indd 125 10/7/10 8:31 PM10/7/10 8:31 PM
</div>
<span class='text_page_counter'>(160)</span><div class='page_container' data-page=160>
126
Building Text-Style Inputs
✦ <b>The <input> elements: </b>The user types data into these elements. For
now, I’m just using very basic text inputs so the form has some kind of
input. In the next section, I explain how to build more complete
text inputs.
Building Text-Style Inputs
Most of the form elements are variations of the same tag. The <input> tag
can create single-line text boxes, password boxes, buttons, and even
invis-ible content (such as hidden fields). Most of these objects share the same
basic attributes, although the outward appearance can be different.
Making a standard text field
Figure 7-3 shows the most common form of the input element — a <i>plain </i>
<i>text field.</i>
<b>Figure 7-3: </b>
The input
element is
often used
to make a
text field.
To make a basic text input, you need a form and an input element. Adding a
label so that the user knows what he’s supposed to enter into the text box is
also common. Here’s the code:
<!DOCTYPE html PUBLIC “-//W3C//DTD XHTML 1.0 Strict//EN”
“ />
<html lang=”EN” dir=”ltr” xmlns=” /> <head>
<meta http-equiv=“content-type“ content=“text/xml; charset=utf-8“ />
<title>textbox.html</title>
</head>
<body>
<form action = ““>
<p>
<label>Name</label>
<input type = “text“
id = “txtName“
value = “Joe“/>
</p>
</form>
</body>
</html>
11_9780470537558-bk01ch07.indd 126
11_9780470537558-bk01ch07.indd 126 10/7/10 8:31 PM10/7/10 8:31 PM
</div>
<span class='text_page_counter'>(161)</span><div class='page_container' data-page=161>
<b>Book I</b>
<b>Chapter 7</b>
<b>Creating Forms</b>
127
Building Text-Style Inputs
An input element has three common attributes:
✦ <b>type: </b>The type attribute indicates the type of input element this is.
This first example sets type to text, creating a standard text box.
Other types throughout this chapter create passwords, hidden fields,
check boxes, and buttons.
✦ <b>id: </b>The id attribute creates an identifier for the field. When you use a
programming language to extract data from this element, use id to
spec-ify which field you’re referring to. An id field often begins with a hint
phrase to indicate the type of object it is (for instance, txt indicates a
text box).
✦ <b>value: </b>This attribute determines the default value of the text box. If you
leave this attribute out, the text field begins empty.
Text fields can also have other attributes, which aren’t used as often, such as
✦ <b>size: </b>This attribute determines the number of characters that are
dis-played.
✦ <b>maxlength:</b> Use this attribute to set the largest number of characters
that are allowed.
There is no </input> tag. Input tags are a holdover from the days when
many tags did not have ending tags. You just end the original tag with a
slash character (/), as shown in the preceding sample code.
You might wonder why I added the <label> tag if it doesn’t have any effect
on the appearance or behavior of the form. In this particular example, the
<label> tag doesn’t have an effect, but like everything else in HTML, you
can do amazing style things with it in CSS. Even though labels don’t typically
have a default style, they are still useful.
Building a password field
Passwords are just like text boxes, except the text isn’t displayed. Instead, a
series of asterisks appears. Figure 7-4 shows a basic password field.
<b>Figure 7-4: </b>
Enter the
secret
password.
11_9780470537558-bk01ch07.indd 127
11_9780470537558-bk01ch07.indd 127 10/7/10 8:31 PM10/7/10 8:31 PM
</div>
<span class='text_page_counter'>(162)</span><div class='page_container' data-page=162>
128
Building Text-Style Inputs
The following code reveals that passwords are almost identical to ordinary
text fields:
<!DOCTYPE html PUBLIC “-//W3C//DTD XHTML 1.0 Strict//EN”
“ />
<html lang=”EN” dir=”ltr” xmlns=” /> <head>
<meta http-equiv=“content-type“ content=“text/xml; charset=utf-8“ />
<title>password.html</title>
</head>
<body>
<form action = ““>
<fieldset>
<legend>Enter a password</legend>
<p>
<label>Type password here</label>
<input type = “password“
id = “pwd“
value = “secret“ />
</p>
</fieldset>
</form>
</body>
</html>
In this example, I’ve created a password field with the ID pwd. The default
value of this field is secret. The term <i>secret</i> won’t actually appear in the
field; it will be replaced with six asterisk characters.
The password field offers virtually no meaningful security. It protects the
user from the KGB glancing over his shoulder to read a password, but that’s
about it. The open standards of XHTML and the programming languages
mean passwords are often passed in the open. There are solutions — such
as the SSL (Secure Socket Layer) technology — but for now, just be aware
that the password field just isn’t suitable for protecting the recipe of your
secret sauce.
This example doesn’t really do anything with the password, but you’ll use
other technologies for that.
Making multi-line text input
The single-line text field is a powerful feature, but sometimes, you want
something with a bit more space. The essay.html program, as shown in
Figure 7-5, demonstrates how you might create a page for an essay question.
11_9780470537558-bk01ch07.indd 128
11_9780470537558-bk01ch07.indd 128 10/7/10 8:31 PM10/7/10 8:31 PM
</div>
<span class='text_page_counter'>(163)</span><div class='page_container' data-page=163>
<b>Book I</b>
<b>Chapter 7</b>
<b>Creating Forms</b>
129
Building Text-Style Inputs
<b>Figure 7-5: </b>
This quiz
might
require a
multi-line
response.
The star of this program is a new tag — <textarea>:
<!DOCTYPE html PUBLIC “-//W3C//DTD XHTML 1.0 Strict//EN”
“ />
<html lang=”EN” dir=”ltr” xmlns=” /> <head>
<meta http-equiv=“content-type“ content=“text/xml; charset=utf-8“ />
<title>essay.html</title>
</head>
<body>
<form action = ““>
<fieldset>
<legend>Quiz</legend>
<p>
<label>Name</label>
<input type = “text“
id = “txtName“ />
</p>
<p>
<label>
Please enter the sum total of
Western thought. Be brief.
</label>
</p>
<p>
<textarea id = “txtAnswer“
11_9780470537558-bk01ch07.indd 129
11_9780470537558-bk01ch07.indd 129 10/7/10 8:31 PM10/7/10 8:31 PM
</div>
<span class='text_page_counter'>(164)</span><div class='page_container' data-page=164>
130
Creating Multiple Selection Elements
rows = “10“
cols = “40“></textarea>
</p>
</fieldset>
</form>
</body>
</html>
Here are a few things to keep in mind when using the <textarea> tag:
✦ <b>It needs an id attribute, just like an input element.</b>
✦ <b>You can specify the size with rows and cols attributes.</b>
✦ <b>The content goes between the tags.</b> The text area can contain a lot
more information than the ordinary <input> tags, so rather than
plac-ing the data in the value attribute, the content of the text goes between
the <textarea> and </textarea> tags.
Anything placed between <textarea> and </textarea> in the code ends
up in the output, too. This includes spaces and carriage returns. If you don’t
want any blank spaces in the text area, place the ending tag right next to the
beginning tag, as I did in the essay example.
Creating Multiple Selection Elements
Sometimes, you want to present the user with a list of choices and then have
the user pick one of these elements. XHTML has a number of interesting
ways to do this.
Making selections
The drop-down list is a favorite selection tool of Web developers for the
fol-lowing reasons:
✦ <b>It saves screen space. </b>Only the current selection is showing. When the
user clicks the list, a series of choices drop down and then disappear
again after the selection is made.
✦ <b>It limits input.</b> The only things the user can choose are things you’ve
put in the list. This makes it much easier to handle the potential inputs
because you don’t have to worry about typing errors.
✦ <b>The value can be different from what the user sees.</b> This seems like an
odd advantage, but it does turn out to be very useful sometimes. I show
an example when I describe color values later in this chapter.
Figure 7-6 shows a simple drop-down list in action.
11_9780470537558-bk01ch07.indd 130
11_9780470537558-bk01ch07.indd 130 10/7/10 8:31 PM10/7/10 8:31 PM
</div>
<span class='text_page_counter'>(165)</span><div class='page_container' data-page=165>
<b>Book I</b>
<b>Chapter 7</b>
<b>Creating Forms</b>
131
Creating Multiple Selection Elements
<b>Figure 7-6: </b>
The user
can choose
from a list of
colors.
The code for this simple drop-down list follows:
<!DOCTYPE html PUBLIC “-//W3C//DTD XHTML 1.0 Strict//EN”
“ />
<html lang=”EN” dir=”ltr” xmlns=” /> <head>
<meta http-equiv=“content-type“ content=“text/xml; charset=utf-8“ />
<title>basicSelect.html</title>
</head>
<body>
<form action = ““>
<p>
<label>What is your favorite color?</label>
<select id = “selColor“>
<option value = “#ff0000“>Red</option>
<option value = “#00ff00“>Green</option>
<option value = “#0000ff“>Blue</option>
<option value = “#00ffff“>Cyan</option>
<option value = “#ff00ff“>Magenta</option>
<option value = “#ffff00“>Yellow</option>
<option value = “#000000“>Black</option>
<option value = “#ffffff“>White</option>
</select>
</p>
</form>
</body>
</html>
11_9780470537558-bk01ch07.indd 131
11_9780470537558-bk01ch07.indd 131 10/7/10 8:31 PM10/7/10 8:31 PM
</div>
<span class='text_page_counter'>(166)</span><div class='page_container' data-page=166>
132
Creating Multiple Selection Elements
The select object is a bit different from some of the other input elements
you’re used to, such as
✦ <b>It’s surrounded by a <select></select> pair. </b>These tags indicate the
entire list.
✦ <b>The select object has an id attribute.</b> Although the select object
has many other tags inside, typically only the select object itself has
an id attribute.
✦ <b>It contains a series of <option></option> pairs. </b>Each individual
selection is housed in an <option></option> set.
✦ <b>Each <option> tag has a value associated with it.</b> The value is used by
code. The value isn’t necessarily what the user sees. (See the sidebar
“What are those funky #ff00ff things?” for an example.)
✦ <b>The content between <option></option> is visible to the user.</b> The
content is what the user actually sees.
Select boxes don’t require the drop-down behavior. If you want, you can
specify the number of rows to display with the size attribute. In this case,
the number of rows you specify will always be visible on the screen.
Building check boxes
Check boxes are used when you want the user to turn a particular choice on
or off. For example, look at Figure 7-7.
Each check box represents a true or false value that can be selected or not
selected, and the status of each check box is completely independent
from the others. The user can check none of the options, all of them, or
any combination.
If you look carefully at the code for
basic-Select.html, you see that the values are
all strange text with pound signs and weird
characters. These are <i>hex codes,</i> and they’re
a good way to describe colors for computers.
I explain all about how these work in Book
II, Chapter 1. This coding mechanism is not
nearly as hard to understand as it seems. For
now though, this code with both color names
and hex values is a good example of wanting
to show the user one thing (the name of a color
in English) and send some other value (the hex
code) to a program. You see this code again in
Book IV, Chapter 5, where I use a list box just
like this to change the background color of the
form with JavaScript.
<b>What are those funky #ff00ff things?</b>
11_9780470537558-bk01ch07.indd 132
11_9780470537558-bk01ch07.indd 132 10/7/10 8:31 PM10/7/10 8:31 PM
</div>
<span class='text_page_counter'>(167)</span><div class='page_container' data-page=167>
<b>Book I</b>
<b>Chapter 7</b>
<b>Creating Forms</b>
133
Creating Multiple Selection Elements
<b>Figure 7-7: </b>
Any number
of check
boxes can
be selected
at once.
This code shows that check boxes use your old friend the <input> tag:
<!DOCTYPE html PUBLIC “-//W3C//DTD XHTML 1.0 Strict//EN”
“ />
<html lang=”EN” dir=”ltr” xmlns=” /> <head>
<meta http-equiv=“content-type“ content=“text/xml; charset=utf-8“ />
<title>checkBoxes.html</title>
</head>
<body>
<form action = ““>
<fieldset>
<legend>Please check off your life goals...</legend>
<p>
<input type = “checkbox“
id = “chkPeace“
value = “peace“ />World peace
</p>
<p>
<input type = “checkbox“
id = “chkHarmony“
value = “harmony“ />Harmony and brotherhood
</p>
<p>
<input type = “checkbox“
id = “chkCash“
value = “cash“ />Cash
</p>
</fieldset>
</form>
</body>
</html>
11_9780470537558-bk01ch07.indd 133
11_9780470537558-bk01ch07.indd 133 10/7/10 8:31 PM10/7/10 8:31 PM
</div>
<span class='text_page_counter'>(168)</span><div class='page_container' data-page=168>
134
Creating Multiple Selection Elements
You’re using the same attributes of the <input> tag, but they work a bit
dif-ferently than the way they do in a plain old text box:
✦ <b>The type is checkbox. </b>That’s how the browser knows to make a check
box, rather than a text field.
✦ <b>The checkbox still requires an ID.</b> If you’ll be writing programming
code to work with this thing (and you will, eventually), you’ll need an ID
for reference.
✦ <b>The value is hidden from the user.</b> The user doesn’t see the actual
value. That’s for the programmer (like the select object). Any text
fol-lowing the check box only <i>appears</i> to be the text associated with it.
Creating radio buttons
Radio buttons are used when you want to let the user pick only one option
from a group. Figure 7-8 shows an example of a radio button group in action.
<b>Figure 7-8: </b>
You can
choose
only one of
these radio
buttons.
Sometimes, the value of a form element is
visible to users, and sometimes it’s hidden.
Sometimes, the text the user sees is inside the
tag, and sometimes it isn’t. It’s a little confusing.
The standards evolved over time, and they
hon-estly could have been a little more consistent.
Still, this is the set of elements you have, and
they’re not really that hard to understand. Write
forms a few times, and you’ll remember. You
can always start by looking over my code and
borrowing it as a starting place.
<b>This all seems inconsistent</b>
11_9780470537558-bk01ch07.indd 134
11_9780470537558-bk01ch07.indd 134 10/7/10 8:31 PM10/7/10 8:31 PM
</div>
<span class='text_page_counter'>(169)</span><div class='page_container' data-page=169>
<b>Book I</b>
<b>Chapter 7</b>
<b>Creating Forms</b>
135
Creating Multiple Selection Elements
Radio buttons might seem similar to check boxes, but they have some
important differences:
✦ <b>Only one can be checked at a time. </b>The term <i>radio button</i> came from
the old-style car radios. When you pushed the button for one station, all
the other buttons popped out. I still have one of those radios. (I guess I
have a Web-design car.)
✦ <b>They have to be in a group. </b>Radio buttons make sense only in a group
context. The point of a radio button is to interact with its group.
✦ <b>They all have the same name! </b>Each radio button has its own ID (like
other input elements), but they also have a name attribute. The name
attribute indicates the <i>group</i> a radio button is in.
✦ <b>You can have more than one group on a page. </b>Just use a different name
attribute for each group.
✦ <b>One of them has to be selected. </b>The group should always have one
value and only one. Some browsers check the first element in a group
by default, but just in case, you should select the element you want
selected. Add the checked = “checked” attribute (developed by
the Department of Redundancy Department) to the element you want
selected when the page appears. In this example, I preselected the most
expensive option, all in the name of good capitalistic suggestive selling.
Here’s some code that explains it all:
<!DOCTYPE html PUBLIC “-//W3C//DTD XHTML 1.0 Strict//EN”
“ />
<html lang=”EN” dir=”ltr” xmlns=” /> <head>
<meta http-equiv=“content-type“ content=“text/xml; charset=utf-8“ />
<title>radioButtons.html</title>
</head>
<body>
<form action = ““>
<fieldset>
<legend>How much do you want to spend?</legend>
<p>
<input type = “radio“
name = “radPrice“
id = “rad100“
value = “100“ />Too much
</p>
<p>
<input type = “radio“
name = “radPrice“
id = “rad200“
value = “200“ />Way too much
</p>
<p>
<input type = “radio“
11_9780470537558-bk01ch07.indd 135
11_9780470537558-bk01ch07.indd 135 10/7/10 8:31 PM10/7/10 8:31 PM
</div>
<span class='text_page_counter'>(170)</span><div class='page_container' data-page=170>
136
Pressing Your Buttons
name = “radPrice“
id = “rad5000“
value = “5000“
checked = “checked“ />You’ve got to be kidding.
</p>
</fieldset>
</form>
</body>
</html>
Pressing Your Buttons
XHTML also comes with several types of buttons. You use these guys to
make something actually happen. Generally, the user sets up some kind of
input by typing in text boxes and then selecting from lists, options, or check
boxes. Then, the user clicks a button to trigger a response. Figure 7-9
dem-onstrates four types of buttons.
The code for this button example is shown here:
<!DOCTYPE html PUBLIC “-//W3C//DTD XHTML 1.0 Strict//EN”
“ />
<html lang=”EN” dir=”ltr” xmlns=” /> <head>
<meta http-equiv=“content-type“ content=“text/xml; charset=utf-8“ />
<title>buttons.html</title>
</head>
<body>
<h1>Button Demo</h1>
<form action = ““>
<fieldset>
<legend>
input-style buttons
</legend>
<input type = “button“
value = “input type = button“ />
<input type = “submit“ />
<input type = “reset“ />
</fieldset>
<fieldset>
<legend>button tag buttons</legend>
<button type = “button“>
button tag
</button>
<button>
<img src = “clickMe.gif“
alt = “click me“ />
</button>
</fieldset>
</form>
</body>
</html>
11_9780470537558-bk01ch07.indd 136
11_9780470537558-bk01ch07.indd 136 10/7/10 8:31 PM10/7/10 8:31 PM
</div>
<span class='text_page_counter'>(171)</span><div class='page_container' data-page=171>
<b>Book I</b>
<b>Chapter 7</b>
<b>Creating Forms</b>
137
Pressing Your Buttons
<b>Figure 7-9: </b>
XHTML
supports
several
types of
buttons.
Each button type is described in this section.
Making input-style buttons
The most common form of button is just another form of your old friend, the
<input> tag. If you set the input’s type attribute to “button”, you
gener-ate a basic button:
<input type = “button”
value = “input type = button” />
The ordinary Input button has a few key features:
✦ <b>The input type is set to “button”.</b> This makes an ordinary button.
✦ <b>The value attribute sets the button’s caption.</b> Change the value
attribute to make a new caption. This button’s caption shows how the
button was made: input type = “button”.
✦ <b>This type of button doesn’t imply a link.</b> Although the button appears
to depress when it’s clicked, it doesn’t do anything. You have to write
some JavaScript code to make it work.
11_9780470537558-bk01ch07.indd 137
11_9780470537558-bk01ch07.indd 137 10/7/10 8:31 PM10/7/10 8:31 PM
</div>
<span class='text_page_counter'>(172)</span><div class='page_container' data-page=172>
138
Pressing Your Buttons
✦ <b>Later, you’ll add event-handling to the button.</b> After you discover
JavaScript in Book IV, you use a special attribute to connect the button
to code.
✦ <b>This type of button is for client</b>-<b>side programming.</b> This type of code
resides on the user’s computer. I discuss client-side programming with
JavaScript in Book IV.
Building a Submit button
Submit buttons are usually used in server-side programming. In this form of
programming, the code is on the Web server. In Book V, you use PHP to create
server-side code. The <input> tag is used to make a Submit button, too!
<input type = “submit” />
Although they look the same, the Submit button is different than the
ordi-nary button in a couple subtle ways:
✦ <b>The value attribute is optional.</b> If you leave it out, the button displays
Submit Query. Of course, you can change the value to anything you
want, and this becomes the caption of the Submit button.
✦ <b>Clicking it causes a link.</b> This type of button is meant for server-side
programming. When you click the button, all the information in the form
is gathered and sent to some other page on the Web.
✦ <b>Right now, it goes nowhere.</b> When you set the form’s action attribute
to null (“”), you told the Submit button to just reload the current page.
When you figure out real server-side programming, you change the
form’s action attribute to a program that works with the data.
✦ <b>Submit buttons aren’t for client</b>-<b>side. </b>Although you can attach an event
to the Submit button (just like the regular Input button), the linking
behavior often causes problems. Use regular Input buttons for
client-side and Submit buttons for server-client-side.
It’s a do-over: The Reset button
Yet another form of the versatile <input> tag creates the Reset button:
<input type = “reset” />
This button has a very specific purpose. When clicked, it resets all the
ele-ments of its form to their default values. Like the Submit button, it has a
default value (“reset”), and it doesn’t require any code.
11_9780470537558-bk01ch07.indd 138
11_9780470537558-bk01ch07.indd 138 10/7/10 8:31 PM10/7/10 8:31 PM
</div>
<span class='text_page_counter'>(173)</span><div class='page_container' data-page=173>
<b>Book I</b>
<b>Chapter 7</b>
<b>Creating Forms</b>
139
Pressing Your Buttons
Introducing the <button> tag
The button has been a useful part of the Web for a long time, but it’s a bit
boring. HTML 4.0 introduced the <button> tag, which works like this:
<button type = “button”>
button tag
</button>
The <button> tag acts more like a standard XHTML tag, but it can also act
like a Submit button. Here are the highlights:
✦ <b>The type attribute determines the style.</b> You can set the button to
ordinary (by setting its type to button), submit, or reset. If you
don’t specify the type, buttons use the Submit style. The button’s type
indicates its behavior, just like the Input-style buttons.
✦ <b>The caption goes between the <button></button> pair. </b>There’s
no value attribute. Instead, just put the intended caption inside the
<button> pair.
✦ <b>You can incorporate other elements. </b>Unlike the Input button, you can
place images or styled text inside a button. This gives you some other
capabilities. The second button in the buttons.html example uses a
small GIF image to create a more colorful button.
11_9780470537558-bk01ch07.indd 139
11_9780470537558-bk01ch07.indd 139 10/7/10 8:31 PM10/7/10 8:31 PM
</div>
<span class='text_page_counter'>(174)</span><div class='page_container' data-page=174>
140
Book I: Creating the HTML/XHTML Foundation
11_9780470537558-bk01ch07.indd 140
11_9780470537558-bk01ch07.indd 140 10/7/10 8:31 PM10/7/10 8:31 PM
</div>
<span class='text_page_counter'>(175)</span><div class='page_container' data-page=175>
Chapter 8: The Future of HTML:
HTML 5
In This Chapter
✓ <b>Previewing HTML 5</b>
✓ <b>Using new semantic markup tags</b>
✓ <b>Embedding fonts</b>
✓ <b>Using the new canvas tag for custom graphics</b>
✓ <b>Audio and video support</b>
✓ <b>Advanced features</b>
T
he Web world is always changing. A new version of HTML — HTML 5 —is on the horizon, and it has some very interesting features. In this
chap-ter, I preview the new features in HTML 5 and show you a few examples.
When HTML becomes the standard, you’ll be ahead of the game.
Can’t We Just Stick with XHTML?
XHTML is great. When you add CSS to it, you can do a lot with XHTML.
However, it isn’t perfect. The Web is evolving, and we’re now commonly
doing things with Web pages that were once unheard of:
✦ <b>Sophisticated structure:</b> Web-based documents frequently have
naviga-tion elements, footer elements, page secnaviga-tions, and individual articles.
Developers often use many variations of the <div> tag to manage these
elements. HTML 5 has them built in.
✦ <b>Multimedia:</b> It’s now common for Web pages to incorporate audio and
video, yet these elements aren’t built into HTML like image support.
Instead, developers have to rely on external software, such as Flash.
✦ <b>Vector/real-time graphics: </b>The graphics capabilities of current
brows-ers are fine, but they don’t allow real-time modification. Programmbrows-ers
often use third-party software, such as Flash or Silverlight, to bring in
this capability.
✦ <b>Enhanced programming:</b> Developers are no longer satisfied with Web
pages as documents. Today’s Web pages are the foundation of entire
applications. Developers (and their customers) want advanced
capabili-ties, such as dragging and dropping, local data storage, and geolocation
(a fancy term for a browser that can tell where the device using the
page is in the world).
12_9780470537558-bk01ch08.indd 141
12_9780470537558-bk01ch08.indd 141 10/7/10 8:32 PM10/7/10 8:32 PM
</div>
<span class='text_page_counter'>(176)</span><div class='page_container' data-page=176>
142
Semantic Elements
Using the HTML 5 doctype
The XHTML doctype is remarkably ugly. I’ll be honest. I can’t code it from
memory, and I write books about this stuff. My favorite part about HTML 5
might be the sensible doctype:
<!DOCTYPE html>
That’s it. No messy XMLNS business, no crazy URLs, no http-equiv
non-sense. Just <!DOCTYPE html>. This replaces both the <doctype> and the
<HTML> tags. It’s beautiful, in a geeky sort of way.
You might still want to add this line inside your heading:
<meta http-equiv=”Content-Type” content=”text/html;charset=utf-8” >
It specifies the character set as a standard text encoding. Typically, the
server sends this, so it isn’t really necessary, but including the line
elimi-nates a possible validator warning that no typeface was defined.
Browser support for HTML 5
Before you get too excited about HTML 5, you have to realize it’s still
experi-mental. All the examples in this chapter were tested in Firefox 3.5, which
supports many HTML 5 features. The latest versions of Chrome, Safari, and
Opera all have support for key features of HTML 5, but Microsoft Internet
Explorer (at least up to version 8) does not incorporate most features of
HTML 5.
Validating HTML 5
Because the final specification for HTML 5 is still under review, validating
HTML 5 code is not an exact science. The W3C validator has provisional
sup-port for HTML 5, but HTML 5 validation isn’t built into Tidy or other
valida-tion tools, yet.
Still, it makes sense to validate your HTML 5 code as much as you can
because validation will prevent problems down the road.
Semantic Elements
One of the key features of HTML is the support for new semantic features.
HTML is supposed to be about describing the meaning of elements, yet Web
pages frequently have elements without HTML tags. Look at the following
example of HTML 5 code:
12_9780470537558-bk01ch08.indd 142
12_9780470537558-bk01ch08.indd 142 10/7/10 8:32 PM10/7/10 8:32 PM
</div>
<span class='text_page_counter'>(177)</span><div class='page_container' data-page=177>
<b>Book I</b>
<b>Chapter 8</b>
<b>The Future of</b>
<b>HTML: HTML 5</b>
143
Semantic Elements
<!DOCTYPE html>
<head>
<title>semanticTags.html</title>
</head>
<body>
<h1>Semantic Tags Demo</h1>
<nav>
<h2>Navigation</h2>
<ul>
<li>one</li>
<li>two</li>
<li>three</li>
<li>four</li>
<li>five</li>
</ul>
</nav>
<section>
<h2>Section</h2>
<article>
<h3>Article 1</h3>
<p>
This is an article. It’s just a logical part of a page.
</p>
</article>
<article>
<h3>Article 1</h3>
<p>
This is an article. It’s just a logical part of a page.
</p>
</article>
</section>
</body>
</html>
This code validates perfectly as HTML 5, but it has several tags that were
not allowed in XHTML or previous versions of HTML:
✦ <b><nav>:</b> It’s very common for Web pages to have navigation sections.
These often are menus or some other list of links. You can have several
navigation elements on the page. The <nav></nav> tags indicate that
the block contains some sort of navigation elements.
✦ <b><section>:</b> This is a generic tag for a section of the page. You can have
several sections if you wish. Sections are indicated by the <section>
</section> pair.
✦ <b><article>:</b> The <article> tag is used to denote an article, say a blog
posting. In my example, I put two articles inside the section.
None of these tags has any particular formatting. The tags just indicate
the general layout of the page. You’ll use CSS to make these sections look
exactly how you want. (I didn’t show a screen shot for this reason; you won’t
see anything special.)
12_9780470537558-bk01ch08.indd 143
12_9780470537558-bk01ch08.indd 143 10/7/10 8:32 PM10/7/10 8:32 PM
</div>
<span class='text_page_counter'>(178)</span><div class='page_container' data-page=178>
144
Using New Form Elements
The semantic tags aren’t absolutely necessary. They were added because
many Web developers already do something similar with the generic <div>
tag. Use of these semantic tags will clarify your code and reduce some of the
excessive use of divs that tends to clutter even modern XHTML designs.
Using New Form Elements
Even the earliest forms of HTML had support for user forms — tools for
retrieving information from a user. The basic form elements have changed
very little since the original versions of HTML. HTML 5 finally adds a few
form elements to make certain kinds of data input much easier to manage.
Although browsers have been slow to accept these features, they promise a
much-improved user experience while the Web becomes a primary form
of application development. Figure 8-1 shows a number of the new
HTML 5 elements.
As with any HTML tag, the tag itself indicates a certain kind of data, not any
particular appearance or behavior. Likely, these specialized input elements
will make data entry easier for users.
<b>Figure 8-1: </b>
HTML 5
supports
several new
variants of
the input
elements.
12_9780470537558-bk01ch08.indd 144
12_9780470537558-bk01ch08.indd 144 10/7/10 8:32 PM10/7/10 8:32 PM
</div>
<span class='text_page_counter'>(179)</span><div class='page_container' data-page=179>
<b>Book I</b>
<b>Chapter 8</b>
<b>The Future of</b>
<b>HTML: HTML 5</b>
145
Using New Form Elements
The screen captures of the code that follows are shown in Opera 10.10. As of
this writing, Opera is the only major browser that supports these form
ele-ments. As you look over the code, you’ll see that the extensions to the input
element make a lot of sense.
<!DOCTYPE html>
<head>
<title>formDemo.html</title>
<link rel = “stylesheet”
type = “text/css”
href = “formDemo.css” />
</head>
<body>
<h1>HTML 5 Form Demo</h1>
<form action = “”>
<label for = “email”>email</label>
<input type = “email”
id = “email”/>
<label for = “url”>url</label>
<input type = ”url”
id = ”url” />
<label for = ”number”>number</label>
<input type = ”number”
id = ”number”
min = ”0”
max = ”10”
step = ”2”
value = ”5” />
<label for = ”range”>range</label>
<input type = ”range”
id = ”range”
min = ”0”
max = ”10”
step = ”2”
value = ”5” />
<label for = ”date”>date</label>
<input type = ”date”>
<label for = ”time”>time</label>
<input type = ”time”>
</form>
</body>
</html>
Nothing surprising in these elements, but the new capabilities are interesting:
✦ <b>E-mail:</b> An email input element is optimized for accepting e-mail
addresses. Some browsers may incorporate format-checking for this
type. Mobile browsers may pop up specialized keyboards (making the @
sign more prominent, for example) when a user is entering data into an
e-mail field.
12_9780470537558-bk01ch08.indd 145
12_9780470537558-bk01ch08.indd 145 10/7/10 8:32 PM10/7/10 8:32 PM
</div>
<span class='text_page_counter'>(180)</span><div class='page_container' data-page=180>
146
Using New Form Elements
✦ <b>Url:</b> Like an email input element, a url input element creates a field
for entering links. Usually, the url input element doesn’t have any
par-ticular formatting, but it may have a specialized pop-up keyboard in
mobile devices.
✦ <b>Number: </b>A number input element specifies a numeric field. If you
des-ignate a field a number input element, you can indicate maximum (max)
and minimum (min) values as well as a step value that indicates how
much the data will change. Some browsers will check to see that the
data is within the given range, and some will add a visual component
that allows a user to select a number with small arrow buttons.
✦ <b>Range:</b> A range input element is similar to a number input element,
but browsers that support it often use a small scrollbar to simplify
user input.
✦ <b>Date:</b> Dates are especially difficult to get accurately from a user. By
using a date input element, a date field can show an interactive
calen-dar when a user begins to enter a date. Figure 8-2 illustrates this field
in action.
✦ <b>Time:</b> By using the time input element, a time field can show a small
dialog simplifying the process of retrieving time information from a user.
<b>Figure 8-2: </b>
When a
user enters
a date,
a small
calendar
appears.
12_9780470537558-bk01ch08.indd 146
12_9780470537558-bk01ch08.indd 146 10/7/10 8:32 PM10/7/10 8:32 PM
</div>
<span class='text_page_counter'>(181)</span><div class='page_container' data-page=181>
<b>Book I</b>
<b>Chapter 8</b>
<b>The Future of</b>
<b>HTML: HTML 5</b>
147
Using Embedded Fonts
These effects aren’t guaranteed. Different browsers will respond differently.
Right now, Opera is the only browser that supports these features. However,
since the effects are all variants of the input element, you can use these tags
without penalty in earlier versions of HTML and XHTML. Any browser that
does not understand these fancier form elements will simply replace them
with ordinary text input fields.
Using Embedded Fonts
Technically, it’s not part of HTML 5, but the new browsers have another great
feature: embeddable fonts. Until now, there was no reliable way to use an
arbitrary font in a Web page. You could suggest any font you wished, but that
font would only work if the user already had it installed on her computer.
The current crop of browsers finally supports an embedded font technique
that allows you to post a font file on your server and use that font in your
page (much like the background image mechanism). This means you can
finally have much better control of your typography on the Web. Figure 8-3
illustrates a page with an embedded font.
<b>Figure 8-3: </b>
The
fonts are
embedded
directly into
the page.
12_9780470537558-bk01ch08.indd 147
12_9780470537558-bk01ch08.indd 147 10/7/10 8:32 PM10/7/10 8:32 PM
</div>
<span class='text_page_counter'>(182)</span><div class='page_container' data-page=182>
148
Using Embedded Fonts
The code for including a font is not difficult. Take a look at the code for
embeddedFont.html to see how it’s done:
<!DOCTYPE html>
<head>
<title>EmbeddedFont</title>
<style type = “text/css”>
@font-face {
font-family: “Miama”;
src: url(“Miama.otf”);
}
@font-face {
font-family: “spray”;
src: url(“ideoma_SPRAY.otf”);
}
h1 {
font-family: Miama;
font-size: 300%;
}
h2 {
font-family: spray;
}
</style>
</head>
<body>
<h1>Embedded Font Demo</h1>
<h2>Here’s another custom font</h2>
</body>
</html>
Here’s how you do it.
1.
<b>Identify your font:</b> Find a font file you want to use. Most commercialfonts are licensed for single-computer use, so stick with open font
for-mats, such as the ones you’ll find at .
2.
<b>Pick a font format:</b> Unfortunately, this part of the standard is stillnon-standard. Most browsers that support embedded fonts use TTF (the
most common font format) or OTF (a somewhat more open variant of
TTF). A new standard, WOFF, is on the horizon and may be more
accept-able to font developers, but it isn’t widely used yet. Internet Explorer
uses only the proprietary EOT format. Look up the WEFT utility for
con-verting fonts for use in Internet Explorer.
3.
<b>Place the font file near your code:</b> Your Web page will need a copy ofthe font file somewhere on the server; put it in the same directory as
your page. Remember, when you move the page to the server, you also
need to make a copy of the font file on the server.
4.
<b>Build a font-face:</b> Near the top of your CSS, designate a new font faceusing your custom font. This is slightly different CSS syntax than you
may have used before. The @ sign indicates you are preparing a new
CSS element.
12_9780470537558-bk01ch08.indd 148
12_9780470537558-bk01ch08.indd 148 10/7/10 8:32 PM10/7/10 8:32 PM
</div>
<span class='text_page_counter'>(183)</span><div class='page_container' data-page=183>
<b>Book I</b>
<b>Chapter 8</b>
<b>The Future of</b>
<b>HTML: HTML 5</b>
149
Audio and Video Tags
5.
<b>Specify the font-family:</b> This is the name used to designate the font inthe rest of your CSS. Typically, this is similar to the font name, but easier
to type.
6.
<b>Indicate where the font file can be found:</b> The src attribute indicateswhere the file can be found. Typically, this is the filename of the font
file in the same directory as the page. You can include several src
attri-butes if you want to have more than one version of the file. (You might
include EOT and OTF formats, for example, so the font is likely to work
on any browser.)
7.
<b>Use your new font in your CSS:</b> You now can use the font-family namein your CSS the same way you do with any other font. If the user doesn’t
have that font installed, the font is used for this Web page but not
installed on the client’s machine. Some fonts (like Miama in my example)
may require some size adjustments to look right.
Just because you can use any font file doesn’t mean you should. Many fonts
are commercial products and cannot be distributed without permission.
However, many excellent free and open-source fonts are available. See
the open font library at to find several
great fonts.
Audio and Video Tags
Multimedia has been a promise of Web technology since the beginning but
isn’t integrated fully into HTML. Developers have had to rely on third-party
technologies, such as plugins and the embed tag, to incorporate audio and
video into Web pages. HTML 5 finally supports audio (with an <audio> tag)
and video (with a <video> tag). For the first time, audio and video
com-ponents can play natively in Web browsers without requiring any external
technology.
This is a major breakthrough, or it will be if the browser developers
cooper-ate. As an example, look at this code:
<!DOCTYPE html>
<head>
<title>audioDemo.html</title>
</head>
<body>
<h1>HTML 5 Audio Demo</h1>
<audio src = “Do You Know Him.ogg” controls>
This example uses the HTML 5 audio tag.
Try using Firefox 3.5 or greater.
</audio>
<p>
This song was written by a friend of mine, Daniel Rassum. He sings about
hard life and redemption.
12_9780470537558-bk01ch08.indd 149
12_9780470537558-bk01ch08.indd 149 10/7/10 8:32 PM10/7/10 8:32 PM
</div>
<span class='text_page_counter'>(184)</span><div class='page_container' data-page=184>
150
Audio and Video Tags
If you like this song, I encourage you to check out his album at
<a href = “”>www.noisetrade.com</a>.
It’s a “free trade” music site where you pay
what you think is fair for an artist’s work.
</p>
</body>
</html>
The only new feature is the <audio> tag. This tag pair allows you to place
an audio file directly into the Web page. You can set the audio to play
automatically, or you can indicate player controls. Player controls are the
preferred approach because it’s considered polite to let the user choose
whether audio plays when the page is loaded. If the browser does not
sup-port the <audio> tag, any text between the <audio> and </audio> tags is
displayed.
Figure 8-4 illustrates audioDemo.html playing a song.
The HTML 5 specification (at the moment) does not specify any particular
file format for the audio tag. The key browsers support the open-source Ogg
Vorbis format and uncompressed .wav files. Browser manufacturers are
having difficulty agreeing on what the standard should be. Some
organiza-tions with a stake in proprietary formats aren’t excited about supporting an
unencumbered format that currently is known only to geeks.
<b>Figure 8-4: </b>
The HTML
5 audio
tag puts a
simple audio
player on
the page.
12_9780470537558-bk01ch08.indd 150
12_9780470537558-bk01ch08.indd 150 10/7/10 8:32 PM10/7/10 8:32 PM
</div>
<span class='text_page_counter'>(185)</span><div class='page_container' data-page=185>
<b>Book I</b>
<b>Chapter 8</b>
<b>The Future of</b>
<b>HTML: HTML 5</b>
151
Audio and Video Tags
If you remember old-school HTML, you might wonder if the <audio> tag is
an improvement over the old <embed> tag. The <embed> tag was
power-ful but very difficult to use. If you use the <embed> tag to embed an audio
file into a Web page, the client machine looks for the default player for
the particular file format and attempts to embed that player into the page
(which might or might not work). The developer has no control of exactly
what plugin will be used, which makes it very difficult to manage or control
the element’s behavior. The <audio> tag is built into the browser, and the
browser manages the audio rather than some external program. This gives
the developer much more control over what happens.
The <video> tag works much the same way as the audio tag but gives the
Web browser native support for video. The following code shows a sample
video playing in Firefox 3.5:
<!DOCTYPE html>
<head>
<title>videoDemo</title>
</head>
<body>
<h1>Video Demo</h1>
<video src = “bigBuck.ogv” controls>
Your browser does not support embedded video
through HTML 5. Try Firefox 3.5 or greater.
</video>
<p>
This video is a trailer for the incredible short move
“Big Buck Bunny.” This experiment proves that talented
volunteers can produce a high-quality professional video
using only open-source tools.
Go to <a href = “”>
</a> to see the entire video.
</p>
</body>
</html>
As with audio, the W3 standard does not specify any particular video format,
so the various browser manufacturers are free to interpret this
require-ment differently. Most of the current browsers support the open-source Ogg
Theora format. (Yep, it’s related to Ogg Vorbis.)
Video is more complex because the file format doesn’t necessarily imply
a particular coding mechanism. I encoded this video with the Ogg Vorbis
wrapper using the AVI codec for the video portion and MP3 for the audio
portion. This approach seems to be working in the two HTML 5 browsers
I access.
Figure 8-5 is an example of a page showing a fun video created with free tools.
12_9780470537558-bk01ch08.indd 151
12_9780470537558-bk01ch08.indd 151 10/7/10 8:32 PM10/7/10 8:32 PM
</div>
<span class='text_page_counter'>(186)</span><div class='page_container' data-page=186>
152
The Canvas Tag
<b>Figure 8-5: </b>
The video
tag allows
you to
embed
videos
into HTML
5 pages
easily.
The actual movie I show in the example is a trailer to the excellent short
movie <i>Big Buck Bunny</i>. This incredible cartoon shows what can be done with
completely open-source tools and rivals works from commercial studios.
Thanks to the Blender foundation for releasing this hilarious and impressive
film under a creative commons license.
The Canvas Tag
HTML 5 offers at least one more significant new feature. The <canvas> tag
allows developers to draw directly on a portion of the form using
program-ming commands. Although this technique requires some JavaScript skills, it
opens substantial new capabilities. Figure 8-6 shows a simple page
illustrat-ing the <canvas> tag.
12_9780470537558-bk01ch08.indd 152
12_9780470537558-bk01ch08.indd 152 10/7/10 8:32 PM10/7/10 8:32 PM
</div>
<span class='text_page_counter'>(187)</span><div class='page_container' data-page=187>
<b>Book I</b>
<b>Chapter 8</b>
<b>The Future of</b>
<b>HTML: HTML 5</b>
153
The Canvas Tag
<b>Figure 8-6: </b>
The canvas
tag allows
programmers
to create
dynamic
graphics.
The code for canvasDemo.html relies on JavaScript, so check Book IV for
details on how to write this code and much more. As an overview, though,
here’s the code:
<!DOCTYPE html>
<head>
<title>canvasDemo.html</title>
<script type = “text/javascript”>
//<![CDATA[
function draw(){
var myCanvas = document.getElementById(“myCanvas”);
var context = myCanvas.getContext(“2d”);
context.fillStyle = “blue”;
context.strokeStyle = “red”;
circle(context, 1, 1, 1);
for (i = 1; i <= 200; i+= 2){
circle(context, i, i, i, “blue”);
circle(context, 300-i, 200-i, i, “red”);
circle(context, 300-i, i, i, “blue”);
circle(context, i, 200-i, i, “red”);
} // end for
} // end draw
function circle(context, x, y, radius, color){
context.strokeStyle = color;
12_9780470537558-bk01ch08.indd 153
12_9780470537558-bk01ch08.indd 153 10/7/10 8:32 PM10/7/10 8:32 PM
</div>
<span class='text_page_counter'>(188)</span><div class='page_container' data-page=188>
154
The Canvas Tag
context.beginPath();
context.arc(x, y, radius, 0, Math.PI * 2, true);
context.stroke();
} // end circle
//]]>
</script>
</head>
<body>
<h1>Canvas Demo</h1>
<canvas id = “myCanvas”
width = “300”
height = “200”>
This example requires HTML 5 canvas support
</canvas>
<button type = “button”
onclick = “draw()”>
click me to see a drawing
</button>
</body>
</html>
There’s quite a bit going on in this program. The image doesn’t come
from the server as most Web images do; it’s drawn on demand by a small
JavaScript program.
✦ <b>Create an HTML page with a <canvas> tag:</b> Of course, you need the
<canvas> tag in your document; the element designates a part of the
page that displays a graphic. The image of a canvas element is not
pulled from an external file but created with JavaScript code.
✦ <b>Extract a drawing context from the canvas:</b> It’s only possible to do
2D graphics with a <canvas> tag, but 3D canvases are expected in the
future.
✦ <b>Use special drawing commands to modify the context: </b>The canvas
mechanism supports a number of special JavaScript commands that
allow you to draw and manipulate shapes directly on the surface. This
example draws a number of circles in different colors to create an
inter-esting pattern.
Although the <canvas> tag may not be that interesting, it’s one of the most
important features of HTML 5 because it changes the way programmers
think about Web development. Because the client program draws the image,
the image can be modified in real time and interact with the user. Here are
some examples:
✦ <b>Dynamic graphs:</b> A Web page describing data can have graphs that
automatically change when the underlying data changes.
✦ <b>Custom components:</b> A programmer can create entire new widgets to
replace the ordinary buttons and list boxes. This will likely lead to
Web-based user interfaces as rich as those now on the desktop.
12_9780470537558-bk01ch08.indd 154
12_9780470537558-bk01ch08.indd 154 10/7/10 8:32 PM10/7/10 8:32 PM
</div>
<span class='text_page_counter'>(189)</span><div class='page_container' data-page=189>
<b>Book I</b>
<b>Chapter 8</b>
<b>The Future of</b>
<b>HTML: HTML 5</b>
155
Other Promising Features
✦ <b>Gaming and animation:</b> Until now, online gaming has required
third-party applications (such as Flash or Java). The <canvas> tag promises
full graphics capability directly in the browser. Enterprising
program-mers have already written some very interesting games using the
<canvas> tag.
✦ <b>An entire operating system:</b> It’s possible that high-powered Web
brows-ers with very fast JavaScript engines will be able to recreate much of an
entire operating system using the <canvas> tag as a graphical interface.
A number of interesting devices are already using Web-based tools as
the foundation of the GUI. It’s probably not a coincidence that the new
browser and the new operating system by Google have the exact same
name (Chrome).
The <canvas> tag will likely have a profound effect on Web development,
but it isn’t heavily used yet. One major browser (guess which one) has
decided not to implement the <canvas> tag. (Okay, I’ll tell you. It’s Internet
Explorer.) Canvas is so important to the Web that Google has built a canvas
plugin so canvas-based apps will work in IE.
Other Promising Features
HTML 5 offers some other very interesting capabilities. Most of the
advanced tools won’t be used by beginning Web developers, but they’ll add
very interesting new capabilities to the Web if they are adopted universally.
✦ <b>Geolocation:</b> If a device has GPS or Wi-Fi triangulation hardware built in
(as many high-end cellphones, PDAs, and smartphones do), the
geoloca-tion tool will allow the programmer to determine the current posigeoloca-tion
of the browser. This will have interesting consequences, as a search for
gas stations can be automatically limited to gas stations within a certain
radius of the current position (as one example).
✦ <b>Local storage:</b> Developers are working to build complete applications
(replacements for word processors, spreadsheets, and other common
tools) that are based on the Web browser. Of course, this won’t work
when the computer is not online. HTML 5 will have mechanisms for
automatically storing data locally when the machine is not online, and
synchronizing it when possible.
✦ <b>Drag-and-drop:</b> Currently, you can implement a form of drag and drop
inside the Web browser (see Book VII, Chapter 4 for an example). The
next step is to allow users to drag a file from the desktop to an
applica-tion running in the browser and have the browser app use that data.
HTML 5 supports this mechanism.
12_9780470537558-bk01ch08.indd 155
12_9780470537558-bk01ch08.indd 155 10/7/10 8:32 PM10/7/10 8:32 PM
</div>
<span class='text_page_counter'>(190)</span><div class='page_container' data-page=190>
156
Limitations of HTML 5
Limitations of HTML 5
HTML 5 looks very exciting, and it points to fascinating new capabilities.
However, it isn’t here yet. Most of the browser manufacturers support at
least some form of HTML 5, but none support every feature. One notable
developer has stayed far away from the HTML 5 specification. As of IE8,
Microsoft does not support the <audio> or <video> tags, the <canvas>
tag, or the semantic elements described in this chapter. To be fair, Microsoft
has allowed embedded fonts for quite some time, but only using the
pro-prietary EOT font format. Microsoft has not committed to including any
HTML 5 features in IE9. If Microsoft continues to go its own way and Internet
Explorer remains a dominant browser, HTML 5 technologies may never gain
traction. It’s also possible that Microsoft’s refusal to abide by standards will
finally erode its market share enough that they will decide to go along with
developer requests and support these new standards in an open way.
HTML 5 is not yet an acknowledged standard, and one of the most
promi-nent browsers in use doesn’t support it. For that reason, I still use XHTML
1.0 strict as my core language, and most examples in this book use that
stan-dard. However, I do highlight potential uses of HTML 5 when they occur in
this book.
12_9780470537558-bk01ch08.indd 156
12_9780470537558-bk01ch08.indd 156 10/7/10 8:32 PM10/7/10 8:32 PM
</div>
<span class='text_page_counter'>(191)</span><div class='page_container' data-page=191>
<b>Book II</b>
<b>Styling with CSS</b>
Change your fonts, colors, and backgrounds with CSS.
13_9780470537558-pp02.indd 157
13_9780470537558-pp02.indd 157 10/7/10 8:32 PM10/7/10 8:32 PM
</div>
<span class='text_page_counter'>(192)</span><div class='page_container' data-page=192>
Contents at a Glance
<b>Chapter 1: Coloring Your World. . . .159</b>
Now You Have an Element of Style ... 159
Specifying Colors in CSS ... 163
Choosing Your Colors ... 168
Creating Your Own Color Scheme ... 172
<b>Chapter 2: Styling Text . . . .177</b>
Setting the Font Family ... 177
The Curse of Web-Based Fonts ... 183
Specifying the Font Size ... 188
Determining Other Font Characteristics ... 191
<b>Chapter 3: Selectors, Class, and Style . . . .201</b>
Selecting Particular Segments ... 201
Using Emphasis and Strong Emphasis ... 203
Defining Classes ... 206
Introducing div and span ... 210
Using Pseudo-Classes to Style Links ... 213
Selecting in Context ... 216
Defining Multiple Styles at Once ... 217
<b>Chapter 4: Borders and Backgrounds. . . .219</b>
Joining the Border Patrol ... 219
Introducing the Box Model ... 224
Changing the Background Image ... 228
Manipulating Background Images ... 234
Using Images in Lists ... 237
<b>Chapter 5: Levels of CSS . . . .239</b>
Managing Levels of Style ... 239
Understanding the Cascading Part of Cascading Style Sheets ... 246
Using Conditional Comments ... 251
13_9780470537558-pp02.indd 158
13_9780470537558-pp02.indd 158 10/7/10 8:32 PM10/7/10 8:32 PM
</div>
<span class='text_page_counter'>(193)</span><div class='page_container' data-page=193>
Chapter 1: Coloring Your World
In This Chapter
✓ <b>Introducing the style element</b>
✓ <b>Adding styles to tags</b>
✓ <b>Modifying your page dynamically</b>
✓ <b>Specifying foreground and background colors</b>
✓ <b>Understanding hex colors</b>
✓ <b>Developing a color scheme</b>
X
HTML does a good job of setting up the basic design of a page, butface it: The pages it makes are pretty ugly. In the old days, developers
added a lot of other tags to HTML to make it prettier, but it was a haphazard
affair. Now, XHTML disallows all the tags that made pages more attractive.
That sounds bad, but it isn’t really a loss. Today, XHTML is almost always
written in concert with CSS (Cascading Style Sheets). It’s amazing how much
you can do with CSS to beautify your XHTML pages.
CSS allows you to change the color of any image on the page, add
back-grounds and borders, change the visual appearance of elements (like lists
and links), as well as customize the entire layout of your page. Additionally,
CSS allows you to keep your XHTML simple because all the formatting is
stored in the CSS. CSS is efficient, too, because it allows you to reuse a
style across multiple pages. If XHTML gives your pages structure, CSS gives
them beauty.
This chapter gets you started by describing how to add color to your pages.
Now You Have an Element of Style
The secret to CSS is the <i>style sheet,</i> a set of rules for describing how various
objects will display. For example, look at basicColors.html in Figure 1-1.
14_9780470537558-bk02ch01.indd 159
14_9780470537558-bk02ch01.indd 159 10/7/10 8:33 PM10/7/10 8:33 PM
</div>
<span class='text_page_counter'>(194)</span><div class='page_container' data-page=194>
160
Now You Have an Element of Style
<b>Figure 1-1: </b>
This page is
in color!
As always, don’t take my word for it. This chapter is about color, and
you need to look at these pages from the CD or Web site to see what I’m
talking about.
Nothing in the XHTML code provides color information. What makes this
page different from plain XHTML pages is a new section that I’ve stashed in
the header. Take a gander at the code to see what’s going on:
<!DOCTYPE html PUBLIC “-//W3C//DTD XHTML 1.0 Strict//EN”
“ />
<html lang=”EN” dir=”ltr” xmlns=” /> <head>
<meta http-equiv=”content-type” content=”text/xml; charset=utf-8” />
<title>basicColors.html</title>
<b> <style type = “text/css”></b>
<b> body {</b>
<b> color: yellow;</b>
<b> background-color: red;</b>
<b> }</b>
<b> </b>
<b> h1 {</b>
<b> color: red;</b>
<b> background-color: yellow;</b>
<b> }</b>
<b> </style></b>
</head>
14_9780470537558-bk02ch01.indd 160
14_9780470537558-bk02ch01.indd 160 10/7/10 8:33 PM10/7/10 8:33 PM
</div>
<span class='text_page_counter'>(195)</span><div class='page_container' data-page=195>
<b>Book II</b>
<b>Chapter 1</b>
<b>Coloring Your World</b>
161
Now You Have an Element of Style
<body>
<h1>Red text on a yellow background</h1>
<p>
Yellow text on a red background
</p>
</body>
</html>
As you can see, nothing is dramatically different in the XHTML code. The
body simply contains an h1 and a p. Although the text mentions the colors,
nothing in the XHTML code makes the colors really happen.
The secret is the new <style></style> pair I put in the header area:
<style type = “text/css”>
body {
color: yellow;
background-color: red;
}
h1 {
color: red;
background-color: yellow;
}
</style>
The <style> tag is an HTML tag, but what it does is special: It switches
lan-guages! Inside the style elements, you’re not writing XHTML anymore. You’re
in a whole new language — CSS. CSS has a different job than XHTML, but
they’re made to work well together.
It may seem that the CSS code is still part of HTML because it’s inside the
XHTML page, but it’s best to think of XHTML and CSS as two distinct (if
related) languages. XHTML describes the content, and CSS describes the
layout. CSS (as you soon see) has a different syntax and style than XHTML
and isn’t always embedded in the Web page.
Setting up a style sheet
Style sheets describe presentation rules for XHTML elements. If you look at
the preceding style sheet (the code inside the <style> tags), you can see
that I’ve described presentation rules for two elements: the <body> and
<h1> tags. Whenever the browser encounters one of these tags, it attempts
to use these style rules to change that tag’s visual appearance.
Styles are simply a list of <i>selectors</i> (places in the page that you want to
modify). For now, I use tag names (body and h1) as selectors. However, in
Chapter 3 of this minibook, I show many more selectors that you can use.
Each selector can have a number of style <i>rules</i>. Each rule describes some
attribute of the selector. To set up a style, keep the following in mind:
14_9780470537558-bk02ch01.indd 161
14_9780470537558-bk02ch01.indd 161 10/7/10 8:33 PM10/7/10 8:33 PM
</div>
<span class='text_page_counter'>(196)</span><div class='page_container' data-page=196>
162
Now You Have an Element of Style
✦ <b>Begin with the style tags.</b> The type of style you’ll be working with
is embedded into the page. You should describe your style in the
header area.
✦ <b>Include the style type in the header area.</b> The style type is always
“text/css”. The beginning <style> tag always looks like this:
<style type = “text/css”>
✦ <b>Define an element.</b> Use the element name (the tag name alone) to begin
the definition of a particular element’s style. You can define styles for
all the XHTML elements (and other things, too, but not today). The style
rule for the body is designated like this:
body {
✦ <b>Use braces ({}) to enclose the style rules.</b> Each style’s rules are
enclosed in a set of braces. Similar to many programming languages,
braces mark off special sections of code. It’s traditional to indent inside
the braces.
✦ <b>Give a rule name.</b> In this chapter, I’m working with two very simple
rules: color and background-color. Throughout this minibook, you
can read about many more CSS rules (sometimes called attributes) that
you can modify. A colon (:) character always follows the rule name.
✦ <b>Enter the rule’s value. </b>Different rules take different values. The attribute
value is followed by a semicolon. Traditionally, each name-value pair is
on one line, like this:
body {
color: yellow;
background-color: red;
}
Changing the colors
In this very simple example, I just changed some colors around. Here are the
two primary color attributes in CSS:
✦ <b>color:</b> This refers to the foreground color of any text in the element.
✦ <b>background-color:</b> The background color of the element. (The
hyphen is a formal part of the name. If you leave it out, the browser
won’t know what you’re talking about.)
With these two elements, you can specify the color of any element. For
example, if you want all your paragraphs to have white text on a blue
back-ground, add the following text to your style:
p {
color: white;
background-color: blue;
}
14_9780470537558-bk02ch01.indd 162
14_9780470537558-bk02ch01.indd 162 10/7/10 8:33 PM10/7/10 8:33 PM
</div>
<span class='text_page_counter'>(197)</span><div class='page_container' data-page=197>
<b>Book II</b>
<b>Chapter 1</b>
<b>Coloring Your World</b>
163
Specifying Colors in CSS
Like XHTML Strict, CSS is case-sensitive. CSS styles should be written
entirely in lowercase.
You’ll figure out many more style elements in your travels, but they all
follow the same principles illustrated by the color attributes.
Specifying Colors in CSS
Here are the two main ways to define colors in CSS. You can use color
names, such as pink and fuchsia, or you can use <i>hex values.</i> (Later in this
chapter, in the section “Creating Your Own Color Scheme,” you find out how
to use special numeric designators to choose colors.) Each approach has its
advantages.
Using color names
Color names seem like the easiest solution, and, for basic colors like red and
yellow, they work fine. However, here are some problems with color names
that make them troublesome for Web developers:
✦ <b>Only 16 color names will validate.</b> Although most browsers accept
hundreds of color names, only 16 are guaranteed to validate in CSS and
XHTML validators. See Table 1-1 for a list of those 16 colors.
✦ <b>Color names are somewhat subjective.</b> You’ll find different opinions on
what exactly constitutes any particular color, especially when you get
to the more obscure colors. (I personally wasn’t aware that PeachPuff
and PapayaWhip are colors. They sound more like dessert recipes to
me.)
✦ <b>It can be difficult to modify a color. </b>For example, what color is a tad
bluer than Gainsboro? (Yeah, that’s a color name, too. I had no idea
how extensive my color disability really was.)
✦ <b>They’re hard to match. </b>Let’s say you’re building an online shrine to
your cat and you want the text to match your cat’s eye color. It’ll be
hard to figure out exactly what color name corresponds to your cat’s
eyes. I guess you could ask.
<b>Table 1-1 </b>
<b>Legal Color Names and Hex Equivalents</b>
Color Hex Value
Black #000000
Silver #C0C0C0
Gray #808080
<i>(continued)</i>
14_9780470537558-bk02ch01.indd 163
14_9780470537558-bk02ch01.indd 163 10/7/10 8:33 PM10/7/10 8:33 PM
</div>
<span class='text_page_counter'>(198)</span><div class='page_container' data-page=198>
164
Specifying Colors in CSS
<i><b>Table 1-1 (continued)</b></i>
Color Hex Value
White #FFFFFF
Maroon #800000
Red #FF0000
Purple #800080
Fuchsia #FF00FF
Green #008800
Lime #00FF00
Olive #808000
Yellow #FFFF00
Navy #000080
Blue #0000FF
Teal #008080
Aqua #00FFFF
The mysterious hex codes are included in this table for completeness. It’s
okay if you don’t understand what they’re about. All is revealed in the next
section.
Obviously, I can’t show you actual colors in this black-and-white book, so I
added a simple page to the CD-ROM and Web site that displays all the named
colors. Check namedColors.html to see the actual colors.
Putting a hex on your colors
Colors in HTML are a strange thing. The “easy” way (with color names)
turns out to have many problems. The method most Web developers <i>really</i>
use sounds a lot harder, but it isn’t as bad as it may seem at first. The <i>hex </i>
<i>color</i> scheme uses a seemingly bizarre combination of numbers and letters
to determine color values. #00FFFF is aqua. #FFFF00 is yellow. It’s a scheme
only a computer scientist could love. Yet, after you get used to it, you’ll find
the system has its own geeky charm. (And isn’t geeky charm the best kind?)
Hex colors work by describing exactly what the computer is doing, so you
have to know a little more about how computers work with color. Each dot
(or <i>pixel</i>) on the screen is actually composed of three tiny beams of light
(or LCD diodes or something similar). Each pixel has tiny red, green, and
blue beams.
14_9780470537558-bk02ch01.indd 164
14_9780470537558-bk02ch01.indd 164 10/7/10 8:33 PM10/7/10 8:33 PM
</div>
<span class='text_page_counter'>(199)</span><div class='page_container' data-page=199>
<b>Book II</b>
<b>Chapter 1</b>
<b>Coloring Your World</b>
165
Specifying Colors in CSS
The light beams work kind of like stage lights. Imagine a black stage with
three spotlights (red, green, and blue) trained on the same spot. If all the
lights are off, the stage is completely dark. If you turn on only the red light,
you see red. You can turn on combinations to get new colors. For example,
turning on red and green creates a spot of yellow light. Turning on all three
lights makes white.
Coloring by number
You could devise a simple system to describe colors by using 1 to represent
on and 0 to represent off. In this system, three digits represent each color,
with one digit each for red, green, and blue. So, red would be 100 (turn
on red, but turn off green and blue), and 111 would be white (turn on all
three lights).
This system produces only eight colors. In a computer system, each of the
little lights can be adjusted to various levels of brightness. These values
measure from 0 (all the way off) to 255 (all the way on). Therefore, you could
describe red as rgb(255, 0, 0) and yellow as rgb(255, 255, 0).
The 0 to 255 range of values seems strange because you’re probably
used to base 10 mathematics. The computer actually stores values
in binary notation. The way a computer sees it, yellow is actually
111111111111111100000000. Ack! There has to be an easier way to handle
all those binary values. That’s why we use <i>hexadecimal notation</i>. Read on. . . .
Hex education
All those 1s and 0s get tedious. Programmers like to convert to another
format that’s easier to work with. It’s easier to convert numbers to base 16
than base 10, so that’s what programmers do. You can survive just fine
with-out understanding base 16 (also called <i>hexadecimal</i> or <i>hex</i>) conversion, but
you should understand a few key features, such as:
✦ <b>Each hex digit is shorthand for four digits of binary.</b> The whole reason
programmers use hex is to simplify working with binary.
✦ <b>Each digit represents a value between 0 and 15. </b>Four digits of binary
represent a value between 0 and 15.
✦ <b>We have to invent some digits.</b> The whole reason hex looks so weird is the
inclusion of characters. This is for a simple reason: There aren’t enough
numeric digits to go around! Table 1-2 illustrates the basic problem.
14_9780470537558-bk02ch01.indd 165
14_9780470537558-bk02ch01.indd 165 10/7/10 8:33 PM10/7/10 8:33 PM
</div>
<span class='text_page_counter'>(200)</span><div class='page_container' data-page=200>
166
Specifying Colors in CSS
<b>Table 1-2 </b>
<b>Hex Representation of Base Ten Numbers</b>
Decimal (Base 10) Hex (Base 16)
0 0
1 1
2 2
3 3
4 4
5 5
6 6
7 7
8 8
9 9
10 A
11 B
12 C
13 D
14 E
15 F
The ordinary digits 0–9 are the same in hex as they are in base 10, but the
values from 10–15 (base ten) are represented by alphabetic characters
in hexadecimal.
You’re very used to seeing the value 10 as equal to the number of fingers on
both hands, but that’s not always the case when you start messing around
with numbering systems like we’re doing here. The number 10 simply means
one of the current base. Until now, you may have never used any base but
base ten, but all that changes here. 10 is ten in base ten, but in base two, 10
means two. In base eight, 10 means eight, and in base sixteen, 10 means
six-teen. This is important because when you want to talk about the number of
digits on your hands in hex, you can’t use the familiar notation 10 because in
hex 10 means sixteen. We need a single-digit value to represent ten, so
com-puter scientists legislated themselves out of this mess by borrowing letters.
10 is A, 11 is B, and 15 is F.
If all this math theory is making you dizzy, don’t worry. I show in the next
section some shortcuts for creating great colors using this scheme. For now,
though, here’s what you need to understand to use hex colors:
14_9780470537558-bk02ch01.indd 166
14_9780470537558-bk02ch01.indd 166 10/7/10 8:33 PM10/7/10 8:33 PM
</div>
<!--links-->
<a href='o/'>www.it-ebooks.info</a>
<a href=''>t Dummies.com Dummies.com mak</a>
<a href=''>. For other comments, please contact our Customer</a>
<a href=''>(www.the5thwave.com</a>