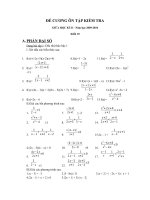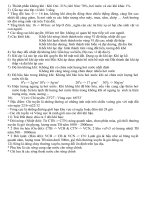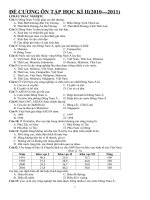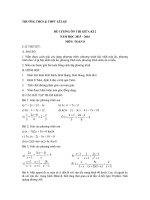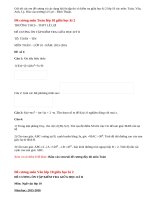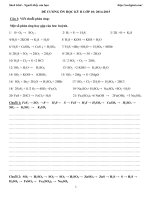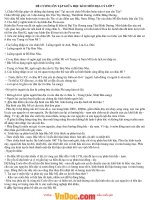ĐỀ CƯƠNG ôn tập GIỮA học kì 2 TIN 7
Bạn đang xem bản rút gọn của tài liệu. Xem và tải ngay bản đầy đủ của tài liệu tại đây (61.56 KB, 3 trang )
ĐỀ CƯƠNG ƠN TẬP GIỮA HỌC KÌ 2 TIN 7
I. ĐỊNH DẠNG TRANG TÍNH
1. Đinh dạng phơng chữ, cỡ chữ, kiểu chữ, màu chữ
a. Phông chữ
- Cách chọn phông chữ trong Excel:
+ B1: Chọn ô, các ô cần định dạng
+ B2: Nháy chuột tại mũi tên ở ô Font
+ B3: Nháy chuột chọn phông chữ
b. Cỡ chữ
- Cách chọn cỡ chữ:
+ B1: Chọn ô, các ô cần định dạng
+ B2: Nháy chuột tại mũi tên ở ô Font Size
+ B3: Nháy chuột chọn cỡ chữ
c. Kiểu chữ
- Cách chọn kiểu chữ: Sử dụng các lệnh Bold
, Italic , Underline .
- Lưu ý: Có thể sử dụng đồng thời nhiều nút lệnh để có các kiểu chữ kết hợp
như vừa đậm vừa nghiêng vừa gạch chân, …
d. Màu chữ
- Cách chọn màu chữ:
+ B1: Chọn ô, các ô cần định dạng
+ B2: Nháy chuột ở mũi tên ở ô Font Color
+ B3: Nháy chuột chọn màu
2. Căn lề trong ơ tính
a. Căn lề
- Cách căn lề:
+ B1: Chọn các ô cần căn lề.
+ B2: Chọn lệnh Center (căn giữa), Align left (căn trái), Align right (căn
phải) trong nhóm Alignment trên dải lệnh Home.
b. Gộp ô và căn giữa
- Cách gộp ô và căn giữa:
+ B1: Chọn các ô cần gộp và căn dữ liệu vào giữa.
+ B2: Chọn lệnh Merge & Center trong nhóm Alignment trên dải lệnh
Home.
3. Tơ màu nền và kẻ đương biên
a. Tô màu nền
- Cách tô màu nền:
+ B1: Chọn các ô cần tô màu nền
+ B2: Nháy chuột tại mũi tên ở lệnh Fill Color
+ B3: Chọn màu nền
b. Kẻ đường biên
- Cách kẻ đường biên:
+
+
+
4.
B1: Chọn các ô cần kẻ đường biên
B2: Nháy chuột tại mũi tên ở lệnh Borders
B3: Chọn tùy chọn đường biên thích hợp
Tăng hoặc giảm số chữ số thập phân của dữ liệu số
- Cách tăng hoặc giảm số chữ số thập phân của dữ liệu số:
+ B1: Chọn ô hoặc các ô cần tăng/giảm số chữ số thập phân dữ liệu số.
+ B2: Nháy chuột chọn lệnh Increase Decimal / Decrease Decimal.
II. TRÌNH BÀY VÀ IN TRANG TÍNH
1. Xem trước khi in
- Trong nhóm Workbook Views trên dải lệnh View, có hai lệnh Page Layout
(chế độ hiển thị trình bày trang) và Page Break Preview (chế độ hiển thị
ngắt trang).
2. Điều chỉnh ngắt trang
- Các bước chỉnh ngắt trang:
+ Bước 1: Chọn View→Page Break Preview. Xuất hiện dấu ngắt trang.
+ Bước 2: Đưa trỏ chuột vào dấu ngắt trang
+ Bước 3: Kéo thả đến vị trí cần thiết.
- Lưu ý: Để thoát chế độ Page Layout/ Page Break Preview, hãy chọn
Normal trong nhóm Workbook View.
3. Đặt lề và hướng giấy in
a. Đặt lề
- Các bước đặt lề:
+ Bước 1: Chọn File→ Page Setup, sẽ xuất hiện hộp thoại.
+ Bước 2: Mở trang Margins. Thay đổi thông số trong các ô Top, Bottom,
Left, Right.
+ Bước 3: Nháy OK.
b. Đặt hướng giấy in
- Các bước đặt hướng giấy in:
+ Bước 1: Chọn File→Page Setup sẽ xuất hiện hộp thoại
+ Bước 2: Mở trang Page, chọn: Portrait cho hướng giấy đứng hoặc
Landscape: hướng giấy nằm.
+ Bước 3: Nháy OK.
4. In trang tính
- Các bước in trang tính: File/ Print/ Print.
- Lưu ý: Khi chọn Print, em có thể xem trước kết quả ngắt trang trong vùng
bên phải.
III. SẮP XẾP VÀ LỌC DỮ LIỆU
1. Sắp xếp dữ liệu
a. Định nghĩa
- Sắp xếp dữ liệu là hốn đổi vị trí các hàng của bảng dữ liệu để giá trị dữ liệu
trong một hoặc nhiều cột được sắp xếp theo thứ tự tăng dần hay giảm dần.
- Chú ý: Dữ liệu kiểu kí tự thì mặc định sẽ sắp xếp theo thứ tự của bảng chữ
cái tiếng Anh.
b. Cách thực hiện
- B1. Nháy chuột, chọn 1 ô trong cột cần sắp xếp
- B2. Nháy nút Sort Ascending trong nhóm Soft &Filter của dải lệnh Data để
sắp xếp theo thứ tự tăng dần (hoặc lệnh Sort Descending để sắp xếp theo thứ
tự giảm dần)
2. Lọc dữ liệu
a. Định nghĩa
- Lọc dữ liệu là chọn và chỉ hiển thị các hàng thỏa mãn các tiêu chuẩn nhất
định nào đó.
b. Cách thực hiện
- Bước 1: Chuẩn bị (mở chế độ lọc):
+ Nháy chuột, chọn 1 ơ trong vùng có dữ liệu cần lọc.
+ Mở dải lệnh Data và chọn lệnh Filter trong nhóm Sort &Filter
- Bước 2: Lọc
+ Nháy chuột vào biểu tượng mũi tên trên hàng tiêu đề cột có giá trị dữ liệu
cần lọc.
+ Nháy chuột chọn các giá trị dữ liệu cần lọc trên danh sách hiện ra rồi nháy
OK.