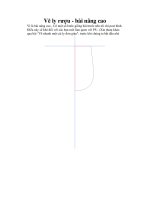Bài 5 kỹ thuật nâng cao trong word
Bạn đang xem bản rút gọn của tài liệu. Xem và tải ngay bản đầy đủ của tài liệu tại đây (293.32 KB, 20 trang )
Bài 5
CÁC KỸ THUẬT NÂNG CAO
TRONG MICROSOFT WORD
Tóm tắt
Lý thuyết 3 tiết - Thực hành 5 tiết
Mục tiêu
Kết thúc bài học
này, học viên có
thể sử dụng một
số chức năng mở
rộng của trình soạn
thảo
văn
bản
Microsoft Word.
Các mục chính
I.
FootNotes và EndNotes
II. Mail Merge
III. Style
IV. Table of Contents
V. Index
VI. Tracked Changes
Bài tập TH
Bài tập làm
thêm
5.1, 5.2, 5.3, 5.4, 5.5, 5.7,
5.6
5.8, 5.9, 5.10
I. FootNotes
EndNotes
và
Footnotes và Endnotes là một trong những công cụ tiện ích giúp cho người đọc
văn bản hiểu rõ hơn về nội dung, các thuật ngữ sử dụng trong văn bản.
I.1. Chức năng cơ
Footnotes và Endnotes
bản
của
Footnotes và Endnotes được dùng để giải thích, ghi chú, hướng dẫn tham khảo
cho các thuật ngữ (các từ chuyên môn) hay các thông tin riêng biệt về
tác giả, tác phẩm, … được sử dụng trong trang hiện hành hay cho toàn bộ
văn bản.
Footnotes và Endnotes được sử dụng phổ biến trên các sách báo, tạp chí, tài
liệu khoa học kỹ thuật, …
Footnotes được dùng để chú thích chi tiết cụ thể về thuật ngữ và phần
diễn giải cho chú thích được đặt tại cuối mỗi trang.
Endnotes thường cung cấp thông tin cho biết nguồn gốc xuất xứ; phần diễn
giải cho chú thích được đặt tại cuối văn bản.
I.2. Cấu
cơ bản
trúc
Một Footnote hay Endnote bao gồm hai phần liên
kết nhau:
Ký hiệu chú thích: có thể là một con số, một ký tự hay một tập hợp
các ký tự.
Nội dung chú thích: là một chuỗi các thông tin mô tả cụ thể cho vấn
đề đã chú thích ở trên.
Khi tạo chú thích, hệ thống MS Word đánh số hoặc chữ tự động và liên tục
cho chú thích. Phần ký hiệu và phần nội dung được ngăn cách nhau bởi một
đường thẳng do MS Word tự động tạo ra.
I.3. Thao
tác
sử
Footnotes và Endnotes
dụng
Để chú thích một thuật ngữ, đặt con trỏ vào trước hoặc
sau thuật ngữ đó.
Vào menu Insert \Reference \ Footnote
Trong vùng Location, chọn Footnotes hoặc Endnotes
Trong vùng Format :
+ Nếu sử dụng các ký hiệu có sẵn, chọn trên danh sách Number
format các ký hiệu muốn dùng (1,2,3…, I,II,III…,a,b,c…,A,B,C…), xác
định giá trị bắt đầu trên Start at và cách đánh số Numbering.
+ Nếu sử dụng các ký hiệu khác hoặc nhập ký hiệu mới vào
Custom mark hoặc nhấn nút Symbol… để lựa chọn trên danh sách
các font lúc này các ô Number format, Start at và Numbering đều mờ.
Hộp thoại Footnote and Endnote
Ta có thể hiệu chỉnh dòng chú thích (bên dưới đường kẻ ngang) như soạn
thảo văn bản bình thường.
Sau đây là ví dụ minh họa về Footnote and Endnote
II. Mail Merge
II.1.1. Chức năng cơ bản của Mail Merge
Mail Merge là một công cụ dùng để tạo thư tín có các thông tin địa chỉ, bì thư
theo một mẫu đã có sẵn với mục đích tạo nhiều thư cùng một nội dung để
gởi cho nhiều người khác nhau.
Để thực hiện kỹ thuật Mail Merge, cần phải có 2 văn bản
khác nhau. Trong đó :
1 văn bản dùng làm mẫu thư tín.
1 văn bản chứa dữ liệu (có thể là một danh sách bao gồm họ tên,
địa chỉ …) để gắn vào mẫu thư tín.
Hai văn bản này được tạo trước và sau đó sử dụng kỹ thuật Mail Merge để
đưa dữ liệu vào thư tín mẫu.
II.1.2.
Cấu trúc
cơ bản
Hai thành phần chính khi sử dụng chức năng Mail
Merge là:
Văn bản mẫu thư tín : là văn bản chứa nội dung chính của thư tín, có
thể là giấy mời họp, giấy báo nhận hàng, giấy yêu cầu …
Văn bản chứa dữ liệu : là tập tin chứa danh sách những người sẽ
được ghi trong thư tín hoặc danh sách các mặt hàng sẽ gởi cho người
nhận thư tín …
Văn bản chứa dữ liệu có thể được xem là một tập tin chứa một bảng
(Table) danh sách. Trong bảng danh sách đó có nhiều cột, mỗi cột chứa một
thông tin cụ thể. Dòng đầu tiên trong bảng được xem như là dòng tiêu đề và
mỗi dòng kế tiếp sẽ chứa một nhóm các thông tin liên quan với
nhau
.
DanhSachKhachHang.doc
Văn bản thư tín (ThuMoi.doc)
II.1.3. Thao tác sử dụng Mail Merge
Để sử dụng chức năng Mail Merge của Word, ta thực hiện theo từng bước của
chương trình trợ giúp như sau:
Mở tập tin thư tín mẫu trên màn hình MS Word để thư tín mẫu là văn bản
hiện hành
Vào menu Tools, chọn Letters and Mailings, chọn Mail Merge Wizard... Xuất
hiện cửa sổ bước một.
Chọn loại tài liệu muốn tạo với ý nghóa sau :
+ Letters : tạo thư tín
+ E-mail messages : tạo thư điện tử
+ Envelopes : tạo phong bì
+ Labels : tạo nhãn địa chỉ
+ Directory : tạo văn bản chứa danh sách
Và nhấn Next: Starting Document để chuyển sang bước kế tiếp
ƒ
Trên cửa sổ bước hai, chọn tài liệu làm nội dung chính với các lựa chọn:
+ Use the current document : sử dụng tài liệu hiện hành
+ Start from a template : tạo từ một mẫu có sẵn
+ Start from existing document : tạo từ một tài liệu có sẵn
Nhấn Next : Select recipients để qua bước ba
Màn hình Mail Merge (Bước 1 - 2)
Trên cửa sổ bước ba, chọn danh sách người nhận kết vào nội dung chính
Nhấn vào nút Browse, chọn tập tin dữ liệu (Ví dụ DanhSachKhachHang.doc)
đã lưu trước đó.
Màn hình Mail Merge (Bước 3) – Trước khi chọn nguồn dữ liệu
+ Use a existing list : sử dụng một danh sách đã có sẵn
+ Select from Outlook contacts : chọn từ danh sách của Outlook contacts
+ Type a new list : nhập mới một danh sách (khi
không có sẵn) Chọn hoặc bỏ chọn danh sách
cần tạo thư tín
Nhấn Next : Write your letter để qua bước bốn
Hộp thoại hiển thị danh sách các khách hàng cần tạo thư tín
Nếu chưa soạn thảo nội dung, hãy bắt đầu soạn. Nếu đã soạn sẵn,
thực hiện như sau :
+ Đưa con trỏ đến vị trí muốn chèn thông tin
+ Trên cửa sổ bước bốn, chọn các mục muốn chèn vào. Nếu muốn
lấy thông tin từ danh sách đã tạo chọn mục More items… Lúc này sẽ
xuất hiện cửa sổ sau :
Hộp thoại Chèn các trường (field) vào văn bản thư tín
+
Đặt con trỏ đến vị trí cần chèn
+
Chọn field muốn chèn và nhấn Insert
+
Lặp lại bước trên cho các vị trí khác
+ Để hiện thanh công cụ cho Mail Merge : Tools – Letters and Mailings –
Show Mail
Merge Toolbar.
Nhấn Next : Preview your letter để qua bước năm
Màn hình Mail Merge (Bước 3 – Sau khi chọn nguồn dữ liệu)
Trên cửa sổ bước năm, sử dụng các nút <<, >> để duyệt qua các thư
gửi cho từng người. Nhấn Next : Complete the merge để qua bước cuối
cùng
Trên cửa sổ bước sáu
+ Nhấn vào Print để in ra các thư
+ Nhấn Edit individual letters để chỉnh sửa cho từng thư
Trong quá trình chèn các trường (field), ta có thể sử dụng thanh công
cụ Mail Merge để chèn. Thanh công cụ này được chọn trong View\ Toolbars \
Mail Merge.
Thanh cơng cụ Mail Merge
Văn bản thư tín sau khi được sử dụng Mail
Merge
III. Style
III.1. Khái niệm cơ bản về Style
Style là một tập hợp của nhiều định dạng trên chuỗi văn bản hay trên Table
dùng để định dạng nhanh văn bản trong một thao tác. Ví dụ như thay vì phải
mất 3 thao tác để chọn font VNI-Times,
kích cỡ 16, canh giữa văn bản, ta chỉ cần tạo ra một style chứa 3 định dạng
trên và chọn style đó.
Ví dụ
Đây là dòng văn bản - Font chữ VNICommerce - Font Size 14- Canh giữa
Cách Paragraph trên 6pt - Cách
Paragraph dưới 6pt
Và có đườn viền bao quanhĐược đặt tên Style là Vidu
III.2. Phân loại Style
Có 2 loại style có thể tạo và áp dụng như sau :
Định dạng trên đoạn văn bản như canh lề văn bản (text alignment), đặt
mốc dừng (tab stops), khoảng cách giữa các dòng trong đoạn văn (line
spacing), đường viền (border) và ký tự định dạng.
Định dạng trên chuỗi ký tự đang chọn trong đoạn văn bản như font, kích
cỡ, in đậm, in nghiêng.
III.3. Thao tác sử dụng Style
Tạo Style mới:
Vào menu Format, chọn Styles and Formatting… (hoặc nhấn vào
thanh công cụ
Formatting)
trên
Trên cửa sổ Styles and Formatting, nhấn nút New Style
Trên ô Name : nhập vào tên kiểu.
Trên Style Type , chọn đối tượng muốn tạo Style : đoạn văn, ký tự, bảng,
danh sách
Trên Style based on , xác định Style sắp tạo sẽ dựa trên Style đã có nào
Chọn các định dạng muốn quy định như tên font, kích cỡ, in đậm, in
nghiêng, màu chữ, …
Để quy định thêm các định dạng khác có thể nhấn vào nút Format
để có quy định riêng cho từng loại định dạng.
Đánh dấu chọn Add to Template nếu muốn đưa Style vừa tạo vào hệ thống
mẫu của Word
Sửa đổi Style:
Vào menu Format, chọn Styles and Formatting… (hoặc nhấn nút
thanh công cụ
Formatting)
trên
Trong cửa sổ Styles and Formatting…, nhấn chuột phải vào style cần
sửa đổi và chọn
Modify Style trên thực đơn sổ xuống và lần lượt hiệu chỉnh các định dạng
Xóa Style:
Vào menu Format, chọn Styles and Formatting… (hoặc nhấn nút
thanh công cụ
Formatting)
trên
Trong cửa sổ Styles and Formatting…, nhấn chuột phải vào style cần xóa
và chọn Delete
trên thực đơn sổ xuống.
Thay đổi Style của dòng văn
bản:
Chọn khối văn bản cần thay đổi định dạng
Chọn Style từ thanh công cụ định dạng :
Có thể đánh trực tiếp tên định dạng đã được tạo từ trước. Có thể sử
dụng phím tắt thông qua tổ hợp phím (Ctrl + Shift + S)
IV. Table
Contents
of
IV.1. Khái niệm cơ bản về
Table of Contents
Table of Contents là một danh sách những tiêu đề (headings) sử dụng trong văn
bản. Table of contents được dùng làm mục lục giúp người đọc có thể tra cứu,
tìm kiếm nhanh chủ đề mong muốn.
Khi tạo Table of Contents, hệ thống MS Word tự động dò tìm tất cả các tiêu đề
(headings) có trong văn bản, sắp xếp các tiêu đề theo theo cấp bậc (level) ,
và tạo thành mục lục đặt trên văn bản hiện hành.
IV.2. Cấu trúc
cơ bản
Trong Table of contents sử dụng 2 kiểu định
dạng:
Định dạng tiêu đề (heading style được phân làm 9 cấp bậc, đánh số
từ Heading 1 đến
Heading 9)
Định dạng đoạn văn bản (outline-level được phân làm 9 cấp bậc, từ Level
1 đến Level 9) Nếu muốn sử dụng kiểu định dạng khác thì ta phải sử dụng
công cụ fields (Fields là một tập hợp
những mã lệnh bên trong của Word dùng để thêm chuỗi, hình ảnh, số thứ
tự trang, ngày giờ hiện
hành,
…)
Ở chế độ Print layout thì Table of contents hiển thị với hình thức là một mục
lục bao gồm tiêu đề và số thứ tự trang hiển thị tiêu đề đó.
Ở chế độ Web layout thì tiêu đề được hiển thị ở dạng liên kết (hyperlink) để
có thể đi đến nhanh chủ đề cần tìm. Để di chuyển nhanh giữa các trang, ta
có thể sử dụng công cụ View\Document Map.
IV.3. Thao tác sử dụng Table of Contents
IV.3.1. Tạo mục lục
Có một số cách để tạo bảng mục lục trong Word tùy theo văn bản mà ta sẽ
sử dụng cách tương ứng
Những bước chung cho các cách :
Đưa con trỏ nhập văn bản đến vị trí muốn tạo mục lục
Trên thực đơn Insert, chọn Reference Ỉ Index and Tables
Hộp thoại Index and Tabel
Chọn trang Table of Contents
+ Đánh dấu vào Show page numbers, nếu muốn hiển thị số trang trên
mục lục
+ Đánh dấu vào Right align page numbers, nếu muốn canh lề số trang
bên phải (như minh họa trên hình ô Print Preview.Lúc này, có thể chọn
thêm kiểu của Tab leader.
+ Muốn chỉnh sửa định dạng cho bảng mục lục, nhấn nút Modify…
Cách 1: Tạo bảng mục lục dựa trên các Style
Nếu chỉ dựa trên các Style Heading (Heading 1,…,Heading 9) của Word :
+ Trên Formats, chọn một trong các mẫu định dạng mục lục có sẵn.
+ Ô Show levels, xác định số cấp muốn hiển thị trên mục lục
+ Nhấn OK để tạo bảng mục lục
Nếu muốn sử dụng tất cả các Style
+ Trên Formats, chọn một trong các mẫu định dạng mục lục có sẵn.
+ Nhấn nút Options… xuất hiện cửa sổ Table of Contents Options
+ Trong khu vực Available Styles bên dưới dòng TOC Level, ta chọn 1 trong
các định dạng muốn đưa vào mục lục bằng cách nhập vào số từ 1
đến 9 theo thứ tự ưu tiên và chọn nút OK.
Nhấn OK trên cửa sổ Index and Tables để tạo bảng mục lục
Cách 2: Tạo bảng mục lục sử dụng các Outline Levels
Đây là cách tạo mục lục dựa trên cách đánh số Outline Numbered
Trên Formats, chọn một trong các mẫu định dạng mục lục có sẵn.
Ô Show levels, xác định số cấp muốn hiển thị trên mục lục
Nhấn nút Options… xuất hiện cửa sổ Table of Contents Options
Chọn Outlines levels và bỏ chọn Styles, Table entry fields và nhấn OK
Nhấn OK trên cửa sổ Index and Tables để tạo bảng muïc luïc
Cách 3 : Tạo bảng mục lục từ các tiêu đề do người dùng tự đánh
dấu ký hiệu
Để tạo mục lục theo cách này, trước hết chúng ta phải đánh dấu các
tiêu đề muốn đưa vào mục lục theo các bước sau:
+ Quét khối chuỗi tiêu đề cần đánh dấu.
+ Bấm tổ hợp phím Alt + Shift + O, xuất hiện hộp thoại Mark Table of
Contents Entry
+ Tại dòng Level, chọn cấp bậc cho tiêu đề và nhấn nút Mark
+ Lặp lại các bước trên cho các tiêu đề khác
Tạo mục lục
+ Thực hiện các bước chung ở trên
+ Trên trang Table of Contents, nhấn nút Option
+ Trên trang Table of Contents Options, bỏ chọn các ô Style, Outline Level
và chọn ô
Table entry fields. Nhấn OK
+ Nhấn OK trên cửa sổ Index and Tables để tạo bảng mục lục
IV.3.2. Cập nhật bảng mục lục:
Bảng mục lục sau khi được tạo có thể dễ dàng được chỉnh sửa bổ sung cho
phù hợp với những thay đổi trên văn bản bằng cách:
Đặt con trỏ vào mục lục, rồi
bấm phím F9 hoặc:
Nhấn chuột phải trên mục lục, chọn Update fields
IV.3.3. Xóa bảng mục lục:
Quét chọn bảng mục lục
Bấm Delete để xóa
IV.4. Các lỗi thường gặp
Lỗi phát sinh
Hướng dẫn
Sửa đổi tiêu đề, bảng Vào menu View/ Outline, trên thanh công cụ Outlining
mục lục không thay đổi, bấm nút Update TOC để cập nhật lại mục lục. Hoặc
vẫn như hiện trạng cũ.
đặt con trỏ vào bảng mục lục bấm F9.
Số thứ tự trang trên
văn bản không đúng
với trong mục lục
Cần cập nhật lại bảng mục lục bằng cách bấm
phím F9.
Hoặc do các định dạng ẩn (thường là ngắt vùng
hay ngắt trang): Hiển thị định dạng ẩn
Gỡ bỏ định dạng ẩn
Bấm F9 để cập nhật lại
Trong bảng mục lục
hiển thị chữ “{TOC}”
Bảng mục lục bị nhận dạng như mã
lệnh (fields). Quét khối toàn bộ văn
bản
Click chuột phải vào mã lệnh . Chọn Toggle Field Codes
Số thứ tự trang không Cập nhật lại bảng mục lục
hiển thị, thay vào đó là
chữ “Error! Bookmark not
defined”
Khi tạo bảng mục lục, MS Word sẽ bỏ qua các tiêu đề nằm trên các đối
MS Word tạo thiếu một số tượng nổi như
Textbox, Autoshape.
tiêu đề
Đổi Textbox sang chế độ In line with Text
Hoặc đổi Textbox và Autochape sang dạng Frame
Bảng mục lục định dạng
không đúng ý muốn
Trong bảng mục lục, Word tự động sử dụng kiểu định
dạng TOC Style. Nếu muốn định dạng khác thì phải
tạo ra một số Style và sử dụng các định dạng này
trong bảng mục lục.
Tiêu đề đánh dấu
không phù hợp
Quét khối lại chuỗi tiêu đề.1
Bấm Alt + Shift + O và chọn các chức năng cần
thiết
V. Index
V.1. Khái niệm cơ bản về Index
Index là một danh sách những từ mục (terms) và chủ đề (topics) sử dụng
trên mỗi trang trong văn bản. Index được dùng để làm mục lục tra cứu theo
dạng tự điển từ .
Chúng ta có thể tạo tự điển cho :
Một từ, một cụm từ, một ký hiệu
Một chủ đề được mô tả trong nhiều trang
Một từ khóa tham khảo đến một chủ đề tương tự cùng nhóm.
Trước khi tạo tự điển về từ, ta phải đánh dấu các từ trên văn bản, được
dùng làm từ tra trong tự điển.
Khi đó hệ thống MS Word tự động thêm một mã lệnh đặc biệt XE (Special
Index Entry field) dùng để tra cứu từ vào văn bản.
Sau khi đã đánh dấu tất cả các từ trên văn bản, ta bắt đầu xây dựng tự
điển tra cứu từ.
V.2. Cấu trúc cơ bản
Hệ thống MS Word sẽ tự động:
Nạp các từ được đánh dấu vào tự điển
Sắp xếp các từ này theo thứ tự các mẫu tự (alphabet)
Lấy số thứ tự trang chứa từ được đánh dấu
Tìm và gỡ bỏ các từ trùng lắp trên cùng một trang
Tạo tự điển tra cứu từ trên văn bản.
Hệ thống MS Word sẽ đặt ký hiệu @ vào trước từ được đánh dấu. Nếu từ
đó có chứa định dạng kể cả tiêu đề cho một nhóm từ thì ký hiệu sẽ là
#<số>.
Tự điển tra cứu có thể được áp dụng trên một đoạn văn bản nhất định hoặc
cho toàn bộ văn bản.
V.3. Thao tác sử dụng Index
V.3.1. Tạo tự điển tra cứu từ:
Đánh dấu các từ được dùng trong tự điển
Đánh dấu từ, cụm từ
+
Quét khối từ, cụm từ cần
đánh dấu.
+ Bấm tổ hợp phím Alt + Shift + X
+ Trong hộp thoại Mark Index Entry, chuỗi quét khối được đưa vào dòng
Main Entry. Có thể nhập thêm các từ tra đồng nghóa hay tương tự vào
Sub Entry.
+ Tại dòng Page Number Format, ta có thể định dạng cho số thứ tự trang
là in đậm hay in nghiêng.
+ Để định dạng từ hay cụm từ, click chuột phải vào khối chữ đang
chọn tại dòng Main
Entry hay Sub Entry và chọn
Font.
+ Bấm nút Mark. (Nút Mark All dùng để đánh dấu tất cả những nơi
chứa từ này trong văn bản).
Đánh dấu một chuỗi được dùng ở nhiều trang
+ Quét khối đoạn văn bản cần đánh dấu
+ Vào menu Insert, chọn Bookmark
+ Tại dòng Bookmark Name : nhập vào một tên ký hiệu vị trí rồi click
nút Add.
+ Click chuột vào cuối đoạn văn bản đã đánh dấu bookmark.
+ Bấm tổ hợp phím Alt + Shift + X
+ Trong hộp thoại Mark Index Entry, chuỗi quét khối được đưa vào dòng
Main Entry. Có thể nhập thêm các từ tra đồng nghóa hay tương tự vào
Sub Entry.
+ Trên dòng Option, chọn Page range Bookmark, và chọn tên ký hiệu vị
trí, rồi bấm nút
Mark.
V.3.2. Tạo tự điển tra cứu từ
Trên thanh công cụ Standard, click vào nút Show/Hide để tắt chế độ hiển
thị các ký tự và mã lệnh ẩn.
Vào menu Insert / Index and Tables , chọn trang Index.
Trên dòng Formats, chọn kiểu định dạng, rồi bấm nút OK.
Để cập nhật lại tự điển tra từ, ta bấm phím F9
V.3.3. Thay đổi và định dạng các từ:
Trên thanh công cụ Standard, click vào nút Show / Hide để bật hiển thị các
mã lệnh ẩn.
Lúc đó, ta có thể nhìn thấy các mã lệnh ẩn có dạng như sau :
{XE “Xe đạp” \t “Tham khảo Phương tiện giao thông đường bộ”
Sửa đổi các chữ bên trong dấu nháy đôi rồi bấm F9 để cập nhật lại.
Theo ví dụ ở trên thì “Xe đạp” là từ được tra; “Phương tiện giao thông”
là từ khóa tham khảo.
V.3.4. Xóa một từ trong tự điển:
Trên thanh công cụ Standard, click vào nút Show / Hide để bật hiển thị các
mã lệnh ẩn.
Quét khối toàn bộ mã lệnh của từ.
Bấm phím Delete
V.4. Các lỗi thường gặp
Lỗi phát sinh
Hướng dẫn
Số thứ tự trang trong tự điển Cần cập nhật lại mã lệnh của từ bằng cách
bấm phím F9.
không phù hợp với văn
bản.
Hoặc do các định dạng ẩn (thường là ngắt
vùng hay ngắt trang)
Trong tự điển hiển thị chữ
{INDEX}
Click chuột phải vào mã lệnh hoặc bấm
Shift + F10 để hiển thị menu tiện ích nhanh.
Chọn Toggle Field Codes
VI. Tracked Changes
VI.1. Khái niệm cơ bản về Tracked Changes
Hệ thống MS Word cho phép người dùng có thể xem và quản lý các thay
đổi trên văn bản với mục đích có thể lấy lại các định dạng trước khi bị thay
đổi.
VI.2. Thao tác sử dụng Tracked Changes
VI.2.1. Bật / Tắt hệ thống ghi nhận:
Để bật hoặc tắt chế độ ghi nhận
Vào menu Tools chọn Track Changes hay tổ hợp phím Ctrl + Shift + E .
Thanh công cụ Reviewing
Khi công cụ Tracked Changes được bật lên thì trên thanh trạng thái sẽ xuất
hiện chữ TRK.
Lúc đó, hệ thống MS Word sẽ tự động ghi nhận lại tất cả các thay
đổi kể từ khi bật Tracked Changes. Khi đó người dùng có thể thay đổi
các nội dung, định dạng trên văn bản.
Khi tắt hệ thống ghi nhận thì chữ TRK sẽ bị mờ.
Xem lại các thay đổi trên văn bản
Trên thanh công cụ Reviewing
Để xem từng sự thay đổi ta có thể chọn nút Next hay Previous. Và nếu
chấp nhận sự thay đổi ta chọn nút Accept Change hoặc có thể phục hồi
như cũ bằng nút Reject Change / Delete Comment .
Để chấp nhận tất cả sự thay đổi, ta chọn nút Accept All Changes
in Document hoặc để phục hồi như hiện trạng trước khi bật chế
độ ghi nhận, ta chọn nút Reject All Changes in Document.
Ví dụ: