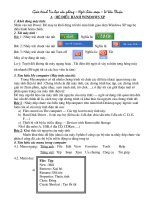giao trinh Tin hoc phan 2
Bạn đang xem bản rút gọn của tài liệu. Xem và tải ngay bản đầy đủ của tài liệu tại đây (1.25 MB, 46 trang )
<span class='text_page_counter'>(1)</span><div class='page_container' data-page=1>
<b>PHẦN II</b>
<b>PHẦN II</b>
:
<sub>:</sub>
<b>MICROSOFT</b>
<b><sub>MICROSOFT</sub></b>
<b> WORD</b>
<b> WORD</b>
<b>CHƯƠNG I:</b>
<b>CHƯƠNG I:</b> <i>TỔNG QUAN VỀ MICROSOFTTỔNG QUAN VỀ MICROSOFT</i>
<i> </i>
<i> WORDWORD</i>
I.
I. Giới thiệu:Giới thiệu:
1.
1. Giới thiệu:Giới thiệu:
-
- Microsoft word là một phần mềm văn Microsoft word là một phần mềm văn
phòng chuyên nghiệp của hãng Microsort
phòng chuyên nghiệp của hãng Microsort
tạo ra dùng để sọan thảo các laọi văn
tạo ra dùng để sọan thảo các laọi văn
bản, giấy tờ, sổ sách,… từ đơn giản đến
bản, giấy tờ, sổ sách,… từ đơn giản đến
</div>
<span class='text_page_counter'>(2)</span><div class='page_container' data-page=2>
- Từ khi ra đời đến nay nó được phát triển <sub>Từ khi ra đời đến nay nó được phát triển </sub>
và hồn thiện dần cùng với bộ phần mềm
và hoàn thiện dần cùng với bộ phần mềm
văn phòng (Office) qua các phiên bản
văn phòng (Office) qua các phiên bản
Word 95, Word 97,Word 98, Word 2000,
Word 95, Word 97,Word 98, Word 2000,
Word XP, Word 2003, Word 2007.
Word XP, Word 2003, Word 2007.
2.
2.
Khởi động:
Khởi động:
- <sub>Vào Start\ Programs\ Microsoft office\ </sub><sub>Vào Start\ Programs\ Microsoft office\ </sub>
Microsoft office Word 2003.
Microsoft office Word 2003.
- Double click vào biểu tượng của word <sub>Double click vào biểu tượng của word </sub>
</div>
<span class='text_page_counter'>(3)</span><div class='page_container' data-page=3>
3.
3. Màn hình làm việc của Word:Màn hình làm việc của Word: <b>Thanh </b>
<b>tiêu đề</b>
<b>Thanh thực đơn</b> <b>Thanh công </b>
<b>cụ chuẩn</b>
<b>Thanh định </b>
<b>dạng</b>
<i><b>Chú ý: Nếu muốn hiển thị hoặc ẩn </b></i>
<b>các thành phần trên ta vào View\ </b>
<b>Toolbars, rồi nhấp chọn các thanh </b>
<b>cần hiển thị hoặc ẩn đi.</b>
Thu
nhỏ
Phóng
to
Đóng
Thanh cuộn dọc
Thanh cuộn
</div>
<span class='text_page_counter'>(4)</span><div class='page_container' data-page=4>
4.
4.
Thoát khỏi word:
Thoát khỏi word:
- Vào File\ Exit.<sub>Vào File\ Exit.</sub>
- Click chuột vào nút ở góc trên cùng bên <sub>Click chuột vào nút ở góc trên cùng bên </sub>
phải cửa sổ chương trình.
phải cửa sổ chương trình.
- Nhấn tổ hợp phím: Alt + F4.<sub>Nhấn tổ hợp phím: Alt + F4.</sub>
II.
II.
Làm việc với file văn bản:
Làm việc với file văn bản:
1.
1.
Tạo mới file:
Tạo mới file:
- Vào file\ New…<sub>Vào file\ New…</sub>
</div>
<span class='text_page_counter'>(5)</span><div class='page_container' data-page=5>
2.
2.
Lưu file vào máy:
Lưu file vào máy:
Vào File\ Save (Ctrl + S), xuất hiện hộp thoại:
Vào File\ Save (Ctrl + S), xuất hiện hộp thoại:
- <i><sub>Save in:</sub><sub>Save in:</sub></i><sub> Lựa chọn</sub><sub> Lựa chọn</sub>
ổ địa hay thư mục
ổ địa hay thư mục
chứa file.
chứa file.
- <i><sub>File name:</sub><sub>File name:</sub></i><sub> gõ tên cho </sub><sub> gõ tên cho </sub>
filefile
- Gõ tên xong nhấn
- Gõ tên xong nhấn
Nút Save.
Nút Save.
<i>(Chú ý: Nếu lưu file với tên khác ta vào file\ Save as) </i>
</div>
<span class='text_page_counter'>(6)</span><div class='page_container' data-page=6>
3.
3.
Mở file đã có trên máy:
Mở file đã có trên máy:
- <sub>Vào file\ Open… (Ctrl + O)</sub><sub>Vào file\ Open… (Ctrl + O)</sub>
- Tại mục Look in <sub>Tại mục Look in </sub>
chọn ổ đĩa hay thư
chọn ổ đĩa hay thư
mục chứa File cần mở.
mục chứa File cần mở.
- <sub>Click chuột vào tên </sub><sub>Click chuột vào tên </sub>
File rồi nhấp chuột vào
File rồi nhấp chuột vào
nút Open.
</div>
<span class='text_page_counter'>(7)</span><div class='page_container' data-page=7>
III.
III.
Các thao tác cơ bản trong màn hình
Các thao tác cơ bản trong màn hình
soạn thảo:
soạn thảo:
1.
1.
Di chuyển dấu nháy:
Di chuyển dấu nháy:
a.
a.
Dùng chuột:
Dùng chuột:
b.
b.
Dùng phím
Dùng phím
::- Sử dụng các phím mũi tên:
- Sử dụng các phím mũi tên:←, →, ↑, ↓.←, →, ↑, ↓.
-
- Home:Home: Đưa con trỏ về đầu dòng hiện tại.Đưa con trỏ về đầu dòng hiện tại.
-
- End:End: Đưa con trỏ về cuối dòng hiện tại. Đưa con trỏ về cuối dòng hiện tại.
-
- Ctrl+Home:Ctrl+Home: Đưa con trỏ về đầu văn bản. Đưa con trỏ về đầu văn bản.
-
</div>
<span class='text_page_counter'>(8)</span><div class='page_container' data-page=8>
2.
2. Chọn khối văn bản Chọn khối văn bản <i>(Bôi đen):(Bôi đen):</i>
Khi định dạng một khối văn bản, trước tiên ta
Khi định dạng một khối văn bản, trước tiên ta
phải chọn khối văn bản cần định dạng. Có các
phải chọn khối văn bản cần định dạng. Có các
cách chọn như sau:
cách chọn như sau:
<i>Chọn một từ:Chọn một từ:</i> Double Click chuột tại từ đó. Double Click chuột tại từ đó.
<i>Chọn một dòng:Chọn một dòng:</i> Đưa chuột về đầu dòng cho Đưa chuột về đầu dòng cho
đến khi xuất hiện hình mũi tên nghiêng về bên
đến khi xuất hiện hình mũi tên nghiêng về bên
phải, sau đó click chuột.
phải, sau đó click chuột.
<i>Chọn một đoạnChọn một đoạn</i>: Đặt chuột ngay đầu đoạn, click : Đặt chuột ngay đầu đoạn, click
chuột và kéo đi đến cuối đoạn.
chuột và kéo đi đến cuối đoạn.
<i>Chọn toàn bộ văn bản:Chọn toàn bộ văn bản:</i> Nhấn tổ hợp phím Ctrl + Nhấn tổ hợp phím Ctrl +
A
</div>
<span class='text_page_counter'>(9)</span><div class='page_container' data-page=9>
3.
3.
Xóa văn bản:
Xóa văn bản:
- Delete: Xóa một ký tự đứng sau dấu nháy.
- Delete: Xóa một ký tự đứng sau dấu nháy.
- BackSpace:Xóa một ký tự đứng trước dấu nháy.
- BackSpace:Xóa một ký tự đứng trước dấu nháy.
- Để xóa nhiều dịng hay đoạn thì ta chọn khối văn bản
- Để xóa nhiều dịng hay đoạn thì ta chọn khối văn bản
và nhấn phím Delete.
và nhấn phím Delete.
4.
4.
Sao chép, di chuyển:
Sao chép, di chuyển:
a.
a.
Sao chép:
Sao chép:
- <sub>Chọn khối văn bản cần sao chép.</sub><sub>Chọn khối văn bản cần sao chép.</sub>
- <sub>Vào Edit\ Copy (Ctrl+C).</sub><sub>Vào Edit\ Copy (Ctrl+C).</sub>
</div>
<span class='text_page_counter'>(10)</span><div class='page_container' data-page=10>
b.
b.
Di chuyển:
Di chuyển:
- Chọn khối văn bản cần di chuyển.<sub>Chọn khối văn bản cần di chuyển.</sub>
- Vào Edit\ Cut (Ctrl+X).<sub>Vào Edit\ Cut (Ctrl+X).</sub>
- Di chuyển dấu nháy đến vị trí cần chuyển <sub>Di chuyển dấu nháy đến vị trí cần chuyển </sub>
đến.
đến.
- <sub>Vào Edit\ Paste (Ctrl+V).</sub><sub>Vào Edit\ Paste (Ctrl+V).</sub>
5.
5.
Phục hồi trạng thái trước đó:
Phục hồi trạng thái trước đó:
Ta sử dụng 2 nút lệnh sau trên thanh công
Ta sử dụng 2 nút lệnh sau trên thanh công
cụ chuẩn:
cụ chuẩn:
: Phục hồi trạng thái trước đó.: Phục hồi trạng thái trước đó.
</div>
<span class='text_page_counter'>(11)</span><div class='page_container' data-page=11>
6
6. . Gõ Tiếng việt trong Gõ Tiếng việt trong
Word:
Word:
- Muốn gõ được tiếng việt
- Muốn gõ được tiếng việt
trong word trong máy
trong word trong máy
phải cài đặt ít nhất một
phải cài đặt ít nhất một
chương trình hỗ trợ gõ
chương trình hỗ trợ gõ
tiếng việt như: Vietkey,
tiếng việt như: Vietkey,
Unikey…
Unikey…
- <sub>Giới thiệu về kiểu gõ </sub><sub>Giới thiệu về kiểu gõ </sub>
Telex:
Telex:
<b>Ký tự</b>
<b>Ký tự</b> <b>Hiển thịHiển thị</b> <b>Ký tựKý tự</b> <b>Hiển thịHiển thị</b>
AA
AA ÂÂ SS Dấu sắc<sub>Dấu sắc</sub>
AW
AW ĂĂ FF Dấu huyền<sub>Dấu huyền</sub>
OO
OO ÔÔ JJ Dấu nặng<sub>Dấu nặng</sub>
OW
OW ƠƠ XX Dấu ngãDấu ngã
EE
EE ÊÊ RR Dấu hỏiDấu hỏi
DD
DD ĐĐ
UW
</div>
<span class='text_page_counter'>(12)</span><div class='page_container' data-page=12>
7.
7. <b>Các quy tắc phải tuân thủ trong khi gõ chữ <sub>Các quy tắc phải tuân thủ trong khi gõ chữ </sub></b>
<b>việt:</b>
<b>việt:</b>
Giữa các từ cách nhau bằng một lần nhấn Giữa các từ cách nhau bằng một lần nhấn
phím cách
phím cách..
Để kết thúc một đoạn văn bản ta nhấn phím Để kết thúc một đoạn văn bản ta nhấn phím
Enter.
Enter.
Các dấu . , : ; ! ? Phải được gõ sát vào từ Các dấu . , : ; ! ? Phải được gõ sát vào từ
đứng ngay trước nó.
đứng ngay trước nó.
Các dấu {, [, (, ‘, “ phải được gõ sát vào từ Các dấu {, [, (, ‘, “ phải được gõ sát vào từ
đứng liền sau nó.
đứng liền sau nó.
Các dấu }, ], ), ‘, “ Phải được gõ sát vào từ Các dấu }, ], ), ‘, “ Phải được gõ sát vào từ
đứng ngay trước nó.
</div>
<span class='text_page_counter'>(13)</span><div class='page_container' data-page=13>
1.
1. Định dạng ký tự:<sub>Định dạng ký tự:</sub>
- Chọn ký tự cần định dạng.Chọn ký tự cần định dạng.
- Vào Format\ Font (Ctrl+D), xuất hiện hộp Vào Format\ Font (Ctrl+D), xuất hiện hộp
thoại:
thoại:
<b>CHƯƠNG II:</b>
<b>CHƯƠNG II:</b> <i><b>ĐỊNH DẠNG VĂN BẢN</b><b>ĐỊNH DẠNG VĂN BẢN</b></i>
Chọn Font chữ
Chọn kiểu chữ
Chọn màu Font
chữ
</div>
<span class='text_page_counter'>(14)</span><div class='page_container' data-page=14>
*
* <i>Có thể sử dụng các nút lệnh sau trên thanh định Có thể sử dụng các nút lệnh sau trên thanh định </i>
<i>dạng:</i>
<i>dạng:</i>
: Chữ in đậm.: Chữ in đậm.
: Chữ nghiêng.: Chữ nghiêng.
: chữ gạch chân.: chữ gạch chân.
2.
2. Định dạng đoạn văn:Định dạng đoạn văn:
Chọn đoạn văn cần định dạng.
Chọn đoạn văn cần định dạng.
a.
a. Canh lề:Canh lề: Sử dụng các nút lệnh sau trên thanh Sử dụng các nút lệnh sau trên thanh
định dạng:
định dạng:
(Ctrl+L): Canh đều bên trái.(Ctrl+L): Canh đều bên trái.
(Ctrl+E): Canh ở giữa.(Ctrl+E): Canh ở giữa.
(Ctrl+R): Canh đều bên phải.(Ctrl+R): Canh đều bên phải.
</div>
<span class='text_page_counter'>(15)</span><div class='page_container' data-page=15>
b.
b. Định dạng khoảng cách:Định dạng khoảng cách:
-
- Chọn đọan văn bản cần định dạng.Chọn đọan văn bản cần định dạng.
- Vào Format\ Paragraph, xuất hiện hộp thoại
- Vào Format\ Paragraph, xuất hiện hộp thoại
Khoảng cách với
dòng đứng trước
Khoảng cách giữa
các dòng trong
đoạn
Khoảng cách với
dòng đứng sau
Khoảng cách đến
lề trái
Khoảng
cách đến lề
</div>
<span class='text_page_counter'>(16)</span><div class='page_container' data-page=16>
c.
c. Định dạng kiểu chữ:Định dạng kiểu chữ:
- <sub>Chọn đọan văn bản cần định dạng.</sub><sub>Chọn đọan văn bản cần định dạng.</sub>
- Vào Format\ Change Case, xuất hiện hộp <sub>Vào Format\ Change Case, xuất hiện hộp </sub>
thoại
thoại
Chuyển đổi ký tự đầu câu thành chữ hoa
Chuyển đổi tất cả các ký tự đầu của mỗi
từ thành chữ hoa
Chuyển đổi tất cả các ký tự đầu của mỗi
từ thành chữ thường
</div>
<span class='text_page_counter'>(17)</span><div class='page_container' data-page=17>
3.
3. Định dạng Tabs…Định dạng Tabs…
Tạo mẫu văn bản có dạng sau:
Tạo mẫu văn bản có dạng sau:
<i>Cách làm:</i>
<i>Cách làm:</i>
</div>
<span class='text_page_counter'>(18)</span><div class='page_container' data-page=18>
<i>Lưu ý:</i>
<i>Lưu ý:</i> Chọn xong một cột thì nhấn nút Set Chọn xong một cột thì nhấn nút Set
Canh lề dữ liệu bên
trái cột
Canh lề dữ liệu bên
phải cột
</div>
<span class='text_page_counter'>(19)</span><div class='page_container' data-page=19>
4.
4. Định dạng theo kiểu danh sách:Định dạng theo kiểu danh sách:
<i>Quan sát hai hình sau:</i>
<i>Quan sát hai hình sau:</i>
<i>* </i>
</div>
<span class='text_page_counter'>(20)</span><div class='page_container' data-page=20>
Chọn đoạn văn bản cần định dạng.Chọn đoạn văn bản cần định dạng.
Vào Format\ Bullets and numbering…Vào Format\ Bullets and numbering…
+
+ <i>Nếu đánh các dấuNếu đánh các dấu</i>
<i>Đầu dịng thì chọn</i>
<i>Đầu dịng thì chọn</i>
<i>thẻ </i>
<i>thẻ </i>Bulleted.Bulleted.
+
+ <i>Nếu đánh số chỉNếu đánh số chỉ</i>
<i>mục thì chọn thẻ </i>
<i>mục thì chọn thẻ </i>
Numbered.
Numbered.
Sau khi chọn xongSau khi chọn xong
Nhấn nút OK.
Nhấn nút OK.
Minh
</div>
<span class='text_page_counter'>(21)</span><div class='page_container' data-page=21>
5.
5. Định dạng trang:Định dạng trang:
Vào File\ Page setup…, xuất hiện hộp thoại
Vào File\ Page setup…, xuất hiện hộp thoại
Hướng giấy
Lề phải
Lề trái
Lề dưới
</div>
<span class='text_page_counter'>(22)</span><div class='page_container' data-page=22>
6.
</div>
<span class='text_page_counter'>(23)</span><div class='page_container' data-page=23>
7.
7. Đánh số trang tự động:Đánh số trang tự động:
Vào Insert\ Page Numbers…, xuất hiện
Vào Insert\ Page Numbers…, xuất hiện
hộp thoại:
hộp thoại:
Chọn cách
đánh số trang
trên hay dưới
Chọn vị trí đánh
số trang (trái,
</div>
<span class='text_page_counter'>(24)</span><div class='page_container' data-page=24>
8.
8. In trang văn bản:In trang văn bản:
Vào File\ Print… (Ctrl+P), xuất hiện hộp thoại
Vào File\ Print… (Ctrl+P), xuất hiện hộp thoại
sau:
sau:
Chọn tên máy in
In toàn bộ văn
bản In phần được
chọn
In trang hiện
hành
In số trang được
chọn
</div>
<span class='text_page_counter'>(25)</span><div class='page_container' data-page=25>
I.
I. Chức năng tự động:Chức năng tự động:
1.
1. Sử dụng AutoCorrect:Sử dụng AutoCorrect:
- Chọn đoạn văn cần thay thế
- Chọn đoạn văn cần thay thế <i>(dài tối đa 255 <sub>(dài tối đa 255 </sub></i>
<i>ký tự).</i>
<i>ký tự).</i>
- Vào Tools\ AutoCorrect Options…, xuất
- Vào Tools\ AutoCorrect Options…, xuất
hiện hộp thoại:
hiện hộp thoại:
<b>CHƯƠNG III:</b>
<b>CHƯƠNG III:</b> <i><b>HIỆU CHỈNH VÀ TRANG TRÍ</b><b>HIỆU CHỈNH VÀ TRANG TRÍ</b></i>
<i><b> </b></i>
</div>
<span class='text_page_counter'>(26)</span><div class='page_container' data-page=26>
Gõ ký tự đại diện vào
Gõ ký tự đại diện vào
Mục
Mục <i>Replace, Replace, </i>sau đósau đó
Nhấn nút
Nhấn nút <i>Add.<sub>Add.</sub></i>
<i>* </i>
<i>* Cách sử dungCách sử dung::</i>
Gõ ký tự đại diện và
Gõ ký tự đại diện và
Nhấn phím
Nhấn phím <i>Space.Space.</i>
<i>Minh </i>
</div>
<span class='text_page_counter'>(27)</span><div class='page_container' data-page=27>
2.
2. Sử dụng AutoText:Sử dụng AutoText:
Nội dung thay thế của chức năng này lớn
Nội dung thay thế của chức năng này lớn
hơn nhiều so với AutoCorrect Options.
hơn nhiều so với AutoCorrect Options.
<i>* Thao tác:</i>
<i>* Thao tác:</i>
- <sub>Chọn đoạn văn cần thay thế </sub><sub>Chọn đoạn văn cần thay thế </sub>
- <sub>Vào Insert\ AutoText\ AutoText…</sub><sub>Vào Insert\ AutoText\ AutoText…</sub>
<i>* Cách sử dụng:</i>
<i>* Cách sử dụng:</i>
Gõ Ký tự đại diện và nhấn
Gõ Ký tự đại diện và nhấn
phím F3.
phím F3.
Minh
Minh họahọa
</div>
<span class='text_page_counter'>(28)</span><div class='page_container' data-page=28>
II.
II. Tìm kiếm và thay thế:Tìm kiếm và thay thế:
a.
a. Tìm kiếm:Tìm kiếm:
- Vào Edit\ Find… (Ctrl+F), xuất hiện hộp
- Vào Edit\ Find… (Ctrl+F), xuất hiện hộp
thoại:
thoại:
- <sub>Gõ từ hoặc cụm </sub><sub>Gõ từ hoặc cụm </sub>
từ muốn tìm kiếm
từ muốn tìm kiếm
Và mục
Và mục <i>Find what.Find what.</i>
- Nhấn nút <sub>Nhấn nút </sub><i>Find next<sub>Find next</sub></i>
để tìm.
để tìm.
<i>(</i>
<i>(Lưu ý:Lưu ý: Từ tìm thấy Từ tìm thấy</i>
<i>sẽ được bơi đen)</i>
<i>sẽ được bơi đen)</i>
</div>
<span class='text_page_counter'>(29)</span><div class='page_container' data-page=29>
b.
b. Thay thế:Thay thế:
- <sub>Vào Edit\ Replace… (Ctrl+H), xuất hiện </sub><sub>Vào Edit\ Replace… (Ctrl+H), xuất hiện </sub>
hộp thoại:
hộp thoại:
<i>- Nhấn nút </i>
<i>- Nhấn nút Find nextFind next</i>
<i>để tìm.</i>
<i>để tìm.</i>
- <i><sub>Replace:</sub><sub>Replace:</sub><sub> Thay thế </sub><sub> Thay thế </sub></i>
<i>Cụm từ tìm được.</i>
<i>Cụm từ tìm được.</i>
- <i><sub>Replace All:</sub><sub>Replace All:</sub><sub> Thay </sub><sub> Thay </sub></i>
<i>thế tất cả.</i>
<i>thế tất cả.</i>
Gõ cụm từ cần tìm
</div>
<span class='text_page_counter'>(30)</span><div class='page_container' data-page=30>
III.
III. Chèn các đối tượng vào văn bản:Chèn các đối tượng vào văn bản:
1.
1. Chèn ký tự Symbol:Chèn ký tự Symbol:
Vào Insert\ Symbol, xuất hiện hộp thoại:
Vào Insert\ Symbol, xuất hiện hộp thoại:
- <sub>Chọn Font.</sub><sub>Chọn Font.</sub>
- <sub>Chọn kí tự </sub><sub>Chọn kí tự </sub>
cần chèn rồi nhấn
cần chèn rồi nhấn
nút Insert.
nút Insert.
<i>(</i>
<i>(Lưu ý:Lưu ý: Mỗi lần Mỗi lần </i>
<i>chọn chỉ chọn </i>
<i>chọn chỉ chọn </i>
<i>được một ký tự).</i>
</div>
<span class='text_page_counter'>(31)</span><div class='page_container' data-page=31>
2.
2. Chèn hình ảnhChèn hình ảnh <i>(Picture):(Picture):</i>
<i>a. </i>
<i>a. Chèn ảnh từ thư viện hình ảnh của Chèn ảnh từ thư viện hình ảnh của </i>
<i>Microsoft Office:</i>
<i>Microsoft Office:</i>
Vào Insert\ Picture\ Clipt Art.
Vào Insert\ Picture\ Clipt Art.
<i>Click chuột vàoClick chuột vào</i>
<i>hình ảnh cần </i>
<i>hình ảnh cần </i>
<i>Chèn.</i>
</div>
<span class='text_page_counter'>(32)</span><div class='page_container' data-page=32>
b.
b. Chèn ảnh từ một File hình ảnh đã có Chèn ảnh từ một File hình ảnh đã có
trong máy:
trong máy:
Vào Insert\ Picture\ From File…
Vào Insert\ Picture\ From File…
<i>Chọn ổ đĩa hay Chọn ổ đĩa hay </i>
<i>thư mục chứa</i>
<i>thư mục chứa</i>
<i>ảnh cần chèn,</i>
<i>ảnh cần chèn,</i>
<i>sau đó nhấn </i>
<i>sau đó nhấn </i>
<i>nút Insert.</i>
</div>
<span class='text_page_counter'>(33)</span><div class='page_container' data-page=33>
c.
c. Hiệu chỉnh:Hiệu chỉnh:
- Trước tiên phải<sub>Trước tiên phải</sub>
click chuột vào
click chuột vào
hình ảnh cần
hình ảnh cần
hiệu chỉnh.
hiệu chỉnh.
- Thay đổi kích <sub>Thay đổi kích </sub>
thước và độ
thước và độ
sáng tối của
sáng tối của
hình ảnh
hình ảnh <i>(quan(quan</i>
<i>sát trên màn </i>
<i>sát trên màn </i>
<i>hình)</i>
</div>
<span class='text_page_counter'>(34)</span><div class='page_container' data-page=34>
- <i>Thao tác copy/ di chuyển:<sub>Thao tác copy/ di chuyển:</sub></i> Thực hiện giống như <sub> Thực hiện giống như </sub>
copy/ di chuyển một đoạn văn bản.
copy/ di chuyển một đoạn văn bản.
- <i><sub>Xóa:</sub><sub>Xóa:</sub></i><sub> Click chuột vào hình ảnh cần xóa rồi nhấn </sub><sub> Click chuột vào hình ảnh cần xóa rồi nhấn </sub>
nút Delete.
nút Delete.
3.
3. Chèn các đối tượng vẽChèn các đối tượng vẽ <i>(Drawing)(Drawing)</i>::
a.
a. Hiển thị thanh công cụ vẽ:Hiển thị thanh công cụ vẽ:
Vào View\ Toolbars\ Drawing.
Vào View\ Toolbars\ Drawing.
b.
b. Hiệu chỉnh:Hiệu chỉnh: Giống như hình ảnh. Giống như hình ảnh.
c.
c. Gộp nhiều đối tượng thành một đối tượng:Gộp nhiều đối tượng thành một đối tượng:
- Bấm giữ phím Shift và click chuột vào các đối <sub>Bấm giữ phím Shift và click chuột vào các đối </sub>
tượng cần gộp.
tượng cần gộp.
</div>
<span class='text_page_counter'>(35)</span><div class='page_container' data-page=35>
d. Tách một đối tượng thành nhiều đối
d. Tách một đối tượng thành nhiều đối
tượng:
tượng:
- Click chuột vào đối tượng <sub>Click chuột vào đối tượng </sub>
cần tách.cần tách.
- <sub>Click chuột vào </sub><sub>Click chuột vào </sub>
</div>
<span class='text_page_counter'>(36)</span><div class='page_container' data-page=36>
4.
4. Chèn Text Box:Chèn Text Box:
-
- Text Box dùng để chứa các đối tượng Text Box dùng để chứa các đối tượng
như: văn bản, hình ảnh…
như: văn bản, hình ảnh…
- Click chuột lên biểu tượng trên thanh
- Click chuột lên biểu tượng trên thanh
Drawing.
Drawing.
5.
5. Chèn chữ nghệ thuật <sub>Chèn chữ nghệ thuật </sub><i>(WordArt):<sub>(WordArt):</sub></i>
Vào Insert\ Picture\ WordArt
Vào Insert\ Picture\ WordArt <i>(hoặc click (hoặc click </i>
<i>chuột vào biểu tượng trên thanh </i>
<i>chuột vào biểu tượng trên thanh </i>
<i>Drawing).</i>
</div>
<span class='text_page_counter'>(37)</span><div class='page_container' data-page=37>
Chọn Font chữ
Gõ nội dung vào ô Text sau đó
nhấn nút OK
</div>
<span class='text_page_counter'>(38)</span><div class='page_container' data-page=38>
6.
6. Chèn cơng thức tốn học Chèn cơng thức tốn học <i>(Equation Editor):(Equation Editor):</i>
Vào Tools\ Customize…\ Commands\ Insert.
Vào Tools\ Customize…\ Commands\ Insert.
Ở của sổ bên phải chọn
Ở của sổ bên phải chọn
Equation Editor, sau đó
Equation Editor, sau đó
kéo thả lên thanh công
kéo thả lên thanh công
</div>
<span class='text_page_counter'>(39)</span><div class='page_container' data-page=39>
7. Chèn bảng
7. Chèn bảng <i>(Table):(Table):</i>
<i>- </i>
<i>- </i>Vào Table\ Insert, xuất hiện hộp thoại:Vào Table\ Insert, xuất hiện hộp thoại:
Gõ vào số của
cột
</div>
<span class='text_page_counter'>(40)</span><div class='page_container' data-page=40>
a.
a. Các thao tác làm việc với bảng:Các thao tác làm việc với bảng:
- <sub>Di chuyển và chọn (ô, hàng, cột, cả bảng).</sub><sub>Di chuyển và chọn (ô, hàng, cột, cả bảng).</sub>
- Thay đổi độ rộng cột hay hàng.<sub>Thay đổi độ rộng cột hay hàng.</sub>
- Xóa hoặc chèn thêm hàng hay cột.<sub>Xóa hoặc chèn thêm hàng hay cột.</sub>
- <sub>Tách một ô thành nhiều ô:</sub><sub>Tách một ô thành nhiều ô:</sub>
Vào Table\ Split cells…, xuất hiện hộp thoại
Vào Table\ Split cells…, xuất hiện hộp thoại
Gõ vào số cột cần tách
</div>
<span class='text_page_counter'>(41)</span><div class='page_container' data-page=41>
- Gộp nhiều ô liên tiếp thành một ô:<sub>Gộp nhiều ô liên tiếp thành một ô:</sub>
Vào Table\ Merge cells…
Vào Table\ Merge cells…
b.
b. Sắp xếp dữ liệu trong bảng:<sub>Sắp xếp dữ liệu trong bảng:</sub>
- Đặt dấu nháy trong vùng bảng cần sắp xếp.
- Đặt dấu nháy trong vùng bảng cần sắp xếp.
- Vào Table\ Sort, xuất hiện hộp thoại:
- Vào Table\ Sort, xuất hiện hộp thoại:
Chọn tên cột cần sắp xếp
Kiểu dữ liệu sắp xếp
Chọn tên cột sắp xếp phụ
</div>
<span class='text_page_counter'>(42)</span><div class='page_container' data-page=42>
VI: Tạo các hiệu ứng:
VI: Tạo các hiệu ứng:
1. Chia văn bản dạng cột:
1. Chia văn bản dạng cột:
-
- Chọn phần nội dung văn bản muốn chia cột.Chọn phần nội dung văn bản muốn chia cột.
-
- Vào Format\ Columns…, xuất hiện hộp thoại.Vào Format\ Columns…, xuất hiện hộp thoại.
Gõ vào số cột cần chia
Đường phân cách giữa các cột
Khoảng cách giữa các cột
</div>
<span class='text_page_counter'>(43)</span><div class='page_container' data-page=43>
2.
2. Hiệu ứng chữ hoa đầu dòng (Drop cap):Hiệu ứng chữ hoa đầu dòng (Drop cap):
- <sub>Đặt dấu nháy trên dòng muốn tạo chữ hoa </sub><sub>Đặt dấu nháy trên dòng muốn tạo chữ hoa </sub>
đầu dòng.
đầu dòng.
- Vào Format\ Drop Cap…, xuất hiện hộp <sub>Vào Format\ Drop Cap…, xuất hiện hộp </sub>
thoại:
thoại: <sub>Chọn kiểu Drop Cap</sub>
Chọn số hàng mà Drop
Cap hiển thị
</div>
<span class='text_page_counter'>(44)</span><div class='page_container' data-page=44>
V.
V. Trộn tài liệu:Trộn tài liệu:
<i>Cách làm như sau:</i>
<i>Cách làm như sau:</i>
1. Tạo một File danh sách có dạng sau:
1. Tạo một File danh sách có dạng sau:
<i>Danh sách này</i>
<i>Danh sách này</i>
<i>Có thể soạn</i>
<i>Có thể soạn</i>
<i>Thảo trên Word,</i>
<i>Thảo trên Word,</i>
<i>Excel hoặc trên</i>
<i>Excel hoặc trên</i>
<i>Access.</i>
</div>
<span class='text_page_counter'>(45)</span><div class='page_container' data-page=45>
2. Soạn thảo một mẫu giấy mời như sau:
2. Soạn thảo một mẫu giấy mời như sau:
3. Vào View\ Toolbars\ Mail merge, xuất hiện
</div>
<span class='text_page_counter'>(46)</span><div class='page_container' data-page=46>
Click chuột vào
đây để mở file
danh sách đã
lưu trong máy
Click chuột vào đây
để chèn các trường
vào mẫu giấy mời
Click chuột vào
đây để in trực
tiếp ra máy in
Click chuột vào
đây để lưu lại
kết quả vừa trộn
</div>
<!--links-->