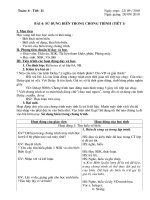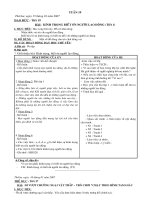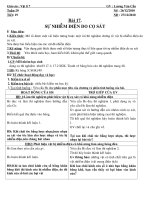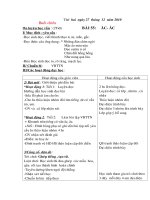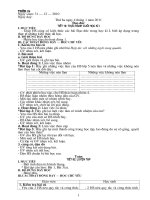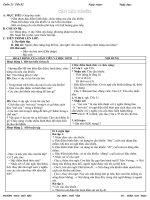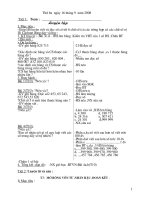Gián án Tuần 13-22
Bạn đang xem bản rút gọn của tài liệu. Xem và tải ngay bản đầy đủ của tài liệu tại đây (1.55 MB, 62 trang )
Trường THCS Ngọc Định GV: Nguyễn Viết Sơn
Tuần: 13 Ngày soạn: 14/11/2009
Tiết: 25 Ngày dạy: 16/11/2009
BÀI 12: HỆ ĐIỀU HÀNH WINDOWS
I. Mục tiêu.
- Giúp học sinh có thể nhận biết được các biểu tượng chính của các chương trình
được cài đặt trong máy tính.
- Biết ý nghĩa của các khái niệm quan trọng sau của hệ điều hành Windows: màn
hình nền, thanh công việc, nút Start, các biểu tượng chương trình ứng dụng và khái niện
cửa sổ Windows trong hệ điều hành.
- Biết được các thành phần chính của một cửa sổ Windows.
II. Chuẩn bị.
1.Chuẩn bị của giáo viên.
- Giáo án, bảng phụ.
- Máy chiếu, đèn chiếu….
2.Chuẩn bị của học sinh.
- Sách giáo khoa.
- Đọc bài trước ở nhà.
III. Tiến trình lên lớp.
1. Ổn định lớp.
2. Kiểm tra bài cũ.
Câu 1: Đường dẫn là gì? Cho ví dụ.
Trả lời:
- Đường dẫn là dãy tên các thư mục lồng nhau được đặt cách nhau bởi dấu \, bắt
đầu từ 1 thư mục xuất phát nào đó và kết thúc bằng thư mục hoặc tệp để chỉ ra
đường tới thư mục hoặc tệp tương ứng.
Vd: C:\Khoi6\lop61\baitap.doc
3. Dạy bài mới:
HOẠT ĐỘNG CỦA THẦY & TRÒ NỘI DUNG
Giới thiệu bài mới.
Tiết học trước thì chúng ta đã cùng tìm hiểu
về cách tổ chức thông tin trong máy tính,
tìm hiểu một số khái niệm cơ bản như tệp
tin, thư mục, đường dẫn,… Bài học ngày
hôm nay chúng ta sẽ cùng đi tìm hiểu về hệ
điều hành Windows để có thể biết được chi
tiết hơn về các thành phần trong hệ điều
hành.
BÀI 12: HỆ ĐIỀU HÀNH
WINDOWS
HOẠT ĐỘNG 1: MÀN HÌNH LÀM VIỆC CHÍNH CỦA WINDOWS
Trường THCS Ngọc Định GV: Nguyễn Viết Sơn
GV: Gọi 1 HS đọc phần 1 sgk trang 48.
HS: Đọc bài.
GV: Màn hình nền của Windows gồm có những
gì?
HS: Trả lời.
GV: Khi chúng ta làm việc với hệ điều hành
windows chúng ta có thể hình dung màn hình nền
của Windows giống như bàn học của chúng ta trên
đó có nhiều sách vở các sách vở ứng với máy tính
là các biểu tượng trên màn hình.
HS: Quan sát.
GV: Giới thiệu màn hình nền cho hs hiểu.
GV: Em nào cho thầy biết thanh công việc nằm ở
đâu?
HS: Trả lời.
GV: Khi ta nhìn xuống phía dưới ta có thể biết
được máy tính đang mở bao nhiêu chương trình.
HS: Nghe.
GV: Các biểu tượng chính của chương trình bao
gồm những biểu tượng nào?
HS: Trả lời.
GV: Khi ta cài xong hệ điều hành thì trên màn
hình sẽ xuất hiện 2 biểu tượng chính đó là biểu
tượng My Conputer và Recycle Bin. Đây là hai
1. Màn hình làm việc chính của
Windows.
a. Màn hình nền.
- Là màn hình chính của Windows,
nơi trình bày các biểu tượng dùng
để khởi động một chương trình nào
đó.
- Vd: Phần mềm, trò chơi…
b. Một vài biểu tượng chính trên
màn hình
- My Computer: Khi ta nháy đúp
vào biểu tượng này thì có thể xem
các thành phần của máy, gồm:
+ Các thư mục dữ liệu được tạo
sẵn trong máy.
+ Các ổ đĩa cứng.
+ Các ổ đĩa mềm, Cdrom.
- Recycle Bin: là thùng rác lưu trữ
tạm thời các tập tin, thư mục đã xóa
(có thể khôi phục lại)
Các biểu tượng chương
trình
Biểu tượng My Computer
Biểu tượng Recycle Bin
Thùng rác
Thanh công việc
Trường THCS Ngọc Định GV: Nguyễn Viết Sơn
biểu tượng chính của hệ điều hành.
HS: Nghe.
GV: Để xem thông tin chi tiết trên máy tính ta
nháy đúp vào biểu tượng my Computer ta có thể
xem thông tin chi tiết. Còn thùng rác dùng để chứa
rác khi ta xoá bất kì tệp tin nào đó thộng tin đó sẽ
bị đưa vào thùng rac.
HS: Nghe.
GV: Ngoài hai biểu tượng chính còn có biểu
tương nào nữa không?
HS: Trả lời.
GV: Ngoài ra còn có các biểu tượng của các
chương trình khác tuỳ vào mỗi chương trình mà
có biểu tượng khác nhau.
HS: Quan sát.
GV: Cho HS thấy các biểu tượng của các chương
trình.
c. Các biểu tượng chương trình:
- Mỗi chương trình thường có một
biểu tượng riêng.
Vd:
- Microsoft Word có biểu tượng
là chữ W
- Paint có biểu tượng là một cái
ly đựng cọ vẽ
HOẠT ĐỘNG 2: NÚT START VÀ BẢNG CHỌN START
GV: Gọi một hs đọc phần 2 sgk trang 49.
HS: Đọc bài.
GV: Nút start nằm ở vị trí nào trên màn hình nền?
HS: Trả lời
GV: Để hiện bảng chọn start chúng ta phải làm
như thế nào?
HS: Trả lời.
GV: Nút Start nằm ở phía dưới bên trái của màn
hình nền để hiện bảng chọn Start chúng ta chỉ việc
nháy chuột trái nên nút Start.
HS: Nghe.
GV: Chỉ cho HS thấy nút start và bảng chọn Start
trên màn hình nền?
HS: Quan sát.
2. Nút start và bảng chọn start
- Nằm ở phía trái của thanh công
việc.
- Khi nháy chuột vào nút Start sẽ
xuất hiện bảng chọn Start chứa tất
cả các chương trình có trong máy
tính
Trường THCS Ngọc Định GV: Nguyễn Viết Sơn
Nút start và bảng chọn start.
GV: Trên bảng chọn Start gồm có những gì?
HS: Trả lời.
GV: Trên bảng chọn Start chứa tất cả các lệnh để
bắt đầu sử dụng Windows khi chúng ta trỏ chuột
vào All Programs trong này chứa tất cả các
chương trình của máy tính em có thể khởi động
bất kì chương trình nào từ đây. Mỗi chương trình
đều có một biểu tượng khi chúng ta muốn sử dụng
chương trình nào chúng ta chỉ việc nháy chuột vào
biểu tượng đó.
HS: Nghe.
GV: Làm mẫu cho hs thấy.
HS: Quan sát.
GV: Chúng ta sẽ được làm quen kĩ hơn với bảng
chọn Start trong bài tiếp theo.
HOẠT ĐỘNG 3: THANH CÔNG VIỆC
GV: Gọi một hs đọc phần 2 sgk trang 49.
HS: Đọc bài.
GV: Thanh công việc nằm ở đâu?
HS: Trả lời.
GV: Nhiệm vụ của thanh công việc là gì?
HS: Trả lời.
GV: Thanh công việc thường nằm ở phía dưới
màn hình nền trên thanh công việc có nút start và
các nút lệnh có sẵn trên màn hình ngoài ra thanh
công việc còn hiển thị các chương trình đang làm
vịêc để chuyển đổi giữa các chương trình ta chỉ
việc nháy chuột vào biểu tượng tương ứng trên
3. Thanh công việc
- Thường nằm ở đáy nàm hình là
nơi hiển thị các chương trình đang
chạy .
Trường THCS Ngọc Định GV: Nguyễn Viết Sơn
thanh công việc.
HS: Nghe.
GV: Chỉ cho HS thấy thanh công việc.
Thanh công việc
HOẠT ĐỘNG 4: CỬA SỔ LÀM VIỆC
GV: Gọi một HS đọc phần 2 sgk trang 49.
HS: Đọc bài.
GV: Trong Windows người sử dụng giao tiếp với
chương trình thông qua đâu?
HS: Trả lời.
GV: Trong Windows mỗi chương trình được thực
hiện thông qua một cửa sổ chúng ta giao tiếp với
chương trình thông qua cửa sổ đó.
HS: Nghe.
GV: Chỉ cho HS thấy một cửa sổ của một ứng
dụng cụ thể.
HS: Quan sát.
GV: Ví dụ như chúng ta mở chương trình soạn
thảo văn bản lên để viết thư cho bạn thì chương
trình sẽ xuất hiện một cửa sổ như sau.
4. Cửa sổ làm việc
- Trong Windows mỗi chương trình
được thực hiện trong một cửa sổ.
- Các đặc điểm chung của cửa sổ.
+ Thanh tiêu đề
+ Các nút phóng to thu , nhỏ ,
và đóng cửa sổ .
+ Thanh bảng chọn
+ Thanh công cụ
Các chương trình đang chạy
Thanh cuộn dọc
Thanh cuộn ngang
Thanh công cụ
Thanh tiêu đề
Thanh bảng chọn
Trường THCS Ngọc Định GV: Nguyễn Viết Sơn
Cửa sổ làm việc của chương trình word
GV: Trên một cửa sổ gồm có những gì?
HS: Trả lời.
GV: Trên một cửa sổ trong Windows gồm có
những điểm chung thanh tiêu đề nằm trên cùng để
hiển thị tên của cửa sổ đó chúng ta có thể dịch
chuyển cửa sổ bằng các kéo thả thanh tiêu đề.
HS: Nghe.
GV: Chỉ cho HS thấy thanh tiêu đề và làm mẫu
cho hs thấy.
HS: Quan sát.
GV: Trên thanh còn có nút phóng to, thu nhỏ và
đóng cửa sổ.
HS: Nghe.
GV: Làm mẫu cho hs thấy.
HS: Quan sát.
GV: Ngoài ra trên một cửa sổ còn có thanh bảng
chọn chứa các nhóm lệnh để điều khiển cửa sổ.
Hay các thanh công cụ biểu tượng cho các lệnh cụ
thể.
HS: Nghe.
GV: Chỉ cho hs thấy thanh công cụ và thanh bảng
chọn.
HS: Quan sát.
GV: Cho hs làm quen với các cửa sổ.
HS: Thực hành.
4. Củng cố:
Câu 1. Nút Start nằm ở đâu trên màn hình nền?
Trả lời: Nằm trên thanh công việc.
Câu 2. Các đặc điểm chung của một cửa sổ trong Windows.
Trả lời:
- Thanh tiêu đề
- Các nút phóng to , thu nhỏ , đóng cửa so .
- Thanh bảng chọn
- Thanh công cụ
5. Dặn dò:
- Về nhà học bài và trả lời các câu hỏi trong sgk.
- Xem trước phần tiếp theo của bài.
Trường THCS Ngọc Định GV: Nguyễn Viết Sơn
Tuần: 13 Ngày soạn: 14/11/2009
Tiết: 26 Ngày dạy: 16/11/2009
BÀI THỰC HÀNH 2: LÀM QUEN VỚI WINDOWS
I. Mục tiêu.
- Thực hiện các thao tác vào/ra hệ thống.
- Làm quen với bảng chọn Start.
- Làm quen với biểu tượng, cửa sổ.
II. Chuẩn bị.
1. Chuẩn bị của giáo viên.
- Giáo án, bảng phụ.
- Máy chiếu, đèn chiếu….
2. Chuẩn bị của học sinh.
- Sách giáo khoa.
- Đọc bài trước ở nhà.
III. Tiến trình lên lớp.
1. Ổn định lớp.
2. Kiểm tra bài cũ.
Câu 1. Các đặc điểm chung của một cửa sổ trong Windows.
Trả lời:
- Thanh tiêu đề
- Các nút phóng to , thu nhỏ , đóng cửa so .
- Thanh bảng chọn
- Thanh công cụ
3. Dạy bài mới.
HOẠT ĐỘNG CỦA THẦY & TRÒ NỘI DUNG
Giới thiệu bài mới.
Từ đầu năm tới giờ chúng ta đã được học 3
chương, chương một chúng ta đã làm quen
với các khái niệm trong tin học, chương 2
chúng ta được làm quen với các phần mềm
học tập còm chương 3 chúng ta đã làm quen
với hệ điều hành biết được vai trò chức
năng của hệ điều hành. Hôm nay, chúng ta
sẽ làm quen cụ thể với một hệ điều hành cụ
thể đó là hệ điều hành Windows.
BÀI THỰC HÀNH 2: LÀM
QUEN VỚI WINDOWS
HOẠT ĐỘNG 1: ĐĂNG NHẬP PHIÊN LÀM VIỆC – LOG ON
Gv: Gọi 1 hs đọc phần A sgk trang 52
Hs: Đọc bài.
Gv: Để đăng nhập phiên làm việc chúng ta phải
a. Đăng nhập phiên làm việc – log
on
- Chọn tên đăng nhập đã đăng kí.
Trường THCS Ngọc Định GV: Nguyễn Viết Sơn
thực hiện mấy thao tác.
Hs: Trả lời.
Gv: Trước khi đăng nhập phiên làm việc màn hình
xuất hiện như sau.
Hs: Quan sát.
Gv: Để đăng nhập phiên làm việc chúng ta phải
thực hiện ba thao tác sau thư nhất chúng ta phải
đăng nhập tên đã đăng kí, thứ hai nhập mật khẩu
nếu có, thứ ba là nhấn enter để kết thúc phiên đăng
nhập
Hs: Nghe.
Gv: Khi đăng nhập xong thì màn hình nền sẽ hiện
ra .
Hs: Quan sát.
- Nhập mật khẩu (nếu có).
- Nhấn phím Enter.
HOẠT ĐỘNG 2: LÀM QUEN VỚI BẢNG CHỌN START
Gv: Gọi 1 hs đọc phần B sgk trang 53.
Hs: Đọc bài.
Gv: Làm thế nào để hịên bảng chọn start?
Hs: Trả lời.
Gv: Khi chúng ta nháy chuột vào nút Start chúng
ta được bảng chọn start như sau.
b. Làm quen với bảng chọn start
- Khu vực 1: cho phép mở các thư
mục chứa dữ liệu chính của người
dùng.
- Khu vực 2: All Program nháy nút
này sẽ hiện ra các chương trình đã
cài đặt trong máy tính.
- Khu vực 3: các phần mềm hay sử
dụng trong thời gian gần đây.
- Khu vực 4: các lệnh vào/ra
Windows.
Biểu tượng
của tài
khoản tương
ứng
Nơi khai báo
mật khẩu
Trường THCS Ngọc Định GV: Nguyễn Viết Sơn
Hs: Quan sát.
Gv: Trên bảng chọn Start gồm có mấy khu vực?
Hs: Trả lời.
Gv: Khu vực một là gì?
Hs: Trả lời
Gv: Khu vực 2 là gì?
Hs: Trả lời
Gv: Khu vực 3 là gì?
Hs: Trả lời
Gv: Khu vực 4 là gì?
Hs: Trả lời
Gv: Trên bảng chọn start gồm có 4 khu vực khu
vực một cho phép chúng ta mở các thư mục chứa
dữ được tạo sẵn của máy tính. Khu vực 2 là khu
vực chứa tất cả các chương trình đã cài đặt vào
máy tính. Khu vực 3 gồm các phần mềm được sử
dụng nhiều nhất trong thời gian gần đây còn khu
vực 4 chứa các lệnh vào ra hệ thống.
Hs: Quan sát.
Gv: Làm các thao tác trên bảng chọn start cho hs
thấy?
Hs: Quan sát.
HOẠT ĐỘNG 3: BIỂU TƯỢNG
Gv: Gọi 1 hs đọc phần C sgk trang 53.
Hs: Đọc bài.
Gv: Thông thường trên màn hình nền chúng ta có
mấy biểu tượng.
c. Biểu tượng
Các biểu tượng chính trên màn hình
nền.
- My Documents
1
2
3
4
Trường THCS Ngọc Định GV: Nguyễn Viết Sơn
Hs: Trả lời.
Gv: Đó là những biểu tượng nào?
Hs: Trả lời.
Gv: Thông thường trên màn hình nền chúng ta có
3 biểu tượng đó là My Documents, My Computer
và Recycle Bin
: My Documents chứa tài liệu của
người dùng
: Chứa biểu tượng các ổ đĩa.
: Chứa các tệp và thư mục bị xoá
Hs: Nghe.
Gv: Đối với một biểu tượng chúng ta có mấy thao
tác?
Hs: Trả lời.
Gv: Chọn một biểu tượng chúng ta làm như thế
nào?
Hs: Trả lời.
Gv: Kích hoạt một biểu tượng thí làm như thế
nào?
Hs: Trả lời.
Gv: Di chuyển một biểu tượng thì làm như thế
nào?
Hs: Trả lời
Gv: Để chọn một biểu tượng chúng ta nháy chuột
tại biểu tượng đó còn kích hoạt một biểu tượng
chúng ta nháy đúp vào biểu tượng đó
Gv: Gọi vài hs lên làm các thao tác đó.
- My Computer
- Recycle Bin
Các thao tác với biểu tượng
- Chọn: nháy chuột vào biểu
tượng.
- Kích hoạt: nháy đúp vào biểu
tượng.
- Di chuyển: nháy chuột vào biểu
tượng sau đó thực hiện thao tác
kéo thả.
4. Củng cố.
Câu 1. Để đăng nhập phiên làm việc chúng ta có mấy bước?
Trả lời:
- Chọn tên đăng nhập đã đăng kí.
- Nhập mật khẩu (nếu có).
- Nhấn phím Enter.
Câu 2. Trong bảng chọn start có mấy khu vực chính?
Trả lời: gồm 4 khu vực chính
5. Dặn dò .
Trường THCS Ngọc Định GV: Nguyễn Viết Sơn
- Các em về nhà làm bài tập trong sách giáo khoa.
- Về nhà học bài cũ.
- Đọc bài mới ở nhà.
------------------------------------------------------------------------------------------------------------
Tuần: 14 Ngày soạn: 22/11/2009
Tiết: 27 Ngày dạy: 23/11/2009
BÀI THỰC HÀNH 2: LÀM QUEN VỚI WINDOWS (TT)
I. Mục tiêu.
- Thực hiện các thao tác vào/ra hệ thống.
- Làm quen với bảng chọn Start.
- Làm quen với biểu tượng, cửa sổ.
II. Chuẩn bị.
1. Chuẩn bị của giáo viên.
- Giáo án, bảng phụ.
- Máy chiếu, đèn chiếu….
2. Chuẩn bị của học sinh.
- Sách giáo khoa.
- Đọc bài trước ở nhà.
III. Tiến trình lên lớp.
1. Ổn định lớp.
2. Kiểm tra bài cũ.
Câu 1. Để đăng nhập phiên làm việc chúng ta có mấy bước?
Trả lời:
- Chọn tên đăng nhập đã đăng kí.
- Nhập mật khẩu (nếu có).
- Nhấn phím Enter.
Câu 2. Trong bảng chọn start có mấy khu vực chính?
Trả lời: gồm 4 khu vực chính
Câu 3. Hãy kể tên các thao tác với một biểu tượng?
Trả lời: Các thao tác với biểu tượng
- Chọn: nháy chuột vào biểu tượng.
- Kích hoạt: nháy đúp vào biểu tượng.
- Di chuyển: nháy chuột vào biểu tượng sau đó thực hiện thao tác kéo thả.
3. Dạy bài mới.
HOẠT ĐỘNG CỦA THẦY & TRÒ NỘI DUNG
BÀI THỰC HÀNH 2: LÀM QUEN
VỚI WINDOWS
Trường THCS Ngọc Định GV: Nguyễn Viết Sơn
HOẠT ĐỘNG 4: CỬA SỔ
GV: Yêu cầu 1 HS đọc phần d trong sgk.
HS: Đọc bài.
GV: Hãy kích hoạt biểu tượng My Documents
và My Computer trên màn hình nền?
HS: Lên thực hiện.
GV: Một cửa sổ làm việc có thể có những
thành phần nào?
HS: Trả lời.
GV: Hãy cho thầy biết thanh trên cùng của cửa
sổ gọi là thanh gì?
HS: Trả lời.
GV: Đó chính là thanh tiêu đề.
GV: Thanh nằm dưới thanh tiêu đề ta gọi là
thanh gì?
HS: Trả lời.
GV: Thanh bảng chọn cho phép ta chọn các
lệnh khi ta làm việc trên đó.
GV: Thanh chưa các nút lệnh nằm dưới thanh
bảng chọn là thanh gì?
HS: Trả lời.
GV: Chính là thanh công cụ giúp ta thao tác dễ
dàng khi làm việc.
HS: Lắng nghe và quan sát.
GV: Hãy cho thầy biết 3 nút lệnh nằm ở góc
phải trên thanh tiêu đề có tác dụng gì?
HS: Trả lời.
GV: 3 nút lệnh: thu nhỏ, phóng to, đóng cửa sổ.
GV: Hãy lên thực hiện với các nút lệnh trên.
HS: Lên thực hành.
GV: Thao tác di chuyển cửa sổ ta làm như thế
nào?
HS: Trả lời.
d. Cửa sổ
Trường THCS Ngọc Định GV: Nguyễn Viết Sơn
GV: Ta đưa con trỏ chuột lên thanh tiêu đề của
cửa sổ và kéo thả đến vị trí mong muốn.
HS: Lên thực hành.
GV: Nhận xét và bổ sung.
HS: Thực hành.
HOẠT ĐỘNG 5: KẾT THÚC PHIÊN LÀM VIỆC – LOG OFF
GV: Gọi hs đọc phần e sgk trang 54.
HS: Đọc bài.
GV: Nếu chúng ta làm việc xong thì chúng ta
có thể đóng tài khoản của mình lại hay kết thúc
phiên làm việc.
HS: Nghe.
GV: Vậy để kết thúc phiên làm việc chúng ta
phải làm như thế nào?
HS: Trả lời.
GV: Để kết thúc phiên làm việc đầu tiên chúng
ta nháy chuột tại nút Start sau đó chuột Log Off
HS: Quan sát.
GV: Sau khi chúng ta chọn Log Off thì một
bảng chọn có dạng như sau hiện ra sau đó ta
chỉ việc chọn Log Off.
e. Kết thúc phien làm việc – Log off.
- Vào Start Log Off
- Nháy chọn Log Off
Nháy
chuột
chọn
Start
Nháy chuột chọn Log Off
Chọn Log
Off
Trường THCS Ngọc Định GV: Nguyễn Viết Sơn
HS: Quan sát.
GV: Gọi hs lên làm lại thao tác vừa rồi.
HS: Thực hành.
HOẠT ĐỘNG 6: RA KHỎI HỆ THỐNG
GV: Gọi một em đọc phần g sgk trang 54.
HS: Đọc bài.
GV: Khác với kết việc kết thúc phiên làm việc
khi chúng ta kết thúc phiên làm việc thì chỉ là
việc đóng tài khoản của mình lại khi đó máy
vẫn trong tình trang chờ đợi nhập lệnh, còn ra
khởi hệ thống giống như việc ra khỏi nhà còn
kết thúc phiên làm việc là ra khỏi phòng của
mình.
HS: Nghe.
GV: Vậy để ra khỏi hệ thống đầu tiên ta phải
làm sao?
HS: Trả lời.
GV: Để ra khỏi hệ thống đầu tiên ta phải nháy
chuột tại nút Start và chọn Turn Off Computer.
HS: Quan sát.
GV: Sau khi chọn Turn Off Computer thì một
hộp thoại xuất hiện sau đó ta chọn Turn Off.
HS: Quan sát.
GV: Gọi hs lên làm lại thao tác vừa rồi.
HS: Thực hành.
g. Ra khỏi hệ thống
-Vào Start Turn Off Computer
- Nháy chọn Turn Off
4. Củng cố:
Câu 1. Hãy nêu các bước để ra khỏi hệ thống?
Nháy
chuột
chọn
Start
Nháy chuột chọn Turn Off
Computer
Trường THCS Ngọc Định GV: Nguyễn Viết Sơn
Trả lời:
- Vào Start Turn Off Computer
- Nháy chọn Turn Off
5. Dặn dò:
- Về nhà học bài và làm lại các thao tác trong bài thực hành.
------------------------------------------------------------------------------------------------------------
Tuần: 14 Ngày soạn: 22/11/2009
Tiết: 28 Ngày dạy: 23/11/2009
BÀI THỰC HÀNH 3: CÁC THAO TÁC VỚI THƯ MỤC
I. Mục tiêu.
- Làm quen với hệ thống quản lí tệp trong Windows XP.
- Biết sử dụng My Computer để xem nội dung các thư mục.
- Biết tạo thư mục mới, đổi tên, xoá thư mục đã có.
II. Chuẩn bị.
1. Chuẩn bị của giáo viên.
- Giáo án, bảng phụ.
- Máy chiếu, đèn chiếu….
2. Chuẩn bị của học sinh.
- Sách giáo khoa.
- Đọc bài trước ở nhà.
III. Tiến trình lên lớp.
1. Ổn định lớp.
2. Kiểm tra bài cũ.
Câu 1. Hãy nêu các bước để kết thúc phiên làm việc?
Trả lời:
- Vào Start Log Off
- Nháy chọn Log Off
Câu 2. Hãy nêu các bước để ra khỏi hệ thống?
Trả lời:
- Vào Start Turn Off Computer
- Nháy chọn Turn Off
3. Dạy bài mới.
HOẠT ĐỘNG CỦA THẦY & TRÒ NỘI DUNG
GV giới thiệu bài mới.
Ở bài thực hành trước các em đã được làm
quen với các thành phần và thao tác trong
Windows, làm quen với các lệnh vào ra hệ
thống. Tiết học ngày hôm nay chúng ta sẽ đi
BÀI THỰC HÀNH 3: CÁC THAO
TÁC VỚI THƯ MỤC
Trường THCS Ngọc Định GV: Nguyễn Viết Sơn
cùng tìm hiểu và thực hành các thao tác với thư
mục, biết được các tạo một thư mục mới, đổi
tên và xoá thư mục đó.
HOẠT ĐỘNG 1: SỬ DỤNG MY COMPUTER
GV: Gọi một em đứng đọc phần a sgk trang 55.
HS: Đọc bài.
GV: Gọi một HS chỉ cho cả lớp thấy biểu
tượng My Computer trên màn hình nền.
HS: Chỉ biểu tượng My Computer.
GV: Chỉ cho HS thấy biểu tượng My
Computer trên màn hình.
HS: Quan sát.
GV: Giải thích cho HS hiểu cửa sổ My
Computer và cửa sổ Windows Explorer, cửa sổ
My Computer là cửa sổ hiển thị các biểu tượng
ổ đĩa và thư mục, còm cửa sổ Windows
Explorer là cửa sổ hiện chi tiết hơn gồm hai
khung một bên chứa cây thư mục và một bên
hiển thị nội dung.
HS: Quan sát.
GV: Cho HS thấy cửa sổ của my computer và
Windows Exloprer để HS nhận biết.
Cửa sổ My Computer
Cửa sổ Windows Explorer
a. Sử dụng My Computer
- Nháy đúp vào biểu tượng
trên màn hình
- Nháy nút để hiển thị cửa sổ
có hai ngăn.
Trường THCS Ngọc Định GV: Nguyễn Viết Sơn
GV: Để mở cửa sổ my computer ta phải làm
sao?
HS: Trả lời.
GV: Để mở My Computer ta nháy đúp vào
biểu tượng trên màn hình nền.
HS: Quan sát.
GV: Sau đó cửa sổ My Computer sẽ hiện ra có
dạng như sau.
HS: Quan sát.
GV: Để hiện thị cửa sổ My Computer dưới
dạng hai khung ta phải làm như thế nào?
HS: Trả lời.
GV: Để hiện hai khung ta làm như sau nhấn
nút có trên thanh công cụ lúc đó
cửa sổ My Computer có dạng hai ngăn.
HS: Quan sát.
GV: Cho HS thấy cửa sổ khi nháy nút Folders.
HS: Quan sát.
Nháy đúp vào
biểu tượng
Trường THCS Ngọc Định GV: Nguyễn Viết Sơn
Cửa sổ My Computer dưới dạng cấu trúc thư
mục
HOẠT ĐỘNG 2: XEM NỘI DUNG ĐĨA
GV: Gọi một HS đọc phần b sgk trang 57
HS: Đọc bài.
GV: Để xem nội dung ổ đĩa ta làm như thế
nào?
HS: Trả lời.
GV: Để xem nội dung ổ đĩa ta chỉ việc nháy
đúp vào biểu tượng ổ đĩa đó.
HS: Quan sát.
Xem nội dung ổ đĩa
GV: Nếu máy tính có nhiều ổ đĩa thì sao?
b. Xem nội dung đĩa
- Nháy chuột vào biểu tượng ổ đĩa.
Trường THCS Ngọc Định GV: Nguyễn Viết Sơn
HS: Trả lời.
HOẠT ĐỘNG 3: XEM NỘI DUNG THƯ MỤC
GV: Gọi một HS đọc phần b sgk trang 57
HS: Đọc bài.
GV: Để xem nội dung thư mục ta phải làm
sao?
HS: Trả lời.
GV: Để xem nội dung thư mục ta chỉ việc nháy
chuột vào thư mục cần xem bên khung trái
hoặc nháy đúp vào thư mục đó?
HS: quan sát.
GV: Khi một thư mục được mở ra chúng ta có
thể hiển thị nội dung của thư mục ấy dưới
nhiều dạng khác nhau bằng cách nháy chuột
vào nút trên thanh công cụ
HS: Quan sát.
GV: Làm thế nào để biết thư mục ấy có chứa
thư mục con hay không?
HS: Trả lời.
GV: Thư mục có chứa thư mục con khi thư
mục đó có dấu + ở đầu thư mục.
GV: Để xem nội dung thư mục ta phải làm
sao?
HS: Trả lời.
GV: Nút dùng để làm gì?
HS: Trả lời.
GV: Còn nút dùng để làm gì?
HS: Trả lời.
GV: Nút Back dùng để trả lại thao tác vừa rồi
c. Xem nội dung thư mục
- Nháy chuột vào thư mục
Trường THCS Ngọc Định GV: Nguyễn Viết Sơn
còn nút dùng để xem thư mục mẹ
4. Củng cố:
Câu 1. Làm thế nào để hiện cửa sổ My Computer?
Trả lời: Nháy đúp vào biểu tượng có trên màn hình
Câu 2. Hãy làm thao tác hiện thị cửa sổ My computer có hai
khung?
Trả lời: Nháy vào biểu tượng trên thanh công cụ.
5. Dặn dò:
- Về nhà học bài và làm lại các thao tác trong bài thực hành.
- Xem tiếp bài thực hành.
-------------------------------------------------------------------------------------------------------------
Tuần: 15 Ngày soạn: 22/11/2009
Tiết: 29 Ngày dạy: 23/11/2009
BÀI THỰC HÀNH 3: CÁC THAO TÁC VỚI THƯ MỤC (TT)
I. Mục tiêu.
- Làm quen với hệ thống quản lí tệp trong Windows XP.
- Biết sử dụng My Computer để xem nội dung các thư mục.
- Biết tạo thư mục mới, đổi tên, xoá thư mục đã có.
II. Chuẩn bị.
1. Chuẩn bị của giáo viên.
- Giáo án, bảng phụ.
- Máy chiếu, đèn chiếu….
2. Chuẩn bị của học sinh.
- Sách giáo khoa.
- Đọc bài trước ở nhà.
III. Tiến trình lên lớp.
1. Ổn định lớp .
2. Kiểm tra bài cũ .
3. Dạy bài mới.
HOẠT ĐỘNG CỦA THẦY & TRÒ NỘI DUNG
Giới thiệu bài mới.
Trong tiết vừa rồi chúng ta đã
được làm quen với cách tổ chức thông
tin trong windows xp cách mở cửa sổ my
computer, cách xem thông tin có trên ổ
BÀI THỰC HÀNH 3: CÁC THAO
TÁC VỚI THƯ MỤC (TT)
Trường THCS Ngọc Định GV: Nguyễn Viết Sơn
đĩa cách hiển thị cửa sổ có hai ngăn. Tiết
này chúng ta sẽ biết được cách làm thế
nào để tạo htư mục cũng như các thao
tác đổi tên, xoá thư mục.
HOẠT ĐỘNG 4: TẠO THƯ MỤC MỚI
GV: Gọi một em đọc phần d sgk trang 59.
HS: Đọc bài.
GV: Việc đầu tiên để tạo thư mục chúng ta
phải làm gì?
HS: Trả lời.
GV: Việc đầu tiên là chúng ta phải chọn nơi
cần tạo thư mục ở ổ đĩa hay thư mục nào đó.
HS: Nghe.
GV: Bước tiếp theo là phải làm gì?
HS: Trả lời
GV: Sau khi chọn thư mục sẽ chứa thư mục đó
chúng ta nháy chuột phải tại vùng trống trong
cửa sổ sau đó chọn New kế tiếp chúng ta chọn
Folder.
HS: Nghe.
GV: Sau khi chọn màn hình sẽ xuất hiện biểu
tượng sau đó gõ tên và nhấn Enter.
HS: quan sát
GV: Làm mẫu cho HS thấy sau đó gọi một số
em lên bảng làm lại thao tác đó.
HS: Quan sát.
GV: Nhắc cho HS thấy một số lưu ý tên của
thư mục có thể dài khoảng 215 kí tự và không
có kí tự *, /, \, ?, >, >
HS: Nghe.
d. Tạo thư mục mới
- Mở cửa sổ thư mục sẽ chứa thư mục
đó.
- Nháy chuột phải chọn New
Folder.
- Gõ tên và nhấn Enter.
HOẠT ĐỘNG 5: ĐỔI TÊN THƯ MỤC
GV: Gọi một em đọc phần e sgk trang 59. e. Đổi tên thư mục
Trường THCS Ngọc Định GV: Nguyễn Viết Sơn
HS: Đọc bài.
GV: Để đổi tên thư mục đầu tên chúng ta làm
gì?
HS: Trả lời.
GV: Sau đó chúng ta thực hiện thao tác gì?
HS: Trả lời.
GV: Để đổi tên thư mục đầu tiên chúng ta nháy
chuột chọn thư mục đó sau đó chọn lại một lần
nữa kế tiếp là gõ tên mới và nhấn Enter
HS: Nghe.
GV: Làm mẫu cho HS thấy.
HS: Quan sát.
- Nháy chuột vào thư mục cần đổi tên
- Nháy chuột vào thư mục một lần nữa
- Gõ tên mới và nhấn Enter
HOẠT ĐỘNG 6: XOÁ THƯ MỤC
GV: Gọi một em đọc phần em sgk trang 59.
HS: Đọc bi.
GV: Hãy nêu các bước để xoá một thư mục.
HS: Trả lời.
GV: Để xoá thư mục đầu tiên nháy chuột chọn
thư mục đó sau đó nhấn phím Delete trên bàn
phím.
HS: Nghe.
GV: Làm mẫu cho HS thấy.
HS: Quan st
GV: Gọi một em lên làm lại thao tác vừa rồi.
HS: Lên bảng.
g. Xoá thư mục
- Nháy chuột để chọn thư mục cần xoá
- Nhấn phím Delete
HOẠT ĐỘNG 7: TỔNG HỢP
GV: Cho HS thực hành tạo thư mục
HS: Thực hành
h. Tổng hợp
4. Củng cố .
Câu 1. Em hãy nêu các bước để tạo thư mục?
Trả lời:
- Mở cửa sổ thư mục sẽ chứa thư mục đó.
- Nháy chuột phải chọn New Folder
- Gõ tên và nhấn Enter.
Câu 2. Hãy nêu các bước để đổi tên thư mục?
Trả lời:
- Nháy chuột vào thư mục cần đổi tên
- Nháy chuột vào thư mục một lần nữa
- Gõ tên mới và nhấn Enter
Câu 3. Hãy nêu các bước để xoá thư mục?
Trả lời:
Trường THCS Ngọc Định GV: Nguyễn Viết Sơn
- Nháy chuột để chọn thư mục cần xoá
- Nhấn phím Delete
5. Dặn dò .
- Các em về nhà làm lại các thao tác vừa học.
- Về nhà học bài cũ.
- Đọc bài mới ở nhà.
-------------------------------------------------------------------------------------------------------------
Tuần: 15 Ngày soạn: 20/12/2009
Tiết: 30 Ngày dạy: 21/12/2009
BÀI THỰC HÀNH 4: CÁC THAO TÁC VỚI TỆP TIN
I. Mục tiêu.
- Làm quen với hệ thống quản lí tệp trong Windows XP.
- Biết sử dụng My Computer để xem nội dung các thư mục.
- Biết tạo thư mục mới, đổi tên, xoá tệp tin đã có.
II. Chuẩn bị.
1. Chuẩn bị của giáo viên.
- Giáo án, bảng phụ.
- Máy chiếu, đèn chiếu….
2. Chuẩn bị của học sinh.
- Sách giáo khoa.
- Đọc bài trước ở nhà.
III. Tiến trình lên lớp.
1. Ổn định lớp.
2. Kiểm tra bài cũ.
Câu 1. Em hãy nêu các bước để tạo thư mục?
Trả lời:
- Mở cửa sổ thư mục sẽ chứa thư mục đó.
- Nháy chuột phải chọn New Folder
- Gõ tên và nhấn Enter.
Câu 2. Hãy nêu các bước để đổi tên thư mục?
Trả lời:
- Nháy chuột vào thư mục cần đổi tên
- Nháy chuột vào thư mục một lần nữa
- Gõ tên mới và nhấn Enter
Câu 3. Hãy nêu các bước để xoá thư mục?
Trả lời:
- Nháy chuột để chọn thư mục cần xoá
- Nhấn phím Delete
3. Dạy bài mới.
Trường THCS Ngọc Định GV: Nguyễn Viết Sơn
HOẠT ĐỘNG CỦA THẦY & TRÒ NỘI DUNG
Giới thiệu bài mới.
Thầy và các em đã làm quen và thực hành với
các thao tác đối với thư mục. Vậy các thao tác
với tệp tin giống và khác với thư mục không thì
ngày hôm nay chúng ta sẽ cùng đi tìm hiểu.
BÀI THỰC HÀNH 4: CÁC THAO
TÁC VỚI TỆP TIN
HOẠT ĐỘNG 1: MỤC ĐÍCH YÊU CẦU
GV: Gọi một em đọc phần 1 sgk trang 60.
HS: Đọc bài.
GV: Ai cho thầy biết yêu cầu mục đích của bài
này là gì?
HS: Trả lời.
GV: Mục đích yêu cầu của bài là giúp chúng ta
thực hiện được các thao tác với tệp tin.
HS: Ghi bài.
1. Mục đích yêu cầu:
- Thực hiện được các thao tác đổi tên,
xoá, di chuyển tệp tin …
HOẠT ĐỘNG 2: NỘI DUNG
Khởi động My Computer.
GV: Gọi một em đọc phần a sgk trang 60.
HS: Đọc bài.
GV: Để mở cửa sổ My Computer ta phải làm
như thế nào?
HS: Trả lời.
GV: Để mở cửa sổ My Computer ta nháy đúp
vào biểu tượng My Computer trên màn hình
nền khi khởi động được cửa sổ My Computer
ta nháy vào một thư mưc bất kì có chứa một tệp
tin.
HS: Quan sát.
GV: Làm mẫu cho HS thấy.
HS: Quan sát.
GV: Sau đó gọi một em làm lại thao tác vừa
rồi.
HS: Thực hành.
2. Nội dung
a. Khởi động My Computer
- Nháy đúp vào biểu tượng my
computer.
- Mở thư mục có chứa một tệp tin.
HOẠT ĐỘNG 3: ĐỔI TÊN TỆP TIN, XÓA TỆP TIN
GV: Gọi một em đọc phần b sgk trang 61.
HS: Đọc bài.
GV: Để đổi tên thư mục ta làm như thế nào?
HS: Trả lời.
GV: Vậy đổi tên tệp tin ta phải làm như thế
nào?
HS: Trả lời.
GV: Để đổi tên tệp tin đầu tiên ta nháy chuột
b. Đổi tên tệp tin, xóa tệp tin
Đổi tên tệp tin
- Nháy chuột vào tên tệp tin.
- Nháy chuột vào tên tệp tin một lần
nữa.
- Gõ tên mới và nhấn Enter.
Trường THCS Ngọc Định GV: Nguyễn Viết Sơn
vào tệp tin cần đổi tên, sau đó nháy chuột vào
tên thư mục một lần nữa kế tiếp ta gõ tên mới
và nhấn Enter.
HS: Nghe.
GV: Làm mẫu cho HS thấy cách đổi tên tệp tin
HS: Quan sát.
GV: Sau đó gọi một vài em lên làm thao tác
đổi tên tệp tin.
HS: Thực hành.
GV: Nhắc phần chú ý cho HS hiểu chúng ta
không nên đổi phần mở rộng của tệp tin.
HS: Nghe.
GV: Vậy thao tác xoá tệp tin ta làm như thế
nào?
HS: Trả lời.
GV: Để xoá tệp tin đầu tiên ta chọn tệp tin cần
xoá sau đó nhấn phím Delete trên bàn phím và
nhấn Enter.
HS: Nghe.
GV: Làm mẫu cho HS thấy.
HS: Quan sát.
GV: Gọi một vài em lên làm thao tác xoá.
HS: Thực hành.
Xoá tệp tin
- Nháy chuột chọn tệp tin cần xoá.
- Nhấn phím Delete trên bàn phím.
HOẠT ĐỘNG 4: SAO CHÉP TỆP TIN VÀO THƯ MỤC KHÁC
GV: Gọi một em đọc phần c sgk trang 61.
HS: Đọc bài.
GV: Để sao chép tệp tin đâu tiên ta phải làm
gì?
HS: Trả lời.
GV: Bước tiếp theo ta phải làm sao.
HS: Trả lời.
GV: Kế tiếp là làm gì?
HS: Trả lời.
GV: Để sao chép tệp tin đầu tiên ta nháy chuột
vào tệp tin đó sau đó vào bảng chọn Edit và
nháy Copy.
c. Sao chép tệp tin vào thư mục khác
- Chọn tệp tin cần sao chép.
- Vào Edit Copy.
- Chuyển đến thư mục sẽ chứa tệp
mới.
- Vào Edit Paste.