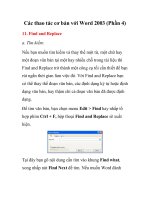từng bước với excel 2003 phần 3 từng bước với excel 2003 phần 3 4 đổi các tùy chọn mặc định để thay đổi các tùy chọn cơ bản này bạn vào menu tools chọn options ở hộp thoại options bạn chọn thẻ
Bạn đang xem bản rút gọn của tài liệu. Xem và tải ngay bản đầy đủ của tài liệu tại đây (185.89 KB, 6 trang )
<span class='text_page_counter'>(1)</span><div class='page_container' data-page=1>
<b>Từng bước với Excel 2003 (Phần 3)</b>
<b>4. Đổi các tùy chọn mặc định:</b>
Để thay đổi các tùy chọn cơ bản này, bạn vào menu Tools, chọn Options…, ở hộp thoại
<b>Options bạn chọn thẻ General.</b>
Tại thẻ này bạn chú ý các mục:
+ Recently used file list: Mặc định là 4 file Excel bạn mở gần đây sẽ được hiển thị trên
Menu File, khi làm việc với nhiều tập tin và muốn gọi nhanh chúng ra, bạn có thể tăng số
này lên tối đa là 9.
+ Sheets in new workbook: Khi một bảng tính mới được tạo, bạn có thể quy định lại số
trang tính được tạo đồng thời tại đây, tối đa là 255 trang.
+ Standard font / Size: Quy định loại font và kích cỡ tiêu chuẩn cho bảng tính.
+ Default file location: Quy định thư mục hoặc ổ đĩa mặc định khi bạn mở tập tin, nếu
thường làm việc tại một thư mục nào đó bạn có thể sao chép đường dẫn vào khung này để
mỗi khi mở, Excel sẽ trỏ tới thư mục này.
+ At startup, open all files in: bạn nhập đường dẫn thư mục vào đây, khi đó mỗi lần
khởi động, Excel sẽ tìm đến đây và mở tất cả tập tin trong đó.
<b>5. Thao tác với ô:</b>
<i>a. Chọn hàng và cột:</i>
</div>
<span class='text_page_counter'>(2)</span><div class='page_container' data-page=2>
- Để chọn một dãy hàng liên tiếp bạn nhấp chuột vào số tiêu đề hàng đầu tiên, giữ phím
Shift và nhấp chuột vào tiêu đề cuối cùng của dãy hàng rồi bỏ phím Shift ra.
- Để chọn một dãy hàng khơng liên tiếp, bạn thực hịên như việc chọn 1 hàng, nhưng giữ
phím Ctrl rồi tiếp tục chọn các hàng khác.
Thao tác chọn cột cũng tương tự như chọn hàng, nhưng bạn nhấp lên phần tiêu đề chữ cái
của cột.
<i>b. Chèn và xóa hàng / cột:</i>
</div>
<span class='text_page_counter'>(3)</span><div class='page_container' data-page=3>
Khi đó một hàng mới sẽ xuất hiện nằm phía trên hàng đã chọn
Nếu bạn cần chèn nhiều hàng hơn thì bạn có thể dùng chuột chọn nhiều hàng tương ứng,
cũng nhấp phải chuột và chọn Insert, những hàng mới sẽ được chèn thêm vào phía trên
hàng được chọn đầu tiên.
</div>
<span class='text_page_counter'>(4)</span><div class='page_container' data-page=4>
Bạn thực hiện các thao tác trên tương tự với cột.
<i>b. Thay đổi kích cỡ hàng và cột:</i>
Để thay đổi chiều cao của hàng bạn di chuyển chuột đến điểm giao nhau giữa tiêu đề 2
hàng, đến khi con trỏ chuột thay đổi thành biểu tượng điều chỉnh kích cỡ, bạn nhấp giữ và
rê xuống hoặc lên để định cỡ, trong lúc di chuyển một hộp thoại nhỏ sẽ xuất hiện thơng
báo kích cỡ hiện tại của hàng.
Đối với cột bạn cũng rê chuột đến đường giao nhau giữa 2 cột, khi đó trỏ chuột sẽ có
dạng , bạn nhấp giữ và rê qua trái hoặc phải để thay đổi độ rộng cột.
<i><b>Lưu ý:</b></i>
</div>
<span class='text_page_counter'>(5)</span><div class='page_container' data-page=5>
Trước khi thay đổi
Sau khi thay đổi.
- Khi bạn nhập liệu vượt quá độ rộng cột, dữ liệu sẽ tràn sang bên cạnh nếu ô này chưa có
dữ liệu.
- Nếu bên cạnh đã có dữ liệu thì dữ liệu bạn nhập sẽ bị che khuất.
- Với dữ liệu số, nếu bạn nhập vào một số mà chiều dài vượt quá độ rộng cột, Excel sẽ tự
động thay thế bằng các ký hiệu ###.
</div>
<span class='text_page_counter'>(6)</span><div class='page_container' data-page=6>
- Để tự động xác lập độ rộng mặc định của các cột, bạn chọn menu Format > Column >
<b>Standard Width. Ở hộp thoại Standard Width bạn nhập thông số vào (tối đa là 255) và </b>
nhấpOK.
- Để thay đổi chiều cao của hàng, bạn cũng nhấp chuột chọn tiêu đề của một hoặc nhiều
hàng muốn thay đổi, chọn menu Format > Row > Height, hộp thoại Row Height xuất
hiện, bạn nhập vào giá trị muốn chọn làm chiều cao của hàng (tối đa là 499) rồi nhấp OK.
</div>
<!--links-->