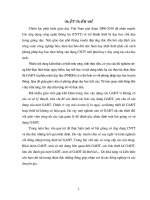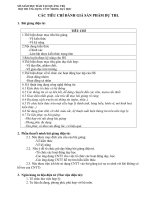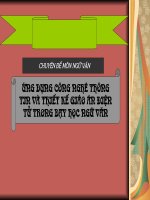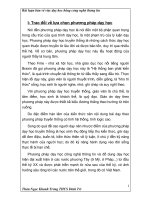slide 1 ứng dụng cntt trong dạy học thời lượng 45 tiết phần 1 soạn giáo án với phần mềm power point 15 t lý thuyết 10t thực hành 5t phần 2 sử dụng violet trong thiết kế dạy học 30 t lý thuyết
Bạn đang xem bản rút gọn của tài liệu. Xem và tải ngay bản đầy đủ của tài liệu tại đây (124.04 KB, 14 trang )
<span class='text_page_counter'>(1)</span><div class='page_container' data-page=1>
<b>Ứng Dụng CNTT trong dạy học</b>
<b>Thời lượng 45 tiết</b>
<b>Phần 1: Soạn giáo án với phần mềm Power Point (15 t).</b>
- Lý thuyết (10t)
- Thực hành (5t)
<b>Phần 2: Sử dụng Violet trong thiết kế dạy học (30 t).</b>
</div>
<span class='text_page_counter'>(2)</span><div class='page_container' data-page=2>
<b>Phần 1</b>
<b> SOẠN GIÁO ÁN VỚI PHẦN MỀM POWER POINT</b>
1. Giao diện làm việc của Power Point
2. Xác lập mầu cho các trang
3. Định dạng Bullets và Numbering trên Slide
4. Bổ xung các hình mẫu (clipart) vào Slide
5. Chèn bảng vào trong Slide
6. Chèn biểu đồ vào các trang
7. Tạo và định dạng các đối tượng trong Slide
8. Chèn các file phim ảnh và âm thanh cho Slide
9. Tạo các siêu liên kết
</div>
<span class='text_page_counter'>(3)</span><div class='page_container' data-page=3>
<b>1. Giao diện làm việc của Power Point</b>
</div>
<span class='text_page_counter'>(4)</span><div class='page_container' data-page=4>
<b>2. Xác lập mầu cho các trang</b>
Chọn Slide muốn thay đổi màu
Chọn Design/ Color Schemes trên khung tác vụ.
Cửa sổ Slide Design xuất hiện
</div>
<span class='text_page_counter'>(5)</span><div class='page_container' data-page=5>
<b>3. Định dạng Bullets và Numbering trên Slide</b>
Chọn đối tượng văn bản muốn thay đổi định dạng ……
bullets và Numbering.
Chọn Format/ Bullets and Numbering.
Chọn Tab Bullet để thay đổi định dạng Bullets hoặc Tab
……Numbering để thay đổi định dạng Numbering.
</div>
<span class='text_page_counter'>(6)</span><div class='page_container' data-page=6>
<b>4. Bổ xung các hình mẫu vào Slide</b>
Nếu trên Slide khơng có ơ giữ chỗ cho hình mẫu, chọn nút
<b>Insert\ Picture \ Clip Art</b> để truy cập Clip Gallery.
Nhắp đúp trên ơ giữ chỗ hình mẫu để xem Clip Gallery
Chọn một chủ đề của hình mẫu
Nhắp chọn một hình mẫu trong chủ đề đã chọn
Từ thanh lệnh đơn đang xuất hiện trên hình mẫu,
</div>
<span class='text_page_counter'>(7)</span><div class='page_container' data-page=7>
<b>5. Chèn bảng vào Slide</b>
- Chọn Slide muốn bổ xung bảng
</div>
<span class='text_page_counter'>(8)</span><div class='page_container' data-page=8>
<b>6. Chèn biểu đồ vào các Slide</b>
- Chọn Slide muốn chèn biểu đồ
</div>
<span class='text_page_counter'>(9)</span><div class='page_container' data-page=9>
<b>7. Tạo và định dạng các đối tượng trong Slide</b>
7.1 Sử dụng thanh công cụ Drawing
7.2 Sử dụng hộp thoại Format để định dạng đối tượng
7.3 Tạo bóng mờ và các hiệu ứng 3D
</div>
<span class='text_page_counter'>(10)</span><div class='page_container' data-page=10>
<b>8. Chèn các file phim, ảnh và âm thanh cho </b>
<b>Slide</b>
</div>
<span class='text_page_counter'>(11)</span><div class='page_container' data-page=11>
<b>9. Tạo các siêu liên kết</b>
- Tạo một liên kết
- Tạo liên kết tới Slide khác trong cùng file trình chiếu
- Tạo liên kết tới Slide trong file trình diễn khác
</div>
<span class='text_page_counter'>(12)</span><div class='page_container' data-page=12>
<b>10. Tạo các hiệu ứng hoạt hình</b>
10.1 Tạo các hiệu ứng chuyển tiếp Slide
</div>
<span class='text_page_counter'>(13)</span><div class='page_container' data-page=13>
<b>11. Trình diễn Slide</b>
11.1 Chọn kiểu trình diễn thích hợp
11.2 Tạo các phương án trình diễn riêng (custom show)
11.3 Chèn thêm slide từ các file trình diễn khác.
</div>
<span class='text_page_counter'>(14)</span><div class='page_container' data-page=14></div>
<!--links-->