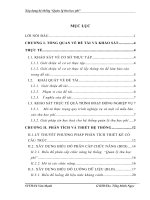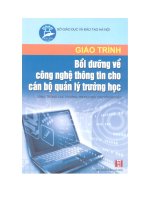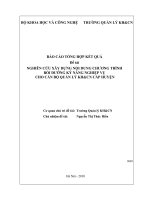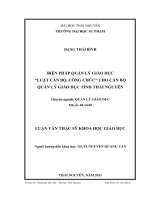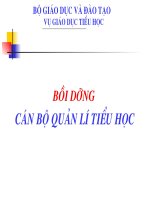slide 1 cho cán cho cán bộ quản lý tiểu học buoân ma thuoät 10112008 trinh bày huỳnh hồng pgddt krông pắc noäi dung laøm quen vôùi powerpoint 1 khôûi ñoäng powerpoint 1 khôûi ñoäng powerpoint c1
Bạn đang xem bản rút gọn của tài liệu. Xem và tải ngay bản đầy đủ của tài liệu tại đây (773.53 KB, 38 trang )
<span class='text_page_counter'>(1)</span><div class='page_container' data-page=1>
CHO CÁN
<b>CHO CÁN BỘ QUẢN LÝ </b>
<b>TIỂU HỌC</b>
</div>
<span class='text_page_counter'>(2)</span><div class='page_container' data-page=2>
<b>NỘI DUNG</b>
<b>LÀM QUEN VỚI POWERPOINT</b>
<b>LÀM QUEN VỚI POWERPOINT</b>
1.Khởi động
PowerPoint
1.
Khởi động PowerPoint
<b>C1:</b>
<b> Start/All Programs/Microsoft </b>
</div>
<span class='text_page_counter'>(3)</span><div class='page_container' data-page=3>
<b>NỘI DUNG</b>
<b>LÀM QUEN VỚI POWERPOINT</b>
<b>LÀM QUEN VỚI POWERPOINT</b>
1.Khởi động
PowerPoint
1.
Khởi động PowerPoint
<b>C1:</b>
<b> Start/All Programs/Microsoft </b>
<b>Office/Microsoft Office PowerPoint 2003</b>
</div>
<span class='text_page_counter'>(4)</span><div class='page_container' data-page=4>
<b>NOÄI DUNG</b>
<b>LA ØM QUEN VỚI POWERPOINT</b>
<b>LA ØM QUEN VỚI POWERPOINT</b>
1.Khởi động
PowerPoint
2.Gõ văn bản vào
Slide:
<b>2.</b>
<b>Gõ văn bản vào Slide:</b>
<b>+Gõ văn bản vào các hộp TextBox có sẵn </b>
<b>trên Slide</b>
<b>Gõ nội dung vào </b>
<b>đây</b>
</div>
<span class='text_page_counter'>(5)</span><div class='page_container' data-page=5>
<b>NỘI DUNG</b>
<b>LÀM QUEN VỚI POWERPOINT</b>
<b>LAØM QUEN VỚI POWERPOINT</b>
1.Khởi động
PowerPoint
2.Gõ văn bản
vào Slide:
<b>2.</b>
<b>Gõ văn bản vào Slide:</b>
*Một số thao tác với TextBox:
<b>-Di chuyển TextBox: </b>
Đưa chuột vào mép
của TextBox, xuất hiện mũi tên 4 chiều thì
nhấn chuột trái, đồng thời kéo sang vị trí
thích hợp
<b>-Thay đổi kích thước TextBox:</b>
<b> Nhấn chuột </b>
trái vào TextBox, rồi đưa chuột vào một
trong các hình tròn xung quanh TextBox,
</div>
<span class='text_page_counter'>(6)</span><div class='page_container' data-page=6>
<b>NỘI DUNG</b>
<b>LÀM QUEN VỚI POWERPOINT</b>
<b>LÀM QUEN VỚI POWERPOINT</b>
1.Khởi động
PowerPoint
2.Gõ văn bản
vào Slide:
<b>2.</b>
<b>Gõ văn bản vào Slide:</b>
<b>*Một số thao tác với TextBox:</b>
<b>-Xoá TextBox: </b>
Click vào mép TextBox cần
xố. Nhấn nút
Delete
trên bàn phím, hoặc
nhấn chuột phải chọn
Cut
<b>-Theâm TextBox:</b>
<b>C1: </b>
Chọn thực đơn
Insert/TextBox
</div>
<span class='text_page_counter'>(7)</span><div class='page_container' data-page=7>
<b>NỘI DUNG</b>
<b>LÀM QUEN VỚI POWERPOINT</b>
<b>LÀM QUEN VỚI POWERPOINT</b>
1.Khởi động
PowerPoint
2.Gõ văn bản vào
Slide:
<b>2.</b>
<b>Gõ văn bản vào Slide:</b>
*Một số thao tác định dạng văn bản:
<b>-Chọn kích thước chữ:</b>
<b> Bơi đen đoạn văn </b>
<b>bản, chọn kích thước trong hộp </b>
<b>Font Size</b>
<b>trên thanh công cụ.</b>
</div>
<span class='text_page_counter'>(8)</span><div class='page_container' data-page=8>
<b>NỘI DUNG</b>
<b>LÀM QUEN VỚI POWERPOINT</b>
<b>LÀM QUEN VỚI POWERPOINT</b>
1.Khởi động
PowerPoint
2.Gõ văn bản
vào Slide:
<b>2.</b>
<b>Gõ văn bản vào Slide:</b>
*Một số thao tác định dạng văn bản:
<b>-Căn lề văn bản:</b>
<b> Nhấn vào các nút trên </b>
<b>thanh công cụ:</b>
<b><sub>Căn </sub></b>
<b>giữa</b>
</div>
<span class='text_page_counter'>(9)</span><div class='page_container' data-page=9>
1.Khởi động
PowerPoint
2.Gõ văn bản
vào Slide:
<b>NỘI DUNG</b>
<b>LÀM QUEN VỚI POWERPOINT</b>
<b>LÀM QUEN VỚI POWERPOINT</b>
<b>2.</b>
<b>Gõ văn bản vào Slide:</b>
<b>*Một số thao tác định dạng văn bản:</b>
<b>-Chọn màu cho văn bản: </b>
<b>Bôi đen </b>
<b>đoạn văn bản, chọn màu trong hộp </b>
<b>Font Color</b>
</div>
<span class='text_page_counter'>(10)</span><div class='page_container' data-page=10>
<b>NỘI DUNG</b>
<b>LÀM QUEN VỚI POWERPOINT</b>
<b>LAØM QUEN VỚI POWERPOINT</b>
1.Khởi động
PowerPoint
2.Gõ văn bản
vào Slide:
3. Chèn hiệu
ứng cho văn
bản:
<b>3. </b>
<b>Chèn hiệu ứng cho văn bản:</b>
<b>+ Chọn thực đơn: </b>
<b>Slide Show/Custom Animation…</b>
<b>+ Bôi đen đoạn văn bản muốn chèn </b>
<b>hiệu ứng trình chiếu.</b>
<b>+ Nhấn chuột vào nút </b>
<b>Add Effect</b>
<b> ở </b>
<b>bảng bên phải màn hình.</b>
<b>+ Chọn </b>
<b>Entrance</b>
<b>, sau đó chọn các hiệu </b>
<b>ứng thích hợp. Nếu muốn nhiều hiệu </b>
<b>ứng hơn thì chọn </b>
<b>More Effects</b>
<b>Xuất hiệu ứng trong danh sách ở </b>
</div>
<span class='text_page_counter'>(11)</span><div class='page_container' data-page=11>
<b>NỘI DUNG</b>
<b>LÀM QUEN VỚI POWERPOINT</b>
<b>LÀM QUEN VỚI POWERPOINT</b>
1.Khởi động
PowerPoint
2.Gõ văn bản
vào Slide:
3. Chèn hiệu
ứng cho văn
bản:
<b>3. </b>
<b>Chèn hiệu ứng cho văn bản</b>
<b>Muốn thay đổi trình tự xuất hiện các hiệu </b>
<b>ứng:</b>
<b>+Chọn hiệu ứng trong danh sách bên phải.</b>
<b>+Nhấn nút vào các nút lên, xuống bên </b>
</div>
<span class='text_page_counter'>(12)</span><div class='page_container' data-page=12>
<b>NỘI DUNG</b>
<b>LÀM QUEN VỚI POWERPOINT</b>
<b>LÀM QUEN VỚI POWERPOINT</b>
1.Khởi động
PowerPoint
2.Gõ văn bản
vào Slide:
3. Chèn hiệu
ứng cho văn
bản:
<b>3. </b>
<b>Chèn hiệu ứng cho văn bản</b>
<b>Xoá hiệu ứng: </b>
<b>+Chọn hiệu ứng cần xoá, nhấn </b>
<b>nút Remove trên bảng bên </b>
</div>
<span class='text_page_counter'>(13)</span><div class='page_container' data-page=13>
<b>NỘI DUNG</b>
<b>LÀM QUEN VỚI POWERPOINT</b>
<b>LÀM QUEN VỚI POWERPOINT</b>
1.Khởi động
PowerPoint
2.Gõ văn bản
vào Slide:
3. Chèn hiệu
ứng cho văn
bản:
4. L u t p tin ư ậ
vào đóa:
<b>4. L u t p tin vào đóa: </b>
<b>ư</b>
<b>ậ</b>
<b>C1:</b>
<b> Chọn thực đơn </b>
<b>File/Save</b>
<b>C2:</b>
<b> Nhấn nút </b>
<b>Save</b>
<b> trên thanh công </b>
<b>cụ.</b>
</div>
<span class='text_page_counter'>(14)</span><div class='page_container' data-page=14>
<b>NỘI DUNG</b>
<b>LÀM QUEN VỚI POWERPOINT</b>
<b>LAØM QUEN VỚI POWERPOINT</b>
1.Khởi động
PowerPoint
2.Gõ văn bản
vào Slide:
3. Chèn hiệu
ứng cho văn
bản:
4. L u t p tin ư ậ
vào đóa:
<b>4. L u t p tin vào đóa: </b>
<b>ư ậ</b>
<b>C1:</b>
<b> Chọn thực đơn </b>
<b>File/Save</b>
<b>C2:</b>
<b> Nhấn nút </b>
<b>Save</b>
<b> trên thanh công cụ.</b>
<b>Chọn ổ đóa, </b>
<b>thư mục</b>
<b>Gõ tên tập </b>
</div>
<span class='text_page_counter'>(15)</span><div class='page_container' data-page=15>
<b>NỘI DUNG</b>
<b>LÀM QUEN VỚI POWERPOINT</b>
<b>LÀM QUEN VỚI POWERPOINT</b>
1.Khởi động
PowerPoint
2.Gõ văn bản
vào Slide:
3. Chèn hiệu
ứng cho văn
bản:
4. L u t p tin ư ậ
vào đóa:
5. Mở tập tin
đã có trên
đĩa:
<b>5. Mở tập tin đã có trên đĩa: </b>
<b>C1:</b>
<b> Chọn thực đơn </b>
<b>File/Open</b>
<b>C2:</b>
<b> Nhấn nút </b>
<b>Open</b>
<b> trên thanh </b>
<b>công cụ.</b>
</div>
<span class='text_page_counter'>(16)</span><div class='page_container' data-page=16>
<b>NỘI DUNG</b>
<b>LÀM QUEN VỚI POWERPOINT</b>
<b>LÀM QUEN VỚI POWERPOINT</b>
1.Khởi động
PowerPoint
2.Gõ văn bản
vào Slide:
3. Chèn hiệu
ứng cho văn
bản:
4. L u t p tin ư ậ
vào đóa:
5. Mở tập tin
đã có trên
đĩa:
<b>5. Mở tập tin đã có trên đĩa: </b>
<b>C1:</b>
<b> Chọn thực đơn </b>
<b>File/Open</b>
<b>C2:</b>
<b> Nhấn nút </b>
<b>Open</b>
<b> trên thanh công cụ.</b>
<b>B1:</b>
<b> Chọn ổ đĩa, </b>
<b>thư mục chứa tập </b>
<b>tin cần mơ</b>
<b>û</b>
<b>B2:</b>
<b> Chọn tên </b>
<b>tập tin cần </b>
<b>mở</b>
<b>B3:</b>
<b> Nhấn nút </b>
</div>
<span class='text_page_counter'>(17)</span><div class='page_container' data-page=17>
<b>NỘI DUNG</b>
<b>LAØM QUEN VỚI POWERPOINT</b>
<b>LAØM QUEN VỚI POWERPOINT</b>
1.Khởi động
PowerPoint
2.Gõ văn bản
vào Slide:
3. Chèn hiệu
ứng cho văn
bản:
4. L u t p tin ư ậ
vào đóa:
5. Mở tập tin
đã có trên
đĩa:
6. Tạo tập tin
mới
<b>6. Tạo tập tin mới </b>
<b>C1:</b>
<b> Chọn thực đơn </b>
<b>File/New, </b>
<b>rồi chọn </b>
<b>Blank presentation</b>
<b> ở danh sách bên phải</b>
<b>C2:</b>
<b> Nhaán nút </b>
<b>New</b>
<b> trên thanh công cụ.</b>
</div>
<span class='text_page_counter'>(18)</span><div class='page_container' data-page=18>
<b>NỘI DUNG</b>
<b>LÀM QUEN VỚI POWERPOINT</b>
<b>LAØM QUEN VỚI POWERPOINT</b>
1.Khởi động
PowerPoint
2.Gõ văn bản
vào Slide:
3. Chèn hiệu
ứng cho văn
bản:
4. L u t p tin ư ậ
vào đóa:
5. Mở tập tin
đã có trên
đĩa:
6. Tạo tập tin
mới
7. Quản lý các
Slide
<b>7. Quản lý các Slide </b>
<b>a)Thêm một Slide mới</b>
<b>Nhấn chuột phải vào Slide cuối ở danh sách </b>
<b>bên trái, rồi chọn </b>
<b>New Slide.</b>
<b>b) Tạo Slide giống </b>
<b>hệt Slide đang chọn:</b>
<b>Chọn thực đơn </b>
<b>Insert/Duplicate </b>
<b>c) Xoùa Slide:</b>
</div>
<span class='text_page_counter'>(19)</span><div class='page_container' data-page=19>
<b>NỘI DUNG</b>
<b>LÀM QUEN VỚI POWERPOINT</b>
<b>LÀM QUEN VỚI POWERPOINT</b>
1.Khởi động
PowerPoint
2.Gõ văn bản
vào Slide:
3. Chèn hiệu
ứng cho văn
bản:
4. L u t p tin ư ậ
vào đóa:
5. Mở tập tin
đã có trên
đĩa:
6. Tạo tập tin
mới
7. Quản lý các
Slide
8. Chèn các
<b>8. Chèn các đối tượng vào Slide</b>
<b>a)Chèn các hình vẽ:</b>
<b>Sử dụng thanh cơng cụ vẽ </b>
<b>Drawing</b>
<b> ở </b>
<b>bên dưới để vẽ hình</b>
</div>
<span class='text_page_counter'>(20)</span><div class='page_container' data-page=20>
<b>NỘI DUNG</b>
<b>LÀM QUEN VỚI POWERPOINT</b>
<b>LÀM QUEN VỚI POWERPOINT</b>
1.Khởi động
PowerPoint
2.Gõ văn bản
vào Slide:
3. Chèn hiệu
ứng cho văn
bản:
4. L u t p tin ư ậ
vào đóa:
5. Mở tập tin
đã có trên
đĩa:
6. Tạo tập tin
mới
7. Quản lý các
Slide
8. Chèn các
đối tượng vào
<b>8. Chèn các đối tượng vào Slide</b>
<b>a)Chèn các hình vẽ:</b>
<b>Trang trí cho hình vẽ</b>
<b>: Nhấn chuột trái vào </b>
<b>hình vẽ. Sau đó nhấn vào các nút tương ứng </b>
<b>trên thanh </b>
<b>Drawing</b>
<b> để chọn màu.</b>
</div>
<span class='text_page_counter'>(21)</span><div class='page_container' data-page=21>
<b>NỘI DUNG</b>
<b>LÀM QUEN VỚI POWERPOINT</b>
<b>LÀM QUEN VỚI POWERPOINT</b>
1.Khởi động
PowerPoint
2.Gõ văn bản
vào Slide:
3. Chèn hiệu
ứng cho văn
bản:
4. L u t p tin ư ậ
vaøo ñóa:
5. Mở tập tin
đã có trên
đĩa:
6. Tạo tập tin
mới
7. Quản lý các
Slide
8. Chèn các
<b>8. Chèn các đối tượng vào Slide</b>
<b>a)Chèn các hình vẽ:</b>
<b>Gõ chữ vào hình vẽ:</b>
<b>Nhấn chuột phải vào hình vẽ, chọn </b>
<b>Add Text</b>
</div>
<span class='text_page_counter'>(22)</span><div class='page_container' data-page=22>
<b>NỘI DUNG</b>
<b>LÀM QUEN VỚI POWERPOINT</b>
<b>LAØM QUEN VỚI POWERPOINT</b>
1.Khởi động
PowerPoint
2.Gõ văn bản
vào Slide:
3. Chèn hiệu
ứng cho văn
bản:
4. L u t p tin ư ậ
vào đóa:
5. Mở tập tin
đã có trên
đĩa:
6. Tạo tập tin
mới
7. Quản lý caùc
Slide
8. Chèn các
đối tượng vào
<b>8. Chèn các đối tượng vào Slide</b>
<b>b) Chèn hình ảnh Clip Art:</b>
<b>B1:</b>
<b> Chọn thực đơn </b>
<b>Insert / Picture / Clip Art</b>
<b>B2: </b>
<b>Chọn </b>
<b>Organize clips</b>
<b> dưới bảng </b>
<b>bên phải</b>
</div>
<span class='text_page_counter'>(23)</span><div class='page_container' data-page=23>
<b>NỘI DUNG</b>
<b>LÀM QUEN VỚI POWERPOINT</b>
<b>LAØM QUEN VỚI POWERPOINT</b>
1.Khởi động
PowerPoint
2.Gõ văn bản
vào Slide:
3. Chèn hiệu
ứng cho văn
bản:
4. L u t p tin ư ậ
vào đóa:
5. Mở tập tin
đã có trên
đĩa:
6. Tạo tập tin
mới
7. Quản lý các
Slide
8. Chèn các
<b>b) Chèn hình aûnh Clip Art:</b>
<b>Xuất hiện hộp thoại </b>
<b>Favorites…</b>
<b>B3</b>
<b>: Choïn Office </b>
<b>Collections</b>
<b>B4</b>
<b>: Chọn các </b>
<b>mục bên dưới </b>
<b>để chọn hình </b>
<b>ảnh thích hợp</b>
<b>B5</b>
<b>: Nhấn chuột </b>
<b>phải vào hình, </b>
</div>
<span class='text_page_counter'>(24)</span><div class='page_container' data-page=24>
<b>NỘI DUNG</b>
<b>LAØM QUEN VỚI POWERPOINT</b>
<b>LAØM QUEN VỚI POWERPOINT</b>
1.Khởi động
PowerPoint
2.Gõ văn bản
vào Slide:
3. Chèn hiệu
ứng cho văn
bản:
4. L u t p tin ư ậ
vào đóa:
5. Mở tập tin
đã có trên
đĩa:
6. Tạo tập tin
mới
7. Quản lý các
Slide
8. Chèn các
đối tượng vào
<b>8. Chèn các đối tượng vào Slide</b>
<b>b) Chèn hình aûnh Clip Art:</b>
<b>B6:</b>
<b>Thu nhỏ của sổ vừa rồi</b>
<b>,</b>
<b> sau đó </b>
</div>
<span class='text_page_counter'>(25)</span><div class='page_container' data-page=25>
<b>NỘI DUNG</b>
<b>LÀM QUEN VỚI POWERPOINT</b>
<b>LÀM QUEN VỚI POWERPOINT</b>
1.Khởi động
PowerPoint
2.Gõ văn bản
vào Slide:
3. Chèn hiệu
ứng cho văn
bản:
4. L u t p tin ư ậ
vào đóa:
5. Mở tập tin
đã có trên
đĩa:
6. Tạo tập tin
mới
7. Quản lý các
Slide
8. Chèn các
<b>8. Chèn các đối tượng vào Slide</b>
<b>c) Chèn hình ảnh đã có:</b>
<b>B1:</b>
<b> Chọn thực đơn </b>
<b>Insert / Picture / From File…</b>
<b>Xuất hiện hộp thoại</b>
<b> Insert Picture</b>
</div>
<span class='text_page_counter'>(26)</span><div class='page_container' data-page=26>
<b>NỘI DUNG</b>
<b>LÀM QUEN VỚI POWERPOINT</b>
<b>LÀM QUEN VỚI POWERPOINT</b>
1.Khởi động
PowerPoint
2.Gõ văn bản
vào Slide:
3. Chèn hiệu
ứng cho văn
bản:
4. L u t p tin ư ậ
vaøo ñóa:
5. Mở tập tin
đã có trên
đĩa:
6. Tạo tập tin
mới
7. Quản lý các
Slide
8. Chèn các
đối tượng vào
<b>8. Chèn các đối tượng vào Slide</b>
<b>c) Chèn hình ảnh đã có:</b>
<b>Xuất hiện hộp thoại</b>
<b> Insert Picture</b>
<b>B2</b>
<b>: Chọn ổ đĩa, </b>
<b>thư mục chứa </b>
<b>hình ảnh</b>
<b>B3</b>
<b>: Chọn hình ảnh </b>
<b>cần chèn</b>
<b>B4</b>
<b>: Nhấn nút </b>
<b>Insert </b>
<b>để chèn </b>
</div>
<span class='text_page_counter'>(27)</span><div class='page_container' data-page=27>
<b>NỘI DUNG</b>
<b>LÀM QUEN VỚI POWERPOINT</b>
<b>LÀM QUEN VỚI POWERPOINT</b>
1.Khởi động
PowerPoint
2.Gõ văn bản
vào Slide:
3. Chèn hiệu
ứng cho văn
bản:
4. L u t p tin ư ậ
vào đóa:
5. Mở tập tin
đã có trên
đĩa:
6. Tạo tập tin
mới
7. Quản lý các
Slide
8. Chèn các
<b>8. Chèn các đối tượng vào Slide</b>
<b>d) Cheøn Video Clips:</b>
<b>B1:</b>
<b> Chọn thực đơn </b>
<b>Insert / Movies and Sounds / Movie </b>
<b>From File…</b>
</div>
<span class='text_page_counter'>(28)</span><div class='page_container' data-page=28>
<b>NỘI DUNG</b>
<b>LÀM QUEN VỚI POWERPOINT</b>
<b>LAØM QUEN VỚI POWERPOINT</b>
1.Khởi động
PowerPoint
2.Gõ văn bản
vào Slide:
3. Chèn hiệu
ứng cho văn
bản:
4. L u t p tin ư ậ
vào đóa:
5. Mở tập tin
đã có trên
đĩa:
6. Tạo tập tin
mới
7. Quản lý các
Slide
8. Chèn các
đối tượng vào
<b>d) Cheøn Video Clips:</b>
<b>Xuất hiện hộp thoại</b>
<b> Insert Movies</b>
<b>B2</b>
<b>: Chọn ổ đĩa, </b>
<b>thư mục chứa </b>
<b>Video Clips</b>
<b>B3</b>
<b>: Choïn Video </b>
</div>
<span class='text_page_counter'>(29)</span><div class='page_container' data-page=29>
<b>NỘI DUNG</b>
<b>LÀM QUEN VỚI POWERPOINT</b>
<b>LÀM QUEN VỚI POWERPOINT</b>
8. Chèn các
đối tượng vào
Slide
9.Một số thao
tác làm việc
với các đối
tượng
<b>9.Một số thao tác làm việc với các </b>
<b>đối tượng: </b>
<b>a)Sắp xếp thứ tự chồng lên nhau của </b>
<b>các đối tượng:</b>
<b>+ Nhấn chuột phải vào đối tượng (hình </b>
<b>ảnh, phim, text box,…)</b>
<b>+ Chọn </b>
<b>Order</b>
<b>, sau đó chọn 1 trong các </b>
<b>mục sau:</b>
<b>• Bring to Front: </b>
<b>Đem lên trên cùng</b>
<b>• Send to Back: </b>
<b>Đem xuống dưới cùng</b>
<b>• Bring Forward: </b>
<b>Đem lên trên một nấc</b>
</div>
<span class='text_page_counter'>(30)</span><div class='page_container' data-page=30>
<b>NỘI DUNG</b>
<b>LÀM QUEN VỚI POWERPOINT</b>
<b>LAØM QUEN VỚI POWERPOINT</b>
8. Chèn các
đối tượng vào
Slide
9.Một số thao
tác làm việc
với các đối
tượng
<b>9.Một số thao tác làm việc với các </b>
<b>đối tượng: </b>
<b>b) Thay đổi màu sắc, đường viền của </b>
<b>đối tượng (hình , textbox…)</b>
<b>+ Nhấn chuột phải vào đối tượng, chọn </b>
<b>Format …</b>
<b> Vd: Format Textbox, Format </b>
<b>Autoshapes, Format Picture, …</b>
<b>Xuất hiện hộp thoại tương ứng, chọn </b>
</div>
<span class='text_page_counter'>(31)</span><div class='page_container' data-page=31>
<b>NỘI DUNG</b>
<b>LÀM QUEN VỚI POWERPOINT</b>
<b>LÀM QUEN VỚI POWERPOINT</b>
8. Chèn các
đối tượng vào
Slide
9.Một số thao
tác làm việc
với các đối
tượng
<b>Xuaát </b>
<b>hiện </b>
<b>hộp </b>
<b>thoại </b>
<b>tương </b>
<b>ứng</b>
<b>Choïn </b>
<b>màu nền</b>
<b>trong suốt</b>
<b>Chọn độ </b>
<b>Chọn màu </b>
<b>đường viền</b>
<b>Loại đường viền </b>
<b>và độ rộng</b>
</div>
<span class='text_page_counter'>(32)</span><div class='page_container' data-page=32>
<b>NỘI DUNG</b>
<b>LÀM QUEN VỚI POWERPOINT</b>
<b>LAØM QUEN VỚI POWERPOINT</b>
8. Chèn các
đối tượng vào
Slide
9.Một số thao
tác làm việc
với các đối
tượng
<b>9.Một số thao tác làm việc với các </b>
<b>đối tượng: </b>
<b>c) Gom nhóm các đối tượng: </b>
<b>+ Chọn các đối tượng cần gom nhóm </b>
<b>bằng cách nhấn và giữ phím </b>
<b>Ctrl</b>
<b> sau </b>
<b>đó </b>
<b>nhấn chuột trái</b>
<b> vào từng đối </b>
<b>tượng cần chọn.</b>
</div>
<span class='text_page_counter'>(33)</span><div class='page_container' data-page=33>
<b>NỘI DUNG</b>
<b>LÀM QUEN VỚI POWERPOINT</b>
<b>LÀM QUEN VỚI POWERPOINT</b>
8. Chèn các
đối tượng vào
Slide
9.Một số thao
tác làm việc
với các đối
tượng
<b>9.Một số thao tác làm việc với các </b>
<b>đối tượng: </b>
</div>
<span class='text_page_counter'>(34)</span><div class='page_container' data-page=34>
<b>NỘI DUNG</b>
<b>LÀM QUEN VỚI POWERPOINT</b>
<b>LAØM QUEN VỚI POWERPOINT</b>
8. Chèn các
đối tượng vào
Slide
9.Một số thao
tác làm việc
với các đối
tượng
<b>9.Một số thao tác làm việc với các </b>
<b>đối tượng: </b>
<b>c) Gom nhóm các đối tượng: </b>
<b>Gỡ bỏ gom nhóm:</b>
<b>• + Nhấn chuột phải vào nhóm cần gỡ </b>
</div>
<span class='text_page_counter'>(35)</span><div class='page_container' data-page=35>
<b>NỘI DUNG</b>
<b>LÀM QUEN VỚI POWERPOINT</b>
<b>LÀM QUEN VỚI POWERPOINT</b>
8. Chèn các
đối tượng vào
Slide
9.Một số thao
tác làm việc
với các đối
tượng
10. Chọn cấu
trúc trình
chiếu mẫu
<b>10. Chọn cấu trúc trình chiếu mẫu : </b>
<b>+ Chọn thực đơn </b>
<b>Format/Slide Design</b>
<b>Xuất hiện danh sách các cấu trúc </b>
<b>mẫu ở bên phải.</b>
<b>- Để chọn mẫu cho toàn bộ các Slide:</b>
<b>Nhấn chuột trái vào mẫu đó</b>
<b>- Để chọn mẫu cho 1 Slide đang đứng:</b>
<b>Nhấn chuột phải vào mẫu, chọn </b>
</div>
<span class='text_page_counter'>(36)</span><div class='page_container' data-page=36>
<b>NỘI DUNG</b>
<b>LÀM QUEN VỚI POWERPOINT</b>
<b>LÀM QUEN VỚI POWERPOINT</b>
8. Chèn các
đối tượng vào
Slide
9.Một số thao
tác làm việc
với các đối
tượng
10. Chọn cấu
trúc trình
chiếu mẫu
<b>10. Chọn cấu trúc trình chiếu mẫu : </b>
<b>+ Chọn thực đơn </b>
<b>Format/Slide Design</b>
<b>Xuất hiện danh sách các cấu trúc </b>
<b>mẫu ở bên phải.</b>
<b>- Để chọn mẫu cho toàn bộ các Slide:</b>
<b>Nhấn chuột trái vào mẫu đó</b>
<b>- Để chọn mẫu cho 1 Slide đang đứng:</b>
<b>Nhấn chuột phải vào mẫu, chọn </b>
</div>
<span class='text_page_counter'>(37)</span><div class='page_container' data-page=37>
<b>NỘI DUNG</b>
<b>LÀM QUEN VỚI POWERPOINT</b>
<b>LÀM QUEN VỚI POWERPOINT</b>
8. Chèn các
đối tượng vào
Slide
9.Một số thao
tác làm việc
với các đối
tượng
10. Chọn cấu
trúc trình
chiếu mẫu
<b>11. Chọn màu hay hình ảnh nền:</b>
<b>+ Nhấn chuột phải vào chỗ trống </b>
<b>trên Slide, chọn </b>
<b>Background</b>
<b>Vào đây</b>
</div>
<span class='text_page_counter'>(38)</span><div class='page_container' data-page=38>
<b>NỘI DUNG</b>
<b>LÀM QUEN VỚI POWERPOINT</b>
<b>LÀM QUEN VỚI POWERPOINT</b>
8. Tạo liên kết
<b>11. Liên kết với File Word</b>
<b>Vào Insert/Hyperlink</b>
<b>Vào đây</b>
</div>
<!--links-->