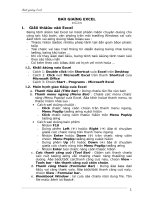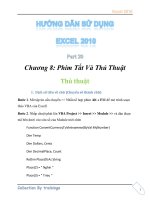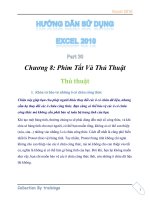huong dan su dung excel
Bạn đang xem bản rút gọn của tài liệu. Xem và tải ngay bản đầy đủ của tài liệu tại đây (1.24 MB, 40 trang )
<span class='text_page_counter'>(1)</span><div class='page_container' data-page=1>
<b>§1. CÁC THAO TÁC CƠ BẢN</b>
<b>1. Giới thiệu:</b>
MS-EXCEL là phần mềm chuyên dùng cho cơng tác kế tốn,
thống kê chạy trên mơi trường Windows và có các tính năng cơ
bản như sau:
- Tổ chức và lưu trữ thông tin dưới dạng bảng.
- Thực hiện được nhiều phép tính từ đơn giản đến phức tạp.
- Khi có thay đổi số liệu trong bảng, bảng tính sẽ tự động tính
tốn lại theo số liệu mới.
<b>2. Khởi động:</b>
Cách 1: Kích hoạt biểu tượng trên Desktop
</div>
<span class='text_page_counter'>(2)</span><div class='page_container' data-page=2></div>
<span class='text_page_counter'>(3)</span><div class='page_container' data-page=3>
<b>3. Cấu trúc bảng tính:</b>
Gồm 2 phần:
- WorkBook: Lưu trữ các WorkSheet, gồm có 255 WorkSheet
- WorkSheet: Là các trang bảng tính nằm trong WorkBook, mỗi
WorkSheet gồm có:
256 cột : Từ A - B - C - ...
65536 dòng : Từ 1 - 2 - 3 - ...
Giữa các WorkSheet và WorkBook có thể liên kết dữ liệu với
nhau.
</div>
<span class='text_page_counter'>(4)</span><div class='page_container' data-page=4>
<b>4. Các thao tác cơ bản trên bảng tính:</b>
<i><b>4.1. Mở bảng tính mới:</b></i>
Cách 1: Vào File \ New... Chọn
Blank workbookCách 2: Nhấn tổ hợp phím Ctrl + N
Cách 3: Chọn biểu tượng
<sub></sub>
(New) trên thanh công cụ Standard<i><b>4.2. Mở bảng tính có sẵn:</b></i>
Cách 1: Vào File \ Open...
Cách 2: Nhấn tổ hợp phím Ctrl + O
Cách 3: Chọn biểu tượng
(Open) trên thanh công cụStandard
Chọn ổ đĩa chứa file (hoặc thư mục) cần mở ở ô Look in
Chọn file (hoặc thư mục chứa file) cần mở
Open
<b>Hồ Cơng Ngọc - Phịng Khảo thí - Sở GD&ĐT Quảng Trị</b>
</div>
<span class='text_page_counter'>(5)</span><div class='page_container' data-page=5>
<b>4. Các thao tác cơ bản trên bảng tính:</b>
<i><b>4.3. Lưu bảng tính:</b></i>
Cách 1: Vào File \ Save...
Cách 2: Nhấn tổ hợp phím Ctrl + S
Cách 3: Chọn biểu tượng
(Save) trên thanh công cụStandard
Chọn ổ đĩa chứa file (hoặc thư mục) cần lưu ở ô Save in
Nhập tên file cần đặt ở ô File name
Save
</div>
<span class='text_page_counter'>(6)</span><div class='page_container' data-page=6>
<b>4. Các thao tác cơ bản trên bảng tính:</b>
<i><b>4.4. Lưu bảng tính với tên khác:</b></i>
Cách 1: Vào File \ Save as...
Cách 2: Nhấn phím F12
Chọn ổ đĩa chứa file (hoặc thư mục) cần lưu ở ô Save in
Nhập tên mới cần đặt ở ơ File name
Save
<i><b>4.5. Đóng bảng tính:</b></i>
Cách 1: Vào File \ Close
Cách 2: Chọn nút ở góc trên phải cửa sổ
<b>Hồ Cơng Ngọc - Phịng Khảo thí - Sở GD&ĐT Quảng Trị</b>
</div>
<span class='text_page_counter'>(7)</span><div class='page_container' data-page=7>
Lưu Không lưu Đóng cửa sổ
<b>§1. CÁC THAO TÁC CƠ BẢN</b>
<b>4. Các thao tác cơ bản trên bảng tính:</b>
<i><b>4.5. Đóng bảng tính:</b></i>
</div>
<span class='text_page_counter'>(8)</span><div class='page_container' data-page=8>
<b>Hồ Cơng Ngọc - Phịng Khảo thí - Sở GD&ĐT Quảng Trị</b>
<b>§1. CÁC THAO TÁC CƠ BẢN</b>
<b>5. Chèn dịng, cột:</b>
<i><b>5.1. Chèn dòng:</b></i>
- Chọn dòng cần chèn (Bấm chuột vào số hiệu dòng)
- Thực hiện 1 trong 2 cách sau:
Cách 1: Vào Insert \ Rows
Cách 2: Nháy phải chuột vào vùng được chọn
Chọn Insert
<i><b>5.2. Chèn cột:</b></i>
- Chọn cột cần chèn (Bấm chuột vào tiêu đề cột)
- Thực hiện 1 trong 2 cách sau:
Cách 1: Vào Insert \ Columns
</div>
<span class='text_page_counter'>(9)</span><div class='page_container' data-page=9>
<b>§1. CÁC THAO TÁC CƠ BẢN</b>
<b>6. Xố dịng, cột:</b>
- Chọn dịng, cột cần xoá
- Thực hiện 1 trong 2 cách sau:
Cách 1: Vào Edit \ Delete
</div>
<span class='text_page_counter'>(10)</span><div class='page_container' data-page=10>
<b>Hồ Công Ngọc - Phịng Khảo thí - Sở GD&ĐT Quảng Trị</b>
<b>§1. CÁC THAO TÁC CƠ BẢN</b>
<b>7. Điều chỉnh dòng, cột:</b>
- Chọn dòng, cột cần điều chỉnh
- Thực hiện 1 trong 2 cách sau:
Cách 1: Di chuyển con trỏ chuột đến giới hạn giữa dòng, cột
Bấm giữ chuột và điều chỉnh
Cách 2: Vào Format \
Đối với dòng: Row \ Height...
Nhập chiều cao OK
Đối với cột: Column \ Width...
</div>
<span class='text_page_counter'>(11)</span><div class='page_container' data-page=11>
<b>§1. CÁC THAO TÁC CƠ BẢN</b>
<b>8. Chèn WorkSheet:</b>
Thực hiện 1 trong 2 cách sau:
Cách 1: Vào Insert \ Worksheet
Cách 2: Nháy phải chuột vào tên WorkSheet
Chọn Insert...
</div>
<span class='text_page_counter'>(12)</span><div class='page_container' data-page=12>
<b>Hồ Công Ngọc - Phịng Khảo thí - Sở GD&ĐT Quảng Trị</b>
<b>§1. CÁC THAO TÁC CƠ BẢN</b>
<b>9. Xoá WorkSheet:</b>
- Nháy phải chuột vào tên WorkSheet
- Chọn Delete
<b>10. Di chuyển WorkSheet:</b>
- Bấm giữ chuột vào tên WorkSheet
- Thực hiện kéo chuột
<b>11. Đổi tên WorkSheet:</b>
- Nháy phải chuột vào tên WorkSheet
- Chọn Rename
</div>
<span class='text_page_counter'>(13)</span><div class='page_container' data-page=13>
<b>1. Nguyên tắc nhập dữ liệu:</b>
- Sau khi nhập xong dữ liệu Enter
- Nếu dữ liệu là biểu thức tính tốn hoặc hàm ta phải nhập
dấu "=" phía trước
- Đối với dữ liệu kiểu số sử dụng dấu "." cho phần lẻ, không
dùng dấu ngăn cách nhóm số
- Đối với dữ liệu kiểu ngày nhập theo dạng: mm/dd/yy
- Dữ liệu kiểu số và ngày luôn canh lề phải của ô
- Nếu trong ô muốn đưa dữ liệu xuống dòng ta sử dụng tổ
hợp phím Alt + Enter
- Các thao tác sao chép, xoá, di chuyển tương tự phần bảng
biểu của MS-Word
</div>
<span class='text_page_counter'>(14)</span><div class='page_container' data-page=14>
<b>2. Định dạng bảng tính:</b>
- Chọn vùng dữ liệu cần định dạng
- Thực hiện 1 trong 2 cách:
Cách 1: Vào Format \ Cells
Cách 2: Nhấn tổ hợp phím Ctrl + 1
<b>§2. NHẬP VÀ ĐỊNH DẠNG BẢNG TÍNH</b>
</div>
<span class='text_page_counter'>(15)</span><div class='page_container' data-page=15>
<b>2. Định dạng bảng tính:</b>
<i><b>2.1. Định dạng số:</b></i>
</div>
<span class='text_page_counter'>(16)</span><div class='page_container' data-page=16>
<b>2. Định dạng bảng tính:</b>
<i><b>2.2. Căn chỉnh dữ liệu trong ơ:</b></i>
<b>§2. NHẬP VÀ ĐỊNH DẠNG BẢNG TÍNH</b>
</div>
<span class='text_page_counter'>(17)</span><div class='page_container' data-page=17>
<b>2. Định dạng bảng tính:</b>
<i><b>2.3. Định dạng font:</b></i>
</div>
<span class='text_page_counter'>(18)</span><div class='page_container' data-page=18>
<b>2. Định dạng bảng tính:</b>
<i><b>2.4. Định dạng đường viền:</b></i>
<b>§2. NHẬP VÀ ĐỊNH DẠNG BẢNG TÍNH</b>
</div>
<span class='text_page_counter'>(19)</span><div class='page_container' data-page=19>
<b>2. Định dạng bảng tính:</b>
<i><b>2.5. Định dạng nền:</b></i>
</div>
<span class='text_page_counter'>(20)</span><div class='page_container' data-page=20>
<b>3. Ghép ô:</b>
- Chọn các ô cần ghép
- Thực hiện 1 trong 2 cách sau:
Cách 1: Chọn biểu tượng (Merge and Center)
Cách 2: Vào Format \ Cells (nhấn tổ hợp phím Ctrl + 1)
Chọn mục Alignment
Đánh dấu mục Merge Cells
OK
<b>§2. NHẬP VÀ ĐỊNH DẠNG BẢNG TÍNH</b>
</div>
<span class='text_page_counter'>(21)</span><div class='page_container' data-page=21>
<b>3. Huỷ ghép ô:</b>
- Chọn các ô cần huỷ ghép
- Thực hiện 1 trong 2 cách sau:
Cách 1: Chọn biểu tượng
Cách 2: Vào Format \ Cells (nhấn tổ hợp phím Ctrl + 1)
Chọn mục Alignment
Huỷ đánh dấu mục Merge Cells
OK
</div>
<span class='text_page_counter'>(22)</span><div class='page_container' data-page=22>
<b>1. Địa chỉ:</b>
<i><b>1.1. Địa chỉ tương đối (Relative Address):</b></i>
<b><Cột><Dịng></b>
Khi sao chép đến ơ mới, địa chỉ mới sẽ thay đổi theo phương,
chiều và khoảng cách.
<i><b>1.2. Địa chỉ tuyệt đối (Absolute Address):</b></i>
<b>$<Cột>$<Dòng></b>
Khi sao chép đến ô mới, địa chỉ mới không đổi so với địa chỉ
ban đầu.
Có thể sử dụng phím F4 để lấy địa chỉ tuyệt đối.
<b>Hồ Cơng Ngọc - Phịng Khảo thí - Sở GD&ĐT Quảng Trị</b>
</div>
<span class='text_page_counter'>(23)</span><div class='page_container' data-page=23>
<b>2. Cú pháp chung của hàm:</b>
<b>=<TÊN_HÀM>(Danh_sách_đối_số)</b>
Tên hàm: Bắt buộc
Danh sách đối số: Các đối số được cách nhau bởi dấu "<b>,</b>"
Đối số có thể là các trường hợp sau:
- Khơng có
- Giá trị
- Địa chỉ
- Biểu thức
- Hàm
</div>
<span class='text_page_counter'>(24)</span><div class='page_container' data-page=24>
<b>3. Sao chép công thức:</b>
Sau khi thực hiện xong cơng thức tính toán, ta thực hiện các
bước sau:
- Đặt hộp chọn tại công thức cần sao chép
- Di chuyển con trỏ chuột vào điểm đen góc dưới phải của ơ
- Thực hiện bấm giữ chuột và kéo theo hướng cần sao chép
<b>Hồ Cơng Ngọc - Phịng Khảo thí - Sở GD&ĐT Quảng Trị</b>
</div>
<span class='text_page_counter'>(25)</span><div class='page_container' data-page=25>
<b>4. Các hàm số học:</b>
<i><b>4.1. Hàm lấy phần nguyên:</b></i>
=INT(Đối số)
Lấy phần nguyên của đối số
<i><b>4.2. Hàm lấy phần dư:</b></i>
=MOD(Đối số, Số chia)
Lấy phần dư khi đem đối số chia cho số dư
<i><b>4.3. Hàm tính tổng:</b></i>
=SUM(Danh sách các đối số)
Lấy tổng của các đối số có trong danh sách
</div>
<span class='text_page_counter'>(26)</span><div class='page_container' data-page=26>
<b>4. Các hàm số học:</b>
<i><b>4.4. Hàm làm tròn số :</b></i>
=ROUND(Đối số, n)
Làm tròn đối số đến n số
Nếu n = 0 : Làm tròn đến phần nguyên
Nếu n < 0 : Làm tròn đến n số phần nguyên
Nếu n > 0 : Làm trịn đến n số phần lẻ
<b>Hồ Cơng Ngọc - Phịng Khảo thí - Sở GD&ĐT Quảng Trị</b>
</div>
<span class='text_page_counter'>(27)</span><div class='page_container' data-page=27>
<b>5. Các hàm thống kê:</b>
<i><b>5.1. Hàm tính trung bình cộng:</b></i>
=AVERAGE(Danh sách các đối số)
Lấy trung bình cộng của các đối số có trong danh sách
<i><b>5.2. Hàm đếm các ơ có dữ liệu kiểu số:</b></i>
=COUNT(Danh sách các vùng)
Đếm tổng số các ơ có dữ liệu là kiểu số trong danh sách các
vùng
</div>
<span class='text_page_counter'>(28)</span><div class='page_container' data-page=28>
<b>5. Các hàm thống kê:</b>
<i><b>5.3. Hàm đếm các ô có dữ liệu:</b></i>
=COUNTA(Danh sách các vùng)
Đếm tổng số các ơ có dữ liệu trong danh sách các vùng
<b>Hồ Cơng Ngọc - Phịng Khảo thí - Sở GD&ĐT Quảng Trị</b>
</div>
<span class='text_page_counter'>(29)</span><div class='page_container' data-page=29>
<b>5. Các hàm thống kê:</b>
<i><b>5.4. Hàm đếm số các ô thoả mãn chỉ tiêu:</b></i>
=COUNTIF(Vùng, Chỉ tiêu)
Đếm tổng số các ô trong vùng thoả mãn chỉ tiêu
</div>
<span class='text_page_counter'>(30)</span><div class='page_container' data-page=30>
<b>5. Các hàm thống kê:</b>
<i><b>5.5. Hàm lấy giá trị lớn nhất:</b></i>
=MAX(Danh sách các đối số)
Cho giá trị lớn nhất trong danh sách các đối số
<i><b>5.6. Hàm lấy giá trị nhỏ nhất:</b></i>
=MIN(Danh sách các đối số)
Cho giá trị nhỏ nhất trong danh sách các đối số
<i><b>5.7. Hàm xếp vị thứ:</b></i>
=RANK(Đối số, Vùng dữ liệu)
Cho vị thứ của đối số trong vùng dữ liệu
<b>Hồ Cơng Ngọc - Phịng Khảo thí - Sở GD&ĐT Quảng Trị</b>
</div>
<span class='text_page_counter'>(31)</span><div class='page_container' data-page=31>
<b>6. Các hàm xử lý chuỗi:</b>
<i><b>6.1. Hàm lấy các ký tự bên trái của chuỗi:</b></i>
=LEFT(Đối số, n)
Lấy n ký tự trong đối số tính từ phía bên trái sang
<i><b>6.2. Hàm lấy các ký tự bên phải của chuỗi:</b></i>
=RIGHT(Đối số, n)
Lấy n ký tự trong đối số tính từ phía bên phải sang
<i><b>6.3. Hàm lấy các ký tự ở giữa của chuỗi:</b></i>
=MID(Đối số, m, n)
</div>
<span class='text_page_counter'>(32)</span><div class='page_container' data-page=32>
<b>7. Các hàm logic:</b>
Cho kết quả là TRUE (đúng) hoặc FALSE (sai)
<i><b>7.1. Hàm thoả mãn đồng thời:</b></i>
=AND(Danh sách các biểu thức logíc)
Cho kết quả là TRUE khi tất cả các biểu thức logíc đều cho
giá trị TRUE, ngược lại cho giá trị FALSE
<i><b>7.2. Hàm hoặc:</b></i>
=OR(Danh sách các biểu thức logíc)
Cho kết quả là FALSE khi tất cả các biểu thức logíc đều cho
giá trị FALSE, ngược lại cho giá trị TRUE
<b>Hồ Cơng Ngọc - Phịng Khảo thí - Sở GD&ĐT Quảng Trị</b>
</div>
<span class='text_page_counter'>(33)</span><div class='page_container' data-page=33>
<b>7. Các hàm logic:</b>
<i><b>7.3. Hàm kiểm tra:</b></i>
=IF(Biểu thức logíc, Giá trị đúng, Giá trị ngược lại)
Nếu Biểu thức logíc cho giá trị TRUE thì trả về Giá trị đúng,
ngược lại trả về giá trị ngược lại
<i> Chú ý: Ta có thể lồng các hàm IF vào với nhau nếu có từ 3 </i>
</div>
<span class='text_page_counter'>(34)</span><div class='page_container' data-page=34>
<b>Bước 1:</b>
Chuẩn bị bảng số liệu cần tạo. Bảng số liệu cần có tiêu đề cột
và tiêu đề dòng.
<b>Bước 2:</b>
Chọn bảng số liệu (có cả tiêu đề cột và tiêu đề dịng)
<b>Bước 3:</b>
Cách 1: Bấm chọn biểu tượng (Chart Wizard)
Cách 2: Vào Insert \ Chart...
<b>Hồ Công Ngọc - Phịng Khảo thí - Sở GD&ĐT Quảng Trị</b>
</div>
<span class='text_page_counter'>(35)</span><div class='page_container' data-page=35>
<b>Bước 4:</b>
- Chọn Standard Types
- Chart type:
Chọn kiểu biểu đồ
- Chart sub-type:
Chọn kiểu chi tiết
của biểu đồ
- Next >
</div>
<span class='text_page_counter'>(36)</span><div class='page_container' data-page=36>
<b>Bước 5:</b>
- Chọn Data Range
- Chọn cách thể hiện
dữ liệu của biểu đồ
(theo dịng hay cột)
- Next >
<b>Hồ Cơng Ngọc - Phịng Khảo thí - Sở GD&ĐT Quảng Trị</b>
</div>
<span class='text_page_counter'>(37)</span><div class='page_container' data-page=37>
<b>Bước 6:</b>
- Chọn Titles
- Nhập tiêu đề cho các cột (nếu cần)
- Next >
</div>
<span class='text_page_counter'>(38)</span><div class='page_container' data-page=38>
<b>Bước 7:</b>
- Chọn vị trí đặt biểu đồ
As new sheet : Trên sheet mới
As object in : Trên sheet chứa bảng dữ liệu
- Finish
<b>Hồ Cơng Ngọc - Phịng Khảo thí - Sở GD&ĐT Quảng Trị</b>
<b>§4. TẠO BIỂU ĐỒ</b>
<b>Bước 8:</b>
Hiệu chỉnh biểu đồ
</div>
<span class='text_page_counter'>(39)</span><div class='page_container' data-page=39>
<b>Bước 1:</b>
Chọn vùng dữ liệu cần sắp xếp (Không bao gồm tiêu đề bảng,
số thứ tự trong bảng, dịng tổng cộng cuối cùng nếu có)
<b>Bước 2:</b>
Vào Data \ Sort...
<b>Bước 3:</b>
Đánh dấu mục No header row
<b>Bước 4:</b>
- Trong mục Sort by:
Chọn cột cần sắp xếp
- Chọn kiểu sắp xếp:
Tăng dần (Ascending)
Giảm dần (Descending)
</div>
<span class='text_page_counter'>(40)</span><div class='page_container' data-page=40>
<b>Bước 5: </b>(Nếu có)
Chọn ưu tiên kế tiếp trong mục Then by
<b>Bước 6:</b>
OK
<b>Hồ Công Ngọc - Phịng Khảo thí - Sở GD&ĐT Quảng Trị</b>
</div>
<!--links-->