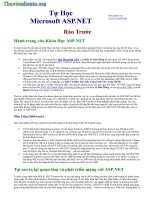Tự học Microsoft Excel 2021
Bạn đang xem bản rút gọn của tài liệu. Xem và tải ngay bản đầy đủ của tài liệu tại đây (5.69 MB, 424 trang )
Nguồn bài: Chuyên mục Kiến thức Văn phòng
TÀI LIỆU HỌC EXCEL
Từ cơ bản tới nâng cao
Tác giả: Download.vn
Nguồn: Download.vn
1
Nguồn bài: Chuyên mục Kiến thức Văn phòng
Mục Lục
Mục Lục
Bài 1: Nhập môn Excel
Tạo workbook trong Excel
Tạo một workbook
Nhập dữ liệu
Lưu workbook vào OneDrive trong Excel
Lưu workbook vào OneDrive
2
13
13
13
13
14
14
Phân tích và định dạng trong Excel
15
Tự động điền một cột bằng Flash Fill
Tính tốn nhanh bằng hàm AutoSum
Tạo sơ đồ
Dùng định dạng có điều kiện
Cố định hàng tiêu đề phía trên cùng
15
16
17
18
19
Hợp tác trong Excel
Chia sẻ workbook với người khác
Cài đặt Excel trên mobile
Bài 2: Những thao tác cơ bản trong Excel
Tạo một workbook mới
Office 2013 trở lên
Office 2010
Chèn hoặc xóa một worksheet
Office 2013 trở lên
Office 2010
Di chuyển/sao chép worksheet hoặc dữ liệu trong worksheet
Windows
macOS
Web
Điền dữ liệu tự động vào các ô trong worksheet
Bài 3: In worksheet hoặc workbook
Windows
Trước khi in
In một hoặc nhiều worksheet
In một hoặc nhiều workbook
In toàn bộ hoặc một phần worksheet
In bảng Excel
In workbook vào một file
Nguồn: Download.vn
20
20
21
22
22
22
22
24
24
25
29
29
30
32
34
35
35
35
35
36
36
37
38
2
Nguồn bài: Chuyên mục Kiến thức Văn phòng
Web
In worksheet
Thay đổi vùng in lựa chọn
In worksheet đã ẩn hàng và cột
In workbook
In bảng
In số trang trên worksheet
Bài 4: Dùng Excel làm máy tính
Chi tiết cách dùng cơng thức cơ bản trong Excel
Dùng AutoSum
Tránh viết lại cùng một cơng thức
Bảng phím máy tính tương ứng với ký hiệu trong Microsoft Excel
Bài 5: Hàng & cột trong Microsoft Excel
Chèn hoặc xóa hàng & cột
Windows
Web
Chọn nội dung ô trong Excel
Chọn một hoặc nhiều ô
Chọn một hoặc nhiều hàng, cột
Chọn bảng biểu, danh sách hoặc worksheet
Đóng băng bảng để khóa hàng & cột
Đóng băng hàng hoặc cột
Bỏ đóng băng hàng hoặc cột
Ẩn hoặc hiện hàng/cột
Windows
Web
39
39
40
41
43
44
46
47
47
48
50
51
54
54
54
55
58
58
58
59
59
59
60
60
61
61
Dùng Convert Text to Columns Wizard tách dữ liệu sang nhiều cột khác nhau
63
Tự động điền ngày liên tiếp trong danh sách trên Excel
64
Dùng Fill Handle
Dùng lệnh Fill
Thay đổi độ rộng cột hoặc chiều cao ơ trong Excel
Chỉnh lại kích thước hàng
Chỉnh lại kích thước cột
Tự động chỉnh lại kích thước tồn bộ cột và hàng vừa khít dữ liệu
Hợp nhất cột trong Excel
Bài 6: Cách lọc giá trị duy nhất và xóa giá trị trùng lặp trong Excel
64
64
65
65
65
66
66
68
Lọc giá trị duy nhất hoặc xóa dữ liệu trùng lặp trên Excel cho Windows
68
Hướng dẫn chi tiết cách lọc giá trị duy nhất và xóa giá trị trùng lặp trên Excel
69
Nguồn: Download.vn
3
Nguồn bài: Chuyên mục Kiến thức Văn phòng
Lọc giá trị duy nhất hoặc xóa dữ liệu trùng lặp trên Excel Online
Xóa giá trị trùng lặp
74
74
Bài 7: Di chuyển & sao chép nội dung ô trong Excel
76
Di chuyển ô bằng cách kéo & thả
Di chuyển ô bằng cách Cut & Paste
Di chuyển hoặc sao chép ô
Di chuyển hoặc sao chép ô bằng chuột
Chèn ô đã di chuyển hoặc sao chép giữa các ô hiện tại
Sao chép chỉ các ô hiển thị
Chặn sao chép các ô trống từ việc thay thế dữ liệu
Di chuyển hoặc sao chép chỉ nội dung của một ô
Sao chép giá trị, định dạng hoặc chỉ công thức trong ơ
Sao chép cài đặt độ rộng ơ
76
76
77
78
79
80
81
81
82
83
Bài 8: Tìm & thay thế text, số trên worksheet
Tìm & thay thế dữ liệu trong Excel trên Windows
Tìm dữ liệu
Thay thế dữ liệu
Tìm & thay thế dữ liệu trong Excel trên Mac
Tìm text hoặc số trong Find & Replace
Thay thế text hoặc số bằng hộp thoại Find & Replace
Tìm text hoặc số trong thanh tìm kiếm
Thay thế text hoặc số từ bảng Search
Tìm & thay thế dữ liệu trong Excel trên Web
Tìm dữ liệu
Thay thế dữ liệu
Bài 9: Cách gộp và bỏ gộp ô trong Excel
Cách gộp và bỏ gộp ô Excel trên Windows
Cách gộp ô
Kết hợp ô bằng CONCATENATE
Cách bỏ gộp ô
85
85
85
87
89
90
90
91
92
93
93
94
97
97
97
100
102
Cách gộp và bỏ gộp ô trên macOS
103
Gộp ô
Bỏ gộp ô
Tách text từ một ô thành nhiều ô
104
104
105
Gộp và bỏ gộp ô Excel trên Web
108
Gộp ô
Bỏ gộp ô
Gộp & bỏ gộp ô Excel trên iOS
Bài 10: Cách sử dụng Data Validation trong Excel
Nguồn: Download.vn
108
109
110
113
4
Nguồn bài: Chuyên mục Kiến thức Văn phòng
Cách sử dụng Data Validation trong Excel trên Windows
113
Cách sử dụng Data Validation trong Excel trên macOS
115
Office 2013 trở lên
Office 2011
Cách sử dụng Data Validation trong Excel trên Web
Thêm xác thực dữ liệu vào một ô hoặc một phạm vi
Thêm các kiểu xác thực dữ liệu khác
Ví dụ các cơng thức trong xác thực dữ liệu ở Excel
Bài 11: Nhập và xuất file văn bản
115
117
119
119
120
123
128
Nhập file text bằng cách mở nó trong Excel
128
Nhập & xuất file text trong phiên bản Office 2017 trở lên
129
Nhập file text bằng cách kết nối nó (Power Query)
Xuất dữ liệu sang file text bằng cách lưu nó
Nhập & xuất file text trong phiên bản Office 2016-2010
Nhập file text bằng cách kết nối nó
Xuất dữ liệu vào file text bằng cách lưu nó
Mẹo cần biết khi nhập hoặc xuất file text trong Excel
Thay đổi dấu tách dùng khi nhập file text
Thay đổi dấu tách danh sách cho file text mới (tệp tin bạn có thể tạo khi xuất bằng Save As)
Bài 12: Các định dạng số có sẵn trong Excel
Các định dạng số có sẵn trong Excel trên Windows
Định dạng số
Các định dạng số có sẵn trong Excel Online
Bài 13: Cách dùng định dạng có điều kiện trong Microsoft Excel
Định dạng có điều kiện trong Microsoft Excel cho Windows
Áp dụng định dạng có điều kiện trong báo cáo PivotTable
Dùng Quick Analysis để áp dụng định dạng có điều kiện
Định dạng ô bằng cách dùng thang 2 màu
Định dạng ô bằng cách dùng thang 3 màu
Định dạng ô bằng các thanh dữ liệu
Định dạng ô bằng một bộ icon
Định dạng ô chứa text, số, ngày hoặc giá trị thời gian
Chỉ định dạng các giá trị được xếp hạng đầu hoặc dưới cùng
Chỉ định dạng các giá trị trên hoặc dưới trung bình
Chỉ định dạng các giá trị duy nhất hoặc trùng lặp
Thiết lập quy tắc định dạng có điều kiện của riêng bạn
Dùng công thức để xác định ô cần định dạng
Sao chép và dán định dạng có điều kiện
Tìm ô chứa định dạng có điều kiện
Nguồn: Download.vn
129
130
131
131
132
133
133
134
136
136
137
139
145
148
148
150
152
157
160
164
168
171
174
176
178
179
183
184
5
Nguồn bài: Chuyên mục Kiến thức Văn phòng
Quản lý các quy tắc định dạng có điều kiện
Chỉnh sửa thứ tự trong các quy tắc định dạng có điều kiện được đánh giá
Xóa định dạng có điều kiện
Định dạng có điều kiện trong Microsoft Excel Online
Định dạng ô bằng thang màu
Định dạng ô bằng thanh dữ liệu
Định dạng ô theo bộ icon
Chỉ định dạng ô chứa text, số, ngày hoặc thời gian
Chỉ định dạng các giá trị được xếp hạng đầu hoặc cuối
Chỉ định dạng các giá trị trên hoặc dưới trung bình
Chỉ định dạng các giá trị duy nhất hoặc trùng lặp
Sao chép và dán định dạng có điều kiện
Quản lý các quy tắc định dạng có điều kiện
Xóa định dạng có điều kiện
Bài 14: Những thao tác định dạng dữ liệu cơ bản trong Excel
Căn chỉnh hoặc xoay text trong một ô
Microsoft Excel cho Windows
Microsoft Excel cho Web
Thay đổi định dạng một ô
185
192
194
196
196
197
197
197
198
199
199
200
201
205
206
206
206
207
207
Áp dụng kiểu ô
Chỉnh sửa kiểu Excel
207
207
Sao chép định dạng ơ
208
Đóng logo vào bảng tính Excel
208
Microsoft Excel 2011 trở lên
Office 2016-2010
Microsoft Excel cho Web
208
209
210
Tạo một định dạng số tùy biến
210
Microsoft Excel cho Windows
Microsoft Excel cho Web
210
211
Bài 15: Hiện và ẩn các giá trị 0
Office 2011 trở lên
Ẩn hoặc hiện toàn bộ giá trị 0 trên worksheet
Ẩn các giá trị 0 trong ô được chọn
Để hiện các giá trị ẩn
Ẩn giá trị 0 do công thức trả về
Hiện các giá trị 0 dưới dạng ô trống hoặc nét gạch
Ẩn các giá trị 0 trong báo cáo PivotTable
Office 2010
Hiện hoặc ẩn toàn bộ giá trị 0 trên worksheet
Dùng định dạng số để ẩn các giá trị 0 trong ô được chọn
Dùng định dạng có điều kiện để ẩn các giá trị 0 do công thức trả về
Nguồn: Download.vn
212
212
212
212
213
213
214
214
215
215
215
216
6
Nguồn bài: Chun mục Kiến thức Văn phịng
Dùng cơng thức để hiện giá trị 0 dưới dạng ô trống hoặc nét gạch
Ẩn các giá trị 0 trong báo cáo PivotTable
Office 2007
Hiện hoặc ẩn toàn bộ các giá trị 0 trên worksheet
Dùng định dạng số để ẩn các giá trị 0 trong ơ lựa chọn
Dùng định dạng có điều kiện để ẩn các giá trị 0 do công thức trả về
Dùng công thức để hiện số 0 dưới dạng ô trống hoặc nét gạch
Ẩn các giá trị 0 trong báo cáo PivotTable
Bài 16: Tổng quan về các công thức trong Excel
217
217
218
218
219
219
220
221
222
Tạo công thức chỉ giá trị trong các ô khác
222
Xem công thức
223
Nhập công thức chứa một hàm
223
Các thành phần cụ thể trong công thức Excel
223
Dùng hằng số trong công thức Excel
224
Dùng các tham chiếu trong công thức Excel
224
Kiểu tham chiếu A1
Tạo một phạm vi tới ô hoặc phạm vi trên worksheet khác ở cùng một workbook
Sự khác biệt giữa tham chiếu tuyệt đối, tương đối và hỗn hợp
Kiểu tham chiếu 3-D
Kiểu tham chiếu R1C1
Bài 17: Các hàm cơ bản trong Excel
225
226
226
228
230
232
Nhóm hàm tính tổng trong Excel 2016
233
Hàm SUM: Tính tổng
Hàm SUMIF: Tính tổng có điều kiện
Hàm SUMIFS: Tính tổng nhiều điều kiện
233
233
234
Nhóm hàm Logic trong Excel
Hàm AND: Hàm điều kiện VÀ
Hàm OR: Hàm điều kiện HOẶC
Hàm NOT: Hàm điều kiện phủ định
Hàm IF
Hàm IFS
Nhóm hàm tính giá trị trung bình trong Excel
Hàm AVERAGE: Tính giá trị trung bình
Hàm SUMPRODUCT: Tính tổng của các tích
Nhóm hàm tìm giá trị lớn nhất và nhỏ nhất trong Excel
Hàm MAX: Tìm giá trị lớn nhất
Hàm MIN: Tìm giá trị nhỏ nhất
Hàm LAGRE: Tìm giá trị lớn nhất thứ k
Hàm SMALL: Tìm giá trị nhỏ nhất thứ k
Nguồn: Download.vn
235
235
235
236
236
238
239
239
239
240
240
240
241
241
7
Nguồn bài: Chun mục Kiến thức Văn phịng
Nhóm hàm đếm dữ liệu trong Excel
241
Hàm COUNT: Đếm dữ liệu kiểu số
Hàm COUNTA: Đếm dữ liệu
Hàm COUNTIF: Đếm có điều kiện
Hàm COUNTIFS: Đếm nhiều điều kiện
241
242
243
243
Nhóm hàm Tốn học trong Excel
Hàm ABS: Tính giá trị tuyệt đối
Hàm POWER: Tính lũy thừa của một số
Hàm PRODUCT: Tính tích
Hàm MOD: Lấy số dư của phép chia
Hàm ROUNDUP: Làm tròn một số theo số thập phân cho trước
Hàm EVEN: Làm tròn thành số nguyên chẵn gần nhất
Hàm ODD: Làm tròn thành số nguyên lẻ gần nhất
Hàm ROUNDDOWN: Làm tròn xuống 1 số
Hàm tra cứu và kết hợp dữ liệu
Hàm VLOOKUP
Hàm CONCAT
Bài 18: Tự động đánh số hàng
244
244
244
244
245
245
246
246
246
247
247
248
249
Điền một chuỗi số vào cột
249
Dùng hàm ROW để đánh số hàng
250
Hiển thị hoặc ẩn icon điền dữ liệu
251
Bài 19: Tính tốn sự chênh lệch giữa 2 ngày
252
Chênh lệch trong ngày
252
Chênh lệch trong tuần
252
Chênh lệch trong tháng
253
Chênh lệch trong năm
253
Tính tốn thâm niên trong năm, tháng và ngày tích lũy
253
1. Dùng DATEDIF để tìm tổng số năm
2. Dùng DATEDIF cùng ym để tìm tháng
3. Dùng cơng thức khác để tìm ngày
4. Tùy chọn: Kết hợp 3 cơng thức thành một
Phép tính ngày và thời gian khác
Tính từ ngày hơm nay tới ngày khác
Tính tốn ngày làm việc có hoặc khơng có ngày lễ
Tính thời gian đã trơi qua
Tính thời gian đã qua giữa hai ngày và giờ
Bài 20: Xác định vùng và gọi tên vùng trong công thức
Xác định và dùng tên trong công thức trên Excel trên Windows & macOS
Nguồn: Download.vn
254
254
255
256
256
256
257
260
261
264
264
8
Nguồn bài: Chuyên mục Kiến thức Văn phòng
Đặt tên một ô
Xác định tên từ phạm vi lựa chọn
Dùng tên trong công thức
Quản lý tên trong workbook bằng Name Manager
Xác định và dùng tên trong công thức trên Excel Online
Bài 21: Tạo, định dạng, phân loại và tính tổng dữ liệu trong bảng
Tạo và định dạng bảng Microsoft Excel
Tạo và định dạng bảng Microsoft Excel trên Windows & Mac
Tạo và định dạng bảng Microsoft Excel trên Web
Phân loại dữ liệu trong bảng Microsoft Excel
Phân loại bảng
Tính tổng dữ liệu trong bảng Microsoft Excel
Tính tổng dữ liệu trong bảng Microsoft Excel trên Windows và Mac
Tính tổng dữ liệu trong bảng Microsoft Excel trên Web
Bài 22: Cách lọc dữ liệu tự động trong Microsoft Excel
Cách lọc dữ liệu tự động trong Microsoft Excel cho Windows
Lọc dữ liệu bằng công cụ Filter
Lọc dữ liệu trong Microsoft Excel Online
Lọc dữ liệu trong bảng
Lọc một phạm vi dữ liệu
Các tùy chọn lọc cho bảng hoặc phạm vi
Xóa bộ lọc trong một cột
Để xóa tồn bộ bộ lọc trong bảng hoặc phạm vi
Bài 23: Cách dùng Slicer để lọc dữ liệu trong Microsoft Excel
264
264
265
265
265
266
266
266
267
267
267
269
269
272
274
274
274
277
277
278
279
281
281
282
Các thành phần trong Slicer của Microsoft Excel
282
Cách dùng Slicer trong Microsoft Excel cho Windows
283
Tạo một slicer để lọc dữ liệu
Cách dùng Slicer trong Microsoft Excel cho macOS
283
284
Tạo một slicer trong PivotTable hiện tại
Tạo một slicer trong bảng hiện tại
Định dạng một slicer
Tạo một slicer có sẵn để dùng trong PivotTable khác
Bỏ kết nối một slicer
Xóa một slicer
284
285
285
286
286
286
Cách dùng Slicer trong Microsoft Excel cho Web
287
Xóa một slicer
Bài 24: Tất cả các bước tạo biểu đồ trong Excel
Cách tạo biểu đồ trong Microsoft Excel cho Windows
Nguồn: Download.vn
287
288
288
9
Nguồn bài: Chuyên mục Kiến thức Văn phòng
Tạo một biểu đồ
Thêm đường xu hướng
Cách tạo biểu đồ trong Microsoft Excel cho macOS
288
288
289
Office cho Mac 2016
Bài 25: Thêm hoặc xóa tiêu đề trong biểu đồ
290
298
Thêm hoặc bỏ tiêu đề trong đồ thị ở Microsoft Excel cho Windows
298
Microsoft Excel trong Office 2011 trở lên
Microsoft Excel trong Office 2010
Thêm hoặc bỏ tiêu đề trong đồ thị ở Microsoft Excel cho Mac
298
299
303
Microsoft Excel trong Office 2016 trở lên
Microsoft Excel trong Office 2011 trở lên
303
304
Bài 26: Hiện/Ẩn chú giải hoặc bảng, phân tích và hiện xu hướng dữ liệu trong biểu
đồ
306
Hiện hoặc ẩn chú thích biểu đồ hoặc bảng dữ liệu
306
Office 2011 trở lên
Office 2010
306
307
Phân tích dữ liệu tức thì
309
Sử dụng biểu đồ thu nhỏ để hiện xu hướng dữ liệu
311
Thêm biểu đồ thu nhỏ vào Microsoft Excel
Định dạng biểu đồ thu nhỏ
Bài 27: Thêm hoặc xóa trục phụ trong biểu đồ Microsoft Excel
311
311
313
Thêm hoặc xóa trục phụ trong biểu đồ Microsoft Excel cho Windows
314
Thêm hoặc bỏ trục phụ trong biểu đồ Office 2010
314
Thêm hoặc xóa trục phụ trong biểu đồ Microsoft Excel cho macOS
318
Thêm trục phụ
Thêm tiêu đề cho trục phụ
319
319
Bài 28: Thêm xu hướng, đường trung bình động vào biểu đồ trên Microsoft Excel
320
Microsoft Excel cho Windows
Thêm một trendline - đường xu hướng
Định dạng một trendline
Thêm một đường trung bình động
Thêm một đường xu hướng hoặc trung bình động vào biểu đồ ở Office 2010
Microsoft Excel cho macOS
Thêm một trendline
Xóa một trendline
Bài 29: Cập nhật dữ liệu trong biểu đồ hiện có
Nguồn: Download.vn
320
320
320
322
322
329
329
332
334
10
Nguồn bài: Chuyên mục Kiến thức Văn phòng
Microsoft Excel cho Windows
334
Tạo một biểu đồ từ bảng
Cập nhật nguồn biểu đồ
334
334
Microsoft Excel cho Mac
334
Chỉnh sửa dữ liệu trong biểu đồ
Thay đổi trục biểu đồ được nhấn mạnh
Thay đổi thứ tự chuỗi dữ liệu
Xóa hoặc thêm chuỗi dữ liệu
Đổi màu tơ chuỗi dữ liệu
Thêm nhãn dữ liệu
Thêm bảng dữ liệu
Hiển thị ngày trên trục ngang
Bài 30: Dùng Field List để sắp xếp các trường trong PivotTable
Microsoft Excel cho Windows
Thêm và sắp xếp lại các trường trong Field List
Microsoft Excel cho web
Bài 31: Cách sử dụng PivotTable để phân tích dữ liệu Excel
334
336
337
337
338
338
339
339
341
341
343
347
350
Hướng dẫn tạo PivotTable để phân tích dữ liệu trên bảng tính Excel
350
Nhóm hoặc bỏ nhóm dữ liệu trong PivotTable
354
Nhóm dữ liệu
Nhóm các mục lựa chọn
Đặt tên một nhóm
Bỏ nhóm dữ liệu được nhóm
Tạo PivotChart
Microsoft Excel cho Windows
Microsoft Excel cho macOS
Microsoft Excel cho web
Bài 32: Lọc dữ liệu trong PivotTable
Microsoft Excel cho Windows
Lọc dữ liệu trong PivotTable bằng slicer
Lọc dữ liệu theo cách thủ công
Microsoft Excel cho macOS
Những cách lọc dữ liệu PivotTable khác
Microsoft Excel cho Web
Bài 33: Chia sẻ workbook trong Microsoft Excel
Chia sẻ workbook trong Microsoft Excel với người khác
Chia sẻ workbook trong Microsoft Excel cho Windows
Chia sẻ workbook trong Microsoft Excel cho macOS
Nguồn: Download.vn
355
355
355
355
356
356
356
357
358
359
359
360
360
361
365
368
368
368
368
11
Nguồn bài: Chun mục Kiến thức Văn phịng
Bình luận và ghi chú trong workbook của Microsoft Excel
Microsoft 365
Office 2010 -2019
Thấy file người khác đã chia sẻ với bạn
Excel trên Windows
Excel trên macOS
Excel cho iOS
Exel trên Android
Bảo vệ file Excel
Bài 34: Cộng tác trên workbook Excel cùng lúc bằng Co-authoring
Trên Windows
Điều kiện đồng tác giả trong Microsoft Excel
Bước 1: Upload workbook
Bước 2: Chia sẻ nó
Bước 3: Cho phép người khác mở nó
Bước 4: Đồng tác giả với người khác
Trên Android & iOS
Để đồng tác giả trong workbook Microsoft Excel cho Android và iOS
Microsoft Excel cho Android
Trên iOS
Bài 35: Khóa, mở khóa vùng trong worksheet được bảo vệ
370
370
374
376
377
377
378
379
380
381
381
382
382
383
383
384
385
385
386
387
390
Chỉ khóa các ơ, phạm vi nhất định trong worksheet được bảo vệ
390
Mở khóa các phạm vi trên worksheet được bảo vệ để người dùng chỉnh sửa
396
Bài 36: Các kiểu dữ liệu được liên kết
399
Chuyển đổi text sang một kiểu dữ liệu được liên kết trong Excel (Xem trước)
399
Sử dụng Data Selector để xác định kiểu dữ liệu
400
Xem và chèn dữ liệu từ một kiểu dữ liệu
401
Chuyển đổi text sang kiểu dữ liệu tổ chức
402
Dùng bộ chọn dữ liệu để xác định các kiểu dữ liệu có tổ chức
404
Xem và chèn dữ liệu từ một kiểu dữ liệu của tổ chức
405
Nguồn: Download.vn
12
Nguồn bài: Chuyên mục Kiến thức Văn phòng
Bài 1: Nhập mơn Excel
Nếu bắt đầu học Microsoft Excel thì đây là những vấn đề cơ bản bạn
nên biết. Bài viết sẽ cung cấp hướng dẫn nhập mơn và sử dụng bảng
tính Excel đơn giản nhất.
Tạo workbook trong Excel
Microsoft Excel là phần mềm văn phòng phổ biến với khả năng hỗ
trợ lập bảng tính và xử lý các con số tuyệt vời. Với Excel, bạn có thể
sắp xếp dữ liệu hợp lý bằng AutoFill. Sau đó, nhận đề xuất lập biểu đồ
dữ liệu và tạo chúng chỉ bằng một click. Hoặc dễ dàng xác định xu
hướng, mơ hình bằng thanh dữ liệu, mã màu & icon.
Tạo một workbook
1.
Mở Excel.
2.
Chọn Blank workbook hoặc nhấn Ctrl+N.
Nguồn: Download.vn
13
Nguồn bài: Chuyên mục Kiến thức Văn phòng
Nhập dữ liệu
Để nhập dữ liệu theo cách thủ cơng:
1.
Chọn ơ trống, ví dụ A1, rồi gõ text hoặc số.
2.
Nhấn Enter hoặc Tab để chuyển sang ô tiếp theo.
Để điền dữ liệu theo một seri:
1.
Nhập dữ liệu bắt đầu seri đó trong hai ô: ví dụ Jan và Feb hoặc
2014 và 2015.
2.
Chọn hai ô chứa seri đó, rồi kéo thanh lấp đầy
sang ngang
hoặc xuống các ơ phía dưới.
Nguồn: Download.vn
14
Nguồn bài: Chuyên mục Kiến thức Văn phòng
Lưu workbook vào OneDrive trong Excel
Lưu workbook vào OneDrive
Lưu workbook vào OneDrive để truy cập nó từ nhiều thiết bị, chia sẻ
và cộng tác với người khác.
1. Chọn File > Save As.
●
Nếu dùng cho công việc hoặc học tập, chọn OneDrive -
●
Đối với file cá nhân, chọn OneDrive -Personal.
2. Nhập tên file và chọn Save.
Lưu ý: Bạn có thể cần phải đăng nhập tài khoản Microsoft.
Nguồn: Download.vn
15
Nguồn bài: Chun mục Kiến thức Văn phịng
Phân tích và định dạng trong Excel
Tự động điền một cột bằng Flash Fill
Ví dụ, tự động điền cột tên (First Name) từ cột tên đầy đủ (Full
Name).
1.
Trong ô dưới First Name, gõ Molly và nhấn Enter.
2.
Trong ô tiếp theo, gõ một vài chữ cái trong tên Garret.
3.
Khi danh sách các giá trị đề xuất hiện ra, nhấn Return. Chọn Flash
Fill Options
để có nhiều lựa chọn hơn.
Cách khác: Chọn File > New > Take a tour, rồi chọn Tab Fill.
Tính tốn nhanh bằng hàm AutoSum
1.
Chọn ô bên dưới số bạn muốn thêm.
2.
Chọn Home > AutoSum > The AutoSum
Nguồn: Download.vn
.
16
Nguồn bài: Chuyên mục Kiến thức Văn phòng
3.
Nhấn Enter.
Mẹo: Để có nhiều phép tính hơn, chọn mũi tên đi xuống bên cạnh
AutoSum và chọn một phép tính mong muốn.
Bạn cũng có thể chọn một phạm vi số để thực hiện các phép tính
thơng thường trong thanh trạng thái.
Tạo sơ đồ
Dùng công cụ Quick Analysis để chọn biểu đồ phù hợp cho dữ liệu.
1.
Chọn dữ liệu muốn hiển thị trong sơ đồ.
2.
Chọn nút Quick Analysis
3.
Chọn Charts, trỏ chuột qua các lựa chọn có sẵn, rồi tích vào sơ đồ
ở bên phải phía dưới các ơ lựa chọn.
mong muốn.
Cách khác: Chọn File > New > Take a tour > tab Chart.
Nguồn: Download.vn
17
Nguồn bài: Chuyên mục Kiến thức Văn phòng
Dùng định dạng có điều kiện
Dùng Quick Analysis để làm nổi bật dữ liệu quan trọng hay hiện xu
hướng dữ liệu.
1.
Chọn dữ liệu dùng định dạng có điều kiện.
2.
Chọn nút Quick Analysis
3.
Click Formatting, trỏ chuột qua các tùy chọn và nhấn vào thứ
ở phía dưới bên phải của ơ đã chọn.
bạn muốn.
Cách khác: File > New > Take a tour > tab Analyze.
Nguồn: Download.vn
18
Nguồn bài: Chuyên mục Kiến thức Văn phòng
Cố định hàng tiêu đề phía trên cùng
“Đóng băng hàng tiêu đề cột phía trên cùng để chỉ cuộn dữ liệu bên
dưới.
1.
Nhấn Enter hoặc Esc để đảm bảo bạn đã hoàn tất chỉnh sửa một
ô.
2.
Chọn View > Freeze Top Row.
Nguồn: Download.vn
19
Nguồn bài: Chuyên mục Kiến thức Văn phòng
Hợp tác trong Excel
Chia sẻ workbook với người khác
1.
Chọn Share trên ribbon hoặc File > Share. Lưu ý: Nếu chưa lưu
tập tin của bạn vào OneDrive, Microsoft Excel sẽ nhắc bạn upload
file để chia sẻ nó.
2.
Chọn người bạn muốn chia sẻ từ menu thả xuống hoặc nhập tên
hay địa chỉ email.
3.
Thêm tin nhắn (tùy chọn) và nhấn Send.
Nguồn: Download.vn
20
Nguồn bài: Chuyên mục Kiến thức Văn phòng
Cài đặt Excel trên mobile
Để tải và sử dụng file ở khắp mọi nơi - cơ quan, tại nhà hay trên
đường đi, hãy cài đặt Microsoft Excel trên thiết bị di động. Lựa chọn
bản cài cho thiết bị của bạn:
Microsoft Excel
Microsoft Excel cho Android
Microsoft Excel cho iOS
Nguồn: Download.vn
21
Nguồn bài: Chuyên mục Kiến thức Văn phòng
Nguồn: Download.vn
22
Nguồn bài: Chuyên mục Kiến thức Văn phòng
Bài 2: Những thao tác cơ bản trong Excel
Tạo một workbook mới
Workbook (hay sổ làm việc) là tập tin chứa từ một worksheet trở lên,
giúp bạn sắp xếp dữ liệu khoa học. Bạn có thể tạo workbook mới từ
workbook hay template trống.
Office 2013 trở lên
Tạo workbook
1.
Mở Excel.
2.
Chọn Blank workbook hoặc nhấn Ctrl+N.
3.
Bắt đầu gõ.
Tạo workbook từ template
1.
Chọn File > New.
2.
Click đúp vào một template.
3.
Click và bắt đầu gõ.
Office 2010
Mở một workbook trống mới
1.
Click tab File.
2.
Click New.
3.
Trong Available Templates, click đúp Blank Workbook.
Nguồn: Download.vn
23
Nguồn bài: Chun mục Kiến thức Văn phịng
Để nhanh chóng tạo workbook trống mới, bạn cũng có thể nhấn
CTRL+N.
Mẹo:
Mặc định, một workbook mới chứa 3 worksheet nhưng bạn có
●
thể thay đổi số worksheet muốn chứa một workbook mới.
Bạn cũng có thể thêm và loại bỏ một worksheet khi cần.
●
Tạo một workbook mới trên workbook hiện có
1.
Click tab File.
2.
Click New.
3.
Trong Templates, click New from existing.
4.
Trong hộp thoại New from Existing Workbook, chọn drive, thư
mục hoặc vị trí Internet chứa workbook muốn mở.
5.
Click workbook, sau đó nhấn Create New.
Tạo một workbook mới trên template
1.
Click tab File.
2.
Click New.
3.
Tạo workbook mới như sau:
●
Để dùng một trong số các template mẫu trong Excel, truy cập
Available Templates > click Sample Templates, rồi click đúp
vào template bạn muốn.
Nguồn: Download.vn
24
Nguồn bài: Chuyên mục Kiến thức Văn phòng
●
Để dùng template đã sử dụng gần đây, click Recent Templates,
sau đó click đúp vào template bạn muốn.
●
Để dùng template tự tạo, tới My Templates > Personal
Templates trong hộp thoại New, click đúp vào template bạn
muốn.
Lưu ý: Tab Personal Templates liệt kê các template bạn đã tạo. Nếu
không thấy template muốn sử dụng, hãy kiểm tra xem nó có nằm ở
đúng thư mục hay không. Các template tùy biến thường nằm ở thư
mục
(C:\Users\user_name\AppData\Local\Microsoft\Templates
Templates
trong
Windows Vista và C:\Documents và Settings\user_name\Application
Data\Microsoft\Templates trong Microsoft Windows XP.)
Mẹo: Để có nhiều mẫu workbook hơn, bạn có thể tải chúng từ
Microsoft Office.com. Trong Available Templates > Office.com
Templates, click danh mục template cụ thể, sau đó, click đúp vào
template bạn muốn download.
Chèn hoặc xóa một worksheet
Microsoft Excel giúp bạn dễ dàng chèn, đổi tên và xóa worksheet
trong workbook.
Office 2013 trở lên
Chèn một worksheet
Nguồn: Download.vn
25