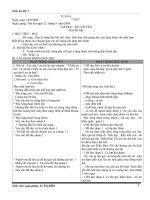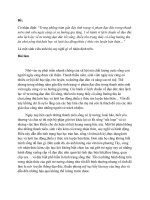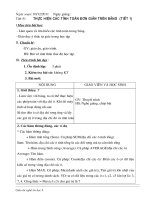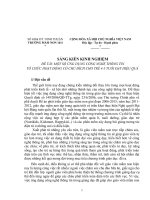ch¬ng iii ch¬ng iii 1 chìn ký tù ®æc biöt 2 chìn h×nh ¶nh vµo v¨n b¶n 3 thay ®æi kých thíc vµ di chuyón 4 §þnh d¹ng vþ trý 5 c¸c c«ng cô vï h×nh 6 vï vµ hiªu chønh h×nh vï 7 t« mµu cho ®èi tîng 8
Bạn đang xem bản rút gọn của tài liệu. Xem và tải ngay bản đầy đủ của tài liệu tại đây (2.97 MB, 23 trang )
<span class='text_page_counter'>(1)</span><div class='page_container' data-page=1>
<b>ChươngưIII</b>
1
.
Chèn ký tự đặc biệt.
2
.
Chèn hình ảnh vào văn bản.
3
.
Thay i kớch th c v di chuyn.
4
.
Định dạng vị trí.
5
.
Các công cụ vẽ hình.
6
.
Vẽ và hiêu chỉnh hình vẽ.
7
.
Tụ mu cho i t ng.
8
.
Tạo hiệu ứng hình nổi.
9
.
Chèn WordArt vào văn bản.
10
.
Hiệu chỉnh WordArt.
</div>
<span class='text_page_counter'>(2)</span><div class='page_container' data-page=2>
<b>3.1.Chốnkýtcbit(Stymbol):</b>
o <sub>Việc thay thế các hoa thị </sub>
(Bullets) hoc thờm mi
các ký tự đặc biệt
(Symbol) gọi là chèn ký tự
đặc biệt (Insert Stybol…).
Để thực hiện:
• <sub>1</sub><sub>.Đ a du chốn n v trớ </sub>
cần chèn.
ã <sub>2</sub><sub>.T trỡnh n </sub>
</div>
<span class='text_page_counter'>(3)</span><div class='page_container' data-page=3>
<b>3.1.Chènưkýưtựưđặcưbiệtư(Stymbol):</b>
<sub>Trong hép tho¹i </sub><sub>Symbol</sub><sub>, chän ký </sub>
tự cần chèn. Có thể chọn ký tự
khác trong khung Font.
• <sub>3</sub><sub>.Click </sub><sub>Insert</sub><sub> để chấp nhận chèn </sub>
ký tù.
• <sub>4</sub><sub>.Click </sub><sub>Close</sub><sub> để đóng hộp thoại </sub>
Symbol.
<sub>Có thể thay đổi độ lớn cho ký tự </sub>
đặc biệt này bằng cách chọn ký
tự cần thay đổi độ lớn, vào trinh
đơn Format\Font, trong hộp thoại
Font chọn độ lớn trong khung
</div>
<span class='text_page_counter'>(4)</span><div class='page_container' data-page=4>
<b>3.2.Chènưhìnhưvàoưvănưbản:</b>
<sub>Việc trang trí văn bản </sub>
bằngcách chèn bằng
các hình ảnh đ ợc thực
hiện nh sau:
•
<sub>A.ChÌn Clip Art:</sub>
•
<sub>1</sub>
<sub>.Đ a dấu chèn n v </sub>
trí cần chèn hình.
ã
<sub>2</sub>
<sub>.T trỡnh n </sub>
</div>
<span class='text_page_counter'>(5)</span><div class='page_container' data-page=5>
<b>3.2.Chènưhìnhưvàoưvănưbản:</b>
ã
<sub>3.Trong hộp thoại </sub>
Microsoft Clip Gallery.
Chọn lớp
Clip Art
. Danh
mục các nhóm hình
(categoiries) ở khung trái
và hình t ơng ứng hiển thị
khung phải.
ã
<sub>4.Chọn hình cần chèn vào </sub>
văn bản.
ã
<sub>5.Click </sub>
<sub>Insert </sub>
<sub> thc hin </sub>
</div>
<span class='text_page_counter'>(6)</span><div class='page_container' data-page=6>
<b>3.2.Chènưhìnhưvàoưvănưbản:</b>
o <sub>B.Chốn tp tin hỡnh:</sub>
ã <sub>1</sub><sub>.T trỡnh n </sub>
Insert\Picture\From file.
ã <sub>2</sub><sub>.Trong hộp thoại </sub><sub>Insert Picture</sub><sub>, </sub>
chọn ổ đĩa và ngăn xếp chứa tập
tin trong Look in.
ã <sub>3</sub><sub>.Chọn tập tin hình và Click </sub>
Insert để chèn hình vào văn bản.
<sub>Khi đó hình đ ợc chèn vào văn </sub>
</div>
<span class='text_page_counter'>(7)</span><div class='page_container' data-page=7>
<b>3.3.Thayưđổiưkíchưthướcưvàưdiưchuyển:</b>
<sub>Việc thay đổi kích th ớc hình ảnh, hay di chuyển hỡnh nh n v </sub>
trí mới trên văn bản đ ỵc thùc hiƯn nh sau:
A.Thay đổi kích th ớc hình ảnh:
• <sub>1</sub><sub>.Chọn đối t ợng (hình ảnh) cần thay đổi kích th ớc.</sub>
• <sub>Khi đó các nút hiệu chỉnh đ ợc xuất hiện trên đối t ợng đó.</sub>
• <sub>2</sub><sub>.Đ a trỏ chuột đến nút hiệu chỉnh kích th ớc. Click and Drag để </sub>
phãng to hay thu nhá h×nh.
B.Di chuyển hình ảnh:
ã <sub>1</sub><sub>.Chn i t ng hỡnh nh cn di chuyển.</sub>
• <sub>2.</sub><sub>Click and Drag đến vị trí cần di chuyn.</sub>
C.Xoá hình ảnh:
</div>
<span class='text_page_counter'>(8)</span><div class='page_container' data-page=8>
<b>3.4.Địnhưdạngưvịưtrí:</b>
ã
<sub>Vic nh dng kiu trình bầy của hình ảnh trên </sub>
văn bản đ ợc gọi là định dạng hình. Để thực hiện
định dạng:
•
<sub>1</sub>
<sub>.Chọn đối t ợng hình cần định dạng.</sub>
•
<sub>2</sub>
<sub>.Right Click tại đối t ợng hình vừa chọn. Chọn </sub>
Format picture
trỡnh n.
ã
<sub>3</sub>
<sub>.Trong hộp thoại </sub>
<sub>Format picture</sub>
<sub> chọn </sub>
<sub>Wrapping</sub>
<sub>. </sub>
</div>
<span class='text_page_counter'>(9)</span><div class='page_container' data-page=9>
<b>3.4.Địnhưdạngưvịưtrí:</b>
ã <sub>4.Chọn các kiểu trình bầy trong </sub><sub>Wrapping </sub>
style và trong Wrap to.
ã <sub>5.Click</sub><sub> OK</sub><sub> thc hiện trình bầy.</sub>
• <sub>Bây giờ cần di chuyển hình đến vị trí bất </sub>
kỳ trong văn bản, khi đó nội dung văn bản
sẽ dồn theo chức năng đã la chn.
ã <sub>-Nếu kiểu trình bầy hình ảnh đ ợc chọn là </sub>
</div>
<span class='text_page_counter'>(10)</span><div class='page_container' data-page=10>
<b>3.5.Cácưcôngưcụưvẽưhình:</b>
<sub>Ngoài tính năng soạn thảo văn bản, Word còn cung cấp </sub>
mt vi cụng cụ trợ giúp vẽ hình Word ch a xuất hiện thanh
vẽ (Drawing) Click biểu t ợng trên thanh cơng cụ (Standard)
hay mở trình đơn View\Toolbars\Drawing để hiện thnah v.
o <sub>Các biểu t ợng vẽ hình:</sub>
ã <sub>\ Vẽ đ ờng thẳng.</sub>
ã <sub> Vẽ hình chữ nhật.</sub>
ã <sub> Vẽ hình Ellipe.</sub>
ã <sub>AutoShapes ( các định dạng tự động): </sub>
• <sub> </sub><sub>+Flowchart </sub> <sub>+Lines.</sub>
• <sub> +Block Arrows</sub> <sub>+Callouts</sub>
</div>
<span class='text_page_counter'>(11)</span><div class='page_container' data-page=11>
<b>3.6.Vẽưvàưhiệuưchỉnhưhìnhưvẽ:</b>
<sub>Hiệu chỉnh và vẽ hình</sub>
A.Vẽ hình:
ã <sub>1.Chn đối t ợng cần vẽ.</sub>
• <sub>2.Đ a trỏ chuột đến vị trí cần vẽ, Click and Drag để thực hiện vẽ hình.</sub>
B.HiƯu chØnh vÏ h×nh: Do tÝnh chÊt cđa h×nh vẽ cũng giống nh tính chất
hình chèn vào. Nên có thể thực hiện các thao tác:
ã <sub>-Xoỏ, di chuyển hay thay đổi kích th ớc:</sub>
• <sub>-Định dạng kiểu trình bầy cho đối t ợng hình vẽ: Right Click ti i t </sub>
ợng hình vẽ, chọn Format AutoShapos. Trong hép tho¹i Format
AutoShapos, chọn lớp Wrapping để hiệu chỉnh để hiệu chỉnh cho đối
t ợng hình vẽ. Sau đó di chuyển hình vẽ vừa hiệu chỉnh vào văn bản,
văn bản sẽ dồn theo kiểu định dạng.
<sub>Ngoµi ra còn có thể trình bầy hình vẽ chìm d ới nội dung văn bản </sub>
</div>
<span class='text_page_counter'>(12)</span><div class='page_container' data-page=12>
<b>3.7.Tụmuchocỏcitng:</b>
<sub>Tụ mu i t ng:</sub>
A.Tô màu khung.
ã <sub>1.Chn i t ng cần tô, Click biểu t ợng (</sub><sub>Line color</sub><sub>) trên </sub>
thanh vẽ. Chọn màu cần tô.
B.Tô màu nền.
ã <sub>1.Chn i t ng cn tụ.</sub>
ã <sub>2.Click biểu t ợng (</sub><sub>Fill color</sub><sub>) trên thanh vẽ. Chọn màu cần </sub>
tô. Trong hộp thoại Fill Effects gồm:
ã <i><b><sub>-</sub></b><b><sub>Gradient</sub></b></i><sub>: Chọn màu tô.có thể chọn các màu cần trộn </sub>
trong Color, hoặc hiệu ứng
</div>
<span class='text_page_counter'>(13)</span><div class='page_container' data-page=13>
<b>3.7.ưTôưmàuưchoưcácưđốiưtượng:</b>
<i><b>-Texture: Chọn hoa văn đ ợc định </b></i>
sẵn.
</div>
<span class='text_page_counter'>(14)</span><div class='page_container' data-page=14>
<b>3.8.Tạoưhiệuưứngưhìnhưnổi:</b>
<sub>Ngoi ra Word 97 cho phộp nh </sub>
dng li hình vẽ theo hình dạng
bóng đổ, hay dạng nổi (3-D). Việc
định dạng hình đ ợc thực hiện:
A.Tạo bóng :
ã <sub>1</sub><sub>.Chn i t ng hỡnh cn nh </sub>
dạng.
ã <sub>2</sub><sub>.Click biểu t ợng (</sub><sub>Shadow</sub><sub>) trên </sub>
thanh vẽ.
ã <sub>3</sub><sub>.Chn kiu búng cho i t ng.</sub>
</div>
<span class='text_page_counter'>(15)</span><div class='page_container' data-page=15>
<b>3.8.Tạoưhiệuưứngưhìnhưnổi:</b>
B.Tạo hình nổi (3-D):
•
<sub>1</sub>
<sub>.Chọn đối t ợng hình </sub>
cần định dạng.
•
<sub>2</sub>
<sub>.Click biểu t ợng (3-D) </sub>
trên thanh vẽ.
ã
<sub>3.Chọn hình kiểu nổi </sub>
cho i t ng.
</div>
<span class='text_page_counter'>(16)</span><div class='page_container' data-page=16>
<b>3.9.ChènưWordArtưvàoưvănưbản:</b>
<sub> to tiờu cho vn bn </sub>
bằng các kiểu chữ khác, đ
ợc gọi là Insert WordArt:
ã <sub>1</sub><sub>.T trỡnh n </sub>
Insert\Picture\ WordArt
ã
<sub>2</sub>
<sub>.Trong hộp thoại </sub>
</div>
<span class='text_page_counter'>(17)</span><div class='page_container' data-page=17>
<b>3.9.ChènưWordArtưvàoưvănưbản:</b>
ã
<sub>3</sub>
<sub>.Trong hộp thoại </sub>
<sub>Edit</sub>
WordArt Text
. Có thể chọn
Font
chữ trong khung
Font
,
hay cì ch÷ trong khung
Size
. Nhập nội dung cần
trình trong khung
Text
.
4. Click OK để thực hiện tạo WordArt.
Do WordArt cã tÝnh chÊt gièng nh hình ảnh (Picture). Nên có thể thực hiện các thao
t¸c:
-Xố, di chuyển, hay thay đổi kích th ớc
-Định dạng kiểu trình bầy cho WordArt: Right Click tại đối t ng WordArt, chn
</div>
<span class='text_page_counter'>(18)</span><div class='page_container' data-page=18>
<b>3.10.HiệuưchỉnhưWordArt.</b>
<sub>Ngoài các tính năng giống nh hình ảnh. </sub>
<sub>WordArt</sub>
còn có thêm các tính năng cá biệt:
ã
<sub>A.Xoay: Cho phép xoay </sub>
<sub>WordArt</sub>
<sub> với gãc t ý. </sub>
Thùc hiƯn xoay.
•
<sub>1</sub>
<sub>.Click chän biĨu t ợng </sub>
<sub>WordArt</sub>
<sub>.</sub>
ã
<sub>2</sub>
<sub>.Click biểu t ợng (xoay) trên thanh công cụ </sub>
WordArt
.
ã
<sub>3</sub>
<sub>.Trên </sub>
<sub>WordArt</sub>
<sub> sẽ xuất hiện các nút hiệu chỉnh </sub>
</div>
<span class='text_page_counter'>(19)</span><div class='page_container' data-page=19>
<b>3.10.HiệuưchỉnhưWordArt.</b>
B.Hiệu chỉnh trạng thái
(
WordArt
Shape
):
ã
<sub>1.Click chọn đối t ợng </sub>
<sub>WordArt</sub>
<sub>.</sub>
•
<sub>2. Click biểu t ợng trờn thanh </sub>
công cụ
WordArt
.
ã
<sub>3. Chọn các kiểu trạng thái cần </sub>
</div>
<span class='text_page_counter'>(20)</span><div class='page_container' data-page=20>
<b>3.11.TôưmàuưchoưWordArt:</b>
<sub>Để hiệu chỉnh màu nền hay mµu bãng (nỉi) </sub>
cho
WordArt
thùc hiƯn nh sau:
A.Tô màu chữ:
ã
<sub>1.Click chn i t ng </sub>
<sub>WordArt</sub>
<sub>.</sub>
ã
<sub>2.Click biểu t ợng (</sub>
<sub>Fill</sub>
<sub>Color</sub>
<sub>) trên thanh vẽ, </sub>
chọn màu cần tô. Hoặc có thể chọn
Fill
Effects
hiu chnh cỏc hiu ng mu.
</div>
<span class='text_page_counter'>(21)</span><div class='page_container' data-page=21>
<b>3.11.TôưmàuưchoưWordArt:</b>
<sub>Tuỳ thuộc kiểu trình bầy của </sub><sub>WordArt</sub><sub> ( đ ợc chọn </sub><sub>WordArt </sub>
Gallery) mà có thể chọn:
<i>I.Tô màu hình bóng:</i>
ã <sub>1.Chn i t ợng </sub><sub>WordArt</sub><sub> cần định dạng.</sub>
• <sub>2.Click biêu t ợng (</sub><sub>shadow</sub><sub>) trên thanh vẽ.</sub>
• <sub>3.Click </sub><sub>Shadow Setting</sub><sub> để hiệu chỉnh các hiu ng búng hoc </sub>
tô màu.
<i>II.Tô màu khung nổi (3-D):</i>
ã <sub>1.Chọn đối t ợng </sub><sub>WordArt</sub><sub> cần định dạng.</sub>
• <sub>2.Click biểu t ợng (</sub><sub>3-D</sub><sub>) trên thanh vẽ.</sub>
• <sub>3.Click </sub><sub>3-D Setting</sub><sub> để hiệu chỉnh các hiệu ứng hình nổi (</sub><sub>3-D</sub><sub>) </sub>
</div>
<span class='text_page_counter'>(22)</span><div class='page_container' data-page=22>
<b>3.12.ChènưTextưBoxưvàoưvănưbản:</b>
ã
<b><sub>ChènưTextưBoxưvàoư</sub></b>
<b>vănưbản:</b>
ã
<sub>Việc tạo văn bản con </sub>
(Sub document) gọi là
tạo Text Box có thể
thực hiện:
ã
<sub>1.Click biểu t ợng (Text </sub>
</div>
<span class='text_page_counter'>(23)</span><div class='page_container' data-page=23>
<b>3.12.ChènưTextưBoxưvàoưvănưbản:</b>
ã <sub>2. a trỏ chuột đến vị trí cần tạo, Click and Drag thc hin to </sub>
Text Box.
ã <sub>Do Text Box là văn bản con (Sud document) nên các tính chất của </sub>
Text Box giống nh tính chất của văn bản, có thể nhập liệu và định
dạng Font chữ, địng dạng Tad hay định các văn bản trong Text Box.
Thậm chí có thể tạo bảng (Table) trong Text Box ny.
o <sub>Ngoài ra Text Box còn đ ợc xem nh h×nh vÏ, nen cã tÝnh chÊt cđa Text </sub>
Box giống nh các tính chất đối t ợng hình. Do đó có thể:
• <sub>-Xố, di chuyển thay đổi kích th c.</sub>
ã <sub>-Trình bầy Text Box.</sub>
ã <sub>-Hiệu chỉnh kiểu d¸ng Text Box.</sub>
</div>
<!--links-->