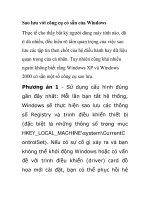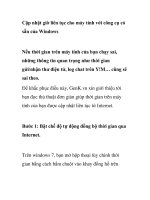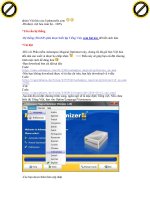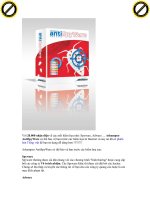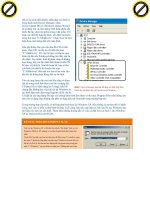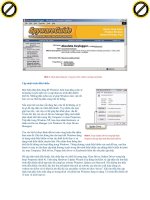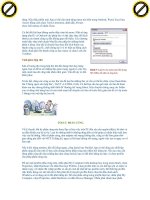- Trang chủ >>
- THPT Quốc Gia >>
- Sinh học
phan dia tu chuong trinh co san cua windows
Bạn đang xem bản rút gọn của tài liệu. Xem và tải ngay bản đầy đủ của tài liệu tại đây (94.53 KB, 4 trang )
<span class='text_page_counter'>(1)</span><div class='page_container' data-page=1>
<i><b>Dưới đây là hướng dẫn những cách phân đĩa và một số chú ý khi phân vùng đĩa cứng </b></i>
<i><b>bằng tính năng có sẵn của Windows</b></i>
Phân đĩa
<i><b>* Cách 1: Dùng giao thức của Windows </b></i>
- Bước 1: Để tạo phân vùng mới, bạn vào Start / Cotrol Panel / Administrative Tools /
Computer Managent / Disk Managerment. Nhấp chuột phải vào vào ổ đĩa còn dư dung
lượng để tạo phân vùng thứ hai (không được chọn lại ổ C: hay ổ đã có hệ điều hành). Sau
đó chọn New Partition hoặc New Logical Drive.
- Bước 2: Trong cửa sổ New Partition Wizard, nhấn Next .
- Bước 3: Chọn chức năng hoạt động cho phân vùng sẽ tạo, gồm Primary partition để
chứa hệ điều hành. Nếu máy bắt đầu phân vùng từ một ổ cứng C: mặt định cho trước hay
nếu máy chỉ có một phân vùng C: duy nhất (nói đơn giản là ổ đĩa của bạn chưa được
phân vùng trước khi đọc bài viết này), hay phân vùng phụ Extended partition để chứa
File và phân vùng Logic Logical drive - phân vùng “con” của phân vùng phụ, nó dùng để
chứa các hệ điều hành thứ cấp trong máy, ... Sau khi chọn xong, click Next.
- Bước 4: Gõ dung lượng cần cho phân vùng đó - phải trên 2000 MB/phân vùng. Cuối
dùng click Next.
- Bước 5: Nhấn Manually assign a drive letter, rồi gõ tên của phân vùng hoặc nhấn Do
not assign a drive letter để chương trình tự đặt tên. Tiếp theo nhấn Next.
- Bước 6: Nếu không muốn Format lại đĩa, nhấn Do not format this partition / Next. Nếu
cần phải Format lại đĩa để sửa chữa các lỗi phát sinh, bạn chọn Format this partition with
the following settings, sau đó gõ tên phân vùng muốn Format trong cửa sổ Volume label
box.
Tiếp theo, chọn định dạng File muốn dùng cho phân vùng này lúc Format (thường để
chương trình tự quyết định lấy). Sau đó nhấn Next. Nếu bạn tự chọn định dạng , phải theo
nguyên tắc sau:
</div>
<span class='text_page_counter'>(2)</span><div class='page_container' data-page=2>
Bước 7: Xác nhận lại kết quả chọn lựa trong cửa sổ tiếp theo, và chọn Finish để hoàn tất
quá trình phân vùng.
<i><b>* Cách 2: Dùng MS-DOS</b></i>
- Bước 1: Vào Start / All Programs / Accessories / Command Prompt hoặc vào Start /
Run, gõ cmd rồi nhấn Enter.
- Bước 2: Trong màn hình DOS, gõ diskpart.
- Bước 3: Đợi vài giây, sau đó gõ tiếp list disk. Chú ý đến con số bên cạnh tên của đĩa
hay phân vùng bạn muốn phân vùng tiếp .
- Bước 4: Gõ tiếp select disk n (n là con số mặc định của đĩa hay phân vùng trong List
disk bên trên).
- Bước 5: Gõ một trong các câu lệnh sau.
Create partition primary [size=n] [offset=n] [noerr]
Hoặc
Create partition extended [size=n] [offset=n] [noerr]
Hay
</div>
<span class='text_page_counter'>(3)</span><div class='page_container' data-page=3>
Ghi chú
Trong một số trường hợp, bạn được yêu cầu phải xóa phân vùng cũ hoặc format lại tất cả
các phân vùng đã tạo trước đó nếu muốn tạo phân vùng mới, do đó hãy lưu tất cả các tài
liệu quan trọng vào đĩa CD trước khi tiến hành quá trình phân đĩa. Sau đó, Format lại
toàn bộ các phân vùng hiện có, cuối cùng xóa hết tất cả, chỉ để lại phân vùng C: hay phân
vùng mà bạn... không thể xóa được (theo mặc định lúc này là toàn bộ ổ cứng của bạn).
Tiếp tục làm theo các hướng dẫn ở trên để chia ổ cứng ra hai phân vùng sơ cấp: phân
vùng chính Primary ( C:) và phân vùng phụ Extended ( D:).
Phân vùng chính Primary ( C:), dung lượng 4 GB, chiếm 1/3 tài nguyên ổ cứng. Phân
vùng này dùng để chứa hệ điều hành gốc nếu máy chỉ có một bản Win hoặc chứa UNIX,
Linux , hoặc bản Win cũ nhất nếu máy cài nhiều hệ ̣điều hành;
</div>
<span class='text_page_counter'>(4)</span><div class='page_container' data-page=4>
Nên nhớ mỗi hệ điều hành phải có một định dạng File riêng thì mới hoạt động hiệu quả
được.
MS-DOS FAT
Windows 95 FAT
Windows 95 OSR2 FAT, FAT32
Windows 98 FAT, FAT32
Windows NT FAT, NTFS
Windows NT 4 <b>FAT32</b>
</div>
<!--links-->