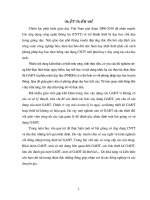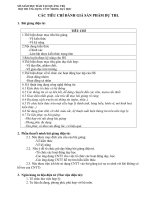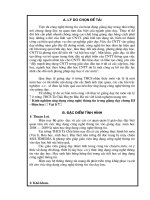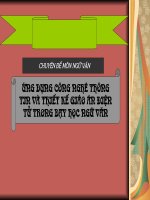Ung dung CNTT trong day hoc VAT lY THCS
Bạn đang xem bản rút gọn của tài liệu. Xem và tải ngay bản đầy đủ của tài liệu tại đây (1.55 MB, 40 trang )
<span class='text_page_counter'>(1)</span><div class='page_container' data-page=1>
<b></b>
</div>
<span class='text_page_counter'>(2)</span><div class='page_container' data-page=2>
<b>MỤC LỤC</b>
<b>1. Khai thác Internet phục vụ giảng dạy Vật lí</b>
Các khái niệm cơ bản về Internet ... 3
Khai thác thông tin trên Internet ... 5
Bài thực hành 1 ... 14
<b>3. Sử dụng PowerPoint thiết kế bài giảng Vật lí</b>
Tổng quan về PowerPoint ... 15
Các thao tác cơ bản sử dụng PowerPoint ... 20
Khai thác các hiệu ứng nâng cao vơi PowerPoint ... 29
Bài thực hành 2 ... 36
</div>
<span class='text_page_counter'>(3)</span><div class='page_container' data-page=3>
<b>MỤC TIÊU TẬP HUẤN :</b>
<b> Sau khi hoàn thành tập huấn, giáo viên sẽ có khả năng:</b>
1. Hiểu được tổng quan về ứng dụng CNTT trong dạy học Vật lí.
2. Sử dụng Powerpoint trình diễn bài giảng Vật lí trên lớp.
3. Tìm hiểu một số phần mềm dạy học Vật lí THCS.
4. Sử dụng Internet khai thác thông tin phục vụ giảng dạy và kiểm tra đánh giá.
<b>MỤC TIÊU:</b>
<b> Sau khi hoàn thành bài học này, giáo viên sẽ có khả năng:</b>
1. Hiểu được các khái niệm cơ bản về Internet.
2. Biết cách khai thác thơng tin dưới dạng text, hình ảnh,video, các file .ppt, .doc,
.swf v.v.... phục vụ cho giảng dạy Vật lí thơng qua các website tìm kiếm.
3. Biết cách khai thác thông tin từ một số websites về Vật lí.
<b>Phần I. Các khái niệm cơ bản về</b>
<b>Internet</b>
<b>1. Mạng máy tính:</b>
a. Khái niệm: Mạng máy tính là một hệ thống trao đổi thơng tin giữa các máy
tính. Các máy tính được kết nối với nhau nhằm giải quyết các vấn đề: chia
sẻ (thiết bị phần cứng, cơ sở dữ liệu, ...), truyền tải thông tin từ máy này
sang máy khác. Một mạng máy tính bao gồm 3 thành phần:
b. Phân loại các mạng máy tính:
<b>-</b> Mạng cục bộ (LAN – Local Area Network): Là mạng kết nối các
máy tính ở gần nhau, chẳng hạn trong một phịng, một tồ nhà, một
xí nghiệp, trường học, ...
<b>-</b> Mạng diện rộng (WAN – Wide Area network): là mạng kết nối
những máy tính ở cách nhau một khoảng cách lớn. Mạng diện rộng
thường liên kết các mạng cục bộ với nhau.
c. Mạng toàn cầu Internet:
<b>-</b> Là mạng kết nối hàng chục nghìn mạng máy tính trên khắp thế giới.
<b>-</b> Đảm bảo cho mọi người có khả năng thâm nhập thường trực đến
nhiều nguồn thông tin.
</div>
<span class='text_page_counter'>(4)</span><div class='page_container' data-page=4>
<b>2. Trang Web: </b>
- Các thông tin trên Internet thường được tổ chức dưới dạng siêu văn bản (hyper
text). Dưới góc độ người dùng, siêu văn bản là tổng thể trong đó tích hợp hình
ảnh, âm thanh, video, một số liên kết với các siêu văn bản khác hay một số đối
tượng khác.
- Một trang web là trang siêu văn bản được gán địa chỉ trên Internet.
<b>3. Website: </b>
<b>-</b> Hệ thống www được cấu thành từ các trang web.
<b>-</b> Một website là tập hợp một số các trang web được đặt trên một máy chủ.
<b>4. Trình duyệt: </b>
<b>-</b> Trình duyệt web là chương trình giúp người sử dụng thực hiện đối thoại với
WWW, tương tác với máy chủ trong WWW và các tài nguyên khác của
Internet, tải thông tin về máy trạm.
<b>-</b> Một số trình duyệt web thơng dụng:
1. Internet Explorer
2. Netscape Navagator
3. Mozilla Firefox (download /><b>5. Địa chỉ website:</b>
<b>-</b> Mỗi website có một địa chỉ truy cập duy nhất gọi là tên miền. Ví dụ
tên miền: ww w.edu.net.vn , www.thuvienkhoahoc.com
Trong đó: .com chỉ loại tên miền (chỉ tính chất của tổ chức, cơ quan sở
hữu website đó)
.vn chỉ tên nước mà tên miền đã đăng ký.
<b>Loại tên</b>
<b>miền</b> <b>Ý nghĩa</b> <b>Ký hiệunước</b> <b>Tên nước</b>
.com Địa chỉ
thương mại
.vn Việt Nam
.gov Chính phủ .au Australia
.int Quốc tế .uk Anh
.mil Quân sự .jp Nhật bản
.net Nhà cung cấp
mạng …. ……
.org Tổ chức phi
lợi nhuận
</div>
<span class='text_page_counter'>(5)</span><div class='page_container' data-page=5>
<b>Phần II. Khai thác thông tin trên</b>
<b>Internet</b>
<i><b>1. Dạo quanh Internet bằng trình duyệt:</b></i>
<b>-</b> Để truy cập một website nào đó trước hết cần mở một cửa sổ trình duyệt:
Click đúp chuột trái lên biểu tượng trình duyệt.
hoặc
<i><b>Cửa sổ trình duyệt:</b></i>
<i>Hình 3: Cửa sổ trình duyệt với website Google</i>
<i><b>Các thanh cơng cụ:</b></i>
<i>1. Thanh Menu</i>
</div>
<span class='text_page_counter'>(6)</span><div class='page_container' data-page=6>
<b>Edit: Thực hiện thao tác copy, cắt, dán v.v...</b>
<b>View: Chọn chế độ xem trang web (cỡ chữ to/ nhỏ, phông chữ, ...)</b>
, ...
<i>2. Thanh Standards Buttons:</i>
<b>Back: Quay trở về cửa sổ trước</b>
<b>Forward: Ngược với Back</b>
<b>Stop: Dừng quá trình duyệt trang web</b>
<b>Refesh: Download lại trang web</b>
<b>Home: trở về website chủ đặt trong máy, ...</b>
<i><b>2. Một số định dạng thông tin trên WWW</b></i>
<b>-</b> Văn bản, các loại file ảnh: GIF, JPEG, ...
<b>-</b> Các loại file: .doc, .ppt, .pdf, .swf ...
<b>-</b> Các loại file phim: MPEG, MOV, AVI, ...
<i><b>3. Tìm kiếm và lưu trữ thơng tin</b></i>
Bước 1: Sử dụng các website tìm kiếm
Bước 2: Nhập nội dung tìm kiếm
Bước 3: Chọn nội dung thích hợp
Bước 4: Lưu trữ thơng tin tìm kiếm được
<b>Dưới đây, chúng ta sẽ thực hành tìm kiếm thơng tin với website Google, tuy </b>
<b>nhiên người dùng có thể sử dụng các website tìm kiếm khác: </b>
<i><b>3.1 Tìm kiếm thông tin dạng chữ (text)</b></i>
Bước 1: Sau khi đã mở trình duyệt Internet Explorer, tại thanh địa chỉ, nhập
vào địa chỉ: (vào trang Google Mỹ) hoặc
(vào trang Google Việt Nam).
Bước 2: Nhập nội dung tìm kiếm vào ơ text, ví dụ nhập “Giáo dục”. Chọn
Google Search (hoặc nhấn phím Enter).
Nhập
nội
dung
tìm
kiếm Click
</div>
<span class='text_page_counter'>(7)</span><div class='page_container' data-page=7>
<i>Bước 2: Nhập chuỗi tìm kiếm</i>
<i><b>Các lựa chọn tìm kiếm:</b></i>
<b>-</b> Web: tìm kiếm các website có chứa nội dung là chuỗi tìm kiếm.
<b>-</b> Images: tìm kiếm hình ảnh.
<b>-</b> Video: tìm kiếm video.
<b>-</b> ...
Bước 3: Lựa chọn kết quả tìm kiếm
Sau khi nhấn Enter, Google trả về cho ta kết quả được xếp theo danh sách.
<i> Bước 3: Lựa chọn kết quả trong danh sách</i>
<b>-</b> Các website, văn bản có chứa nội dung tìm kiếm là các dòng màu
xanh, gạch chân.
<b>-</b> Để lựa chọn một website kết quả, ta nhấn chuột vào chính các dịng
này, website ta chọn sẽ hiện ra thay thế cho trang Google.
</div>
<span class='text_page_counter'>(8)</span><div class='page_container' data-page=8>
<b>-</b> Có thể chọn các trang kết quả khác ở phần Rusult Page phía cuối
trang.
Bước 4: Lưu trữ kết quả tìm kiếm bằng một trong hai cách:
<i>Cách 1: Lưu lại cả trang tìm kiếm: Sau khi đã mở được Website có nội dung</i>
<b>cần tìm, chọn File/Save As..., cửa sổ Save Web Page hiện ra:</b>
</div>
<span class='text_page_counter'>(9)</span><div class='page_container' data-page=9>
<b>-</b> Save as type: định dạng file.
<b>-</b> Nhấn nút Save để lưu lại trang web.
<i>Cách 2: Lưu một đoạn thông tin cần tìm dưới dạng một văn bản:</i>
<b>-</b> Bơi đen phần thông tin cần lưu.
<b>-</b> Click chuột phải vào vùng bôi đen.
<b>-</b> Chọn Copy.
<b>-</b> Mở một văn bản mới trong Word.
<b>-</b> Chọn Paste.
<b>-</b> Lưu văn bản Word đó lại.
<i><b>* Một số kiểu tìm kiếm thơng tin khác:</b></i>
<b>-</b> <b>Tìm giới hạn theo tên miền: Ví dụ: “Trắc nghiệm”: www.edu.net.vn</b>
<b>-</b> <b>Tìm kiếm theo kiểu file:Ví dụ:Newton filetype:ppt,reflection filetype:swf</b>
<b>-</b> Một số kiểu file: .doc: word, .ppt: Powerpoint, .pdf: Acrobat Reader. Nếu
là các loại văn bản .doc, .pdf, .ppt chúng ta có thể download xuống máy
bằng cách click chuột phải, chọn Save Target As (hoặc Save Link As).
<i><b>-</b></i> Các file Flash với phần mở rộng .swf thường được thiết kế để minh họa rất
nhiều hiện tượng và thí nghiệm Vật lí. Sau khi download các file Flash,
chúng ta có thể mở xem bằng phần mềm Flash Player hoặc bằng trình
duyệt web. Các file Flash cũng có thể được trình chiếu bằng PowerPoint
<b>-</b> <b>Tìm kiếm hình ảnh.</b>
Bước 1: Chọn loại thơng tin tìm kiếm là Images (Hình ảnh).
Bước 2: Nhập từ khóa tìm kiếm
</div>
<span class='text_page_counter'>(10)</span><div class='page_container' data-page=10>
Bước 3: Chọn ảnh và lưu ảnh
<b>-</b> Chọn ảnh: Click chuột trái vào ảnh
<b>-</b> Xem ảnh đúng cỡ: Click chuột trái vào ảnh lần nữa, hoặc chọn See
full-size image (Xem hình đúng cỡ).
<b>-</b> Click chuột trái vào ảnh, chọn Save picture As.
<b>-</b> Cửa sổ Save Picture xuất hiện, thao tác lưu ảnh như lưu trang web
<i><b>3.2 Tìm kiếm video</b></i>
Giới thiệu một số định dạng file video thông dụng
<b>Định dạng</b>
<i>(phần mở rộng)</i>
<b>Mô tả</b>
*.mpeg hoặc *.
mpg
Viết tắt của Motion Picture (Expert) Group, là định dạng dành
cho các loại phim (video). Đây là khuôn dạng thông dụng nhất
dành cho phim trên web. Định dạng này có thể xem ở hầu hết các
phần mềm xem video thông dụng
*.avi Viết tắt của Audio Video Interleave, là khuôn dạng phim do
Microsoft đưa ra và cũng là khuôn dạng video phổ biến trên web.
Định dạng này có thể xem ở hầu hết các phần mềm xem video
thông dụng
*.wmv Viết tắt của Window Media Video, cũng là khuôn dạng do
Microsoft đưa ra, được sử dụng rất phổ biến trên web.
*.mov Do Apple Computer đưa ra, chuẩn video này được cho là có
nhiều ưu điểm hơn MPEG và AVI. Mặc dù đã được tích hợp vào
nhiều trình duyệt nhưng vẫn chưa phổ biến bằng hai loại định
dạng trên. Để xem được định dạng video này, cần phải có
chương trình QuickTime của hãng Apple.
*.rm hoặc
*rmvb
Đây là định dạng file video do hãng Real đưa ra
/>
</div>
<span class='text_page_counter'>(11)</span><div class='page_container' data-page=11>
<i><b>Cách cài đặt và sử dụng phần mềm Flashget</b></i>
- Tải Flashget tại địa chỉ sau:
- Cài đặt: nhấn đúp chuột vào file vừa download để bắt đầu cài đặt.
<i><b>Tải file video:</b></i>
- Lấy url (đường dẫn) của file video.
</div>
<span class='text_page_counter'>(12)</span><div class='page_container' data-page=12>
<b> - Bật Flashget: Start/Programs/Flashget/Flashget. Màn hình làm việc của</b>
chương trình Flashget như sau:
- Tải file video về máy
</div>
<span class='text_page_counter'>(13)</span><div class='page_container' data-page=13>
<b>-</b> Với Google: ta nhập từ khố liên quan đến nội dung Video cần tìm và thêm
filetype:(định dạng). Ví dụ: “car” filetype:AVI
<b>-</b> Với Yahoo: Ta chọn mục Video và nhập từ khố thích hợp.
<b>4. Giới thiệu một số website tra cứu thông tin phục vụ giảng dạy Vật lí:</b>
<i><b>4.1. Website tiếng Việt:</b></i>
/>
<b>Website của Câu lạc bộ Vật lí và Tuổi trẻ (Physics and Youth Club) là</b>
trang web mà một người yêu Vật lí khơng thể khơng biết đến. Trang web có
nhiều chủ đề: Lịch sử Vật lí, Danh nhân Vật lí, Vật lí lý thú, Vật lí hiện đại,
<b>Thiên văn học, Đề thi.... Có cả Tài liệu Vật lí cho download miễn phí. </b>
/>
Trang Vật lí sư phạm. Website này ra đời năm 2005, phát triển trên cơ sở
hệ thống Nuke Viet. Đây là web của những nhà giáo giảng dạy môn Vật lí.
Những mục chính của web bao gồm: Đố vui Vật lí, Giảng dạy, Học tập,
<b>Kiến thức - Lịch sử Vật lí, Ngân hàng đề thi... và những mục hấp dẫn khác</b>
<b>như: Thiên văn, Vật lí vui, Thư giãn, Tin tức Vật lí và ứng dụng.</b>
Các website khác:
www.thuvienvatly.com www.ephysic.com www.edu.net.vn
<i><b>4.2. Website tiếng Anh:</b></i>
/>
Trang web giới thiệu sản phẩm: mô phỏng các hiện tượng Điện, Quang,
Chuyển động cơ học, Sóng... có tiện ích thú vị là nó cho phép thiết kế và lắp
ghép các dụng cụ điện thành mạch điện , các dụng cụ quang học thành hệ
quang học... qua đó biểu diễn ln hoạt động của hệ.
/>
Trang web cung cấp những hướng dẫn về các thí nghiệm biểu diễn
(demonstration) cho môn Vật lí
Các website khác:
</div>
<span class='text_page_counter'>(14)</span><div class='page_container' data-page=14>
<b>Bài Thực Hành 1</b>
<b>KHAI THÁC THÔNG TIN TRÊN INTERNET</b>
<i><b>Nội dung thực hành</b></i>
<b>1. Thực hành tìm kiếm với website www.google.com, www.yahoo.com, </b>
Tìm kiếm hình ảnh Vật lí trên Internet. Ví dụ, tìm kiếm và lưu trữ những hình
ảnh về Mặt trời, sao Hoả, tia sét, ...
Tìm kiếm file PowerPoint (.ppt). Ví dụ, tìm kiếm các bài giảng liên quan tới
các định luật của Newton. Tải các files tìm được về máy và mở ra kiểm tra.
Tìm kiếm một số file Flash (.swf). Ví dụ, tìm kiếm các file về Định luật phản
xạ ánh sáng; ảnh của một vật qua thấu kính hội tụ, thấu kính phân kì; hiện
tượng nhật thực, nguyệt thực …..
Tìm kiếm file video Vật lí trên Internet. Ví dụ, tìm kiếm và lưu trữ file video
về hiện tượng nhật thực, nguyệt thực, ...
Tìm kiếm các website có thơng tin về Vật lí, chọn một nội dung đọc và lưu trữ
<i>trên máy bằng hai cách (lưu cả trang web và lưu một phần thơng tin tìm được</i>
<i>dưới dạng file word). Ví dụ: Đổi mới phương pháp dạy học, phần mềm Vật</i>
lí...
<b>2. Khai thác thơng tin trên website www.thuvienvatly.com</b>
Tìm kiếm các tin tức, sự kiện và các vấn đề liên quan đến Vật lí. Đọc và sao
chép một số đoạn văn bản chứa thông tin mà bạn cần quan tâm vào file word.
Khai thác và sử dụng giáo án điện tử Vật lí THCS. Mở phần các bài soạn trên
Powerpoint, chọn một bài soạn sẵn, đọc, sửa chữa và lưu vào một file trên
máy.
Tìm kiếm và khai thác các bài kiểm tra trắc nghiệm Vật lí THCS, bài thi Vật lí
học sinh giỏi. Download và lưu vào file.
Download một phần mềm Vật lí được lựa chọn.
Mở các trang liên kết của website www.thuvienvatly.com tới các website Vật
lí khác : www.vatlysupham.com, www.vatlytuoitre.com, www.ephysic.com
<b>3. Khai thác thơng tin trên website Vật lí nước ngồi: </b>
Tìm hiểu và khai thác các thơng tin, tư liệu liên quan đến bộ mơn Vật lí từ các
trang web: www.primaryresources.co.uk www.physicsclassroom.com
</div>
<span class='text_page_counter'>(15)</span><div class='page_container' data-page=15>
<b>4. Trao đổi thông tin qua hộp thư điện tử.</b>
Thực hành mở và đọc thông tin của hộp thư điện tử có địa chỉ cho sẵn:
, ,
Thực hành tạo hộp thư điện tử của cá nhân.
Thực hành gửi thơng tin qua hộp thư điện tử, có đính kèm file.
<b>MỤC TIÊU:</b>
<b> Sau khi hoàn thành bài học này, giáo viên sẽ có khả năng:</b>
1. Có những kĩ năng cơ bản trong việc sử dụng PowerPoint để thiết kế bài giảng
Vật lí.
2. Biết cách sử dụng các hiệu ứng của PowerPoint để mơ tả một số hiện tượng,
tạo trị chơi học tập, kiểm tra, đánh giá trong bài giảng Vật lí THCS.
<b>Phần I. Tổng quan về PowerPoint</b>
<i><b>1. Các thao tác cơ bản (Mở, đóng, lưu bài trình bày)</b></i>
<b>a. Mở PowerPoint: Nhấn chuột vào nút Start, chọn Programs, rồi nhấn chuột</b>
vào <i><b>Microsoft PowerPoint.</b></i>
<i>Hình 1: Mở Microsoft PowerPoint</i>
b. Đóng PowerPoint: Nhấp chuột trái vào biểu tượng phía trên bên phải của cửa
sổ. Trước khi đóng phải lưu bài trình bày.
</div>
<span class='text_page_counter'>(16)</span><div class='page_container' data-page=16>
<b>- Mục Save in: Thư mục sẽ chứa bài trình bày. Ta có thể thay đổi thư mục này</b>
bằng cách nhấn chuột vào hình tam giác và chọn thư mục khác.
<b>- Mục File name: Đặt tên cho bài trình bày.</b>
<b>- Nhấn nút Save. </b>
<i>HÌnh 2: Lưu bài trình bày</i>
<i><b>2. Các chế độ trình bày màn hình của PowerPoint</b></i>
a. Các chế độ trình bày màn hình:
<i>Hình 3: Chế độ Normal</i>
</div>
<span class='text_page_counter'>(17)</span><div class='page_container' data-page=17>
của các vùng này bằng cách nhấp chuột vào đường viền của vùng và rê chuột tới
vị trí thích hợp để được kích thước vừa ý. Chúng ta sẽ thiết kế các slide trình
chiếu ở chế độ này. (Hình 3)
- Chế độ Slide sorter: cho phép nhìn thấy nhiều slide một lúc và các slide
được thể hiện ở chế độ thu nhỏ. Ở chế độ này, ta có thể thêm, xố, di chuyển
các slide một cách dễ dàng. Ta cũng có thể tạo hiệu ứng mỗi khi có sự chuyển
tiếp giữa các slide ở chế độ này. (Hình 4)
<i>Hình 4: Chế độ Slide sorter</i>
</div>
<span class='text_page_counter'>(18)</span><div class='page_container' data-page=18>
<i>Hình 5: Chế độ Slide Show</i>
</div>
<span class='text_page_counter'>(19)</span><div class='page_container' data-page=19>
<i>Hoặc</i>
<i>Hình 6: Chuyển đổi chế độ hiển thị màn hình</i>
b. Các thanh công cụ và menu
<b>1. Để hiển thị các thanh công cụ: Chọn menu View, trỏ chuột vào Toolbars,</b>
<b>rồi đánh dấu chọn các thanh công cụ cần thiết: Standard và Formating,</b>
<b>Drawing.</b>
<i>Hình 7: Hi</i>
<i>ển thị các thanh cơng cụ</i>
</div>
<span class='text_page_counter'>(20)</span><div class='page_container' data-page=20>
Tài liệu tập huấn ứng dụng CNTT trong dạy học Vật lí ở trường THCS
<b>Phần II. Các thao tác cơ bản sử dụng PowerPoint</b>
<b>I. Xây dựng tệp trình diễn:</b>
<i><b>1. Bước 1: Chuẩn bị nội dung</b></i>
Để thực hiện tốt hoạt động này, người giáo viên cần xác định được học sinh muốn
gì và sẽ nhận được gì từ bài trình bày, từ đó xác định nội dung cần trình bày. Ở bước
này, cần chú trọng vào nội dung hơn là các hiệu ứng của bài trình bày.
Một số câu hỏi gợi ý để chuẩn bị nội dung
<b>Mục đích chung:...</b>
...
<b>Tên bài trình bày:...</b>
<b>Những nội dung chính cần trình bày:...</b>
...
<b>Các nguồn tài liệu:...</b>
...
<b>Các yếu tố đa phương tiện cần đưa vào bài trình bày (biểu đồ, đồ thị, video, âm</b>
thanh, siêu liên kết,…):...
...
<i><b>2. Bước 2: Lập đề cương trình bày</b></i>
Các nội dung được chuẩn bị ở bước trên được đưa vào đề cương theo bố cục các
trang trình bày.
Tiêu đề chính của tệp trình diễn
Tiêu đề phụ
Tiêu đề trang trình bày số 2:
Nội dung:
Tiêu đề trang trình bày số 3:
Nội dung:
Tiêu đề trang trình bày số 4:
Nội dung:
Tiêu đề trang trình bày số 5:
Nội dung:
Tiêu đề trang trình bày số 6:
Nội dung:
...
<i><b>3. Bước 3: Soạn thảo bài trình bày:</b></i>
<b>3.1 . Lập dàn bài (Outline):</b>
Để lập dàn bài bằng PowerPoint hãy thao tác các bước dưới đây.
</div>
<span class='text_page_counter'>(21)</span><div class='page_container' data-page=21>
<b>2. Nhấn chuột vào sau biểu tượng của slide thứ nhất, con trỏ nhấp nháy để bắt</b>
đầu phác thảo bài trình bày. Dịng chữ được soạn ngay sau biểu tượng
PowerPoint ngầm định là tiêu đề của trang trình bày.
<b>3. Để chuyển sang slide hai, hãy để con trỏ chuột vào sau dòng tiêu đề của trang</b>
một và nhấn Enter.
<b>4. Trong khung Outline, tiếp tục soạn tiêu đề của các slide. Cứ sau mỗi tiêu đề lại</b>
nhấn Enter, PowerPoint sẽ tự động chèn thêm cho ta một slide mới.
<b>5. Muốn soạn nội dung chi tiết cho các trang trình diễn, bạn đặt con trỏ sau dịng</b>
<b>tiêu đề, nhấn Enter và chọn nút Demote hoặc nhấn nút Tab trên bàn phím.</b>
<b>6. Sau khi hồn thành phần đề cương của bài trình bày, hãy nhấn chuột vào nút</b>
Normal View để xem bố cục các trang trình bày.
</div>
<span class='text_page_counter'>(22)</span><div class='page_container' data-page=22>
<b>3.2 . Soạn thảo trực tiếp trên các slide:</b>
Bên cạnh việc lập đề cương chi tiết cho bài trình bày trong Outline View, bạn có
thể soạn nội dung trực tiếp trên các slide trong chế độ Normal View - tại vùng trang
trình diễn.
Với mỗi slide, PowerPoint tự động để các ô text cho người dùng soạn thảo. Ta chỉ
việc ấn chuột vào trong các ô text để soạn thảo nội dung.
Muốn có thêm ơ text khác, ta chọn cơng cụ Text Box ở thanh Drawing và vẽ vào
slide, sau đó soạn thảo bình thường.
Ta có thể thay đổi cỡ chữ, màu chữ, kiểu chữ trong các ơ text.
<b>3.3 . Hồn chỉnh bài trình bày</b>
<i><b>a.</b></i> <i><b>Đưa đồ hoạ vào từ clipart:</b></i>
<b>Trong menu Insert, trỏ chuột vào Picture/ Clip Art</b>
<b>1. Trong hộp Search text gõ vào từ khố để chọn clip thích hợp. Nhấn nút Search.</b>
2. Kết quả tìm kiếm được hiển thị bên dưới. Khi đã tìm được hình ảnh vừa ý, nhấn
chuột trái vào ảnh. Ảnh sẽ được đưa vào slide.
3. Hãy lưu lại bài trình bày.
<i><b>b.</b></i> <i><b>Chèn hình ảnh từ tệp</b></i>
chọn ô text
đổi màu
chữ
đổi màu
nền ô
text
đổi màu
viền ô text
</div>
<span class='text_page_counter'>(23)</span><div class='page_container' data-page=23>
<b>Click menu Insert, trỏ chuột vào Picture/ From File. </b>
1. Định vị thư mục chứa tệp ảnh cần chèn. Nhấn chuột vào tệp ảnh và chọn nút
Insert.
2. Lưu bài trình bày.
<i><b>c.</b></i> <i><b>Chỉnh sửa kích thước ảnh vừa chèn</b></i>
Với mọi đối tượng trên Slide: ô text, tranh ảnh, hình vẽ v.v..., ta đều có thể thay
<i><b>đổi kích thước cũng như vị trí. </b></i>
- Để thay đổi kích thước đối tượng: đưa con chuột vào các ơ trịn màu trắng ở
góc và viện của đối tượng; ấn giữ chuột trái và rê chuột theo chiều muốn chỉnh
kích thước.
- Để di chuyển đối tượng: chọn đối tượng và sử dụng 4 phím mũi tên, hoặc đưa
chuột vào đối tượng sao cho xuất hiện mũi tên 4 chiều, ấn giữ và kéo rê chuột để
di chuyển đối tượng tới vị trí mới.
<b>Chú ý: Với ơ text có chữ, để chọn được ô text, phải ấn chuột vào chữ bên trong ô text</b>
làm xuất hiện đường viền ô text, sau đó mới chọn viền ơ text.
<i><b>d.</b></i> <i><b>Chèn âm thanh, video</b></i>
<b>Trong menu Insert, trỏ chuột vào Movie and Sound, có các lựa chọn:</b>
- Movie from Clip Organizer: chèn các đoạn movie có sẵn trong Office
- Movie from File: Chèn movie từ file, tệp do người dùng lưu trữ trên máy.
- Sound from Clip Organizer: chèn âm thanh có sẵn trong Office.
- Sound from File: Chèn âm thanh từ file, tệp do người dùng lưu trữ trên máy.
- Play CD Audio track: Chèn âm thanh từ đĩa CD.
</div>
<span class='text_page_counter'>(24)</span><div class='page_container' data-page=24>
<b>Chú ý: Các file Video, âm thanh nên được đặt trong cùng một thư mục với file .ppt</b>
trước khi được chèn vào slide. Khi muốn copy file .ppt sang một máy khác, cần copy
cả thư mục này.
<i><b>e.</b></i> <i><b>Chèn file Flash (.swf)</b></i>
Việc chèn một file ảnh Flash trên slide PowperPoint phức tạp hơn so với chèn các
đối tượng khác đã được trình bày ở trên, phương pháp chèn một ảnh Flash được mô
tả theo các bước sau đây (nên copy file .swf vào cùng thư mục đang chứa file .ppt
<i>được thiết kế, ví dụ file reflection.swf).</i>
Bước 1: Nếu thanh cơng cụ Control Toolbox chưa được hiển thị thì chọn View
Toolbars Control Toolbox.
Bước 2: Click nút More Controls (thường là nút cuối cùng bên phải của thanh
công cụ Control Toolbox), trong danh sách hiển thị chọn Shockwave Flash Object
sau đó vẽ một khung hình chữ nhật lên slide.
Bước 3: Click chuột trái lên khung chữ nhật để chọn khung này, sau đó click
chuột phải, chọn Properties để hiển thị cửa sổ danh sách các thuộc tính.
Bước 4: Tìm thuộc tính Movie trong danh sách ở thuộc tính, gõ tên file Flash vào
<i>cột bên phải của thuộc tính Movie, ví dụ file reflection.swf đã có.</i>
Bước 5: Lưu lại bài trình bày và chọn Slide Show để xem kết quả.
<i><b>f.</b></i> <i><b>Tạo hiệu ứng (hoạt ảnh) cho các đối tượng trong một slide </b></i>
Để làm sống động văn bản, đồ hoạ, âm thanh, hình ảnh, biểu đồ,… trong các trang
chiếu và nhấn mạnh trọng tâm của bài trình bày, bạn có thể dưa vào các hiệu ứng.
1. Ở chế độ Normal View, chọn đối tượng cần tạo hiệu ứng trên slide.
<b>2. Trên menu Slide Show, chọn Custom Animation: cửa sổ Custom Animation</b>
xuất hiện bên phải màn hình với các tùy chọn:
- Add Effect: tạo hiệu ứng cho các đối tượng, trong đó có 4 nhóm hiệu ứng:
Entrance: xuất hiện. Đối tượng chưa có trên silde, sau khi thi hành hiệu
ứng sẽ xuất hiện trên slide.
Emphasis: nhấn mạnh. Đối tượng đang có trên slide, sau khi thi hành
hiệu ứng, sẽ được nhấn mạnh hơn.
Exit: biến mất. Đối tượng đang có trên slide, sau khi thi hành hiệu ứng,
sẽ biến mất khỏi slide.
</div>
<span class='text_page_counter'>(25)</span><div class='page_container' data-page=25>
Với mỗi nhóm hiệu ứng đều có nhiều kiểu khác nhau.
- Remove: Hủy hiệu ứng của các đối tượng.
- Start: hiệu ứng được thi hành khi nào.
- Direction: kiểu hiệu ứng được thi hành.
- Speed: tốc độ hiệu ứng tiến hành.
3. Có thể điều chỉnh thứ tự thi hành hiệu ứng của các đối tượng bằng cách chọn
đối tượng cần thay đổi thứ tự, click chuột vào mũi tên, xuống ở phần
Re-Order
4. Trong menu Slide Show, nhấn chọn View Show để xem các slide. Hoặc nhấn
chuột chọn biểu tượng Slide Show ở góc dưới bên trái của cửa sổ PowerPoint .
5. Gõ các phím di chuyển con trỏ , trên bàn phím hoặc nhấn nút trái chuột để
chạy từng hiệu ứng. Nhấn ESC trên bàn phím để dừng việc xem.
6. Hãy lưu bài làm (save)
Khi click chuột
Thi hành cùng đối tượng trước
</div>
<span class='text_page_counter'>(26)</span><div class='page_container' data-page=26>
<i><b>g.</b></i> <i><b>Đưa vào siêu liên kết</b></i>
Để tạo một liên kết tới một slide khác, một file trên máy tính hay tới một địa chỉ
website nào đó …. ta làm như sau:
1. Trong menu Insert nhấn chuột vào Hyperlink, hoặc biểu tượng Insert
Hyperlink trên thanh công cụ Standard. Hộp thoại Insert Hyperlink xuất hiện.
2. Nếu bạn vừa mở tệp tin muốn liên kết, nó có thể đang nằm ở danh sách trong
hộp thoại Insert Hyperlink. Nhấn chuột vào nút Recent Files và chọn tên tệp
tin thích hợp trong danh sách.
3. Trong trường hợp tên tệp tin không xuất hiện trong danh sách, nhấn chuột vào
nút File và tìm tệp thích hợp trong hộp thoại Link to file, tiếp tục nhấn OK.
4. Tên tệp tin sẽ xuất hiện trong hộp thoại Insert Hyperlink. Tiếp tục nhấn OK.
5. Lưu bài trình bày.
</div>
<span class='text_page_counter'>(27)</span><div class='page_container' data-page=27>
<i><b>i.</b></i> <i><b>In các trang trình chiếu để dùng cho đèn chiếu hoặc phát cho học sinh.</b></i>
<b>1. Trong menu File, chọn Print.</b>
<b>2. Nhấn chuột vào mũi tên trỏ xuống trong danh sách Print what và chọn định</b>
dạng để in. Có thể in nhiều slide trên một trang giấy bằng cách chọn Handouts,
sau đó chọn số slide trên một trang giấy.
Chọn hiệu ứng thích hợp để
chuyển đổi các slide
Đặt tốc độ chuyển đổi
Chèn vào âm thanh khi chuyển trang
Các trang chuyển đổi khi bạn nhấn chuột
Tự động chuyển đổi, hoặc đặt
</div>
<span class='text_page_counter'>(28)</span><div class='page_container' data-page=28>
<b>3. Để điều chỉnh độ tương phản khi in, chọn Grayscale hoặc Pure black and</b>
<b>white để in đen trắng.</b>
<b>4. Nhấn OK.</b>
<i><b>j.</b></i> <i><b>Lưu bài trình bày dưới nhiều định dạng</b></i>
<b>* Lưu bài trình bày dưới dạng PowerPoint Show</b>
Lưu bài trình bày dưới dạng trình diễn PowerPoint Show cho phép bạn mở và
xem bài trình bày hồn chỉnh mà khơng cần hiển thị các menu trước, sau khi kết thúc.
PowerPoint tự đóng khi bài trình bày kết thúc và trở lại màn hình nền. Để lưu bài
trình bày dưới dạng .pps
<b>1. Mở tệp trình diễn trong PowerPoint </b>
<b>2. Trong menu</b>
<b> File</b>
<b>, chọn Save as</b><b>3. Định vị thư mục chứa tệp trình diễn</b>
<b>4. Trong hộp File name gõ tên tệp.</b>
<b>5. Nhấn chuột vào mũi tên trỏ xuống nằm bên cạnh hộp Save as type và chọn</b>
<b>PowerPoint Show</b>
</div>
<span class='text_page_counter'>(29)</span><div class='page_container' data-page=29>
<b>* Lưu bài trình bày dưới dạng trang Web</b>
Lưu bài trình bày dưới dạng trang Web cho phép người xem tương tác dễ dàng
hơn và có thể lựa trọng xem trang tuỳ ý. Hơn nữa có thể xem bài trình bày dưới dạng
này bằng bất cứ trình duyệt Web nào mà không cần sử dụng PowerPoint. Tuy nhiên,ở
dạng này một số hiệu ứng của các đối tượng trong một skide bị mất hoặc thay đổi,
hiệu ứng chuyển đổi giữa các trang cũng bị mất.
<b>1.</b> Mở tệp trình diễn trong PowerPoint
<b>2. Trong menu</b>
<b> File</b>
<b>, chọn Save as Web page</b><b>3. Định vị thư mục chứa tệp trình diễn</b>
<b>4. Trong hộp File name gõ tên tệp.</b>
<b>5. Trong mục Save as type được hiển thị Web Page</b>
<b>6. Nhấn Save. </b>
<b>7. Để xem bài trình bày dưới dạng Web, nháy đúp chuột vào tệp có đi là .html</b>
mà bạn vừa lưu và chạy trên trình duyệt Internet Explorer hoặc FireFox.
</div>
<span class='text_page_counter'>(30)</span><div class='page_container' data-page=30>
Khi đó hộp thoại xuất hiện.
</div>
<span class='text_page_counter'>(31)</span><div class='page_container' data-page=31>
<b>+ Ở mục Animate text: </b>
All at one: cả văn bản xuất hiện cùng một lúc.
By word: xuất hiện từng từ.
By letter: từng từ một.
</div>
<span class='text_page_counter'>(32)</span><div class='page_container' data-page=32>
Với các tuỳ chọn:
Chọn màu cho đối tượng sau hiệu ứng hoạt hình.
More colors: làm hiển thị hộp thoại colors, và chọn màu trong hộp thoại.
Don’t Dim: tiếp tục hiển thị một ảnh không bị mờ của đối tượng sau hiệu ứng.
Hide After Animation: giấu đối tượng sau hiệu ứng hoạt hình.
Hide on Next Mouse Click: giấu đối tượng khi click chuột.
<b>+ Sound: có thể chọn âm thanh cùng với đối tượng.</b>
</div>
<span class='text_page_counter'>(33)</span><div class='page_container' data-page=33>
<b>+ Mục start: thiết lập sự kiện để trình diễn trên slide</b>
Nếu chọn On click tức là để hiện thị và trình diễn đối tượng trên slide phải
click chuột trái ( các đối tượng sẽ thực hiện hiệu ứng khi click chuột trái).
Nếu chọn After Previous tức là hiển thị và trình diễn đối tượng trên Slide sau
</div>
<span class='text_page_counter'>(34)</span><div class='page_container' data-page=34>
Nếu chọn With Previous tức là đối tượng sẽ xuất hiện ngay khi chuyển sang
Slide đó, tức là các đối tượng trên slide đó sẽ diễn ra đồng thời cùng một lúc.
<b>+ Mục Repeat: cho phép đối tượng đó thực hiện hiệu ứng lặp đi lặp lại một số lần</b>
nhất định mà ta chọn.
Để thực hiện hiệu ứng lặp đi lặp lại ta chọn đối tượng muốn thực hiện hiệu ứng và
chọn số lần lặp lại trong mục Repeat:
Có thể: 2, 3, 4, … lần lặp lại hiệu ứng.
Until Next ckick: lặp lại cho đến khi click chuột trái.
Until End of slide: lặp lại cho đến khi kết thúc slide đó
<b>+ Mục Triggers: cho phép sử dụng các đối tượng để thực hiện các tác động nào đó </b>
nhất thiết phải thơng qua một đối tượng khác chọn trước.
</div>
<span class='text_page_counter'>(35)</span><div class='page_container' data-page=35>
Ví dụ: Để thực hiện tác động click khi trời nóng lên thì mực chất lỏng hạ xuống. ta
thực hiện:
Chọn hiệu ứng Down (hạ xuống), chọn Triggers/ Start effect on click of/ chọn Trời
nóng lên.
Thực hiện
hiệu ứng
khi click
đối tượng
</div>
<span class='text_page_counter'>(36)</span><div class='page_container' data-page=36>
Khi thực hiện click thì hiệu ứng Down được thực hiện…
<b>Bài Thực Hành 2</b>
<b>THIẾT KẾ BÀI TRÌNH DIỄN VỚI POWERPOINT</b>
<i><b>Mục đích</b></i>
Nắm được những thao tác cơ bản sử dụng phần mềm PowerPoint trong thiết
kế bài giảng Vật lí.
Biết cách sử dụng các hiệu ứng của PowerPoint để biểu diễn một số thí
nghiệm Vật lí đơn giản.
Biết cách xây dựng trị chơi Ô chữ Vật lí để phục vụ giảng dạy.
<i><b>Nội dung thực hành</b></i>
<b>1. Những thao tác cơ bản trên Powerpoint.</b>
Chỉnh sửa văn bản: kiểu chữ, cỡ chữ, màu chữ, màu nền văn bản...trên một
slide.
Trang trí nền cho mỗi Slide: chọn kiểu nền là một màu, nhiều màu, theo mẫu
có sẵn hoặc một hình ảnh.
Sao chép một phần hay toàn bộ nội dung từ slide này sang slide khác. Sao
chép một số slide từ file .ppt này sang file .ppt khác.
Xoá hoặc thay đổi thứ tự các slide trong một file.
Chọn Trời
</div>
<span class='text_page_counter'>(37)</span><div class='page_container' data-page=37>
Đưa hình ảnh, âm thanh, đoạn video lên trang trình diễn.
Đưa biểu bảng, chọn các kiểu đồ thị đưa lên trang trình diễn.
Liên kết một trang trình diễn đến một trang khác trong file, đến một trang của
file .ppt khác, đến một file chương trình khác.
Tạo hiệu ứng trong một trang trình diễn: chọn hiệu ứng, thay đổi thứ tự hiệu
ứng.
Tạo hiệu ứng chuyển các trang trình diễn trong một file: chọn hiệu ứng, chọn
chế độ tự động chuyển theo thời gian.
<b>2. Thực hành với một số hiệu ứng nâng cao: Khai thác các hiệu ứng trong</b>
<b>Powerpoint để mơ tả các hiện tượng Vật lí trong bài giảng Vật lí THCS.</b>
Soạn thảo bài trình bày gồm các slides có sẵn sau, hãy đưa vào hiệu ứng để hồn
chỉnh bài trình bày.
</div>
<span class='text_page_counter'>(38)</span><div class='page_container' data-page=38></div>
<span class='text_page_counter'>(39)</span><div class='page_container' data-page=39>
Tạo hiệu ứng liên tiếp cho một đối tượng
<i>Khi Click vào chữ "Đốt lửa", quả khí cầu to dần lên và bay</i>
</div>
<span class='text_page_counter'>(40)</span><div class='page_container' data-page=40>
1. Mỗi nhóm học viên chọn soạn một giáo án Vật lý THCS trong các phần sau
đây bằng hỗ trợ của Power Point (theo các bước ở Phần II. Mục I. trang 20):
+ Giáo án thuộc phần Cơ - Nhiệt.
+ Giáo án thuộc phần Điện - Từ.
+ Giáo án thuộc phần Quang hình.
2. Một số nhóm trình bày giáo án về:
a.Giáo án (Kịch bản) :
+ Mục tiêu của tiết dạy
+ Các hoạt động của tiết học
</div>
<!--links-->
<a href=' /><a href=' />