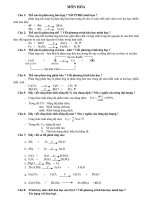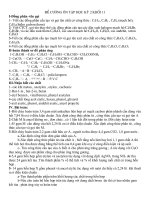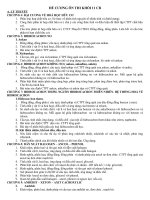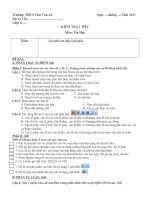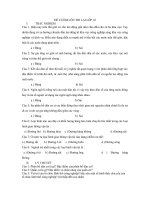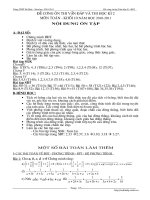- Trang chủ >>
- Đại cương >>
- Toán cao cấp
Đề cương ôn thi HK2 môn Tin học lớp 6 năm 2018-2019
Bạn đang xem bản rút gọn của tài liệu. Xem và tải ngay bản đầy đủ của tài liệu tại đây (915.17 KB, 11 trang )
<span class='text_page_counter'>(1)</span><div class='page_container' data-page=1>
<b>ĐỀ CƯƠNG ÔN THI HỌC KỲ II NĂM HỌC 2018 - 2019 </b>
<b>MÔN : TIN HỌC - LỚP 6 </b>
<b>Bài 13: LÀM QUEN VỚI SOẠN THẢO VĂN BẢN </b>
<i><b>1. Văn bản và phần mềm soạn thảo văn bản </b></i>
- Microsoft Word là phần mềm soạn thảo văn bản rất thông dụng do hãng Microsoft phát
hành chạy trong môi trường hệ điều hành Windows.
- Microsoft Word có rất nhiều phiên bản như :
Microsoft Word 95, Microsoft Word 2000,
Microsoft Word 2003, Microsoft Word 2007, Microsoft Word 2010
<i><b>2. Khởi động word: </b></i>
<i><b>Cách 1: Nhấp đúp chuột vào biểu tượng </b></i> trên màn hình.
<i><b>Cách2: Nhấp chuột vào </b></i> <i><b> trên màn hình Windows </b></i>
+Chọn (hoặc Program)
+ Chọn
+ Chọn
<i><b>3. Có gì trên cửa sổ của Word? </b></i>
<i><b>a)Thanh bảng chọn (Thanh Menu): Gồm nhiều bảng chọn cho phép chúng ta lựa chọn các </b></i>
chức năng làm việc.
<i><b>b) Các thanh công cụ: Chứa các nút lệnh cho phép làm việc trực tiếp từ các công cụ này. </b></i>
- Khu vực soạn thảo : cho phép soạn thảo nội dung văn bản.
Ngoài ra cịn có con trỏ văn bản, thanh cuộn ngang, cuộn dọc, thanh trạng thái
<i><b>4. Mở và lưu văn bản: </b></i>
<b>* Mở văn bản: </b>
<b>- Chọn vào File </b>
<b>- Chọn Open( ) </b>
</div>
<span class='text_page_counter'>(2)</span><div class='page_container' data-page=2>
<b>- Chọn tên tệp tin văn bản chọn open </b>
<b>* Lưu văn bản: </b>
<b>- Chọn FileSave. </b>
(Chọn nút Trên thanh công cụ)
<b>- Xuất hiện hộp thoại save as: </b>
+ Look in: Chọn ổ đĩa (đường dẫn)
+ File name: Đặt tên cho văn bản
<b>+ Chọn save. </b>
<b>* Kết thúc: </b>
<b>- Chọn vào File->Close </b>
<b> - Nháy chọn nút X trên góc phải của màn hình. </b>
<b>Bài 14: SOẠN THẢO VĂN BẢN ĐƠN GIẢN </b>
<i><b>1. Các thành phần của văn bản </b></i>
- Kí tự: là con chữ, số, kí hiệu.
- Dịng: Tập hợp các kí tự nằm trên cùng một đường ngang từ lề trái sang lề phải.
- Đoạn: Nhiều câu liên tiếp, có liên quan với nhau và hồn chỉnh về ngữ nghĩa nào đó tạo
<b>thành một đoạn văn bản. Nhấn phím Enter để kết thúc một đoạn văn bản. </b>
- Trang: Phần văn bản trên một trang in được gọi là trang văn bản.
<i><b>2. Con trỏ soạn thảo </b></i>
- Con trỏ soạn thảo: là một vạch đứng nhấp nháy trên màn hình. Nó cho biết vị trí xuất hiện
của kí tự được gõ vào.
<i><b>3. Quy tắc gõ văn bản trong Word ? </b></i>
+ Các dấu câu như: ?,!,; … phải được đặt sát vào từ đứng trước nó.
+ Các dấu ngoặc phải được đặt sát vào bên phải ký tự cuối cùng của từ ngay trước đó.
+ Giữa các từ chỉ dùng một ký tự trống để phân cách.
</div>
<span class='text_page_counter'>(3)</span><div class='page_container' data-page=3>
Nước Việt Nam ( thủ đô là Hà Nội).
Nước Việt Nam (thủ đô là Hà Nội).
<i><b>4. Gõ văn bản chữ Việt </b></i>
- Để gõ được chữ Việt bằng bàn phím ta phải dùng chương trình hỗ trợ. (VietKey hoặc
Unikey)
<b>Bài 15 : CHỈNH SỬA VĂN BẢN </b>
<i><b>1. Xóa và chèn thêm văn bản: </b></i>
<i>* Xóa văn bản </i>
- Backspace: xóa ký tự trước con trỏ soạn thảo.
- Delete: xóa ký tự sau con trỏ soạn thảo.
<i><b>* Chú ý: Kiểm tra kỹ nội dung trước khi xoá. </b></i>
<i>* Chèn thêm văn bản </i>
- Di chuyển con trỏ soạn soạn vào vị trí cần chèn và gõ thêm nội dung vào
<i><b>2. Chọn phần văn bản: </b></i>
- Đưa con trỏ chuột vào vị trí đầu rồi thực hiện kéo chuột đến cuối đoạn văn bản cần chọn và
thả chuột.
<i><b>- Lưu ý: Nếu quá trình thực hiện bị sai hoặc khơng như ý muốn ta có thể khôi phục lại trạng </b></i>
<b>thái ban đầu bằng cách nháy lệnh Undo trên thanh công cụ. </b>
<i><b>3. Sao chép </b></i>
- Chọn đoạn văn bản cần sao chép:
<b>- Nháy chuột vào nút lệnh sao chép Copy </b>
- Đưa con trỏ soạn thảo tới vị trí cần sao chép.
<b>- Nháy chuột vào nút lệnh dán Paste </b>
<i><b>4. Di chuyển </b></i>
- Chọn đoạn văn bản cần di chuyển:
<b>- Nháy chuột vào nút lệnh sao chép Cut </b>
</div>
<span class='text_page_counter'>(4)</span><div class='page_container' data-page=4>
<b>- Nháy chuột vào nút lệnh dán Paste </b>
<b>Bài 16: ĐỊNH DẠNG VĂN BẢN </b>
<i><b>1. Định dạng văn bản </b></i>
Định dạng văn bản là thay đổi kiểu dáng, vị trí của các kí tự (con chữ, số, kí hiệu), các đoạn
văn bản và các đối tượng khác trên trang.
* Định dạng văn bản gồm 2 loại:
- Định dạng kí tự.
- Định dạng đoạn văn bản.
<i><b>2. Định dạng kí tự. </b></i>
<i>- Định dạng kí tự là thay đổi dáng vẻ của một hay một nhóm kí tự. </i>
- Các tính chất phổ biến bao gồm:
<b>- Phông chữ:Thủ đô, THỦ ĐƠ , Thủ đơ </b>
- Cỡ chữ: Thủ đơ, Thủ đô Thủ đô
<i><b>- Kiểu chữ: Thủ đô ,Thủ đô Thủ đô,Thủ đô Thủ đô </b></i>
-Màu sắc: Thủ đô, Thủ đô
<i><b>2. Định dạng kí tự (tt) </b></i>
<b>* Chọn phần văn bản </b>
<b>a) Sử dụng các nút lệnh: </b>
- Thay đổi phông chữ: nháy chuột tại hộp Font (tam giác hướng xuống).
- Thay đổi kích cỡ chữ: nháy chuột tại hộp Size (tam giác hướng xuống)
- Tạo chữ đậm: nháy chuột vào nút lệnh Bold
- Tạo chữ nghiêng: nháy vào nút lệnh Italic
- Tạo chữ có gạch chân: nháy chuột vào nút lệnh Underline
- Màu chữ: Nháy chuột vào nút lệnh Font Color và chọn màu thích hợp.
<i><b>b) Sử dụng hộp thoại Font: </b></i>
</div>
<span class='text_page_counter'>(5)</span><div class='page_container' data-page=5>
<b>- Font: Hiển thị các phơng chữ có sẵn trong máy. Chọn phơng chữ. </b>
<b>- Font Style: Chọn kiểu chữ. </b>
+ Regular: chữ thường.
+ Italic: chữ nghiêng.
+ Bold: chữ đậm.
+ Bold Italic: vừa nghiêng vừa đậm
<b>- Size: kích thước to, nhỏ của chữ. </b>
<b>- Font color: Chọn màu sắc. </b>
<b>Bài 17: ĐỊNH DẠNG ĐOẠN VĂN BẢN </b>
<i><b>1. Định dạng văn bản </b></i>
<i><b>Khái niệm: Là thay đổi các tính chất của đoạn văn bản. </b></i>
<b> Các tính chất: </b>
- Kiểu căn lề.
- Vị trí lề của cả đoạn văn bản so với toàn trang.
- Khoảng cách lề của dòng đầu tiên.
- Khoảng cách đến đoạn văn trên hoặc dưới.
- Khoảng cách giữa các dòng trong đoạn văn
<i><b>. 2. Sử dụng nút lệnh định dạng đoạn văn bản. </b></i>
- Đặt con trỏ soạn thảo vào đoạn văn cần định dạng.
- Căn lề: Nháy các nút sau:
+ : Căn lề trái.
+ : Căn giữa.
+ : Căn lề phải.
+ : Căn thẳng hai lề.
- Thay đổi lề cả đoạn văn:
</div>
<span class='text_page_counter'>(6)</span><div class='page_container' data-page=6>
+ :Taờng mức thụt lề trái của cả đoạn.
+ : Khoảng cách giữa các đoạn
<i><b>3. Sử dụng hộp thoại Paragraph định dạng </b></i>
- Đặt con trỏ soạn thảo vào đoạn văn cần định dạng.
<b>- Nháy vào bảng chọn FormatParagraph... </b>
<b>* Mục Spacing: </b>
<b>- Ô Before: Chọn khoảng cách so với đoạn văn trước. </b>
<b>- Ô After: Chọn khoảng cách so với đoạn văn sau. </b>
<b>- Ô Line spacing: Chọn khoảng cách giữa các dòng trong một đoạn. </b>
<b>Bài 18: TRÌNH BÀY VĂN BẢN VÀ IN </b>
<i><b>1. Trình bày trang văn bản </b></i>
- Trình bày trang văn bản là xác định các tham số liên quan đến trang văn bản: Kích thước
trang , đặt lề trang, chọn hướng trang…
- Các yêu cầu cơ bản khi trình bày trang văn bản:
* Chọn hướng trang
* Đặt lề trang
<i><b>2. Chọn hướng trang và đặt lề trang </b></i>
- Vào File/Page Setup
* Vào thẻ Margins
- Orientation: Định hướng trang
+ Đứng:
+ Ngang:
- Căn lề trái, phải, trên, dưới tại Margins (Left, Right, Top, Bottom).
* Vào thẻ Paper
</div>
<span class='text_page_counter'>(7)</span><div class='page_container' data-page=7>
<i><b>* Chú ý: Văn bản có nhiều trang , việc tình bày trang có tác dụng đến mọi trang văn bản. </b></i>
<i><b>3. In văn bản </b></i>
<i><b>* Xem trước khi in: </b></i>
<b> Cách 1: Kích vào biểu tượng </b>
trên thanh công cụ.
<b> Cách 2: Vào File\ Print Preview. </b>
<i><b>* In văn bản </b></i>
<b>- Nháy nút Print in toàn bộ văn bản. </b>
- In có lựa chọn:
<b>Vào File Print </b>
Hộp thoại Print xuất hiện:
+ All : In tất cả
+ Current page : In trang hiện tại
+ Pages : In trang qui định.
+ Number of copies: Số bản sẽ in
Nháy OK để in
<b>Bài 19: TÌM KIẾM VÀ THAY THẾ </b>
<i><b>1.Tìm phần văn bản </b></i>
<b>Dùng bảng chọn: </b>
<b>Edit\Find (Tìm kiếm) xuất hiện hộp thoại Find and Replace (tìm kiếm và thay thế). </b>
<b>Find what: Gõ nội dung cần tìm. </b>
<b>Find Next: Để tìm. </b>
<b>Cancel: Thốt khỏi hộp thoại Find and Replace. </b>
<i><b>2. Thay thế </b></i>
<b>- Để thay thế thì: Vào bảng chọn Edit Replace Hộp thoại Find and Replace xuất hiện </b>
</div>
<span class='text_page_counter'>(8)</span><div class='page_container' data-page=8>
<b>+ Replace with: Nhập nội dung thay thế. </b>
<b>+ Nháy Find next để tìm. </b>
<b>+ Nháy Replace để thay thế nội dung tìm được </b>
<b>+ Nếu khơng muốn thay thế thì nháy Find next để tìm tiếp hoặc nháy Cancel dừng. </b>
<b>Bài 20: THÊM HÌNH ẢNH MINH HỌA </b>
<i><b>1.Chèn hình ảnh vào văn bản: </b></i>
- Hình ảnh minh hoạ thường được dùng trong văn bản và làm cho nội dung của văn bản trực
quan, sinh động hơn,dễ hiểu hơn, văn bản đẹp hơn
- Hình ảnh thường được vẽ hay tạo ra từ trước bằng phần mềm đồ họa (paint)
hay ảnh được chụp, ảnh được tải từ Internet…
- Hình ảnh được lưu dưới dạng các tệp hình ảnh (tệp đồ họa)
<i><b>- Để chèn hình ảnh vào văn bản, ta thực hiện các bước sau đây: </b></i>
<i><b>2.Thay đổi bố trí hình ảnh trên văn bản: </b></i>
- Thơng thường hình ảnh được chèn vào văn bản theo một trong hai cách:
<i><b>a)Trên dòng văn bản. </b></i>
<i><b>b)Trên nền văn bản. </b></i>
- Để thay đổi cách bố trí hình ảnh, ta thực hiện các bước sau:
1. Nháy chuột chọn hình ảnh.
<b>2. vào format -> picture (hoặc format -> autoshape,.. tuỳ theo đối tượng là hình ảnh hay </b>
<b>hình vẽ), xuất hiện hộp thoại format picture (hoặc formatoutoshape) chọn trang layout </b>
3. Chọn Inline with text (nằm trên dòng văn bản) hoặc square (nằm trên nền văn bản) và
<i><b>nháy OK </b></i>
<b>Bài 21: TRÌNH BÀY CÔ ĐỌNG BẰNG BẢNG </b>
<i><b>1. Tạo bảng: </b></i>
<i><b>* Cấu tạo bảng </b></i>
</div>
<span class='text_page_counter'>(9)</span><div class='page_container' data-page=9>
<b>- Đặt con trỏ tại vị trí cần chèn </b>
<b>Cách1: Dùng biểu tượng trên thanh cơng cụ </b>
<b>B1: Chọn nút trên thanh công cụ. </b>
<b>B2: Nhấn giữ phím trái chuột di chuyển để chọn số hàng và số cột rồi thả chuột. </b>
<b>Cách 2: Dùng Menu lệnh </b>
- Đặt dấu nháy tại vị trí cần tạo bảng.
<b>B1: Chon Table Insert TableXuất hiện hộp thoại Insert Table </b>
<b>B2: Number of columns: Chọn số cột. </b>
+ Number of rows: Chọn số dòng.
<b>B3: Chọn OK đồng ý và kết thúc. </b>
<i><b>2. Thay đổi kích thước của cột và hàng </b></i>
<b>VD</b>
<b>- B1: Đưa con trỏ chuột vào biên phải của cột cần thay đổi độ </b>
<b>rộng.</b>
<b>a) Thay đổi kích thước của cột:</b>
<b>- B2: Kéo thả chuột sang phải để mở rộng hay sang trái để thu hẹp </b>
<b>độ rộng của cột</b>
<b>b) Thay đổi kích thước của hàng:</b>
<b>- B1: Đưa con trỏ chuột vào biên dưới của hàng cần thay đổi độ </b>
<b>cao.</b>
<b>- B2: Kéo thả chuột lên trên để mở rộng hay xuống dưới để thu </b>
<b>hẹp độ cao của hàng.</b>
<b>Thực hành</b>
<i><b>3.Chèn thêm cột hoặc dòng </b></i>
- Đặt con trỏ tại vị trí cần chèn cột hay dịng.
- Vào Table -> Insert.
+ Columns to the left: Chèn cột bên trái.
+ Columns to the right: Chèn cột bên phải.
+ Rows Above: Chèn hàng phía trên.
+ Rows Below: Chèn hàng phía dưới.
<i><b>* Chú ý Để chèn thêm dịng vào cuối bảng một cách nhanh chóng thì ta thực hiện:Đặt </b></i>
<i>con trỏ vào ơ góc dưới bên phải và nhấn Tab trên bàn phím. </i>
</div>
<span class='text_page_counter'>(10)</span><div class='page_container' data-page=10>
<i><b>* Để xoá hàng, cột hoặc bảng ta sử dụng lệnh sau: </b></i>
- Chọn khối văn bản cần xoá.
</div>
<span class='text_page_counter'>(11)</span><div class='page_container' data-page=11>
<b>Website HOC247 cung cấp một môi trường học trực tuyến sinh động, nhiều tiện ích thơng minh, </b>
<b>nội dung bài giảng được biên soạn công phu và giảng dạy bởi những giáo viên nhiều năm kinh </b>
<b>nghiệm, giỏi về kiến thức chuyên môn lẫn kỹ năng sư phạm đến từ các trường Đại học và các </b>
trường chuyên danh tiếng.
<b>I. </b> <b>Luyện Thi Online</b>
- <b>Luyên thi ĐH, THPT QG: Đội ngũ GV Giỏi, Kinh nghiệm từ các Trường ĐH và THPT danh tiếng xây </b>
<b>dựng các khóa luyện thi THPTQG các mơn: Tốn, Ngữ Văn, Tiếng Anh, Vật Lý, Hóa Học và Sinh Học. </b>
- <b>Luyện thi vào lớp 10 chun Tốn: Ơn thi HSG lớp 9 và luyện thi vào lớp 10 chuyên Toán các </b>
<i>trường PTNK, Chuyên HCM (LHP-TĐN-NTH-GĐ), Chuyên Phan Bội Châu Nghệ An và các trường Chuyên </i>
<i>khác cùng TS.Trần Nam Dũng, TS. Pham Sỹ Nam, TS. Trịnh Thanh Đèo và Thầy Nguyễn Đức Tấn. </i>
<b>II. Khoá Học Nâng Cao và HSG </b>
- <b>Tốn Nâng Cao THCS:</b> Cung cấp chương trình Tốn Nâng Cao, Toán Chuyên dành cho các em HS THCS
lớp 6, 7, 8, 9 u thích mơn Tốn phát triển tư duy, nâng cao thành tích học tập ở trường và đạt điểm tốt
ở các kỳ thi HSG.
- <b>Bồi dưỡng HSG Tốn: Bồi dưỡng 5 phân mơn Đại Số, Số Học, Giải Tích, Hình Học và Tổ Hợp dành cho </b>
<i>học sinh các khối lớp 10, 11, 12. Đội ngũ Giảng Viên giàu kinh nghiệm: TS. Lê Bá Khánh Trình, TS. Trần </i>
<i>Nam Dũng, TS. Pham Sỹ Nam, TS. Lưu Bá Thắng, Thầy Lê Phúc Lữ, Thầy Võ Quốc Bá Cẩn cùng đơi HLV đạt </i>
thành tích cao HSG Quốc Gia.
<b>III. </b> <b>Kênh học tập miễn phí</b>
- <b>HOC247 NET: Website hoc miễn phí các bài học theo chương trình SGK từ lớp 1 đến lớp 12 tất cả các </b>
môn học với nội dung bài giảng chi tiết, sửa bài tập SGK, luyện tập trắc nghiệm mễn phí, kho tư liệu tham
khảo phong phú và cộng đồng hỏi đáp sôi động nhất.
- <b>HOC247 TV: Kênh Youtube cung cấp các Video bài giảng, chuyên đề, ôn tập, sửa bài tập, sửa đề thi miễn </b>
phí từ lớp 1 đến lớp 12 tất cả các mơn Tốn- Lý - Hố, Sinh- Sử - Địa, Ngữ Văn, Tin Học và Tiếng Anh.
<i><b>Vững vàng nền tảng, Khai sáng tương lai </b></i>
<i><b> Học mọi lúc, mọi nơi, mọi thiết bi – Tiết kiệm 90% </b></i>
<i><b>Học Toán Online cùng Chuyên Gia </b></i>
</div>
<!--links-->