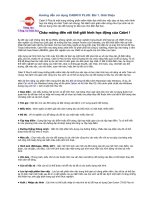- Trang chủ >>
- Đề thi >>
- Đề thi lớp 2
Huong dan su dung phan mem Sothink SWF Easy thiet kebanner album thiep flash
Bạn đang xem bản rút gọn của tài liệu. Xem và tải ngay bản đầy đủ của tài liệu tại đây (325.96 KB, 11 trang )
<span class='text_page_counter'>(1)</span><div class='page_container' data-page=1>
<b>Hướng dẫn sử dụng phần mềm Sothink SWF Easy thiết kế banner, </b>
<b>album, thiệp flash </b>
1. Màn hình giao diện đầu tiên xuất hiện như sau :
Trong menu này có 4 lựa chọn cho bạn :
1.: thiết kế banner flash cho blog, web
4. Navigation Buttón : thiết kế nút Blank Document : mở trang trắng
(bạn tự thiết kế từ đầu)
2. Album : Thiết kế album ảnh với nhiều hiệu ứng và phong cách
3. Banner
Cách đơn giản nhất để thiết kế banner là chọn các mẫu banner có sẵn.
2. Thiết kế Banner theo mẫu có sắn :
</div>
<span class='text_page_counter'>(2)</span><div class='page_container' data-page=2></div>
<span class='text_page_counter'>(3)</span><div class='page_container' data-page=3>
- Chọn T want to .... để tiếp tục và hoàn thiện các bước tiếp theo để
hoàn thành banner theo mẫu .
- Chọn Generate the movie ... Hồn thành ngay mẫu banner, tuy nhiên
nó hoàn toàn giống mẫu lúc đầu chúng ta xem. Sau đó chúng ta phải
tiếp tục hồn thiện và chỉnh sửa. Những người mới làm quen nên lựa
chọn mục trên. Để tiếp tục
</div>
<span class='text_page_counter'>(4)</span><div class='page_container' data-page=4>
Trong mục Width :độ rộng, với blog của Violet chúng ta chọn 770, với
các blog khác tuỳ theo từng loại chúng ta có thể thay đổi cho phù hợp.
Thờng là 750 - 900.
Mục Height : chiều cao. cái này theo sở thích các bạn. Nhưng nhìn
chung là <200, đa số dùng từ 60 - 120.
</div>
<span class='text_page_counter'>(5)</span><div class='page_container' data-page=5></div>
<span class='text_page_counter'>(6)</span><div class='page_container' data-page=6>
Tương tự như trên đây là ơ để đánh dịng chữ thứ hai sẽ xuất hiện sau
khi xuất hiện dòng chữ thứ nhất ở trên. Và tiếp sang màn hình sau là
dòng chữ thứ ba. Số dòng chữ được chèn vào này tuỳ theo từng mẫu
banner.
Đến màn hình tiếp theo sẽ nhập địa chỉ trang web hay blog của bạn tại
link to có dạng http:vatly.6x.to
</div>
<span class='text_page_counter'>(7)</span><div class='page_container' data-page=7>
Đây là bước xuất banner các bạn đã làm. Sau khi chương trình chạy
xong như hình trên các bạn click vào Finish để kết thúc quá trình làm
banner.
Lúc này trên màn hình sẽ xuất hiện banner của chúng ta đã làm. Để
xem kết quả chúng ta vào File/Preview hoặc nhấn tổ hợp phím Ctrl +
Enter.
- Bước tiếp theo là xuất banner thành định dạng flash : Vào File/Export
movie và save. Lúc này chúng ta co ngay banner để up lên blog hay
web.
</div>
<span class='text_page_counter'>(8)</span><div class='page_container' data-page=8>
Nếu bạn có một website hay blog thì chắc chắn rằng bạn sẽ muốn có
một Banner giúp bạn thể hiện hình tượng bao quát nội dung của
Website vừa là cá tính của chính bản thân bạn. Hiện tại có rất nhiều
ứng dụng có thể hỗ trợ bạn làm việc này, trong đó phải kể đến Sothink
SWF Easy 6.1. Phần mềm này có ưu điểm là có một hệ thống đối
tượng đi kèm phong phú, giao diện trực quan và rất dễ sử dụng.
Hướng Dẫn Sử dụng
Bước 1: Cấu hình kích cỡ cho Project.
Để làm việc này bạn bấm chuột trực tiếp lên hình nền mặc định (nền
trắng) của chương trình, ngay lập tức phía dưới sẽ xuất hiện khung
Properties. Ở đây bạn hãy tinh chỉnh lại các thông số sau cho hợp với ý
bạn:
- Background: Nếu bạn muốn sử dụng nền cho banner là một màu
nhất định thì hãy thay đổi ở đây ngược lại bạn muốn sử dụng một hình
ảnh làm nền thì bỏ qua lựa chọn này.
- Frame rate: Đây là số khung hình trên giây, thơng số này càng lớn
thì sản phẩm bạn xuất ra càng có chất lượng nhưng đồng nghĩa với
dung lượng sẽ lớn hơn.
- Width: Chiều rộng của Banner bạn đang có ý định làm.
- Height: Chiều dài của Banner
- Sound: Thêm âm thanh cho Banner của bạn.
- Preloader: Đây là hình ảnh xuất hiện khi trình duyệt tiến hành nạp
tệp tin SWF bạn tạo ra. Thường thì Banner chỉ có ít khung hình nên tốc
độ nạp nhanh bạn không cần thiết phải lựa chọn. Nhưng nếu bạn có ý
định dùng Sothink SWF Easy để tạo một Album ảnh thì lựa chọn này là
cần thiết. Sau khi chọn một hiệu ứng bạn có thể bấm nút Preview ngay
bên cạnh để xem thử.
Bước 2: Thêm các đối tượng vào Project
</div>
<span class='text_page_counter'>(9)</span><div class='page_container' data-page=9>
Ngoài ra, bạn cũng có thể đưa vào các đối tượng cơ bản như hình
vng, hình trịn, hình ngơi sao, đường thẳng và Text thơng qua Menu
phía trên khung thiết kế.
Để thêm một đối tượng vào Project bạn chỉ việc kéo và thả chúng hoặc
sử dụng các thao tác chuột khác (đối với các đối tượng cơ bản). Riêng
với Background bạn nên chọn Fit to Movie thay vì Use the size Original
image để chương trình tự động thay đổi kích cỡ ảnh nền phù hợp với
kích cỡ Banner mà bạn đã chọn.
Bạn cũng có thể thay đổi kích thước cho các đối tượng bạn bằng cách
kéo chuột tại các điểm bao quanh đối tượng đó hoặc thay đổi tại khung
Properties như đã nói ở phần trên. Ở một số đối tượng nhất định bạn
cịn có thể bấm vào nút Advanced ở trong khung Properties để thay
đổi một số thuộc tính cho đối tượng đó. Ngay bên cạnh đó là khung
Color Transform giúp chỉnh lại hệ màu cho đối tượng.
Lưu ý: Nếu bạn có ý định sử dụng nhiều đối tượng cho Banner và các
đối tượng này sẽ thay phiên nhau xuất hiện thì ở khung bên trái bạn
nên bấm vào dấu cộng (+) để thêm một Scene mới. Tiếp đó, các đối
tượng xuất hiện cùng lúc bạn sẽ cho vào Scene 1 và các đối tượng
xuất hiện sau thì cho vào Scene 2. Tương tự bạn có thể làm nhiều
Scene để có được một Banner ưng ý.
Bước 3: Tạo hiệu ứng cho các đối tượng trong Project:
Sau đã xắp xếp thời gian xuất hiện và vị trí các đối tượng một các hợp
lý bạn hãy tiến hành tạo các hiệu ứng cho các đối tượng của mình. Để
làm việc này bạn chọn vào đối tượng sau đó bấm F3 tương đương với
việc vào Add Effect - Sellect.
com/images/product/swfeasy/text-effect.jpg)
Trong khung Select Effect bạn hãy chọn hiệu ứng mà bạn cho rằng
thích hợp với đối tượng đó và bấm OK là hoàn tất.
</div>
<span class='text_page_counter'>(10)</span><div class='page_container' data-page=10>
ở bước 1.
Lưu ý: Trong khi thiết kế bạn cũng nên thường xuyên xem thử bằng
cách sử dụng Ctrl + Enter để sửa đổi lại cho hợp lý. Bạn cũng có thể
chọn nhiều hiệu ứng cho 1 đối tượng và sắp xếp chúng nối tiếp nhau
để có một Banner bắt mắt hơn.
Bước 4: Đưa liên kết vào Banner:
Để đưa một liên kết vào Banner bạn hãy chọn vào đối tượng muốn đặt
liên kết, sau đó vào Tab Active ở khung Properties phía dưới. Ở khung
này bạn chọn Events là Release và gõ vào khung soạn thảo bên cạnh
đoạn lệnh _root.getURL(”liên kết của bạn”, “_blank”);
Nếu bạn là người cẩn thận thì hãy đặt Event này cho tất các đối tượng
xuất hiện trong Banner của bạn nhưng nếu khơng muốn mất thời gian
thì bạn hãy đặt nó cho các đối tượng Background.
Bước 5: Trích xuất ra tệp tin SWF và đưa lên trang Web:
Trước khi tiến hành tạo trích xuất ra tệp tin SWF bạn hãy Save Project
này lại. Tiếp đó chọn File - Export Movie (Ctrl +E).
Sau khi bạn đã có tệp tin SWF bạn cần Code để dán vào trang Web,
hãy chọn File - Publish. Ở trong cửa sổ Publish chọn View or copy
HTML code và Next 2 lần để lấy Code HTML dán vào trang Web của
bạn.
Lưu ý: Với Code mặc định, bạn phải đưa tệp tin SWF vừa làm vào cùng
chung thư mục với trang Web bạn dán Code vào. Nếu bạn để tệp tin
SWF ở nơi khác thì phải tiến hành thay đổi đường dẫn trong đoạn Code
mặc định đó.
</div>
<span class='text_page_counter'>(11)</span><div class='page_container' data-page=11></div>
<!--links-->