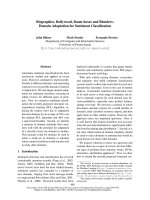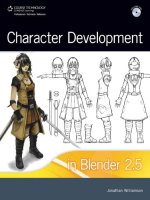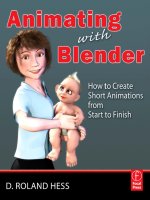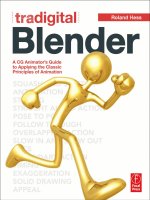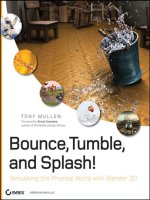blender
Bạn đang xem bản rút gọn của tài liệu. Xem và tải ngay bản đầy đủ của tài liệu tại đây (1.35 MB, 19 trang )
<span class='text_page_counter'>(1)</span><div class='page_container' data-page=1>
<b>G</b>
<b>G</b>
<b>I</b>
<b>I</b>
<b>Á</b>
<b>Á</b>
<b>O</b>
<b>O</b>
<b>T</b>
<b>T</b>
<b>R</b>
<b>R</b>
<b>Ì</b>
<b>Ì</b>
<b>N</b>
<b>N</b>
<b>H</b>
<b>H</b>
<b>T</b>
<b>T</b>
<b>I</b>
<b>I</b>
<b>N</b>
<b>N</b>
<b>H</b>
<b>H</b>
<b>Ọ</b>
<b>Ọ</b>
<b>C</b>
<b>C</b>
<b>V</b>
<b>V</b>
<b>Ă</b>
<b>Ă</b>
<b>N</b>
<b>N</b>
<b>P</b>
<b>P</b>
<b>H</b>
<b>H</b>
<b>Ị</b>
<b>Ị</b>
<b>N</b>
<b>N</b>
<b>G</b>
<b>G</b>
<b>MODULE 1 – TIN H</b>
<b>Ọ</b>
<b>C C</b>
<b>Ơ</b>
<b> B</b>
<b>Ả</b>
<b>N </b>
<b>Biên soạn: Nguyễn Anh Chiến </b>
</div>
<span class='text_page_counter'>(2)</span><div class='page_container' data-page=2>
<b>N</b>
<b>Ộ</b>
<b>I DUNG KHOÁ H</b>
<b>Ọ</b>
<b>C </b>
<b>STT Bài học </b> <b>Thời lượng </b>
<b>(giờ) </b>
Hệ điều hành Windows 2
<b>Module 1 </b> Sử dụng các dịch vụ internet 2
Giới thiệu M.Word - Soạn thảo văn bản tiếng Việt 2
Định dạng văn bản cơ bản trong M.Word 2
Đồ hoạ trong M.Word. 2
Bảng biểu trong M.Word. 4
<b>Module 2 </b>
Các kỹ thuật, thủ thuật nâng cao trong M.Word 4
Giới thiệu, tạo và định dạng các bảng số liệu trong M.Excel 2
Các hàm tính tốn thường dùng trong M.Excel 4
Lọc, Rút trích số liệu trong M.Excel. 4
Tính tốn thống kê trong M.Excel 4
<b>Module 3 </b>
In ấn 2
</div>
<span class='text_page_counter'>(3)</span><div class='page_container' data-page=3>
<b>- MODULE 1 - </b>
<b>TIN H</b>
<b>Ọ</b>
<b>C C</b>
<b>Ơ</b>
<b> B</b>
<b>Ả</b>
<b>N </b>
<i><b>H</b></i>
<i><b>Ệ</b></i>
<i><b>Đ</b></i>
<i><b>I</b></i>
<i><b>Ề</b></i>
<i><b>U HÀNH WINDOWS </b></i>
</div>
<span class='text_page_counter'>(4)</span><div class='page_container' data-page=4></div>
<span class='text_page_counter'>(5)</span><div class='page_container' data-page=5>
<b>H</b>
<b>Ệ</b>
<b>Đ</b>
<b>I</b>
<b>Ề</b>
<b>U HÀNH WINDOWS </b>
<i><b>M</b><b>ụ</b><b>c tiêu</b>: Kết thúc bài học này, học viên sẽ có một cái nhìn chung về hệ</i> <i>điều hành </i>
<i>và những kỹ năng cần thiết để làm việc trên hệ</i> <i>điều hành Windows. Nắm vững các </i>
<i>thao tác với tập tin, thư mục trên Windows Explorer. </i>
<b>I. Giới thiệu hệ điều hành Windows </b>
<b>I.1. Lịch sử phát triển </b>
<b>I.1.1. Từ Windows 1.0 đến Windows 3.11 </b>
Phiên bản Windows 1.0 ra đời năm 1985, phiên bản 2.0 ra đời năm 1987
nhưng không phổ biến rộng rãi tới người dùng. Phiên bản Windows đầu tiên được
phát hành rộng rãi là Windows 3.1 ra đời năm 1992.
Từ phiên bản 1.0 tới 3.1, Windows là một môi trường quản lý ứng dụng chạy
trên nền DOS chứ không phải là một HĐH thực sự. Windows cung cấp cho người
dùng và người phát triển ứng dụng một hệ thống giao diện đồ hoạ thống nhất
(Common GUI) gồm các cửa sổ, menu, scroll bar, button,...
Windows 3.11 sau đó phổ biến rộng rãi năm 1993 với khả năng hỗ trợ làm
việc trên mạng được biết với tên gọi Windows 3.11 for Workgroup.
<b>I.1.2. Windows 95 </b>
Microsoft Windows 95 khởi đầu thế hệ HĐH Windows. Đây là một HĐH 32
bit thực sự phát hành năm 1995. Windows 95 hỗ trợ tính năng Plug ‘n’ Play - tự
động nhận biết các thiết bị phần cứng và cài đặt trình điều khiển thiết bị, mở rộng
khả năng quản lý bộ nhớ tới 4GB – các ứng dụng không bị giới hạn sử dụng vùng
nhớ cơ sở 640KB và cuối cùng là khả năng làm việc trong hệ thống mạng – tăng
cường khả năng sử dụng và chia sẻ tài nguyên mạng cũng như sử dụng Internet.
<b>I.1.3. Windows 98 </b>
Phiên bản chính thức tiếp theo được Microsoft dự kiến phát hành năm 1997 là
Windows 97 ra đời trễ một năm và do đó sử dụng tên gọi là Windows 98.
<b>I.1.4. Windows Millenium </b>
Phiên bản cuối cùng của HĐH Windows 9x là WinMe. WinMe tăng cường
tính ổn định của hệ thống cũng như khả năng tái lập hệ thống sau khi gặp lỗi, mở
rộng sự hỗ trợ các thiết bị Plug ‘n‘ Play và đặc biệt là các tính năng multimedia.
<b>I.1.5. Windows NT </b>
</div>
<span class='text_page_counter'>(6)</span><div class='page_container' data-page=6>
<i><b>Hệ điều hành Windows </b></i>
Trang 2
<b>I.1.6. Windows 2000 </b>
Ra đời năm 2000, phiên bản này sử dụng kiến trúc HĐH của Windows NT
nhưng hệ thống giao diện của Windows 98 và WinMe. Windows 2000 bao gồm 4
bản: Professional dành cho người dùng ở nhà và văn phòng; Server và Advanced
Server dành cho nhà quản trị mạng và Data Center dùng cho các hệ thống khai thác
dữ liệu lớn.
<b>I.1.7. Windows XP </b>
Phát hành chính thức năm 2002 với hai bản đầu tiên là XP Home và XP
Professional, phiên bản này nhắm tới người dùng ở nhà và văn phòng. Giao diện rất
đẹp mắt với khả năng hỗ trợ multimedia mạnh mẽ và truy cập Internet, tài nguyên
mạng rất ổn định.
Phiên bản dành cho người quản trị mạng với tên gọi đầy đủ Windows XP
.NET Standard Server hỗ trợ công nghệ mới của Microsoft là Microsoft .NET.
<b>I.2. </b> <b>Đặc điểm của hệ điều hành Windows </b>
Các ứng dụng viết trên hệ điều hành Windows sử dụng chung hệ thống giao
diện. Các đặc điểm này giúp người dùng giảm bớt việc phải làm quen với việc sử
dụng chương trình:
• Hệ thống thực đơn thống nhất cung cấp cho người dùng một cách thức chuẩn
để gọi thực hiện các chức năng của ứng dụng.
• Có thể thực hiện thao tác copy, paste dữ liệu ở bất cứđâu trong hệ thống.
• Các thanh cuộn scrollbar cho phép người dùng hiển thị các văn bản hay hình
ảnh liên tục trải dài trên nhiều trang màn hình.
• Các ứng dụng được đặt trong các cửa sổ. Cửa sổ có thể được sắp xếp chồng
lên nhau như các tài liệu đặt trên bàn làm việc.
• Gọi thi hành các ứng dụng đơn giản bằng các nhắp đúp trên các biểu tượng
ứng dụng.
Cung cấp các tính năng multimedia cho phép người sử dụng nghe nhạc, xem
phim,... Windows cung cấp khả năng đa nhiệm (multi-tasking). Người dùng có thể
đồng thời chạy và làm việc giữa nhiều ứng dụng. Khả năng này kết hợp với tính
năng Copy-Paste dữ liệu văn bản hay hình ảnh giữa các ứng dụng giúp tăng thêm
hiệu quả làm việc của người dùng.
</div>
<span class='text_page_counter'>(7)</span><div class='page_container' data-page=7>
<b>I.3. Cài đặt hệ điều hành Windows XP </b>
<b>I.3.1. Cấu hình máy vi tính </b>
Cấu hình máy vi tính là một tập hợp các thơng tin về các thành phần cơ sở có
trong máy bao gồm:
Tốc độ xử lý của CPU.
Dung lượng bộ nhớ chính (RAM) với các loại bộ nhớ RAM: SDRAM,
DDRAM, RDRAM.
Dung lượng đĩa cứng.
Độ phân giải, số lượng màu hiển thị và dung lượng bộ nhớ của card màn hình
(Graphic card)
Card âm thanh (Sound card), card mạng (Network Interface card).
Các thiết bị nhập liệu bàn phím và con chuột.
Khi cài đặt một ứng dụng hay một hệđiều hành lên máy vi tính, người sử dụng
phải chú ý đáp ứng cấu hình máy tối thiểu mà chương trình hay hệ điều hành u
cầu.
<i><b>B</b><b>ả</b><b>ng thơng tin c</b><b>ấ</b><b>u hình các h</b><b>ệ</b><b>đ</b><b>i</b><b>ề</b><b>u hành Windows </b></i>
<b>Phần cứng Win 2000 Pro Win XP (Home/Pro) </b> <b>Ghi chú </b>
<b>CPU </b> Tối thiểu: Pentium 133
Thường dùng: PII 300
Tối thiểu: Pentium
300Mhz
Thường dùng: PII 300
CPU sử dụng
chuẩn MMX hỗ
trợ các tính năng
Multimedia của
các hệ điều hành.
<b>Bộ nhớ (RAM) </b> 64 MB 128 MB Windows có khả
năng quản lý tới
4GB bộ nhớ chính.
<b>Dung lượng đĩa </b>
<b>cứng cịn trống </b>
2 GB với 650 MB trống 1.5 GB trống Thông thường,
dung lượng cài đặt
nhiều gấp đơi
dung lượng tối
thiểu.
<b>Màn hình và </b>
<b>card màn hình </b>
VGA 16 màu; SVGA Super VGA (800 x
600)
Đa số ứng dụng
cần hệ thống hiển
thị 256 màu và độ
phân giải 800x600
pixel.
<b>CD-ROM </b> CD-ROM hoặc DVD CD-ROM hoặc DVD
<b>Bàn phím/chuột </b> Bàn phím và chuột tương thích với Windows 98.
</div>
<span class='text_page_counter'>(8)</span><div class='page_container' data-page=8>
<i><b>Hệ điều hành Windows </b></i>
Trang 4
<b>I.3.2. Cài đặt hệ điều hành Windows </b>
Trước khi cài đặt hệđiều hành Windows vào máy tính, cần phải thực hiện một
số bước chuẩn bị sau:
Kiểm tra cấu hình máy đáp ứng yêu cầu cấu hình tối thiểu của phiên bản
Windows muốn cài đặt
Xác định cách thức cài đặt: Nâng cấp hay cài mới
Xác định cách thức khởi động máy tính: Đĩa mềm, đĩa setup, ổ cứng
Xác định đĩa cứng và ổđĩa sẽ cài đặt HĐH
Chuẩn bị các đĩa Driver cho các thiết bị (Sound, Graphic, Network Card,
Modem,...)
<b>Quá trình cài đặt hệđiều hành Windows </b>
Nếu cài đặt ở dạng nâng cấp, chạy tập tin setup.exe hoặc winnt.exe trong đĩa
Setup sau.
khi đã đóng hết các chương trình ứng dụng đang thi hành trong hệ thống
Nếu cài đặt mới, khởi động máy tính bằng đĩa khởi động. Đối với các phiên
bản.
Windows 9x, quá trình khởi động và cài đặt có thể tách rời nhau. Windows
NT, 2000 và XP nên được khởi động bằng đĩa Setup.
Chương trình cài đặt kiểm tra cấu hình hệ thống của máy tính.
Người dùng chọn ổ cứng và partition sẽ cài đặt HĐH. Windows 2000, XP cho
phép tổ chức phân vùng các partition, format và xác định hệ thống quản lý tập
tin (FAT hay NTFS) ngay trong quá trình cài đặt. Windows 9x và NT yêu cầu
công việc này phải được thực hiện trước khi cài đặt.
Chương trình cài đặt kiểm tra partition và copy các tập tin cơ bản cần cho quá
trình cài đặt HĐH tiếp theo.
Chương trình cài đặt định vị primary partition, sửa đổi master boot record để
BIOS có thể nhận diện sự có mặt của HĐH trên máy.
Chương trình cài đặt tìm kiếm thơng tin về các thiết bị phần cứng đang có
trong máy
Chương trình cài đặt cài đặt và đăng ký các tập tin thành phần của HĐH
Chương trình cài đặt xoá bỏ các tập tin tạm được phát sinh trong q trình cài
đặt.
<b>Các thơng tin cấu hình trong quá trình cài đặt HĐH </b>
Tạo đĩa dự phịng để sửa lỗi trong q trình cài đặt nếu có.
Tên máy.
</div>
<span class='text_page_counter'>(9)</span><div class='page_container' data-page=9>
Account cho các người dùng hệ thống.
Địa chỉ mạng (thường là địa chỉ IP), tên domain của hệ thống mạng.
Cơng việc sau khi hồn tất việc cài đặt hệđiều hành.
Cài đặt các trình điều khiển thiết bị mà HĐH chưa nhận ra hoặc không tự
động hỗ trợ.
Cài đặt các phần mềm sẽ sử dụng trong hệ thống.
<b>II. Các thao tác v</b>
<b>ớ</b>
<b>i t</b>
<b>ậ</b>
<b>p tin, th</b>
<b>ư</b>
<b> m</b>
<b>ụ</b>
<b>c </b>
<b>II.1. Các khái niệm cơ bản </b>
Khi bắt tay vào sử dụng Windows, người dùng phải làm quen với một số đối
tượng giao diện cơ bản, các điều khiển và các thao tác với chuột, bàn phím.
<i><b>C</b><b>ử</b><b>a s</b><b>ổ</b><b> (window) và các thành ph</b><b>ầ</b><b>n trong c</b><b>ử</b><b>a s</b><b>ổ</b></i>
Windows sử dụng một số các điều khiển cơ bản nhưđược mơ tả trong hình vẽ.
Cửa số chứa các điều khiển này gọi là hộp thoại (dialog). Khi trong hộp thoại có
nhiều điều khiển, chỉ có một điều khiển tương tác với người dùng, khi đó ta nói điều
khiển đó đang nhận tiêu điểm (focus).
Dấu hiệu một điều khiển nhận tiêu điểm là được đóng khung đậm hoặc tơ màu
xanh vùng chọn hoặc có chứa dấu nháy (caret) chờ nhận lệnh gõ từ bàn phím.
- <b>Button</b>: Bấm chuột hay nhấn Spacebar/Enter để thực hiện một lệnh, đóng hay
mở một cửa sổ
</div>
<span class='text_page_counter'>(10)</span><div class='page_container' data-page=10>
<i><b>Hệ điều hành Windows </b></i>
Trang 6
- <b>ComboBox, ListBox</b>: Chọn một trong các mục được liệt kê bằng cách dùng
chuột nhắp vào mục đó hoặc dùng các phím mũi tên lên, xuống di chuyển tới
mục muốn chọn rồi nhấn Spacebar/Enter
- <b>CheckBox</b>: Chọn một hay nhiều mục được liệt kê bằng cách đánh dấu vào ơ
vng bên cạnh. Có thể dùng chuột hay nhấn Spacebar đểđánh dấu.
- <b>OptionBox</b> (RadioButton): Chọn một trong các mục được liệt kê bằng cách
đánh dấu vào ơ trịn bên cạnh. Có thể dùng chuột hay nhấn Spacebar để đánh
dấu.
<i><b>H</b><b>ộ</b><b>p tho</b><b>ạ</b><b>i (dialog) và các </b><b>đ</b><b>i</b><b>ề</b><b>u khi</b><b>ể</b><b>n c</b><b>ơ</b><b> b</b><b>ả</b><b>n </b></i>
<b>Các thao tác sử dụng chuột </b>
Windows là HĐH có giao diện đồ hoạ, người dùng chủ yếu sử dụng chuột để
làm việc thay vì phải dùng bàn phím và gõ lệnh. Các thao tác chuộc cơ bản trong
Windows:
- <b>Nhắp – Click</b>: là thao tác bấm một phím của chuột. Nhắp chuột trái là bấm
phím trái của chuột 1 lần, ngược lại với thao tác nhắp chuột phải.
- <b>Nhắp đúp – Double click</b>: là thao tác bấm một phím của chuột hai lần liên
tiếp. Khi nói nhắp đúp thì thường chỉ dùng nút chuột trái.
- <b>Chọn - Select</b>: là thao tác nhắp chuột trên một trên một đối tượng nào đó
</div>
<span class='text_page_counter'>(11)</span><div class='page_container' data-page=11>
<b>Menu </b>
Menu là công cụ chuẩn của Windows cho phép người dùng yêu cầu chương
trình hay bản thân Windows thực hiện các chức năng mong muốn.
Hệ thống menu chuẩn bao gồm các thành phần:
- <b>MenuBar – Thanh menu</b>: một thanh ngang chứa các Sub menu.
- <b>Sub menu – Menu con</b>: một vùng liệt kê các Menu item.
- <b>Menu item – Mục chọn</b>: đại diện cho một chức năng người dùng muốn thực
hiện.
Ngoài hệ thống menu chuẩn, Windows còn cung cấp một loại menu khác gọi
là Popup Menu hay còn gọi menu ngữ cảnh. Loại menu này khơng có MenuBar mà
chỉ gồm một Sub menu chứa các menu item.
<b>Các thao tác cơ bản với bàn phím </b>
Là HĐH đa nhiệm, Windows cho phép người dùng sử dụng nhiều phím tắt để
thực hiện nhanh một chức năng của một ứng dụng mà không cần trực tiếp chọn và
làm việc với ứng dụng đó.
Bản thân Windows cũng có nhiều phím tắt cho các chứa năng cơ bản mà nó
cung cấp:
- <b>Alt – Tab</b>: chuyển đổi giữa các ứng dụng.
- <b>Alt – Chữ cái</b>: chọn nhanh một mục menu hoặc đối tượng.
- <b>Alt – F4</b>: Đóng một ứng dụng.
- <b>Ctrl – F4</b>: Đóng một cửa sổ trong ứng dụng.
- <b>Ctrl – A</b>: Chọn toàn bộ các dữ liệu trong cửa sổđang làm việc.
- <b>Ctrl – C</b>: Chép dữ liệu, Ctrl – V: Dán dữ liệu, Ctrl – X: chép và xố dự liệu tại
vị trí hiện tại.
- <b>Ctrl – S</b>: Lưu tập tin đang làm việc.
- <b>Ctrl – Z</b>: Huỷ bỏ hành động vừa thực hiện.
- <b>F1</b>: Bật giúp đỡ.
- <b>Ctrl – Esc hoặc ‘Windows’</b>: hiện Start menu.
- <b>Windows - E</b>: hiện cửa sổ Windows Explorer để thao tác với tập tin và thư
mục.
- <b>Windows - F</b>: hiện cửa sổ tìm kiếm tập tin hay thư mục.
- <b>Ctrl – Alt – Del</b>: hiện cửa sổ Task manager để quản lý các chương trình đang
thi hành.
<b>II.2. Quản lý các cửa sổ ứng dụng </b>
</div>
<span class='text_page_counter'>(12)</span><div class='page_container' data-page=12>
<i><b>Hệ điều hành Windows </b></i>
Trang 8
- Thu nhỏ hoặc phóng lớn một cửa sổ Sử dụng nút Minimize hoặc Maximize
trên cửa sổ. Chú ý rằng không thể thu nhỏ hay phóng lớn hoặc thay đổi kích
thước của hộp thoại.
- Đóng một cửa sổ Dùng nút Close trên cửa sổ hoặc nhấn Alt-F4, hoặc Ctrl-F4.
Đối với hộp thoại có thể nhấn Esc hoặc Enter (Tuy nhiên, hai phím này có
chức năng khác nhau).
- Thay đổi kích thước của một cửa sổ
- Đưa chuột tới khung cửa sổ, chọn và kéo khung dọc hay khung ngang để thay
đổi kích thước
- Di chuyển vị trí của cửa sổ
- Đưa chuột lên vị trí thanh tiêu đề, thực hiện thao tác kéo và thả
- Sắp xếp các cửa sổ
Các cửa sổ ứng dụng trong màn hình Desktop được sắp xếp bằng cách nhắp
chuột phải trên thanh TaskBar và chọn cách sắp xếp từ menu popup.
Các cửa sổ con của một ứng dụng được sắp xếp bằng cách chọn hình thức sắp
xếp từ menu Windows trên thanh menu bar của ứng dụng đó.
<b>II.3. Làm việc với các ứng dụng </b>
Mục tiêu của HĐH là quản lý hệ thống máy tính và các ứng dụng có trong hệ
thống. Phần lớn thời gian sử dụng máy của người dùng là làm việc với các ứng dụng
chứ không phải với bản thân HĐH. Các thao tác sau thường dùng khi làm việc với
các ứng dụng:
- Cài đặt một ứng dụng vào hệ thống
Chạy chương trình cài đặt có trong bộ cài đặt của ứng dụng và tiến hành các bước
theo hướng dẫn của chương trình.
- Gỡ bỏ một ứng dụng khỏi hệ thống
Sử dụng chức năng Uninstall của ứng dụng nếu có hoặc sử dụng cơng cụ Add and
Remove Programs có trong Control Panel
- Khởi động một ứng dụng
Chọn thi hành ứng dụng từ sub menu Program của menu Start hay nhắp đúp vào
icon của ứng dụng trên màn hình Desktop
- Thốt/kết thúc làm việc với một ứng dụng
Sử dụng chức năng Exit trong menu File của ứng dụng. Trường hợp ứng dụng bị lỗi
và không đáp ứng các thao tác của người dùng, sử dụng Task manager để đóng ứng
dụng.
</div>
<span class='text_page_counter'>(13)</span><div class='page_container' data-page=13>
Sử dụng chức năng Save hoặc Open trong menu File của ứng dụng. Chức năng này
có thể truy cập nhanh qua thanh toolbar của ứng dụng hoặc dùng phím nóng Ctrl-S,
Ctrl-O.
- Lưu tập tin đang làm việc với tên mới
Sử dụng chức năng Save As … trong menu File của ứng dụng
- Chạy một chương trình ngay khi Windows khởi động
Copy biểu tượng của chương trình vào mục Start Up trong menu Program.
- Chuyển đổi giữa các ứng dụng đang chạy trong hệ thống
Dùng phím nóng Alt-Tab hoặc chọn ứng dụng muốn làm việc từ Taskbar
- Sao chép dữ liệu giữa các tập tin trong các ứng dụng
Chọn dữ liệu muốn sao chép, thực hiện thao tác Drag and Drop giữa hai ứng dụng
hoặc thao tác Copy – Paste.
- Huỷ bỏ một hành động vừa mới được thực hiện
Chọn chức năng Undo trong menu Edit của ứng dụng hoặc dùng phím nóng Ctrl-Z
- Chọn ứng dụng sẽ dùng để mở một kiểu tập tin
Chọn một tập tin bất kỳ thuộc kiểu tập tin muốn gắn với một ứng dụng. Nhắp chuột
phải trên tập tin và chọn mục Open with.
<b>II.4. Làm việc với tập tin và thư mục </b>
Để giúp người dùng quản lý các ổ đĩa, thư mục và tập tin trong hệ thống,
Windows cung cấpa cho người dùng chương trình Windows Explorer.
Ngồi ra, tập tin và thư mục được coi như những đối tượng trong Windows và
người dùng có thể sử dụng các chức năng Cut, Copy, Past và Delete để sao chép hay
xoá tập tin hoặc thư mục trong bất cứ cửa sổ nào. Đây là cách quản lý nhanh tập tin
và thư mục thông qua cửa số My Computer.
<b>Sử dụng Windows Explorer </b>
Windows Explorer là một công cụ của hệ điều hành Windows giúp người
dùng thực hiện các công việc quản lý tập tin và thư mục trong hệ thống. Đặc điểm
của Windows Explorer:
- Cung cấp các chức năng cơ bản như tạo mới, sao chép, di chuyển, đổi tên tập
tin và thư mục
- Cung cấp các chức năng cơ bản khi thao tác với ổ đĩa như format, đổi tên
(label) hay disk copy,…
- Hiển thị toàn bộ cấu trúc thư mục trong hệ thống ở dạng cây thư mục
- Có nhiều chếđộ liệt kê các tập tin và thư mục con của một thư mục đang được
chọn trên cây thư mục
</div>
<span class='text_page_counter'>(14)</span><div class='page_container' data-page=14>
<i><b>Hệ điều hành Windows </b></i>
Trang 10
- Cung cấp chức năng kéo và thả (Drap and Drop) để sao chép, di chuyển tập tin
hay thư mục
- Kết hợp các tập tin với những ứng dụng trong hệ thống dùng để làm việc với
các tập tin đó
- Cung cấp khả năng truy cập đến tập tin và thư mục được chia sẻ trên mạng
- Hiển thị nhanh nội dung một số loại tập tin phổ biến như các tập tin hình ảnh,
tập tin thi hành, Work, Excel, …
<b>Các thao tác thường sử dụng khi làm việc với Windows Explorer: </b>
<i><b>Duy</b><b>ệ</b><b>t c</b><b>ấ</b><b>u trúc cây th</b><b>ư</b><b> m</b><b>ụ</b><b>c c</b><b>ủ</b><b>a h</b><b>ệ</b><b> th</b><b>ố</b><b>ng </b></i>
Các ổ đĩa và thư mục được tổ chức thành các node trên cây thư mục. Một node có
thể chứa các node con tương tự như một thư mục chứa các thư mục con.
Người dùng có thể mở rộng hay thu hẹp các node để hiển thị nội dung các thư mục
con hay không.
Khi chọn một thư mục, nội dung các tập tin và thư mục con sẽđược hiển thị ở cửa
sổ bên phải.
<b>Thay đổi chếđộ liệt kê danh sách tập tin và thư mục con của một thư mục được </b>
<b>chọn </b>
</div>
<span class='text_page_counter'>(15)</span><div class='page_container' data-page=15>
Nhắp chuột trên tiêu đề của cột muốn sắp xếp. Ở chế độ Details, các thông tin Tên
tập tin, kiểu tập tin, kích thước, ngày tạo sẽ được hiển thị trên mỗi cột trong cửa sổ
liệt kê.
<b>Mở một tập tin để sửa đổi nội dung </b>
Nhắp đúp trên tập tin muốn mở hoặc dùng chức năng Open trong menu File hay
menu ngữ cảnh.
Menu ngữ cảnh còn cho phép người dùng chọn một trong nhiều chương trình có thể
dùng để soạn thảo tập tin thay vì sử dụng chương trình mặc định.
<b>Tạo mới (new), sao chép (copy), xoá (delete), đổi tên (rename) hay di chuyển vị</b>
<b>trí (move) của một thư mục </b>
Sử dụng menu File, các nút trên thanh toolbar hay nhắp chuột phải và sử dụng chức
năng tương ứng trong menu ngữ cảnh.
<b>Chọn một hay nhiều tập tin, thư mục để sao chép, xố, đổi tên hoặc thay đổi vị</b>
<b>trí </b>
Tương tự như thao tác trên
<b>Sao chép các tập tin hay thư mục bằng cách Drag and Drop chuột </b>
<b>Đặt thuộc tính cho các tập tin và thư mục được chọn </b>
Sử dụng chức năng Properties trong menu File hay trong menu ngữ cảnh.
<b>Format ổđĩa mềm </b>
</div>
<span class='text_page_counter'>(16)</span><div class='page_container' data-page=16>
<i><b>Sử dụng các dịch vụ Internet </b></i>
Trang 12
<b>S</b>
<b>Ử</b>
<b> D</b>
<b>Ụ</b>
<b>NG CÁC D</b>
<b>Ị</b>
<b>CH V</b>
<b>Ụ</b>
<b> INTERNET </b>
<i><b>M</b><b>ụ</b><b>c tiêu</b>: Bài học này giúp học viên sử dụng các tài nguyên mạng trong Windows </i>
<i>và cách sử dụng các dịch vụ mạng phổ biến </i>
<b>I. Truy </b>
<b>c</b>
<b>ậ</b>
<b>p Web </b>
Internet là một hệ thống mạng diện rộng (WAN) trải rộng khắp toàn cầu được
phát triển dựa trên mạng APANET của bộ quốc phòng Mỹ. Đầu tiên, hệ thống
APANET được xây dựng để chia sẻ tài liệu, thông tin trong bộ quốc phòng và sử
dụng bộ giao thức (protocol stack) nổi tiếng, rất phổ biến hiện nay là TCP/IP.
<b>Các khái niệm phổ biến </b>
Internet bắt đầu nở rộ vào đầu thập kỷ 90 và phổ biến trên thế giới sau khi
ngôn ngữ dùng để xây dựng các tài liệu chia sẻ có tên là ngơn ngữ HTML
(HyperText Markup Language) ra đời.
Những tài liệu được xây dựng bằng ngôn ngữ HTML gọi là những trang web
(web page).
Trang chủ thường được thiết kếđể chứa các mối liên kết (Link) đến các trang
web khác, giúp người dùng không phải mất thời gian gõ địa chỉ của trang web
mình muốn xem mà chỉ cần nhắp chuột trên các liên kết.
<b>Các thao tác thường dùng khi sử dụng IE để duyệt Web </b>
Truy cập tới một Website hay một trang Web
Nhập địa chỉ trực tiếp trên ô Address hoặc nhắp chuột vào một liên kết có
trong trang web đang hiển thị. Mở một cửa sổ IE khác cho một liên kết (giữ
</div>
<span class='text_page_counter'>(17)</span><div class='page_container' data-page=17>
Thay đổi kích thước font chữ hiển thị trang Web
Thay đổi bộ mã hoá để hiển thị tiếng Việt
Lưu một hình ảnh có trong trang web
Download một file
Lưu một trang web vềổ cứng
<b>II. S</b>
<b>ử</b>
<b> d</b>
<b>ụ</b>
<b>ng e-mail </b>
Với sự phát triển của Internet, e-mail trở thành một trong những dịch vụ phổ
biến nhất. Thống kê cho biết trong một năm, cả thế giới gửi tới hàng tỉ bức thư tín
điện tử.
E-mail là dịch vụ giúp người dùng gửi và nhận các bức thư điện tử thơng qua
Internet thay vì việc phải viết trên giấy và gửi qua hệ thống bưu điện.
<b>Ưu điểm của việc sử dụng e-mail </b>
Một e-mail có thể gửi từ quốc gia này đến quốc gia khác chỉ trong vài phút và
đảm bảo tới được người nhận nếu người gửi đã đềđúng địa chỉ.
Một e-mail có thể gửi cho bao nhiêu người ở bao nhiêu vị trí khác nhau cũng
được.
Rẻ tiền.
Các file tài liệu có thểđược gửi kèm theo e-mail thay vì phải in ấn và gửi qua
bưu điện hay gửi fax.
Có thể gửi kèm theo e-mail các file âm thanh và file video.
<b>Nhược điểm của việc sử dụng e-mail </b>
E-mail là công cụ đặc lực giúp lan truyền virus máy tính thơng qua Internet
Ngày nay, trong các cơ quan, công sở e-mail đã trở thành một trong các phương tiện
liên lạc, thông báo phổ biến.
<b>Địa chỉ email </b>
Một người có thể có bao nhiêu địa chỉ e-mail tuỳ ý, phụ thuộc vào việc đăng
ký làm user của một mail server.
Khi đăng ký làm user của một mail server, người dùng được cung cấp
username và password đểđăng nhập vào mail server.
Sử dụng các chương trình quản lý e-mail.
Để sử dụng chương trình quản lý e-mail, đầu tiên người dùng phải đăng nhập
vào chương trình để có thể xác định được ai đang sử dụng và có những địa chỉ
e-mail nào.
Để sử dụng các trình quản lý độc lập, người dùng phải có địa chỉ e-mail đã
</div>
<span class='text_page_counter'>(18)</span><div class='page_container' data-page=18>
<i><b>Sử dụng các dịch vụ Internet </b></i>
Trang 14
</div>
<span class='text_page_counter'>(19)</span><div class='page_container' data-page=19>
Sau khi đã đăng nhập vào chương trình, nói chung các trình quản lý e-mail đều được
tổ chức thành các mục gọi là Folder để người dùng dễ quản lý
Các thao tác thường dùng khi làm việc với các chương trình quản lý e-mail
Tạo và gửi e-mail mới.
Nhận, đọc, trả lời và gửi chuyển tiếp e-mail cho người khác.
Sắp xếp các email trong folder theo thứ tự: ngày gửi, người gửi, chủđề…
Quản lý các folder, sử dụng filter để lọc các e-mail nhận được, di chuyển
e-mail giữa các folder.
</div>
<!--links-->