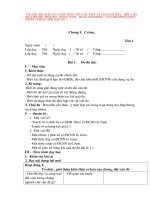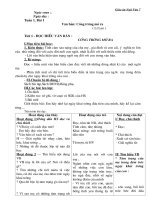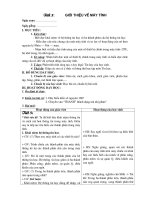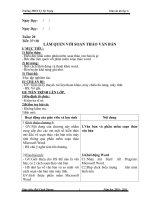Giao an Tin 10 HKII Chuan 3 cot
Bạn đang xem bản rút gọn của tài liệu. Xem và tải ngay bản đầy đủ của tài liệu tại đây (1.06 MB, 54 trang )
<span class='text_page_counter'>(1)</span><div class='page_container' data-page=1>
<b>CHƯƠNG III</b>
<b>SOẠN THẢO VĂN BẢN</b>
<i><b>Tiết 37, 38:</b></i>
<b>§ 14. KHÁI NIỆM VỀ SOẠN THẢO VĂN BẢN</b>
Ngày soạn: 27/12/2007
Ngày dạy: / /200...
<b>I. MỤC ĐÍCH, YÊU CẦU</b>
Qua bài học này sẽ giúp cho HS biết được:
Các chức năng chung của một hệ soạn thảo văn bản bất kỳ, các khái niệm
liên quan đến việc trình bày văn bản.
Khái niệm về các vấn đề liên quan đến xử lí chữ Việt trong soạn thảo văn
bản.
Các quy ước chung trong soạn thảo văn bản.
Hai cách gõ dấu tiếng việt trong soạn thảo văn bản. (HS cần chọn và nhớ
một trong hai cách gõ này).
<b>II. PHƯƠNG TIỆN DẠY HỌC</b>
Sử dụng bảng hoặc máy chiếu nếu có điều kiện.
Lấy một hệ soạn thảo văn bản bất kỳ để trình diễn sau mỗi đặc điểm của hệ
soạn thảo văn bản được nêu (Nếu dạy bằng máy chiếu).
<b>III. NỘI DUNG</b>
<b>Hoạt động của giáo viên</b> <b>Hoạt động của HS</b> <b>Ghi bảng</b>
<i><b>Hoạt động 1: Ổn định</b></i>
<i><b>lớp</b></i>
<b>Dẫn dắt vấn đề vào bài</b>
<b>mới: Trong cuộc sống</b>
hằng ngày có rất nhiều
công việc liên quan đến
soạn thảo văn bản, em
nào có thể kể tên một số
công việc ?
<i><b>Hoạt động 2: Bài mới</b></i>
GV: Các em biết gì soạn
thảo văn bản trên máy
tính ?
GV: Có cần thiết phải vừa
nhập văn bản vừa trình
bày văn bản hay khơng ?
HS: Làm đơn từ, thông
báo, báo cáo, ...
HS: Sạch đẹp, có thể
thêm các hình ảnh, chữ
nghệ thuật, ...
HS: Ghi định nghĩa.
HS1: Nhất thiết;
HS2: Chưa nhất thiết.
<b>CHƯƠNG III</b>
<b>SOẠN THẢO VĂN BẢN</b>
<i><b>Tiết 37, 38:</b></i>
</div>
<span class='text_page_counter'>(2)</span><div class='page_container' data-page=2>
GV: Lưu ý HS không
nhất thiết phải vừa nhập
văn bản vừa trình bày.
GV: Trong lúc soạn thảo
văn bản trên giấy ta
thường có các thao tác
sửa đổi nào ?
GV: Giới thiệu HSTVB
sẽ cung cấp các công cụ
cho phép ta thực hiện
công việc sửa đổi văn bản
một cách nhanh chóng.
GV: Sau khi nhập sửa đổi
văn bản xong chúng ta
phải làm gì tiếp theo ?
GV: Lưu ý cho HS đây là
điểm mạnh và ưu việt của
HSTVB so với cách soạn
thảo văn bản truyền
thống, nhờ nó ta có thể
lựa chọn cách trình bày
phù hợp và đẹp mắt cho
văn bản ở mức kí tự, đoạn
văn bản hay cả trang văn
bản.
HS: Xoá, chèn thêm,
thay thế,…
Ghi bài.
HS: Trình bày văn bản
đó.
Ghi bài.
b) Sửa đổi văn bản:
- Sửa đổi kí tự và từ: xố,
chèn, thêm hoặc thay thế kí
tự, từ hoặc một cụm từ.
- Sửa đổi cấu trúc của một
văn bản: xoá, sao chép, di
chuyển, chèn thêm một
đoạn văn bản hoặc hình ảnh,
cơng thức,...
c) Trình bày văn bản:
- Định dạng kí tự:
+ Phơng chữ: (Times New
Roman. VNI-Times, ...)
+ Cỡ chữ: (12, 13, 14,...)
+ Kiểu chữ: (Thường, đậm,
nghiêng, gạch chân,...)
+ Màu chữ: (Xanh, đỏ,
vàng,...)
+ Khoảng cách giữa các ký
tự trong một từ và giữa các
từ với nhau.
+ Chữ cao, chữ thấp.
- Định dạng đoạn văn bản:
+ Vị trí lề trái, phải.
+ Căn lề (trái, phải, giữa,
đều hai bên).
+ Dòng đầu tiên của đoạn
(thụt vào hay nhô ra so với
cả đoạn).
+ Khoảng cách các dòng
trong một đoạn.
+ Khoảng cách giữa các
đoạn.
</div>
<span class='text_page_counter'>(3)</span><div class='page_container' data-page=3>
GV: Ngoài những chức
năng trên, hệ soạn thảo
văn bản còn cung cấp một
số công cụ giúp tăng hiệu
quả trong việc soạn thảo
văn bản.
GV: Một số tiện ích hổ
trợ khác cho việc soạn
thảo văn bản: giao diện
giữa người sử dụng với
phần mềm ngày càng đẹp
và thân thiện với các công
cụ trực quan, các phương
tiện hổ trợ việc nhập văn
bản,...
GV: Khi soạn thảo và xử
lý văn bản trên máy tính
chúng ta phải tuân thủ các
đơn vị xử lý, các quy ước
chung.
GV: Trong khi viết bản
hoặc dạy bằng máy chiếu
nên chỉ rõ cho HS thấy
từng thành phần mà GV
định nghĩa.
HS: nghe và ghi bài
HS: nghe và ghi bài.
+ Lề trái, phải, trên, dưới
của trang.
+ Hướng giấy (ngang,
đứng)
+ Kích thước trang giấy.
+ Tiêu đề trên, dưới, số thứ
tự trang,...
d) Một số chức năng khác:
+ Tìm kiếm và thay thế tự
động (từ hoặc cụng từ trong
một đoạn hoặc cả văn bản).
+ Gõ tắt, tự động sữa lỗi
chính tả (văn bản tiếng anh).
+ Tạo bảng và thực hiện
tính tốn trong bản.
+ Chèn hình ảnh, kí hiệu
đặc biệt,...
+ Kiểm tra chính tả (văn
bảng tiếng anh).
+ Chữ nghệ thuật.
...
<b>2. Một số quy ước trong</b>
<b>việc gõ văn bản:</b>
a) Các đơn vị xử lý trong
văn bản:
+ Kí tự (character): đơn vị
nhỏ nhất tạo thành văn bản.
+ Từ (Word): là tập hợp các
ký tự nằm giữa hai kí tự
trống (space) mà khơng
chứa kí tự trống.
+ Dịng văn bản: là tập hợp
các từ theo chiều ngang trên
cùng một dòng.
</div>
<span class='text_page_counter'>(4)</span><div class='page_container' data-page=4>
GV: Trong cuộc sống
hằng ngày chúng ta
thường xuyên tiếp xúc
với rất nhiều loại văn bản
là sản phẩm của nhiều hệ
soạn thảo trong đó có các
văn bản khơng tuân thủ
theo các quy ước chung
của việc soạn thảo gây
khó chịu cho người đọc.
Vì vậy một yêu cầu quan
trọng khi bắt đầu học
soạn thảo văn bản là các
em phải tuân thủ theo các
quy ước chung này để văn
bản được soạn ra có tính
nhất qn và khoa học.
GV: Vì mục đích thẩm
mỹ, chúng ta có thể đặt
các dấu (?), (!), (:) cách từ
đứng trước nó một kí tự
trống (space).
GV: Hiện nay đã có một
số phần mềm ứng dụng
xử lý được các loại chữ
như: chữ Việt, chữ Hán,...
HS: Ghi chú ý này.
+ Đoạn văn (Paragraph): là
tập hợp các câu có liên quan
với nhau về mặt ngữ nghĩa.
Các đoạn được phân biệt
với nhau bằng dấu chấm
xuống dòng. (Enter).
+ Trang, trang màn hình:
Tồn bộ văn bản được thiết
kế để in ra trên một trang
giấy được gọi là trang
(Page), phần văn bản hiển
thị trên màn hình tại một
thời điểm được gọi là trang
màn hình.
b) Một số quy ước chung
trong soạn thảo văn bản:
+ Các dấu ngắt câu như: (.),
(,), (!), (?), (:),...phải đặt vào
sát từ đứng trước nó, tiếp
theo là một kí tự trống
(space) nếu cịn nội dung.
+ Giữa các từ chỉ dược dùng
một kí tự trống (space) để
ngăn cách, giữa các đoạn
chỉ được xuống dòng bằng
một lần Enter.
+ Các dấu mở ngoặc ((, {, [,
<) phải được đặt sát bên trái
kí tự đầu tiên của từ tiếp
theo nó.
+ Các dâu đóng ngoặc ( ), },
], >) phải được đặt sát bên
phải kí tự cuối cùng của từ
ngay trước nó.
<b>3. Chữ Việt trong soạn</b>
<b>thảo văn bản:</b>
</div>
<span class='text_page_counter'>(5)</span><div class='page_container' data-page=5>
Để xử lý chữ Việt trên
máy tính các em cần phải
phân biệt được các công
việc: Nhập văn bản chữ
Việt vào máy tính; lưu
trữ, hiển thị, in ấn văn bản
chữ Việt; gửi văn bản chữ
Việt qua mạng máy tính.
GV: Chúng ta đưa văn
bản chữ Việt vào máy
tính nhưng trên bàn phím
khơng có một số kí tự
trong tiếng việt. Vậy làm
thế nào để gõ được các kí
tự đó ?
GV: Có hai kiểu gõ các kí
tự tiếng việt hiện nay là
VNI và TELEX nhưng
các em chỉ cần nhớ một
trong hai cách này.
GV: Hai bộ mã sử dụng
phổ biến hiện nay dựa
trên bộ mã ASCII là
TCVN3 và VNI, ngoài ra
cịn có bộ mã Unicode
dùng chung cho mọi ngôn
ngữ của mọi quốc gia trên
thế giới. Bộ mã Unicode
được quy định sử dụng
trong các văn bản hành
chính quốc gia.
GV: chúng ta nên sử dụng
bộ mã này vì vấn đề
thống nhất và thuận tiện.
GV: Để hiển thị và in
HS: dùng các phần
mềm hổ trợ (chương
trình điều khiển)
HS: nghe và ghi bài
tính:
b) Gõ chữ việt:
- Một số trình gõ chữ việt
hiện nay: Vietkey, Unikey,
Vietware, VietSpell, ...
- Quy ước, ý nghĩa của các
phím theo kiểu gõ TELEX:
s = sắc, f = huyền, r = hỏi, x
= ngã, j = nặng, aa = â, aw =
ă, ee = ê, (uw, w, ]) = ư,
(ow, [) = ơ, z = khử dấu.
Lặp dấu: ddd = dd, ooo =
oo, [[ = [, ]] = ].
c) Bộ mã chữ Việt:
- Bộ mã chữ Việt dựa trên
bộ mã ASCII:
+ TCVN3 (hay ABC): sử
dụng nhiều ở miền bắc.
+ VNI: sử dụng nhiều ở
miền nam.
- Bộ mã Unicode: sử dụng
chung cho các ngôn ngữ của
các quốc gia trên thế giới.
</div>
<span class='text_page_counter'>(6)</span><div class='page_container' data-page=6>
được chữ Việt chúng ta
cần phải có các bộ phơng
chữ Việt tương ứng với
từng bộ mã.
Vấn đề: Văn bản chữ Việt
khi gửi từ máy tính này
sang máy tính khác có thể
khơng hiển thị đúng do
việc thiếu phông chữ
Việt.
Giải quyết: Nên sử dụng
bộ mã Unicode.
HS: Nghe và ghi bài. - Phông dùng cho bộ mã
TCVN3: .VnTimes,
.VnAral, .VnBook, ...
- Phông dùng cho bộ mã
VNI: Times,
Arial, Univer,
VNI-Book, ...
- Phông dùng cho bộ mã
Unicode: Arial, Tahoma,
Times New Roman, ...
<b>IV. CỦNG CỐ:</b>
- Chuyển đổi từ nhóm kí tự gõ theo kiểu TELEX sang cụm từ tiếng việt
tương ứng và ngược lại.
Ví dụ: Soanj thaor vawn banr Soạn thảo văn bản
- Nếu sử dụng máy chiếu và có máy tính có thể gọi HS lên gõ các bài tập
trên máy tính trong trường hợp có bật và không bật chế độ gõ chữ Việt.
<b>V. BÀI TẬP VỀ NHÀ:</b>
- Học thuộc và ghi nhớ một trong hai kiểu gõ chữ Việt.
- Học bài và làm bài tập để tiết sau giải bài
tập./-………...
………
...
………...
<i><b>Tiết 39, 40:</b></i>
<b>§ 15. LÀM QUEN VỚI MICROSOFT WORD</b>
Ngày soạn: 30/12/2007
Ngày dạy: / /200...
<b>I. MỤC ĐÍCH, YÊU CẦU</b>
Qua bài học HS cần phải biết được:
Cách khởi động và kết thúc MS Word.
Cách tạo và lưu một văn bản mới.
Ý nghĩa của các đối tượng trên màn hình làm việc của MS Word.
Làm quen với hệ thống bảng chọn (Menu), thanh công cụ (Tools bar), tổ
hợp các phím tắt.
</div>
<span class='text_page_counter'>(7)</span><div class='page_container' data-page=7>
<b>II. PHƯƠNG TIỆN DẠY HỌC</b>
Sử dụng bảng hoặc máy chiếu nếu có điều kiện.
Nếu dạy bằng máy chiếu sẽ cho HS nhìn trực quan màn hình làm việc của
MS Word.
<b>III. NỘI DUNG</b>
<b>Hoạt động của giáo viên</b> <b>Hoạt động của HS</b> <b>Ghi bảng</b>
<i><b>Hoạt động 1: Ổn định</b></i>
<i><b>lớp.</b></i>
Dẫn dắt vấn đề vào bài
mới: Hôm trước chúng ta
đã được học về HSTVB,
hơm nay chúng ta sẽ tìm
hiểu về HSTVB thông
dụng nhất hiện nay đó là
MS Word của hãng phần
mềm Microsoft. Phần
mềm này được thiết kế
chạy trên nền Windows.
GV: Word được khởi
động như mọi phần mềm
khác trong Windows.
<i><b>Hoạt động 2: Giảng bài</b></i>
<i><b>mới.</b></i>
GV: Giới thiệu màn hình
làm việc của MS Word.
GV: Giới thiệu qua các
thành phần chính trên
màn hình Word. Sau đó
đi vào chi tiết.
HS: nghe và ghi bài.
HS: nghe, quan sát và
ghi bài.
<i><b>Tiết 39, 40:</b></i>
<b>§ 15. LÀM QUEN VỚI</b>
<b>MICROSOFT WORD</b>
<b>Khởi động Word:</b>
<b>C1: Double click vào biểu</b>
tượng của Word trên màn
hình nền.
<b>C2: Start -> Programs - ></b>
Microsoft Office - >
Microsost Word 2003.
Start -> Programs - >
Microsost Word (97,2000).
<b>1. Màn hình làm việc của</b>
<b>MS Word:</b>
<i><b>a) Các đối tượng chính</b></i>
<i><b>trên màn hình.</b></i>
- Thanh tiêu đề (Title bar):
Chứa tên của tài liệu hiện
hành.
- Thanh bảng chọn (Menu
bar): Chứa tên các menu
lệnh.
</div>
<span class='text_page_counter'>(8)</span><div class='page_container' data-page=8>
GV: Word cho phép
người dùng thực hiện
thao tác trên văn bản bằng
nhiều cách: sử dụng thanh
bảng chọn, biểu tượng
trên thanh cơng cụ hay tổ
hợp phím tắt.
HS: nghe và ghi bài.
- Vùng soạn thảo (Text
Area).
- Thanh trạng thái (Status
bar): cho biết trạng thái hiện
tại của văn bản như vị trí
con trỏ, số trang, chế độ
nhập chèn hay đè,…
-Thước (Ruler) ngang, dọc.
-Thanh cuộn màn hình
(Scroll bar).
<i><b>b) Thanh bảng chọn</b></i>
<i><b>(Menu bar):</b></i>
+ File (tệp): chứa các lệnh
liên quan đến tệp văn bản
như tạo mới, lưu, in,…
+ Edit (biên tập): chứa các
lệnh liên quan đến biên tập
văn bản như sao chép, cắt,
xoá,…
+ View (hiển thị): chứa các
lệnh hiển thị liên quan đến
màn hình làm việc của
Word.
+ Insert (chèn): chứa các
lệnh chèn thêm hình ảnh, ký
tự đặc biệt, … vào văn bản.
+ Format (định dạng): Chứa
các lệnh liên quan đến định
dạng văn bản.
+ Tools (công cụ): chứa các
lệnh tiện ích trợ giúp việc
soạn thảo văn bản.
+ Table (bảng): Chứa các
lệnh làm việc với bảng.
+ Window (cửa sổ): Chứa
các lệnh liên quan đến hiển
thị của sổ làm việc.
</div>
<span class='text_page_counter'>(9)</span><div class='page_container' data-page=9>
GV: giới thiệu thanh công
cụ (Tools bar). Thường
nằm dưới thanh menu,
chứa các nút lệnh thông
dụng để thao tác với văn
bản nhanh hơn.
Chú ý: Clipboard là bộ
nhớ tạm thời trong
Windows.
GV: Giới thiệu một số tổ
hợp phím tắt để thao tác
nhanh với văn bản.
GV: sau khi soạn thảo
xong hoặc chưa xong một
văn bản chúng ta có thể
lưu trữ để sử dụng cho lần
sau hoặc tiếp tục soạn
thảo cho xong.
GV: khi đặt tên tệp chỉ
cần gõ tên cịn phần đi
sẽ được Word tự mặc
định là .DOC.
HS: nghe và quan sát
các nút lệnh trong
SGK.
HS: nghe và ghi bài.
HS: nghe quan sát và
ghi bài.
<i><b>c) Thanh công cụ (Tools</b></i>
<i><b>bar):</b></i>
- New: tạo tệp mới.
- Open: mở tệp đã có.
- Save: lưu tệp đang mở.
- Copy: sao chép đối
tượng được chọn vào
Clipboard.
- Cut: cắt đối tượng
được chọn vào Clipboard.
- Paste: dán nội dung
Clipboard vào vị trí con trỏ
văn bản.
- Print: In văn bản đang
mở.
- Print Preview: xem
trang in.
…
<i><b>d) Tổ hợp phím tắt:</b></i>
- Ctrl + N: tạo tệp mới.
- Ctrl + O: mở tệp đã có.
- Ctrl + S: lưu tệp đang mở.
- Ctrl + P: in tệp đang mở.
- Ctrl + C: copy.
- Ctrl + X: cut.
- Ctrl + V: dán
- Ctrl + Z: trở lại thao tác
trước đó.
…
<b>2. Kết thúc phiên làm việc</b>
<b>với Word:</b>
<i><b>* Lưu văn bản lần đầu:</b></i>
C1: File -> Save.
</div>
<span class='text_page_counter'>(10)</span><div class='page_container' data-page=10>
GV: Chúng ta đi vào các
thao tác soạn thảo một
văn bản đơn giản.
GV: Sau khi khởi động
Word sẽ mở ra với một
văn bản trống có tiêu đề
mặc định là Document 1.
Chúng ta bắt đầu việc
soạn thảo trên văn bản
trống này.
GV: Cần phân biệt con
trỏ văn bản và con trỏ
chuột.
HS: nghe quan sát và
ghi bài.
HS: Nghe quan sát và
ghi bài.
<i><b>* Lưu lần sau:</b></i>
Nếu văn bản đã được lưu ít
nhất một lần, thì khi lưu văn
bản lần tiếp theo mọi thay
đổi sẽ được lưu lại mà
không xuất hiện hộp thoại
Save As.
<i><b>* Lưu văn bản đã có với</b></i>
<i><b>tên khác:</b></i>
File -> Save As…, sau đó
thực hiện các thao tác như
lúc chọn Save.
<i><b>* Thoát khỏi Word:</b></i>
C1: click vào biểu tượng
ở góc trên bên phải màn
hình Word.
C2: File -> Exit.
C3: Alt + F4.
<b>3. Soạn thảo văn bản đơn</b>
<b>giản:</b>
a) Mở tệp văn bản
* Tạo một văn bản trống
khác:
C1: File -> New -> Blank
Document.
C2,3: Ctrl + N hoặc click
vào biểu tượng trên
Tools bar.
* Mở tệp văn bản đã có:
C1: File -> Open;
C2: Ctrl + O;
C3: Click vào biểu tượng
trên Tools bar.
Xuất hiện hộp hội thoại
Open (SGK). Chọn tệp cần
mở trong hộp hội thoại
Open (chọn tệp và nhấn nút
Open hoặc double click vào
tệp đó).
</div>
<span class='text_page_counter'>(11)</span><div class='page_container' data-page=11>
GV: Màn hình văn bản
chỉ hiển thị một phần văn
bản muốn xem các phần
khác ta sử dụng con trỏ
hoặc các thanh cuộn.
Lưu ý: Khi con trỏ chuột
di chuyển thì con trỏ văn
bản khơng di chuyển.
GV: Trong khi gõ văn
bản, con trỏ soạn thảo đến
vị trí cuối cùng của dòng
sẽ tự động xuống dịng,
văn bản thường có nhiều
đoạn mỗi đoạn gồm nhiều
dòng. Để sang một đoạn
mới ta nhấn phím Enter.
GV: Có hai chế độ gõ văn
bản.
(Nếu dạy bằng máy cho
HS xem ví dụ của mỗi
chế độ gõ).
GV: Khi văn bản được gõ
lần đầu tiên, ta không cần
phải mất nhiều thời gian
để chỉnh sửa những lỗi
HS: Nghe quan sát và
ghi bài.
HS: Nghe quan sát và
ghi bài.
- Con trỏ văn bản có dạng
một vệt thẳng đứng nhấp
nháy, con trỏ chuột có dạng
chữ I hoặc có dạng mũi tên.
- Con trỏ văn bản hay con
trỏ soạn thảo trên màn hình
sẽ cho biết vị trí xuất hiện
của kí tự được gõ.
- Muốn chèn kí tự hay đối
tượng vào văn bản phải đưa
con trỏ đến vị trí cần chèn.
Có thể dùng chuột hoặc bàn
phím để di chuyển con trỏ
văn bản.
+ Chuột: Click vào vị trí cần
đặt con trỏ văn bản.
+ Bàn phím: Sử dụng các
phím : ←, ↑, →, ↓, End,
Home, Page Up, Page
Down hoặc kết hợp với
phím Ctrl để di chuyển con
trỏ văn bản.
c) Gõ văn bản:
- Hai chế độ gõ văn bản:
+ Chế độ chèn (Insert): kí tự
gõ vào sẽ được đưa vào văn
bản tại vị trí của con trỏ. Kí
tự (nếu có) ở bên phải con
trỏ sẽ bị đẩy sang phải. Đây
là chế độ mặc định của
Word.
</div>
<span class='text_page_counter'>(12)</span><div class='page_container' data-page=12>
nhỏ hoặc trình bày. Các
công việc này sẽ được
làm sau một cách tự động
và nhất quán.
GV: Khi muốn thao tác
với phần văn bản nào ta
phải chọn (đánh dấu)
phần văn bản đó.
(Làm mẫu cho HS nếu
dạy bằng máy).
GV: khi chúng ta gõ
nhầm hay khơng thích từ
hoặc câu hoặc đoạn văn
bản vừa gõ ta sẽ xố nó
đi.
GV: khi gõ văn bản có
một phần nào đó của văn
bản lặp lại ta có thể sao
chép phần văn bản đã
được gõ trước để đỡ tốn
thời gian gõ lại.
GV: Khi cần đưa một
phần văn bản đến vị trí
khác ta sẽ di chuyển phần
văn bản đó.
HS: Nghe quan sát và
ghi bài.
HS: Nghe quan sát và
ghi bài.
e) Các thao tác biên tập văn
bản:
- Chọn văn bản:
+ Sử dụng chuột: click
chuột vào vị trí đầu phần
văn bản cần chọn, bấm giữ
chuột trái và kéo đến vị trí
cuối cùng cần chọn.
+ Sử dụng bàn phím: Di
chuyển con trỏ đến đầu
phần văn bản cần chọn.
Nhấn giữ phím Shift đồng
thời kết hợp với các phím:
←, ↑, →, ↓, End, Home,
Page Up, Page Down để
đưa con trỏ đến vị trí cuối
cùng cần chọn.
* Xố văn bản:
- Dùng phím Backspace
(←) để xố kí tự trước con
trỏ văn bản.
- Dùng phím Delete để xố
kí tự phía sau con trỏ.
- Để xoá phần văn bản ta
chọn phần văn bản cần xố
và nhấn phím Delete.
* Sao chép văn bản:
- Chọn phần văn bản cần
sao chép.
- Edit -> Copy hoặc Click
vào hoặc Ctrl + C.
- Di chuyển con trỏ đến vị
trí muốn sao chép vào chọn
Edit -> Paste hoặc clic vào
hoặc Ctrl + V.
* Di chuyển:
- Chọn phần văn bản cần di
chuyển.
</div>
<span class='text_page_counter'>(13)</span><div class='page_container' data-page=13>
GV: So sánh giữa hai
thao tác Cut và Copy ? HS: Copy chỉ lưu nội
dung vào Clipboard
không xoá phần văn
bản được chọn, Cut
giống copy nhưng xoá
phần văn bản được
chọn.
hoặc Ctrl + X.
- Di chuyển con trỏ đến vị
trí muốn sao chép vào chọn
Edit -> Paste hoặc clic vào
hoặc Ctrl + V.
<b>IV. CỦNG CỐ & BÀI TẬP VỀ NHÀ:</b>
- Điền các thơng tin cịn thiếu vào bản sau:
<b>Lệnh chọn bảng</b> <b>Biểu tượng</b> <b>Phím tắt</b> <b>Chức năng</b>
File -> New ? Ctrl + N Tạo văn bản trống mới
? Ctrl + C ?
File -> Open ? ?
… … … …
- Học kỹ bài để tiết sau thực hành trên máy
tính./-………...
………
...
………...
<i><b>Tiết 41:</b></i>
<b>BÀI TẬP §14</b>
Ngày soạn: 05/01/2008
Ngày dạy: / /200...
<b>I. MỤC ĐÍCH, YÊU CẦU</b>
Qua việc làm các bài tập sẽ giúp cho HS:
Hệ thống lại các khái niệm, chức năng của Hệ soạn thảo văn bản.
Làm quen với các bài tập dạng trắc nghiệm, điền thơng tin cịn thiếu,…
Rèn luyện kỹ năng tư duy trong lúc giải bài tập.
<b>II. PHƯƠNG TIỆN DẠY HỌC</b>
Sử dụng bảng hoặc máy chiếu nếu có điều kiện.
<b>III. NỘI DUNG</b>
<b>Bài 1:</b>
Chọn chức năng thích hợp trong số các chức năng sau: nhập (gõ) văn bản,
<i>sửa đổi văn bản, trình bày văn bản, in, lưu trữ để điền vào chỗ trống (…) trong</i>
những câu dưới đây.
</div>
<span class='text_page_counter'>(14)</span><div class='page_container' data-page=14>
b) Hệ soạn thảo văn bản cho phép … vào máy tính và … dưới dạng các file dữ
liệu;
c) Hệ soạn thảo văn bản cho phép xoá một đoạn văn bản đã có, gõ thê, một đoạn
văn bản vào vị trí bất kỳ, sao chép một đoạn đến vị trí khác, đó là chức năng …
d) Có thể sử dụng chức năng … của hệ soạn thảo văn bản để in văn bản trên giấy.
<b>Bài 2:</b>
Hãy sắp xếp các công việc sao cho đúng trình tự thường được thực hiện khi
soạn thảo văn bản trên máy tính.
a) Chỉnh sửa;
b) In ấn;
c) Gõ văn bản;
d) Trình bày.
Trả lời: c, a, d, b.
<b>Bài 3:</b>
Khi trình bày văn bản, khơng thực hiện việc nào dưới đây:
a) Thay đổi khoảng cách giữa các đoạn;
b) Sửa chính tả;
c) Chọn cỡ chữ;
d) Thay đổi hướng giấy.
Trả lời: b.
<b>Bài 4:</b>
Điền các từ hoặc cụm từ thích hợp vào chổ trống (…) trong các câu sau
đây:
a) Đơn vị cơ sở của văn bản là …
b) Các kí tự ghép lại với nhau mà không chứa khoảng trống tạo thành một …
c) Tập hợp nhiều từ kết thúc bằng dấu (.) được gọi là …
d) Tập hợp nhiều câu có liên quan với nhau tạo nên sự hồn chỉnh về ngữ
nghĩa được gọi là một …
e) Toàn bộ nội dung văn bản thiết kế để in ra trên một trang giấy được gọi
là…
f) Toàn bộ nội dung mà ta thấy được tại một thời điểm nào đó trên màn hình
được gọi là …
<b>Bài 5:</b>
Hãy cho biết trong các đoạn văn bản dưới đây có những lỗi nào khơng tuân
thủ các quy ước soạn thảo văn bản:
</div>
<span class='text_page_counter'>(15)</span><div class='page_container' data-page=15>
b) Lí Bạch ( 701 – 762 ), nhà thơ nổi tiếng của Trung Quốc đời Đường , tự
Thái Bạch , hiệu Thanh Liên cư sĩ, quê ở Cam Túc ; lúc mới năm tuổi , gia
đình về định cư ở làng Thanh Liên, huyện Xương Long thuộc Miên Châu
( Tứ Xuyên ) . ( Ngữ Văn 7, tập một ).
<b>Bài 6:</b>
Hãy viết dãy kí tự cần gõ theo kiểu Telex hoặc VNI để có được câu sau:
“Chúng ta hãy cố gắng học tập để mai sau trở thành những người có ích cho xã
hội”.
<b>Bài 7:</b>
Cần phải cài đặt những gì để có thể soạn thảo được văn bản chữ Việt ?
<b>Bài 8: </b>
Chọn câu đúng trong các câu sau:
a) Hệ soạn thảo văn bản tự sửa lỗi chính tả cho văn bản chữ Việt;
b) Hệ soạn thảo văn bản quản lí tự động việc xuống dịng trong khi ta gõ văn
bản;
c) Các hệ soạn thảo điều có phần mềm xử lý chữ Việt nên ta có thể soạn thảo
văn bản chữ Việt;
d) Trang màn hình và trang in ra giấy ln có cùng kích thước.
Trả lời: b.
………...
………
...
</div>
<span class='text_page_counter'>(16)</span><div class='page_container' data-page=16>
<i><b>Tiết 42, 43:</b></i>
<b>THỰC HÀNH LÀM QUEN VỚI MICROSOFT WORD </b>
Ngày soạn: 10/01/2008
Ngày dạy: / /200...
<b>I. MỤC ĐÍCH, YÊU CẦU</b>
Qua tiết thực hành này sẽ giúp cho HS:
Làm quen và nhìn trực quan màn hình làm việc của Mcrosoft Word, nắm
được các đối tượng chính trên màn hình Microsoft Word.
Phân biệt thanh tiêu đề, thanh bảng chọn, thanh công cụ chuẩn, thanh công
cụ định dạng, thanh công cụ vẽ, thanh trạng thái.
Soạn thảo văn bản chữ Việt theo một trong hai cách gõ chữ Việt (Telex,
VNI).
<b>II. PHƯƠNG TIỆN DẠY HỌC</b>
Thực hành trên máy tính.
<b>III. NỘI DUNG</b>
<b>Bước 1: Nhập đoạn văn bản sau:</b>
Cộng hoà xã hội chủ nghĩa Việt Nam
Độc lập – Tự do – Hạnh phúc
Đơn xin nhập học
Kính gửi: Ông hiệu trưởng trường THPT Phan Chu Trinh
Tôi tên là Nguyễn Văn A, có con là Nguyễn Văn B nguyên là học sinh trường
THPT Phan Bội Châu. Cháu B vừa qua đã kết thúc học kỳ I với hạnh kiểm tốt và
xếp loại học tập loại khá.
Tôi làm đơn này kính xin Ơng hiệu trưởng cho phép con tơi được tiếp tục vào học
lớp 10 tại trường THPT Phan Chu Trinh do gia đình tơi mới chuyển đến sinh sống
ở địa bàn gần trường.
Xin trân trọng cám ơn !
Đính kèm:
- 1 giấy khai sinh
- 1 học bạ.
Đắk Lắk, ngày … tháng … năm 200…
Kính đơn
(Kí tên)
Nguyễn Văn A
<b>Bước 2: Lưu văn bản với tên Don xin nhap hoc.</b>
<b>Bước 3: Kết thúc Microsoft Word.</b>
</div>
<span class='text_page_counter'>(17)</span><div class='page_container' data-page=17>
<i><b>Tiết 44:</b></i>
<b>§16 ĐỊNH DẠNG VĂN BẢN</b>
Ngày soạn: 27/01/2008
Ngày dạy: / /2008
<b>I. MỤC ĐÍCH, U CẦU</b>
Qua bài học hơm nay sẽ giúp cho HS:
Hiểu nội dung định dạng kí tự, định dạng đoạn văn bản và định dạng trang
văn bản.
Thực hiện được các thao tác định dạng kí tự, định dạng đoạn văn bản và
định dạng trang văn bản.
<b>II. PHƯƠNG TIỆN DẠY HỌC</b>
Sử dụng bảng hoặc máy chiếu nếu có điều kiện.
<b>III. NỘI DUNG</b>
<b>Hoạt động của giáo viên</b> <b>Hoạt động của HS</b>
<b>Hoạt động 1: </b><i><b>Ổn định lớp, kiểm tra</b></i>
<i><b>bài cũ.</b></i>
<b>Hoạt động 2: Giới thiệu bài mới</b>
GV: Sau khi các em nhập và sửa đổi
văn bản xong, thao tác các em sẽ thực
hiện tiếp theo là gi ? (Ở bài 14 đã có nói
đến).
<b>Hoạt động 3: Giảng bài mới</b>
<b>§16 ĐỊNH DẠNG VĂN BẢN</b>
GV: Thế nào là định dạng văn bản ?
GV: Định dạng văn bản bao gồm các
thao tác định dạng nào ? (Ở bài 14 đã
có nói đến).
<b>1. Định dạng kí tự:</b>
Bao gồm: Font chữ, cỡ chữ, kiểu chữ,
màu chữ,…
<b>Lưu ý: Để định dạng kí tự cho phần</b>
văn bản nào trước hết ta phải CHỌN
HS: Lên bảng trả lời các câu hỏi GV
đưa ra.
HS: Định dạng văn bản.
HS: Trả lời, nghe và ghi bài.
<i>Định dạng văn bản là trình bày các</i>
<i>phần văn bản theo những thuộc tính</i>
<i>của văn bản nhằm mục đích làm cho</i>
<i>văn bản được rõ ràng và đẹp, nhấn</i>
<i>mạnh những phần quan trọng, giúp</i>
<i>người đọc nắm bắt dễ hơn các nội dung</i>
<i>chủ yếu của văn bản.</i>
HS: định dạng kí tự, đoạn và trang văn
bản.
HS: Nghe, quan sát và ghi bài.
Các bước thực hiện:
B1: Chọn phần văn bản;
B2:
</div>
<span class='text_page_counter'>(18)</span><div class='page_container' data-page=18>
phần văn bản đó. Nếu khơng việc định
dạng sẽ có tác dụng cho các kí tự gõ
tiếp theo tại vị trí con trỏ.
<b>Hộp hội thoại Font</b>
<b>2. Định dạng đoạn văn bản:</b>
Định dạng đoạn văn bản bao gồm
những thao tác định dạng nào ? (Ở bài
14 đã có nói đến).
hộp hội thoại Font gồm có 3 thẻ: Font,
Character Spacing và Text Effects.
Nội dung các thẻ:
<b>1. Thẻ Font:</b>
- Font: hiển thị danh sách phơng chữ có
trong máy.
- Font style: Kiểu chữ (Reguler: chữ
thường; Italic: chữ nghiên; Bold: chữ
đậm; Bold Italic: vừa đậm vừa nghiên).
- Size: cỡ chữ (8, 9, 10,…).
- Font color: màu chữ (xanh, đỏ,…).
- Underline style: Chọn kiểu gạch chân.
- Underline color: màu của đường gạch
chân.
- Effects: Các hiệu ứng khác. Cần chú ý
nắm các hiệu ứng sau:
+ Supercript: chỉ số trên (x3<sub>y</sub>2<sub>).</sub>
+ Subcript; chỉ số dưới (H2SO4).
+ Strikethough: gạch ngang chữ.
<b>2. Thẻ Character Spacing: Khoảng</b>
cách giữa các kí tự, dịng.
<b>3. Thẻ Text Effects: Một số hiệu ứng</b>
với chữ.
<b>Cách 2: Dùng thanh cơng cụ định dạng:</b>
(Xem hình ở SGK)
<b>Cách 3: Sử dụng phím tắt:</b>
Ctrl + Shift + = Chỉ số trên.
Ctrl + = Chỉ số dưới.
Ctrl + B = Chữ đậm.
Ctrl + I = Chữ nghiên.
Ctrl + U = Chữ gạch chân.
Ctrl + shift + F = Chọn phông chữ.
Ctrl + ] = Tăng cỡ chữ.
Ctrl + [ = Giảm cỡ chữ.
HS: Gồm có các thao tác định dạng:
- Căn lề;
- Khoảng cách giữa các dòng trong
đoạn;
</div>
<span class='text_page_counter'>(19)</span><div class='page_container' data-page=19>
<b>Hộp hội thoại Paragraph</b>
Thanh công cụ định dạng:
HS: nghe, quan sát và ghi bài.
Các bước định dạng đoạn văn bản:
<b>Bước 1: Chọn đoạn văn bản cần định</b>
dạng.
<b>Bước 2:</b>
<b>Cách 1: Format → Paragraph… Xuất</b>
hiện hộp hội thoại Paragraph gồm hai
thẻ Indents and Spacing và Line and
Page Breaks.
Chọn thẻ Indents and Spacing cần chú ý
các nội dung sau:
- Alignment: Căn lề (Left, Right,
Centered, Justified).
- Indentation: Khoảng cách viết lùi vào
của đoạn văn bản.
+ Left: khoảng cách đoạn văn bản tới lề
trái.
+ Right: khoảng cách đoạn văn bản tới
lề phải.
- Special: Khoảng cách lùi vào của
dòng đầu tiên.
+ First: dòng dầu.
+ Hanging: kể từ dòng thứ 2 của đoạn.
- Spacing: Khoảng cách giữa các đoạn.
+ Before: khoảng cách tới đoạn văn bản
trước.
+ After: khoảng cách tới đoạn văn bản
sau.
- Line Spacing: Khoảng cách giữa các
dịng.
+ Single: Bình thường (mặc định).
+ 1.5 Lines: dịng rưỡi.
+ Double: dịng đơi.
+ At least: không nhỏ hơn (số xác
định).
+ Exactly: Chính xác (số xác định).
+ Multiple: Giãn nhiều dòng (số xác
định).
</div>
<span class='text_page_counter'>(20)</span><div class='page_container' data-page=20>
<b>3. Định dạng trang văn bản</b>
Để hoàn thiện một trang văn bản, in ra
và sử dụng thì đây là bước định dạng
cuối cùng.
<b>Cách 3: Sử dụng một số phím tắt:</b>
Ctrl + L: Căn lề trái đoạn văn bản.
Ctrl + R: Căn lề phải đoạn văn bản.
Ctrl + E: Căn giữa đoạn văn bản.
Ctrl + J: Căn đều hai bên đoạn văn bản.
…
HS: Nghe, quan sát và ghi bài.
Thao tác thực hiện:
<b>File → Page Setup... Xuất hiện hộp hội</b>
thoại Page Setup chú ý các nội dung
sau:
<b>*Thẻ Margins: </b>
- Margins: Định dạng các lề
+ Top: lề trên của trang.
+ Buttom: lề dưới của trang.
+ Left: lề trái của trang.
+ Right: lề phải của trang.
+ Gutter: độ rộng để đóng tập.
+ Gutter position: đóng tập theo lề nào.
- Orientation: Chon hướng giấy
+ Potrait: hướng dọc.
+ Landscape: hướng ngang.
<b>*Thẻ Paper: </b>
Paper size: Chọn kích thước trang giấy
(A0, A1, A2, …).
Sau khi xác định xong các thơng tin về
trang giấy thì nhấn OK để kết thúc.
Chú ý: Để định dạng này có tác dụng
cho các trang văn bản của những lần
soạn thảo sau thì nhấn Default…
<b>IV: CỦNG CỐ</b>
Chú ý cho học sinh sau này khơng được dùng phím Space để lùi dịng,
khơng dùng phím Enter để tăng giảm khoảng cách giữa các đoạn mà phải sử dụng
các thao tác định dạng vừa học để làm.
</div>
<span class='text_page_counter'>(21)</span><div class='page_container' data-page=21>
Phụ lục các hộp hội thoại:
Hình 1: Hộp hội thoại Font dùng để định dạng kí tự
Hình 2: Hộp hội thoại Paragraph dùng để định dạng đoạn văn bản
Chọn Font
chữ ở đây !
Chọn kiểu
chữ ở đây !
Chọn cỡ
chữ ở đây !
Chọn màu
chữ ở đây !
Chọn kiểu
gạch chân ở
đây !
Chọn các
hiệu ứng
khác ở đây !
Mặc định
cho các lần
sau.
Căn lề ở
đây !
Khoảng
cách lề trái,
phải.
Khoảng
cách giữa
các đoạn.
Dòng đầu
tiên.
</div>
<span class='text_page_counter'>(22)</span><div class='page_container' data-page=22>
Hình 3: Hộp hội thoại Page Setup dùng để định dạng trang văn bản
Hình 4: Thanh cơng cụ định dạng và thước ngang
Định dạng
các lề của
trang ở đây
Định dạng
hướng giấy
ở đây
Mặc định
cho các
trang sau
Lề trái
của
trang
Lề trái của đoạn Lề phải của đoạn Lề phải
</div>
<span class='text_page_counter'>(23)</span><div class='page_container' data-page=23>
<i><b>Tiết 45:</b></i>
<b>BÀI TẬP §16</b>
Ngày soạn: 27/01/2008
Ngày dạy: / /2008
<b>I. MỤC ĐÍCH, YÊU CẦU</b>
Qua việc làm các bài tập sẽ giúp cho HS:
Hệ thống lại các kiến thức về ba mức định dạng văn bản là: định dạng kí tự,
định dạng đoạn văn bản và định dạng trang văn bản.
Làm quen với các bài tập dạng trắc nghiệm, điền thơng tin cịn thiếu,…
<b>II. PHƯƠNG TIỆN DẠY HỌC</b>
Sử dụng bảng, sách giáo khoa hoặc máy chiếu nếu có điều kiện.
<b>III. NỘI DUNG</b>
<b>Bài 1:</b>
Để hiển thị thanh công cụ định dạng (Formatting) ta thục hiện thao tác nào
sau đây:
<b>a)</b> Chọn View → Toolbars → Formatting; (Đ)
<b>b)</b> Click nút chuột phải tại một vùng trống trên thanh công cụ để hiển thị bảng
chọn tắt và chọn Formatting; (Đ)
<b>c)</b> Chọn Format → Styles and Formatting…
<b>d)</b> Chọn Tools → Customize… → Toolbars → Formatting. (Đ)
<b>Bài 2:</b>
Để định dạng kí tự cho cụm từ “Soạn thảo văn bản”, trước tiên ta phải thực
hiện thao tác nào sau đây:
a) Nhấn tổ hợp phím Ctrl + B;
b) Chọn từ cuối cùng;
c) Chọn tồn bộ cụm từ đó; (Đ)
d) Đưa con trỏ văn bản đến đầu cụm từ đó.
<b>Bài 3:</b>
Để thay đổi cỡ chữ của một đoạn văn bản đã được chọn, ta thực hiện lệnh
Format → Font … và chọn cỡ chữ trong ô:
a) <b>Font style;</b>
b) <b>Size; (Đ)</b>
c) <b>Font; </b>
d) <b>Font color.</b>
<b>Bài 4:</b>
Để định dạng cụm từ “Microsoft Word” thành “Microsoft Word” sau khi
đã chọn cụm từ đó ta dùng tổ hợp phím nào sau đây:
</div>
<span class='text_page_counter'>(24)</span><div class='page_container' data-page=24>
<b>Bài 5: Để gạch chân một cum từ (ví dụ: Microsoft Word ), dùng tổ hợp phím nào</b>
sau đây:
<b>a) Ctrl + I;</b>
<b>b) Ctrl + E:</b>
<b>c) Ctrl + J; </b>
<b>d) Ctrl + U. (Đ)</b>
<b>Bài 6: Để thay đổi định dạng một đoạn văn bản, trước tiên ta phải:</b>
a) Chọn toàn bộ đoạn văn bản đó; (Đ)
b) Chọn một phần của đoạn văn bản đó; (Đ)
c) Đưa con trỏ văn bản đến đoạn văn bản đó; (Đ)
d) Nhấn tổ hợp phím Ctrl + A.
<b>Bài 7: Để thay đổi vị trí lề trái và lề phải của đoạn văn bản, sau khi chọn đoạn văn</b>
bản đó ta phải:
a) Chọn Format → Paragraph… → Thay đổi các thiết lập Letf và Right ở
mục Indentation; (Đ)
b) Chọn Format → Tabs;
c) Chọn Format → Paragraph… → Thay đổi các thiết lập ở mục Spacing;
d) Chọn File → Page Setup → Thay đổi thông số ở hai ô Left và Right.
<b>Bài 8: Để canh lê đều hai bên cho đoạn văn bản, sau khi đã chọn đoạn văn bản</b>
đó, ta thực hiện:
a) Chọn File → Page Setup;
b) Chọn Format → Justify;
c) Nhấn tổ hợp phím Ctrl + J; (Đ)
d) Nhấn tổ hợp phím Ctrl + E.
<b>Bài 9: Để định dạng trang, ta cần thực hiện lệnh:</b>
a) Chọn File → Page Setup; (Đ)
b) Chọn Edit → Page Setup;
c) Chọn Format → Page Setup;
d) Chọn Insert → Page Setup.
<b>Bài 10: </b>
Tại sao khi xoá câu cuối cùng trong một đoạn văn bản thì định dạng đã thiết
lập cho đoạn văn bản đó bị thay đổi ?
<b>Bài 11: </b>
Phân biệt khái niệm lề trang văn bản và lề đoạn văn bản ?
Lề trang: mép giấy → vùng có thể gõ văn bản.
Lề đoạn văn bản: từ lề trang → vị trí thực sự của văn bản.
</div>
<span class='text_page_counter'>(25)</span><div class='page_container' data-page=25>
<i><b>Tiết 46:</b></i>
<b>BÀI THỰC HÀNH 7: ĐỊNH DẠNG VĂN BẢN </b>
Ngày soạn: 01/02/2008
Ngày dạy: / /2008
<b>I. MỤC ĐÍCH, YÊU CẦU</b>
Qua tiết thực hành này sẽ giúp cho HS:
Luyện tập các kỹ năng định dạng kí tự, định dạng đoạn văn bản và định
dạng trang văn bản;
Tiếp tục luyện tập gõ văn bản tiếng Việt;
Biết soạn và trình bày một văn bản hành chính thơng dụng.
<b>II. PHƯƠNG TIỆN DẠY HỌC</b>
Thực hành trên máy tính.
<b>III. NỘI DUNG</b>
<b>Bài 1: Định dạng đoạn văn bản như sau:</b>
<b>CỘNG HOÀ XÃ HỘI CHỦ NGHĨA VIỆT NAM</b>
<b>Độc lập – Tự do – Hạnh phúc</b>
<b>ĐƠN XIN NHẬP HỌC</b>
Kính gửi: Ơng hiệu trưởng trường THPT Phan Chu Trinh
Tơi tên là Nguyễn Văn A, có con là Nguyễn Văn B nguyên là học sinh
trường THPT Phan Bội Châu. Cháu B vừa qua đã kết thúc học kỳ I với hạnh kiểm
tốt và xếp loại học tập loại khá.
Tơi làm đơn này kính xin Ơng hiệu trưởng cho phép con tôi được tiếp tục
vào học lớp 10 tại trường THPT Phan Chu Trinh do gia đình tôi mới chuyển đến
sinh sống ở địa bàn gần trường.
Xin trân trọng cám ơn !
<b>ĐÍNH KÈM:</b>
1 giấy khai sinh
1 học bạ.
Đắk Lắk, ngày … tháng … năm 200…
Kính đơn
(Kí tên)
</div>
<span class='text_page_counter'>(26)</span><div class='page_container' data-page=26>
<b>Bài 2:</b>
Nhập và định dạng văn bản theo mẫu sau:
<b>CẢNH ĐẸP QUÊ HƯƠNG</b>
<i><b>Vịnh Hạ Long</b></i>
<i><b>Các đảo trên vịnh Hạ Long chủ yếu là đảo đá vơi được hình thành cách</b></i>
<i><b>đây trên năm trăm triệu năm. Aån giấu trong những hịn đảo là hệ thống hang</b></i>
<i><b>động vơ cùng phong phú với măng, nhũ đá có quy mơ, hình dáng, màu sắc da</b></i>
<i><b>dạng, huyền ảo,... Một số hang động còn chứa đựng các dấu tích của người tiền</b></i>
<i><b>sử Hạ Long là điểm hấp dẫn du khách tham quan như: Đầu Gỗ, Bồ Nâu,</b></i>
<i><b>Sửng Sốt, Soi Nhụ, Thiên Long, Mê Cung, Tam Cung,…</b></i>
Động Phong Nha
Giấu mình trong núi đá vơi, nằm trong khu rừng nguyên sinh Kẻ Bàng,
được che chở bởi những cánh rừng nhiệt đới, động Phong Nha có một hệ
thống hang động lộng lẫy với con sông ngầm được xác định là dài nhất thế
giới. Động Phong Nha được đánh giá là động vào loại dài và đẹp nhất
không chỉ trong khu vực mà còn trên thế giới. Phong Nha được UNESCO
công nhận là di sản thiên nhiên thế giới.
Đà Lạt
Từ đồng bằng du khách đi bằng hai ngã đường bộ đến Đà Lạt sẽ cảm thấy
như leo lên một “chiếc thang” lên trời xanh và sẽ cảm nhận nét độc đáo của thiên
nhiên. Khi bước vào thành phố, du khách sẽ thấy ngay những đồi trịn, dốc thoải
lượn sóng nhấp nhô, xung quanh được bao phủ bởi các dãy núi hùng vĩ, hướng Bắc
có dãy núi LangBian năm đỉnh màu xanh thẳm, đỉnh cao nhất 2165m như một đặc trưng
của Đà Lạt.
(Theo trang Web của Tổng cục Du lịch Việt Nam)
<i><b>Lưu văn bản với tên: CANH DEP QUE HUONG</b></i>
</div>
<span class='text_page_counter'>(27)</span><div class='page_container' data-page=27>
<i><b>Tiết 47:</b></i>
<b>§17 MỘT SỐ CHỨC NĂNG SOẠN THẢO VĂN BẢN KHÁC</b>
Ngày soạn: 01/02/2008
Ngày dạy: / /2008
<b>I. MỤC ĐÍCH, YÊU CẦU</b>
Qua bài học hôm nay sẽ giúp cho HS:
Hiểu được thế nào là một văn bản liệt kê và nắm được cách thức để định
dạng một văn bản dưới dạng liệt kê.
Nắm được nội dung thao tác ngắt trang và chèn số trang cho văn bản có
nhiều trang.
Nắm được các thao tác chuẩn bị để in và in văn bản ra giấy để sử dụng.
<b>II. PHƯƠNG TIỆN DẠY HỌC</b>
Sử dụng bảng, hình vẽ trong sách giáo khoa hoặc máy chiếu nếu có điều
kiện.
<b>III. NỘI DUNG</b>
<b>Hoạt động của giáo viên</b> <b>Hoạt động của HS</b>
<b>Hoạt động 1: Ổn định lớp và kiểm tra</b>
<i><b>bài cũ:</b></i>
GV: Định dạng văn bản sẽ định dạng
những gì của văn bản ?
<b>Hoạt động 2: Giảng bài mới:</b>
Dẫn dắt vấn đề: Thế nào là một văn bản
liệt kê ? Làm thế nào để định dạng văn
bản liệt kê ?
§17 MỘT SỐ CHỨC NĂNG SOẠN
<b>THẢO VĂN BẢN KHÁC</b>
<b>1. Định dạng kiểu danh sách</b>
GV: trong khi soạn thảo văn bản, nhiều
khi chúng ta cần trình bày văn bản dưới
dạng liệt kê hoặc đánh số thứ tự.
GV: Microsoft Word sẽ cung cấp công
cụ giúp ta định dạng văn bản kiểu danh
sách.
<i><b>Ví dụ văn bản liệt kê:</b></i>
Hộp thoại Bullets and Numbering có 4
thẻ sau:
- Thẻ Bulleted;
- Thẻ Numbered;
- Thẻ Outline Numbered;
HS: Lên bảng trả lời câu hỏi do giáo
viên đưa ra.
HS: nghe giảng, quan sát và ghi bài
Lưu ý: Muốn trình bày văn bản kiểu
danh sách trước hết phải nhập văn bản
xong mới được thực hiện các thao tác
định dạng.
<b>Thực hiện:</b>
<b>B1: Chọn đoạn văn bản muốn định</b>
dạng kiểu liệt kê hoặc đánh số thứ tự.
<b>B2: Gọi hộp thoại:</b>
<b>C1: </b> Format → Bullets and
Numbering… → Xuất hiện hộp thoại
Bullets and Numbering
</div>
<span class='text_page_counter'>(28)</span><div class='page_container' data-page=28>
- Thẻ List Style.
<i><b>Ví dụ văn bản đánh số thứ tự:</b></i>
Định dạng văn bản bao gồm:
1. Định dạng kí tự;
2. Định dạng đoạn văn bản;
3. Định dạng trang văn bản;
4. Định dạng khác …
GV: Để thay đổi kí hiệu hay một số
thông số định dạng kiểu liệt kê ta chọn
Customize… → Xuất hiện hộp thoại
sau:
Chọn kí hiệu thích hợp sau đó nhấn OK
để áp dụng.
thẻ Bulleted.
Chọn kiểu định dạng thích hợp sau đó
nhấn OK để áp dụng định dạng cho văn
bản .
* Muốn định dạng kiểu đánh số thứ tự
thì chọn thẻ Numbered:
Chọn kiểu định dạng thích hợp sau đó
nhấn OK để áp dụng định dạng cho văn
bản .
<b>C2: Sử dụng các nút lệnh trên thanh</b>
công cụ: Nút lệnh Bullets . Nút lệnh
Numbering .
</div>
<span class='text_page_counter'>(29)</span><div class='page_container' data-page=29>
GV: Trong một vài trường hợp nào đó
ta muốn đoạn văn bản ta đang gõ nằm
trên trang mới nhưng lại chưa đủ điều
kiện để qua trang thì ta sẽ thực hiện
ngắt trang thủ công.
<b>2. Ngắt trang thủ công và đánh số</b>
<b>trang</b>
<b>a. Ngắt trang thủ công:</b>
Hộp thoại Break
<b>b. Đánh số trang</b>
GV: Nếu văn bản có nhiều trang ta nên
đánh số trang để phân biệt khi in ra sử
dụng.
Hộp thoại Page Numbers:
Để định dạng một số thông số như: Số
trang bắt đầu, kiểu đánh số, … ta click
vào nút Format… để định dạng.
GV: Sau khi đã có một văn bản hồn
chỉnh để sử dụng văn bản thì ta phải
HS: Nghe, quan sát và ghi chép
<b>Thực hiện:</b>
<b>B1: Đặt con trỏ văn bản tại vị trí muốn</b>
ngắt trang.
<b>B2: Insert → Break… → Xuất hiện hộp</b>
thoại Break → chọn Page break.
<b>B3: Nhấn OK để thực hiện.</b>
<b>* Sử dụng tổ hợp phím tắt Ctrl + Enter</b>
để thay thế cho B2 và B3.
HS: Nghe, quan sát và ghi chép
<b>Thực hiện:</b>
<b>B1: Insert → Page Numbers… → Xuất</b>
hiện hộp thoại.
<b>B2: Chọn vị trí của số trang trong ô</b>
<b>Position:</b>
- Bottom of page (Footer): cuối trang;
- Top of page (Header): đầu trang.
<b>B3: Chọn căn lề cho số trang trong ô</b>
<b>Alignment:</b>
- Left: căn số trang bên trái trang.
- Right: căn số trang bên phải trang.
- Center: căn số trang ở giữa trái trang.
<b>B4: Chọn đánh số trang cho trang đầu</b>
tiên hoặc không đánh số trang cho trang
đầu tiên ở ô Show number on first
<i><b>page.</b></i>
</div>
<span class='text_page_counter'>(30)</span><div class='page_container' data-page=30>
làm gì ?
<b>3. In văn bản</b>
<b>a. Xem văn bản trước khi in:</b>
GV: Trước khi in một văn bản nào đó ta
nên xem văn bản trước khi thực hiện
lệnh in để kiểm tra xem khổ giấy,
hướng giấy, lề trang, nội dung của từng
trang,… đã đúng như mong muốn chưa.
HS: Nghe, quan sát và ghi bài
<b>Thực hiện:</b>
<b>C1: File → Print Preview → Xuất hiện</b>
cửa sổ Print Preview.
<b>C2: Click chuột vào biểu tượng </b> trên
thanh công cụ chuẩn.
<b>Cửa sổ xem văn bản trước khi in:</b>
<b>b. In văn bản:</b>
Văn bản sẽ được in ra giấy nếu máy tính có kết nối với máy in hoặc truy
cập đến một máy in trong mạng.
Thực hiện:
C1: File → Print… hoặc Ctrl + P → Xuất hiện hộp thoại Print.
C2: Click vào biểu tượng sẽ in văn bản luôn không xuất hiện hộp thoại.
<b>* Printer: Thông tin về máy in</b>
- Name: chọn máy in sẽ in.
<b>* Page range: Chọn cách in</b>
- All: in toàn bộ văn bản;
- Curent page: in trang hiện thời.
- Selection: in phần được chọn.
- Pages: in một số trang cụ thể do
người sử dụng gõ vào. ( ví dụ: 1, 2,
5, 8, 12-20).
<b>*Copies:</b>
- Number of copies: số bản cần in.
</div>
<span class='text_page_counter'>(31)</span><div class='page_container' data-page=31>
<i><b>Tiết 48:</b></i>
<b>§18 CÁC CƠNG CỤ TRỢ GIÚP SOẠN THẢO</b>
Ngày soạn: 15/02/2008
Ngày dạy: / /2008
<b>I. MỤC ĐÍCH, U CẦU</b>
Qua bài học hơm nay sẽ giúp cho HS:
Biết sử dụng hai cộng cụ thường dùng trong hệ soạn thảo văn bản
Microsoft Word là tìm kiếm và thay thế.
Hiểu được ý nghĩa của chức năng tự động sửa (AutoCrrect) trong Microsoft
Word.
Có thể lập danh sách các từ gõ tắt và sử dụng để tăng tốc độ gõ văn bản.
<b>II. PHƯƠNG TIỆN DẠY HỌC</b>
Sử dụng bảng, hình vẽ trong sách giáo khoa hoặc máy chiếu nếu có điều
kiện.
<b>III. NỘI DUNG</b>
<b>Hoạt động của giáo viên</b> <b>Hoạt động của HS</b>
<b>Hoạt động 1: Ổn định lớp và kiểm tra</b>
<i><b>bài cũ:</b></i>
GV: Nêu các bước cần thực hiện để tạo
một văn bản liệt kê dạng kí hiệu ?
GV: Nêu các bước cần thực hiện để tạo
một văn bản liệt kê dạng số thứ tự ?
<b>Hoạt động 2: Giảng bài mới:</b>
Dẫn dắt vấn đề: Ngồi việc hỗ trợ gõ và
trình bày văn bản. Microsoft Word còn
cung cấp cho người sử dụng những
chức năng giúp tự động hoá một số thao
tác trong quá trình soạn thảo cũng như
biên tập, sau đây chúng ta sẽ tìm hiểu
một số chức năng.
<b>§18 CÁC CƠNG CỤ TRỢ GIÚP</b>
<b>SOẠN THẢO</b>
<b>1. Tìm kiếm và thay thế:</b>
<b>a) Tìm kiếm:</b>
GV: Trong khi soạn thảo hoặc biên tập
chúng ta muốn tìm kiếm một từ hay
cụm từ nào đó để sửa để thực hiện cơng
việc này một cách nhanh chóng
Microsoft Word đã cung cấp cho chúng
ta một cơng cụ đó là Tìm kiếm. Cách
HS: lên bảng trả lời các câu hỏi do giáo
viên đưa ra.
HS: Nghe, quan sát và ghi bài.
<b>B1: Edit → Find hoặc Ctrl + F → Xuất</b>
hiện hộp thoại Find and Replace.
</div>
<span class='text_page_counter'>(32)</span><div class='page_container' data-page=32>
thực hiện như sau:
Hộp thoại Find and Replace trong
trường hợp thẻ Find được chọn:
<b>b) Thay thế:</b>
Để thay thế từ hay cụm từ nào đó trong
văn bản ta thực hiện như sau: →
Hộp thoại Find and Replace trong
trường hợp thẻ Replace được chọn:
<b>Chú ý: Cơng cụ tìm kiếm và thay thế</b>
đặc biệt hữu ích trong trường hợp văn
bản của chúng ta có nhiều trang.
- Chỉ nên chọn Replace All khi đã chắc
chắn tất cả các từ thay thế là đúng.
<b>c) Một số tuỳ chọn trong tìm kiếm và</b>
<b>thay thế:</b>
<b>Thực hiện: →</b>
<b>2. Gõ tắt và sửa lỗi:</b>
GV: Ta có thể thiết lập cho Microsoft
Word tự động sửa lỗi trong khi ta gõ
văn bản. Ngồi ra ta cịn có thể thiết lập
gõ tắt để công việc soạn thảo được
<b>B3: Click nút Find Next để bắt đầu tìm.</b>
- Từ được tìm nếu có sẽ được bơi đen,
sau khi sửa muốn tìm tiếp thì click vào
Find Next, khơng muốn tìm tiếp thì
click Cancel để đóng hộp thoại.
- Nếu từ được tìm khơng có Microsoft
Word sẽ thơng báo cho người sử dụng.
HS: Nghe, quan sát và ghi bài.
<b>B1: Edit → Replace hoặc Ctrl + H →</b>
Xuất hiện hộp thoại Find and Replace;
<b>B2: Gõ từ hay cụm từ cần tìm vào ơ</b>
Find what, gõ từ hay cụm từ muốn thay
thế vào ô Replace with;
<b>B3: Click nút Find Next để bắt đầu tìm.</b>
<b>B4: Click nút Replace để thay thế từ</b>
hay cụm từ vừa tìm thấy, click nút
Replace All để thay thế cho tất cả các từ
hay cụm từ được tìm thấy trong văn
bản.
- Sau khi thay thế xong Microsoft Word
sẽ thông báo số từ hay cụm từ được
thay thế.
<b>B5: Đóng hộp thoại Find and Replace.</b>
HS: Nghe, quan sát và ghi bài.
- Click vào nút More trong hộp thoại
Find and Replace.
<i>+ Match Case: Phân biệt chữ hoa,</i>
thường (Word khác word).
</div>
<span class='text_page_counter'>(33)</span><div class='page_container' data-page=33>
nhanh hơn. Chức năng Auto Correct
của Microsoft Word sẽ tự động thay thế
những từ được gõ bằng một nội dung
khác do chúng ta gán cho.
<b>Thực hiện: →</b>
<b>Chú ý: Nên sử dụng gõ tắt để tăng tốc</b>
độ gõ khi soạn thảo văn bản và tránh sai
sót đối với những cụm từ dài lặp đi lặp
lại nhiều lần trong văn bản.
HS: Nghe, quan sát và ghi bài.
<b>B1: Tools → AutoCorrect Options…</b>
<b>→ Xuất hiện hộp thoại;</b>
<b>B2: Chọn ô Replace text as you type;</b>
<b>B3: Gõ từ hay gõ sai hoặc từ viết tắt</b>
vào ô Replace;
<b>B4: Gõ từ đã sửa hoặc cụm từ đầy đủ</b>
của từ viết tắt vào ô With;
<b>B5: Click vào nút Add → OK.</b>
<b>Ví dụ: Trong ô Replace ta gõ “ms”,</b>
trong ô With ta gõ “Microsoft Word”
sau đó click vào nút Add để thêm vào
danh sách và từ lúc này trở đi khi ta gõ
<i>“ms” thì Word sẽ tự động thay thế cho</i>
ta bằng cụm từ “Microsoft Word”.
<b>Lưu ý: Để bỏ một từ hay gõ sai hoặc từ</b>
viết tắt ta chọn từ đó trong ô danh sách
và click nút Delete.
<b>IV: CỦNG CỐ</b>
Cho học sinh thảo luận, so sánh hai thao tác Replace và Auto Correct.
Trong khi gõ văn bản nếu xảy ra các trường hợp Word tự động thay thế các
từ mà ta không mong muốn thì mở hộp thoại Auto Correct và bỏ chọn ô Replace
text as you type.
</div>
<span class='text_page_counter'>(34)</span><div class='page_container' data-page=34>
<i><b>Tiết 49:</b></i>
<b>BÀI TẬP §17, §18</b>
Ngày soạn: 15/02/2008
Ngày dạy: / /2008
<b>I. MỤC ĐÍCH, YÊU CẦU</b>
Qua việc làm các bài tập sẽ giúp cho HS:
Hệ thống lại các kiến thức về một số chức năng định dạng khác trong
Microsoft Word như: Định dạng danh sách liệt kê kí tự, liệt kê số thứ tự,
chèn số trang, ngắt trang thủ cơng, tìm kiếm và thay thế, gõ tắt và sửa lỗi,…
Làm quen với các bài tập dạng trắc nghiệm, điền thơng tin cịn thiếu,…
<b>II. PHƯƠNG TIỆN DẠY HỌC</b>
Sử dụng bảng, sách giáo khoa hoặc máy chiếu nếu có điều kiện.
<b>III. NỘI DUNG</b>
<b>Bài 1: Để đánh số thứ tự cho các đoạn văn bản, ta chọn các đoạn văn bản đó rồi</b>
thực hiện thao tác nào sau đây:
<b>a)</b> Click chuột vào biểu tượng trên thanh công cụ;
<b>b)</b> Lệnh Edit → Bullets and Numbering…;
<b>c)</b> Lệnh Format → Bullets and Numbering…;
<b>d)</b> Lệnh Insert → Bullets and Numbering….
<b>Bài 2: Để thêm một mục mới vào danh sách liệt kê số thứ tự ta làm như sau:</b>
B1: Di chuyển con văn bản đến dòng ngay sau dòng cuối cùng;
B2: Gõ số thứ tự và nội dung cho mục mới;
B3: Nhấn Enter để kết thúc.
Các bước thực hiện trên đúng hay sai ?
<b>Bài 3: Có thể đánh số trang bắt đầu từ một số bất kì (khơng phải là số 1) được</b>
không ? cách thực hiện ?
<b>Insert → Page Numbers… → Format… → Page Number Format →</b>
<b>Start at … → OK</b>
<b>Bài 4: Thao tác nào trong những thao tác dưới đây sẽ không được thực hiện khi ta</b>
đánh số thứ tự trang trong Microsoft Word bằng lệnh Insert → Page Numbers…
a) Đặt số trang ở đầu trang hay chân trang;
b) Căn số thứ tự trang ở giữa hoặc bên trái hoặc bên phải của trang;
c) Đặt số thứ tự trang ở các vị trí khác nhau đối với trang chẵn và lẻ;
d) Đánh số thứ tự trang bằng chữ (một, hai, ba,…).
<b>Bài 5: Khi click vào biểu tượng </b> trên thanh cơng cụ chuẩn, điều gì sẽ xảy ra ?
a) Trang hiện thời sẽ được in ra;
</div>
<span class='text_page_counter'>(35)</span><div class='page_container' data-page=35>
<b>Bài 6: Để xem văn bản trước khi in ta thực hiện thao tác nào sau đây:</b>
a) Chọn File → Print Preview;
b) Chọn Format → Print Preview;
c) Chọn View → Print Preview;
d) Click biểu tượng trên thanh công cụ chuẩn.
<b>Bài 7: Để in văn bản ta thực hiện thao tác nào sau đây:</b>
<b>a)</b> Chọn File → Print…;
<b>b)</b> Chọn Insert → Print…;
<b>c)</b> Nhấn tổ hợp phím Ctrl + P;
<b>d)</b> Click vào biểu tượng trên thanh công cụ chuẩn.
<b>Bài 8: So sánh giữa thao tác in bằng cách Click vào biểu tượng </b> trên thanh
công cụ chuẩn và in bằng lệnh File → Print….
<b>Bài 9: Để gọi hộp thoại tìm kiếm và thay thế ta thực hiện thao tác nào dưới đây ?</b>
<b>a)</b> Lệnh Edit → Find…;
<b>b)</b> Nhấn tổ hợp phím Ctrl + H;
<b>c)</b> Nhấn tổ hợp phím Ctrl + F;
<b>d)</b> Lệnh Edit → Replace….
<b>Bài 10: Để thay thế từ “ms” bằng cụm từ “Microsoft Word” cho toàn bộ văn bản</b>
ta thực hiện như sau:
B1: Gọi hộp thoại Find and Replace;
B2: Nhập “ms” vào ô With;
B3: Nhập “Microsoft Word” vào ô Replace;
B4: Nhấn Replace All.
B5: Đóng hộp thoại Find and Replace.
Các thao tác trên đúng hay sai ?
<b>Bài 11: Câu nào sai trong các câu sau đây:</b>
a) Ngầm định, từ được gõ vào ô Find what là “Viet nam” thì tất cả các từ sau
đây đều được tìm thấy “Viet Nam”, “VIET NAM”, “viet Nam”, “viet
nam”;
b) Chức năng thay thế cho phép ta thay tế một từ bằng một từ hay một cụm từ
khác với điều kiện số lượng kí tự từ tìm và thay thế phải bằng nhau;
c) Chức năng thay thế cho phép ta xoá một từ hay một cụm từ nào đó trong
văn bản.
<b>Bài 12: Vì sao trong khi gõ văn bản đơi khi ta thấy những kí tự ta vừa gõ vào lại</b>
được thay thế bởi các kí tự khác ?
</div>
<span class='text_page_counter'>(36)</span><div class='page_container' data-page=36>
<i><b>Tiết 50, 51:</b></i>
<b>BÀI THỰC HÀNH 8: ĐỊNH DẠNG KIỂU DANH SÁCH VÀ SỬ DỤNG</b>
<b>MỘT SỐ CÔNG CỤ TRỢ GIÚP SOẠN THẢO</b>
Ngày soạn: 20/02/2008
Ngày dạy: / /2008
<b>I. MỤC ĐÍCH, YÊU CẦU</b>
Qua tiết thực hành này sẽ giúp cho HS:
Luyện tập các kỹ năng định dạng danh sách liệt kê số thứ tự và danh sách
liệt kê dạng kí hiệu;
Biết đánh số trang cho văn bản có nhiều trang, ngắt trang thủ cơng;
Biết sử dụng một số công cụ trợ giúp soạn thảo của Microsoft Word như
tìm kiếm và thay thế, tự động sửa lỗi, gõ tắt,… để nâng cao hiệu quả khi
soạn thảo và biên tập văn bản.
<b>II. PHƯƠNG TIỆN DẠY HỌC</b>
Thực hành trên máy tính.
<b>III. NỘI DUNG</b>
<b>Bài 1: Gõ và trình bày văn bản theo mẫu sau:</b>
Học sinh: Nguyễn Văn A, lớp 10A15, trường THPT Phan Bội Châu
Xếp loại hạnh kiểm: Tốt;
Xếp loại học lực: Giỏi;
Số ngày nghỉ có phép: 02 Khơng phép: 0;
Được khen thưởng: Học sinh giỏi học kỳ I.
Để thay thế từ “word” bằng cụm từ “Microsoft Word” cho toàn bộ văn bản ta
thực hiện như sau:
<b>1.</b> Gọi hộp thoại Find and Replace bằng tổ hợp phím Ctrl + H;
<b>2.</b> Nhập “ms” vào ơ Replace;
<b>3.</b> Nhập “Microsoft Word” vào ơ With;
<b>4.</b> Nhấn Replace All.
<b>5.</b> Đóng hộp thoại Find and Replace.
Câu nào sai trong các câu sau đây:
a) Ngầm định, từ được gõ vào ô Find what là “Viet nam” thì tất cả các từ sau
đây đều được tìm thấy “Viet Nam”, “VIET NAM”, “viet Nam”, “viet
nam”;
b) Chức năng thay thế cho phép ta thay tế một từ bằng một từ hay một cụm từ
khác với điều kiện số lượng kí tự từ tìm và thay thế phải bằng nhau;
c) Chức năng thay thế cho phép ta xoá một từ hay một cụm từ nào đó trong
văn bản.
</div>
<span class='text_page_counter'>(37)</span><div class='page_container' data-page=37>
<b>Bài 3:</b>
Dùng chức năng tìm kiếm và thay thế để sửa dấu ngắt câu cho đoạn văn
bản sau theo đúng quy ước gõ dấu ngắt câu: (dấu ngắt câu phải đứng sát sau từ
đứng trước nó)
<i><b>Đơng nam á bao gồm các quốc gia sau đây: Liên bang Mianma , Vương</b></i>
<i><b>quốc Cam Pu Chia , Cộng hoà dân chủ nhân dân Lào , CHXHCN Việt Nam ,</b></i>
<i><b>Cộng hoà Philip phin , Vương quốc Brunây , Cộng hồ Inđơnêxia , Cộng hồ</b></i>
<i><b>Xingapo , Liên bang Malaixia , Vương quốc Thái Lan , Đôntimo.</b></i>
<b>Bài 4: </b>
a) Hãy sử dụng chức năng gõ tắt để tạo ra các từ gõ tắt sau:
vt vũ trụ;
ht hành tinh;
td Trái Đất;
nkh các nhà khoa học.
b) Sử dụng các từ gõ tắt trên soạn thảo đoạn văn bản sau:
<b>CĨ HAY KHƠNG SỰ SỐNG TRÊN CÁC HÀNH TINH KHÁC ?</b>
Ý tưởng về việc tìm kiếm sự sống trên các hành tinh khác đã có từ rất lâu
trước đây. Ngày nay, các nhà khoa học trên thế giới đều đặn gửi những thông báo
vô tuyến lên vũ trụ. Họ muốn cho vũ trụ biết rằng có sự sống trên Trái Đất. Có ai
nhận được thơng tin đó khơng ? Thực sự chúng ta cũng khơng biết điều này. Cùng
lúc đó các nhà khoa học cũng “nghe” những tín hiệu vơ tuyến đi tới Trái Đất và
hy vọng tìm được dấu hiệu của nền văn minh trên các hành tinh khác.
Các nhà khoa học cũng hy vọng có thể biết được điều gì đó từ các con tàu
vũ trụ. Vào thời điểm này, các con tàu vũ trụ chu du trong không gian và gửi các
bức ảnh chúng chụp được về Trái Đất. Có thể chúng ta sẽ tìm hiểu được nhiều
điều từ những bức ảnh này.
Biết đâu một ngày nào đó con người tìm ra rằng họ khơng cịn cơ đơn trong
vũ trụ này.
</div>
<span class='text_page_counter'>(38)</span><div class='page_container' data-page=38>
<i><b>Tiết 52 – KIỂM TRA THỰC HÀNH 1 TIẾT</b></i>
<b>TRƯỜNG THPT PHAN CHU TRINH</b>
<b> TỔ TOÁN – TIN </b>
<b>KIEÅM TRA 1 TIẾT</b>
<b>Môn: Tin Học</b>
<b>Học kỳ II Năm học 2007 - 2008</b>
<b>Câu 1: (2 điểm). </b>Thực hiện tạo các từ viết tắt sau:
<b>pct</b> thay cho <b>Phan Chu Trinh</b>
<b>vn</b> thay cho <b>Vieät Nam</b>
<b>Câu 2: (8 điểm). </b>Gõ và định dạng văn bản theo maãu sau:
<b>CẢNH ĐẸP QUÊ HƯƠNG</b>
<i><b>Vịnh Hạ Long</b></i>
<i><b>Các đảo trên vịnh Hạ Long chủ yếu là đảo đá vôi được hình thành cách</b></i>
<i><b>đây trên năm trăm triệu năm. Ẩn giấu trong những hịn đảo là hệ thống hang</b></i>
<i><b>động vơ cùng phong phú với măng, nhũ đá có quy mơ, hình dáng, màu sắc da</b></i>
<i><b>dạng, huyền ảo,... Một số hang động cịn chứa đựng các dấu tích của người tiền</b></i>
<i><b>sử Hạ Long là điểm hấp dẫn du khách tham quan như: Đầu Gỗ, Bồ Nâu,</b></i>
<i><b>Sửng Sốt, Soi Nhụ, Thiên Long, Mê Cung, Tam Cung,…</b></i>
Động Phong Nha
Giấu mình trong núi đá vơi, nằm trong khu rừng nguyên sinh Kẻ Bàng, được che
chở bởi những cánh rừng nhiệt đới, động Phong Nha có một hệ thống hang động lộng
lẫy với con sông ngầm được xác định là dài nhất thế giới. Động Phong Nha được đánh
giá là động vào loại dài và đẹp nhất khơng chỉ trong khu vực mà cịn trên thế giới. Động
Phong Nha được UNESCO công nhận là di sản thiên nhiên thế giới.
(Theo trang web của Tổng cục du lịch Việt Nam)
Để thay thế từ word bằng cụm từ Microsoft Word cho toàn bộ văn bản ta
thực hiện như sau:
<b>1.</b> Gọi hộp thoại Find and Replace bằng tổ hợp phím Ctrl + H;
<b>2.</b> Nhập ms vào ơ Replace;
<b>3.</b> Nhập Microsoft Word vào ô With;
<b>4.</b> Nhấn Replace All;
</div>
<span class='text_page_counter'>(39)</span><div class='page_container' data-page=39>
<i><b>Tiết 53:</b></i>
<b>§ 19. TẠO VÀ LÀM VIỆC VỚI BẢNG</b>
Ngày soạn: 06/03/2007
Ngày dạy: / /200...
<b>I. MỤC ĐÍCH, YÊU CẦU</b>
Qua bài học này sẽ giúp cho HS biết được:
Khi nào thì thơng tin nên tổ chức dưới dạng bảng.
Nắm được nội dung các nhóm lệnh chính khi làm việc với bảng.
Tạo được một bảng dữ liệu hoàn chỉnh theo yêu cầu soạn thảo.
<b>II. PHƯƠNG TIỆN DẠY HỌC</b>
Sử dụng bảng kết hợp với hình vẽ hoặc máy chiếu nếu có điều kiện.
<b>III. NỘI DUNG</b>
<b>Hoạt động của GV</b> <b>Hoạt động của HS</b> <b>Ghi bảng</b>
<i><b>Hoạt động 1: Ổn định</b></i>
<i><b>lớp.</b></i>
<b>Dẫn dắt vấn đề: Trong</b>
công việc soạn thảo đôi
lúc ta gặp các văn bản
được tổ chức dưới dạng
bảng ví dụ: bảng điểm,
thời khố biểu,… Hơm
nay chúng ta sẽ làm
quen với thao tác tạo và
làm việc với bảng.
<i><b>Hoạt động 2: Giảng bài</b></i>
<i><b>mới:</b></i>
GV: Bảng cho phép tổ
chức thông tin theo các
hàng (Rows) và các cột
(Columns). Giao của
hàng và cột gọi là ơ
(Cell). Tại mỗi ơ, ta có
thể nhập dữ liệu là kí tự,
số, hình ảnh,… và thực
hiện các định dạng cần
thiết.
Nghe giảng, quan sát, ghi
bài.
<b>Hộp thoại Insert Table</b>
<b>§ 19. TẠO VÀ LÀM</b>
<b>VIỆC VỚI BẢNG</b>
<b>1. Tạo bảng</b>
<b>a) Tạo bảng:</b>
<b>Cách 1:</b>
B1: Đưa con trỏ đến vị trí
cần tạo bảng.
B2: Table → Insert →
Table… → Xuất hiện hộp
thoại Insert Table.
Table size
- Number of columns: Số
cột của bảng.
- Number of rows: Số
hàng của bảng.
B3: Click OK để thực hiện
việc tạo bảng.
<b>Cách 2:</b>
B1: Đưa con trỏ đến vị trí
cần tạo bảng.
</div>
<span class='text_page_counter'>(40)</span><div class='page_container' data-page=40>
GV: Để thao tác với các
thành phần trong bảng
trước hết ta phải chọn
thành phần đó.
GV: Khi tạo bảng thì
các cột, các dịng và các
ơ trong bảng thường đều
nhau, có độ dài rộng
bằng nhau. Vì vậy muốn
thao tác đúng với bảng
đưa ra thì ta phải thực
hiện chỉnh sửa lại cho
hợp lý.
HS: Nghe, quan sát và ghi
bài
HS: Nghe, quan sát và ghi
bài
<b>Table Properties</b>
<b>b) Chọn thành phần của</b>
<b>bảng:</b>
Chọn một ô: click
chuột tại phía trong
cạnh trái của ơ.
Chọn một hàng: Đưa
chuột ra ngoài bảng, sát
mép trái của hàng khi
nào con trỏ chuột trở
thành mũi tên màu
trắng thì click chuột.
Chọn một cột: Đưa
chuột ra ngoài bảng, sát
mép trên của cột khi
nào con trỏ chuột trở
thành mũi tên màu đen
quay xuống thì click
chuột.
Chọn tồn bảng: Đưa
chuột lên góc trên bên
trái bảng, khi trỏ chuột
trở thành mũi tên 4
hướng thì click chuột.
<b>c) Thay đổi kích thước</b>
<b>của hàng, cột trong bảng.</b>
<b>Cách 1: </b>
B1: Table → Table
Properties…→ Xuất hiện
hộp thoại;
B2: Thay đổi kích thước
của hàng, cột, ô bằng cách
chọn các thẻ Row,
Column, Cell và thay đổi
giá trị thích hợp.
<b>Cách 2: Đưa chuột vào</b>
giữa đường biên của hàng
hoặc cột khi con trỏ chuột
có hình mũi tên hai chiều
thì click, giữ và kéo thả
theo ý muốn.
</div>
<span class='text_page_counter'>(41)</span><div class='page_container' data-page=41>
GV: Ta có thể thay đổi
cấu trúc của bảng ban
đầu bằng cách xố, chèn
các ơ, hàng hay cột để
phù hợp với bảng thực
tế đưa ra.
- Shift cells right: Các ô
bên trái sẽ bị dồn sang
bên phải sau khi chèn ô.
- Shift cells down: Các
ô bên trên sẽ bị dồn
xuống dưới sau khi chèn
ô.
- Delete entire row
(column): thêm hàng
hoặc cột chứa ô đã chọn
GV: Trong khi thao tác
với bảng đôi khi chúng
ta cần phải tách một ô
thành nhiều ô hoặc gộp
nhiều ô thành một ô.
HS: Nghe, quan sát và ghi
bài
- Shift cells left: Các ô bên
phải sẽ bị dồn sang bên
trái sau khi xố ơ.
- Shift cells up: Các ơ bên
dưới sẽ bị dồn lên trên sau
khi xố ơ.
- Delete entire row
(column): Xoá hàng hoặc
cột chứa ô đã chọn.
HS: Nghe, quan sát và ghi
bài.
<b>Gộp ô:</b>
<b>Cách 1:</b>
B1: Chọn các ô cần gộp;
B2: Table → Merge Cells;
<b>Cách 2: Click vào biểu</b>
tượng trên thanh công
cụ.
các nút trên thanh thước
ngang và dọc kéo thả để
thay đổi kích thước theo ý
muốn.
<b>2. Các thao tác với bảng</b>
<b>a) Chèn thêm hoặc xố ơ,</b>
<b>hàng hoặc cột:</b>
<b>Xố ơ:</b>
B1: Chọn ơ, hàng hoặc cột
cần xố;
B2: Table → Delete →
Cells hoặc Rows hoặc
Columns → Hộp thoại;
B3: Chọn kiểu xố thích
hợp → OK.
<b>Chèn ơ:</b>
B1: Đưa con trỏ chuột đến
ô, hàng hoặc cột cần chèn;
B2: Table → Insert →
Chọn kiểu chèn thích hợp
→ OK.
<b>b) Tách và gộp ơ</b>
<b>Tách ơ:</b>
<b>Cách 1:</b>
B1: Chọn ô cần tách;
B2: Table → Split Cells
→ Hộp thoại;
B3: Chọn số cột muốn
tách cho ô → OK.
<b>Cách 2: Thay B2 của C1</b>
bằng cách click vào biểu
tượng trên thanh công
cụ → B3.
</div>
<span class='text_page_counter'>(42)</span><div class='page_container' data-page=42>
GV: Văn bản trong các
ô của bảng sẽ được định
dạng như thế nào ?
HS1: Định dạng như văn
bản bình thường.
HS2: Có cách định dạng
khác.
HS: Nghe và ghi bài.
<b>trong ô:</b>
Văn bản trong bảng sẽ
được định dạng một cách
bình thường như văn bản ở
ngoài (Căn L,R,E,J; …).
Ngoài ra ta có thể sử
dụng biểu tượng trên
thanh công cụ Tables and
Borders hoặc chọn các ô
cần định dạng sau đó click
chuột phải và chọn Cell
Alignment để định dạng.
<b>IV. CỦNG CỐ</b>
Nhắc lại các thao tác cho học sinh, nếu có máy chiếu thì thao tác trực tiếp
trên máy để học sinh nhìn trực quan.
Chú ý cho học sinh học kĩ phần tạo bảng, thêm dịng (cột) và gộp ơ. Vì
trong thực tế chủ yếu là sử dụng các thao tác này.
………...
………...
………...
</div>
<span class='text_page_counter'>(43)</span><div class='page_container' data-page=43>
<b>BÀI TẬP §19</b>
Ngày soạn: 06/03/2007
Ngày dạy: / /200...
<b>I. MỤC ĐÍCH, YÊU CẦU</b>
Qua việc làm các bài tập sẽ giúp cho HS:
Hệ thống lại các thao tác làm việc liên quan đến bảng như: tạo bảng, chèn
dịng (cột), xố dịng (cột), tách ơ, gộp ơ,…
Ơn lại các thao tác thay đổi kích thước của ơ, dịng, cột hay tồn bộ bảng.
<b>II. PHƯƠNG TIỆN DẠY HỌC</b>
Sử dụng bảng, sách giáo khoa hoặc máy chiếu nếu có điều kiện.
<b>III. NỘI DUNG</b>
<b>Bài 1: </b>
Để tạo bảng ta thực hiện:
a) Lệnh Table → Insert → Table…; OK
b) Lệnh Insert → Table;
c) Click chuột vào biểu tượng trên thanh công cụ; OK
d) Nhấn tổ hợp phím Ctrl + T.
<b>Bài 2: Để chọn một ô trong bảng, ta click chuột tại cạnh trái của ơ đó. Đúng hay</b>
sai ?
<b>Bài 3: Quan sát hai bảng sau đây:</b>
<b>Đường bộ</b> <b>Đường bộ</b>
Loại Trọng lượng Giá (Đ) Loại Trọng lượng Giá (Đ)
Thư Dưới 20g 800 Thư Dưới 20g 800
Bưu phẩm 5 kg 19200 Bưu phẩm 5 kg 19200
<b>a)</b> b)
Hãy cho biết bảng b) nhận được từ bảng a) bằng cách nào trong các cách sau:
a) Chọn 3 ô hàng thứ nhất rồi căn giữa;
b) Chọn 3 ô hàng thứ nhất rồi sử dụng lệnh Table → Split Cells;
c) Chọn 3 ô hàng thứ nhất rồi sử dụng lệnh Table → Merge Cells;
d) Chọn 3 ô hàng thứ nhất rồi sử dụng nút lệnh rồi căn giữa.
<b>Bài 4: </b>
Cách nào dưới đây dùng để căn chỉnh nội dung trong một ô xuống sát đáy:
a) Sử dụng tổ hợp phím Ctrl + “+”;
b) Nhấn phím Enter;
c) Chọn nút lệnh Cell Alignment .
<b>Bài 5: </b>
Có thể thực hiện các thao tác biên tập (sao chép, xoá, di chuyển,…) với nội
dung của một bảng như với văn bản thông thường. Đúng hay sai ?
</div>
<span class='text_page_counter'>(44)</span><div class='page_container' data-page=44>
Để thay đổi kích thước của một ơ ta thực hiện thao tác nào sau đây:
a) Đưa chuột vào giữa đường biên của hàng hoặc cột khi con trỏ chuột có hình
mũi tên hai chiều thì click, giữ và kéo thả theo ý muốn.
b) Table → Table Properties…→ Xuất hiện hộp thoại → Chọn thẻ Cell và
điều chỉnh kích thước ơ;
c) Di chuyển chuột vào các nút trên thanh thước ngang và dọc đến khi con trỏ
chuột có dạng mũi tên hai chiều thì nhấn giữ chuột và kéo thả để thay đổi
kích thước của ơ theo ý muốn.
d) Table → Table Properties…→ Xuất hiện hộp thoại → Chọn thẻ Column và
điều chỉnh kích thước cột;
<b>Bài 7: </b>
Lệnh Format → Borders and Shading… dùng để:
a) Tô màu nền cho đoạn văn bản;
b) Định dạng bảng;
c) Tạo đường viền và tô màu nền cho bảng;
d) Tạo đường viền và vệt bóng cho bảng.
<b>Bài 8: </b>
Hãy ghép chức năng của cột bên trái tương ứng với lệnh ở cột bên phải:
a.Tạo bảng 1.Table → Merge Cells
b.Thêm hàng, cột 2.Table → Split Cells
c.Xoá hàng, cột 3.Table → Insert → Table
d.Gộp ô 4.Table → Insert
e.Tách ô 5.Table → Delete
</div>
<span class='text_page_counter'>(45)</span><div class='page_container' data-page=45>
<b>BÀI THỰC HÀNH TỔNG HỢP CHƯƠNG III</b>
Ngày soạn: 09/03/2007
Ngày dạy: / /200...
<b>I. MỤC ĐÍCH, YÊU CẦU</b>
Qua hai tiết thực hành này sẽ giúp cho HS:
Ôn tập lại các kỹ năng định dạng kí tự, định dạng đoạn văn bản và định
dạng trang văn bản;
Ôn lại hai kiểu định dạng danh sách (liệt kê số thứ tự và liệt ke kí hiệu);
Tiếp tục rèn luyện kỹ năng sử dụng các công cụ trợ giúp trong soạn thảo
(gõ tắt, tìm kiếmvà thay thế);
Ơn lại các thao tác liên quan đến bảng như: tạo bảng, chèn, xố cột hoặc
dịng, thay đổi kích thước ơ, bảng,…
<b>II. PHƯƠNG TIỆN DẠY HỌC</b>
Thực hành trên máy tính.
<b>III. NỘI DUNG</b>
<b>Bài 1: Định dạng đoạn văn bản như sau:</b>
<b>CỘNG HOÀ XÃ HỘI CHỦ NGHĨA VIỆT NAM</b>
<b>Độc lập – Tự do – Hạnh phúc</b>
<b>ĐƠN XIN NHẬP HỌC</b>
Kính gửi: Ơng hiệu trưởng trường THPT Phan Chu Trinh
Tôi tên là Nguyễn Văn A, có con là Nguyễn Văn B nguyên là học sinh
trường THPT Phan Bội Châu. Cháu B vừa qua đã kết thúc học kỳ I với hạnh kiểm
tốt và xếp loại học tập loại khá.
Tơi làm đơn này kính xin Ơng hiệu trưởng cho phép con tôi được tiếp tục
vào học lớp 10 tại trường THPT Phan Chu Trinh do gia đình tơi mới chuyển đến
sinh sống ở địa bàn gần trường.
Xin trân trọng cám ơn !
<b>ĐÍNH KÈM:</b>
1 giấy khai sinh;
Giấy trúng tuyển vào lớp 10;
1 học bạ.
Đắk Lắk, ngày … tháng … năm 200…
Kính đơn
</div>
<span class='text_page_counter'>(46)</span><div class='page_container' data-page=46>
<b>QUA ĐÈO NGANG</b>
Bước tới đèo Ngang, bóng xế tà,
Cỏ cây chen đá, lá chen hoa.
Lom khom dưới núi, tiều vài chú,
Lác đác bên sơng, chợ mấy nhà.
Nhớ nước đau lịng, con quốc quốc,
Thương nhà mỏi miệng cái gia gia.
Dừng chân đứng lại trời, non, nước.
Một mảnh tình riêng, ta với ta.
(Bà Huyện Thanh Quan)
Động Phong Nha
Giấu mình trong núi đá vôi, nằm trong khu rừng nguyên sinh Kẻ Bàng, được che chở bởi
những cánh rừng nhiệt đới, Động Phong Nha có một hệ thống hang động lộng lẫy với con sông
ngầm được xác định là dài nhất thế giới. Động Phong Nha được đánh giá là động vào loại dài
và đẹp nhất khơng chỉ trong khu vực mà cịn trên thế giới. Động Phong Nha được UNESCO
công nhận là di sản thiên nhiên thế giới.
(Theo trang web của Tổng cục du lịch Việt Nam)
Để thay thế từ word bằng cụm từ Microsoft Word cho toàn bộ văn bản ta
thực hiện như sau:
<b>1.</b> Gọi hộp thoại Find and Replace bằng tổ hợp phím Ctrl + H;
<b>2.</b> Nhập ms vào ơ Replace;
<b>3.</b> Nhập Microsoft Word vào ơ With;
<b>4.</b> Nhấn Replace All;
<b>5.</b> Đóng hộp thoại Find and Replace.
<b>Bài 3: Tạo bảng như sau:</b>
<b>Địa danh</b>
<b>Độ cao</b>
<b>trung</b>
<b>bình</b>
<b>Nhiệt độ (0<sub>C)</sub></b> <b><sub>Lượng mưa</sub></b>
<b>trung bình</b>
<b>năm (mm)</b>
<b>Số ngày mưa</b>
<b>trung bình</b>
<b>năm (ngày)</b>
<b>Cao</b>
<b>nhất</b>
<b>Thấp</b>
<b>nhất</b>
<b>Trung</b>
<b>bình</b>
Đà Lạt 1500 31 5 18 1755 170
Dac-gi-ling 2006 29 3 12 3055 150
Sim-la 2140 34 6 12 1780 99
</div>
<span class='text_page_counter'>(47)</span><div class='page_container' data-page=47>
<b>CHƯƠNG IV</b>
<b>MẠNG MÁY TÍNH VÀ INTERNET</b>
<i><b>Tiết 57, 58:</b></i>
<b>§ 20. MẠNG MÁY TÍNH</b>
Ngày soạn: 15/03/2007
Ngày dạy: / /200...
<b>I. MỤC ĐÍCH, YÊU CẦU</b>
Qua bài học này sẽ giúp cho HS biết được:
Khái niệm về mạng máy tính, phân loại mạng, các mơ hình mạng.
Qua hình vẽ có thể phân biệt được các mạng LAN (Local Area Network),
WAN (Wide Area Network), Internet, mạng khơng dây, mạng có dây,…
Một số thiết bị dùng để kết nối mạng.
Mơ hình ngang hàng (Peer to Peer) và mơ hình khách chủ (Client – Server).
<b>II. PHƯƠNG TIỆN DẠY HỌC</b>
Sử dụng bảng hoặc máy chiếu nếu có điều kiện.
Kết hợp các hình vẽ trong sách giáo khoa để giới thiệu các thiết bị kết nối
mạng, các mơ hình mạng cho học sinh dễ nắm bắt.
<b>III. NỘI DUNG</b>
<b>Hoạt động của giáo viên</b> <b>Hoạt động của HS</b> <b>Ghi bảng</b>
<b>Hoạt động 1: Ổn định</b>
<b>lớp:</b>
<b>Dẫn dắt vấn đề: Sau khi</b>
máy tính ra đời với sự trợ
giúp của máy tính con
người có thể giải quyết
mọi cơng việc từ dễ đến
khó dần dần bắt đầu nãy
sinh vấn đề đó là nhu cầu
trao đổi thông tin hằng
ngày từ nơi này sang nơi
khác mà con người lại
muốn sự trao đổi này diễn
ra một cách nhanh chóng
và tiện lợi. Từ đó con
người bắt đầu nghiên cứu
và mạng máy tính ra đời.
<b>Hoạt động 2: Giảng bài</b>
<b>mới</b>
GV: Hiểu một cách đơn
giản, mạng là một tập hợp
Nghe giảng, ghi tựa đề
của bài vào vở.
Nghe giảng, quan sát
hình vẽ và ghi bài.
<b>CHƯƠNG IV</b>
<b>MẠNG MÁY TÍNH</b>
<b>VÀ INTERNET</b>
<i><b>Tiết 57, 58:</b></i>
<b>§ 20. MẠNG MÁY TÍNH</b>
<b>1. Mạng máy tính là gì ?</b>
Mạng máy tính bao gồm ba
thành phần sau:
Các máy tính;
Các thiết bị mạng
đảm bảo kết nối các
máy tính với nhau;
Phần mềm cho phép
thực hiện việc giao
tiếp giữa các máy
tính.
Việc kết nối các máy tính
thành mạng là cần thiết để
giải quyết các vấn đề như:
</div>
<span class='text_page_counter'>(48)</span><div class='page_container' data-page=48>
các máy tính được kết nối
theo một phương thức
nào đó sao cho các máy
có thể trao đổi dữ liệu với
nhau và dùng chung các
thiết bị. Các máy tính
được kết nối có thể là
trong một phịng, một tồ
nhà, một thành phố và
trên tồn thế giới.
GV: Để chia sẻ thơng tin
và sử dụng các dịch vụ
mạng các máy tính trong
mạng phải có khả năng
kết nối vật lý với nhau và
tuân theo các quy tắc
truyền thông thống nhất
để giao tiếp được với
nhau.
GV: Ngoài ra trong mạng
cịn có một số thiết bị
khác như: Bộ khuếch đại
tính hiệu mạng
(Repeater), bộ sao chép
tính hiệu tập trung (Hub),
bộ định tuyến (Router),
Cầu nối tính hiệu
(Bridge) giữa hai mạng
LAN, cổng giao tiếp
chung giữa hai mạng khác
nhau (Gateway),…
GV: mạng không dây cho
phép thực hiện các kết nối
HS: Nghe, quan sát và
ghi bài.
Nghe giảng, quan sát
dữ liệu rất lớn từ máy
này sang máy kia;
Nhiều máy có thể cùng
dùng chung thiết bị,
phần mềm,…
<b>2. Phương tiện và giao</b>
<b>thức truyền thông của</b>
<b>mạng máy tính</b>
<b>a) Phương tiện truyền</b>
<b>thông (media):</b>
Phương tiện truyền thông để
kết nối máy tính trong mạng
gồm hai loại: có dây và
khơng dây.
Kết nối có dây: dùng cáp
truyền thơng nói chung
là cáp (cable) mạng (cáp
xoắn đôi, cáp đồng trục
và cáp quang) để kết nối.
Để tham gia vào mạng
máy tính phải có card
mạng (Network Interface
Card) và được nối với
cáp mạng nhờ giắc cắm.
Các kiểu bố trí máy tính
trong mạng:
Kiểu đường thẳng: (Bus)
Kiểu vịng: (Ring)
</div>
<span class='text_page_counter'>(49)</span><div class='page_container' data-page=49>
ở mọi nơi, mọi thời điểm
mà không cần sử dụng
các thiết bị kết nối cồng
kềnh, phức tạp như mạng
có dây.
GV: người ta thường sử
dụng bộ định tuyến không
dây (Wireless Router)
ngoài chức năng là một
điểm truy cập khơng dây
nó cịn có chức năng định
tuyến đường truyền.
GV: Các máy tính trong
mạng muốn giao tiếp
được với nhau thì phải sử
dụng cùng một giao thức
truyền thơng. Trong đó
giao thức truyền thông
được sử dụng phổ biến
hiện nay là TCP/IP
(Transmission Control
Protocol/ Internet
Protocol )
GV: ngoài cách phân loại
mạng theo môi trường
truyền thông chúng ta cịn
một cách phân loại mạng
dưới góc độ địa lí. Tuỳ
theo khoảng cách kết nối
mà chúng ta có mạng
LAN, WAN hoặc
Internet.
hình vẽ và ghi bài.
HS: Nghe giảng và ghi
bài.
HS: Nghe giảng và ghi
bài.
HS: Nghe giảng và ghi
bài.
HS: Nghe giảng, quan
sát hình vẽ và ghi bài.
HS: Nghe giảng, quan
khơng dây có thể là sóng
radio, bức xạ hồng ngoại
hay sóng truyền qua vệ
tinh. Để tổ chức một
mạng không dây đơn
giản chỉ cần có:
Điểm truy cập khơng dây
WAP (Wireless Access
Point) là thiết bị có chức
năng kết nối các máy
tính trong mạng khơng
dây, kết nối mạng khơng
dây với mạng có dây;
Mỗi máy tính tham gia
mạng khơng dây cần có
card mạng không dây
(Wireless Network
Card).
<b>b) Bộ giao thức truyền</b>
<b>thông (Protocol): </b>
Là bộ quy tắc phải tuân thủ
trong việc trao đổi thông tin
trong mạng giữa các thiết bị
truyền và nhận dữ liệu.
Như vậy: Để các máy tính
trong mạng giao tiếp được
với nhau chúng phải sử
dụng cùng một giao thức
như một ngôn ngữ giao tiếp
chung của mạng.
<b>3. Phân loại mạng máy</b>
<b>tính</b>
Mạng cục bộ (LAN –
Local Area Network ): là
mạng kết nối các máy
tính ở gần nhau, ví dụ
trong một phòng, một
tồ nhà, xí nghiệp,…
Mạng diện rộng (WAN –
</div>
<span class='text_page_counter'>(50)</span><div class='page_container' data-page=50>
GV: Theo mơ hình ghép
nối mạng chúng ta lại có
cách phân loại mạng theo
chức năng của các máy
tính trong mạng đó là mơ
hình mạng ngang hàng và
mơ hình mạng khách
-chủ.
GV: mô hình peer to peer
thích hợp với mạng quy
mô nhỏ và không cần bảo
mật tài nguyên sử dụng
trên mạng. Mô hình
Client – Server có ưu
điểm là quản lý dữ liệu
tập trung, chế độ bảo mật
tốt thích hợp cho các cơ
quan nhà nước, các xí
nghiệp, nhà máy có yêu
cầu cao về bảo mật dữ
liệu (tài nguyên).
sát hình vẽ và ghi bài.
HS: Nghe giảng, quan
sát hình vẽ và ghi bài.
HS: Nghe giảng, quan
sát hình vẽ và ghi bài.
tính ở cách nhau một
khoảng cách lớn
(>10km), thường là kết
nối các mạng LAN lại
với nhau.
Mạng toàn cầu
(Internet): là mạng kết
nối các máy tính trên thế
giới lại với nhau khơng
phân biệt khoảng cách.
<b>4. Các mơ hình mạng</b>
<b>a) Mơ hình mạng ngang</b>
<b>hàng (Peer to Peer): trong</b>
mơ hình này tất cả các máy
tính đều bình đẳng như
nhau. Các máy đều có thể
sử dụng tài nguyên của máy
khác và cung cấp tài ngun
của mình cho các máy tính
khác sử dụng.
<b>b) Mơ hình khách – chủ</b>
<b>(Client – Server): trong mơ</b>
hình này máy chủ (Server)
quản lí toàn bộ các máy
khách, đảm nhận vai trò
phục vụ cho các máy khách
(Client) bằng cách phân bổ
tài nguyên của máy chủ cho
các máy khách sử dụng.
Máy khách chỉ được phép
sử dụng các tài nguyên do
máy chủ cung cấp.
<b>IV. CỦNG CỐ</b>
Cho học sinh biệt lại các mạng LAN – WAN – Internet.
Nêu được ưu điểm và khuyết điểm của mơ hình mạng ngang hàng (Peer to
Peer) và mơ hình mạng khách chủ (Client – Server).
………...
………...
<i><b>Tiết 59, 60:</b></i>
</div>
<span class='text_page_counter'>(51)</span><div class='page_container' data-page=51>
Ngày soạn: 20/03/2007
Ngày dạy: / /200...
<b>I. MỤC ĐÍCH, YÊU CẦU</b>
Qua bài học này sẽ giúp cho HS biết được:
Khái niệm về Internet, các lợi ích do Internet mang lại.
Sơ lượt về giao thức truyền thông được sử dụng thông dụng hiện nay
TCP/IP.
Các cách kết nối với Internet.
Khái niệm về địa chỉ IP.
<b>II. PHƯƠNG TIỆN DẠY HỌC</b>
Sử dụng bảng hoặc máy chiếu nếu có điều kiện.
Kết hợp các hình vẽ trong sách giáo khoa để giới thiệu giúp cho học sinh dễ
nắm bắt bài hơn.
<b>III. NỘI DUNG</b>
<b>Hoạt động của giáo viên</b> <b>Hoạt động của HS</b> <b>Ghi bảng</b>
<b>Dẫn dắt vấn đề: Em nào</b>
có thể cho biết mạng máy
tính nào lớn nhất hiện
nay?
GV: Internet cung cấp
cho chúng ta nguồn tài
nguyên thông tin hầu như
vô tận, giúp học tập,
nghiên cứu, vui chơi, giải
trí,…
GV: Người dùng ở
khoảng cách xa vẫn có
thể giao tiếp (nghe, nhìn)
trực tiếp với nhau thông
qua các dịch vụ được
cung cấp trên Internet
như: Chat, Video chat,
điện thoại Internet,…
GV: Nhờ Internet người
dùng có thể nhận được
một khối lượng thông tin
khổng lồ chỉ trong vài
giây với chi phí rất thấp.
GV: Internet được thiết
HS1: lên bảng trả lời.
HS2: lên bảng trả lời.
HS: mạng máy tính lớn
nhất hiện nay là mạng
Internet.
HS: nghe giảng và ghi
bài.
<b>§ 21. MẠNG THƠNG TIN</b>
<b>TỒN CẦU INTERNET</b>
<b>1. Internet là gì ?</b>
Internet là mạng máy tính
khổng lồ, kết nối hàng triệu
máy tính trên khắp thế giới
bằng bộ giao thức truyền
thông TCP/IP. Internet đảm
bảo cho mọi người khả năng
thâm nhập đến nhiều nguồn
thông tin thường trực, cung
cấp các chỉ dẫn bổ ích, dịch
vụ mua bán, thư điện tử và
rất nhiều khả năng khác
nữa.
</div>
<span class='text_page_counter'>(52)</span><div class='page_container' data-page=52>
lập vào năm 1983 và
không ngừng phát triển
ngày càng lớn mạng với
con số người sử dụng lên
đến hàng trăm triệu.
GV: Với lợi ích như vậy
chúng ta muốn sử dụng
Internet thì cần phải làm
gì ?
GV: Hai cách phổ biến
kết nối máy tính với
Internet là sử dụng
modem qua đường điện
thoại và sử dụng đường
truyền riêng.
GV: Sử dụng đường
truyền riêng phù hợp với
những nơi có nhu cầu kết
nối liên tục và trao đổi
thông tin với khối lượng
lớn.
GV: Với sự phát triển của
công nghệ ngày này có
thêm nhiều phương thức
kết nối Internet với tốc độ
rất cao, giá thành hạ và
HS: nghe giảng và ghi
bài.
HS: nghe giảng và ghi
bài.
HS: kết nối Internet.
HS: nghe giảng và ghi
bài.
HS: nghe giảng và ghi
bài.
HS: nghe giảng và ghi
nhiều người sử dụng
nhất nhưng khơng có ai
là chủ sở hữu của nó.
Internet được tài trợ bởi
các chính phủ, các cơ
quan khoa học và đào
tạo, doanh nghiệp và
hàng triệu người dùng
trên thế giới.
Với sự phát triển của
công nghệ thì Internet
phát triển không ngừng
về cả số lượng và chất
lượng.
<b>2. Kết nối Internet bằng</b>
<b>cách nào ?</b>
a) <b>Sử dụng Modem kết</b>
<b>nối Internet qua đuờng</b>
<b>điện thoại: Đây là cách</b>
kết nối thuận tiện nhưng
tốc độ đường truyền
không cao. Để kết nối ta
phải cần phải có: Máy
tính, modem kết nối,
đường điện thoại, làm
hợp đồng với nhà cung
cấp dịch vụ Internet để
được cấp quyền sử dụng
và mật khẩu sử dụng.
b) <b>Sử dụng đường truyền</b>
</div>
<span class='text_page_counter'>(53)</span><div class='page_container' data-page=53>
kết nối rất thuận tiện ở
mọi nơi, mọi thời điểm.
GV: Internet kết nối
nhiều mạng trên khắp thế
giới lại với nhau vậy thì
các mạng này giao tiếp
với nhau như thế nào ?
GV: Các thông tin truyền
đi trong mạng được chia
thành các gói nhỏ, mỗi
gói được chuyển đi trong
mạng khơng phụ thuộc
lẫn nhau.
GV: nội dung của gói tin
bao gồm:
Địa chỉ nhận, địa chỉ
gởi.
Dữ liệu, độ dài.
Thông tin kiểm soát
lỗi và các thông tin
phục vụ khác.
GV: làm thế nào để gói
tin đến đúng máy nhận ?
GV: Địa chỉ IP hiện nay
có 3 lớp, tuỳ số lượng
máy tính tham gia vào
mạng để dùng lớp thích
bài.
HS: nghe giảng và ghi
bài.
HS: nghe giảng và ghi
bài.
HS: sử dụng chung bộ
giao thức truyền thơng.
HS: nghe giảng và ghi
bài.
HS: nghe giảng và ghi
bài.
thích hợp sử dụng cho
mạng LAN của các cơ
quan, xí nghiệp, điểm
cung cấp dịch vụ Internet
,…
<b>c) Một số phương thức</b>
<b>kết nối khác:</b>
Sử dụng đường truyền
ADSL (Asymmetric
Digital Subcriber line –
đường thuê bao bất đối
xứng)
Sử dụng Internet thông
qua đường truyền hình
cáp.
Sử dụng cơng nghệ
không dây, Wi-Fi cung
cấp khả năng kết nối
Internet ở mọi nơi, mọi
lúc.
<b>3. Các máy tính trong</b>
<b>Internet giao tiếp với nhau</b>
<b>bằng cách nào ?</b>
Để các máy tính có thể trao
đổi thơng tin với nhau, các
máy tính trong Internet sử
dụng bộ giao thức truyền
thông thống nhất là TCP/IP.
Gồm hai giao thức cơ bản:
<b>TCP </b> (Transmission
Control Protocol): giao
thức điều khiển truyền
tin. Giao thức này có
chức năng chia thơng tin
thành các gói nhỏ, phục
hồi thơng tin từ các gói
tin nhận được và truyền
lại những gói tin bị lỗi
trong lúc truyền.
</div>
<span class='text_page_counter'>(54)</span><div class='page_container' data-page=54>
hợp.
Lớp A: 1-126, có
16.387.064 máy chủ;
Lớp B: 127-191, có
64.516 máy chủ;
Lớp C: 192-223, có 254
máy chủ;
GV: Thông thường
trường cuối cùng của tên
miền là từ viết tắt của
quốc gia hoặc tổ chức
quản lý. Ví dụ: vn (Việt
Nam), uk (Anh), AU
(Úc),… gov (tổ chức
chính phủ). edu (tổ chức
giáo dục), com (tổ chức
thương mại), int (tổ chức
quốc tế), net (tổ chức
mạng),…
HS: gói tin phải có
chứa địa chỉ của máy
nhận.
HS: nghe giảng và ghi
bài.
trong mạng, chịu trách
nhiệm về địa chỉ và cho
phép gói tin trên đường
đến đích qua một số máy
nhất định.
Mỗi máy tính tham gia vào
mạng đều phải có một địa
chỉ duy nhất và được gọi là
địa chỉ IP. Địa chỉ IP được
biểu diến dưới dạng một
dãy số có 4 số nguyên được
phân cách nhau bởi 3 dấu
“.” ví dụ: 192.168.10.1. Để
thuận tiện và dễ nhớ địa chỉ
IP còn được biểu diễn dưới
dạng ký tự (tên miền) ví dụ:
www.vnn.vn, www.fpt.vn.
Tên miền có nhiều trường
phân cách nhau bởi dấu “.”.
<b>IV. CỦNG CỐ:</b>
Nhắc lại các cách kết nối Internet;
Khi truyền tin, thông tin được chia nhỏ và được truyền đi khơng phụ thuộc
lẫn nhau, gói tin phải chứa địa chỉ của máy gửi và máy nhận;
Mỗi máy tính khi tham gia vào mạng được đánh địa chỉ IP duy nhất.
</div>
<!--links-->