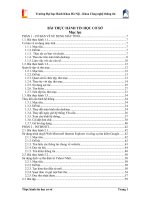- Trang chủ >>
- Đề thi >>
- Đề thi lớp 6
bai thuc hanh tin hoc
Bạn đang xem bản rút gọn của tài liệu. Xem và tải ngay bản đầy đủ của tài liệu tại đây (655.1 KB, 47 trang )
<span class='text_page_counter'>(1)</span><div class='page_container' data-page=1>
<b>HỌC KỲII - 30T (Excel -22T)</b>
Ngày soạn Ngày dạy:…………..
Tiết: 1
Tuần:
<b>PHẦN IV</b> <b> MICROSOFT OFFICE EXCEL 2003 (22t)</b>
<b>CHƯƠNG 1</b> <b> TỔNG QUAN VỚI MS EXCEL (2t)</b>
<b>I. Mục đích yêu cầu:</b>
Học sinh nắm bắt được các khái niệm cơ bản trong bảng tính Excel.
<b>II. Chuẩn bò: </b>
Giáo viên: Chuẩn bị GA, BG (VD), máy chiếu, máy tính. Phấn ,bảng
Học sinh: Chuẩn bị trước ở nhà.
<b>III. Kiến thức trọng tâm:</b>
Khởi động/ thoát khỏi Execl.
Các th/ph trên Màn hình giao diện của bảng tính Execl.
<b>IV. Phương pháp giảng dạy:</b>
Nêu vấn đề và giải quyết vấn đề.
Thiết giảng và vấn đáp.
<b>V. Tiến trình bài giaûng:</b>
<i>1. Ổn định lớp:</i>
<i>3. Nội dung bài mới:</i>
& Nêu những chương trình ứng
dụng thường dùng trong lĩnh vực
kế tốn. Từ đó nêu những đặc
tính tương tự mà Excel có được.
GV: Diễn giải và đặt một số câu
hỏi vấn đáp:
- Microsoft Excel là gì?
- Microsoft Excel có những đặc
trưng gì, khả năng gì ?
- …..
& Nêu những khả năng nổi bật
của Excel.
GV: Diễn giải và đặt một số câu
hỏi vấn đáp:
- Cách khởi động Microsoft
Excel ?
- …
& Nêu cách khởi động Excel.
GV: Diễn giải và đặt một số câu
hỏi vấn đáp:
- Cách thoát khỏi Microsoft
Excel ?
<b>1.1 Giới thiệu Microsoft Office Excel 2003</b>
Microsoft Excel là một phần mềm chuyên về xử lý
bảng tính, chạy trong mơi trường Windows. Phần mềm này
do hãng Microsoft (Mỹ) sản xuất. Nó thuộc Bộ PM
Microsoft Office 2003
(<i>Excel là viết tắt của chữ Excellent nghĩa là “ tuyệt</i>
<i>vời” .N</i>ó cho người sử dụng thực hiện các công việc sau:
- Lập các báo biểu và hệ thống kế tốn một cách nhanh
chóng.
- Tổng hợp/ phân tích số liệu từ nhiều bảng tính.
- xử lý cơ sở dữ liệu.
- Vẽ đồ thị.
- Trình bày in ấn báo biểu ra giấy dễ dàng và đẹp mắt.
- Có thể lập trình được như Macro v.v...
<b>1.2 Khởi động và thoát khỏi Excel:</b>
* Khởi động:
- Khởi động Windows. Sau đó:
C1: Double click vào biểu tượng MS Office Excel 2003
trên màn hình
C2 : Start Programs MS Office MS Office Excel
2003
C3 : Vaøo Start Run.. C:\program files\ MS office…
</div>
<span class='text_page_counter'>(2)</span><div class='page_container' data-page=2>
- …
& Nêu cách thoát khỏi Excel.
& Gõ phím Alt gọi menu.
& Biểu tượng là các hình vẽ nhỏ
đặc trưng cho lệnh có chức năng
tương tự như hình vẽ.
<i>(Ngồi ra cịn có :</i>
- <b>Status bar</b>: Cho biết trạng thái
hiện tại của bảng tính.
+ Ready : Chờ nhập dữ
liệu/công thức.
+ Enter: Đang nhập dữ liệu
hay công thức.
+ Edit: Đang điều chỉnh dữ
liệu hay công thức trong ô
hiện hành. ….
- <b>Các thanh trượt</b> ngang/đứng:
chỉ xuất hiện khi DL chứa nhiều
hơn độ rộng và cao của màn
hình<i>)</i>
C1: Gọi Menu -> File -> Exit.
C2: Bấm Alt + F4.
C3: Kích nút Close bên phải trên của thanh TitleBar
<b>2 Màn hình giao tiếp & các th/phần </b>
- <b>Title bar</b>: Thanh tiêu đề chứa tên của một bảng tính.
(mặc định Book1)
- <b>Menu bar:</b> Thanh thực đơn chứa các chức năng lệnh của
Excel.(File, Edit, Format …)
- <b>Tool bar</b> : Là thanh công cụ chứa các biểu tựng của các
lệnh thường dùng của Excel (chủ yếu Formatting và
Standard)
- <b>Formular bar</b>: Dòng hiển thị địa chỉ và dữ liệu nhập vào
cho một ô (cell) hiện hành của trang bảng tính.
- <b>Vùng làm việc</b> (WorkSheet Windows): là tập hợp lưới
các ô do các cột và hàng của Excel tạo thành
- <b>hàng số hiệu cột (đường viền ngang) và cột chứa số</b>
<b>thứ tự hàng (đường viền dọc)</b>
- Thanh <b>Sheet name</b> : chứa tên các trang tính hiện có
trong bảng tính (mặc định Sheet1, Sheet2, Sheet3)
- <b>Ơ (cell):</b> là 1 khung chữ nhật tạo thành do giao của 1 cột
và 1 hàng của Excel tạo thành. Là đơn vị cơ cở khi làm
việc với Excel, xác định bằng địa chỉ cột/hàng
GV: Vẽ hình sơ lượt một bảng
tính (đưa cho học sinh xem hình
của một bảng tính Excel). Diễn
giải sơ lược hình vừa vẽ.
Vấn đáp học sinh bằng các câu
hỏi sau:
- Khái niệm, cấu trúc workbook?
- Khái niệm, cấu trúc worksheet?
- Cách di chuyển trong
worksheet ?
- …..
<b>3. Một số khái niệm và thao tác cơ bản</b>
<b>3.1 Workbook:</b>
+ Là tập tin bảng tính, mà trên đó ta có thể có nhiều
Worksheet (trang tính)
+ Trên Workbook , có tối đa 255 WorkSheet (trang
tính ,mặc định là 3 sheet – <i>Xem ở dưới !)</i>
+ Các tập tin workbook thường có phần mở rộng là XLS
(*.xls).
& Các thao tác cơ bản về Workbook: (Xử lý file bảng
tính)
a) Tạo mới 1 workbook: vào File->New … hoặc
(Ctrl+N) hoặc kích nút New trên thanh Standard
chọn Workbook
b) Lưu và đặt tên cho workbook:
File -> Save (Ctrl + S) hoặc kích nút Save trên thanh
Standard
c) Đặt lại tên khác cho workbook:
File -> Save as .. (hoặc F12)
d) Mở 1 workbook đã có trên đĩa:
File -> Open (Ctrl + O) hoặc kích nút Open trên thanh
Standard
e) Đóng 1 workbook: File -> Close (hoặc Ctrl + F4)
</div>
<span class='text_page_counter'>(3)</span><div class='page_container' data-page=3>
GV: Cho VD minh hoïa.
- Để biểu diễn 1 khối ơ bằng địa
chỉ ta làm gì?
- Khái niêm ơ hoạt động?
- …
& Ơ hoạt động được xác định
bằng một khung hình chữ nhật
bao quanh gọi là con trỏ ô.
GV: chủ yếu dùng Mouse thao
tác đ/v các Sheet ( nhưng cần chỉ
ra cách vào menu để thực hiện)
Ngồi ra cịn có các khái
niệm khác:
-<i> Vùng</i>(range): Là tập hợp các ô
(cell) được xác định bởi ô góc
trên bên trái và ô góc dưới bên
phải, giữa hai ô ngăn cách bởi
dấu ( : ). Xác định được bằng
cách dùng mouse quét ơ đầu đến
ơ cuối (có thể dùng phím …)
VD: A1:D7
- <i>Ơ hoạt động: </i>Là ơ chịu sự tác
động xử lý dữ liệu như: Nhập dữ
liệu,…Trong một thời điểm chỉ có
một ơ hoạt động.
- <i>Fill handle:</i> Là con trỏ chữ
thập mãnh nằm bên dưới phải ô
hoạt động.
* <i>Tác dụng</i> : Dùng để copy cơng
thức
<i> - Con trỏ ơ:</i> hình chữ nhật rỗng
chỉ ô hiện hành
- <i>Điạ chỉ ô</i>: xác định vị trí ơ nào
đấy trong 1 trang tính, có dạng
ký hiệu cột/số thứ tự hàng – hiển
thị ở đầu thanh Formula (vd: B2)
- Hay còn gọi là trang tính
- Là một tài liệu dùng để lưu trữ và xử lý trong Excel. Nó
có dạng như một bảng tính lớn hình chữ nhật được kẻ ơ
gồm:
+ 256 coät (column):A,B,….,AA,AB,.., IU,IV
+ 65536 haøng (row): 1,2,….,65536
+ Có số ô: 65536 x 256 = 16.777.216
+ Mỗi ơ có thể chứa đến 32.337 ký tự ( 32 KB)
+ Số trang tính thể hiện trên thanh <i>Sheet Name</i>
& Cách di chuyển trong Worksheet: Có thể di chuyển
con trỏ ô bằng cách di chuyển con trỏ chuột tới ơ đó và
click mouse. Ngồi ra có thể sử dụng các phím dịch
chuyển con trỏ ô thông dụng như: &, &, & , &, PageUp,
PageDown, …
a. Thêm Worksheet: kích phải mouse vào thanh
sheet name chọn Insert … <i>hoặc</i> menu Insert
WorkSheet
b. Đổi tên Worksheet : kích phải mouse vào thanh
sheet name chọn rename … <i>hoặc</i> menu Format
Sheet Rename
c. Xố Worksheet : kích phải mouse vào thanh
sheet name chọn Delete … <i>hoặc</i> menu Edit
Delete Sheet
d. Di chuyển Worksheet: kích phải mouse vào
thanh sheet name chọn Move or Copy … <i>hoặc</i>
menu Edit Move or copy Sheet… … <i>hoặc </i>
kích chuột vào Sheet cần di chuyển rồi rê ngun
đến vị trí cần chuyển đến rồi thả
<b>3.3 Các thao tác chọn cơ bản</b>
a. <i>Chọn các ô (cells)</i> :
- Dùng M hoặc P chọn : kích M các ơ cần chọn.
Trong khi chọn: nếu chọn rời rạc ta nhấn P ^, cịn nếu
liên tiếp ta nhấn chìm thêm P Shift
b. <i>Chọn các cột/dịng</i>: kích M vào cột chứa số hiệu cột
hay hàng chứa số thứ tự hàng cần chọn.
Trong khi chọn: Nếu chọn nhiều cột hoặc hàng rời rạc, ta
nhấn giữa thêm P ^. Còn nếu chọn nhiều hàng hoặc cột
liên tiếp, ta nhấn giữa thêm P Shift.
c. <i>Chọn cả trang tính</i> (WorkSheet)
- nhấn ^_A
- Kích vào nút giao nhau giữa đường viền hàng và
đường viền cột
GV: Diễn giảng và cho ví dụ một
số trường hợp cần phải thực hiện
khi phải lập bảng tính. Dưa ra
một số câu hỏi gợi mở:
<b>3.4.</b><i>Thay đổi khổ rộng của cột và chiều cao của hàng</i>:
1. Thay đổi khổ rộng của cột: có 2 cách dùng chuột,
dùng phím.
</div>
<span class='text_page_counter'>(4)</span><div class='page_container' data-page=4>
- Hãy nêu các thao tác trên
vùng?
- Thao tác chọn vùng có mấy
cách và thao tác cụ thể như thế
nào?
- Các thao tác tương tự như các
thao tác trên vùng.
- Thao tác chép vùng dữ liệu có
mấy cách và thao tác cụ thể như
thế nào?
& Đối với thao tác chép dữ liệu
cách 2:
Chỉ chép cho vùng bên
dưới hay bên phải của vùng
nguồn.
* Lưu ý: Khi ta sao chép vùng dữ
liệu nào đó nếu:
+ Vùng nguồn của dữ liệu
chứa dữ liệu số hay chuỗi thì kết
quả vùng đích sẽ giống vùng
nguồn.
+ Nếu vùng nguồn dữ liệu
chứa dữ liệu kiểu cơng thức thì
kết quả vùng đích sẽ thay đổi
hay không phụ thuộc vào công
thức trong vùng nguồn là do tham
chiếu địa chỉ tương đối hay tuyệt
đối.
* Chú ý: sao chép đặc biệt:
Edit paste special…
GV: Diễn giảng 1 số trường hợp
cầp phải di chuyển và xóa dữ
liệu. Đưa ra 1 số câu hỏi vấn
đáp:
- Thao tác chuyển vùng dữ liệu
có mấy cách và thao tác cụ thể
như thế nào?
- Thao tác xoá vùng dữ liệu có
+ Phím:
- Chọn 1 hay nhiều ô cần thay đổi.
- Thực hiện lệnh Format -> Column Width.
- Gõ giá trị vào hộp Column Width.
- Nhaép OK hay .
1. Thay đổi chiều cao của hàng: có 2 cách dùng
chuột, dùng phím.
+ Chuột: Nhấn và kéo chuột trên đường gạch ngang
giữa hai hàng để thay đổi chiều cao của hàng.
+ Phím:
- Chọn 1 hay nhiều ô cần thay đổi.
- Thực hiện lệnh Format -> Row Height.
- Gõ giá trị vào hộp Row Height.
- Nhaép OK hay .
<b>3.5. Thao tác dữ liệu :</b>
<i>a. Cách nhập dữ liệu và hiệu chỉnh:</i>
* Nguyên tắc chung:
Bước 1: Định vị con trỏ ô tại ô muốn nhập.
Bước 2: Nhập dữ liệu và kết thúc bằng <Enter>
& Chú ý: Để hiệu chỉnh dữ liệu, ta định vị con trỏ ô tại đó
và hiệu chỉnh trên thanh cơng thức hoặc double click
chuột và hiệu chỉnh ngay tại ơ đó (hoặc nhấn F2 để sửa)
<i>b. Copy dữ liệu : </i>
Caùch 1 :
- Chọn vùng dữ liệu muốn chép .
- Gõ tổ hợp phím ^ - C ( Edit Copy)
- Chọn vùng đích .
- Goõ ^ - V ( Edit Paste )
Caùch 2 :
-Chọn vùng dữ liệu gồm phần nguồn và đích .
- Thực hiện lệnh :
- Edit Fill Down (chép xuống dưới ).
- Edit Fill Right (chép sang phải ) .
& Sự khác nhau khi ta sao chép có cơng thức tham chiếu
<i>địa chỉ tương đối hay tuyệt đối:</i>
Công thức tham chiếu địa chỉ tương đối:
Địa chỉ tham chiếu có dạng Cột Dịng . Khi ta sao
chép đến vùng đích thì địa chỉ tham chiếu của vùng đích
sẽ thay đổi theo nghĩa phương, chiều và khoảng cách.
Công thức tham chiếu địa chỉ tuyệrt đối:
Địa chỉ tham chiếu có dạng $ Cột $ Dịng . Khi ta sao
chép đến vùng đích thì địa chỉ tham chiếu của vùng đích
sẽ giữ ngun giống như vùng nguồn.
<i> c . Cách chuyển dữ liệu (Move):</i>
Cách 1:
</div>
<span class='text_page_counter'>(5)</span><div class='page_container' data-page=5>
mấy cách và thao tác cụ thể như
thế naøo?
Vd: Gõ dữ liệu vào:
Đối với(*):
B3 sẽ là A3 + $B$1 K.quả = 5.
B4 sẽ là A4 + $B$1 K.quả = 6.
Đối với(**):
B3 sẽ là A3 + B2 K.quả = 7.
B4 sẽ là A4 + B3 K.quả = 11.
- Nêu vdụ về xố bỏ định dạng:
như đã gộp các ô lại với nhau
hoặc lỡ định dạng hiển thị số
liệu của 1 số ơ nào đấy … bây
giừ cần xố bỏ địng dạng nhưng
vẫn giữa nguyên dữ liệu trong
các ơ đó…
- Chọn vùng đích .
- Gõ ^ - V (Edit Paste )
Cách 2 :
- Chọn vùng nguồn
- Di chuyển Mouse sao cho thành mũi tên 4 chiều .
- Nhấn và kéo Mouse đến vị trí của vùng đích .
<i>d. Xóa dữ liệu (delete) :</i> - Chọn vùng .
- Gõ phím Delete .
- OK hay Enter .
<i>Hoặc</i> chọn vùng ô Edit Clear… Content
<i>e. Xố bỏ định dạng ơ </i>
- Chọn các ơ cần xố bỏ định dạng (nhưng khơng xố
dữ liệu) Edit Clear… Formats
<i>f. Cách phục hồi lại trạng thái trước đó:</i>
Trong khi thao tác, bảng tính nếu có 1 thao tác sai
lầm hoặc khơng như ý, ta có thể trả về trạng thái trước đó
của nó bằng lệnh: Edit -> Undo <i>hoặc</i> ^ _Z ( có thể về
nhiều bước trước đó)
& Khi nhập số vào một ơ và con
số đó phụ thuộc vào hai thành
phần:
- Category: loại hay lớp.
- Format Code: mã định dạng.
Trong đó các loại gồm
Number, Date, Time, Percent,
Currency,…Trong loại gồm nhiều
dạng: MM/DD/YY, DD/MM/YY,
…
& Khi ta nhập dữ liệu vào trong ô
có thể phân bố dựa vào ba thành
phần:
- Phân bố theo ngang
(Horizontal) trong ô.
+ Left: Canh trái.
+ Right: Canh phải.
+ Center: Canh giữa.
+ Justyly: Canh điều.
+ Center across selection:
Canh giữa của khối.
- Phân bố dọc (Vertical) trong oâ.
+ Top: Canh treân.
<b>3.6 </b><i><b> Định dạng hiển thị dữ liệu trong ô :</b></i>
<i>a.</i> <i>Canh lề và Chọn hướng DL trong ô</i>
- Chọn vùng chứa đữ liệu.
- Thực hiện lệnh Format Cell Alignment.
- Chọn kiểu định dạng (Chọn phân bố ngang dọc
và hình thức trải dữ liệu trong Orientation. )
- Nhắp OK hay .
c<i>. Chọn Font chữ cho WorkSheet</i>
- Chọn vùng chứa đữ liệu.
- Thực hiện lệnh Format Cell Font.
- Chọn Font chữ trong hộp Font.
- Chọn Style trong Font Style và Effects.
- Choïn Size trong Size.
- Nhaép OK hay .
d<i>. Keû khung:</i>
- Chọn vùng chứa đữ liệu.
- Thực hiện lệnh Format Cell… Border.
- Chọn kiểu định dạng (các kiểu viền quanh trong
Stype, màu nền Shade).
- Nhaép OK hay .
<i>Hoặc</i> dùng nút “Borders” trên thanh Formatting
A B
1 2
2 2 =A2+$B$1 (*)
3 3 Hay A2+B1 (**)
</div>
<span class='text_page_counter'>(6)</span><div class='page_container' data-page=6>
+ Center: Canh giữa.
+ Bottom: Canh dưới.
- Trải dữ liệu theo chiều ngang
dọc (Orientation).
- Ngồi ra cịn có : điều khiển
DL trong ơ theo các tính năng
khác như sau:
Wrap Text : văn bản khi đụng
cạnh phải ô sẽ tự động xuống
hàng (dãn hàng) -
Shrink to fit : Nội dung văn
bản trong ơ sẽ tự động có kích
cở thích hợp để ln nằm trong
ơ đó
& Khi khởi động Excel ta nên
chọn một Font, Size, Style,…cho
bảng tính.
Ví dụ như chọn:
. Font: Times New Roman
. Font Style: Normal (Regular)
. Size: 12
& Khi kẻ khung ta có các lựa
chọn sau:
+ Out line: Viền ngoài vùng
được chọn.
+ Left: Đường thẳng đứng
bên trái.
+ Right: Đường thẳng đứng
bên phải.
+ Top: Đường kẻ ngang bên
trên.
+ bottom: Đường kẻ ngang
bên dưới.
& Nêu một số VD yêu cầu thực tế
thường hay có các nhu cầu thêm
các dịng các cột của một bảng
tính nào đấy?
- Nêu các bước của việc chèn
thêm 1 dòng ?
- Nêu các bước của việc chèn
thêm 1 dòng, 1 cột và nhiều ơ ?
& Thay vì thực hiện lệnh ta
cũng có thể kích chuột phải
chọn lệnh tương ứng.
e<i>. Định dạng nền </i>
- Chọn vùng chứa đữ liệu.
- Thực hiện lệnh Format Cell… Patterns
- Chọn kiểu tạo nền, màu chữ màu nền.
- Nhắp OK hay .
<i>f. Gộp và Huỷ gộp o<b>â (Merge cell)</b></i>
- Chọn các ô cần gộp
- Kích nút “Merge and center” trên thanh Formatting
hoặc vào Format Cells … chọn nhãn Aligment
tích chọn Merge cells
- OK hay Enter
Để <i>huỷ gộp ô đã gộp</i>, ta chọn o đó và thực hiện như sau:
-Vào Edit Clear Format
-<i>hoặc</i> cũng vào lại menu Format Cells … chọn
nhãn Aligment bỏ chọn Merge cells OK
<b>3.7 Chèn cột, dòng và ô trống (insert)</b>
<i> a Chèn cột : </i>
+ Click hoặc Nhấn và kéo Mouse tại các cột của
column Heading trên bảng tính.
+ Thực hiện lệnh: Edit – Insert (Click Mouse nút
phải – chọn Insert ).
+ Entire column .
+ OK hay Enter .
<i> b. Chèn dòng :</i>
+ Click hoặc nhấn và kéo Mouse tại các dòng của
Row Headings trên bản tính.
+ Thực hiện lệnh Edit – Insert. (Click Mouse nút
phải – chọn Insert ).
+ Entire Row.
+ OK hay Enter.
<i> c. Chèn Ô :</i>
+ Chọn vùng cần chèn các ô trống .
+ Thực hiện lệnh :Edit Insert .
+ Chọn shift cell right chuyển dử liệu vùng chèn
sang trái , shift cells down chuyển dử liệu vùng chèn
xuống dưới .
</div>
<span class='text_page_counter'>(7)</span><div class='page_container' data-page=7>
- Nêu các bước của việc hủy bỏ
1 dòng, 1 cột và nhiều ô ?
GV: Diễn giảng một số trường
hợp lập bảng tính cần phải hủy
bỏ cột hoặc dịng. Đặt câu hỏi
gợi mở:
- Nêu một số VD yêu cầu thực tế
thường hay có các nhu cầu hủy
bỏ các dịng các cột của một
bảng tính nào đấy?
& Trong Microsoft Excel, ta có
thể sắp xếp số liệu trong một
phạm vi được chọn một cách độc
lập với các cell ngoài khu vực
chọn.
- Việc sắp xếp ta có thể thực
hiện trên hàng ngang hay hàng
dọc.
- Trong quá trình mà ta muốn
sắp xếp thì bạn phải chọn các
cell sao cho chúng liên hệ lẫn
nhau nếu không chúng sẽ cho ra
những kết quả không đúng (râu
ông nọ cẵm cằm bà kia)!
<b> * Excel cho phép sắp xếp dữ </b>
<b>liệu tối đa theo ba khóa (Key)</b>
&<b>VD:</b>
Trong danh sách một lớp
Bạn sắp xếp theo :
Hoï : 1st<sub> Key .</sub>
Teân :2nd<sub> Key .</sub>
Naêm sinh :3rd<sub> Key .</sub>
GV lưú ý: chọn “No header row
“ hoặc “Header row” nếu trong
vùng chọn ta khơng ( có chọn)
dịng tiêu đề
GV: Diễn giảng một số trường
hợp lập bảng tính cần phải liên
kết bảng tính. Đặt câu hỏi gợi
mở:
- Trong trường hợp nào ta cần
phải liên kết dữ liệu?
<b>3.8 Xố dịng , cột , ơ (Delete)</b>
<i><b> </b>a.Hủy bỏ cột : </i>
+ Click hoặc nhấn và kéo Mouse tại các cột của
column headings trên bản tính .
+ Thực hiện lệnh Edit Delete.
+ Entire Column.
+ OK hay Enter.
<i> b. Hủy bỏ dòng:</i>
+ Click hoặc nhấn và kéo Mouse tại các cột của
Row Headings trên bảng tính.
+ Thực hiện lệnh Edit Delete.
+ Entire Row.
+ OK hay Enter.
<i>c. Hủy bỏ ô:</i>
+ Chọn vùng cần bỏ các ô trống .
+ Thực hiện lệnh : Edit Delete.
+ Chọn shift cell right chuyển dữ liệu bên phải
vào vùng bị hủy bỏ, shift cells down chuyển dữ liệu phía
dưới vào vùng bị hủy bỏ.
+ OK hay Enter .
<b>4 Sắp xếp dữ liệu (Sort)</b>
<i> </i> + Chọn phạm vi cần sắp xếp (<i>thơng thường khơng</i>
<i>chọn dịng chứa tiêu đề và số thứ tư</i> )
+ Thực hiện lệnh: Data Sort , trong đó :
+ Khung “Sort by” (khoá 1) , yêu cầu chọn cột dùng
để làm cơ sở cho việc sort , ta có thể dùng Mouse nhấp
vào mũi tên Dropdown chọn cột mà bạn muốn sắp xếp.
+ Nếu khoá 1 chưa đáp ứng được việc sắp xếp thì ta
dùng thêm khố 2, 3 trong các mục “then by” để đáp ứng
đủ chỉ tiêu sắp xếp .
+ Ở mổi Khoá, nếu chọn :
Ascending : Tăng dần .
Descending : Giảm dần .
+ OK hay Enter .
* <i>Tham khảo thêm</i>
<b>5. Liên kết dữû liệu (link data) </b>
Việc liên kết dử liệu giữa các bảng tính củc Excel
hay giữa bảng tính của Excel với một hồ sơ khác thì
chúng phải thơng qua vùng nhớ ký ức (vùng nhớ trung
gian) . Được gọi là Clipboard. Ở đây bạn chỉ cần liên
quan đến việc liên kết dử liệu giữa các bảng tính với
nhau.
</div>
<span class='text_page_counter'>(8)</span><div class='page_container' data-page=8>
- Thao tác chèn dữ liệu vào bảng
tính như thế nào?
& Liên kết dữ liệu: Việc lên
kết dữ liệu giữa các bảng
tính của Excel hay giữa
bảng tính của Excel với một
hồ sơ khác thì chúng phải
thơng qua vùng nhớ ký ức
(vùng nhớ trung gian) được
gọi là Clip broad.
+ Ta phải mở hai bảng tính cùng một lúc trên màn
hình của Excel.
+ Di chuyển con trỏ ơ đến bảng tính nguồn.
+ Chọn vùng muốn chép (source ).
+ Thực hiện lệnh Edit Copy (^ _ C ).
+ Di chuyển con trỏ ơ đến bảng tính đích.
+ Di chuyển đến ơ góc trên bên trái của vùng chép
(vùng đích ).
+ Thực hiện lệnh Edit Paste Special...
<b>6</b>
<i>4.Cũng cố:</i> Nhắc lại sơ lược các loại DL chính, cách nhận dạng và thay đổi định dạng
DL của Excel, cách copy công thức (nút fill handle)
</div>
<span class='text_page_counter'>(9)</span><div class='page_container' data-page=9>
Ngày soạn: ……… Ngày dạy:……….
Tiết: 2-3
Tuaàn:
<b>CHƯƠNG 2 </b> <b>LẬP BẢNG TÍNH MỚI (2t)</b>
<b>I. Mục đích yêu cầu:</b>
Học sinh nắm bắt được các thao tác cơ bản trong bản tính Excel.
<b>II. Chuẩn bị: </b>
Giáo viên: Chuẩn bị GA- BG – BT – máy chiếu – Máy tính- phấn -Bảng.
Học sinh: Chuẩn bị trước ở nhà.
<b>III. Kiến thức trọng tâm:</b>
Nhận biết các kiểu DL và định dạng DL trong Excel, các loại địa chỉ –cách copy công
thức.
<b>IV. Phương pháp giảng dạy:</b>
Nêu vấn đề và giải quyết vấn đề.
Thiết giảng và vấn đáp.
<b>V. Tiến trình bài giaûng:</b>
<i>1. Ổn định lớp:</i>
<i>2. Kiểm tra bài cũ:</i>
Nêu các thao tác trên file ?
3. Nội dung bài mới:
GV: Cho 1 số VD minh họa về
Các kiểu dữ liệu. Diễn giải và
đưa ra một số câu hỏi vấn đáp:
- Kiểu dữ liệu số có đặc điểm
gì?
- …
- Muốn nhập 1 dãy số nhưng
được hiểu là 1 dãy ký hiệu ta
phải làm gì?
- Kiểu cơng thức là gì?
& Trong một ơ chỉ có thể chứa
một kiểu dữ liệu. Kiểu dữ liệu
của ơ phụ thuộc vào ký hiệu đầu
tiên gõ vào.
Cho ví dụ về cách nhập
ngày/tháng trong Excel như thế
nào cho đúng
VD: nhập 22/2 và giải thích dựa
vào nó canh về bên nào trong ơ
ø chỉ ra hướng khắc phục
<i>Cho VD về sự hiển thị </i>: ngày
<b>II.1 Các kiểu dữ liệu & dấu hiệu nhận biết:</b>
Kiểu dữ liệu nhập vào 1 ô mặc định là General
và nếu định dạng theo mong muốn thì sử dụng lệnh
thông qua chức năng lệnh: chọn các ô cần dịnh dạng,
sau đó vào:
Format -> Cells… nhãn “number.” có thể chọn
mục “Custom” để định dạng theo ý riêng
<i>1.</i> <i>Kiểu số (Number):</i>
Chỉ chứa các ký số 0 9, +, - ,/, (, ), %, $, chấm,
phẩûy
Canh phải trong ô
<i>2.</i> <i>Kiểu ngày tháng (Date):</i>
- Thường có 2 dạng: ngày/tháng/năm hoặc
tháng/ngày/năm tương ứng dd/mm/yyyy hoăc
mm/dd/yyyy) tùy thuộc vào cách thiết lập ngày
tháng hệ thống
- Mặc định: dạng dd-mmm theo kiểu Anh
- Là 1 con số - được tính bắt đầu từ ngày 1/1/1900
trở đi
VD: ngày 5 05/01/1900
- Vì là kiểu số nên Canh phải trong ô
<i>3.</i> <i>Kiều chuỗi (Text):</i>
</div>
<span class='text_page_counter'>(10)</span><div class='page_container' data-page=10>
22/02/2008 có thể hiển thị dạng
số General như sau: 39500 hoặc
22-Feb hoặc 02/22/08
GV: cho VD minh họa. Diễn giải
cách copy công thức kéo chuột
tại Fill handle, và đặt 1 số câu
hỏi vấn đáp:
- Có thể kéo chuột theo 4 chiều
để sao chéo cơng thức? (có)
- Có thể dùng cặp lệnh:
Edit -> copy và Edit->pasteđể
sao chép cơng thức? (có)
GV: Cho VD minh họa. Về các
kiểu Dl tương ứng + kết hợp với
các phép tính cơ bản
VD: tại 1 ô nhập vaøo
=3*5+5/4 dữ liệu trả về 5
=2^4-5>0 dữ liệu trả về
TRUE
= …
GV: Giới thiệu 1 số hàm có sẵn
như : SUM, MIN, IF …
GV: cho ví dụ về 1 bt có chứ a
nhiều phép tính và Hỏi – đáp
KQ với HS
Chẳng hạn: : =
MOD((2+5)*2,4)/2+SQRT(49)
GV: cho ví dụ về địa chỉ tương
và tuyệt đối (ví dụ qua sao chép
công thức đến các ô khác
GV: cho ví dụ Bài tập số 7
Tính lương = LCB * NgayCong*
Tygia
Trong đó Tygia có ĐC tuyệt đối
Giải thích : trực quan trên màn
chiếu để học sinh thấy rõ cách
tạo đc tuyệt.đ và tác dụng của nó
khi sao chép cơng thức
* <i>Lưu ý cho HS biết</i>: Việc định
dạng DL trong ô không làm
thay đổi giá trị thực của DL mà
chỉ là thay đổi hình thức hiển
thị mà thơi !
<i>Cho VD</i>: ngày 22/02/2008 có thể
hiển thị dạng số General như
hợp ta muốn nhập một chuỗi ký tự số thì ký tự đầu
tiên là ( ‘ ).
<i> </i>VD: Nhaäp ‘123
Canh trái trong ô
<i>4.</i> <i>Kiểu cơng thức (Formula)</i>: Ký tự nhập vào đầu
tiên là dấu ( = ). Dữ liệu kiểu này hiển thị trên thanh
công thức & Kết quả trả về trong ơ chứa nó (phụ thuộc
vào giá trị trả về từ cơng thức.)
<i>5.</i> <i>Kiểu logíc (Boole) </i>
Chỉ nhận 1 trong 2 giá trị :TRUE & FALSE
Là kết quả trả về (tính được) từ các phép tốn so
sánh và hàm logic trong cơng thức như là: <, >, <=,
>=, <>, =, AND, OR, NOT …
<b>II.2 Các tốn tử dùng trong cơng thức</b>
+ Toán tử số học: +, -, *, /, ^
+ Toán tử nối chuỗi: &
+ Toán tử so sánh: <, >, >=, <=, <>,=
+ Các Hàm có sẵn hay hàm người dùng
+ Thứ tự ưu tiên các phép tính trong ơ theo thứ tự:
trong ngoặc trước ,^ * / + - & so sánh
VD: …
<b>II.3 Các loại Địa chỉ</b>
- Nó hiển thị tại ơ bên trái cùng của thanh Formula
a. Địa chỉ tương đối: <Cột><Hàng>
- là ký hiệu xác định vị trí của ơ hay vùng nào đó
trong bảng tính, tạo bởi số hiệu cột/ số tt hàng.
- Loại Đc này thay đổi theo quá trính Copy CT đến vị
trí khác
b. Địa chỉ tuyệt đối: chỉ có ý nghĩa khi copy CT
- là đc có số th/tự cột/hàng không thay đổi trong khi
Copy CT đến vị trí khác
Các loại ĐC tuyệât đối: $<Cột>$<Hàng> hoặc
$<Cột><Hàng> hoặc <Cột>$<Hàng>
<i>Cách Tạo Đc tuyệt đối</i>: Điền các dấu $ vào phía trước
cột hoăc hàng cần T/đối hoặc nhấn phím F4 cho đến
khi vừa ý.
<b>II.4 Định dạng dữ liệu (format cells)</b>
<i> Định dạng dữ liệu trong ô:</i>
- Chọn vùng chứa dữ liệu.
- Thực hiện lệnh: Format Cell … Number hoặc
nhấn: ^ + 1
- Sau đó tuỳ theo mục đích định dạng mà ta chọn mục
tương ứng như : General, number, Date … hoặc
chọn mục Custom để có tuỳ chọn tuỳ ý
- Chọn hoặc nhập trực tiếp kiểu định dạng trong dòng
“Type”
</div>
<span class='text_page_counter'>(11)</span><div class='page_container' data-page=11>
sau: 39500 hoặc 22-Feb hoặc
2/22/08
GV : chỉ ra nút
“fill handle”
GV cho vd: Dựa vào BT số 1 và
2 hoặc cách tính Lương đơn
giản , sau đó chỉ cách tính (lập
cơng thức) cho người đầu tiên - ở
ô đầu - và rê mouse đến vị trí
dưới phải ơ để chỉ ra cho HS
thấy nút “Fill handle” ,sau đó
copy đến cho ơ khác (các người
cịn lại) như vậy … rất nhanh
và chính xác !
<b>II.5 Fill Handle và Vấn đề copy công thức</b>
Đặc trưng của Excel nói riêng và nói chung các phần
mềm xử lý bảng tính khác, là chức năng COPY
CƠNG THỨC (CPCT), nghĩa là cơng thức chỉ lập 1
lần, sau đó copy cho các ơ cịn lại Tức là áp dụng
cách tính đó cho các ơ khác có cùng cách tính
tương tự
Để CPCT, thơng thường ta có thể dùng chức năng
“copy” và “paste” thông thường. Nhưng với Excel
ta có thể dùng cách khác thơng dụng và nhanh hơn
đó là: đưa mouse vào nút Fill Handle (mouse thành
hình chữ thập mãnh) sau đó kéo mouse về hướng
copy đến.
<i>4.Cũng cố:</i> Nhắc lại sơ lược các loại DL chính, cách nhận dạng và thay đổi định dạng
DL của Excel, cách copy công thức (nút fill handle) , các loại địa chỉ
</div>
<span class='text_page_counter'>(12)</span><div class='page_container' data-page=12>
Ngày soạn: Ngày dạy:……….
Tiết: 4-5
Tuaàn:
<b> BÀI TẬP THỰC HÀNH </b>
<b>I. Mục đích u cầu: </b>
Học sinh nắm bắt được cách giải quyết bài toán bằng bảng tính Excel.
<b>II. Chuẩn bị: </b>
Giáo viên: Chuẩn bị giáo án và một số bài tập thực hành.
Học sinh: Chuẩn bị bài trước ở nhà.
<b>III. Kiến thức trọng tâm:</b>
Tạo mới – lưu – mở File Excel –đổi tên trang tính
Thao tác nhập – chỉnh sửa- định dạng – trang tính và dữ liệu.
Chèn – xố –di chuyển cột dịng, ơ trống – gộp – Huỷ gộp ơ
Lập cơng thức tính tốn đơn giản bằng các phép tính cơ bản trong trang tính
<b>IV. Phương pháp giảng dạy:</b>
Đưa bài tập cho lớp photo – Mỗi HS 1 tập (5 bài cơ bản và 8 bài nâng cao)
TH tại phịng M Tính. Giải đáp thắc mắc trực tiếp tại máy tính của HS
<b>V. Tiến trình bài giảng:</b>
<i>1. Ổn định lớp:</i>
<i>3. Nội dung bài mới:</i>
<b>* </b><i><b>Lưu ý</b></i><b>: Khi thực hành, HS tạo mỗi Bài tập trên 1 Worksheet ( 13 BT <-> 13 worksheet </b>
<b>có tên từ BTEx1 </b><b> BTEx13), toàn bộ các bài TH lưu trong 1 tệp Excel (Workbook) có tên</b>
<b>dạng: tenhocsinh_tenlop.XLS ,lưu ở đĩa D: để lấy điểm 1T Thực hành</b>
<b>Bài tập Excel số 1</b>
& Chia nhóm thực hành ( mỗi
nhóm mỗi máy). Chuẩn bi phòng
máy các máy hoạt động tốt:
+ Trên máy điều có hệ
điều hành Windows.
+ Trên máy điều có phần
mềm Excel.
& Thực hành khởi động Windows
và thoát khỏi Windows, kết hợp
với khởi động Excel.
& Giới thiệu một số nét chính của
Excel.
& Giáo viên cho học sinh làm
quen các thao tác trên file.
<b>I</b>. <b>Thao tác trên file:</b>
<b> </b><i>1.Löu file:</i>
Thực hiện lệnh File -> Save as ( hoặc save :
Lưu file đã có trên đĩa).
Chọn đường dẫn.
Gõ tên file cần lưu vào khung File name.
OK.
<i> 2. Mở file:</i>
Thực hiện lệnh File ->Open.
Chọn đường dẫn.
Chọn tên file cần mở.
OK.
<i> 3.Đóng File:</i>
Thực hiện lệnh File Close.
<i>4. Tạo file mới:</i>
Thực hiện lệnh: File -> New Work Book.
&<b>CHÚ Ý:</b>
</div>
<span class='text_page_counter'>(13)</span><div class='page_container' data-page=13>
& Chuù ý các thao tác trên
chuột(mouse):
thực hành.
<b> </b> Các lệnh trên có thể dùng chuột click vào các
biểu tượng trên thanh Toobar.
A B C D E F G H
1
<b>BẢNG LƯƠNG NHÂN VIÊN</b>
<b>THÁNG 12/2007</b>
2
3
4 STT HỌ VÀ TÊN NH.VỤ LG.CB NGÀY LƯƠNG T. ỨNG CỊN LẠI
5 1 THÔNG TP 1700 25
6 2 DŨNG NV 1400 26
7 3 HUØNG PP 1500 25
8 4 PHI NV 1300 27
9 5 TÂN GD 1400 26
10 6 PHÚC BV 1800 24
11 7 HAÛI KT 1500 28
12 8 PHƯỚC PG 1500 27
13 9 THÀNH NV 1300 28
14 <b>TỔNG CỘNG:</b>
15
1. LƯƠNG = LCB x NGÀY(ngày cơng)
2. TẠM ỨNG = 2/3 LƯƠNG.
3. CỊN LẠI = LƯƠNG – TẠM ỨNG
4. Tính tổng các cột.
5. Lưu bảng tính với tên BTEX1
16
17
18
19
20
21
Ngày soạn: Ngày dạy:……….
Tiết:
Tuần:
<b>THỰC HÀNH </b>
<b>I. Mục đích u cầu: </b>Học sinh nám bắt cách thực hiện các thao tác trình bày bảng tính, và các
thao tác copy, fillhanhdle, v.v...
<b>II. Chuẩn bị: </b>
Giáo viên: Chuẩn bị giáo án và máy tính để thực hành.
Học sinh: Chuẩn bị bài trước ở nhà.
<b>III. Kiến thức trọng tâm:</b>
<b>IV. Phương pháp giảng dạy:</b>
Nêu vấn đề và giải quyết vấn đề( thông qua thực hành mẫu).
Thiết giảng và vấn đáp.
<b>V. Tiến trình bài giảng:</b>
<i>1. Ổn định lớp:</i>
</div>
<span class='text_page_counter'>(14)</span><div class='page_container' data-page=14>
Thực hành bài tập Excel số 1 của tiết bài tập trước, và làm bài tập Excel số 2 tiếp tục.
Bài tập Excel số 2
A B C D E F G H
1
<b>BẢNG KÊ HÀNG NHẬP KHO</b>
<b>KHO VLXD – THÁNG 12/2007</b>
2
3
4 C.TỪ DIỄN GIẢI SỐL
G
ĐƠN GIÁ T. GIÁ THUẾ C.CHỞ T.TIỀN
5 S06 Saét 6 mm 1000 600
6 S08 Saét 3 mm 500 800
7 X01 Ximăng loại
1 1000 50000
8 X02 Ximăng loại
2
800 48000
9 GM1 Gaïch men L1 2000 1000
10 GM2 Gaïch men L1 3000 1200
11 GO1 Gaïch oáng L1 5000 1300
12 NG1 Ngói Loại 1 2000 1600
13 <b>TỔNG CỘNG:</b>
14 1. TRỊ GIÁ = SỐ LƯỢNG x ĐƠN GIÁ
2. THUẾ = 5% của TRỊ GIÁ
3. C.CHỞ bằng 3% TRỊ GIÁ
4. T.TIỀN bằng tổng của TRỊ GIÁ, C.CHỞ và THUẾ
5. Tính tổng các cột
6. Lưu bảng tính với tên BTEX2
15
16
17
18
Ngày soạn: Ngày dạy:……….
Tiết:
Tuần:
<b> THỰC HÀNH</b>
<b>I. Mục đích u cầu:</b>
Học sinh nắm bắt được các thao tác trên dữ liệu và sắp xếp dữ liệu.
<b>II. Chuẩn bị: </b>
Giáo viên: Chuẩn bị giáo án.
Học sinh: Chuẩn bị trước ở nhà.
<b>III. Kiến thức trọng tâm:</b>
<b>- </b>Sắp xếp dữ liệu.
<b>IV. Phương pháp giảng dạy:</b>
Nêu vấn đề và giải quyết vấn đề.
Thiết giảng và vấn đáp.
<b>V. Tiến trình bài giảng:</b>
</div>
<span class='text_page_counter'>(15)</span><div class='page_container' data-page=15>
<i>2. Kiểm tra bài cũ:</i>
- Nêu các thao tác sắp xếp dữ liệu ? Liên kết dữ liệu ?
<i>3. Nội dung bài mới:</i>
<i>BT số 3 (BT số 1 nâng cao !)</i>
A B C D E F G H
1 <b>BẢNG LƯƠNG NHÂN VIÊN</b>
<b>THÁNG 11/2007</b>
2
3
4 STT HỌ VÀ TÊN NH.VỤ LG.CB NGÀY LƯƠNG T.ỨNG CỊN LẠI
5 1 THÔNG TP 1700 25
6 2 DŨNG NV 1400 26
7 3 HÙNG PP 1500 25
8 4 PHI NV 1300 27
9 5 TAÂN GD 1400 26
10 6 PHÚC BV 1800 24
11 7 HẢI KT 1500 28
12 8 PHƯỚC PG 1500 27
13 9 THÀNH NV 1300 28
14 <b>TỔNG CỘNG:</b>
15 <b>TRUNG BÌNH</b>
16 <b>CAO NHẤT</b>
17 <b>THẤP NHẤT</b>
18 1. Tính PCCV biết CHỨC VỤ là: “GĐ” : 5000 hoặc “TP” : 4000; “PP” :
3000 ; “BV” và ngày công trên 23: 2000; Cịn lại khơng có phụ cấp.
2. Lương bằng lương cơ bản nhân với ngày công nhưng nếu ngày cơng
trên 25 thì mỗi ngày dư sẽ được tính gấp đơi.
3. Tạm ứng tính bằng 2/3 ( tổng số lương + Phụ cấp chức vụ) tính trịn đến
hàng ngàn, nhưng khơng được tạm ứng trên 25000.
4. Cịn lại bằng Phụ cấp chức vụ + lương – tạm ứng.
5. Sắùp xếp dữ liệu số tiền Còn Lại giảm dần.
6. Tính tổng các cột và giá trị trung bình các cột.
7. Tính giá trị lớn nhất nhỏ nhất của các cột.
8. Lưu bảng tính với tên BTEX3
19
20
21
22
23
<i>4.Cũng cố:</i> Nhắc lại sơ lược các thao tác sắp xếp dữ liệu.
<i>5. Dặn dò:</i> Học bài và chuẩn bị bài tập tiết sau thực hành.
Ngày soạn: Ngày dạy:……….
Tiết:
Tuần:
<b> THỰC HÀNH</b>
<b>I. Mục đích yêu cầu:</b>
Học sinh nắm bắt được các thao tác trên dữ liệu và sắp xếp dữ liệu.
</div>
<span class='text_page_counter'>(16)</span><div class='page_container' data-page=16>
Giáo viên: Chuẩn bị giáo án.
Học sinh: Chuẩn bị trước ở nhà.
<b>III. Kiến thức trọng tâm:</b>
<b>- </b>Sắp xếp dữ liệu.
<b>IV. Phương pháp giảng dạy:</b>
Nêu vấn đề và giải quyết vấn đề.
Thiết giảng và vấn đáp.
<b>V. Tieán trình bài giảng:</b>
<i>1. Ổn định lớp:</i>
<i>2. Kiểm tra bài cũ:</i>
- Nêu các thao tác sắp xếp dữ liệu ? Liên kết dữ liệu ?
<i>3. Nội dung bài mới:</i>
<i>BT soá 4</i>
A B C D E F G H
1
<b>BẢNG KÊ HÀNG NHẬP KHO</b>
<b>KHO VLXD – THÁNG 11/2007</b>
2
3
4 MAH TÊN HÀNG KHO ĐƠN GIÁ SỐLG T.GIÁ THUẾ T.TIỀN
5 S06 Saét 6 mm MH 600 1000
6 S08 Saét 3 mm CL 800 500
7 X01 Ximăng loại
1
SG 50000 1000
8 X02 Ximăng loại
2 TD 48000 800
9 GM1 Gaïch men L1 TG 1000 2000
10 GM2 Gaïch men L1 TN 1200 3000
11 GO1 Gạch ống L1 MH 1300 5000
12 NG1 Ngói Loại 1 GD 1600 2000
13 V01 Vơi loại 1 CL 500 200
14 <b>TỔNG CỘNG:</b>
15
1. TRỊ GIÁ = SỐ LƯỢNG x ĐƠN GIÁ Nhưng nếu số lượng lớn hơn hay =
1000 thì giảm giá 5%.
2. THUẾ = 8% của TRỊ GIÁ Nhưng nếu Xuất từ kho MH Hoặc kho CL thì
đánh thuế 5% trị giá.
3. Số tiền thu được bằng trị giá trừ cho tiền thuế.
4. Tính tổng các cột
5. Lưu bảng tính với tên BTEX4
<i>4.Cũng cố:</i> Nhắc lại sơ lược các thao tác sắp xếp dữ liệu.
<i>5. Dặn dò:</i> Học bài và chuẩn bị bài tập tiết sau
<i>BT số 5 (thay thế bài số 5 bên File excel đầy đủ hơn !)</i>
</div>
<span class='text_page_counter'>(17)</span><div class='page_container' data-page=17>
1
<b>KẾT QUẢ THI HỌC KỲ</b>
2
3
Stt Họ và Tên Phái Năm Môn Học Thêm K.Quả
4 Tốn Văn Anh
5 1 THƠNG Nữ 1970
6 2 DŨNG Nam 1972
7 3 HÙNG Nữ 1974
8 4 PHI Nữ 1968
9 5 TAÂN Nam 1970
10 6 PHÚC Nam 1973
11 7 HẢI Nam 1971
12 8 PHƯỚC Nữ 1976
13 Trung Bình
14 Cao Nhất
15 Thấp Nhất
16 1. Điểm thêm: nếu học viên sinh sau năm 1972, điểm thêm 0,75.Nếu khơng
sinh sau năm 1972 nhưng là Nữ thì điểm thêm là 0,5, cịn lại khơng thêm
điễm nào.
2. điểm kết quả như sau: (Toán x 3 + Văn + Anh x 2 )/6 + Điểm thêm.
3. Tính trung bình, cao nhất, thấp nhất cho từng cột.
</div>
<span class='text_page_counter'>(18)</span><div class='page_container' data-page=18>
Ngày soạn:………. Ngày dạy:……/……/………
Tiết:
Tuaàn:
<b> CHƯƠNG 3 CÁC HAØM CƠ BẢN và LẬP CƠNG THỨC (6t)</b>
<b>I. Mục đích u cầu:</b>
Học sinh nắm bắt được các hàm cơ bản trong Excel.
<b>II. Chuẩn bị: </b>
Giáo viên: Chuẩn bị giáo án.
Học sinh: Chuẩn bị trước ở nhà.
<b>III. Kiến thức trọng tâm:</b>
- Kháiniệm hàm, hàm số học và thời gian.
<b>IV. Phương pháp giảng dạy:</b>
Nêu vấn đề và giải quyết vấn đề.
Thiết giảng và vấn đáp.
<b>V. Tiến trình bài giảng:</b>
<i>1. Ổn định lớp:</i>
<i>2. Kiểm tra bài cũ:</i>
- Thông qua câu hỏi vấn đáp trên lớp ?
<i>3. Nội dung bài mới:</i>
Nêu lên sơ lược sự cần thiết phải có các
hàm tính tốn.
Hãy cho biết hàm là gì ? Cho ví dụ?
VD: SQRT() là hàm tính căn bậc hai dương
của một số.
VD: SQRT() trả về một giá trị số.
VD: IF(Exp1, Exp 2, …, Exp n)
VD: Now()
Có 2 lọai hàm: có sẵn (do Excel cung cấp)
và tự tạo (do người dùng lập ra)
<b>I. Khái niệm:</b>
- Hàm(Function) là một đoạn chương trình
có sẳn nhằm thực hiện 1 u cầu nào đó về tính
tốn mà thường thì tốn tử không xửû lý được.
- Hàm luôn trả về một giá trị thuộc một kiểu dữ
liệu nào đó.
- Dạng tổng quát của một hàm như sau:
<b>TÊN HAØM( đối số 1, đối số 2, ….., đối số n)</b>
- Một số hàm không có đối số nhưng bắt buộc
phải có cặp dấu ngoặc đơn kèm theo tên hàm.
- Tên hàm viết bằng chữ hoa hay chữ thường dều
có giá trị như nhau.
- Đối số có thể là 1 hằng thuộc một kiểu dữ
liệu , tọa độ ô, khối, tên vùng, 1 hàm khác, …..và
nếu hàm hàm đứng đầu 1 cơng thức thì phải bắt
đầu bởi dấu (=).
</div>
<span class='text_page_counter'>(19)</span><div class='page_container' data-page=19>
Hãy cho biết các loại hàm thường xử dụng
trong Excel?
Nêu sơ lượt các hàm số học
Ví dụ:
=ABS(-2) cho kết quả là 2
= ROUND(2.15,1) cho kết quả 2.2;
= ROUND(2.149,1) cho kết quả là 2.1
= SQRT( 16) cho kết quả là 4
GV: cho VD minh hoạ - ý nghĩa
=TRIM(“ Đà Nẵng ”) Đà Nẵng
=LEN(“Dai hoc Đằ Nẵng”) 15
=LEFT(“Dai hoc Đằ Nẵng”, 7) Dai hoc
=RIGHT(“Dai hoc Đằ Nẵng”, 7) Đằ Nẵng
=MID(“Dai hoc Đằ Nẵng”, 5, 3) hoc
Nêu sơ lượt các hàm thời gian.
Vídụ: Nếu trong ngày 10 tháng 12 năm
2007 ta cho hàm =TODAY(), ta sẽ nhận
kết quả là 12/10/07
Ví dụ: Nếu tại giây phút gõ hàm
=NOW() là 1 giờ 34 phút ngày 10 tháng 12
năm 2007, ta sẽ được kết quả 12/10/2007
1:34
VD: …=DAY(22/2/2008) 22
VD: …=<b>MONTH</b>(22/2/2008) 2
VD: …=<b>YEAR</b>(22/2/2008) 2008
…
(<i>ngồi ra tham khảo thêm</i> hàm
<b>Weekday</b>(ngày thang) vaø haøm <b>NOW()</b>
phải được ngăn cách bởi dấu , (phẩy) hoặc ;
(chấm phẩy) được quy định trong mục “ List
separator ” của control Panel (thường là dấu
phẩy).
<b>II. cách lập 1 hàm bằng công thức</b>
<b>III. Các hàm cơ bản:</b>
<i>a)</i> Một số hàm tốn học
<b>TÊN HÀM CÚ PHÁP</b> <b>MỤC ĐÍCH</b>
ABS
ROUND
SQRT
INT
MOD
=ABS(so)
=ROUND(so,n)
= SQRT(so dương)
=INT(so)
=MOD(m,n)
Tính trị tuyệt đối
Làm trịn số
Tính căn bậc hai
Lấy phần ngun
Lấy số dư nguyen
<i>b) Các hàm chuỗi ký tự (Text)</i>
<b>TRIM(text)</b>
Cắt bỏ các ký tự trống vơ ích trong chuỗi text.
<b>LEN(text)</b>
Trả về độ dài của chuỗi text (số ký tự trong chuỗi
<i>text).</i>
<b>LEFT(text, num_chars)</b>
Trả về num_char ký tự bên trái chuỗi text.
<b>RIGHT(text, num_chars)</b>
Trả về num_char ký tự bên phải chuỗi text.
<b>MID(text, start_num, num_chars)</b>
Trả về chuỗi ký tự có độ dài num_chars bắt đầu từ
vị trí
<i>start_num của chuỗi text.</i>
<i>c) Các hàm thời gian (date) :</i>
- Haøm <b>TODAY</b>:
Cho ngày tháng hiện thời của thới gian hệ
thống. Hàm TODAY khơng có biến số .
Cú pháp: TODAY()
Chú y:ù phải cho cặp dấu ngoặc đơn sau tên
hàm
- Hàm <b>DAY</b>
Cú pháp: DAY(ngày tháng)
Trả về giá trị ngày 1-31 trong đối số kiểu
ngày tháng
- Haøm <b>MONTH</b>
Cú pháp: <b>MONTH</b>(ngày tháng)
</div>
<span class='text_page_counter'>(20)</span><div class='page_container' data-page=20>
Hàm NOW được sử dụng để cho ngày
tháng và giờ phút hệ thống.)
Hãy cho biết các loại hàm logic thường xử
dụng trong Excel? Cho ví dụ?
Nêu sơ lượt các hàm and, or và not.
Ví dụ:
= AND(2+2=4,2+3=5) cho kết quả là
TRUE.
Ví dụ:
= OR(2+2=5,2+3=3) cho kết quả là FALSE
- Hàm <b>YEAR</b>
Cú pháp: <b>YEAR</b>(ngày thaùng)
Trả về giá trị là năm trong đối số kiểu ngày
tháng
<i>d) Nhóm Hàm Logic (Bool) :</i>
Có các hàm <b>AND, OR</b> và <b>NOT</b>
Cú pháp:
<b>=AND(</b><i><b>gia_tri_logic_1,gia_tri_logic_2</b></i><b>,…)</b>
<b>= OR(</b><i><b>gia_tri_logic_1, gia_tri_logic_2</b></i><b>,…)</b>
<b>= NOT(</b><i><b>gia_tri_logic</b></i><b>)</b>
Trong đó <i>gia_tri_logic_1, gia_tri_logic_2</i>,… là
các biến logic nhận một trong hai giá trị TRUE
(đúng) và FALSE (sai).
Hàm <b>AND</b> cho kết quả là TRUE nếu tất cả các
biểu thức logic là đúng, ngược lại là cho giá trị
sai.
Hàm <b>OR</b> cho kết quả là TRUE nếu một trong
các biểu thức logic là đúng, ngược lại cho trị là
FALSE.
Hàm <b>NOT</b> cho kết quả là TRUE nếu các biểu
thức logic có giá trị FALSE, và cho giá trị FALSE
nếu ngược lại.
Nêu lên sơ lược sự cần thiết phải có các
hàm thống kê.
Ví dụ: = SUM(15,23,45) cho kết
quả là 83;
Ví dụ: = AVERAGE (5,4,6) cho kết quả
là 5.
Ví dụ: = COUNT (5,4,6) cho kết quả là 3.
Ví dụ: Nếu các ơ A1:A5 chứa các số 10,
7, 9, 27 và 2 thì =MIN(A1:A5) bằng 2
Ví dụ: nếu các ơ A1:A5 chứa các
số 10, 7, 9, 27 và 2 thì =MAX(A1:A5)
bằng 27
<i>e) Các hàm thống kê đơn giản:</i>
- <i>Hàmtính tổng</i><b>SUM:</b>
Cú pháp : = <b>SUM</b><i>(so1,so2,…)</i>
Trong đó <i>so1, so2 </i>là các biến cần phải tính
tổng của chúng
- <i>HàmTB </i><b>AVERAGE</b>
Cú pháp: =AVERAGE (<i>so1,so2</i>,…)
Tính giá trị trung bình cộng của các số trong
danh sách các biểu thức (<i>so1,so2</i>,…)
Trong đó <i>so1, so2,…</i>là các biến cần phải lấy
trung bình cộng.
<b>- </b><i>Hàmtìm giá trị nhỏ nhất</i><b> MIN:</b> Cho giá trị
nhỏ nhất trong biểu thức số.
Cú pháp: =MIN (<i>so1, so2</i>,…)
<b>- </b><i>Hàmtìm giá trị lớn nhất</i><b> MAX:</b> Cho giá trị
lớn nhất trong biểu thức số. Cú pháp:
=MAX (<i>so1, so2</i>,…)
</div>
<span class='text_page_counter'>(21)</span><div class='page_container' data-page=21>
GV: Nêu hàm IF tương đương với cấu trúc
thực tế là
“Neáu” “thì”
Hàm trả về 1 giá trị tuỳ thuộc vào 1 điều
kiện nào đấy đúng hoặc sai
Ví dụ:
=IF(1+1=2,7,3) cho kết quả là 3.
=IF(A6 >=5,”được lên lớp”,”ở lại lớp “)
& Các hàm IF lồng nhau:
Ngoài việc sử dụng các hàm phụ trợ như
trên cịn có thể sử dụng nhiều hàm IF lồng
nhau. Các hàm IF lồng nhau cũng htường
được kết hợp với các hàm OR, AND, NOT
Cần lưu ý các dấu đóng mở ngoặc phải đi
từng cặp với nhau.
GV: lấy ví dụ sau (thuộc trang 64 và 65
của GT)- Thể hiện bằng máy chiếu để HS
dễ hiểu hơn
Giải thích các tr/h Đkiện trong hàm
VD: từ ô C2 đến C7 chứa ĐTB của lớp,
để xếp loại cho lớp này, tại ô D2 ta nhập
cơng thức như sau::
=
IF(C2>=8,”GIOI”,IF(C2>=7,”KHA”,IF(C2
>=5,”TB”,”YẾU”)))
<i><b>KL Tổng qt</b></i>: nếu có n trưịng hợp thì ta
phải sử dụng n-1 hàm IF lồng nhau
VD: Từ ô D2 đến D7 chứa giá trị xếp loại
Cú pháp: = COUNT (vùng<i>1, vùng2</i>,…)
<b>(</b><i>tham khảo thêmhàm</i><b> COUNT</b>: Đếm có bao
nhiêu phần tử (ơ) số trong danh sách các vùng
chọn
Cú pháp: = COUNT (vùng<i>1, vùng2</i>,…)
<i>f). Các Hàm thống kê có điều kiện :</i>
- <i>Hàm điều kiện</i><b>IF </b>
Hàm IF có 3 đối số:
- Điều kiện cần được kiểm tra.
- Giá trị hàm số trong trường hợp điều kiện
thoả mãn.
- Giá trị hàm số trong trường hợp điều kiện
khơng được thoả mãn.
Cú pháp:
<b> =IF</b>(<i>đieukien, gia tri_khi_dung, giatri_khi_sai</i>)
Hàm IF cho giá trị đúng nếu biểu thức thoả
điều kiện và cho kết quả sai nếu ngược lại.
VD: từ ô E4 đến E12 chứa ĐTB của lớp, để
cho kết quả ĐẬU hoặc HỎNG cho lớp này, tại ô
G4 ta nhập công thức như sau::
= IF(G4>=5,”ĐẬU”,”HỎNG”)
* Trong hàm IF chứa tối đa 7 hàm IF khác mà
thôi – hàm IF lồng nhau
- <i>Hàm đếm có điều kiện</i><b>COUNTIF</b>
Cú pháp: <b>COUNTIF</b>(vùng ơ, điều kiện)
Trong đó : đk có dạng “.. “ hoặc đia chỉ ơ
dạng tuyệt đối
Cách làm việc của hàm: đếm xem trong vùng
ơ có bao nhiêu ơ thoả điều kiện..
<b>A</b> <b>B</b> <b>C</b> <b>D</b>
<b>1</b> <b>Stt</b> <b>Ten Diem TB Xep loai</b>
<b>2</b> Cần 6.7 TB
<b>3</b> Kiệm 9.2 GIOI
<b>4</b> Liêm 5.8 TB
<b>5</b> Chính 2.4 YEU
<b>6</b> Chí 7.7 KHA
</div>
<span class='text_page_counter'>(22)</span><div class='page_container' data-page=22>
của lớp, hãy đếm trong DS đó có bao
nhiêu HS xếp loại KHA
= <b>COUNTIF</b>(F4:F12,”KHA”) 2
VD: Tính có bao nhiêu VỐN mặt hàng
GẠO tại ô C12
GV VD về hàm RANK:
(BT số 5 SX vị thứ dựa trên ĐiểmTB như
sau:
D2 = RANK (C2,$C$2:$C$7)
* lưu ý: địa chỉ Vùng phải là ĐCTĐ
Nếu 2 đối tượng (ơ) có cùng thứ hạng thí
thứ hạng tiếp theo sẽ bỏ qua (nhảy cách)
- <i>Hàm tính tổng có điều kiện</i><b>SUMIF</b>
Cú pháp:
<b>SUMIF</b>(vùng 1, điều kiện, vùng tt)
Trong đó : đk có dạng “.. “ hoặc đia chỉ ơ
dạng tuyệt đới
Cách làm việc của hàm:…
VD: C12=
SUMIF($B$2:$B$10,”Gạo”,C2:C10)
* Chú ý: Địa chỉ Vùng 1 (tìm Đk) phải là đc
tuyệt đối)
Nếu không có tham số vùng tt thì mặc định
hàm sẽ tìm và tính tổng ngay trên vùng 1 khi
tìm thấy
Trong trường hợp này, vùng 1 phải có “tính
cộng được”, nếu không sẽ báo lỗi !
<b>VD: sumif(C2:C10,”90”) </b><b> 180</b>
- <i>Hàmsắp xếp Vị thứ </i><b>RANK</b>
Cú pháp<b>: RANK (ô cần xếp vithu, vùng)</b>
Cơng dụng: xác định vị thứ của mỗi ô trong 1
vùng ô – ô có giá trị lớn nhất được coi như là 1
(mặc định)
VD: =RANK( ĐTB,cột ĐTB)
<b>B</b> <b>C</b> <b>D</b>
<b>1</b> <b>Ten Diem TB Vi thu</b>
<b>2</b> Cần 6.7
<b>3</b> Kiệm 9.2
<b>4</b> Liêm 5.8
<b>5</b> Chính 2.4
<b>6</b> Chí 7.7
</div>
<span class='text_page_counter'>(23)</span><div class='page_container' data-page=23>
GV: <i>nhấn mạnh rất quan trọng !</i> giải thích
cách làm việc của 2 hàm này thơng qua ví
dụ (nên trực quan trên máy chiếu càng tốt)
Chỉ mặc định tham số cuối cùng là 0 – tức
là tìm chính xác trên cột (hàng)
Tham số <i>table</i>_<i>array </i> không câøn SX
Tìm giá trị lookup_value trong c ộ t t r ái nhất
của bảng table_array<i>, trả về trị tương ứng </i>
trong cột thứ col_index_num (nếu tìm
thấy).
Nếu khơng thấy, trả về mã lỗi: #N/A
Với hàm : HLOOKUP
Tìm chính xác, danh sách các giá trị dị
tìm của bảng table_array không cần sắp
xếp thứ tự.
Tương tự như hàm VLOOKUP nhưng tìm
giá trị lookup_value trong dịng trên cùng
của bảng table_array, trả về trị tương ứng
trong dòng thứ row_index_num (nếu tìm
thấy).
Nếu tìm khơng thấy sẽ trả về lỗi #N/A.
<i>g) Nhóm hàm Tìm kiếm (Look )</i>
- <i>Hàmtìm kiếm trên cột </i><b>VLOOKUP</b>
Cú pháp: <b>VLOOKUP</b>(<i>lookup</i>_<i>value</i>,
<i>table</i>_<i>array</i>, <i>row</i>_<i>index</i>_<i>num</i>, <i>0</i>)
Trong đó:
Cơng dụng & cách thực hiện của hàm
VD: =VLOOKUP(C11, $C$3:$D$6, 2, 0)
- <i>Hàm tìm kiếm trên hàng </i><b>HLOOKUP</b>
Cú pháp:
<b>HLOOKUP</b>(<i>lookup</i>_<i>value</i>, <i>table</i>_<i>array</i>,
<i>row</i>_<i>index</i>_<i>num</i>, <i>0</i>)
Trong đó: …
Cơng dụng & cách thực hiện của hàm
….
VD:
=HLOOKUP(C11, $D$1:$G$2, 2, 0)
Ví dụ về 2 hàm VLOOKUP(lookup_value, table_array, row_index_num, 0)
<i><b>Ví dụ</b></i>: Cho dữ liệu như bảng dưới đây:
<b>A</b> <b>B</b> <b>C</b> <b>D</b> <b>E</b> <b>F</b> <b>G</b>
</div>
<span class='text_page_counter'>(24)</span><div class='page_container' data-page=24>
<b>2</b> <b>Xếp loại</b> <b>Học bổng</b> <b>Mã TC</b> <b>Tỉ lệ</b>
<b>3</b> 01 100,000 B 50%
<b>4</b> 02 70,000 A 100%
<b>5</b> 03 50,000 C 0%
<b>6</b> 04 30,000
<b>7</b>
<b>8</b> <b>DANH SÁCH NHẬN TIỀN HỌC BỔNG</b>
<b>9</b>
<b>10</b> <b>TT Họ tên</b> <b>Xếp loại</b> <b>Học bổng</b> <b>Mã TC Trợ cấp Tổng cộng</b>
<b>11</b> Trường 02 70,000 A 70,000
<b>12</b> Kỳ 01 B
<b>13</b> Kháng 02 C
<b>14</b> Chiến 04 B
<b>15</b> Nhất 01 C
<b>16</b> Định 03 B
<b>17</b> Thắng 04 A
<b>18</b> Lợi 02 A
<i><b>Yêu cầu</b></i>:
1) Tính cột Học bổng dựa vào cột Xếp loại và BẢNG HỌC BỔNG.
2) Tính cột Trợ cấp = Học bổng * Tỉ lệ
Trong đó Tỉ lệ được tính nhờ vào cột Mã TC và BẢNG TRỢ CẤP.
3) Tính cột Tổng cộng = Học bổng + Trợ cấp
<i><b>Giải</b></i>:
1) Tính cột Học bổng
+ Trước hết ta viết công thức cho ô D11:
Lấy giá trị trong ô C11 (lookup_value) để dò trong vùng $C$3:$D$6
(table_array), trong bảng này ta muốn lấy cột Học bổng tức là cột thứ 2 (col_index_num),
do trong BẢNG HỌC BỔNG cột Xếp loại đã sắp xếp theo thứ tự tăng dần nên ta có thể dị tìm
tương đối (range_lookup là 1 hoặc có thể bỏ qua).
Vì vùng C3:D6 sử dụng chung để dị tìm nên phải lấy địa chỉ tuyệt đối. Ta được công thức
cho ô D11 như sau:
=VLOOKUP(C11, $C$3:$D$6, 2, 1) hoặc =VLOOKUP(C11, $C$3:$D$6, 2)
+ Sao chép công thức tại ô D11 đến vùng D12:D18.
2) Tính cột Trợ cấp
+ Trước hết ta viết công thức cho ô F11:
Để tính Tỉ lệ ta lấy giá trị trong ơ E11 (lookup_value) để dò trong vùng
$F$3:$G$5 (table_array), trong bảng này ta muốn lấy cột Tỉ lệ tức là cột thứ 2 (col_index_num),
do trong BẢNG TRỢ CẤP cột Mã TC chưa được sắp xếp nên ta phải dị tìm tuyệt đối
(range_lookup là 0).
</div>
<span class='text_page_counter'>(25)</span><div class='page_container' data-page=25>
3) Tính cột Tổng cộng
+ Trước hết ta viết công thức cho ô G11: =D11 + F11
+ Sao chép công thức tại ô G11 đến vùng G12:G18.
Hàm HLOOKUP(lookup_value, table_array, row_index_num, 0)
<i><b>Ví dụ</b></i>: xét lại ví dụ áp dụng hàm VLOOKUP ở trên nhưng BẢNG HỌC BỔNG và
BẢNG TRỢ CẤP được cho như sau:
<b>A</b> <b>B</b> <b>C</b> <b>D</b> <b>E</b> <b>F</b> <b>G</b>
<b>1</b> <b><sub>BẢNG HỌC </sub></b>
<b>BỔNG</b>
<b>Xếp loại</b> 01 02 03 04
<b>2</b> <b>Học bổng</b> 100,000 70,000 50,000 30,000
<b>3</b>
<b>4</b> <b><sub>BẢNG TRỢ</sub></b>
<b>CẤP</b>
<b>Mã TC</b> B A C
<b>5</b> <b>Tỉ lệ</b> 50% 100% 0%
<i><b>Giải</b></i>:
1) Tính cột Học bổng
Cơng thức cho ô D11 như sau:
=HLOOKUP(C11, $D$1:$G$2, 2, 1) hoặc =HLOOKUP(C11, $D$1:$G$2, 2)
2) Tính cột Trợ cấp
Cơng thức cho ơ F11 như sau: =D11 * HLOOKUP(E11, $D$4:$F$5, 2, 0)
<i>4.Cũng cố:</i>
</div>
<span class='text_page_counter'>(26)</span><div class='page_container' data-page=26>
Ngày soạn:………. Ngày dạy:……….
Tiết:
Tuần:
<b> BÀI TẬP </b>
<b>I. Mục đích yêu cầu:</b>
Học sinh nắm bắt được các thao tác trình bày dữ liệu và sử dụng các hàm cơ bản trong
excel.
<b>II. Chuẩn bị: </b>
Giáo viên: Chuẩn bị giáo án.
Học sinh: Chuẩn bị trước ở nhà.
<b>III. Kiến thức trọng tâm:</b>
- Thao tác trình bày dữ liệu.
- Các hàm cơ bản trong Excel.
<b>IV. Phương pháp giảng dạy:</b>
Nêu vấn đề và giải quyết vấn đề.
Thiết giảng, thực hành mẫu và vấn đáp.
<b>V. Tiến trình bài giảng:</b>
<i>1. Ổn định lớp:</i>
<i>2. Kiểm tra bài cũ:</i>
- Kiểm tra các thao tác trong lúc thực hành?
<i>3. Nội dung bài mới:</i>
<i>BT số 6</i>
STT MÓN HÀNG ĐƠN<sub>GÍA</sub>
CQ.QUỐC
DOANH NGOÀI QUỐCDOANH TƯ NHÂN CỘNG
THÀN
H
TIỀN
TỶ
LỆ
SL
T-TIỀ
N SL T-TIỀN SL
T-TIỀ
N
1 Saét 6000 1200 (a) 1000 (b) 500 (c) (d) (l)
2 Caùt 15000 14 20 30
3 Ximaêng 50000 20 30 100
4 Gaïch men 1500 500 300 500
5 Ngoùi 1300 1000 800 2000
6 Goå 3 x5 20000 100 200 300
7 Voâi 3000 10 20 50
8 Gaïch ñinh 1200 500 800 600
9 Gạch ống 1300 2000 3000 1800
10 Gaïch BlocK 1600 300 120 500
<b>TỔNG CỘNG</b> (e) (f) (g) (h)
</div>
<span class='text_page_counter'>(27)</span><div class='page_container' data-page=27>
1. Tính T-TIỀN (các cột (a),(b),(c) ) : Số lượng nhân đơn giá
3. Tính (e),(f),(g) và (h)
4. Tính (i,j,k) : Tỷ lệ % củ a (e) so vời (h); của (f) so với (h); của (g) sovới (h)
5. Tính (l) : Tỷ lệ % củ (d) so với (h).
6. Đinh dạng (l),(i),(j),(k) theo tỷ lệ %.
7. Lưu bảng tính với tên BTEX.
<i>4.Cũng cố:</i> Nhắc lại sơ lược các thao tác trình bày bảng tính.
<i>5. Dặn dị:</i> Học bài và chuẩn bị phần tiếp theo.
Ngày soạn:………. Ngày dạy:……….
Tiết:
Tuần:
<b> THỰC HÀNH</b>
<b>I. Mục đích u cầu:</b>
Học sinh nắm bắt được các thao tác trình bày dữ liệu.
<b>II. Chuẩn bị: </b>
Giáo viên: Chuẩn bị giáo án, thiết bị thực hành.
Học sinh: Chuẩn bị trước ở nhà.
<b>III. Kiến thức trọng tâm:</b>
<b>- </b>Thao tác trình bày dữ liệu.
<b>IV. Phương pháp giảng dạy:</b>
Nêu vấn đề và giải quyết vấn đề.
Thiết giảng, thực hành mẫu và vấn đáp.
<b>V. Tiến trình bài giảng:</b>
<i>1. Ổn định lớp:</i>
<i>2. Kiểm tra bài cũ:</i>
- Kiểm tra các thao tác trong lúc thực hành?
<i>3. Nội dung bài mới:</i>
<i>BT số 7</i>
BẢNG LƯƠNG CƠNG NHÂN VIÊN
THÁNG 11/2007 XI NGHIỆP ĐỜI SỐNG
TYÛ
GIÁ 120 QUỶ LG 8000000 HỆSỐ 30
STT HỌ TÊN C.VỤ LCB NGAØY PHỤCẤP LƯƠNG THƯỞNG TẠMỨNG CỊNLẠI TỶ LỆ
<b>PHỊNG KẾ HOẠCH</b>
1 YẾN GD 30 24
2 MINH PG 25 20
3 LIÊN 30 24
4 CHÁNH KT 26 24
5 LÀI PP 25 24
6 VÂN NV 24 25
7 CHÂN TX 25 24
8 NHUNG NV 27 23
9 LỘC NV 27 24
</div>
<span class='text_page_counter'>(28)</span><div class='page_container' data-page=28>
<b>PHÒNG KINH DOANH</b>
11 THÔNG TP 25 26
12 DŨNG PP 30 22
13 HÙNG NV 26 24
14 PHI NV 25 25
15 TÂN PP 24 23
16 PHÚC NV 25 26
17 HAÛI TX 27 24
18 PHƯỚC NV 22 21
19 THÀNH NV 24 22
20 TUÂN NV 25 25
<b>TỔNG CỘNG</b>
1.Phụ cấp : Lấy HỆ SỐ (giá trị cho ở K3) nhân với :
- Nếu là "GD" : 5000; "PG" hoặc "TP" : 4000;
"PP" hoặc "KT" : 3000; Còn lại : 1200;
2. Lương bằng LCB nhân ngày công nhân với Tỷ giá (giá trị cho ở ô G3);
3. Tổng quỷ thưởng bằng Quỷ lương (giá trị ở ô I3) trừ tổng phụ cấp (F27) và tổng lương
4.Tiền thưởng cho từng người : Lấy Tổng quỷ thưởng chia cho tổng ngày công
nhân với ngày cơng của từng người ,tính trịn khơng có số lẽ
Riêng người cuối cùng được tính bằng cách : lấy tổng quỷ thưởng trừ đi
tiền thưởng đã phân bổ cho những người khác
5. Tạm ứng : 3/5 của (phụ cấp+ lương+ thưởng) tính trịn đến phần ngàn
6 Tính cột cịn lại : (lương+thưởng +phụ cấp )-tạm ứng
7. Tính tỷ lệ : (lương +thưởng +phụ cấp) của từng người chia cho tổng quỷ lương
8. Từng đơn vị là phịng kế hoạch ,hay phịng kinh doanh phải tính số cộng riêng
Dịng tổng cơng ính chung cho cả hai phịng
9. Lưu bảng tính với tên BTEX7
</div>
<span class='text_page_counter'>(29)</span><div class='page_container' data-page=29>
Ngày soạn:………. Ngày dạy:……….
Tiết:
Tuaàn:
<b>CHƯƠNG 4 - VẼ BIỂU ĐỒ</b>
<b> </b><b>VAØ IN ẤN (1t)</b>
<b>I. Mục đích u cầu:</b>
Học sinh nắm bắt cách chuẩn bị trong việc in ấn 1 một bảng tính.
<b>II. Chuẩn bị: </b>
Giáo viên: Chuẩn bị giáo án.
Học sinh: Chuẩn bị bài trước ở nhà.
<b>III. Kiến thức trọng tâm:</b>
<b>- </b>Chuẩn bị một trang in<b>.</b>
<b>IV. Phương pháp giảng dạy:</b>
Nêu vấn đề và giải quyết vấn đề.
Thiết giảng và vấn đáp.
<b>V. Tiến trình bài giảng:</b>
<i>1. Ổn định lớp:</i>
<i>2. Kiểm tra bài cũ:</i>
- Thông qua câu hỏi vấn đáp trên lớp ?
<i>3. Nội dung bài mới:</i>
<i> </i>Hãy nêu những việc cần
làm trước khi in ấn một bảng
biểu nào đó?
<i> </i>
&
<i> </i>Định dạng trang in gồmđặt tiêu đề trang (Header,
Footer), đặt lề trang (Magrin),
chọn kích thước giấy (Page)
và chiều in trên giấy (Portrait,
Landscape).
Nêu sơ lược qui trình chuẩn bị
in bảng biểu như thế nào?
+ Chọn Font chữ :
<b>I. In bảng biểu:</b>
1. <i>Các lệnh định trang in</i>:
Thực hiện lệnh File -> Page Seup:
a. Chọn giấy in : Page
- Trong Orientation, chọn
+ Portrait: in dọc giấy.
+ Landscape: in ngang giấy.
- Paper size: chọn kích thước giấy (các mẫu có sẵn)
b. Định lề cho trang in: Margin
+ Left: khỏang cách từ lề trái đến nội dung in.
+ Right: khỏang cách từ lề phải đến nội dung in.
+ Top: khỏang cách từ lề trên đến nội dung in.
+ Bottom: khỏang cách từ lề dưới đến nội dung
in.
c. Định tiêu đề: Header -> Footer
+ Chọn None : không in Header và Footer
+ Chọn Custom Header … (Footer… ) khi muốn
thay đổi tiêu đề đầu trang (cuối trang)
</div>
<span class='text_page_counter'>(30)</span><div class='page_container' data-page=30>
+ Đánh số trang :
+ Tổng số trang :
+ Ngày hiện hành :
+ Giờ hiện hành :
+ Tên tập tin :
+ Tên của bảng tính
trong tập tin
&
Hãy nêu các thao tác cụthể ?<i> </i>
<i>- </i>Lệnh định trang in.
+ Chọn giấy in.
+ Định lề cho trang in.
+ Định tiêu đề.
+ Caùc thao tác chọn sheet.
- Lệnh in trang.
<i> </i>
Các chú ý khi làm việcvới máy in.
- Nếu muốn in tiêu đề các cột trên những trang
khác nhau của một Sheet, chỉ cần nhập vào địa chỉ
của một ô tùy ý thuộc dòng chứa tiêu đề cột tại Row
to Repeat at Top.
- Nếu không muốn in ra các đường lưới (ngang,
dọc) của bảng tính thì xóa dấu x trong ơ của
Gridlines.
e. Nếu muốn ngắt trang tại một dòng tùy ý phải đứng
tại dịng đó và thực hiện lệnh Insert-> Page Break.
2<i>. Các lệnh in trang</i> :
- Thực hiện File -> Print Preview nếu muốn
xem trang trước khi in.
- Thực hiện lệnh File -> Print khi muốn in ra
giấy.
<i><b>*Lưu ý</b></i>: khi chọn lệnh Print thì máy tính phải được nối
với máy in.
Hãy liệt kê một số lọai đồ
thị, biểu đồ trong bảng tính
thường dùng?
- 3-D Area : Vùng
không gian 3 chiều
- 3-D Bar : Khối
không gian 3 chiều
- 3-D Column : Cột không
gian 3 chiều
- 3-D Line : Đường kẻ
không gian 3 chiều
- 3-D Pie : Hình trịn
khơng gian 3 chiều
- 3-D Surface: Bề mặt
không gian 3 chiều
Các thao tác thường dùng
để chỉnh sửa đồ thị?
<i> </i>
<i> </i>Nêu các thành phần của
biểu đồ?
<b>II. Vẽ biểu đồ:</b>
1. <i>Các lọai biểu đồ</i>:
- Area : Vùng
- Bar : Khối
- Column : Cột
- Line : đường kẻ
- Pie : Hình trịn
- Doughnut :Hình vành khuyên ( bánh rán)
- Radar : Hình lưới
- XY : Hàm số
- Combination : Liên kết
Ứng với mỗi lọai biểu đồ, có thể chọn nhiều
dạng khác nhau
2.<i><b>Các thành phần trong biểu đồ :</b></i>
- Title : tiêu đề chung của biểu đồ.
- Value (Y) axis :Tiêu đề của trục tung.
- Category (x) Axis :Tiêu đề của trục hòanh.
- Legand :Chú thích dữ liệu.
- Arow : Mũi tên minh họa.
3. <i><b>Vẽ biểu đồ</b></i>:
a. Vẽ biểu đồ trong một bằng (sheet) riêng biệt:
- Chọn vùng dữ liệu muốn ve.õ
</div>
<span class='text_page_counter'>(31)</span><div class='page_container' data-page=31>
<i> Nêu các bước vẽ đồ thị </i>
<i>( biểu đồ ) trong bảng tính </i>
<i>Excel? </i>
<i> </i>
<i><b>Ghi chú</b></i>: Bước thực hiệncó thể dùng Mouse click vào
biểu tượng chart wizard trên
Toolbar để vẽ biểu đồ
&
<i> Nêu rõ trạng thái của 5 </i><i>bước thực hiện.</i>
<i> </i>
&
Cho ví dụ cụ thể trongthực tế liên hệ đến các dạng
đồ thị.
b. Vẽ biểu đồ trong cùng bảng chứa số liệu:
- Chọn vùng dữ liệu muốn vẽ.
- Thực hiện lệnh Insert -> Chart -> On This
Sheet.
- Drag Mouse trên một vùng của Sheet hiện
hành để chứa biểu đồ.
<i><b>Sau đó thực hiện các bước tiếp theo thông qua 5 </b></i>
<i><b>cửa sổ hội thọai :</b></i>
B1 :Xác định vùng dữ liệu tại Range.
Click vào Next để thực hiện bước kế tiếp.
B2 : Xác định lọai biểu đồ.
Click vào Next để thực hiện bước kế tiếp.
B3 : Xác định dạng biểu đồ.
Click vào Next để thực hiện bước kế tiếp.
B4 : Xác định vẽ biểu đồ theo dịng hay theo cột,
có chọn vùng dữ liệu nào làm tiêu đề của trục hịanh
và chú thích của biểu đồ hay không? Click vào
Next để thực hiện bước kế tiếp.
B5 :Nhập tên của biểu đồ, chú thích và tiêu đề
của trục hịanh, trục tung
Click vào Finish.
</div>
<span class='text_page_counter'>(32)</span><div class='page_container' data-page=32>
Ngày soạn:………. Ngày dạy:……….
Tiết:
Tuần:
<b>BÀI TẬP</b>
<b>I. Mục đích yêu cầu:</b>
Học sinh nắm bắt thao tác chuẩn bị cho việc in một bảng tính.
<b>II. Chuẩn bị: </b>
Giáo viên: Chuẩn bị giáo án, thiết bị máy tính để thực hành.
Học sinh: Chuẩn bị bài trước ở nhà.
<b>III. Kiến thức trọng tâm:</b>
- In ấn bảng tính.
<b>IV. Phương pháp giảng dạy:</b>
Nêu vấn đề và giải quyết vấn đề.
Thực hành, kiểm tra thao tác.
<b>V. Tiến trình bài giảng:</b>
<i>1. Ổn định lớp:</i>
<i>2. Kiểm tra bài cũ:</i>
- Thơng qua cách trình bày bảng tính, thao tac thực hành?
<i>3. Nội dung bài mới:</i>
<i>Giáo viên:</i> Nhắc lại kiến thức cũ đồng thời làm thao mẫu để học sinh theo dõi và làm
theo. Các qui trình in ấn được giáo viên chỉ rõ ràng và làm theo từng bước như các bài thực
hành trước.
<b>BẢNG CHIẾT TÍNH GIÁ THÀNH</b>
BẢNG PHỤ 1
MÃ THUẾ CPVC
A 10% 4%
B 6% 3%
C 3% 2%
D 2% 1%
<b>STT</b> <b>MÃ</b> <b>SL</b> <b>ĐG</b> <b>TT</b> <b>THUE<sub>Á</sub></b> <b>CPVC</b> <b><sub>VỐN</sub>GIÁ</b> <b><sub>BÁN</sub>GIÁ</b>
1 A01 25 312
2 C02 32 345
3 D03 45 456
4 B03 25 127
5 A05 60 400
6 D06 75 500
7 A07 60 435
8 B08 72 216
9 C09 33 417
10 A10 22 254
</div>
<span class='text_page_counter'>(33)</span><div class='page_container' data-page=33>
<b>THẤP NHẤT </b>
<b>TRUNG BÌNG</b>
1. Tính TT : biết TT = SL * ĐG
2. Tính THUẾ : THUẾ= TT* hệ số nộp thuế
hệ số nộp thuế được xác định dựa vào ký tự đầu tiên của cột MÃ và bảng phụ 1
3. Tính CPVC : CPVC = TT* hệ số chi phí
hệ số chi phí được xác định dựa vào ký tự đầu tiên của cột MÃ và bảng phụ 1.
4. Tính GIÁ VỐN : GIÁ VỐN = (TT+ CPVC + THUẾ) / SL.
5. Tính GIÁ BÁN : GIÁ BÁN = GIÁ VỐN + 10 %* GIÁ VỐN
6. Tính tổng cộng ,trung bình ,lớn nhất ,nhỏ nhất cho các cột : TT, THUẾ, CPVC.
7. Sắp xếp giá bán theo thứ tự tăng dần .
8. Minh họa CPVC bằng đồ thị kiểu Line.
9. Lưu bảng tính với tên người thực hiện.
<i>4.Cũng cố:</i> Nhắc lại sơ lược các thao tác in bảng tính.
<i>5. Dặn dị:</i> Học bài và chuẩn bị tiết sau thực hành.
Ngày soạn:………. Ngày dạy:……….
Tiết:
Tuần:
<b>THỰC HÀNH</b>
<b>I. Mục đích u cầu:</b>
Học sinh nắm bắt thao tác chuẩn bị cho việc vẽ đồ thị trong bảng tính.
<b>II. Chuẩn bị: </b>
Giáo viên: Chuẩn bị giáo án, thiết bị máy tính để thực hành.
Học sinh: Chuẩn bị bài trước ở nhà.
<b>III. Kiến thức trọng tâm:</b>
- Vẽ đồ thị.
<b>IV. Phương pháp giảng dạy:</b>
Nêu vấn đề và giải quyết vấn đề.
Thực hành, kiểm tra thao tác.
<b>V. Tiến trình bài giảng:</b>
<i>1. Ổn định lớp:</i>
<i>2. Kiểm tra bài cũ:</i>
- Thơng qua cách trình bày bảng tính, thao tác thực hành?
<i>3. Nội dung bài mới:</i>
<i>Giáo viên:</i> Nhắc lại kiến thức cũ đồng thời làm thao mẫu để học sinh theo dõi và làm
theo. Các qui trình vẽ đồ thị được giáo viên chỉ rõ ràng và làm theo từng bước như các bài thực
hành trước.
<b>BAÙO CÁO KINH DOANH KHO VẬT TƯ</b>
STT HỌ & TÊN CHỨNG TỪ TÊN VẬT TƯ SƠ LƯỢNG ĐƠN<sub>GIÁ</sub> THÀNH<sub>TIỀN</sub>
1 Hán X01C 50
2 Sở D02K 1050
</div>
<span class='text_page_counter'>(34)</span><div class='page_container' data-page=34>
4 Nguïy X04C 2550
5 Ngô D05K 250
6 Thục G06C 320
7 Tần D08K 120
8 Triệu G08C 240
9 Phúc X01C 300
10 Kha N09K 125
<b>TỔNG CỘNG</b>
<b>TRUNG BÌNH</b>
BẢNG PHỤ 1 BẢNG PHỤ 2
1. Xác định tên vật tư thông qua BẢNG PHỤ 1
2 . Cột ĐƠN GIÁ phụ thuộc vào BẢNG PHỤ 1
3. Tính THÀNH TIỀN = SỐ LƯỢNG*ĐƠN GIÁ*THUẾ dựa vào ký tự bên trái
của chứng từ mà tính THUẾ cho từng loại ở BẢNG PHỤ 2
4. Tính TỔNG CỘNG & TRUNG BÌNH cho các cột
5. Sắp xếp cột THAØNH TIỀN theo thứ tự tăng dần.
6.Vẽ đồ thị dạng 3D-Pie cho cột số lượng.
7.Lưu bảng tính với tên người thực hiện.
<i>4.Cũng cố:</i> Nhắc lại sơ lược các thao tác vẽ đồ thị.
<i>5. Dặn dò:</i> Học bài và chuẩn bị bài cơ sở dữ liệu trong bảng tính.
SCT THUẾ
D 70%
G 80%
N 90%
X 95%
MÃ CT D G N X
</div>
<span class='text_page_counter'>(35)</span><div class='page_container' data-page=35>
Ngày soạn: Ngày dạy:……….
Tiết: 22
Tuần:
<b>KIỂM TRA 1 T (THỰC HÀNH)</b>
<b>I. Mục đích yêu cầu:</b>
Kiểm tra các thao tác trên vùng dữ liệu - vận dụng CT cơ bản và SXDL
Cách trình bày & quản lý lưu trữ được bảng tính.
<b>II. Chuẩn bị: </b>
Giáo viên: Chuẩn bị Đề bài KT (Photo đề ) và biểu điểm.
Học sinh: Chuẩn bị bài trước ở nhà.
<b>III. Kiến thức trọng tâm:</b>
- Trình bày được Bảng tính - Thao tác trên vùng – cacùh vận dụng các công thức đã
học
- Sắp xếp – đinh dạng dữ liệu và lưu được bài ở ổ đĩa chỉ định
<b>IV. Phương pháp giảng daïy:</b>
Phát đề cho mỗi HS – Mỗi HS 1 máy – Thời gian 45 ph – lưu lên ổ mạng
<b>V. Tiến trình bài giảng:</b>
<i>1. Ổn định lớp:</i>
- Bật các máy – map ổ mạng G: cho mỗi máy – Kiểm Tra CT Excel hoạt động bình
thường
- Phát đề Kiểm tra cho từng HS
- HS bắt đầu làm bài
- Kiểm tra các máy phát hiện các trục trặc để xử lý cần thiết
- HD giải đáp các thắc mắc của hs trong quá trình làm bài
- Hết giờ thu bài về máy chủ
</div>
<span class='text_page_counter'>(36)</span><div class='page_container' data-page=36>
Ngày soạn:………. Ngày dạy:……….
Tiết:
Tuaàn:
<b>CHƯƠNG 5 CƠ SỞ DỮ LIỆU TRONG BẢNG TÍNH</b>
<b>I. Mục đích u cầu:</b>
Học sinh nắm bắt các khái niệm trong bảng tính.
<b>II. Chuẩn bị: </b>
Giáo viên: Chuẩn bị giáo án.
Học sinh: Chuẩn bị bài trước ở nhà.
<b>III. Kiến thức trọng tâm:</b>
- Khái niệm vùng dữ liệu, điều kiện và các dạng vùng điều kiện.
<b>IV. Phương pháp giảng dạy:</b>
Nêu vấn đề và giải quyết vấn đề.
<b>V. Tiến trình bài giảng:</b>
<i>1. Ổn định lớp:</i>
<i>2. Kiểm tra bài cũ:</i>
- Thơng qua bài mới kiểm tra kiến thức cũ ?
3. Nội dung bài mới:
<i><b>Ghi chuù</b></i>: Để việc khai thácđược dễ dàng, ta nên:
* Trong phạm vi cơ sở dữ
liệu khơng nên có dịng trống
hoặc cột trống.
* Taùch phạm vi cơ sở dữ
liệu với các thành phần khác
trên bảng tính ít nhất 1 dịng
hoặc 1 cột.
<b>GV:</b> Các khả năng trên cơ sở
dữ liệu (CSDL) của một bảng
tính ?
<b>GV: </b>Khái niệm vùng cơ sở dữ
liệu ?<b> </b>
<b>HS: . . . </b>
<b>GV: </b> Khái niệm vùng tiêu
chuẩn ?
<b>I. Các khái niệm:</b>
1. Giớithiệu: Cơ sở dữ liệu (CSDL) là tập hợp các
thông tin được tổ chức và lưu trữ theo 1 cấu trúc
thống nhất nhằm phục vụ tốt nhất cho 1 nhu cầu khai
thác nào đó.
Trong Excel, CSDL được tổ chức thành 1 bảng có
ít nhất 1 cột và 2 dịng. Dịng đầu tiên (Header Row)
chứa tên các vùng tin (Field ) gọi là tên vùng tin
(Field name), các dòng còn lại chứa các mẫu tin
(Records).
Trên một CSDL dạng bảng của Excel có thể :
+ Tìm kiếm (Find).
+ Xoùa (Delete).
+ Rút trích (Extract).
Những dòng dữ liệu thỏa mãn một tiêu chuẩn
nào đó. Để thực hiện các thao tác này cần tạo ra
những vùng sau:
<i>2. Vuøng Database :</i>
Là vùng CSDL gồm ít nhất 2 dịng. Dịng đầu
chứa các tiêu đề cột (Field Name), các dòng còn lại
chứa dữ liệu gọi là mẩu tin (Record).
<i>3. Vuøng Criteria:</i>
</div>
<span class='text_page_counter'>(37)</span><div class='page_container' data-page=37>
<b>HS: . . .</b>
<b>GV:</b> Khái niêm vùng rút trích
dữ liệu ?
<b>HS: . . .</b>
<i><b>VD</b></i> : Tiêu chuẩn số con là 2
Số con
2
<i><b>VD</b></i> : tiêu chuẩn tên là Nam
Tên
Nam
<i><b>VD</b></i> : tiêu chuẩn tên bắt đầu
bằng chữ H
Tên
H*
<i><b>VD</b></i> : tiêu chuẩn số con >=2
Số con
>=2
<i><b>VD</b></i>: Tiêu chuẩn ký tự đầu tiên
của tên khác H
XY
True
dòng: dòng đầu chứa tiêu đề, các dòng còn lại chứa
điều kiện.
<i>4. Vuøng Extract:</i>
Là vùng trích dữ liệu chứa các mẩu tin của
vùng Database thỏa điều kiện của vùng tiêu chuẩn.
Vùng Extract cũng có dòng đầu tiên chứa các tiêu
đề cột của vùng muốn rút trích (RT). Chỉ dùng tới
vùng này khi thực hiện thao tác rút trích.
<b>II. Các dạng vùng tiêu chuẩn:</b>
<i>1. Tiêu chuẩn số :</i> Ô điều kiện có kiểu số
2. <i><b>Tiêu chuẩn chuỗi</b></i> : Ơ điều kiện có kiểu chuỗi
Trong ơ điều kiện có thể dùng ký tự gộp:
- Dấu * thể hiện cho một nhóm ký tự bất kỳ
- Dấu ? thể hiện cho một ký tự bất kỳ
3.<i><b>Tiêu chuẩn so sánh</b></i> : Ơ điều kiện chứa tốn tử so
sánh kèm với giá trị so sánh
4.<i><b>Tiêu chuẩn công thức</b></i> :
Ơ điều kiện có kiểu cơng thức
<i><b>Lưu yù</b></i> :
- Tên tiêu đề của ô tiêu chuẩn phải đặt tên
khác với tất cả dòng tiêu đề của vùng CSDL.
- Trong ô điều kiện phải lấy địa chỉ của dòng
chứa dữ liệu đầu tiên của vùng CSDL để so sánh.
<i>6.Tiêu chuẩn trống:</i> nếu trong ơ điều kiện khơng có
dữ liệu, tiêu chuẩn là tùy ý.
<i>4.Cũng cố:</i> Nhắc lại sơ lược các khái niệm và vác dạng vùng điều kiện.
<i>5. Dặn dò:</i> Học bài và chuẩn bị bài cơ sở dữ liệu trong bảng tính phần tiếp theo.
Ngày soạn:………. Ngày dạy:……….
Tiết:
Tuần:
<b>CƠ SỞ DỮ LIỆU TRONG BẢNG TÍNH (tt)</b>
<b>I. Mục đích u cầu:</b>
Học sinh nắm bắt các khái niệm trong bảng tính.
</div>
<span class='text_page_counter'>(38)</span><div class='page_container' data-page=38>
Giáo viên: Chuẩn bị giáo án.
Học sinh: Chuẩn bị bài trước ở nhà.
<b>III. Kiến thức trọng tâm:</b>
- Khái niệm vùng dữ liệu, điều kiện và các dạng vùng điều kiện.
<b>IV. Phương pháp giảng dạy:</b>
Nêu vấn đề và giải quyết vấn đề.
<b>V. Tiến trình bài giảng:</b>
<i>1. Ổn định lớp:</i>
<i>2. Kiểm tra bài cũ:</i>
- Thơng qua bài mới kiểm tra kiến thức cũ ?
3. Nội dung bài mới:
&
Lọc hoặc rút trích các mẫutin thoả điều kiện do ta quy
định. Các mẫu tin này được
lọc hay lấy từ một cơ sở dữ
liệu.
Điều kiện:
- Một trị cụ thể: Chọn trực
tiếp trị đó trong hộp liệt kê.
- Một tập trị: Chọn mục
Custom, sau đó quy định tập
trị đó trong hộp thoạiCustom
Auto filter.
<i><b>Ghi chú</b></i>: Các mệnh đề sosánh trong hộp thoại Custom
auto filter:
+ Equals: so sánh bằng(..)
+ Does not equal: so saùnh
khaùc(<>).
+ Is greater than: so sánh lớn
hơn (>).
+ . . . .
&
<b>Chú ý:</b> AutoFilter khôngthực hiện được mệnh đề or
giữa các field name.
<b>GV:</b>Cách rut trích dữ liệu ?
<b>HS:</b> . . .
<b>III. Thao tác tìm kiếm, xóa và rút trích:</b>
1. <i>Tìm kiếm</i>: Thao tác này cần vùng CSDL và vùng
ĐK
&
Quy trình thực hiện như sau: - Di chuyển con trỏ vào vùng CSDL.
- Thực hiện lệnh Data-> Filter -> Advenced Filter.
- Xác định địa chỉ vùng DK ở hàng Criteria Range.
- Click OK.
Các mẩu tin không thỏa điều kiện sẽ bị dấu đi trên
bảng chính, chỉ còn lại các mẩu tin thỏa điều kiện cần
tìm.
- Thực hiện lệnh Data-> Filter-> Show All để trình
bày trở lại cả bảng tính.
2. <i>Xóa</i>:
Thao tác này cần vùng CSDL và vùng DK
- Thực hiện các bước giống thao tác tìm kiếm.
- Sau khi các dịng thỏa mãn điều kiện đươc trình
bày, chọn các dòng này và thực hiện lệnh Edit ->
Delete Row.
- Thực hiện lệnh Data-> Filter-> Show All để
trình bày trở lại cả bảng tính.
3. <i>Rút trích</i>:
Thao tác này cần vùng CSDL, vùng DK và vùng
RT
- Di chuyển con trỏ vào vùng CSDL.
- Thực hiện lệnh Data-> Filter -> Advenced
Filter và chọn Copy to another Location sẽ xuất hiện
chữ Copy to (Chọn đại 1 ô trắng-> OK).
- Xác định địa chỉ vùng CSDL ở hàng List
Range.
- Xác định địa chỉ vùng DK ỡ hàng Criteria
Range.
</div>
<span class='text_page_counter'>(39)</span><div class='page_container' data-page=39>
<b>GV:</b>Cách lập bảng điều kiện ?
<b>HS:</b> . . .
Vd: Mệnh đề OR
Ma NV Phoøng Ban
A02
Kế hoạch
Vd: Mệnh đề AND
Ma NV Ngày công
A02 >=25
- Click OK
Các mẩu tin thỏa điều kiện của vùng Criteria sẽ
được chép vào vùng Extract.
&
Cách lập bảng điều kiện:- Copy những field namenào có liên quan đến điều
kiện lọc(đặt tại một vị trí nào đó trên sheet)
- Nhập điều kiện vào. Điều kiện có thể là là một trị
cụ thể, hoặc 1 tập trị ( dùng toán tử so sánh ) hoặc 1
hàm . . . và theo quy tắc sau:
+ Mệnh đề And: Các điều kiện được đặt cùng
dòng.
+ Mệnh đề Or: các điều kiện được đặt khác dòng.
<i>4.Cũng cố:</i> Nhắc lại sơ lược các thao tác tìm kiếm rút trích dữ liệu.
<i>5. Dặn dị:</i> Học bài và chuẩn bị bài làm bài tập.
Ngày soạn:………. Ngày dạy:……….
Tiết:
Tuần:
<b>NHĨM HÀM CƠ SỞ DỮ LIỆU (tt)</b>
<b>I. Mục đích yêu cầu:</b>
Học sinh nắm bắt các hàm cơ sở dữ liệu cơ bản trong bảng tính.
<b>II. Chuẩn bị: </b>
Giáo viên: Chuẩn bị giáo án.
Học sinh: Chuẩn bị bài trước ở nhà.
<b>III. Kiến thức trọng tâm:</b>
- Các hàm cơ sở dữ liệu.
<b>IV. Phương pháp giảng dạy:</b>
Nêu vấn đề và giải quyết vấn đề.
<b>V. Tiến trình bài giảng:</b>
<i>1. Ổn định lớp:</i>
<i>2. Kiểm tra bài cũ:</i>
- Khái niệm vùng dữ liệu, điều kiện và các dạng vùng điều kiện ?
3. Nội dung bài mới:
Nêu lên sơ lược sự cần thiết
phải có các hàm CSDL.
<b>I. Nhóm hàm cơ sở dữ liệu:</b>
1. Cơng dụng: Đây là những hàm được dùng để tính cho
một CSDL, đặc biệt vì chúng tính tốn có điều kiện là
phức ( từ hai điều kiện trở lên).
</div>
<span class='text_page_counter'>(40)</span><div class='page_container' data-page=40>
<b>GV: </b>Hãy cho biết hàm là gì ?
Cho ví dụ?
VD: SQRT() trả về một giá trị
số.
VD: IF(Exp1, Exp 2, …, Exp n)
VD: Now()
<b>GV:</b> Hãy cho biết một số hàm
về cơ sở dữ liệu trong Excel ?
Nêu sơ lượt các hàm ?
Lần lược cho ví dụ minh họa các
hàm: Dsum, Daverage, Dmax,
Dmin và Dcount, . . .
<b>DSUM</b>(Database, Field, Criteria): Tính tổng số các giá trị
trong Field thoả Criteria.
<b>DAVERAGE</b>(Database, Field, Criteria): Tính trung bình
cộng các giá trị trong Field thoả Criteria.
<b>DMAX</b>(Database, Field, Criteria): Tính giá trị lớn nhất
trong Field thoả Criteria.
<b>DMIN</b>(Database, Field, Criteria): Tính giá trị nhỏ nhất
trong Field thoả Criteria.
<b>DCOUNT</b>(Database, Field, Criteria): Đếm số ô chứa các
giá trị số trong Field thoả Criteria.
Trong đó:
- Database: Tọa độ của cơ sở dữ liệu.
- Field: Trường (vùng) chịu tác động của hàm(nên dùng
số thứ tự của field đó.)
- Criteria: Tọa độ của bảng điều kiện
</div>
<span class='text_page_counter'>(41)</span><div class='page_container' data-page=41>
Ngày soạn:………. Ngày dạy:……….
Tiết:
Tuần:
<b>BÀI TẬP</b>
<b>I. Mục đích yêu cầu:</b>
Học sinh nắm bắt các khái niệm trong bảng tính.
<b>II. Chuẩn bị: </b>
Giáo viên: Chuẩn bị giáo aùn.
Học sinh: Chuẩn bị bài trước ở nhà.
<b>III. Kiến thức trọng tâm:</b>
- Khái niệm vùng dữ liệu, điều kiện và các dạng vùng điều kiện.
<b>IV. Phương pháp giảng dạy:</b>
Nêu vấn đề và giải quyết vấn đề.
<b>V. Tiến trình bài giảng:</b>
<i>1. Ổn định lớp:</i>
<i>2. Kiểm tra bài cũ:</i>
- Thông qua bài tập kiểm tra kiến thức cũ ?
<i>3. Nội dung bài mới:</i>
<b>Bài 10:</b>
Khách sạn THÁI BÌNH DƯƠNG
<i>BẢNG DOANH THU PHÒNG</i>
ST
T
LPH NGÀY
ĐẾN
NGÀY
ĐI
SỐ
TUẦN
SỐ
NGÀY LẺ
TIỀN
TUẦN
TIỀN
NGÀY
THÀNH
TIỀN
1 A 12/06/07 15/06/07
2 C 12/06/07 19/06/07
3 C 12/06/07 21/06/07
4 B 12/06/07 25/06/07
5 B 15/06/07 28/06/07
6 C 17/06/07 29/06/07
7 A 01/07/07 03/07/07
8 A 02/07/07 09/07/07
9 C 25/07/07 10/08/07
10 B 26/07/07 12/08/07
TỔNG CỘNG:
1- Tính SỐ TUẦN= phần ngun của (NGÀY ĐI – NGÀY ĐẾN)/ 7
2- Tính SỐ NGAØY LẺ= phần dư của (NGAØY ĐI – NGAØY ĐẾN) / 7
3- Tính TIỀN TUẦN, TIỀN NGÀY dựa vào loại phịng (LPH), vàđược tính theo bản sau:
LPH A B C
TIỀN TUẦN 700000 600000 500000
TIỀN NGÀY 11000 90000 75000
4- Tính THÀNH TIỀN= TIỀN TUẦN + TIỀN NGÀY
5- Tính TỒNG CỘNG=Tổng của TTIỀN
6- Định dạng lại NGÀY ĐẾN. NGÀY ĐI theo kiểu DD/MM/YY
Định dạng lại cột TTIỀN theo dạng 0,000.0S
</div>
<span class='text_page_counter'>(42)</span><div class='page_container' data-page=42>
<b>Bài 11:</b>
CÔNG TY DU LỊCH QUÊ HƯƠNG
<i>DANH SÁCH KHÁCH DU LỊCH</i>
Ngày 25 tháng 11 năm 2007
STT HỌ VÀ TÊN MÃ DL <sub>PHƯƠNG</sub>TÊN ĐỊA <sub>TÀU XE</sub>GIÁ VÉ CHI PHÍ THU
1 Hán VTA
2 Sở NTB
3 Tề ĐLB
4 Ngụy ĐLA
5 Ngô VTB
6 Thục VTA
7 Tần NTB
8 Triệu VTB
9 Phúc ĐLB
10 Kha NTA
11 Duy ĐLB
12 Hải VTA
Bảng 1
MÃ ĐP Tên địa phương Giá vé tàu xe (đồng) CHI PHÍ LOẠI A CHI PHÍ LOẠI B
VT Vũng Tàu 50000 200000 300000
NT Nha Trang 100000 250000 350000
ĐL Đà Lạt 120000 300000 400000
1- Từ bảng 1, viết công thức để lấy tên địa phương cho một cột tên ĐỊA PHƯƠNG
2- Từ bảng 1, viết công thức để tính cột GIÁ VÉ TÀU XE
3- Tính CHI PHÍ, biết nếu kí tự phải của MÃ DL là “A” thì CHI PHÍ là CHI PHÍ LOẠI A ở bảng 1, cịn nếu kí tự
phải của MÃ DL là “B” thì CHI PHÍ là CHI PHÍ LOẠI B ở bảng 1.
4- Tính THU = GIÁ VÉ TÀU XE + CHI PHÍ
5- Kẽ khung, kẻ bảng
<i>4.Cũng cố:</i> Nhắc lại sơ lược các thao tác tìm kiếm rút trích dữ liệu.
<i>5. Dặn dò:</i> Học bài và chuẩn bị bài làm bài tập.
Ngày soạn:………. Ngày dạy:……….
Tiết:
Tuần:
<b>BÀI TẬP</b>
<b>I. Mục đích yêu cầu:</b>
Học sinh nắm bắt các khái niệm trong bảng tính.
<b>II. Chuẩn bị: </b>
Giáo viên: Chuẩn bị giáo án.
Học sinh: Chuẩn bị bài trước ở nhà.
<b>III. Kiến thức trọng tâm:</b>
- Khái niệm vùng dữ liệu, điều kiện và các dạng vùng điều kiện.
<b>IV. Phương pháp giảng dạy:</b>
Nêu vấn đề và giải quyết vấn đề.
<b>V. Tiến trình bài giảng:</b>
</div>
<span class='text_page_counter'>(43)</span><div class='page_container' data-page=43>
<i>2. Kiểm tra bài cũ:</i>
- Thơng qua bài tập kiểm tra kiến thức cũ ?
<i>3. Nội dung bài mới:</i>
<b>Baøi 12: </b>
Nhà máy nước CẦU ĐỎ
<b>BẢNG TÍNH TIỀN NƯỚC</b>
STT TÊN KHÁCH KHU
VỰC
MÉT KHỐI THÀNH
TIỀN
PHỤ THU TỔNG
1 Ngô A 30
2 Thục B 10
3 Tần C 7
4 Triệu A 6
5 Phú C 3
6 Khánh B 8
7 Duy A 4
CỘNG
1- Tính THÀNH TIỀN = MÉT KHỐI *2500
Tính PHỤ THU theo từng khu vực, và được tính theo
bảng: Bảng 1
Tính tổng MÉT KHỐI sữ dụng, số MÉT KHỐI tiêu thụ lớn
nhất, số MÉT KHỐI tiêu thụ nhỏ nhất, số MÉT KHỐI tiêu thụ
trung bình theo từng khu vực, kết quả lưu vào bảng sau (trên
cùng bảng tính)
Bảng 2
KHU VỰC A B C
TỔNG mét khối sử dụng
TIÊU THỤ LỚN NHẤT
TIÊU THỤ NHỎ NHẤT
TBÌNH MỘT HỘ
2- Dựa vào bảng 2, vẽ đồ thị theo dõi mét khối sử dụng của từng khu vực.
3- X ếp thứ tự bảng tính theo KHU VỰC
4- Tìm khách hàng có MÉT KHỐI tiêu thụ >= 25
5- Xố khách hàng có tên là “ Khánh”
<b>Bài 13: </b>
PHÂN VIỆN KHOA HỌC
<b>BẢNG LƯƠNG THÁNG 11/2007</b>
STT HỌ VAØ TÊN CHỨC
VỤ HỆ SỐ LƯƠNG LƯƠNG PCCV THƯỞNG TỔNGCỘNG THUẾ
1 Hán GĐ 5.60
2 Sở PGĐ 5.03
3 Tề TP 4.75
4 Ngụy PP 4.47
5 Ngô NV 3.56
6 Thục NV 3.31
7 Tần NV 3.06
8 Triệu NV 2.82
9 Phúc NV 2.34
10 Kha NV 2.10
11 Duy NV 2.06
12 Haûi NV 1.86
Baûng 2:
KHU VỰC PHỤ THU (/ mét khối)
A 0
B 100
</div>
<span class='text_page_counter'>(44)</span><div class='page_container' data-page=44>
TƠNG CỘNG
(đồng)
< 1200000 1200000 -2500000 > 2500000
Tỷ lệ THUẾ 0% 5% 10%
Bảng 1:
1- Tính LƯƠNG =HỆ SỐ LƯƠNG * 454000
2- Từ bảng 1, tính PCCV (Phụ cấp chức vụ) biết PCCV = Tỷ lệ PCCV * LƯƠNG
3- Từ bảng 1, tính THƯỞNG
4- Tính TỔNG CỘNG =LƯƠNG + PCCV + THƯỞNG
5- Từ bảng 2, tính THUẾ thu nhập phải nộp biết THUẾ =Tỷ lệ THUẾ
* TỔNG CỘNG
<i>4.Cũng cố:</i> Nhắc lại sơ lược các thao tác trên bảng tính.
<i>5. Dặn dò:</i> Học bài và chuẩn bị bài làm bài tập tiế sau ơn tập.
Ngày soạn:………. Ngày dạy:……….
Tiết:
Tuần:
<b>ÔN TẬP</b>
<b>I. Mục đích yêu cầu:</b>
Học sinh nắm bắt các khái niệm trong bảng tính.
<b>II. Chuẩn bị: </b>
Giáo viên: Chuẩn bị giaùo aùn.
Học sinh: Chuẩn bị bài trước ở nhà.
<b>III. Kiến thức trọng tâm:</b>
- Khái niệm vùng dữ liệu, điều kiện và các dạng vùng điều kiện.
- Các hàm cơ bản trong Excel.
<b>IV. Phương pháp giảng dạy:</b>
Nêu vấn đề và giải quyết vấn đề.
<b>V. Tiến trình bài giảng:</b>
<i>1. Ổn định lớp:</i>
<i>2. Kiểm tra bài cũ:</i>
- Thông qua bài tập kiểm tra kiến thức cũ ?
<i>3. Nội dung bài mới:</i>
<b>Bài 1:</b>
Khách sạn THÁI BÌNH DƯƠNG
<i>BẢNG DOANH THU PHÒNG</i>
ST
T
LPH NGÀY ĐẾN NGÀY
ĐI
SỐ
TUẦN
SỐ
NGÀY LẺ
TIỀN
TUẦN
TIỀN
NGÀY
THÀNH
TIỀN
1 A 06/12/2007 06/15/2007
2 C 06/12/2007 06/19/2007
Chức
vụ
Tỷ lệ
PCCV
THƯỞNG
(đồng)
GĐ 20% 2000000
PGĐ 15% 1600000
TP 10% 1200000
PP 5% 1000000
</div>
<span class='text_page_counter'>(45)</span><div class='page_container' data-page=45>
3 C 06/12/2007 06/21/2007
4 B 06/12/2007 06/25/2007
5 B 06/15/2007 06/28/2007
6 C 06/17/2007 06/29/2007
7 A 07/01/2007 07/03/2007
8 A 07/02/2007 07/09/2007
9 C 07/25/2007 08/10/2007
10 B 07/26/2007 08/12/2007
TỔNG CỘNG:
1- Tính SỐ TUẦN= phần ngun của (NGÀY ĐI – NGÀY ĐẾN)/ 7
2- Tính SỐ NGAØY LẺ= phần dư của (NGAØY ĐI – NGÀY ĐẾN) / 7
3- Tính TIỀN TUẦN, TIỀN NGÀY dựa vào loại phịng (LPH), vàđược tính theo bản sau:
LPH A B C
TIỀN TUẦN 700000 600000 500000
TIỀN NGÀY 11000 90000 75000
4- Tính THÀNH TIỀN= TIỀN TUẦN + TIỀN NGÀY
5- Tính TỒNG CỘNG=Tổng của TTIỀN
6- Định dạng lại NGÀY ĐẾN. NGÀY ĐI theo kiểu DD/MM/YY
Định dạng lại cột TTIỀN theo dạng 0,000.0 VNĐ
7- Kẻ khung, kẻ bảng
<b>Bài 2:</b>
CÔNG TY DU LỊCH VITRACO
<i>DANH SÁCH KHÁCH DU LỊCH</i>
Ngày 25 tháng 11 năm 2007
STT HỌ VÀ TÊN MÃ DL TÊN ĐỊA
PHƯƠNG TÀU XEGIÁ VÉ CHI PHÍ THU
1 Hán VTA
2 Sở NTB
3 Tề ĐLB
4 Ngụy ĐLA
5 Ngô VTB
6 Thục VTA
7 Tần NTB
8 Triệu VTB
9 Phúc ĐLB
10 Kha NTA
11 Duy ĐLB
12 Hải VTA
Bảng 1
MÃ ĐP Tên địa phương Giá vé tàu xe
(đồng)
CHI PHÍ LOẠI A CHI PHÍ LOẠI B
VT Vũng Tàu 50000 200000 300000
NT Nha Trang 100000 250000 350000
ĐL Đà Lạt 120000 300000 400000
1- Từ bảng 1, viết công thức để lấy tên địa phương cho một cột tên ĐỊA PHƯƠNG
2- Từ bảng 1, viết công thức để tính cột GIÁ VÉ TÀU XE
3- Tính CHI PHÍ, biết nếu kí tự phải của MÃ DL là “A” thì CHI PHÍ là CHI PHÍ LOẠI A ở bảng 1, cịn nếu kí tự
phải của MÃ DL là “B” thì CHI PHÍ là CHI PHÍ LOẠI B ở bảng 1.
</div>
<span class='text_page_counter'>(46)</span><div class='page_container' data-page=46>
5- Kẽ khung, kẻ bảng
<i>4.Cũng cố:</i> Nhắc lại sơ lược các thao tác trên bảng tính.
<i>5. Dặn dò:</i> Học bài và chuẩn bị bài tiết sau thi học kỳ làm bài tập trên máy.
Ngày soạn:………. Ngày dạy:……….
Tiết:
Tuần:
<b>KIỂM TRA HỌC KỲ II</b>
<b>I. Mục đích yêu cầu:</b>
Học sinh nắm bắt các thao tác và các hàm tính tốn trong bảng tính.
<b>II. Chuẩn bị: </b>
Giáo viên: Chuẩn bị giáo án máy tính để thực hành.
Học sinh: Chuẩn bị bài trước ở nhà.
<b>III. Kiến thức trọng tâm:</b>
- Khái niệm vùng dữ liệu, điều kiện và các dạng vùng điều kiện.
- Các hàm cơ bản trong Excel.
<b>IV. Phương pháp giảng dạy:</b>
Thực hành, kiểm tra thao tác.
<b>V. Tiến trình bài giảng:</b>
<i>1. Ổn định lớp:</i>
<i>2. Kiểm tra bài cũ:</i>
- Thông qua bài kiểm tra kiến thức cũ ?
<i>3. Nội dung bài mới</i>
Laøm 1 trong 2 bài sau:
<b>Bài 1:</b>
Khách sạn THÁI BÌNH DƯƠNG
<i>BẢNG DOANH THU PHỊNG TỪ: 12/06/2007 ĐẾN 12/08/2007 </i>
ST
T
LPH NGÀY
ĐẾN
NGÀY
ĐI
SỐ
TUẦN
SỐ
NGÀY LẺ
TIỀN
TUẦN
TIỀN
NGÀY
THÀNH
TIỀN
1 A 12/06/07 15/06/07
2 C 12/06/07 19/06/07
3 C 12/06/07 21/06/07
4 B 12/06/07 25/06/07
5 B 15/06/07 28/06/07
6 C 17/06/07 29/06/07
7 A 01/07/07 03/07/07
8 A 02/07/07 09/07/07
9 C 25/07/07 10/08/07
10 B 26/07/07 12/08/07
TỔNG CỘNG:
1. Tính SỐ TUẦN= phần ngun của (NGÀY ĐI – NGÀY ĐẾN)/ 7
2. Tính SỐ NGÀY LẺ= phần dư của (NGAØY ĐI – NGAØY ĐẾN) / 7
3. Tính TIỀN TUẦN, TIỀN NGÀY dựa vào loại phịng (LPH), vàđược tính theo bảng sau:
LPH A B C
</div>
<span class='text_page_counter'>(47)</span><div class='page_container' data-page=47>
<i>6.</i> Tính TỒNG CỘNG=Tổng của TTIỀN
<i>7.</i> Định dạng lại NGÀY ĐẾN. NGÀY ĐI theo kiểu DD/MM/YY
<i>8.</i> Định dạng lại cột TTIỀN theo dạng 0,000.0 VNĐ (HD: định dạng #,##0.0[$ VNĐ] )
<i>9.</i> Kẻ khung, kẻ bảng
<b>Bài 2:</b>
CÔNG TY DU LỊCH ABC
<i>DANH SÁCH KHÁCH DU LỊCH</i>
Ngày 25 tháng 11 năm 2007
STT HỌ VÀ TÊN MÃ DL <sub>PHƯƠNG</sub>TÊN ĐỊA <sub>TÀU XE</sub>GIÁ VÉ CHI PHÍ THU
1 Hán VTA
2 Sở NTB
3 Tề ĐLB
4 Ngụy ĐLA
5 Ngô VTB
6 Thục VTA
7 Tần NTB
8 Triệu VTB
9 Phúc ĐLB
10 Kha NTA
11 Duy ĐLB
12 Hải VTA
Bảng 1
MÃ ĐP Tên địa phương Giá vé tàu xe (đồng) CHI PHÍ LOẠI A CHI PHÍ LOẠI B
VT Vũng Tàu 50000 200000 300000
NT Nha Trang 100000 250000 350000
ĐL Đà Lạt 120000 300000 400000
<i>1.</i> Từ bảng 1, viết công thức để lấy tên địa phương cho một cột tên ĐỊA PHƯƠNG
<i>2.</i> Từ bảng 1, viết cơng thức để tính cột GIÁ VÉ TÀU XE
<i>3.</i> Tính CHI PHÍ, biết nếu kí tự phải của MÃ DL là “A” thì CHI PHÍ là CHI PHÍ LOẠI A ở bảng 1,
cịn nếu kí tự phải của MÃ DL là “B” thì CHI PHÍ là CHI PHÍ LOẠI B ở bảng 1.
<i>4.</i> Tính THU = GIÁ VÉ TÀU XE + CHI PHÍ
<i>5.</i> Kẽ khung, kẻ bảng
</div>
<!--links-->