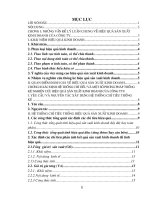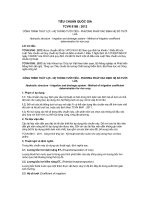Xac dinh he thong Windows
Bạn đang xem bản rút gọn của tài liệu. Xem và tải ngay bản đầy đủ của tài liệu tại đây (94.7 KB, 2 trang )
<span class='text_page_counter'>(1)</span><div class='page_container' data-page=1>
<b>Xác định phiên bản Windows trên hệ thống</b>
<b>Bạn có biết hệ thống của bạn đang sử dụng hệ điều hành Windows phiên bản 32 bit hay 64 bit? Đây </b>
<b>là một câu hỏi khơng khó nhưng khơng phải ai cũng trả lời được. Nếu để ý một chút bạn có thể kiểm </b>
<b>tra thơng tin này ngay trên hệ thống.</b>
Bài viết này sẽ hướng dẫn cho bạn phương pháp kiểm tra xem hệ điều hành Windows mà hệ thống đang sử
dụng là phiên bản 32 bit hay 64 bit. Nói chung, số bit của hệ thống khơng thể hiện lượng dữ liệu mà hệ thống
có thể xử lý, tốc độ xử lý dữ liệu và dung lượng bộ nhớ. Để khả năng thực thi của hệ thống tốt hơn thì số bit
của hệ điều hành sử dụng phải phù hợp với số bit của phần cứng hệ thống.
Kiểm tra số bit của hệ điều hành
<b>Với Windows Vista</b>
Đối với Windows Vista, bạn có thể kiểm tra số bit của hệ điều hành theo hai cách sau:
<b>Cách 1: Xem trong cửa sổ System của Control Panel</b>
Vào menu Start, nhập từ <i><b>system</b></i> vào hộp Start Search rồi nhấn OK. Sau đó click vàoSystem trong
danh sách Programs.
Sau đó hệ thống sẽ hiển thị thơng tin như sau:
<i>Với phiên bản hệ điều hành 64 bit bạn sẽ thấy dòng chữ <b>64-bit Operating System</b>trong <b>System </b></i>
<i><b>Type </b>của mục <b>System</b>.</i>
<i>Với phiên bản hệ điều hành 32 bit, dòng chữ <b>32-bit Operating System</b> sẽ xuất hiện trong <b>System </b></i>
<i><b>Type</b> của <b>System</b>.</i>
<b>Cách 2: Xem trong cửa sổ System Information</b>
Vào menu Start, trong hộp Start Search nhập system rồi click vào System Information trong danh
sách Programs.
Sau khi lựa chọn System Summary trong bảng System Information, hệ thống sẽ hiển thị thông tin
phiên bản của hệ điều hành:
<i>Bạn sẽ thấy dòng chữ <b>x64-based PC</b> trong <b>System Type</b> của mục <b>Item </b>nếu hệ điều hành đang sử dụng là </i>
<i>phiên bản 64 bit.</i>
<i>Nếu là phiên bản 32 bit, bạn sẽ thấy dòng chữ <b>x86-based PC </b>trong <b>System Type</b> của mục Item.</i>
<b>Với hệ điều hành Windows XP</b>
Bạn cũng có hai phương pháp để kiểm tra phiên bản của hệ điều hành này.
<b>Cách 1: Xem trong System Properties của Control Panel</b>
Vào menu Start | Run.
Nhập <i><b>sysdm.cpl</b></i> rồi click OK.
Trong cửa sổ System Properties, click chọn tab General. Bạn sẽ thấy những thông tin sau:
<i>Nếu phiên bản của hệ điều hành là 64 bit, bạn sẽ thấy dòng chữ <b>Windows XP Professional x64 Edition </b></i>
<i><b>Version < Year> </b>hiển thị trong <b>System</b>.</i>
<i>Nếu phiên bản của hệ điều hành là 32 bit, bạn sẽ thấy dòng chữ <b>Windows XP Professional Version < </b></i>
<i><b>Year> </b>hiển thị trong System.</i>
</div>
<span class='text_page_counter'>(2)</span><div class='page_container' data-page=2>
<b>Cách 2: Xem trong cửa sổ System Information</b>
Vào Start | Run.
Nhập <i><b>winmsd.exe</b></i> rồi nhấn OK.
Sau đó bạn sẽ thấy cửa sổ System Information hiện ra, chọn System Summary. Xác định
mục Processor trong trường Item của bảng chi tiết. Chú ý trong trường giá trị:
<i>Nếu giá trị của <b>Processor </b>bắt đầu với <b>x86</b>, thì hệ thống của bạn đang sử dụng phiên bản hệ điều </i>
<i>hành <b>Windows 32 bit</b>.</i>
<i>Nếu giá trị của <b>Processor </b>bắt đầu với <b>ia64 </b>hay <b>AMD 64</b> thì hệ thống của bạn đang sử dụng phiên </i>
<i>bản <b>Windows 64 bit</b>.</i>
<b>Với Windows Server 2003</b>
Cũng như hệ điều hành Windows XP và Vista, bạn cũng có hai phương pháp kiểm tra phiên bản của hệ điều
hành này.
<b>Cách 1: Kiểm tra trong System Properties của Control Panel</b>
Vào Start | Run.
Nhập <i><b>sysdm.cpl</b></i> rồi nhấn OK.
Chọn tab General. Tại đây bạn sẽ thấy thông tin sau:
<i>Nếu sử dụng hệ điều hành phiên bản <b>64 bit</b> bạn sẽ thấy dòng chữ <b>Windows Server 2003 Enterprise x64 </b></i>
<i><b>Edition</b> trong mục <b>System</b>.</i>
Bạn sẽ thấy dòng chữ Windows Server 2003 Enterprise Edition trong mụcSystem nếu hệ thống sử dụng
phiên bản 32 bit.
<b>Cách 2: Kiểm tra trong cửa sổ System Information</b>
Vào Start | Run.
Nhập <i><b>winmsd.exe</b></i> rồi nhấn OK.
Sau đó bạn sẽ thấy cửa sổ System Information hiện ra, chọn System Summary. Xác định
mục Processor trong trường Item của bảng chi tiết. Chú ý thông tin trong trường giá trị:
<i>Nếu gía trị của <b>Processor</b> bắt đầu với <b>x86</b>, thì hệ thống của bạn đang sử dụng phiên bản hệ điều </i>
<i>hành <b>Windows 32 bit</b>.</i>
<i>Nếu giá trị của <b>Processor</b> bắt đầu với <b>ia64 </b>hay <b>EM64T</b> thì hệ thống của bạn đang sử dụng phiên </i>
<i>bản <b>Windows 64 bit</b>.</i>
<b>Lưu ý:</b>
<i>Để kiểm tra số bit của hệ thống bạn cần phải xem tài liệu đi kèm với máy tính.</i>
<i>Máy tính nền tảng Intel Itanium chỉ có thể sử dụng phiên bản hệ điều hành Windows 64 bit. Hiện này hệ điều </i>
<i>hành Windows 64 bit chỉ chạy được trên máy tính nền tảng Itanium và AMD64.</i>
</div>
<!--links-->