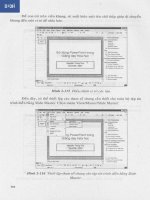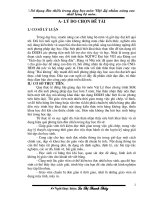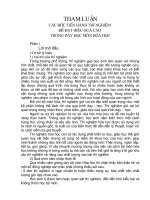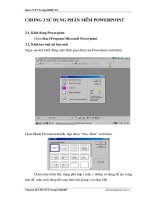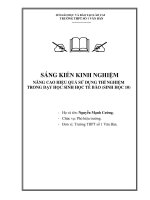Bài giảng Su dung Power Point trong dạy học
Bạn đang xem bản rút gọn của tài liệu. Xem và tải ngay bản đầy đủ của tài liệu tại đây (2.25 MB, 26 trang )
Ban CNTT Trờng ĐHSP TN
Chơng 3 Sử dụng phần mềm PowerPoint
3.1. Khởi động Powerpoint
Chọn Start\Program\Microsoft Powerpoint
3.2. Khởi tạo một tài liệu mới
Ngay sau khi khởi động màn hình giao diện của Powerpoint xuất hiện:
Chọn Blank Presentation\OK, hộp thoại New Slide xuất hiện:
Chọn mẫu trình bày trang phù hợp ( mẫu 1 thờng sử dụng để tạo trang
tiêu đề, mẫu cuối dùng để soạn thảo bài giảng) và chọn OK.
Chuyên đề ƯDCNTT trong GD&ĐT
Ban CNTT Trờng ĐHSP TN
Mỗi một trang trong Powerpoint đợc gọi là một Slide, nội dung trình
bày sẽ đợc thiết lập trong các Slide này và sau đó bạn thiết lập các thông số
hiệu ứng cho chúng.
Chú ý: Khi đang làm việc trong môi trờng của Microsoft Powerpoint,
muốn mở một tài liệu mới:
Chọn File\New (Ctrl+N) hoặc click vào biểu tợng trên
thanh công cụ.
3.3. Lu một file (bài giảng)
Chọn File\Save (Ctrl+S) hoặc click vào biểu tợng trên
thanh công cụ. Xuất hiện hộp thoại Save:
Trong cửa sổ Save chọn ổ đĩa và th mục muốn lu trong khung Save in.
Nhập tên muốn lu trong khung File name, chọn Save.
Từ lần ghi tiếp theo máy sẽ không hỏi lại tên.
Muốn lu thêm bài giảng dới một tên khác: chọn File\Save as xuất
hiện hộp thoại, ta tiến hành ghi nh trên.
3.4. Mở một file đã có
Chọn File\Open (Ctrl+O) hoặc click biểu tợng trên thanh công
cụ. Xuất hiện hộp thoại Open:
Chuyên đề ƯDCNTT trong GD&ĐT
Chọn ổ đĩa, đường
dẫn cần lưu tập tin
Nhập tên tệp tin
Ban CNTT Trờng ĐHSP TN
Trong cửa sổ Open chọn ổ đĩa và th mục lu file cần mở trong khung
Look in. Nhập tên muốn mở vào khung File name hoặc nháy chuột vào tên
file cần mở, chọn Open.
3.5. Quản lý các Slide
a. Thay đổi Slide hiện hành
Cách 1:
Để đa một trang Slide thành trang hiện thời ta bấm phím PageUp,
PageDown.
Cách 2: Trong màn hình Slide Sorter View nháy chuột vào Slide cần chọn.
b. Tạo thêm Slide
Bớc 1: Chọn Slide hiện hành
Bớc 2: Chọn Insert\New Slide hoặc ấn tổ hợp phím Ctrl+M
Khi đó một Slide mới sẽ chèn vào sau Slide hiện hành
c. Thay đổi vị trí các Slide
Trong màn hình Slide Sorter View, click và Drag Slide muốn di
chuyển đến vị trí mới, khi đó các Slide khác sẽ tự động thay đổi lại số thứ
tự.
d. Xoá Slide
Bớc 1: Chọn Slide cần xoá.
Chuyên đề ƯDCNTT trong GD&ĐT
Chọn ổ đĩa, đường
dẫn chứa tập tin
Nhập tên tệp
tin cần mở
Chọn file cần mở
Ban CNTT Trờng ĐHSP TN
Bớc 2: Cách 1: ấn phím Delete
Cách 2: Click phải chuột chọn Cut
Cách 3: Chọn Edit\Cut
e. Sao chép Slide
Bớc 1: Chọn Sile cần sao chép.
Bớc 2: Thực hiện thao tác Copy
Cách 1: ấn Ctrl+C
Cách 2: Click phải chuột chọn Copy
Cách 3: Chọn Edit\Copy
Bớc 3:Nháy chuột vào Slide trớc vị trí cần chèn.
Bớc 4: Thực hiện thao tác dán
Cách 1: ấn Ctrl+V
Cách 2: Click phải chuột chọn Paste
Cách 3: Chọn Edit\Paste
3.6. Nhập và định dạng Văn bản
3.6.1.Chọn màu nền
a. Chọn mẫu nền cho Slide
Chọn Format\Apply Design Xuất hiện hộp thoại: Chọn mẫu
nền phù hợp. Chọn Apply.
Chuyên đề ƯDCNTT trong GD&ĐT
Chọn mẫu nền
mà bạn cần
Ban CNTT Trờng ĐHSP TN
b. Chọn màu nền cho Slide
Chọn Format\Background: Xuất hiện hộp thoại: Click chuột vào tam
giác đen và chọn mầu nền theo ý muốn.
Nếu trong dãy màu cha có mầu nh ý, click chuột vào More Colors
sẽ xuất hiện bảng mầu. Dùng chuột chọn màu, khi đó ô bên phải, phía dới
có 2 màu: New là màu mới, Current là màu cũ.
Chọn Fill Effects để đặt các hiệu quả hình ảnh đặc biệt nh: màu tăng,
giảm, các loại gạch nền và xem mẫu tr ớc ở cửa sổ Sample.
c. Thay đổi sơ đồ màu
- Sơ đồ màu quy ớc các màu sử dụng trên Slide nh màu của nền trang,
màu của văn bản trong các khung, màu đờng, màu tô của các đối tợng đồ
hoạ,
- Thay dổi sơ đồ màu:
Chuyên đề ƯDCNTT trong GD&ĐT
Click chuột vào đây
Chọn mầu ở đây
Ban CNTT Trờng ĐHSP TN
Chọn Format\Slide Color Scheme: Xuất hiện hộp thoại: Chọn 1
trong 7 sơ đồ chuẩn có sẵn
Nếu chọn Custom xuất hiện cửa sổ chứa danh mục sơ đồ màu và nút
Change Color để sửa màu cho từng mục trong sơ đồ. Bấm Apply thì
sơ đồ chọn chỉ áp dụng cho Slide hiện thời, còn Apply to All thì sẽ áp
dụng cho tất cả mọi Slide của tài liệu.
3.6.2. Nhập văn bản
Chuyên đề ƯDCNTT trong GD&ĐT
Ban CNTT Trờng ĐHSP TN
Để nhập văn bản, bạn click chuột vào biểu tợng Text Box trên thanh
công cụ hoặc chọn Insert\Text Box, sau đó click và kéo chuột để tạo
thành khung và tiến hành soạn thảo nh trong Word.
3.6.3.Định dạng văn bản
a. Định dạng kí tự
Bớc 1: Đánh dấu phần văn bản cần định dạng
Bớc 2: Chọn Format\Font, xuất hiện hộp thoại: Chọn font nh trong
Word.
Ngoài ra có thể sử dụng các biểu tợng trên thanh công cụ:
b. Canh đầu dòng (Alignment)
Bớc 1: Chọn phần văn bản cần canh dòng.
Bớc 2: Chọn Format\Alignment, xuất hiện:
Left: Canh đều
bên trái.
Chuyên đề ƯDCNTT trong GD&ĐT
Ban CNTT Trờng ĐHSP TN
Center: Canh đều ở giữa.
Right: Canh đều bên phải.
Justify: Canh đều hai bên.
c. Khoảng cách giữa các dòng
Bớc 1: Chọn phần văn bản cần dãn dòng.
Bớc 2: Chọn Format\Line Spacing :
Xuất hiện:
Line Spacing: Khoảng cách giữa các
dòng.
Before Pragraph: Khoảng cách phía trên
đoạn văn bản.
After Pragraph: Khoảng cách phía dới
đoạn văn bản.
d. Đổi dạng chữ (Change Case)
Bớc 1: Chọn phần văn bản cần đổi dạng chữ.
Bớc 2: Chọn Format\Change Case, xuất hiện:
1- Viết hoa đầu câu
2- Viết thờng
3- Viết hoa
4- Viết hoa đầu từ
5- Viết thờng đầu từ
e. Tạo Bullets và Numbering
Chuyên đề ƯDCNTT trong GD&ĐT
1
2
3
4
5
Ban CNTT Trờng ĐHSP TN
Bớc 1: Chọn phần văn bản cần tạo Bullets và Numbering.
Bớc 2:Chọn Format\ Bullets và Numbering, xuất hiện hộp thoại:
Chọn định dạng cần thiết lập.
- Color: Chọn màu hiển thị.
- Picture: Chọn hình ảnh mà Powerpoint đa ra sẵn để thay
cho định dạng đang chọn.
- Customize: Chọn thay đổi định dạng theo ý bạn trong
Symbol.
3.7. Tạo các đối tợng đồ hoạ
Nếu trên màn hình cha có thanh công cụ đồ hoạ:
Chọn View\Toolbars\Drawing, xuất hiện:
*Vẽ đờng thẳng, hình chữ nhật, hình elip
Bớc 1: Click chuột vào biểu tợng cần vẽ:
Bớc 2: Đa con trỏ đến vị trí muốn vẽ trong Slide, Click và drag để vẽ.
Chú ý:
- Trớc khi vẽ, nếu ấn và giứ phím Shift sẽ vẽ đợc hình vuông và hình tròn,
nếu giữ phím Ctrl thì tâm của đối tợng sẽ ở ngay vị trí bắt đầu vẽ.
- Trong trờng hợp muốn vẽ một đối tợng nhiều lần liên tiếp, thay vì click
chuột để chọn biểu tợng vẽ, bạn click đúp chuột và sau đó vẽ bình thờng cho
đến khi hoàn thành, click đúp chuột tại điểm vẽ để kết thúc.
* Sử dụng các hình mẫu
Trong mục AutoShapes trên thanh công cụ đồ hoạ
có rất nhiều hình mẫu, muốn vẽ hình nào bạn
chọn biểu tợng hình đó và vẽ.
Chuyên đề ƯDCNTT trong GD&ĐT
Ban CNTT Trờng ĐHSP TN
*. Thay đổi nét vẽ
Bớc 1: Chọn đối tợng cần thay đổi.
Bớc 2: Chọn biểu tợng trên thanh công cụ:
1. Chọn độ lớn cho nét vẽ
2. chọn kiểu nét vẽ.
3. chọn đầu nét vẽ ( hình mũi tên, ).
4. Tạo bóng cho nét vẽ.
5. Tạo hình nổi 3 chiều.
* Tô màu cho đối tợng
Bớc 1: Chọn đối tợng cần thay đổi.
Bớc 2: Chọn biểu tợng trên thanh công cụ:
1. Tô mầu nền.
2. Tô màu viền.
3. Chọn màu cho chữ (trong hộp Text Box)
Nếu muốn có thêm màu để
lựa chọn, click chuột vào mục
More Fill Colors.
3.8. Sử dụng WordArt
Click chuột vào biểu tợng WordArt trên thanh công cụ
đồ hoạ, xuất hiện:
Chuyên đề ƯDCNTT trong GD&ĐT
1 2 3 4 5
1 2 3