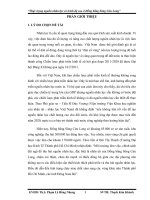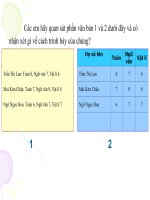Trinh bay su co dong bang ban 19 20
Bạn đang xem bản rút gọn của tài liệu. Xem và tải ngay bản đầy đủ của tài liệu tại đây (172.54 KB, 8 trang )
<span class='text_page_counter'>(1)</span><div class='page_container' data-page=1>
GIÁO ÁN TIN HỌC LỚP 6 (TIẾT 19, 20)
Ngày soạn: 26/11/2007.
Ngày dạy: 12/12/2007.
Sinh viên: Ông Như Xuân.
Lớp: 6A
Giáo viên hướng dẫn: TS Huỳnh Hữu Nhị.
<b>BÀI 21: TRÌNH BÀY CƠ ĐỌNG BẰNG BẢNG</b>
<b>I./. Mục đích u cầu:</b>
<b>1./. Về kiến thức:</b>
Sau bài này học sinh có thể:
Biết cách sử dụng nút lệnh Insert Table để tạo bảng.
Chèn thêm hàng, thêm cột vào một bảng hiện có (hoặc xố hang, cột) bằng lệnh
<b>Insert (hoặc lệnh Delete) trong bảng chọn Table.</b>
Hiểu được nhấn phím Delete khơng thể xố các hàng, các cột hay bảng mà chỉ
xoá nội dung trong các ô.
<b>2./. Về kĩ năng:</b>
Rèn luyện thêm các thao tác với chuột như: Rê chuột, click chuột, dran drop.
Có kĩ năng trình bày một số loại văn bản cô đọng, dễ xem, dễ hiểu, dễ so sách.
<b>II./.Chuẩn bị:</b>
Học sinh Có đầy đủ sách giáo khoa.
Bảng trong và máy chiếu.
Một số văn bản mẫu.
<b>III./. Các hoạt động cụ thể:</b>
Hoat động của học sinh Trợ giúp của giáo viên
- Lớp trật tự, lớp trưởng
báo cáo sĩ số lớp.
TL: 3 bước là:
<b>B1:</b> Đưa con trỏ soạn
thảo vào vị trí cần chèn
hình ảnh.
<b>B2: Chọn lệnh</b>
<b>InsertPictureFro</b>
<b>m file...Hộp thoại</b>
<b>Insert Picture (chèn</b>
hình ảnh) xuất hiện.
<b>B3: Chọn tệp đồ hoạ</b>
cần thiết và nháy Insert.
<b> </b>
- Yêu cầu lớp trưởng báo cáo sĩ số
- Kiểm tra bài cũ:
<b> Câu hoi: Nêu các bước cơ bản để chèn hình ảnh từ một</b>
tẹp đồ hoạ vào văn bản.
<b>Đặt vấn đề vào bài mới: </b>
Qua những tiết trước các em đã học xong và biết cách
soạn thảo một văn bản hoàn chỉnh với các thao tác như là:
Gỏ văn bản, căn chỉnh lề, định dạng kí tự, chèn hình ảnh
vào văn bản...
</div>
<span class='text_page_counter'>(2)</span><div class='page_container' data-page=2>
Bảng gồm 2 hàng 3 cột
Trong thực tế do yêu cầu, mục đính của người soạn thảo
văn bản muốn gởi đến người xem mà mỗi loại văn bản có
cách trình bày khác nhau. Nhiều nội dung văn bản nếu
được diễn đạt bằng từ ngữ sẽ rất dài dòng đặc biệt là rất
khó so sánh. Khi đó bảng sẽ là hình thức trình bày cơ
đọng, dễ hiểu và dễ so sách hơn.
Chiếu nội dung 2 văn bản mẫu yêu cầu học sinh quan sát
Vậy trình bày nội dung văn bản bằng bảng như trên thì ta
sẽ thực hiện bằng cách nào? Muốn biết được điều này
chúng ta sẽ đi tiếp bài
Bài 21. TRÌNH BÀY CƠ ĐỌNG BẰNG BẢNG.
<b>TL:Bảng gồm nhiều</b>
đoạn thẳng giao nhau
tạo thành các ô được
sắp xếp đồng thời theo
các hàng và các cột.
<b>I.Tạo bảng:</b>
<b>H:Trước tiên khi bước vào các thao tác tạo bảng thì các</b>
em cần phải biết khái niệm bảng là gì? Em nào có thể nói
cho cơ và các bạn biết khái niệm về bảng?
Để tạo bảng ta sẽ thực hiện các bước sau:
<i><b>Cách 1:</b></i> Sử dụng nút lệnh Insert Table
B1: Chọn nút lệnh Insert Table trên thanh công cụ
chuẩn.
B2: Nhấn giữ nút trái chuột và di chuyển chuột để chọn số
hàng, số cột cho bảng rồi thả nút chuột.
<i><b>Cách 2:</b></i><b> Sử dụng lệnh Insert Table</b>
B1: Chọn lệnh Table→Insert→Table...Hộp thoại Insert
<i><b>Hoạt</b><b> đ </b><b>ộng</b><b> 2: Tìm hiểu cách tạo bảng:</b></i>
</div>
<span class='text_page_counter'>(3)</span><div class='page_container' data-page=3>
<b>Table xuất hiện.</b>
B2: Đánh số cột và số hàng tương ứng vào ô <b>Number of</b>
<b>columns và Number of rows sau đó nháy nút OK.</b>
Khi muốn đưa nội dung vào ơ nào thì nháy chuột để đặt
con trỏ soạn thảo vào ơ đó như hình trên.
Em làm việc với nội dung văn bản trong các ô giống như
với văn bản trên một trang riêng biệt tức là em thể thêm
nội dung , chỉnh sửa và sử dụng các cơng cụ đã biết để
định dạng.
Ngồi những thanh công cụ mà các em đã sử dụng để định
dạng văn bản trong những tiết trứơc, đối với nội dung văn
bản được trình bày bằng bảng ta có thể sử dụng thanh công
cụ Table and Borders. Để hiển thị thanh công cụ này ta
sẽ chọn View→Toolbars→Table anh Borders hoặc nháy
nút lệnh <b>Table anh Borders (Bảng và đường biên)</b>
Chiếu văn bản mẫu lên, giả sử cô đã tạo được một bảng và
đã nhập nội dung vào bảng thì lúc này văn bản của cơ sẽ
Số cột
Số hàng (dịng)
Đăt con trỏ soạn thảo
vào ô để gõ nội dung
<i><b>Hoạt</b><b> đ </b><b>ộng</b><b> 3: Tìm hiểu cách thay đổi kích thước của cột hay hàng trong bảng:</b></i>
</div>
<span class='text_page_counter'>(4)</span><div class='page_container' data-page=4>
<b>TL: Làm cho độ rộng</b>
của cột Họ và tên rộng
ra một chút
<b>TL:Khi một phần nội</b>
dung văn bản dó nếu
được diễn đạt tất cả
bằng từ ngữ mà nó dài
dịng, khó so sách thì
khi đó ta sẽ sử dụng
bảng để trình bày phần
nội dung văn bản
đó.VD:Bảng điểm, thời
khóa biểu, bảng so sách.
như thế này. Các em có thấy chiều rộng của cột họ tên hơi
hẹp nên không thể chứa tất cả các kí tự của họ tên, làm cho
kích thước của các ơ trong bảng trở nên khơng đẹp mắt.
<b>H:Vậy em nào có thể nói cho cơ biết có cách nào chỉnh</b>
sửa để văn bản trở nên đẹp hơn không?
Vậy cách nào để thay đổi độ rộng của cột văn bản? ta sẽ đi
tiếp phần 2.Thay đổi kích thước của cột hay hàng
Để chỉnh sửa độ rộng của cột hay độ cao của hàng , hãy
đưa con trỏ chuột vào đường biên của cột (hay
hàng ) cần thay đổi cho đến khi con trỏ có dạng
hoặc
và kéo thả chuột sang trái, phải (hoặc lên , xuống ).
<i><b>Lưu ý:</b></i> Khi muốn thay đổi độ rộng, độ cao của một ơ bất
kì nào trong bảng thì trước khi thực hiện thao tác đưa con
trỏ chuột vào đường biên của ô đó em cần phải tô khối nó
trước và cuối cùng là thực hiện thao tác kéo thả chuột sang
trái, phải (hoặc lên , xuống ).
<b>H:Khi nào ta cần trình bày một phần nội dung văn bản</b>
dưới dạng bảng? Hãy nêu ví dụ cụ thể.
</div>
<span class='text_page_counter'>(5)</span><div class='page_container' data-page=5>
<b>TL:B1: Chọn nút lệnh </b>
<b>Insert Table trên </b>
thanh công cụ chuẩn.
B2: Nhấn giữ nút trái
chuột và di chuyển
chuột để chọn số hàng,
số cột cho bảng rồi thả
nút chuột. Ngoài cách
sử dụng nút lệnh cịn có
cách nữa là sử dụng
lệnh
<b>Table→Insert→Table</b>
<b>TL: đưa con trỏ chuột </b>
vào đường biên của cột
(hay
hàng ) cần thay đổi cho
đến khi con trỏ có dạng
hoặc
và kéo thả chuột sang
trái, phải (hoặc lên ,
xuống ).
lệnh Insert Table trên thanh cơng cụ standard. Ngồi cách
sử dụng nút lệnh cịn cách nào khác khơng?
<b>H:Để chỉnh sửa độ rộng của cột hay độ cao của hàng em</b>
thực hiện các thao tác nào?
<b>TL:Không cần phải tạo</b>
một bảng khác mà chỉ
cần thêm một cột và
thêm một hàng nữa cho
bảng đã có.
Chiếu văn bản mẫu lên:
<b>H: Bây giờ cô muốn trong bảng điểm này có thêm một</b>
mơn học nữa chẳng hạn như mơn thể dục và có thêm tên
của một bạn nữa thì cơ phải làm như thế nào? Cơ có cần
phải tạo lại một bảng khác không?
Tức là chèn thêm hàng và cột cho bảng đã có. Như vậy để
biết cách chèn thêm cột và hàng cho bảng ta sẽ đi tiếp
phần 3.Chèn thêm hàng hoặc cột
<i><b>Chèn thêm một hàng:</b></i>
<b>Cách 1: Để thêm một hàng, em di chuyển con trỏ soạn</b>
thảo soạn thảo sang bên phải bảng ngồi cột cuối cùng và
nhấn phím Enter. Một hàng mới được chèn thêm sau hàng
có con trỏ và con trỏ soạn thảo chuyển tới ô đầu tiên của
hàng mới.
</div>
<span class='text_page_counter'>(6)</span><div class='page_container' data-page=6>
<b>Cách 2: </b>
<b>Cách 2: </b>
B1: Đưa con trỏ soạn thảo vao một ô trong hàng.
B2: Chọn lệnh Table Insert Rows Above (Chèn
hàng vào phía dưới) hoặc Table Insert Rows Below
(Chèn hàng vào phía trên).
Hàng mới sẽ được chèn vào phía dưới (hoặc phía trên)
hàng có con trỏ soạn thảo.
<i><b>Chèn thêm một cột:</b></i>
B1: Đưa con trỏ soạn thảo vào một ô trong cột
B2: Chọn lệnh Table Insert Colunms to the left
(Chèn cột vào bên trái) hoặc Table Insert Columns
<b>to the right (Chèn cột vào bên phải).</b>
</div>
<span class='text_page_counter'>(7)</span><div class='page_container' data-page=7>
Nếu chọn hai cột của bảng và nhấn phím Delete để xố hai
cột đó, em sẽ thấy rằng chỉ nội dung của các ơ trong cột bị
xố, cịn các cột thì khơng.
Để xóa thực sự các hàng (hoặc cột, bảng), em sử dụng các
lênh sau:
Xoá hàng: Table Delete Rows.
Xoá cột: Table Delete Columns.
Xoá bảng: Table Delete Table.
<b>TL:Cách 1: Để thêm</b>
một hàng, em di chuyển
con trỏ soạn thảo soạn
thảo sang bên phải bảng
ngoài cột cuối cùng và
nhấn phím Enter. Một
hàng mới được chèn
thêm sau hàng có con
trỏ và con trỏ soạn thảo
chuyển tới ô đầu tiên
của hàng mới.
<b>Cách 2: </b>
B1: Đưa con trỏ soạn
thảo vao một ô trong
hàng.
B2: Chọn lệnh Table
<b>Insert Rows Above</b>
(Chèn hàng vào phía
dưới) hoặc Table
<b>Insert Rows Below</b>
<i>Củng cố:</i>
<b>H: Hãy nêu các bước thêm một hàng vào bảng</b>
<i><b>Hoạt động 6:Tìm hiểu cách xố hàng, cột hoặc bảng:</b></i>
</div>
<span class='text_page_counter'>(8)</span><div class='page_container' data-page=8>
(Chèn hàng vào phía
trên).
<b>TL:B1: Đưa con trỏ</b>
soạn thảo vào một ô
trong cột
B2: Chọn lệnh Table
<b>Insert Colunms to </b>
<b>the left (Chèn cột vào </b>
bên trái) hoặc Table
<b>Insert Columns to </b>
<b>the right (Chèn cột vào</b>
bên phải).
<b>TL:Để xóa thực sự các </b>
hàng (hoặc cột, bảng),
em sử dụng các lênh
sau:
Xoá hàng: Table
<b>Delete Rows.</b>
Xoá cột: Table
<b>Delete Columns.</b>
Xoá bảng: Table
<b>Delete Table.</b>
<b>H: Hãy nêu các bước thêm một cột?</b>
<b>H: Muốn xóa hàng và cột ta thực hiện các thao tác nào?</b>
</div>
<!--links-->