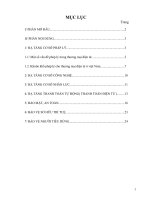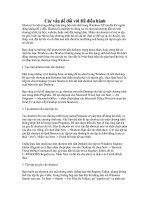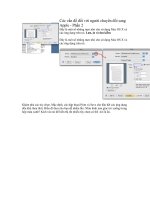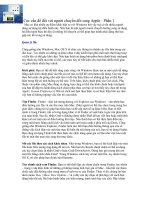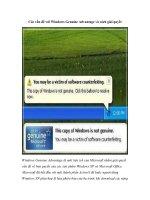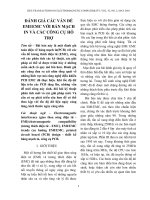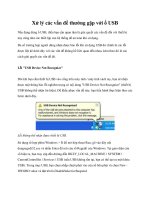Các vấn đề đối với người chuyển đổi sang Apple phần 1
Bạn đang xem bản rút gọn của tài liệu. Xem và tải ngay bản đầy đủ của tài liệu tại đây (325.54 KB, 6 trang )
Các vấn đề đối với người chuyển đổi sang
Apple - Phần 2
Đây là một số những mẹo nhỏ cho sử dụng Mac OS X và
các ứng dụng trên nó. Lưu, in và tìm kiếm
Đây là một số những mẹo nhỏ cho sử dụng Mac OS X và
các ứng dụng trên nó.
Khám phá các tùy chọn. Mặc định, các hộp thoại Print và Save cho hầu hết các ứng dụng
đều khá thưa thớt. Điều đó làm cho bạn dễ nhầm lẫn. Nhìn hình tam giác trỏ xuống trong
hộp màu xanh? Kích vào nó để hiển thị rất nhiều tùy chọn có thể nói là ẩn.
PDF. Khi bạn ở trong hộp thoại Print, lưu ý nút khó phát hiện được đánh dấu PDF. Kích
vào nó bạn sẽ thấy một menu sổ xuống gồm có Save as PDF. Điều đó có nghĩa rằng bất
cứ thứ gì bạn có thể in cũng đều có thể chuyển đổi thành định dạng PDF thay vì in ấn nó.
Tìm kiếm với Spotlight. Cơng cụ tìm kiếm ổ đĩa cứng này cần một bài viết hồn chỉnh
để giới thiệu về nó cịn trong bài này chúng tơi sẽ chỉ nói sơ qua về nó là gì. Mac của bạn
duy trì một chỉ số Spotlight khơng những có các filename mà cịn có cả các từ bên trong
mỗi file, Spotlight sẽ tìm nạp các kết quả một cách phù hợp. Kích vào chiếc kính núp
thủy tinh ở góc trên bên phải và nhập vào một từ nào đó để bắt đầu hành động tìm kiếm.
Spotlight cũng là một cỗ máy hiển thị bằng một thanh bar tìm kiếm nhỏ trong mỗi cửa sổ
Finder nào. Khi thực hiện một tìm kiếm Spotlight theo cách đó, các kết quả bạn nhận
được sẽ được hiển thị với sự giới hạn cho thư mục hiện hành, toàn bộ nội dung của các
file hay chỉ có phần filename.
Nếu quen với việc sử dụng Google Desktop trên Windows PC, bạn sẽ biết rằng nó thực
hiện những thứ mà Spotlight khơng thể: Nó hiển thị các kết quả kèm theo các đoạn trích
dẫn bằng văn bản, giống như Google search vẫn thực hiện thông thường. Bạn có thể
download phiên bản Mac cho Google Desktop để thử tính năng này, tuy nhiên tốc độ tìm
kiếm sẽ chậm hơn đôi chút. Một giải pháp khác là download một ứng dụng miễn phí
mang tên, đây là ứng dụng sử dụng các chỉ số của Spotlight nhưng hiển thị các kết quả
bằng các đoạn trính văn bản, kiểu Google.
Quản lý các cửa sổ bằng Exposé. Exposé là một tính năng khác có thể tiết kiệm cho bạn
khá nhiều thời gian. Nó gồm có một số phím, trong đó một phím sẽ quét qua tất cả các
cửa sổ đang mở để khám phá Desktop của bạn (cho tới khi bạn nhấn phím lần nữa); một
phím sẽ đẩy tới tất cả các cửa sổ đang mở để bạn có thể chọn một cửa sổ bất kỳ bằng
cách di chuyển con trỏ chuột trên chúng; phím thứ ba sẽ tương tự như vậy, nhưng chỉ cho
các cửa sổ trong ứng dụng gần nhất. Phím nào thực hiện thức năng gì sẽ phụ thuộc vào
Mac của bạn và bạn có thể thay đổi nó trong phần Apple | System Preferences | Exposé
and Spaces.
Thay đổi mọi shortcut. Thay đổi này có lẽ khá mạnh tay nhưng bạn thực sự có thể thay
đổi và tạo các kiểu shortcut bàn phím. Trong Apple | System Preferences | Keyboard, có
thể tạo một shortcut bàn phím cho bất cứ mục menu tồn tại trước nào. Điều này có thể
được thực hiện rộng trong hệ thống hoặc cho các ứng dụng riêng lẻ. Người dùng của
Microsoft Office cho Mac nên lưu ý rằng các ứng dụng Microsoft Office đều có các
applet của riêng chúng để thực hiện điều đó.
Những vấn đề lẫn lộn giữa Windows và Mac
Command và control. Thơng thường, nếu bạn sử đã quen sử dụng phím Control trong
Windows, thì Command cũng tương tự như vậy trong OS X. Cho ví dụ Ctrl-x, -c, -v dùng
để cut, copy, và paste một phần đã được chọn nào đó trở thành Cmd-x, -c, và -v. Cmd-a
cũng tương đương như Ctrl-a.
Biết những gì bạn sẽ đóng. Ctrl-w để đóng một cửa sổ trong Windows cịn Cmd-w dùng
để đóng một cửa sổ trong Mac. Thốt một ứng dụng đang mở khơng đơn thuần chỉ là
đóng các cửa sổ của nó với phím trên mà bạn phải sử dụng Cmd-q từ bàn phím hoặc
dùng chuột.
Nhảy vịng. Alt-Tab dùng để chuyển đổi giữa các cửa sổ đang mở đối với Windows,
Cmd-Tab cũng có chức năng tương tự như vậy trong Mac. Tuy nhiên quả thực Cmd-Tab
là chuyển đổi giữa các ứng dụng đang mở. Sử dụng Cmd-~ để chuyển giữa các cửa sổ
đang mở trong một ứng dụng nào đó. Tuy nhiên khi đã quen sử dụng với tính năng
Exposé có thể bạn sẽ không quan tâm về cách thức này.
Thốt. Ctrl-Alt-Delete trong các máy tính Windows (dùng để triệu gọi Task Manager khi
có một thứ gì đó bị đơng cứng) là Cmd-Option-Escape trên Mac: nó cũng triệu gọi một
danh sách các ứng dụng đang chạy để bạn có thể thốt một trong các ứng dụng đó. Bạn
cũng có thể triệu gọi chương trình này bằng cách chọn Force Quit từ menu Apple chính
Kiểm tra hành động. Tồn bộ chức năng của Task Manager trên Windows đều nằm
trong Activity Monitor trên Mac; tính năng này nằm trong thư mục
\Applications\Utilities. Đây là một tính năng có thể nói là đáng kéo vào Dock để truy cập
nhanh. Nếu Mac của bạn chạy chậm thì bạn cần phải đốn rằng có thứ gì đó đang ảnh
hưởng đến bộ vi xử lý của nó. Activity Manager sẽ hiển thị cho bạn về các quá trình đang
chạy hiện hành và cho phép bạn thốt các chương trình gây chậm hệ thống.
Tạo các alias. Những gì Windows là một shortcut thì Mac gọi là alias. Bạn có thể tạo
một alias bằng cách control-click vào biểu tượng của file hoặc thư mục nào đó, sau đó
chọn Make Alias—hoặc đơn giản chỉ cần nhấn Cmd-l. Không giống như một shortcut của
Windows, alias của Mac biết nhân dạng file mục tiêu, khơng chỉ location của nó, chính vì
vậy bạn có thể chuyển file mục tiêu, hay thậm chí đổi tên nó mà các alias vẫn làm việc.
Chụp màn hình. Khơng có nút Print Screen cho việc capture màn hình, tuy nhiên bạn
hồn tồn có thể sử dụng một phím tắt trên bàn phím Cmd-Ctrl-Shift-4 để thực hiện cơng
việc đó. Khi nhấn tổ hợp phím này, bạn có thể truy bất cứ vùng nào của màn hình để
capture vào một clipboard; sau đó paste nó vào một phần mềm chỉnh sửa. Nếu bạn khơng
khó chịu nhấn phím Control, screenshot sẽ được lưu vào desktop thay vì một file nào đó.
Nếu nhấn 3 thay cho 4, bạn sẽ tự động capture tồn bộ màn hình. Và nếu bạn khơng cảm
thấy thuận tiện cho việc sử dụng tổ hợp phím như vậy, hãy sử dụng ứng dụng Grab trong
thư mục Utilities của mình.
Dọn dẹp mảnh vụn ổ đĩa. Không giống như Windows, Mac khơng cung cấp để tính
năng để remove các biểu tượng không được sử dụng trên desktop, tuy nhiên bạn lại có
một cách khác để có thể gom những gì khơng cần thiết ở đây: đó chính là DMG file. Nếu
bạn download các ứng dụng này từ web, rất nhiều file sẽ download theo kiểu .dmg (các
file disk-image). Khi bạn kích đúp vào biểu tượng DMG, nó sẽ mở theo biểu mẫu của
một ổ đĩa ảo – một thư mục tạm thời mà Mac coi như một đĩa mới được chèn vào hoặc ổ
đĩa flash. Nếu muốn giữ các nội dung của ổ đĩa ảo, bạn phải kéo chúng vào một thư mục
khác (chẳng hạn như thư mục Applications hay desktop); thao tác đó sẽ tương đương với
hành động copy chúng. Ổ đĩa ảo sau đó có thể được "eject"— bằng cách kéo nó vào
thùng rác hoặc nhấn biểu tượng Eject xuất hiện bên cạnh ổ đĩa trong cửa sổ Finder. Tuy
nhiên lúc này bạn đã có được file DMG cần thiết của mình.
Lấy thơng tin. Trên các máy tính Windows, bạn có thể thu thập các thơng tin từ nhiều
phần chọn khác nhau trên menu Start – các thông tin ở đây chẳng hạn như bộ nhớ hệ
thống của máy tính, hoặc kiểu phần cứng của nó. Để có được các thông tin này trên Mac,
bạn hãy chọn About This Mac từ menu Apple. Cửa sổ đó sẽ ngay lập tức xuất hiện cho
bạn thấy được phiên bản của OS X mà mình đang sử dụng, cùng với đó là các thông tin
khác nữa. Nhấn More Info để mở tiện ích System Profiler, ở đây bạn sẽ thấy được thêm
các thơng tin chi tiết.
Đánh những ký tự ẩn. Có một thế giới các ký tự và các symbol ẩn phía sau phím
Option. Cho ví dụ, nhấn Option-e khi đó bất cứ nguyên âm nào mà bạn đánh tiếp theo sẽ
có một dấu trọng âm. Nhấn Option-u, khi đó bất cứ nguyên âm nào bạn đánh tiếp theo sẽ
có hai dấu chấm trên. Nhấn Option-4 (phím có ký hiệu dollar) bạn sẽ nhận được ¢. Các
kết quả cho các thao tác phím sẽ khác nếu bạn giữ phím Shift. Để có thể biết thêm về sự
kết hợp giữa các tổ hợp phím, bạn hãy tham khảo một hướng dẫn của Apple về vấn đề
này.
Chỉ với các máy laptop. Bạn có nhận thấy rằng khi đang sử dụng nguồn lấy từ pin, lúc
đó màn hình hiển thị sẽ làm mờ hoặc tắt sau một vài phút. Cách thức đó là để tiết kiệm
năng lượng nhưng đôi lúc làm cho bạn cảm thấy khá khó chịu. Để tắt bỏ chức năng đó,
bạn hãy vào Apple | System Preferences | Energy Saver, trong phần Options, bạn hãy hủy
chọn Automatically reduce the brightness....
Come on và zoom. Có một shortcut bàn phím dùng để zoom tồn bộ màn hình. Trước
tiên, nhấn Cmd-Option-8 để bật chức năng này. Nhấn Cmd-Option-= để zoom. Nhấn
Cmd-Option-dấu “-” để kéo trở lại.
Các ứng dụng cho Mac
Chúng tôi không thể cung cấp cho bạn nhiều thông tin ở đây về các ứng dụng cụ thể đi
với Mac mà thay vào đó chỉ đề cập đến một số vấn đề:
Preview là một ứng dụng mà mặc định nó sẽ mở các file DPF của bạn (cùng với các file
ảnh). Bạn có thể sử dụng ứng dụng này thay cho Adobe Reader; bên cạnh đó bạn cũng sẽ
phát hiện thấy ứng dụng này sẽ hoạt động nhanh hơn nhiều so với những gì mà Adobe
Reader thể hiện. Không giống như Adobe Reader, ứng dụng này còn cho phép chỉnh sửa
nhẹ với các file DPF – bạn có thể xóa hoặc đặt trình tự lại các trang ở phía phải sidebar.
Tiếp đó bạn cũng có thể sử dụng ứng dụng này để tạo các slideshow: Trong Finder, đánh
dấu cụm file ảnh, sau đó kích đúp vào chúng. Chúng sẽ được mở đồng thời trong Preview
và có một sidebar với các thumbnail nằm bên phải cho phép bạn dễ dàng điều khiển
chúng.
Disk Utility (trong thư mục \Applications\Utilities) là tiện ích được sử dụng để format các
ổ đĩa flash cũng như các ổ đĩa ngoài. Đây là tiện ích chạy với tốc độ cao nhất và khả năng
thích nghi tốt nhất với Mac, chọn Erase và Volume Format, Mac OS Extended
(Journaled). Nếu bạn cần thiết bị backup để có thể đọc bằng Windows, hãy chọn định
dạng MS-DOS. Bên cạnh đó, Disk Utility cũng cho phép bạn tạo một số file DMG riêng
– sử dụng tùy chọn menu File | New | Disk Image from Folder. Những gì thực sự thú vị ỏ
đây là bạn có thể mã nóa encrypt file .dmg của mình; đây hẳn là một công cụ tuyệt vời
cho việc lưu trữ các dữ liệu nhạy cảm.
Tuy có khá nhiều vấn đề được đề cập trong bài nhưng đó mới chỉ là những mảnh nhỏ trên
bề mặt. Tuy nhiên chúng tơi cho rằng đó là những thơng tin hết sức có giá trị đối với
những người muốn chuyển sang dùng hệ điều hành này.