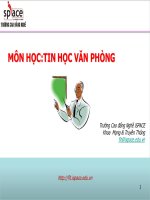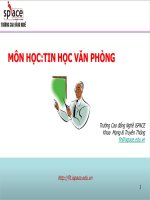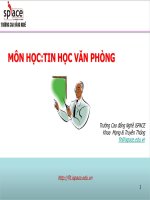Bài giảng Tin học văn phòng: Bài 11 - Bùi Thị Thu Cúc
Bạn đang xem bản rút gọn của tài liệu. Xem và tải ngay bản đầy đủ của tài liệu tại đây (591.09 KB, 12 trang )
TIN HỌC VĂN PHÒNG
Bài 11: ĐỒ THỊ TRONG EXCEL
1
Nội dung chính
1. Giới thiệu về biểu đồ
2. Các bước tạo biểu đồ
3. Điều chỉnh biểu đồ
2
1. Giới thiệu về biểu đồ
Ví dụ biểu đồ trong Excel
Ví dụ về biểu đồ trong Excel
3
Giới thiệu về biểu đồ
Giúp trình bày dữ liệu bằng các hình ảnh trực quan
Thường được dùng khi muốn tập trung vào sự tương phản
giữa các số liệu
Ưu điểm của vẽ
biểu đồ trong
Excel :
• cập nhật tức
thì các thay
đổi của dữ liệu
• nhiều lựa chọn
kiểu biểu đồ
4
Các dạng biểu đồ
Column (dạng cột)
• mỗi số liệu chiếm một vùng
• thường dùng để thể hiện sự khác biệt về độ lớn
Line (dạng đường)
• thường dùng để thể hiện xu hướng thay đổi của dữ liệu
Pie (dạng bánh)
• nhấn mạnh tới tương quan giữa thành phần và tổng thể
Bar (dạng dịng)
• tương tự như dạng cột nhưng sử dụng dòng
5
Các dạng biểu đồ
Area (dạng vùng)
• là dạng đặc biệt của biểu đồ dạng đường
• biểu thị sự thay đổi theo thời gian và nhấn mạnh tới tổng giá
trị qua một khuynh hướng
Scatter (dạng nội suy)
• dùng để so sánh giá trị dữ liệu từng đơi một
• nhấn mạnh đến xu hướng thay đổi dữ liệu và phỏng đoán
Stock (dạng chứng khốn)
• thường dùng để minh họa những dao động lên xuống của giá
cổ phiếu hay lượng mưa, nhiệt độ. . .
6
Các dạng biểu đồ
Surface (dạng bề mặt)
• thường dùng khi thể hiện dữ liệu nhiều hơn 2 chiều
Doughnut (dạng vành khuyên)
• biểu thị mối quan hệ giữa thành phần với tổng thể
• có thể gồm nhiều nhóm dữ liệu
Bubble (dạng bóng)
Radar (dạng mạng nhện) :
• hiển thị các dữ liệu đa biến, thường sử dụng để xác định hiệu
suất, điểm mạnh và điểm yếu
7
2. Các bước tạo biểu đồ
Chuẩn bị dữ liệu
Chọn bảng dữ liệu cần trình bày
Chọn dạng biểu đồ phù hợp trong ribbon Insert → Chart,
hoặc mở hộp thoại Insert Chart để chọn
Chèn biểu đồ vào sheet hiện tại hoặc tạo sheet mới
Điều chỉnh biểu đồ
8
3. Điều chỉnh biểu đồ
Khi chọn biểu đồ, trên thanh công cụ xuất hiện Chart Tools
với 3 tab là Design, Layout, Format
Design : thay đổi kiểu biểu đồ, cách bố trí, màu sắc, dữ
liệu, vị trí
• thêm/sửa/xố dữ liệu : vào Data → Select Data
• di chuyển biểu đồ sang sheet khác : Location → Move Chart
9
Điều chỉnh biểu đồ
Layout : điều chỉnh lưới, nền, các trục, quản lý chèn
hình/văn bản, nhãn, tiêu đề. . .
•
•
•
•
tiêu đề : Labels → Chart Title
tiêu đề cho trục : Labels → Axis Titles
chú thích : Labels → Legend
nhãn cho dữ liệu : Labels → Data Labels
10
Điều chỉnh biểu đồ
Format : chỉnh sửa kiểu hình, kiểu dáng chữ và kích thước
cho biểu đồ
Trên biểu đồ có nhiều thành phần khác nhau, khi rê chuột
lên từng khu vực của biểu đồ sẽ thấy hiện screen tip nhắc
tên khu vực đó
Để định dạng đối tượng trên biểu đồ, có thể nhấn chuột
phải lên đối tượng đó, chọn Format <tên đối tượng>
11
Kết hợp nhiều biểu đồ
12