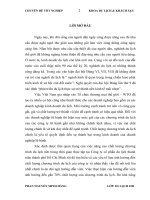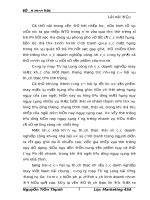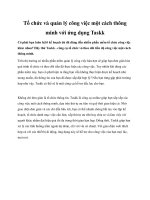Bài giảng Lập bảng tính với excel 2003: Bài 7 - Tổ chức và quản lý Workbook
Bạn đang xem bản rút gọn của tài liệu. Xem và tải ngay bản đầy đủ của tài liệu tại đây (59.6 KB, 12 trang )
Lập bảng tính với
EXCEL 2003 (B.7)
Bài 7
TỔ CHỨC VÀ QUẢN LÝ WORKBOOK
1- Tổ chức và quản lý Workbook
2- Bảo vệ Workbook.
1- Tổ chức và quản lý Workbook
Làm thế nào để chỉ định số Worksheet mặc nhiên?
- Chọn lệnh Tools/Options
- Chọn trang lệnh General
- Chỉ định số Worksheet mặc nhiên trong
mục Sheets in New Workbook
- Nhấn nút OK.
1- Tổ chức và quản lý Workbook
Làm thế nào để đổi tên cho WorkSheet?
- Chọn Sheet cần đổi tên
- Chọn lệnh Format/Sheet/Rename
- Nhập tên mới cho Worksheet
- Nhấn Enter.
1- Tổ chức và quản lý Workbook
Làm thế nào để chèn thêm hay xoá WorkSheet?
a- Chèn thêm WorkSheet
- Chọn WorkSheet ở vị trí cần chèn thêm
Worksheet ở phía trước
- Chọn lệnh Insert / Worksheet (hoặc nhấn phím
Shift+F11).
b- Xóa Worksheet
- Chọn các Worksheet cần xóa
- Chọn lệnh Edit / Delete Worksheet
- Nhấn nút OK.
1- Tổ chức và quản lý Workbook
Làm thế nào để dấu hay hiện WorkSheet?
a- Dấu Worksheet
- Chọn các Worksheet cần dấu
- Chọn lệnh Format / Sheet / Hide.
b- Hiện lại các Worksheet bị dấu
- Chọn lệnh Format / Sheet / Unhide
- Chọn tên Worksheet cần hiện lại và nhấn OK.
1- Tổ chức và quản lý Workbook
Làm thế nào để sao chép WorkSheet?
a- Sao chép trong cùng Workbook
- Chọn các Worksheet cần sao chép
- Nhấn giữ phím Ctrl và kéo chuột đến vị trí cần sao chép
trên Sheet Tab và thả chuột.
b- Sao chép giữa hai WorkBook
- Mở hai WorkBook cần sao chép
- Chọn lệnh Windows / Arrange
- Chọn mục Tiled và OK
- Chọn các WorkSheet sao chép
- Nhấn giữ phím Ctrl và kéo chuột đến vị trí cần copy trên
Sheet Tab của WorkBook đích và thả chuột.
1- Tổ chức và quản lý Workbook
Làm thế nào để di chuyển WorkSheet?
a- Di chuyển trong cùng Workbook
- Chọn các Worksheet cần di chuyển
- Kéo chuột đến vị trí cần di chuyển trên Sheet Tab và thả
chuột.
b- Di chuyển giữa hai WorkBook
- Mở hai WorkBook cần di chuyển
- Chọn lệnh Windows / Arrange
- Chọn mục Tiled và OK
- Chọn các WorkSheet cần di chuyển
- Kéo chuột đến vị trí cần di chuyển trên Sheet Tab của
WorkBook đích và thả chuột.
2- Bảo vệ Workbook
Làm thế nào lưu Workbook có bảo vệ ?
- Chọn lệnh File / Save As
- Nhấn nút General Options…
- Chọn các Options
+ Always Create Backup: Tạo tập tin dự phòng khi lưu
+ Password to Open: Mật mã chống mở
+ Password to Modify: Mật mã chống ghi
+ Read-Only Recommended: Nhắc người sử dụng chỉ định
thuộc tính chỉ đọc hay cho ghi khi mở tập tin làm việc.
2- Bảo vệ Workbook
Làm thế nào bảo vệ các thành phần trong Workbook?
- Chọn lệnh Tools / Protection / Protect Workbook
- Chọn các Options :
+ Password : Đặt Password để bảo vệ
+ Structure : Không cho thay các WorkSheet của Workbook
+ Windows : Khơng cho thay đổi kích thước hay di chuyển
cửa sổ
- Nhấn nút OK.
2- Bảo vệ Workbook
Làm thế nào lưu Workbook tự động ?
- Chọn lệnh Tools/Add-In
- Đánh dấu hộp kiểm tra AutoSave và OK
- Chọn lệnh Tools/Auto Save
- Chọn các Options:
+ Automatic save every: tự động lưu sau số phút đã chỉ
định
+ Save Active Workbook only: chỉ lưu Workbook đang làm
việc
+ Save All Open Workbook: lưu tất cả Workbook đang mở
+ Prompt before Saving: hỏi người sử dụng trước khi lưu
- Nhấn nút OK.
THỰC HÀNH
Nhập số liệu và tính tốn cho các bảng tính
12, 13 trong tài liệu thực hành