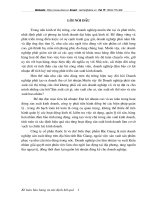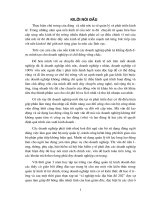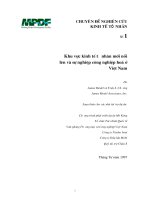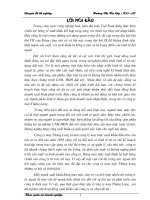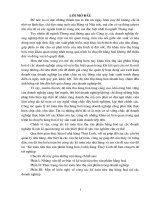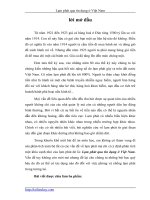Chuyen de Powerpoint
Bạn đang xem bản rút gọn của tài liệu. Xem và tải ngay bản đầy đủ của tài liệu tại đây (4.26 MB, 47 trang )
<span class='text_page_counter'>(1)</span><div class='page_container' data-page=1>
<b>Chun đề </b>
<b>sư dơng phÇm mỊm Microsft </b>
</div>
<span class='text_page_counter'>(2)</span><div class='page_container' data-page=2>
05/12/21 11:28 NGUYEN DINH DIET 2
PhÇn I
Giới thiệu powerpoint
ã <sub>Bạn là một giáo viên muốn trình bµy mét néi </sub>
dung, một chuyên đề hoặc một bài giảng tr ớc
mọi ng ời hoặc tr ớc học sinh Microsft
powerpoint sẽ giúp bạn làm cơng việc đó mt
cỏch n gin m hiu qu rt cao.
ã <sub>Bạn có thể đ a đ ợc rất nhiều loại thông tin lªn </sub>
màn hình chiếu nh :văn bản; hình ảnh; âm
thanh ; bảng tính; biểu đồ ;
</div>
<span class='text_page_counter'>(3)</span><div class='page_container' data-page=3>
• <sub>Bạn có thể kết nối với nhiều phần mền hỗ trợ để </sub>
thực hiện một vấn đề v chuyờn mụn vớ d nh
dạy bộ môn vật lý, Toán, Lịch sử ,sinh học. v.v .
ã <sub>Làm việc trên Microsft powerpoint là làm việc </sub>
trên các tệp trình diễn mỗi tệp trình diễn bao
gồm các bản trình diễn chúng đ ợc sắp theo một
thứ tự. Các bản trình diễn này chứa các nội dung
thông tin bạn muốn trình bày. Có thể minh hoạ
cấu trúc một tệp trình diễn theo các bản trình
diễn nh sau:
</div>
<span class='text_page_counter'>(4)</span><div class='page_container' data-page=4>
05/12/21 11:28 NGUYEN DINH DIET 4
Slide 2
Slide 3
</div>
<span class='text_page_counter'>(5)</span><div class='page_container' data-page=5>
• <sub>Qui trình để tạo và sử dụng một tệp trình diễn </sub>
nh sau :
• <sub>B ớc 1:xác định rõ ràng các nội dung sẽ trình </sub>
bày. Từ đó sẽ định ra đ ợc cấu trúc của tệp trình
diễn là :chọn nền của slide theo mẫu nào cho
phù hợp ? Cần bao nhiêu slide ? Nội dung mỗi
slide là gì ?
• <sub>B ớc 2: Dùng powerpoint để xây dựng nội dung </sub>
</div>
<span class='text_page_counter'>(6)</span><div class='page_container' data-page=6>
05/12/21 11:28 NGUYEN DINH DIET 6
• <sub>B ớc 3: trình diễn silde, khi đó nội dung silde đ </sub>
ỵc phãng to lên toàn bộ màn hình máy tính .
Nếu máy tính nối đ ợc với máy chiếu, nội dung
các silde trình chiếu sẽ đ ợc đ a lên các màn
</div>
<span class='text_page_counter'>(7)</span><div class='page_container' data-page=7>
<b>Ch ng I: trỡnh din đơn </b>
<b>giản</b>
<b>I/Cách khởi động powerpoint</b>
<b>C¸ch 1</b>: Chän lƯnh <b>Start/Programs/Microsoft </b>
<b>powerpoint</b>
<b>Cách 2</b>: Nháy đúp chuột vào biểu t ợng Microsoft
power point trờn desktop
<b>II/Tạo một trình diễn mới</b>
<b>Bằng cách vào File/ New</b>... Vµo New/
</div>
<span class='text_page_counter'>(8)</span><div class='page_container' data-page=8>
05/12/21 11:28 NGUYEN DINH DIET 8
Nhấp chuột vào biểu t
ọngNeW màn hình sẽ
xuất hiện nh màn hình
chn cỏc kiu nh
dạng phù hợp với
</div>
<span class='text_page_counter'>(9)</span><div class='page_container' data-page=9>
• <sub>Sau khi màn hình soạn thảo </sub>
xut hin ta cú th chn các
slide theo định dạng phù hợp
với nội dung cần soạn thảo và
có thể sử dụng các cơng cụ nh
ở trong Word để chế bản
III/§Ĩ ghi tƯp tr×nh diƠn
Ta nháy vào biểu t ợng hình
đĩa mền hoặc mở mục
<b>File/save</b>. sau đó hộp hội
thoại save xuất hiện ta đánh
tên vào mục File name
</div>
<span class='text_page_counter'>(10)</span><div class='page_container' data-page=10>
05/12/21 11:28 NGUYEN DINH DIET 10
• <sub>IV/để mở một tệp trình diễn đ có sẵn</sub><b><sub>ã</sub></b>
• <sub>Nh bên Word vào </sub><sub>File/open /chọn tên tệp cần </sub>
mở.
ã <sub>V/Thoát khỏi Powerpoint</sub>
ã <sub>Chọn </sub><sub>File/ Exit</sub>
</div>
<span class='text_page_counter'>(11)</span><div class='page_container' data-page=11>
Ch ơng 2: xây dựng các
slide
I/Quản lý các slide
1/Thêm 1 slide:
Để thêm một slide lên tệp trình diễn
đang mở , ta làm nh sau:
B ớc 1: Më mơc <b>Insert/New slide</b> . . .
(hc nhÊp chuột vào biểu t ợng ở
góc màn hìnhbên phải)
B íc 2: H·y chän mét slide råi nhÊn
OK. mét slide mới đ ợc chèn lên tệp
trình diễn.
Chọn
Newslid
</div>
<span class='text_page_counter'>(12)</span><div class='page_container' data-page=12>
05/12/21 11:28 NGUYEN DINH DIET 12
Dạng van bản
dng chia đôi dùng để soạn
thảo các nội dung mang
tính só sánh
</div>
<span class='text_page_counter'>(13)</span><div class='page_container' data-page=13>
ã <sub>Ta có thể chọn các </sub>
dạng slide theo ý
muốn tuỳ theo nội
dung cần trình
</div>
<span class='text_page_counter'>(14)</span><div class='page_container' data-page=14>
05/12/21 11:28 NGUYEN DINH DIET 14
<b>2/ Di chuyển đến các slide</b>
Để di chuyển đến một sli de ta có thể thực hiện
theo 2 cách :
Cách 1: Dùng chuột nhấn lên thứ tự slide cần
định đến ở danh sách các sliđe bên trái màn
hình
</div>
<span class='text_page_counter'>(15)</span><div class='page_container' data-page=15>
Cách !:dùng chuột chọn
slide muốn chuyển đến
</div>
<span class='text_page_counter'>(16)</span><div class='page_container' data-page=16>
05/12/21 11:28 NGUYEN DINH DIET 16
3/C¸ch xoá một slide
Để xoá một slide ra khỏi tệp trình diƠn ta lµm nh
sau :
B íc 1: NhÊn chuột lên tên slide cần xoá ở danh
sách các slide bên trái màn hình
</div>
<span class='text_page_counter'>(17)</span><div class='page_container' data-page=17>
II/
Đ a thông tin lên slide
ã <sub>1/Chèn văn bản và hình vẽ</sub>
Trờn powerpoint ta cũng có thể
sử dụng thanh cơng cụ Drwing
để đ a văn bản (thơng qua
Texbox) cịng nh đ a các khối
hình vẽ lên slide cách sử dụng
thanh công cụ này giống hệt nh
ta dïng trong Word.
Thanh
Draw ë
cuèi mµn
</div>
<span class='text_page_counter'>(18)</span><div class='page_container' data-page=18>
05/12/21 11:28 NGUYEN DINH DIET 18
2/Chèn ảnh ,âm thanh
ã <sub>a/Chèn ảnh </sub>
Ta có thể chèn ảnh từ những tÖp tin picture
bằng cách chọn lệnh Insert/picture/From File
(làm giống nh đã làm bên phần mềm Word)
b/ChÌn ©m thanh ,video
Ta lµm nh sau chän <b>Insert/Movies and sounds</b>
</div>
<span class='text_page_counter'>(19)</span><div class='page_container' data-page=19>
Chän From
File
NhÊn chuét vµo
Insert
NhÊn chuét
</div>
<span class='text_page_counter'>(20)</span><div class='page_container' data-page=20>
05/12/21 11:28 NGUYEN DINH DIET 20
3/Chèn bảng
ã <sub>Trờn Powerpoint</sub> <sub>để chèn một bảng dữ liệu </sub>
(Table) lên slide ta chọn Inset/Table , tiếp theo
quy trình xây dựng cấu trúc bảng , nhập nội
dung và định dạng bảng giống nh trong word
</div>
<span class='text_page_counter'>(21)</span><div class='page_container' data-page=21>
NhÊp chuét vµo Insert
Chän Table
Hộp hội thoại Insert Table xuất
hiện nháy vào nút tam giác để
chọn số cột, số dòng song ta nhấn
</div>
<span class='text_page_counter'>(22)</span><div class='page_container' data-page=22>
05/12/21 11:28 NGUYEN DINH DIET 22
4/Tạo tiêu đề đầu ,tiêu đề cuối
• <sub>Để tạo tiêu đề đầu , tiêu cui , chốn s </sub>
</div>
<span class='text_page_counter'>(23)</span><div class='page_container' data-page=23>
Đ
án
h
d
ấu
k
iể
m
v
ào
ô
đ
ể
ch
ọ
n
c
h
èn
n
g
ày
t
h
án
g
ỏnh du kim để
tạo tiêu đề đầu trang
đánh nội dung Footer
chèn số
trang
đánh nội dung Heađer
</div>
<span class='text_page_counter'>(24)</span><div class='page_container' data-page=24>
05/12/21 11:28 NGUYEN DINH DIET 24
5/ Màu sắc cho các thành
phần trên slide
ã <sub>Tớnh nng ny giỳp ta thay đổi bộ màu hiển thị trên các </sub>
slide cđa tƯp trình diễn .Để làm việc này , ta làm theo
c¸c b íc sau :
B ớc 1:Mở slide cần thiết lập trên cửa sổ thiết kế, kích hoạt
thực đơn Format/Background . hộp hội thoại xuất hiện
B ớc 2:Nháy vào dấu tam giác (nh hình d ới) hộp
Automatic sổ xuống ta chọn màu . Sau đó nhấn vào
apply chọn cho 1 slide hoặc nhấn vào apply to all chọn
cho tất cả các slide.
</div>
<span class='text_page_counter'>(25)</span><div class='page_container' data-page=25>
Nhấn chuột vào
dấu tam giác
Hp hi thoi Automatic
xuất hiện ta chọn màu hoặc
chọn các dạng nh dng nn
cho các slide theo mẫu
nhấp vào
màu cÇn
chän
Chọn các nền theo
định dạng đã có sẵn
chän mµu cho
1 slide
</div>
<span class='text_page_counter'>(26)</span><div class='page_container' data-page=26>
05/12/21 11:28 NGUYEN DINH DIET 26
6/
Thiết lập hiệu ứng trình
diễn
ã <sub>Một trong các điểm mạnh của Powerpoint là khả năng </sub>
thit lp các hiệu ứng động nh Amination, Custom
Amination.Với các hiệu ứng này , thông tin trên slide
sẽ sinh động hơn , hấp dẫn và thu hút ng ời theo dõi
hơn.Tuy nhiên cái gì cũng có 2 mặt thuận và nghịch
của nó. Chúng ta khơng nên quá lạm dụng vào các
hiệu ứng hoạt hoạ này, tránh tình trạng ng ời xem cảm
thấy nhàm chán
</div>
<span class='text_page_counter'>(27)</span><div class='page_container' data-page=27>
ã <sub>B ớc 1: Nháy chuột </sub>
vào menu slide
show / Animation
schemes...màn hình
soạn thảo xuất hiện
nh các hình sau :
Chọn Animation
schemes...màn hình chän
hiÖu øng xuÊt hiÖn
NhÊn chuét
</div>
<span class='text_page_counter'>(28)</span><div class='page_container' data-page=28>
05/12/21 11:28 NGUYEN DINH DIET 28
ã <sub>Ta dịch chuyển thanh tr </sub>
ợt bên phải để chọn các
hiệu ứng trong khung
Apply to selected slide.
Nhấn Play để xem thử
hoặc nhấn vào slide
show để trình chiếu thử.
Nếu chọn cho tất cả các
slide ta nhấn Apply to
all sides .
NhÊn vµo
thanh cn
NhÊn chän 1
hiƯu øng
ChiÕu thư
T. ChiÕu thư
</div>
<span class='text_page_counter'>(29)</span><div class='page_container' data-page=29>
7/Cửa sổ sorter
• <sub>Ta đã biết một số thao tác </sub>
quản lý các slide cho một
tệp trình chiếu .Song cửa sổ
sorter giúp ta đơn giản hơn
nhiều trong việc quản lý
các slide . Để mở cửa sổ
sorter, ta nhấn chuột chn
<b>view/slide sorter Mn </b>
<b>hình làm việc có dạng nh </b>
<b>h×nh sau:</b>
Chän menu
view
</div>
<span class='text_page_counter'>(30)</span><div class='page_container' data-page=30></div>
<span class='text_page_counter'>(31)</span><div class='page_container' data-page=31>
ã <sub>Sử dụng cửa sổ trên nh sau:</sub>
ã <sub>Nhấn chuột phải lên slide cần làm </sub>
việc ta có các lệnh tắt nh hình bên
cạnh, có thể làm đ ợc những công
việc sau :
+Chọn lệnh Cut hc Delete slide :
slide đó sẽ bị xố khỏi tệp trình diễn
+Chọn lệnh copy : để sao chép
slide nµy.
</div>
<span class='text_page_counter'>(32)</span><div class='page_container' data-page=32>
05/12/21 11:28 NGUYEN DINH DIET 32
+Chọn lệnh slide Design để chọn định dạng màu nền
và kiểu slide đã tạo sẵn
+Chọn lệnh Background để định dạng màu nền theo
ý muốn hoặc đặt ảnh nền
+Chọn lệnh Animation schemas để chọn hiệu ứng
trình chiếu
+Chọn lệnh Slide Trananstion để thiết lập thông
tin trình diễn theo slide (có thể để thời gian các
slide tự trình chiếu, tốc độ, âm thanh )
</div>
<span class='text_page_counter'>(33)</span><div class='page_container' data-page=33>
• <sub>Để đóng cửa sổ này ta có thể lm theo 2 cỏch: </sub>
Cách 1: Nhấn chuột vào biểu t ợng normal view
ở góc trái màn hình
Cỏch 2:Nháy đúp lên slide trên cửa sổ sorter
slide đó sẽ trở về màn hình soạn thảo(chế độ
normal)
8/Kü Tht tr×nh diƠn
Trình diễn là một q trình thể hiện nội dung các
slide đã thiết kế đ ợc trong tệp trình diễn lên
</div>
<span class='text_page_counter'>(34)</span><div class='page_container' data-page=34>
05/12/21 11:28 NGUYEN DINH DIET 34
Trình diễn các slide
+Nhấn chuột lên biểu t ợng slide
show góc trái cuối màn hình
(biểu t ợng nh hình bên )
+Hoặc nhấn vào menu slide show
(trªn thanh menu chÝnh)/View
show
Hoặc nhấn F5 thc hin trỡnh
chiu
*Kết thúc trình chiếu bằng cách
nhấn phím Esc hoặc nhấn chuột
phải rồi chọn lệnh End show
Nhấp chuột
Nhấp chuột
vào biểu t ợng
vào biĨu t ỵng
này để trình
này để trình
chiếu
chiếu
Nhấn
vào
đây để
trở về
màn
hình
soạn
thảo
</div>
<span class='text_page_counter'>(35)</span><div class='page_container' data-page=35>
9/Định dạng trang in
ã <sub> nh dng trang in </sub>
ta vào File/Page setup
hộp hội thoại page
setup xuất hiện nh
hình bên.
Nhp vo õy
chn kh
giấyin
độ
rộng
Chiều
cao
chọn
trang
dọc,
trang
</div>
<span class='text_page_counter'>(36)</span><div class='page_container' data-page=36>
05/12/21 11:28 NGUYEN DINH DIET 36
10/ In Ên
§Ĩ in néi dung các slide ra
máy in ta có thể làm 2
cách :
1/Vào file/Print
2/Nhấn tổ hợp phím Ctrl +P
hộp thoại Print xuất hiện
nh hình bên.
+Mục Printer chọn máy in
+All in toàn bộ
+Current slide chỉ in slide
hiƯn hµnh
In toµn
bé In trang hiƯn
hµnh
Chän
m¸y in
Chọn chế độ dánh só
trang cần in
</div>
<span class='text_page_counter'>(37)</span><div class='page_container' data-page=37>
+Mục slides để in phạn vi các slide nào đó ví
dụ:1,3, 5-12tức là sẽ in ra các slide 1,3 và các
slide từ 5 đến slide 12 ,
+Môc Print What chọn nội dung cần in trên các
slide.
-Slides : in nội dung các slide mỗi slide trên 1
trang giÊy
</div>
<span class='text_page_counter'>(38)</span><div class='page_container' data-page=38>
05/12/21 11:28 NGUYEN DINH DIET 38
-Note Page: chỉ in ra những thông tin chú thích
-Utline : Chỉ in những thông tin chính trên
slide
+Mục ô Copies: Để chọn số bản in
</div>
<span class='text_page_counter'>(39)</span><div class='page_container' data-page=39>
Ch ơng 3:
Sử dụng các templa thiết lập
các slide master& tạo liªn kÕt
1/Sử dụng các mẫu slide định dạng sẵn
Powerpoint cung cấp cho ta nhiều mẫu slide định
dạng sẵn trên nhiều lĩnh vực
</div>
<span class='text_page_counter'>(40)</span><div class='page_container' data-page=40>
05/12/21 11:28 NGUYEN DINH DIET 40
ã <sub>B ớc 2: Thực hiện các bố cơc (Layuot) ë tõng </sub>
slide cần chèn lên tệp trình chiếu và soạn thảo
nội dung cho các slide nh đã trình bày ở ch ơng 2.
<b>2/Slide Master</b>
</div>
<span class='text_page_counter'>(41)</span><div class='page_container' data-page=41>
Dơng Slide Master.
Với Slide Master ta có thể thay đổi các định
dạng văn bản, bảng biểu , hình vẽ , ảnh . Có
thể thiết lập tiêu đề đầu , cuối và chèn số trang
+Để thiết lập tệp trình diễn Slide Master ta làm
nh sau: vµo <b>View/Master/ Slide Master</b>. Mµn
</div>
<span class='text_page_counter'>(42)</span><div class='page_container' data-page=42>
05/12/21 11:28 NGUYEN DINH DIET 42
Ta có thể chọn định dạng
phơng chữ cho tiêu đè
ở đây chứa toàn bộ nội dung chính
cúa slide Master . Ta có thể chọn
định dạng cho slide Master chuẩn
theo các cấp độ (kớch c ch, kiu
ch, biu
Nơi chèn ngày
</div>
<span class='text_page_counter'>(43)</span><div class='page_container' data-page=43>
• <sub>Sau khi thiÕt lËp slide Master nh trªn , nhÊn nót </sub>
close Master trên thanh cơng cụ Master, tồn
bộ slide trên tệp trình diễn đang soạn thảo sẽ
có định dạng hệt nh slide Master va to.
3/Tạo liên kết
a/To cỏc nỳt liờn kt để di chuyển giữa các slide
trong quá trình trình diễn .
</div>
<span class='text_page_counter'>(44)</span><div class='page_container' data-page=44>
05/12/21 11:28 NGUYEN DINH DIET 44
</div>
<span class='text_page_counter'>(45)</span><div class='page_container' data-page=45>
b/T¹o sù kÕt nèi : Tạo sự kết nối là ta có thể kết nối với
một tệp hoặc một một văn bản, một tệp slide hoặc
một slide ở phần sau hay phần tr ớc của tệp ta đang
trình chiếu. Kết nối với các phần mềm trong quá trình
trình chiếu
Để tạo ra sự kết nối ta làm nh sau:
ta chọn phần cần kết nối (bằng cách bôi đen) sau đó ta
vào Insert /Hyperlink...
</div>
<span class='text_page_counter'>(46)</span><div class='page_container' data-page=46>
05/12/21 11:28 NGUYEN DINH DIET 46
Phần II: Thực hành
ã <sub>I/Xõy dựng một tệp trình diễn theo các b ớc đã học </sub>
• <sub>Xây dựng nội dung các slide</sub>
• <sub>+ Tạo một biểu đồ hình cột </sub>
• <sub>+Chèn một bức tranh </sub>
ã <sub>+Chèn âm thanh</sub>
ã <sub>+Chèn video</sub>
</div>
<span class='text_page_counter'>(47)</span><div class='page_container' data-page=47>
Phần III
h ãng dÉn sư dơng mét sè phÇn mỊm
</div>
<!--links-->