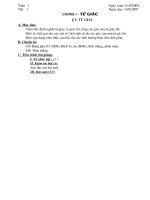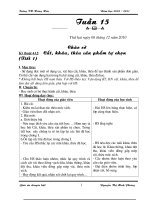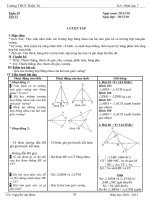Bài soạn Giáo án Tin học lớp 7 Học kỳ II
Bạn đang xem bản rút gọn của tài liệu. Xem và tải ngay bản đầy đủ của tài liệu tại đây (2.01 MB, 52 trang )
Ngày soạn: 02/1/2010
Ngày giảng: : 7A: 7B:
7C: 7D:
Tiết: 37 Bài 6 định dạng trang tính
I. Mục tiêu:
- Học sinh nắm đợc định dạng phông chữ, cỡ chữ và kiểu chữ
- Chọn màu phông chữ đối với bảng tính rất cần để bảng tính đợc rõ ràng hơn, dễ phân
biệt những dữ liệu khác nhau
- Việc định dạng trên trang tính, lu ý cho HS tránh sự lạm dụng màu sắc, phải có tính
thẩm mỹ trong định dạng, nếu không có sẽ gây nên phản cảm đối với ngời xem, bảng
tính tối tăm không rõ ràng, nhất là màu sắc có ảnh hởng đến chất lợng bản in ra giấy.
II.Chuẩn bị
1. GV: Soạn bài.
2. HS: Đọc trớc bài mới.
III. Tiến trình dạy học:
1. ổn định tổ chức:
2. Kiểm tra bài cũ:
3. Bài mới:
GV đặt vấn đề tơng tự SGK.
H Đ của GV và HS Nội dung kiến thức
Hoạt động 1: 20'
HS nhắc lại cách định dạng phông chữ,
cỡ chữ, kiểu chữ trong Word?
HS quan sát thanh công cụ trong chơng
trình bảng tính Excel.
Tơng tự trong Word HS cho biết cách
định dạng phông chữ, cỡ chữ và kiểu chữ
trong Excel?
Ba HS lên bảng trình bày, các HS khác
nhận xét,
GV chuẩn kiến thức.
HS cho biết có kiểu chữ vừa đậm vừa
nghiêng vừa gạch chân hay không?
Làm thế nào để có đợc kiểu chữ đó?
HS trả lời.
GV sử dụng phần mềm netop để minh
họa cho cả lớp quan sát.
1. Định dạng phông chữ, cỡ chữ và
kiểu chữ:
a) Thay đổi phông chữ:
B1: Chọn ô hoặc các ô cần định dạng;
B2: Nháy vào mũi tên ở bên phải ô phông
.
B3: Chọn phông chữ thích hợp.
b) Thay đổi cỡ chữ:
B1: Chọn ô hoặc các ô cần định dạng;
B2: Nháy vào mũi tên ở bên phải ô size
.
B3: Chọn cỡ chữ thích hợp.
c) Thay đổi kiểu chữ:
B: Bold: đậm;
I: Italic: nghiêng;
U: Underline: gạch chân.
Có thể kết hợp các kiểu chữ với nhau.
Hoạt động 2: 8'
HS cho biết cách chọn màu phông trong
2. Chọn màu phông:
B1: Chọn ô (hoặc các ô) cần định dạng
65
Exel? (lên bảng trình bày)
HS khác nhận xét, GV chuẩn kiến thức.
HS thảo luận trả lời xem có nên lạm
dụng màu phông trong trình bày trang
tính không?
GV lu ý trong việc sử dụng phông chữ và
màu phông trong trình bày trang tính.
B2: Nháy vào nút mũi tên ở bên phải hộp
Font Color .
B3: Nháy chọn màu.
Hoạt động 3: 8'
HS nhắc lại các kiểu căn lề trong văn
bản?
HS quan sát thanh công cụ của chơng
trình bảng tính và cho biết các kiểu căn
lề trong ô tính?
HS nêu cách để căn nội dung vào giữa ô
tính?
GV chuẩn kiến thức.
GV giới thiệu nút lệnh Merge and center
và cách sử dụng nút lệnh đó. (sử
dụng phần mềm netop)
HS thực hành thao tác vừa học
3. Căn lề trong ô tính:
: Căn thẳng mép trái ô.
: Căn giữa ô tính.
: Căn thẳng mép phải ô.
VD: Căn thẳng giữa ô:
B1: : Chọn ô (hoặc các ô) cần định dạng
B2: Nháy vào nút Center .
Trờng hợp cần đa nội dung vào giữa
nhiều ô tính ta làm nh sau:
B1: Chọn các ô cần căn dữ liệu vào giữa;
B2: Nháy chuột vào nút lệnh Merge and
center .
4. Củng cố: 8'
- HS trả lời câu hỏi 1- 2 SGK.
1. Giúp trang tính đẹp, sáng sủa, có thể dùng màu để nhấn mạnh một vùng dữ liệu nào
đó.
2. Định dạng phông chữ, cỡ chữ, kiểu chữ, màu chữ, các kiểu căn lề, định dạng màu
nền cho ô tính.
- GV lu ý cho HS trớc khi thực hiện thao tác định dạng ta phải chọn các đối tợng cần
định dạng.
5. Hớng dẫn học tập: 1'
- HS về học bài, đọc trớc nội dung tiếp theo.
IV. Rút kinh nghiệm:
.............................................................................................................................................................................................................................................................
.............................................................................................................................................................................................................................................................
.............................................................................................................................................................................................................................................................
.............................................................................................................................................................................................................................................................
.............................................................................................................................................................................................................................................................
.............................................................................................................................................................................................................................................................
Ngày soạn: 02/01/2010
Ngày giảng:7A: 7B:
66
7C: 7D:
Tiết: 38 Bài 6 định dạng trang tính (Tiếp theo)
I. Mục tiêu:
- HS tìm hiểu thêm một số thao tác định dạng khác.
- Có khả năng định dạng trang tính theo yêu cầu đơn giản.
II.Chuẩn bị:
1. GV: Soạn bài.
2. HS: Học bài cũ, đọc trớc bài mới.
III. Tiến trình dạy học:
1. ổn định tổ chức:
2. Kiểm tra bài cũ: 5'
Câu hỏi: Cho biết cách định dạng phông chữ, màu chữ, cỡ chữ trong các ô tính?
Trả lời:
- Thay đổi phông chữ:
B1: Chọn ô hoặc các ô cần định dạng;
B2: Nháy vào mũi tên ở bên phải ô phông .
B3: Chọn phông chữ thích hợp.
- Thay đổi cỡ chữ:
B1: Chọn ô hoặc các ô cần định dạng;
B2: Nháy vào mũi tên ở bên phải ô size .
B3: Chọn cỡ chữ thích hợp.
- Chọn màu phông:
B1: Chọn ô (hoặc các ô) cần định dạng
B2: Nháy vào nút mũi tên ở bên phải hộp Font Color .
B3: Nháy chọn màu.
3. Bài mới:
H Đ của GV và HS Nội dung kiến thức
Hoạt động 1: 10'
GV nêu vấn đề: Khi tính toán với chữ số
thập phân hoặc tính trung bình cộng đôi
lúc kết quả hiển thị số chữ số thập phân
không đúng theo yêu cầu của ngời sử
dụng. HS nêu các trờng hợp cụ thể đã gặp
phải. GV nêu cách giải quyết.
GV nêu cách thực hiện bằng việc sử dụng
phần mềm netop để HS đợc quan sát
cách làm.
HS thực hành thao tác vừa học
4. Tăng hoặc giảm số chữ số thập phân
của dữ liệu kiểu số:
Tăng một chữ số ở phần thập phân.
Giảm một chữ số ở phần thập phân.
VD: Giảm bớt chữ số thập phân:
B1: Chọn ô (hoặc các ô) cần giảm chữ số
thập phân;
B2: Nháy vào nút
Hoạt động 2: 20' 5. Tô màu nền và kẻ đờng biên của các
67
HS quan sát thanh công cụ của Excel.
GV hớng dẫn cách tô màu nền và kẻ đ-
ờng biên bằng việc sử dụng phần mềm
netop để HS đợc quan sát cách làm.
HS thực hành thao tác vừa học
ô tính:
a) Tô màu nền:
B1: Chọn ô (hoặc các ô) cần tô màu nền;
B2: Nháy vào nút mũi tên ở bên phải hộp
Fill Color ;
B3: Nháy chọn màu nền.
*Lu ý (SGK)
b) Kẻ đờng biên:
B1: Chọn các ô cần kẻ đờng biên;
B2: Nháy mũi tên ở bên phải nút lệnh
Bolder ;
B3: Nháy chọn kiểu đờng biên.
4. Củng cố: 9'
- HS trả lời câu hỏi 3 -> 6 trong SGK
3. - Thay đổi phông chữ:
B1: Chọn ô hoặc các ô cần định dạng;
B2: Nháy vào mũi tên ở bên phải ô phông .
B3: Chọn phông chữ thích hợp.
- Tô màu nền:
B1: Chọn ô (hoặc các ô) cần tô màu nền;
B2: Nháy vào nút mũi tên ở bên phải hộp Fill Color ;
B3: Nháy chọn màu nền.
- Kẻ đờng biên:
B1: Chọn các ô cần kẻ đờng biên;
B2: Nháy mũi tên ở bên phải nút lệnh Bolder ;
B3: Nháy chọn kiểu đờng biên.
4.Nháy chuột hai lần vào nút lệnh trên thanh công cụ.
5. Nền màu vàng, chữ màu đỏ (giống định dạng trong ô A1).
6. Kết quả là 4.
- GV khái quát lại toàn bộ nội dung bài học bao gồm cả tiết 37 và 38
5. Hớng dẫn học tập: 1'
- HS học bài cũ.
- HS chuẩn bị bài thực hành 6.
IV. Rút kinh nghiệm:
.............................................................................................................................................................................................................................................................
.............................................................................................................................................................................................................................................................
.............................................................................................................................................................................................................................................................
.............................................................................................................................................................................................................................................................
68
Ngày soạn: 03/01/2010.
Ngày giảng: 7A: 7B:
7C: 7D:
Tiết 39 Bài thực hành 6
Trình bày bảng điểm lớp em
I. Mục tiêu:
- HS thực hiện các thao tác căn chỉnh dữ liệu và định dạng trang tính.
II.Chuẩn bị:
1. GV: Phòng máy, soạn bài.
2. HS: Học bài cũ và đọc trớc bài thực hành.
III. Tiến trình dạy học:
1. ổn định tổ chức:
2. Kiểm tra bài cũ: 5'
Câu hỏi: Làm thế nào để tô màu nền và kẻ đờng biên cho các ô tính?
Trả lời: - Tô màu nền:
B1: Chọn ô (hoặc các ô) cần tô màu nền;
B2: Nháy vào nút mũi tên ở bên phải hộp Fill Color ;
B3: Nháy chọn màu nền.
- Kẻ đờng biên:
B1: Chọn các ô cần kẻ đờng biên;
B2: Nháy mũi tên ở bên phải nút lệnh Bolder ;
B3: Nháy chọn kiểu đờng biên.
3. Bài mới:
H Đ của GV và HS Nội dung kiến thức
Hoạt động 1: 20'
- HS khởi động chơng trình bảng tính
Excel.
- Mở bảng tính bảng điểm lớp em.
- HS quan sát H66. Đọc các yêu cầu thực
hành trong SGK.
- HS so sánh hai bảng tính.
- HS cho biết các thao tác cần thực hiện
để đợc trang tính nh H66?
- HS nêu cách thực hiện các thao tác đó.
- HS định dạng theo mẫu.
- GV theo dõi quá trình HS thực hiện.
- HS cho biết vì sao lại phải lu lại trang
tính?
Bài tập 1:
- Mở bảng tính bảng điểm lớp em.
- Định dạng theo mẫu H66.
- Lu lại trang tính.
Hoạt động 2 : 14'
HS đọc bài tập 2.
Mở bảng tính mới.
Bài tập 2:
a) Mở bảng tính mới.
- Lập trang tính nh H67.
69
- Lập trang tính nh H67.
- Lu lại trang tính.
- Lu lại bảng tính với tên Cac nuoc
DNA.
4. Củng cố: 5'
- HS nhắc lại các thao tác đã thực hiện trong bài.
5. Hớng dẫn học tập: 1'
- HS về nhà học bài cũ, đọc tiếp nội dung còn lại của bài 2.
IV. Rút kinh nghiệm:
Ký duyệt của tổ trởng Ký duyệt của chuyên môn
70
Ngày soạn: 08/01/2010.
Ngày giảng: 7A: 7B:
7C: 7D:
Tiết 40 Bài thực hành 6
Trình bày bảng điểm lớp em (tiếp theo)
I. Mục tiêu:
- HS thực hiện các thao tác căn chỉnh dữ liệu và định dạng trang tính.
II.Chuẩn bị:
1. GV: Phòng máy, soạn bài.
2. HS: Học bài cũ và đọc trớc bài thực hành.
III. Tiến trình dạy học:
1. ổn định tổ chức:
2. Kiểm tra bài cũ: 5'
Câu hỏi: Làm thế nào để tăng hoặc giảm số chữ số thập phân của dữ liệu kiểu số?
Trả lời:
Nháy vào nút lệnh để tăng một chữ số ở phần thập phân.
Nháy vào nút lệnh để giảm một chữ số ở phần thập phân.
3. Bài mới:
H Đ của GV và HS Nội dung kiến thức
HĐ 35'
HS khởi động chơng trình bảng tính
Excel.
- Mở bảng tính Cac nuoc DNA.
HS đọc phần b, c, d của bài tập 2.
GV: Mật độ dân số đợc tính nh thế nào?
(lấy dân số chia cho diện tích).
HS lu ý việc đổi đơn vị cho đồng nhất.
HS cho biết công thức trong ô E6?
(=D6*1000000/C6*1000).
- HS tính mật độ dân số.
HS cho biết các thao tác cần thiết cần
thực hiện để đợc trang tính nh H68.
(gộp các ô A2:F2 và căn dữ liệu vào giữa,
kẻ đờng viền và tô màu nền cho các ô
tính theo mẫu.
Bài tập 2: Thực hành lập trang tính, sử
dụng công thức, định dạng, căn chỉnh
dữ liệu và tô màu
b) Lập công thức tính mật độ dân số của
Bru- nây trong ô E6 và sao chép sang các
ô tính khác.
c) Định dạng trang tính nh H68.
d) Lu lại bảng tính.
4. Củng cố: 4'
- HS nhắc lại các thao tác đã thực hiện trong bài.
5. Hớng dẫn học tập: 1'
- HS về nhà học bài.
IV. Rút kinh nghiệm:
.............................................................................................................................................................................................................................................................
.............................................................................................................................................................................................................................................................
.............................................................................................................................................................................................................................................................
71
Ngày soạn: 16/01/2010.
Ngày giảng: 7A: 7B:
7C: 7D:
Tiết 41 Bài 7 trình bày và in trang tính
I. Mục tiêu:
1. Kiến thức
- Biết kiểm tra trang tính trớc khi in
- Biết điều chỉnh các dấu ngắt trang
2. Kĩ năng
Luyện kỹ năng sử dụng thao tác trình bày và in trang tính trong bảng tính excel.
II.Chuẩn bị:
1. GV: Soạn bài.
2. HS: Học bài cũ.
III. Tiến trình dạy học:
1. ổn định tổ chức:
2. Kiểm tra bài cũ: 10'
*Yêu cầu 1: Một HS lên bảng trình bày cách định dạng phông chữ, cỡ chữ, kiểu chữ,
màu chữ trên máy chiếu?
* Yêu cầu 2: HS khác lên bảng trình bày cách tô màu nền, kẻ đờng biên, nút lệnh tăng,
giảm số chữ số thập phân của dữ liệu kiểu số trên máy chiếu?
3. Bài mới:
H Đ của GV và HS Nội dung kiến thức
HĐ 1: 20'
HS quan sát H69
GV nêu vấn đề nh trong SGK.
HS trả lời câu hỏi: Xem trớc khi in có lợi
ích gì?
- Nhắc lại cách xem trớc khi in trong
word?
GV dùng máy chiếu hớng dẫn cách xem
trớc khi in trong excel, giải thích các nút
lệnh trong cửa sổ Print Preview.
1. Xem trớc khi in:
- Nháy vào nút Print Preview
Next: Xem trang tiếp theo;
Previous: Xem trang trớc;
Zoom: Phóng to, thu nhỏ khung nhìn;
Print: In;
Setup: Định dạng trang in;
Margin: Thiết đặt lề;
Page Break Preview: Điều chỉnh ngắt
trang;
Close: Thoát khỏi chế độ xem trớc khi in.
HĐ 2: 10'
HS quan sát H72.
- HS cho biết cách khác để điều chỉnh
ngắt trang ngoài cách chọn lệnh View
->Page Break Preview? (Vào cửa sổ Print
Preview).
GV thực hiện trên máy chiếu HS quan
sát, GV giải thích cách trở về chế độ
thông thờng.
2. Điều chỉnh ngắt trang:
B1: Chọn lệnh View ->Page Break
Preview.
B2: Đa con trỏ vào đờng kẻ xanh đến khi
xuất hiện mũi tên hai chiều
B3: Kéo thả đờng kẻ xanh đến vị trí
mong muốn.
72
4. Củng cố: 4'
HS trả lời câu hỏi 1-2 SGK
Câu 1. Kiểm tra trớc khi in có lợi là kiểm tra đợc những gì sẽ in ra giấy, từ đó có thể
điều chỉnh trang in một cách hợp lí.
Câu 2. Điều chỉnh ngắt trang:
B1: Chọn lệnh View ->Page Break Preview.
B2: Đa con trỏ vào đờng kẻ xanh đến khi xuất hiện mũi tên hai chiều
B3: Kéo thả đờng kẻ xanh đến vị trí mong muốn.
5. Hớng dẫn học tập:
HS về nhà học bài, xem trớc nội dung còn lại.
IV. Rút kinh nghiệm:
Ngày soạn: 16/01/2010
Ngày giảng: 7A: 7B:
7C: 7D:
Tiết 42 Bài 7 trình bày và in trang tính (tiếp )
I. Mục tiêu:
1. Kiến thức
- Biết kiểm tra trang tính trớc khi in
- Thiết lập lề và hớng giấy cho trang in.
- Biết in trang tính.
2. Kĩ năng
Luyện kỹ năng sử dụng thao tác trình bày và in trang tính trong bảng tính excel.
II.Chuẩn bị:
1. GV: Phòng máy, soạn bài.
2. HS: Học bài cũ.
III. Tiến trình dạy học:
1. ổn định tổ chức:
2. Kiểm tra bài cũ: 5'
Câu 1:Cho biết cách điều chỉnh ngắt trang?
B1: Chọn lệnh View ->Page Break Preview.
B2: Đa con trỏ vào đờng kẻ xanh đến khi xuất hiện mũi tên hai chiều
B3: Kéo thả đờng kẻ xanh đến vị trí mong muốn.
3. Bài mới:
H Đ của GV và HS Nội dung kiến thức
HĐ 1: 20'
3. Đặt lề và hớng giấy in
73
HS nhắc lại cách đặt lề và chọn hớng
giấy trong word?
GV hớng dẫn cách đặt lề và chọn hớng
giấy trong excel nhờ máy chiếu.
HS quan sát H74 để nhận biết các lề
trang.
HS quan sát H75, 76 để biết cách thiết
đặt lề và hớng giấy.
a) Đặt lề:
B1: Mở bảng chọn File ->Page setup;
B2: Chọn trang Margins;
B3: Thiết đặt lề bằng cách thay đổi các
con số trong các ô Top, Left, Right,
Bottom.
b) Chọn hớng giấy:
B1: Mở bảng chọn File ->Page setup;
B2: Chọn trang Page;
B3: Chọn trang đứng Portrait
Chọn trang nằm ngang Landscape
HĐ 2: 15'
GV hớng dẫn in trang tính.
HS tìm vị trí nút lệnh Print trên thanh
công cụ.
GV in thử một vài trang tính cho HS
quan sát.
GV cho HS sự khác nhau giữa các in
trong word và cách in trong excel.
4. In trang tính
Nháy chuột vào nút Print trên thanh công
cụ
4. Củng cố: 4'
- HS trả lời câu hỏi 3 trong SGK.
Câu 3. Chọn hớng giấy:
B1: Mở bảng chọn File ->Page setup;
B2: Chọn trang Page;
B3: Chọn trang đứng nháy chuột vào Portrait
Chọn trang nằm ngang nháy chuột vào Landscape
B4: Nháy chuột vào OK.
5. Hớng dẫn học tập: 1'
- HS về nhà học bài, chuẩn bị trớc bài thực hành 7.
IV. Rút kinh nghiệm:
Ký duyệt của tổ trởng Ký duyệt của chuyên môn
Ngày soạn: 24/01/2010.
Ngày giảng: 7A: 7B:
74
7C: 7D:
Tiết 43 Bài thực hành 7
In danh sách lớp em
I. Mục tiêu:
- Kiểm tra trang tính trớc khi in.
- Thiết lập lề và hớng giấy cho trang in.
- Biết điều chỉnh các dấu ngắt trang cho phù hợp với yêu cầu in.
II.Chuẩn bị:
1. GV: Phòng máy.
2. HS: Học bài.
III. Tiến trình dạy học:
1. ổn định tổ chức
2. Kiểm tra bài cũ: 7'
Câu hỏi: Làm thế nào để chọn hớng giấy và đặt lề trang in?
Trả lời:
a) Đặt lề:
B1: Mở bảng chọn File ->Page setup;
B2: Chọn trang Margins;
B3: Thiết đặt lề bằng cách thay đổi các con số trong các ô Top, Left, Right, Bottom.
b) Chọn hớng giấy:
B1: Mở bảng chọn File ->Page setup;
B2: Chọn trang Page;
B3: + Chọn trang đứng Portrait.
+ Chọn trang nằm ngang Landscape.
3. Bài mới:
H Đ của GV và HS Nội dung kiến thức
HĐ 1: 20'
HS khởi động chơng trình excel.
HS đọc các yêu của bài tập
HS nhắc lại cách xem trớc khi in, kiểm
tra lấy thêm điểm miệng cho HS khi cho
HS trả lời ý nghĩa của từng nút lệnh trên
cửa sổ Print Preview.
HS chỉ rõ các dấu ngắt trang và cách
thay đổi các dấu ngắt trang đó.
Bài tập 1: Kiểm tra trang tính trớc khi in
Mở bảng tính Bang diem lop em 7A
a) Xem trớc khi in.
b) Tìm hiểu chức năng và tác dụng của
từng nút lệnh.
c) Sử dụng nút lệnh Page Break
Preview để xem các dấu ngắt trang và
điều chỉnh trang in một cách hợp lí.
HĐ 2: 15'
HS đọc các yêu cầu của bài tập 2.
HS cho biết các cách mở hộp thoại Page
Setup mà em đã biết?
HS mở hộp thoại Page Setup và thực hiện
các yêu cầu.
Bài 2: Thiết đặt lề trang in, hớng giấy và
điều cỉnh các dấu ngắt trang
a) Mở hộp thoại Page Setup
Chọn trang Margins
- Xem các thông số ngầm định trong các
ô Top, Bottom, Left, Right.
- Thay đổi các thông số này sau đó nháy
75
HS cho biết cách thay đổi từ trang đứng
thành trang nằm ngang, sau đó thực hiện
và quan sát kết quả trong mục Preview
và trong mục Print Preview.
nút OK, để thấy tác dụng trên trang in.
- Đặt lại các thông số tơng ứng là 2, 1.5,
1.5, 2.
Horizontally: Căn giữa theo chiều
ngang.
Vertically: Căn giữa theo chiều dọc.
b) Chọn trang Page
Thay đổi hớng giấy và quan sát tác
dụng.
4. Củng cố: 2'
- GV nhấn mạnh cách sử dụng lệnh xem dấu ngắt trang để điều chỉnh trang in một
cách hợp lí.
- HS nhắc lại cách thiết đặt lề và hớng giấy in
5. Hớng dẫn học tập: 1'
- HS về nhà học bài, chuẩn bị trớc bài 3 của bài thực hành 7.
IV. Rút kinh nghiệm:
Ngày soạn: 24/01/2010.
Ngày giảng: 7A: 7B:
7C: 7D:
76
Tiết 44 Bài thực hành 7
In danh sách lớp em (tiếp theo)
I. Mục tiêu:
- Kiểm tra trang tính trớc khi in.
- Thiết lập lề và hớng giấy cho trang in.
- Biết điều chỉnh các dấu ngắt trang cho phù hợp với yêu cầu in.
II.Chuẩn bị:
1. GV: Phòng máy.
2. HS: Học bài.
III. Tiến trình dạy học:
1. ổn định tổ chức
2. Kiểm tra bài cũ: 8'
Câu hỏi: HS lên bảng sử dụng máy chiếu để trình bày cách xem trớc khi in và giải
thích các nút lệnh của cửa sổ xem trớc khi in?
3. Bài mới:
H Đ của GV và HS Nội dung kiến thức
HĐ 1: 30
HS khởi động chơng trình bảng tính
Excel.
HS mở bảng tính So theo doi the luc.
HS đọc các yêu cầu của bài tập 3.
HS thực hiện theo các yêu cầu, Gv theo
dõi, hỗ trợ khi cần thiết.
Bài 3: Định dạng và trình bày trang
tính
Mở bảng tính So theo doi the luc.
a) Định dạng theo mẫu H81.
b) Xem trớc các trang in, kiểm tra và
điều chỉnh các dấu ngắt trang.
- In trang nằm ngang và thiết đặt lề cho
thích hợp.
c) Lu lại trang tính.
4. Củng cố: 6
- HS nhắc lại cách in trang tính, nhắc lại cách xem trớc khi in và cách điều chỉnh các
dấu ngắt trang.
5. Hớng dẫn học tập: 1'
- HS về học bài, xem trớc bài 8.
IV. Rút kinh nghiệm:
Ký duyệt của tổ trởng Ký duyệt của chuyên môn
Ngày soạn: 30/1/2010.
Ngày giảng: 7A: 7B:
77
7C: 7D:
Tiết 45 Bài 8 sắp xếp và lọc dữ liệu
I.Mục tiêu:
- Nắm đợc cách sắp xếp dữ liệu theo thứ tự tăng (Accending) hoặc giảm (Descending)
từ đó học sinh nhận ra đợc lợi ích của công việc này.
- Rèn luyện kĩ năng sắp xếp dữ liệu ở những điều kiện khác nhau.
- Tìm những ví dụ thực tế để ứng dụng nội dung sắp xếp và lọc dữ liệu.
- Biết lọc dữ liệu theo những điều kiện nhất định.
II.Chuẩn bị:
1. GV: Soạn bài.
2. HS: Học bài cũ.
III. Tiến trình dạy học:
1. ổn định tổ chức
2. Kiểm tra bài cũ: 8'
Câu hỏi: Làm thế nào để xem trớc khi in? Cho biết ý nghĩa của các nút lệnh trên
thanh công của hộp thoại xem trớc khi in?
Trả lời:
- Nháy vào nút Print Preview để xem trớc khi in.
Next: Xem trang tiếp theo;
Previous: Xem trang trớc;
Zoom: Phóng to, thu nhỏ khung nhìn;
Print: In;
Setup: Định dạng trang in;
Margin: ẩn/ hiện các đờng lới để thiết đặt lề trang và điều chỉnh độ rộng cột;
Page Break Preview: Điều chỉnh ngắt trang;
Close: Thoát khỏi chế độ xem trớc khi in.
3. Bài mới:
H Đ của GV và HS Nội dung kiến thức
HĐ 1: 15'
ĐVĐ: GV đặt vấn đề nh SGK HS quan
sát H 82, 83, 84 SGK Tr 70, 71 để
thấy kết quả của viếc sắp xếp và lọc dữ
liệu.
HS quan sát H82, 83 và trả lời câu hỏi:
- Nội dung các hàng có thay đổi không?
- H82 cột nào đợc sắp xếp? Sắp xếp nh
thế nào?
- H83 cột nào đợc sắp xếp? Sắp xếp nh
thế nào?
- Dữ liệu kiểu số có mấy cách sắp xếp?
- Thông thờng dữ liệu kí tự đợc sắp xếp
nh thế nào?
- Sắp xếp dữ liệu là gì?
1. Sắp xếp và lọc dữ liệu
*Khái niệm: Sắp xếp dữ liệu là hoán đổi
vị trí các hàng để giá trị dữ liệu trong
một hay nhiều cột đợc sắp xếp theo thứ
tự tăng dần hay giảm dần.
*Cách thực hiện:
B1: Chọn một ô trong cột cần sắp xếp
B2: Nháy nút để sắp xếp theo thứ tự
tăng dần (hoặc để sắp xếp theo thứ tự
giảm dần).
*Lu ý (SGK).
Ví dụ (SGK).
78
HĐ 2: 17'
HS quan sát H84 và cho nhận xét về
điểm trung bình của 5 HS đợc hiển thị?
HS nêu tác dụng của việc lọc dữ liệu?
HS quan sát H89, 90, 91 để hiểu rõ các
bớc lọc dữ liệu.
HS trả lời câu hỏi:
Trên H91 cột nào đợc chọn để lọc?
Tiêu chuẩn lọc là gì?
HS quan sát kết quả lọc trên H92.
GV hớng dẫn cách hiển thị lại tất cả các
đối tợng và cách thoát khỏi chế độ lọc.
2. Lọc dữ liệu:
*Khái niệm: Lọc dữ liệu là chọn và chỉ
hiển thị các hàng thoả mãn những tiêu
chuẩn nhất định nào đó.
Ví dụ (SGK).
*Cách thực hiện:
B1: Chuẩn bị:
1. Nháy chọn một ô trong vùng có dữ
liệu cần lọc.
2. Mở bảng chọn
Data->Filter->AutoFilter.
B2: Lọc
1. Nháy nút trên hàng tiêu đề cột
2. Chọn tiêu chuẩn lọc (Tên cột đợc chọn
chuyển thành màu xanh)
Màn hình chỉ hiển thị đối tợng thoả
mãn điều kiện.
*Để hiện thị tất cả đối tợng ta làm nh
sau:
+ Cách 1: Nháy vào ở trên tiêu đề cột và
chọn All
+ Cách 2: Chọn lệnh Data ->Filter ->
Show All
*Để thoát khỏi chế độ lọc ta làm nh sau:
Chọn lệnh Data ->Filter ->AutoFilter.
4. Củng cố: 4'
- HS trả lời các câu hỏi 1, 2, 3 trong SGK.
Câu 1. Nháy nút để sắp xếp theo thứ tự tăng dần (hoặc để sắp xếp theo thứ tự
giảm dần).
Hoặc mở bảng chọn DATA ->Accending (sắp xếp dữ liệu theo thứ tự tăng)
hoặc DATA ->Descending (sắp xếp theo thứ tự giảm dần)
Câu 2. Lọc dữ liệu là chọn và chỉ hiển thị các hàng thoả mãn những tiêu chuẩn nhất
định nào đó.
Câu 3. B1: Chuẩn bị:
1. Nháy chọn một ô trong vùng có dữ liệu cần lọc.
2. Mở bảng chọn
Data->Filter->AutoFilter.
B2: Lọc
1. Nháy nút trên hàng tiêu đề cột
2. Chọn tiêu chuẩn lọc (Tên cột đợc chọn chuyển thành màu xanh)
Màn hình chỉ hiển thị đối tợng thoả mãn điều kiện.
- GV khái quát lại nội dung bài học.
79
- HS về nhà học bài, đọc trớc mục 3.
5. Hớng dẫn học tập: 1'
- HS về học bài, xem tiếp phần còn lại.
IV. Rút kinh nghiệm:
Ngày soạn: 30/01/2010.
Ngày giảng: 7A: 7B:
7C: 7D:
Tiết 46: Bài 8 sắp xếp và lọc dữ liệu (Tiếp)
I.Mục tiêu:
- Hiểu đợc ý nghĩa của việc sắp xếp và lọc dữ liệu.
- Thực hiện đợc việc sắp xếp và lọc dữ liệu.
II.Chuẩn bị:
GV: Soạn bài, tham khảo tài liệu.
HS: Học bài cũ, đọc trớc bài mới.
III. Tiến trình dạy học:
1. ổn định tổ chức
2. Kiểm tra bài cũ: 15'
Câu 1: Để sắp xếp danh sách dữ liệu ta có thể sử dụng lệnh gì của Excel?
B1: Chọn một ô trong cột cần sắp xếp
B2: Nháy nút để sắp xếp theo thứ tự tăng dần (hoặc để sắp xếp theo thứ tự giảm
dần).
Câu 2: Lọc dữ liệu là gì? Nên một số ví dụ thực tế?
*Khái niệm: Lọc dữ liệu là chọn và chỉ hiển thị các hàng thoả mãn những tiêu
chuẩn nhất định nào đó.
Câu 3: Nêu các bớc cần thực hiện khi lọc dữ liệu?
B1: Chuẩn bị:
1. Nháy chọn một ô trong vùng có dữ liệu cần lọc.
2. Mở bảng chọn
Data->Filter->AutoFilter.
B2: Lọc
1. Nháy nút trên hàng tiêu đề cột
2. Chọn tiêu chuẩn lọc (Tên cột đợc chọn chuyển thành màu xanh)
Màn hình chỉ hiển thị đối tợng thoả mãn điều kiện.
3. Bài mới:
H Đ của GV và HS Nội dung kiến thức
HĐ: 20'
GV giới thiệu cách lọc các hàng có giá
3. Lọc các hàng có giá trị lớn nhất
(hay nhỏ nhất)
80
trị lớn nhất.
Tơng tự HS nêu cách lọc các hàng có giá
trị nhỏ nhất?
B1: Nháy 1 ô trong vùng cần lọc
B2: Chọn lệnh
Data->Filter ->AutoFilter.
B3: Nháy chuột ở mũi tên trên tiêu đề
cột.
B4: Nháy chọn (Top 10)
Hộp thoại Top 10 AutoFilter xuất
hiện:
Ví dụ muốn hiển thị 3 giá trị lớn nhất
trong ô Show chọn Top sau đó chọn hoặc
nhập số hàng cần lọc là 3 rồi nháy nút
OK.
4. Củng cố: 8'
- HS trả lời câu hỏi 4 SGK .
- HS nhắc lại các thao tác sắp xếp và lọc dữ liệu? Lọc các hàng có giá trị lớn nhất (hay
nhỏ nhất)?
5. Hớng dẫn học tập: 2'
- HS về học bài chuẩn bị bài thực hành 8.
IV. Rút kinh nghiệm:
Ký duyệt của tổ trởng Ký duyệt của chuyên môn
81
Ngày soạn: 07/02/2010.
Ngày giảng: 7A: 7B:
7C: 7D:
Tiết 47 Bài thực hành 8
Ai là ngời học giỏi
I. Mục tiêu:
- Biết và thực hiện đợc thao tác sắp xếp dữ liệu.
- Biết và thực hiện đợc các bớc để lọc dữ liệu.
II.Chuẩn bị:
1. GV: Phòng máy.
2. HS: Học bài, chuẩn bị bài thực hành.
III. Tiến trình dạy học:
1. ổn định tổ chức
2. Kiểm tra bài cũ: 7'
Câu hỏi: Nêu cách lọc các hàng có giá trị lớn nhất hay nhỏ nhất?
Trả lời:
B1: Nháy 1 ô trong vùng cần lọc
B2: Chọn lệnh
Data->Filter ->AutoFilter.
B3: Nháy chuột ở mũi tên trên tiêu đề cột.
B4: Nháy chọn (Top 10)
Hộp thoại Top 10 AutoFilter xuất hiện:
Ví dụ muốn hiển thị 3 giá trị lớn nhất trong ô Show chọn Top sau đó chọn hoặc nhập
số hàng cần lọc là 3 rồi nháy nút OK.
3. Bài mới:
H Đ của GV và HS Nội dung kiến thức
HĐ 1: 15'
HS khởi động Excel.
HS đọc các yêu cầu của bài tập 1.
HS mở bảng tính Bang diem lop em.
HS nêu các bớc sắp xếp dữ liệu?
HS sắp xếp dữ liệu theo từng cột.
HS nêu các bớc lọc dữ liệu?
HS lọc dữ liệu theo các yêu cầu b,c.
GV điều khiển HS thực hiện các yêu cầu
và hỗ trợ khi cần thiềt.
Bài tập 1: Sắp xếp và lọc dữ liệu:
- Khởi động Excel
- Mở bảng tính Bang diem lop em.
a) Sắp xếp theo điểm các môn học và
điểm trung bình.
b) Lọc ra các học sinh đợc điểm 10 môn
Tin học.
c) Lọc ra ba bạn có điểm trung bình cao
nhất.
Lọc ra hai bạn có điểm trung bình thấp
nhất.
HĐ 2: 17'
HS đọc các yêu cầu của bài tập 2.
HS mở bảng tính Cac nuoc DNA.
HS nêu các bớc sắp xếp dữ liệu?
HS sắp xếp dữ liệu theo yêu cầu của mục
b.
Bài tập 2: Lập trang tính, sắp xếp và
lọc dữ liệu:
a) Mở bảng tính Cac nuoc DNA
b) Hãy sắp xếp các nớc đó theo:
- Diện tích tăng dần hoặc giảm dần.
82
GV điều khiển HS thực hiện các yêu cầu
và hỗ trợ khi cần thiềt.
- Dân số tăng dần hoặc giảm dần.
- Mật độ dân số tăng dần hoặc giảm dần.
- Tỉ lệ dân số tăng dần hoặc giảm dần.
4. Củng cố: 5'
- GV nhắc lại tiêu đề bài học ai là ngời học giỏi, yêu cầu HS giải thích cách tìm ra ai
là ngời học giỏi khi có bảng kết quả học tập trong tay? GV nhần mạnh ý nghĩa của
viếc sắp xếp và lọc dữ liệu.
- HS nhắc lại khái niệm sắp xếp và lọc dữ liệu, nêu cách sắp xếp và lọc dữ liệu.
5. Hớng dẫn học tập: 1'
- HS về học bài, xem trớc bài tập 3.
IV. Rút kinh nghiệm:
Ngày soạn: 07/02/2010.
Ngày giảng: 7A: 7B:
7C: 7D:
Tiết 48 Bài thực hành 8
Ai là ngời học giỏi (tiếp)
I. Mục tiêu:
- Biết và thực hiện đợc thao tác sắp xếp dữ liệu.
- Biết và thực hiện đợc các bớc để lọc dữ liệu.
II.Chuẩn bị:
1. GV: Phòng máy.
2. HS: Học bài, chuẩn bị bài thực hành.
III. Tiến trình dạy học:
1. ổn định tổ chức
2. Kiểm tra bài cũ: 10'
HS lên bảng thực hiện sắp xếp dữ liệu, lọc dữ liệu, lọc các hàng có giá trị lớn nhất hay
nhỏ nhất trên máy chiếu?
3. Bài mới:
H Đ của GV và HS Nội dung kiến thức
HĐ 1: 10'
HS mở bảng tính Cac nuoc DNA
HS nêu các bớc lọc dữ liệu?
HS lọc dữ liệu của mục c.
GV theo dõi và hỗ trợ.
Bài tập 2: Lập trang tính, sắp xếp và
lọc dữ liệu:
c) Sử dụng công cụ lọc để:
- Lọc ra 5 nớc có diện tích lớn nhất.
- Lọc ra 3 nớc có dân số ít nhất.
83
- Lọc ra 3 nớc có mật độ dân số cao nhất.
HĐ 2: 22'
HS đọc bài 3.
GV nêu yêu cầu a HS thực hiện và rút ra
nhận xét.
HS giải thích vì sao không thực hiện đợc
thao tác sắp xếp hoặc lọc dữ liệu khi ta
chọn một ô nằm ngoài bảng?
HS nhắc lại thao tác chèn hàng
HS thực hiện thao tác chèn hàng theo yêu
cầu b.
HS sắp xếp và lọc dữ liệu nh yêu cầu
trong SGK quan sát kết quả và rút ra nhận
xét.
HS nhắc lại thao tác chèn cột
HS thực hiện thao tác chèn cột theo yêu
cầu c.
HS thực hiện thao tác sắp xếp và lọc dữ
liệu.
Cho nhận xét về kết quả?
Bài tập 3:
Sử dụng bảng tính các nớc DNA
a) Chọn ô nằm ngoài vùng dữ liệu lọc
hoặc sắp xếp dữ liệu, nhận xét kết quả và
giải thích nguyên nhân.
b) Chèn thêm một hàng trống vào giữa hai
nớc Ma-lai-xi-a và Mi-an-ma.
Chọn ô C3 thực hiện thao tác sắp xếp và
lọc dữ liệu.
Quan sát kết quả và rút ra nhận xét.
c) Chèn thêm một cột trống vào giữa cột
D và E. Thực hiện thao tác sắp xếp và lọc
dữ liệu.
Cho nhận xét về kết quả?
4. Củng cố: 2'
- HS nhắc lại khái niệm sắp xếp và lọc dữ liệu, nêu cách sắp xếp và lọc dữ liệu.
- HS về nhà học bài, chuẩn bị trớc bài Học toán với Toolkit Math.
5. Hớng dẫn học tập: 1'
- HS về học bài, xem trớc bài 8.
IV. Rút kinh nghiệm:
Ký duyệt của tổ trởng Ký duyệt của chuyên môn
84
Ngày soạn: 22/02/2010.
Ngày giảng: 7A: 7B:
7C: 7D:
Tiết 49 học toán với toolkit math
I. Mục tiêu:
- HS thấy đợc sự hữu ích của phần mềm.
- Biết khởi động phần mềm, có khả năng thực hiện các lệnh tính toán từ đơn giản đến
nâng cao.
II.Chuẩn bị:
1. GV: Soạn bài, phòng máy.
2. HS: Đọc trớc phần mềm, ôn lại các kiến thức toán học có liên quan đến bài học:
Cộng, trừ, nhân, chia, các đa thức, giải phơng trình bậc nhất.
III. Tiến trình dạy học:
1. ổn định tổ chức
2. Kiểm tra bài cũ:
3. Bài mới:
H Đ của GV và HS Nội dung kiến thức
HĐ 1: 6'
GV giới thiệu phần mềm nh SGK.
Sử dụng phần mềm ta có thể tính toán
các biểu thức: 3/4+5/6
(2x
2
+3x+1)(x+3)
..
Vẽ đồ thị hàm số: y=ax+b
.
1. Giới thiệu phần mềm: (SGK)
HĐ 2: 6'
HS cho biết thao tác chung để khởi động
các phần mềm đợc cài đặt trên
Windows?
HS quan sát màn hình nền tìm biểu tợng
toolkit math.
HS khởi động chơng trình.
2. Khởi động phần mềm:
B1: Nháy đúp vào biểu tợng
trên màn hình nền
B2: Chọn nút để bắt
đầu làm việc.
HĐ 3: 10'
HS quan sát màn hình chính của phần
mềm kết hợp với SGK, GV giới thiệu các
thành phần của cửa sổ.
HS mở lần lợt các bảng chọn và quan sát
các lệnh trong mỗi bảng chọn.
GV lu ý cửa sổ dòng lệnh là nơi gõ các
lệnh yêu cầu máy tính thực hiện, nếu gõ
3. Màn hình làm việc của phần mềm:
a. Thanh bảng chọn:
b. Cửa sổ dòng lệnh
85
trên cửa sổ làm việc chính thì lệnh sẽ
không đợc thực hiện.
HS quan sát vùng làm việc chính, vùng
vẽ đồ thị.
Là nơi gõ các lệnh yêu cầu phần mềm
thực hiện. Kết thúc lệnh bằng cách nhấn
phím Enter, kết quả đợc hiện thị trên cửa
sổ làm việc chính.
c. Cửa sổ làm việc chính
Là nơi thể hiện tất cả các lệnh đã đợc
thực hiện.
d. Cửa sổ vẽ đồ thị vẽ đồ thị hàm số:
HĐ 4: 17'
GV giới thiệu lệnh Simlify
Để yêu cầu máy tính thực hiện các tính
toán đơn giản ta phải gõ biểu thức đó sau
lệnh Simlify và gõ vào cửa sổ dòng lệnh.
GV giới thiệu cách thực hiện lệnh từ
bảng chọn.
GV cho HS nhắc lại kí hiệu các phép
toán: Cộng, trừ, nhân, chia đã đợc giới
thiệu trong excel.
GV giới thiệu kí hiệu các phép toán đó
trong Tookit Marth.
GV giới thiệu lệnh Plot.
HS cho biết để máy tính vẽ đồ thị một
hàm số nào đó ta thực hiện nh thế nào?
HS lấy ví dụ.
4. Các lệnh tính toán đơn giản
a Tính toán các biểu thức đơn giản:
*Cách 1:
Gõ lệnh Simplify <Biểu thức>
Ví dụ:
Simplify 1/5+3/4
Simplify 2^4+(3/4)^2
*Cách 2:
B1: Mở bảng chọn Algebra -> Simplify
Hộp thoại Simplify xuất hiện
B2: Gõ biểu thức vào ô Expression to
Simplify
B3: Nháy chuột vào nút OK.
b.Vẽ đồ thị đơn giản
Plot
Ví dụ:
Plot y=3*x+1
Plot y=x*x
Plot x=2*y+3
4. Củng cố: 5'
- HS trả lời cách khởi động phần mềm, nhắc lại màn hình làm việc chính của phần
mềm, các lệnh tính toán đơn giản vừa đợc học.
5. Hớng dẫn học tập: 1'
- HS về học bài, xem trớc bài 8.
IV. Rút kinh nghiệm:
86
Ngày soạn: 27/02/2010
Ngày giảng: 7A: 7B:
7C: 7D:
Tiết 50 học toán với toolkit math (tiếp)
I. Mục tiêu:
- HS thấy đợc sự hữu ích của phần mềm.
- Biết khởi động phần mềm, có khả năng thực hiện các lệnh tính toán từ đơn giản đến
nâng cao.
II.Chuẩn bị:
1. GV: Phòng máy.
2. HS: Học bài.
III. Tiến trình dạy học:
1. ổn định tổ chức
2. Kiểm tra bài cũ: 5'
Cho biết chức năng cơ bản, cách khởi động phần mềm Toolkit Math?
3. Bài mới:
H Đ của GV và HS Nội dung kiến thức
HĐ 1: 20'
HS nhắc lại tác dụng của lệnh simplify?
GV giới thiệu lệnh simplify còn đợc sử
dụng để tính toán những biểu thức phức
tạp, cồng kềnh nh:
(3/2+4/5)/(2/3-1/5)+17/20
HS nhắc lại các phép tính với đa thức đã
học?
GV giới thiệu hai cách thực hiện lệnh
Expand.
HS lấy các ví dụ và thực hiện trên máy
tính.
GV yêu cầu HS giải phơng trình
3x+1=0, sau đó giới thiệu lệnh solve.
GV lu ý cú pháp, ta phải chỉ rõ phơng
trình đó biến là gì.
5. Các lệnh tính toán nâng cao:
a) Biểu thức đại số:
Ví dụ: Simplify (2/3+4/5)/(2/5-
1/6)+17/20.
b) Tính toán với đa thức:
Expand
Ví dụ :
Expand (2*x^2+y)*(9x^3*y^2)
Expand (3*x^2+x-1)+(4*x^2+4*x-5)
Expand (x+1)*(x-1)
*Có thể thực hiện lệnh Expand từ
thanh bảng chọn:
B1: Mở bảng chọn Algebra -> Expand,
hộp thoại Expand xuất hiện.
B2: Gõ biểu thức vào ô Expression to
Expand.
B3: Nháy nút OK.
c)Giải phơng trình đại số
Solve
Cú pháp Solve <phơng trình><tên biến>
Ví dụ:
Solve 3*x+1=0 x.
d)Định nghĩa đa thức và đồ thị hàm số:
Cú pháp
Make <Tên hàm> <đa thức>
Ví dụ: Để định nghĩa đa thứcP(x)=2x-3
87
GV giới thiệu hàm Make.
HS cho biết lệnh Expand (x^2+1)*p(x).
nghĩa là gì? Gv giới thiệu lệnh graph
HS giải thích lệnh Solve p(x)=0 x
Ta làm nh sau:
Make p(x) 3*x-2
- Từ đó ta có thể dùng đa thức p(x) để
thực hiện các lệnh khác nh:
Expand (x^2+1)*p(x).
Hoặc dùng lệnh graph để vẽ đồ thị
Graph p
Hoặc
Graph (x+1)*p
Hoặc giải phơng trình p(x)=0
Solve p(x)=0 x
HĐ 2: 15'
HS quan sát cửa sổ dòng lệnh và cho
nhận xét?
GV giải thích vì cửa sổ dòng lệnh chỉ có
một dòng nên để quay lại những lệnh tr-
ớc đó ta dùng phím .
GV giới thiệu lệnh Clear, Penwidth,
Pencolor.
HS quan sát bảng màu (SGK-Tr118) đọc
tên màu bằng tiếng Anh.
6.Các chức năng khác:
a) Làm việc trên cửa sổ dòng lệnh:
Dùng các phím để quay lại các lệnh
đã gõ vào trớc đó.
b) Lệnh xoá thông tin trên cửa sổ vẽ đồ
thị: Clear.
c)Các lệnh đặt nét vẽ và màu vẽ trên
cửa sổ vẽ đồ thị
- Lệnh đặt nét vẽ Penwidth
Ví dụ: penwidth 3
- Lệnh đặt màu vẽ đồ thị: Pencolor
Ví dụ: pencolor red.
4. Củng cố: 4'
- HS nhắc lại các lệnh đã đợc học trong tiết học.
- GV nhấn mạnh các lệnh cơ bản của phần mềm: Simlify, Plot, Expand, Solve, Graph,
Make, Clear, penwidth, pencolor, HS nhắc lại tác dụng của các lệnh đó đồng thời hệ
thống lại tác dụng cơ bản của phần mềm.
5. Hớng dẫn học tập: 1'
- HS về nhà chuẩn bị bài tập cho tiết sau.
IV. Rút kinh nghiệm:
88
Ngày soạn: 27/02/2010
Ngày giảng: 7A: 7B:
7C: 7D:
Tiết 51 học toán với toolkit math (tiếp)
I. Mục tiêu:
- HS nhn bit v phõn bit c cỏc mn hỡnh chớnh v cỏc chc nng ó c
hc trong phn mm TIM
- HS cú th thc hin v thao tỏc c cỏc lnh chớnh ó hc bng c hai cỏch
t hp thoi v t dũng lnh.
- HS hiu v ỏp dng c cỏc tớnh nng ca phn mm trong vic hc tp v
gii toỏn trong chng trỡnh hc trờn lp ca mỡnh.
II.Chuẩn bị:
1. GV: Phòng máy.
2. HS: Học bài ở nhà.
III. Tiến trình dạy học:
1. ổn định tổ chức
2. Kiểm tra bài cũ: 12'
1. Lệnh Simplify có chức năng gì? Có những cách nào thực hiện lệnh Simplify? Tính
giá trị biểu thức sau: (7/8+3/4)
2. V th ca cỏc hm s sau:
a. y = 5x-5 b. y = 7x+3/4
3. Bài mới:
H Đ của GV và HS Nội dung kiến thức
HĐ 1: 10'
GV dn dt vn i vo ni dung bi
hc.
- GV nờu rừ ni dung thc hnh.
- GV yờu cu HS thc hnh bi tp 7
SGK trang 118.
- HS nêu cách biểu diễn của biểu thức
thứ nhất trong TIM?
- HS tính biểu thức thứ nhất của phẩn a
trên máy tính và cho biết kết quả?
- HS lên bảng biểu diễn biểu thức thứ hai
sang dạng biểu thức trong TIM?
- HS nhận xét cách biểu diễn của bạn?
- Tính giá trị của biểu thức thứ hai và
cho kết quả.
- GV quan sỏt hng dn HS thc hin.
- Yờu cu HS thc hnh xong t ly bi
tp chun b nh lờn thao tỏc.
7. Thực hành
a)Tính giá trị các biểu thức sau:
0,24.(-15/4)=-3.6/4=-0.9
(5/9)/(1/11-5/22)+(5/9)/1/15-2/3)=-5
HĐ 2: 20''
- GV nêu yêu cầu của phần b.
b) Vẽ đồ thị các hàm số:
y=4x+1
89