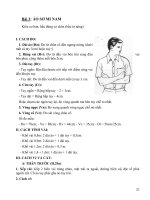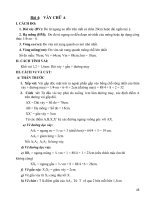giao trinh nghe
Bạn đang xem bản rút gọn của tài liệu. Xem và tải ngay bản đầy đủ của tài liệu tại đây (1.88 MB, 67 trang )
<span class='text_page_counter'>(1)</span><div class='page_container' data-page=1>
<b>BÀI 1: KHÁI NIỆM TIN HỌC</b>
<b>I. Các khái niệm:</b>
<b>1. Thơng tin và xử lý thơng tin :</b>
a. <b>Thơng tin:</b> Là tập hợp các dữ kiện có liên quan về một đối tượng nào đó ( Sự vật, sự
kiện,... và về chính con người )
b. <b>Xử lý thơng tin:</b> Là q trình phân tích , tổng hợp và lưu trữ thông tin.
<b>c. Dữ liệu : </b> Thông tin trong máy tính gọi chung là dữ liệu
<b>2. Tin học là gì ?</b>
Tin học là mơn khoa học xử lý thông tin một cách tựï động thông qua công cụï chính là
MTĐT.
<b>3. Máy tính điện tử (MTĐT).</b>
Là một máy xử lý dữ kiện tự động có khả năng xử lý số liệu, thực hiện các phép tính
số học cũng như luận lý theo các quy trình đã định trước.
<b>4. Q trình xử lý thơng tin bằng điện tử :</b>
Là q trình thu thập thơng tin, xử lý thơng tin để cho ra những thơng tin khac. Sau đó
xuất các kết quảxử lý cho một đối tượng có nhu cầu.
Nhập thông tin xử lý thông tin xuất thông tin
<b>5. Đơn vị lưu trữ trên máy tính :</b>
Đơn vị lưu trữ nhỏ nhất trên máy tính là Bit , chỉ nhận một trong hai giá trị
là 0 hoặc 1 tương ứng với mức độ có điện và khơng có điện .
<b>8 Bits</b> <b>= 1 Byte</b>
<b>1024 bytes</b> <b>= 1 KB</b> <b>( Kilo Byte )</b>
<b>1024 KBs</b> <b>= 1 MB</b> <b>( Mega Byte )</b>
<b>1024 MBs</b> <b>= 1 GB</b> <b>( Giga Byte )</b>
<b>II. Các thế hệ máy tính :</b>
Thế hệ 1: (Từ 1940 đến 1950): MTĐT chân không có tốc độ xử lý 20 000 phép
tính trong 1 giây.
Thế hệ 2:(Từ năm 1950 đến 1960):máy tính bán dẫn có tốc dộ khoảng vài trăn
ngàn phép tính trong 1 giaây.
Thế hệ 3: (từ 1960 đến 1970) đã xuất hiện các máy tính IC có tốc độ hàng triệu
phép tính trong 1 giây.
Thế hệ 4 ( từ 1970 )máy tính vi mạch tích hợp. Máy vi tính xuất hiện năm 1974.
<b>III. Hệ điều hành :</b>
- Là một chương trình máy tính được nạp vào bộ nhớ trước nhất để nhận diện , phối hợp, điều
khiển các thiết bị của máy tính hoạt động.
- Tùy theo cấu trúc máy tính và mục đích sử dụng máy tính , sẽ có hệ điều hành thích hợp
- Hệ điều hành máy tính thực hiện các nhiệm vụ sau:
+ Quản lý bộ nhớ.
</div>
<span class='text_page_counter'>(2)</span><div class='page_container' data-page=2>
<b>- </b>Các hệ điều hành thông dụng: MS-DOS , WINDOWS , UNIX , LINUX, …
Trong mỗi hệ điều hành, chương trình mới (nhiều chức năng) thường được phân biệt bằng chỉ
số đi theo tên gọi của hệ điều hành (gọi là version).
Ví dụ: hệ điều hành windows, các phiên bản được phát hành trước sau gồm có: windows
311, windows 95, windows 98, windows 2000, windows me, windows xp
<b>Bài 2 : CẤU TRÚC VAØ HOẠT ĐỘNG CỦA MÁY TÍNH</b>
<b>1. Khái niệm phần cứng và phần mềm :</b>
a. <b>Phần cứng</b>:
Là các phương tiện thiết bịcấu tạo thành máy tính. Cấu trúc được chia thành 3
phần:
CPU
Memory I/O
(Bộ nhớ trong) (Thiết bị nhập/ xuất)
b.<b>Phần mềm</b>:
Là các chương trình được xây dựng phục vụ cho một nhu cầu cụ thể nào đó
trong thực tế.
<b>2. Bộ xử lý trung tâm :</b>
Là bộ não cuả máy tính điều khiển và xử lý các hoạt động của máy. Trong CPU
có 3 phần: Khối điều khiển, khối tính tốn, các thanh ghi.
<b>3. Bộ nhớ trong :</b>
- Dùng để lưu trữ thông tin cần thiết cho máy hoạt động. Đặc điểm cuả bộ nhớ
trong là tốc độ đọc, ghi rất nhanh.nhưng sức chứa không bằng bộ nhớ ngồi.
- Bộ nhớ trong gồm có 2 loại : <b>ROM </b>và <b>RAM</b>.
<b>+ ROM</b>: Là bộ nhớ chỉ được dùng để lưu trữ chương trình và dữ liệu của nhà sản
xuất máy . Máy chỉ có thể đọc thông tin từ bộ nhớ ROM mà không cho phép người sử
dụng ghi hay sửa chữa . Bộ nhớ ROM khơng bị mất chương trình khi mất điện.
<b>+ RAM:</b>:Là bộ nhớ ngẫu nhiên dùng để lưu trữ tạm thời chương trình và dữ liệu
khi máy đang hoạt động . Bộ nhớ này cho phép đọc và ghi . Bộ nhớ RAM mất hết
chương trình khi mất điện.
<b>4. Bộ nhớ ngoài :</b>
Là đĩa từ cho phép lưu trữ thông tin lâu dài . Gồm có các loại : đĩa cứng, đĩa mềm,
đĩa CD. . .
</div>
<span class='text_page_counter'>(3)</span><div class='page_container' data-page=3>
Là các thiết bị để xuất thông tin khi đã xử lý xong như : màn hình, máy in .
<b>6. Modem </b>:
Là các thiết bị cho phép truyền dữ liệu của máy tính này cho máy tính khác bằng
đường dây điện thoại.
<b>BÀI 3 : PHÂN LOẠI VAØ BIỂU DIỄN DỮ LIỆU</b>
<b>CÁC HỆ ĐẾM – LUYỆN TẬP</b>
<b>1. Phân loại :</b>
Gồm hai loại: dữ liệu số và dữ liệu không phải số.
<b>2. Biểu diễn dữ liệu trong máy tính :</b>
Máy tính là các vật liệu về điện nên ở một thời điểm nào đó vật liệu đó có hoặc khơng
có điện. Do đó trong máy tính sử dụng hệ thống nhị phân là phù hợp nhất.
<b>3. Các hệ đếm :</b>
a. Hệ thập phân:
Là hệ thống số của người sử dụng, gồm 10 ký số từ 0 đến 9.
b. Hệ nhị phân:
Là hệ thống số máy sử dụng. Gồm hai ký số : 0,1.
VD: 1011: 4bit
<b>4. Cách đổi từ thập phân sang nhị phân :</b>
VD: 45 2
1 22 2
0 11 2
1 5 2
1 2 2
0 1 2
1 0
45=101101(2)
<b>5. Cách đổi từ nhị phân sang thập phân :</b>
VD :101101(2) =1* 25 + 0*24 + 1*23 + 1*22 + 0*21 + 1*20
= 1*32 + 0*16 +1*8 +1*4 + 0*2 + 1*1
= 32 + 0 + 8 + 4 + 0 + 1
= 45
* Ngồi ra cịn có các hệ khác: hệ thập lục phân [ Dùng 16 ký số 0 -> 9 ; A ( 10 ) ; B ( 11 )
; C ( 12 ) ; D ( 13 ) ; E ( 14 ) ; F ( 15 ) . Hệ bát phân ( Dùng 8 ký số 0 -> 7 )... .Cách đổi từ
các hệ đếm này sang hệ thập phân và ngược lại tương tự như với hệï nhị phân .
<b>6. Boä maõ ASCII</b>:
Là bộ mã chuẩn của quốc tế do Mĩ đưa ra . Bộ mã này dùng1byte = 8bit để mã hoá
các ký tự thành những số nhị phân và ngược lại . Do đó bộ mã ASCII mã hóa được 28<sub> = </sub>
256 ký tự được đánh số từ 0 đến 255.
</div>
<span class='text_page_counter'>(4)</span><div class='page_container' data-page=4>
ký tự A được mã số hố là 65 được mơ tả bởi 8 số 0,1 0100 0001
ký tự B được mã số hoá là 66 được mô tả bởi 8 số 0,1 0100 0010
ký tự C được mã số hoá là 67 được mô tả bởi 8 số 0,1 0100 0011
....
<b>7. Luyện tập</b> :
<i><b>Bài 1 : </b></i><b>Đổi sang hệ nhị phân </b>
a/ 123 b/ 255 c/ 64 d/ 1024
<i><b>Bài 2 : </b></i><b>Đổi sang hệ thập phân </b>
a/ 11110000(2) b/ 10101010(2) c/ 11111111(2)
<b>BAØI 4 : CÁC ỨNG DỤNG CHỦ YẾU CỦA MTĐT</b>
<b>TIN HỌC VAØ XÃ HỘI</b>
<b>1 . Các ứng dụng chủ yếu của MTĐT :</b>
MTĐT được ứng dụng rộng rãi trong nhiều lĩnh vực của sản xuất, kinh tế và đờisống
xã hội như :
+ Quản lý xí nghiệp : tiền lương, nhân sự, vật tư, kế tốn, …
+ Cơng nghiệp : Điều khiển q trình cơng nghệ, người máy
+ Cơng tác văn phòng : Soạn, in, lưu trữ, tra cứu tài liệu ,…
+ Khoa học kỹ thuật : Tính tốn, vẽ, thiết kế,…
+ Giải trí : Chơi game
+ Giáo dục : Sọan giảng, tính điểm,…
<b>2 . Tin học và xã hội :</b>
a/ <b>Cơng nghệ thơng tin đối với xã hội :</b>
<b>* Đối với sự phát triển kinh tế :</b>
- Các ứng dụng của CNTT trong sản xuất – kinh doanh : Giảm chi phí sản xuất và cung
cấp dịch vụ , các hệ thống day chuyền tự động . Bên cạnh đó các chiến lược tiếp thị , quảng
cáo , xúc tiến thong mại cũng phụ thuộc rất nhiều vào việc xử lý thông tin .
- Thương mại điện tử : Dùng đặt hàng , thanh toán ,…đều được thự hiện trên Internet
và các hình thúc điện tử khác
* <b>Đối với các lĩnh vực xã hội :</b>
- Tham gia vào nền kinh tế và đời sống
- CNTT trong gia đình và cộng đồng : Các lĩnh vực giải trí , chăm sóc sức khỏe và học
tập
- Chính quyền điện tử
- kết cấu hạ tầng thông tin xã hội tương lai
b/ <b>Các thành phần của CNTT :</b>
</div>
<span class='text_page_counter'>(5)</span><div class='page_container' data-page=5>
<b>ÔN TẬP</b>
<b>I/ Lý thuyết :</b>
<b>Câu 1 :</b> Nêu khái niệm thơng tin và xử lí thơng tin ?
<b>Câu 2 : </b>Tin học là gì ?
<b>Câu 3 :</b> Khái niệm hệ điều hành?
<b>Câu 4 :</b>Nêu khái niệm phần cứng và phần mềm ?
<b>Câu 5 :</b>Trình bày bộ nhớ trong của máy tính ?
<b>Câu 6 :</b>Hãy nêu tên một số thiết bị nhập – xuất thông duïng ?
<b>Câu 7 :</b>Hãy nêu một số ứng dụng của MTĐT ?
<b>Câu 8 :</b>Hãy nêu mối quan hệ giữa tin học và xã hội ?
<b>II/ Bài tập :</b>
<b>Bài 1 :</b> Đổi sang hệ nhị phân
a/ 255 b/ 32 c/ 64 d/ 112 e/ 137
f/ 1024 g/ 176 h/ 78 i/ 121 j/ 154
<b>Bài 2 :</b> Đổi sang hệ thập phân :
a/ 11111111(2) b/ 10101010(2) c/ 11100111(2) d/ 10111110(2)
<b>BAØI 5 : HỆ ĐIỀU HÀNH WINDOWS </b>
<b>I. Windows là gì ?</b>
- Để khắc phục các nhược điểm của hệ điều hành DOS hệ điều hành Window ra đời.
- Thiết kế lại hoàn toàn giao diện cho người sử dụng .
- Làm việc ở chế độ đa nhiệm.
- Cung cấp khả năn nối mạng giữa các máy.
- Có khả năng nhận biết các thiết bị phần cứng trang hệ thống, nó có thể tự động cài
đặt cấu hình của thiết bị.
- Tạo kết quả trên màn hình và máy in
- Sử dụng triệt để thiết bị (Mouse)
<b>II. Khởi động và thoát Windows.</b>
<b>a) Khởi động</b> :
Khi máy đã được cài windows, mỗi lần mỡ máy windows sẽ tự khởi động.
<b>b) Thoát</b> : Nhấp nút sart chọn lệnh Shutdown và chọn shutdown the computer ? sau đó
chọn Yes.
III. Windows XP :
</div>
<span class='text_page_counter'>(6)</span><div class='page_container' data-page=6>
b/.Một vài biểu tượng chính
<b>Khi nháy đúp Mycomputer “cửa sổ” mở ra có dạng :</b>
c/Các biểu tượng chương trình :
Các
biểu
tượng
chương
trình
Nháy đúp biểu tượng
Mycomputer để xem
thơng tin có trên
máy tính
</div>
<span class='text_page_counter'>(7)</span><div class='page_container' data-page=7>
2.. Nút Start và bảng chọn Start :
3.. Thanh công việc :
<b>+ Thường nằm ở đáy màn hình </b>
<b>+ Chứa biểu tượng chương trình đang chạy</b>
</div>
<span class='text_page_counter'>(8)</span><div class='page_container' data-page=8>
<b>* Chú ý</b> :
Ln ln thốt khỏi windows trước khi tắt máy nếu tắt máy đột ngột có thể làm mất
hoặc hư hỏng dữ liệu.
<b>BÀI 6 : KHÁI NIỆM VỀ THƯ MỤC VÀ TẬP TIN</b>
1<b>.Thư mục</b> :
a/<b> Khái niệm :</b>
. Trên đĩa từ thường được chia thành nhiều ngăn để chứa file gọi là thư mục.
. Thư mục cũng được chia thành nhiều ngăn nhỏ gọi là thư mục con.
. Thư mục cũng được đặt tên giống tên file nhưng thường khơng có phần mở rộng.
. Đĩa từ gọi là thư mục gốc.
. Cấu trúc thư mục trên đĩa có dạng hình cây được phân cấp bắt đầu từ gốc.
b/ <b>Ví dụ </b>:
C:\
XuanTan
Mgiao
THOC
K1
K2
K3
K4
K5
Phóng to thu nhỏ cửa
sổ trên màn hình nền
thu nhỏ cửa sổ trên
thanh công việc
</div>
<span class='text_page_counter'>(9)</span><div class='page_container' data-page=9>
K8
K9
c/ <b>Đường dẫn (PATH</b>):
Đường dẫn thư mục là một khái niệm dùng để xác định vị trí của một thư mục hoặc
một file, trên cấu trúc thư mục. Đường dẫn này được mô tã bắt đầu từ thư mục gốc đến thư
mục chứa phai hoặc thư mục con cần xác định vị trí và ngăn cách bởi dấu (\).
<b>2. Tệp và quản lý tệp :</b>
a/ <b>Têäp (tập tin, file</b>)
Tập hợp các thơng tin có liên quan với nhau được lưu trữ đĩa từ gọi là file.
File có 2 hình thức :
- Tên : Khơng có khoảng trắng và gồm 2 phần : Phần tên và phần mở rộng ngăn cách
nhau bởi dấu chấm.
- Nội dung : Là một văn bản hay hình vẽ các con số, các lệnh,...
* Chú ý :
. Tên tập tin có thể khơng có phần mở rộng.
. Phần mở rộng của tên tập tin dùng để phân biệt tên thư mục.
<b>BÀI 7 : CÁCH VẬN HÀNH MÁY . THAO TÁC VỀ BÀN PHÍM – CHUỘT </b>
<b>I.Cách vận hành máy :</b>
1/ <b>Khởi động :</b>
a/ <b>Khởi động là gì ?</b>
+ Khởi động máy còn gọi là khởi động hệ điều hành , là nạp một số file cần thiết của hệ điều
hành vào RAM . Đây là động tác đầu tiên và bắt buộc khi sử dụng máy .
+ Khi bật cơng tắt điện và màn hình . Chương trình khởi động trong ROM BIOS kiểm tra các
bộ phận của máy – các thiết bị vào ra , đánh thức các bộ phận này sẵn sàng thực hiện công
việc .
b/ <b>Khởi động windows bằng đĩa cứng :</b>
Thông thường windows được khởi động như sau :
+ Lấy đĩa mềm ra nếu có
+ Bật công tắt nguồn Power ( CPU )
+ Bật công tắt màn hình
c/ <b>Khởi động windows bằng đĩa mềm :</b>
Khi không khởi động được bằng đĩa cứng thì phải khởi động máy bằng đĩa mềm theo các
bước sau :
+ Cho đĩa mềm khởi động vào ổ A
+ Bật công tắt nguồn
+ Khi nào trên màn hình hiện ra dấu đợi lệnh A:\> thì cơng việc khởi động máy đã hồn
thành .
</div>
<span class='text_page_counter'>(10)</span><div class='page_container' data-page=10>
Khi đang làm việc mà bị mất điều khiển ( máy bị treo ) thì khởi động lại gọi là khởi động
nóng bằng cách
+ Lấy đóa mềm ra khỏi ổ đóa A
+ Cùng một lúc đè 2 phím Ctrl + Alt và sau đó nhấn Del .
+ Nếu khơng có kết quả thì ấn nút Reset . Trong trường hợp khởi động khơng được thì tắt
công tắt nguồn , chờ vài giây rối bật cơng tắt máy khởi động lại .
2/ <b> Kết thúc windows ( Tắt máy ):</b>
Click chuột vào nut star chọn shutdown , xuất hiện hộp thoại với 3 dịng thơng tin sau
+ Shut down the computer ? ( Kết thúc windows )
+ Restar the computer ? ( khởi động lại )
+ Restar the computer in MS-DOS mode ? ( Chuyển sang chế độ Dos )
=> Click vào Yes , No , Help
II. <b>Thao tác về bàn phím và con chuột : </b>
1/ <b>Cách sử dụng chuột :</b>i<b> </b>
+ I , gọi là con trỏ
+ Click chụôt ( nhắp , kích ) :nhấn nhanh 1 lần mắt trái chuột
+ Double Click ( Nhắp đúp , nhắp hai lần ) : Nhấn mắt trái chụot nhanh , liên tiếp hai lần rồi
thả
+ Drag and Drop ( Kéo lê rồi thả ) : Nhắp và giữ mắt trái chuột kéo lê chuột đến một vị trí
nào đó rồi thả phím trái chuột
+ Right Click : Nhắp nhanh một lần phím phải chuột
2/ <b>Các phím đơn giản :</b>
+ Phím tab : Di chuyển vệt sáng qua lại 2 cửa sổ , dùng để cách khoảng
+ Phím esc : Ngưng kích hoạt một chương trìng nào đó
+ Phím enter : Dùng để thực thi một lệnh xuống dịng
+ Phím spacebar : dùng để cách khoản
<b>BÀI 8 : TÌM HIỂU VỀ WINDOWS EXPLORER</b>
<b>I. Khái niệm :</b>
1/ <b>Khái niệm về windows explorer :</b>
+ Windows explorer là chương trình ứng dụng trên mơi trường windows
+ Dùng quản lý tập tin và thư mục , cài đặt chương trình ứng dụng và hệ thống máy tính 2/
<b>Khởi động và thốt :</b>
a/ <b>Khởi động :</b> Có 3 cách khởi động
+ Cách 1 : Click vào nút star / program / accessories/windows explorer
</div>
<span class='text_page_counter'>(11)</span><div class='page_container' data-page=11>
+ Caùch 2 : Click chuột phải vào star / explorer
Click mắt phải( B1 )
Choïn Explorer ( Click mắt trái )( B2 )
+ Cách 3 : Click chuột vào My computer , xuất hiện hộp hội thoại , sau đó chọn ổ đĩa , chọn
explorer
double Click mắt trái chuột ( B1 )
Chọn ổ đóa
Click mắt trái ( B3 )
b/ <b>Thốt windows explorer :</b>
</div>
<span class='text_page_counter'>(12)</span><div class='page_container' data-page=12>
Có 2 cách thốt :
+ Cách 1 : Click vào menu file / close
Click mắt trái
+ Cách 2 : Click vào nút close ở góc trên bên phải màn hình của cửa sổ
windows explorer
Click mắt trái
3/ <b>Giới thiệu cửa sổ :</b>
Có 2 cửa sổ : Cửa sổ trái và cửa sổ phải
+ Cửa sổ trái : Là cửa sổ có vị trí bên trái , nó dùng để trình bày cấu trúc cây thư mục ( Còn
gọi là cây folder ) . Mỗi đối tượng có thể là biểu tượng thư mục hay ổ đĩa . Biểu tượng ổ đĩa
thường có tên ổ đĩa đi kèm từ localdisk ( localdisk D : ) . Biểu tượng thư mục ( hay folder ) có
hình màu vàng .
+ Cửa sổ phải : Dùng để trình bày nội dung của thư mục hiện hành , trên đó có thể chứa thư
mục con hoặc tập tin ( file ) . Khi nhấn dowble click vào biểu tượng thư mục tức là ta đang
làm việc với thư mục đó ( gọi là thư mục hiện hành ) muốn mở tập tin trong thư mục này ta
cũng nhấn dowble click .
Cửa sổ trái Cửa sổ phải
Thư mục hiện hành
Thanh trượt
<b>II. Caùc thao taùc cơ bản về tập tin và thư mục :</b>
* <b>Lưu yù :</b>
</div>
<span class='text_page_counter'>(13)</span><div class='page_container' data-page=13>
+ Bước 2 : Nhập tên thư mục vào ô new floder , nhấn enter
2/ <b>Tạo tập tin : ( Tạo file )</b>
+ Bước 1 : Chọn menu file/new/text document hoặc Microsoft word document
+ Bước 2 : Nhập tên tập tin , nhấn enter
+ Bước 3 : Nhấn dowble click chuột vào biểu tượng tập tin mới tạo để gõ nội dung tập tin
+ Bước 4 : Lưu nội dung bằng cách chọn file/save , sau đó đóng tập tin ( 2 cách )
3/ <b>Các thao tác về tập tin và thư mục trong windows explorer :</b>
a/ <b>Sao chép :</b>
+ Nhấp mắt phải chuột vào đối tượng cần sao chép (tập tin hoặc thư mục ) sao đó chọn copy
+ Nhấp mắt phải chuột vào nơi cần sao chép đến , chon paste
b/ <b>Đổi tên :</b>
</div>
<span class='text_page_counter'>(14)</span><div class='page_container' data-page=14>
c/ <b>Di chuyeån :</b>
+ Nhấp mắt phải chuột vào đối tượng cần di chuyển , chọn cut
+ Nhấp mắt phải chuột vào nơi chứa đối tượng đó , hcọn paste
d/ <b>xóa :</b>
Click chuột vào đối tượng cần xóa , chọn delete
e/ <b>Phục hồi :</b>
Vào recycle bin , chọn đối tượng cần phục hồi , chọn restore
Hoặc tại cửa sổ vừa xóa đối tượng click mắt phải chọn <b>Undelete</b>
4. <b>Sắp xếp nội dung cho Folder :</b>
<b>Vào menu view -> Arranges Icon By -> choïn :</b>
+ Name : Sắp xếp theo tên
+ Size : Sắp xếp theo kích thước
+ Type : Sắp xếp theo kiểu
+ Modifeil : Sắp xếp theo ngày tạo lập
5. <b>Hiện ẩn đối tượng :</b>
+ B1 : Gán thuộc tính ẩn cho đối tượng
<b>Hd : Right click đối tựơng \ chọn Properties\ đánh dấu </b><b> Hidden \ OK</b>
+ B2 : Click vào menu Tools\chọn Folder Options...\chọn view
+ B3 : Đánh dấu chọn vào :
Do not show hidden files and Folder
Show hidden Files and Folder
+ B4 : Chọn OK
<b>BÀI 9: THỰC HÀNH VỀ WINDOWS EXPLORER</b>
<b>Bài tập 1 :</b>
1. Khởi động Windows Explorer .
</div>
<span class='text_page_counter'>(15)</span><div class='page_container' data-page=15>
3. Đổi tên thư mục <b>MayTinh</b> thành <b>My-Computer</b> ; thư mục <b>PhanCung</b> thành
<b>Hardware</b> ; thư mục <b>PhanMem</b> thaønh <b>Software .</b>
4. Sao chép thư mục <b>Word </b>sang thư mục <b>My-Computer </b>và đổi tên thành <b>VanBan .</b>
5. Sao chép 2 thư mục <b>TB-Xuat</b> và <b>TB-Nhap</b> vào thư mục <b>VanBan</b> .
6. Tạo trong thư mục <b>Access </b>ba thư mục con laø <b>Access1 ,Access2 ,Access3 .</b>
7 . Đặt các thuộc tính ẩn , thuộc tính chỉ đọc cho thư mục <b>Access .</b>
8. Xóa tồn bộ cấu trúc cây thư mục vừa tạo (Xóa thư mục <b>My-Computer </b>)
<b>Bài tập 2 :</b>
1. Khởi động Windows Explorer .
2. Tạo trên thư mục gốc ổ đóa D: cấu trúc cây thư mục sau :
D:\
BaiTap1
TinHocA
Word
Excel
<b> </b>CanBan
TinHocB
<b> </b>Access1
<b> </b>Access2
Access3
BaiTap2
LyThuyet
ThucHanh
PhongMay
3. Đổi tên thư mục <b>BaiTap1</b> thành <b>CCTH</b> ; thư mục <b>TinHocA</b> thành <b>TinHocVP</b> ; thư
mục <b>TinHocB</b> thành <b>CCB .</b>
4. Sao chép thư mục <b>Word </b>sang thư mục <b>LyThuyet </b>và đổi tên thành <b>VanBan .</b>
5. Sao chép 2 thư mục <b>Access1</b> và <b>Access2</b> vào thư mục <b>ThucHanh</b> .
6. Tạo trong thư mục <b>ThucHanh </b>tập tin <b>GoDau . Doc </b>với nội dung :
Quy ước bỏ dấu tiếng việt kiểu VNI
1 2 3 4 5 6
Sắc Huyền Hỏi Ngã Nặng â ô ê
7 8 9
ư ơ ă đ
7 . Đặt các thuộc tính ẩn , thuộc tính chỉ đọc cho thư mục <b>CCTH .</b>
8. Xóa tồn bộ cấu trúc cây thư mục vừa tạo (Xóa thư mục <b>CCTH </b>)
</div>
<span class='text_page_counter'>(16)</span><div class='page_container' data-page=16>
1. Khởi động Windows Explorer .
2. Tạo trên thư mục gốc ổ đóa D : cấu trúc cây thư mục sau :
D:\
XuanTan
Khoi-6
Lop-61
Lop-62
Lop-63
Khoi-7
Lop-71
Lop-72
Lop-73
3. Đổi tên thư mục <b>XuanTan</b> thành <b>THCS</b> .
4. Sao chép thư mục <b>Lop-61</b> sang thư mục <b>Khoi-7</b> và đổi tên thành <b>Lop-74</b>
5. Tạo trong thư mục <b>Lop-62 </b>tập tin <b>BaiHoc.Doc </b>với nội dung như sau :
<b>Máy Tính Điện Tử</b>
MTĐT được ứng dụng rộng rãi trong nhiều lĩnh vực của sản xuất, kinh tế và đờisống xã hội
như :
+ Quản lý xí nghiệp : tiền lương, nhân sự, vật tư, kế tốn, …
+ Cơng nghiệp : Điều khiển q trình cơng nghệ, người máy
+ Cơng tác văn phòng : Soạn, in, lưu trữ, tra cứu tài liệu ,…
+ Khoa học kỹ thuật : Tính tốn, vẽ, thiết kế,…
+ Giải trí : Chơi game
+ Giáo dục : Sọan giảng, tính điểm,…
<b>Bài 10 : CONTROL PANEL</b>
<b>I. Gới thiệu :</b>
</div>
<span class='text_page_counter'>(17)</span><div class='page_container' data-page=17>
<b>II. Một số thiết lập cơ baûn :</b>
<b>1. Date/Time :</b>
+ Dùng để đặt giờ hệ thống cho máy tính
+ Cách mở : Từ cửa sổ Control Panel\ Double Click vào biểu tượng Date/time
* Lớp Date & Time : Chỉnh Ngày giờ
* Lớp Time Zone : Chọn múi giờ theo khu vực
* Lớp Internet Time : Dùng cho mạng máy tính
</div>
<span class='text_page_counter'>(18)</span><div class='page_container' data-page=18>
<b>2 Display :</b>
+ Dùng để chọn cách hiển thị ra màn hình của các biểu tượng , cửa sổ chương trình , hình
nền , ...
+ Cách mở : Từ cửa sổ Control Panel\ Double Click vào biểu tượng Display
* Lớp Themes : Chọn một bộ mẫu có sẵn trên windows về hình nền , font chữ , âm
thanh , biểu tượng ,...
* Lớp Desktop : Chọn cách trang trí nền cho desktop
* Lớp Screen Saver : Dùng bảo vệ màn hình
* Lớp Appearance : Chọn cách hiển thị cửa sổ
* Lớp Settings : Chọn độ phân giải màn hình ( Chọn xong nhấn nút Apply )
<b>2 Regional and Language Options :</b>
</div>
<span class='text_page_counter'>(19)</span><div class='page_container' data-page=19>
<b>BAØI 11 : FIND- FILE OR FOLDERS</b>
<b>( Tìm tập tin , thư mục trên các đóa của mày tính )</b>
<b>1.</b> <b>Tìm tập tin , Thư mục khi ở màn hình hoạt động windows : </b>
<b>B1 : </b>Vaøo Start/find/files or folder
Click mắt trái
chọn find Click mắt trái
<b>B2 </b>: Nhập thơng tin biết được về tập tin hoặc thư mục cần tìm vào cửa sổ
<b>Find: All Files</b>
</div>
<span class='text_page_counter'>(20)</span><div class='page_container' data-page=20>
Named :
Xác định tên tập tin , thư mục muốn
tìm
Containing text: Xác định chữ có
trong tập tin
Look in: Ỗ đóa sẽ tìm
b/ Chọn phiếu : <b>Date</b>
+ Tìm theo đặc tính thời gian chọn : Find all files
+ Chọn các điều kiện thời gian
</div>
<span class='text_page_counter'>(21)</span><div class='page_container' data-page=21>
- Created: Thời điểm tạo ra tập tin
- Last accessed: Thời điểm mở tập tin gần nhất
<b>B3</b>: Nhấp chuột vào nút <b>Find Now để w</b>indows bắt đầu tìm kiếm
<b>B4</b>: Quan sát kết quả tìm thấy
<i><b>Khơng tìm thấy một tập tin nào</b></i>
<i><b>Tìm thấy một Thư mục (tập tin)</b></i>
<b>B5</b>: Xử lý tập tin : Chỉ mũi tên chuột vào tập tin hoặc thư mục tìm thấy
Hoặc nhấp mắt phải chuột để chọn công việc : <b>Open (</b>đ<b>Đọc nội dung tập tin ),</b>
<b>Copy, Delete, Rename.</b>
Hoặc nhấp chuột vào menu.File. \ .Open Containing Folder.<b> : Mở thư mục có</b>
<b>chứa tập tin vừa tìm thấy </b>
<b>2. Tìm tập tin , thư mục khi ở Windows Explorer</b>
B1 : Nhấp chuột vào menu <b>Tools </b>một menu cơng việc hiện ra
</div>
<span class='text_page_counter'>(22)</span><div class='page_container' data-page=22>
<b>BÀI 12: CHƯƠNG TRÌNH VẼ HÌNH PAINT</b>
<b>1. Khởi động :</b>
+ Click mắt trái vào <b>Start</b> \ <b>Programs \ Accessories \ Paint</b>
<b>+ </b>Double click vào biểu tượng
<b>2. Thoát :</b>
<b>+ Cách 1: Vào menu File </b><b> Exit</b>
<b>+ Cách 2: Click chuột vào nút Close trên thanh tiêu đề</b>
<b>+ Cách 3: Nhấn tổ hợp phím Alt + F4</b>
<b>2.</b> <b>Cửa sổ Paint :</b>
<b>Tạo file :Vào menu File </b><b> New</b>
<b> Lưu file :Vào menu File \ save ( Hoặc Save as )\ chọn định dạng của file ảnh cần phải</b>
<b>lưu , đặt tên cho file ảnh \ chọn thư mục , ổ đĩa rồi nhấn OK</b>
<b> Mở file :</b>
<b>+</b> Cách 1 : Menu <b>File \ Open \ Tên file cần mở</b>
<b>Hộp cơng cụ</b>
<b>vẽ</b> <b>BẢNG VẼ</b>
<b>Hộp màu vẽ</b>
</div>
<span class='text_page_counter'>(23)</span><div class='page_container' data-page=23>
nên chọn kích thước bảng vẽ phù hợp với nội dung của tập tin hình ảnh
<b>b/ Thanh menu :</b>
<b>Menu File:</b>
o <b>New:</b> Tạo bảng vẽ mới
o <b>Open:</b> Mở một tập tin hình ảnh trêân đĩa
o <b>Save:</b> Lưu tập tin hình ảnh
o <b>Save As:</b> Lưu tập tin hình ảnh với tên khác
o <b>Print Review:</b> Xem tập tin hình ảnh trước khi in
o <b>Page Setup:</b> Chỉnh khổ giấy
o <b>Print:</b> In taäp tin
<b>Menu Edit</b>:
o <b>Undo: (Ctrl + Z) </b>Hủy thao tác đã làm , chỉ có thể hủy tối đa 4 thao tác đã thực
hiện
o <b>Repeat: Phục hồi thao tác đã huỷ</b>
o <b>Cut: (Ctrl + X) Cắt phần hình ảnh được chọn trên bảng vẽ.</b>
o <b>Copy: (Ctrl + C) Sao chép phần hình ảnh được chọn trên bảng vẽ.</b>
o <b>Paste: (Ctrl + V) Dán phần hình ảnh đã được cắt hoặc sao chép trở ra bảng vẽ.</b>
o <b>Clear Selection: (Del) Xố phần hình ảnh được chọn</b>
o <b>Select All: (Ctrl + A) Chọn toàn bộ bảng vẽ.</b>
o <b>Copy To: Sao chép phần hình ảnh được chọn đến một chương trình khác.</b>
o <b>Paste From: Dán một hình ảnh từ một chương trình khác hoặc từ một tập tin hình</b>
ảnh vào Paint.
<b>Menu View :</b>
o <b>Tool Box: (Ctrl + T) Mở hộp công cụ vẽ</b>
o <b>Color Box: (Ctrl + L) Mở hội màu vẽ</b>
o <b>Status Bar: Mở thanh trạng thái.</b>
o <b>Zoom: Phóng to, thu nhỏ bảng vẽ</b>
o <b>Large Zize: (Ctrl + pagedown) Phóng to kích thước bảng vẽ</b>
o <b>Normal Zize: (Ctrl + pageup) Đưa kích thước bảng vẽ trở về bình thường</b>
o <b>Custom: Phóng to bảng vẽ theo các chế độ 100%, 200%, 400%, 600% và 800%</b>
o <b>View Bitmap: (Ctrl + F) Xem toàn bộ bảng vẽ.</b>
<b>Menu Image:</b>
o <b>Flip / Rotate: (Ctrl + R) Xoay phần hình ảnh được chọn.</b>
</div>
<span class='text_page_counter'>(24)</span><div class='page_container' data-page=24>
o <b>Attributes: (Ctrl + E) Tăng giảm kích thước của bảng vẽ, chuyển ảnh màu thành</b>
đen trắng.
o <b>Clear Imege: (Ctrl + shift + N) Xoá toàn bộ bảng vẽ</b>
o <b>Darw Opaque: Chọn giữa chế độ lấy nền hoặc khơng lấy nền khi đánh dấu chọn</b>
hình ảnh trên bảng vẽ.
<b>Menu Color</b>
o <b>Edit Color: Mở bảng pha màu trong chương trình paint</b>
<b>Menu help</b>
o <b>Help Topic: Hướng dẫn sử dụng chương trình Paint</b>
o <b>About Paint: Đơi nét về chương trình Paint</b>
<b>5. Cách vẽ :</b>
: Cơng cụ bút chì
: Cơng cụ vẽ đường thẳng
: Cơng cụ vẽ đường cong
: Cơng cụ vẽ hình chữ nhật (để vẽ hình vng ta nhấn Shift trong lúc vẽ)
: Cơng cụ vẽ đa giác
: Cơng cụ vẽ hình ellipse (để vẽ hình trịn ta nhấn Shift trong lúc vẽ)
: Cơng cụ vẽ hình có đỉnh được bo trịn.
: Cơng cụ gơm
: Cơng cụ lọ sơn, có cơng dụng sơn màu cho một hình khép kín.
: Cơng cụ ống hút màu, có cơng dụng lấy một màu có sẵn của hình vẽ
: Cơng cụ cọ sơn
: Cơng cụ bình phun sơn
<b>Bảng pha màu:</b>
<b>Những màu</b>
<b>căn bản</b>
<b>trong bảng</b>
<b>màu</b>
<b>Nơi lưu trữ</b>
<b>các màu được</b>
<b>pha</b>
<b>Chọn</b>
<b>màu</b>
<b>Chọn độ sáng tối cho</b>
<b>màu</b>
</div>
<span class='text_page_counter'>(25)</span><div class='page_container' data-page=25>
: Chọn theo dạng hình chữ nhật
: Cơng cụ kính lúp, có cơng dụng phóng to, thu nhỏ bảng vẽ
: Cơng cụ chọn lấy nền
: Công cụ chọn không lấy nền
: Hộp chữ, dùng để chèn ký tự vào hình vẽ
<b>LƯU Ý:</b> Để tăng hoặc giảm các nét khi vẽ đường thẳng, đường cong, hình, nét của các
loại cọ sơn và gơm ta nhấn phím “+” hoặc phím “-“
<b>Bài 13 : MICROSOFT WORLD</b>
<b>1. KHỞI ĐỘNG VÀ THỐT KHỎI WORD</b>
<b>a/ Để khởi động Word, dùng một trong hai cách:</b>
<b>Từ màn hình nền, chọn Start | Programs | Microsoft Word.</b>
<b>Hoặc nhấp đôi chuột biểu tượng Word trên màn hình nền.</b>
<b>b/ Để thốt khỏi Word trở về hệ điều hành, dùng một trong hai cách:</b>
<b>Từ thanh thực đơn, chọn File | Exit.</b>
<b>Hoặc chọn nút đóng trên thanh tiêu đề.</b>
<b>Trước khi thốt khỏi Word, nếu văn bản chưa được lưu lại thì sẽ xuất hiện hộp </b>
<b>thoại hỏi người sử dụng có cần lưu lại văn bản trước khi thốt hay khơng (Xem </b>
<b>hình 1.1). </b>
<b>Chọn Yes nếu muốn lưu lại văn bản trước khi thoát. </b>
<b>Chọn No nếu muốn thoát khỏi Word mà không lưu lại văn bản. </b>
<b>Chọn Cancel nếu muốn bỏ qua việc thoát và trở lại công việc.</b>
<b>2. QUẢN LÝ VĂN BẢN</b>
<b>a/ Tạo một văn bản mới</b>
<b>Có hai cách để tạo một văn bản mới.</b>
<b>Từ thanh công cụ chuẩn, chọn nút New . </b>
<b>Hoặc từ thanh thực đơn, chọn File | New | Blank Document | OK (Xem hình </b>
<b>1.3).</b>
<b>b/ Lưu văn bản mới </b>
<b>Chọn font</b>
<b>chữ</b>
<b>Chọn kích thước chữ</b>
</div>
<span class='text_page_counter'>(26)</span><div class='page_container' data-page=26>
<b>Có hai cách để lưu văn bản mới.</b>
<b>Từ thanh công cụ chuẩn, chọn nút Save </b> <b>.</b>
<b>Hoặc từ thanh thực đơn, chọn File | Save.</b>
<b>Văn bản được lưu dưới dạng tập tin có phần mở rộng là .doc. Khi lưu văn bản, hộp </b>
<b>thoại Save As sẽ xuất hiện và ta cần cung cấp nơi lưu trữ tập tin (tức là thư mục sẽ</b>
<b>chứa tập tin) cũng như tên tập tin cho hộp thoại (Xem hình 1.4).</b>
<b>Chọn thư mục sẽ chứa tập tin trong ô Save in. </b>
<b>Điền tên tập tin văn bản trong ô File name.</b>
<b>Nhấp nút Save để lưu tập tin.</b>
<b>Nhấp nút Cancel để bỏ qua việc lưu và trở lại cơng việc.</b>
<b>Hình 1.1: Hộp thoại Save As.</b>
<b>c/ Lưu văn bản dưới tên khác</b>
<b>Để lưu văn bản dưới tên khác, thực hiện:</b>
<b>Từ thanh thực đơn, chọn File | Save As.</b>
<b>Hộp thoại Save As xuất hiện giống như khi lưu văn bản mới chưa có tên.</b>
<b>Sau khi lưu văn bản dưới tên khác xong ta có hai tập tin văn bản nội dung giống </b>
<b>nhau nhưng tên tập tin thì khác nhau, và văn bản đang hiện diện trong cửa sổ </b>
<b>Word để ta tiếp tục làm việc sẽ là văn bản với tên tập tin mới.</b>
<b>d/ Mở một văn bản đã tồn tại</b>
<b>Có hai cách để mở một văn bản đã được lưu trước đó.</b>
<b>Từ thanh cơng cụ chuẩn, chọn nút Open .</b>
<b>Hoặc từ thanh thực đơn, chọn File | Open.</b>
<b>Hộp thoại Open xuất hiện (Xem hình 1.6). </b>
<b>Tìm thư mục chứa tập tin văn bản bằng cách dùng ơ Look in.</b>
</div>
<span class='text_page_counter'>(27)</span><div class='page_container' data-page=27></div>
<span class='text_page_counter'>(28)</span><div class='page_container' data-page=28>
<b>Chọn văn bản và định dạng thành hai </b>
<b>cột.</b>
<b>Chọn phần văn bản muốn định </b>
<b>dạng cột.</b>
<b>Từ thanh thực đơn, chọn </b>
<b>Format | Columns.</b>
<b>Hộp thoại Columns xuất hiện </b>
<b>(Xem hình 1.3).</b>
<b>Trong vùng Presets, chọn Two </b>
<b>(chia hai cột có độ rộng bằng </b>
<b>nhau).</b>
<b>Chọn Line between để có </b>
<b>đường thẳng phân chia hai cột.</b>
</div>
<span class='text_page_counter'>(29)</span><div class='page_container' data-page=29></div>
<span class='text_page_counter'>(30)</span><div class='page_container' data-page=30></div>
<span class='text_page_counter'>(31)</span><div class='page_container' data-page=31></div>
<span class='text_page_counter'>(32)</span><div class='page_container' data-page=32></div>
<span class='text_page_counter'>(33)</span><div class='page_container' data-page=33></div>
<span class='text_page_counter'>(34)</span><div class='page_container' data-page=34></div>
<span class='text_page_counter'>(35)</span><div class='page_container' data-page=35></div>
<span class='text_page_counter'>(36)</span><div class='page_container' data-page=36></div>
<span class='text_page_counter'>(37)</span><div class='page_container' data-page=37></div>
<span class='text_page_counter'>(38)</span><div class='page_container' data-page=38>
<b>Trước khi tạo bảng cần suy nghĩ xem </b>
<b>bảng cần bao nhiêu dòng và bao nhiêu </b>
<b>cột. Tạo bảng dùng thực đơn.</b>
<b>Đặt dấu chèn đến vị trí cần đặt</b>
<b>bảng.</b>
<b>Từ thanh thực đơn, chọn Table </b>
<b>| Insert | Table.</b>
<b>Hộp thoại Insert Table xuất </b>
<b>hiện (Xem hình 1.4).</b>
<b>Trong vùng Table size, nhập số </b>
<b>cột ở ô Number of Columns.</b>
<b>Trong vùng Table size, nhập số </b>
<b>dịng ở ơ Number of Rows.</b>
<b>Nhấp nút OK để kết thúc.</b>
<b>Hình 1.4: Hộp thoại Insert Table.</b>
<b>Một cách khác để tạo bảng nhanh.</b>
<b>Đặt dấu chèn đến vị trí cần đặt bảng.</b>
<b>Từ thanh cơng cụ, nhấp nút Insert Table </b> <b>.</b>
<b>Bảng mẫu xuất hiện cạnh nút (Xem hình 3.66).</b>
<b>Đặt con trỏ chuột vào ơ đầu tiên của bảng mẫu.</b>
<b>Giữ chuột kéo ngang để chọn số cột của bảng.</b>
<b>Giữ chuột kéo xuống để chọn số dòng của bảng.</b>
<b>Thả chuột, bảng xuất hiện ở vị trí dấu chèn.</b>
<b>Chèn dòng, chèn cột, xóa dòng, xóa cột, chèn ô, xóa ô, xóa bảng</b>
<b>Chèn dòng.</b>
<b>Đặt dấu chèn vào trong ô của dòng làm mốc.</b>
<b>Từ thanh thực đơn, chọn Table | Insert | Rows Above hoặc Rows Below.</b>
<b>Rows Above sẽ chèn một dòng trên dòng làm mốc.</b>
<b>Rows Below sẽ chèn một dòng dưới dòng làm mốc.</b>
<b>Chèn cột.</b>
<b>Đặt dấu chèn vào trong ô của cột làm mốc.</b>
<b>Từ thanh thực đơn, chọn Table | Insert | Colums to the Left hoặc Right.</b>
<b>Colums to the Left sẽ chèn một cột bên trái cột làm mốc.</b>
<b>Colums to the Right sẽ chèn một cột bên phải cột làm mốc.</b>
<b>Xóa dòng.</b>
<b>Đặt dấu chèn vào trong ơ của dịng muốn xóa.</b>
<b>Từ thanh thực đơn, chọn Table | Delete | Rows.</b>
<b>Xóa cột.</b>
<b>Đặt dấu chèn vào trong ơ của cột muốn xóa.</b>
<b>Từ thanh thực đơn, chọn Table | Delete | Columns.</b>
<b>Chèn ơ.</b>
<b>Đặt dấu chèn vào trong ô làm </b>
<b>mốc.</b>
<b>Từ thanh thực đơn, chọn Table </b>
<b>Hộp thoại Insert Cells xuất </b>
<b>hiện (Xem hình 1.5).</b>
</div>
<span class='text_page_counter'>(39)</span><div class='page_container' data-page=39>
<b>ô mới và các ô cũ dưới ô mới </b>
<b>trên cùng một cột sẽ bị đẩy </b>
<b>xuống phía dưới.</b>
<b>Chọn Insert entire row để chèn</b>
<b>nguyên một dòng mới nằm trên</b>
<b>dịng chứa ơ làm mốc.</b>
<b>Chọn Insert entire column để </b>
<b>chèn nguyên một cột mới nằm </b>
<b>bên trái cột chứa ơ làm mốc.</b>
<b>Hình 1.5: Hộp thoại Insert Cells.</b>
<b>Xóa ô.</b>
<b>Đặt dấu chèn vào trong ô muốn</b>
<b>xóa làm mốc.</b>
<b>Từ thanh thực đơn, chọn Table </b>
<b>| Delete | Cells.</b>
<b>Hộp thoại Delete Cells xuất </b>
<b>hiện (Xem hình 1.6 ).</b>
<b>Chọn Delete entire row để xóa </b>
<b>ngun một dịng chứa ơ làm </b>
<b>mốc.</b>
<b>Chọn Delete entire column để </b>
<b>xóa nguyên một cột chứa ơ làm</b>
<b>mốc.</b>
<b>Chọn Shift Cells Left để xóa ô </b>
<b>và các ô cũ sau ô xóa trên cùng</b>
<b>một dòng sẽ được đẩy sang bên </b>
<b>trái.</b>
<b>Chọn Shift Cells Up để xóa ơ và</b>
<b>các ơ cũ dưới ơ xóa trên cùng </b>
<b>một cột sẽ được đẩy lên phía </b>
<b>trên.</b>
<b>Chú ý hạn chế dùng chèn ơ hoặc xóa ơ </b>
<b>với các tùy chọn Shift Cells vì nó sẽ làm </b>
<b>cho các ơ trong bảng khơng cịn ngay </b>
<b>hàng thẳng lối, và rất khó coi. Khi đó có </b>
<b>khi cần phải chỉnh lại chiều rộng của các</b>
<b>cột.</b>
</div>
<span class='text_page_counter'>(40)</span><div class='page_container' data-page=40>
<b>Xóa bảng.</b>
<b>Chọn bảng muốn xóa.</b>
<b>Từ thanh thực đơn, chọn Table | Delete | Table.</b>
<b>Trộn ô, tách ô </b>
<b>Trộn ô là làm cho các ô nằm liên tiếp nhau hợp lại thành một ô. Việc trộn ô thường áp </b>
<b>dụng cho tiêu đề bảng.</b>
<b>Ví dụ về trộn ô.</b>
<b>BẢNG ĐIỂM HỌC KỲ</b>
<b>Ơ thứ nhất</b> <b>Ơ thứ hai</b> <b>Ơ thứ ba</b>
<b>Trộn ơ.</b>
<b>Chọn các ô liên tiếp muốn trộn thành một ô.</b>
<b>Từ thanh thực đơn, chọn Table | Merge Cells.</b>
<b>Tách ô.</b>
<b>Là thao tác ngược với trộn ô.</b>
<b>Chọn ô (hoặc các ô liên tiếp) </b>
<b>muốn tách thành nhiều ô.</b>
<b>Từ thanh thực đơn, chọn Table </b>
<b>| Split Cells.</b>
<b>Hộp thoại Split Cells xuất hiện </b>
<b>(Xem hình 1.7).</b>
<b>Nhập số cột cần tách ra ở ơ </b>
<b>Number of columns.</b>
<b>Nhập số dịng cần tách ra ở ô </b>
<b>Number of rows.</b>
<b>Nếu chọn Merge cells before </b>
<b>split thì sẽ trộn ơ trước khi tách</b>
<b>ô.</b>
<b>Ngược lại, nếu không chọn </b>
<b>Merge cells before split thì chỉ </b>
<b>tách ơ.</b>
</div>
<span class='text_page_counter'>(41)</span><div class='page_container' data-page=41>
<b>Để hiểu rõ hơn tùy chọn Merge cells before split ta coi ví dụ sau. Giả sử ta chọn 2 ô liên </b>
<b>tiếp nhau và muốn tách chúng thành 3 ô. </b>
<b>Sau khi chọn 2 ô để tách, từ thực đơn chọn Table | Split Cells. </b>
<b>Nhập 3 cho vùng Number of columns, nhập 1 cho vùng Number of rows.</b>
<b>Nếu chọn Merge cells before split, thì hai ơ sẽ được trộn lại thành một ơ, sau </b>
<b>đó ơ này sẽ được tách thành ba ơ có chiều rộng bằng nhau. </b>
<b>Nếu khơng chọn Merge cells before split, thì hai ơ mỗi ơ sẽ được tách thành ba </b>
<b>ơ có chiều rộng bằng nhau. Kết quả ta có tất cả là 6 ơ.</b>
<b>Bài 2 : VẼ HÌNH - AUTOSHAPES</b>
<b>1. Thanh công cuï Drawing</b>
<b>Để tạo đối tượng chứa văn bản ta cần dùng đến thanh cơng cụ Drawing (Xem hình 3.53).</b>
<b>Hình 2.1: Thanh công cụ Drawing.</b>
<b>Nếu chưa thấy thanh công cụ Drawing xuất hiện, cần làm nó xuất hiện. Từ thanh thực </b>
<b>đơn, chọn View | Toolbars | Drawing.</b>
<b>Le#nh x## lyù hình veõ</b>
<b>Cho#n nhieàu hình</b>
<b>Veõ hình theo maãu</b>
<b>Veõ ##ô#ng thaúng</b>
<b>Veõ ##ô#ng coù muõi teân</b>
<b>Veõ hình vuoâng hình ch#õ nha#t </b>
<b>Ceõ hình Oval, hình tro#n</b>
<b>Ho#p vaên ba#n hình ch#õ nha#t coù ch#õ beân trong</b>
<b>Ta#o ch#õ nghe# thua#t </b>
<b>Ta#o hình xoay</b>
<b>Che#n hình a#nh</b>
<b>Hie#u ch#nh a#nh</b>
<b>Toâ ma#u cho hình veõ</b>
<b>Cho#n ma#u cho hình veõ</b>
<b>Cho#n ma#u cho ch#õ</b>
<b>Cho#n neùt veõ</b>
<b>Cho#n neùt veõ</b>
<b>Cho#n kie#u muõi teân </b>
<b>Ta#o boùng cho hình</b>
</div>
<span class='text_page_counter'>(42)</span><div class='page_container' data-page=42>
<b> </b> <b> </b> <b> </b> <b> </b>
<b> </b> <b> </b>
<b>Các mẫu shadow Các mẫu 3-D</b>
<b>3. Khung chứa văn bản</b>
<b>Tạo khung chứa văn bản.</b>
<b>Từ thanh công cụ Drawing, nhấp chọn nút Text Box </b> <b>.</b>
<b>Hình dạng dấu chèn biến thành hình chữ thập (dấu cộng lớn).</b>
<b>Đưa dấu chèn chữ thập đến vị trí muốn vẽ khung.</b>
<b>Nhấp giữ và kéo chuột để làm xuất hiện khung.</b>
<b>Dấu chèn xuất hiện bên trong khung. ( Chuột phải , chọn Add Text ) </b>
<b>Gõ nội dung văn bản bên trong khung. Nếu gõ quá nhiều, nội dung văn bản sẽ </b>
<b>bị khung che khuất không thấy được, sau này có thể chỉnh kích thước khung lớn</b>
<b>hơn để thấy toàn bộ nội dung văn bản. Gõ xong, nhấp chuột ngồi khung để kết</b>
<b>thúc.</b>
<b>Ví dụ khung chứa văn bản. Khung chứa văn bản cũng là một đối tượng chứa văn bản.</b>
<b>Chỉnh kích thước khung chứa văn bản.</b>
<b>Đưa dấu chèn đến đường viền khung.</b>
<b>Dấu chèn biến thành chữ thập có mũi tên, nhấp chuột chọn khung.</b>
<b>Xuất hiện tám chấu trên đường viền khung.</b>
<b>Đưa dấu chèn đến các chấu này, nhấp giữ và kéo chuột để chỉnh kích thước </b>
<b>khung (Xem hình 2.2).</b>
<b>Hình 2.2: Chỉnh kích thước khung chứa văn bản.</b>
<b>Sửa nội dung văn bản trong khung.</b>
<b>Đưa dấu chèn vào bên trong khung, nhấp chuột.</b>
<b>Dấu chèn xuất hiện bên trong khung.</b>
</div>
<span class='text_page_counter'>(43)</span><div class='page_container' data-page=43>
<b>Dấu chèn biến thành chữ thập có mũi tên, nhấp chuột chọn khung.</b>
<b>Từ thanh công cụ Drawing, nhấp nút Line Style hoặc Dash Style để chọn kiểu </b>
<b>viền khung, nhấp nút Shadow hoặc 3-D để đánh bóng khung hoặc hiện khung </b>
<b>dạng nổi 3 chiều.</b>
<b> Nút Line Style - </b> <b> Nút Dash Style - </b> <b> Nút Shadow - </b> <b> Nút 3-D</b>
<b>Ví dụ khung chứa văn bản có đánh bóng.</b>
<b>Di chuyển khung chứa văn bản.</b>
<b>Đưa dấu chèn đến đường viền khung.</b>
<b>Dấu chèn biến thành chữ thập có mũi tên, nhấp chuột chọn khung.</b>
<b>Khi nhấp chuột chọn khung, giữ và kéo chuột để đưa khung đến vị trí mới.</b>
<b>Đối tượng chứa văn bản</b>
<b>Ta có thể tạo các đối tượng chứa văn bản như hình elip, hình trịn, hình vng có chứa </b>
<b>văn bản như khung chứa văn bản. Nguyên tắc tạo, chỉnh sửa, trang trí các đối tượng </b>
<b>chứa văn bản đều giống nhau. Ta minh họa ở đây chỉ một đối tượng là hình elip chứa văn</b>
<b>bản.</b>
<b>Bài 3 : WORDART - EQUATION</b>
<b>Hình 3.1: Thanh thực đơn WordArt.</b>
<b>1. Tạo chữ nghệ thuật.</b>
<b>Đặt dấu chèn vào nơi muốn xuất hiện chữ nghệ thuật.</b>
<b>Từ thanh thực đơn, chọn Insert | Picture | WordArt.</b>
<b>Hộp thoại WordArt Gallery xuất hiện (Xem hình 3.84).</b>
<b>Từ hộp thoại chọn kiểu WordArt mong muốn.</b>
<b>Nhấp nút OK để kết thúc.</b>
<b>Hộp thoại Edit WordArt Text xuất hiện (Xem hình 3.85).</b>
<b>Chọn phơng chữ, cỡ chữ.</b>
<b>Nhập nội dung dòng chữ nghệ thuật vào vùng Text.</b>
<b>Nhấp nút OK để kết thúc.</b>
<b>Hình 3.2: Hộp thoại Format Picture với </b>
<b>thẻ Layout được chọn.</b>
</div>
<span class='text_page_counter'>(44)</span><div class='page_container' data-page=44></div>
<span class='text_page_counter'>(45)</span><div class='page_container' data-page=45>
<b>Hiệu chỉnh WordArt.</b>
<b>Nhấp chuột chọn dịng chữ nghệ thuật.</b>
<b>Dịng chữ nghệ thuật sẽ được đóng khung với các mốc chung quanh.</b>
<b>Dùng chuột điều khiển các mốc để điều chỉnh kích thước dịng chữ.</b>
<b>Đặt dấu chèn vào dòng chữ nghệ thuật và kéo chuột để di chuyển.</b>
<b>Khi nhấp chuột chọn dòng chữ nghệ thuật, thanh thực đơn WordArt sẽ xuất </b>
<b>hiện. Các nút trên thanh thực đơn này cho phép ta thao tác với dịng chữ nghệ </b>
<b>thuật để định dạng nó theo ý muốn của mình.</b>
<b>Sau đây là một ví dụ về chữ nghệ thuật được tạo bởi Word.</b>
<b>2. Cheøn Microsoft Equation vào văn bản</b>
</div>
<span class='text_page_counter'>(46)</span><div class='page_container' data-page=46>
<b>Cửa sổ Equation được thể hiện thông qua 2 thành phần: vùng viết biểu thức và thanh</b>
<b>cơng cụ Equation.</b>
<b>Thanh công cụ Equation </b>
<b>Thanh cơng cụ Equation gồm các mẫu được tập trung theo từng nhóm, nhấp vào các</b>
<b>biểu tượng nhóm để chọn mẩu trình bày cho biểu thức.</b>
<b>Hiệu chỉnh</b>
<b>Để hiệu chỉnh biểu thức trong cửa sổ văn bản, nhấp đúp vào biểu thức, của sổ</b>
<b>Equation lại hiện ra, lúc này có thể tiến hành hiệu chỉnh lại biểu thức từng bước một</b>
<b>theo yêu cầu đã đặt ra. Sau khi hiệu chỉnh xong lại nhấp mouse ởbên ngoài biểu thức để</b>
<b>trở lại cửa sổ văn bản, biểu thức đã được hiệu chỉnh lại.</b>
<b>Xóa biểu thức: nhấp chọn biểu thức cần xóa trong cửa sổ văn bản – Delete.</b>
<b>BÀI TẬP </b>
<b>Bài 1: </b>
<b>a. Nhập đoạn văn bản tiếng Việt và lưu vào đĩa với tên bt1a.</b>
<b>NHẬP VĂN BẢN</b>
<b>Khi tiếng hành nhập văn bản, yêu cầu là phải gõ nhanh, một vài kinh nghiệm giúp</b>
<b>chúng ta có thể giải quyết được yêu cầu này là:</b>
<b>Hạng chế việc gõ sai vì khi gõ sai phải tốn cơng quay trở lại sửa sai bằng từ đúng. Để</b>
<b>khắc phục điều này, khi gõ văn bản nên dùng một font chữ rõ ràng, dễ đọc và khi mới</b>
<b>tập gõ nên quan niệm “Gõ văn bản chậm mà đùng còn hơn gõ nhanh mà sai nhiều”.</b>
<b>Không nên kết hợp giữa gõ văn bản và trình bày văn bản. Khi gõ văn bản, hai bàn</b>
<b>tay đang bận rộn trên các nút bàn phím, khi trình bày văn bản lại phải sử dụng chuột</b>
</div>
<span class='text_page_counter'>(47)</span><div class='page_container' data-page=47>
<b>bản.</b>
<b>Chú ý: Nhóm từ văn bản được lặp lại nhiều lần, chúng ta có thể áp dụng lệnh thay</b>
<b>thế để việc trình bày văn bản được nhanh hơn.</b>
<b>b. Nhập văn bản thơ có nội dung theo mẫu sau như sau:</b>
<b>THẰNG BỜM</b>
<b>Tb có cái quạt mo,</b>
<b>Poxd ba bò chín trâu.</b>
<b>Brbc lấy trâu,</b>
<b>Poxd ao sâu cá mè.</b>
<b>Brbc lấy mè,</b>
<b>Poxd một bè gỗ lim.</b>
<b>Brbc lấy lim,</b>
<b>Poxd con chim đồi mồi.</b>
<b>Brbc lấy mồi,</b>
<b>Poxd nắm xôi bờm cười.</b>
<b>Yêu cầu:</b>
<b>Sau khi gõ xong, dùng lệnh Replace để tìm và thay thế Tb = Thằng Bờm; Poxd =</b>
<b>Phú ông xin đổi; Brbc = Bờm rằng bờm chẳng. Lưu bài tập với tên bt1b.</b>
<b>Ở cuối bài thơ, gõ 2 phím Enter và gõ them chữ Văn xi, gõ 2 phím Enter và gõ</b>
<b>vào chữ Hết. Chép bài thơ ở trên dán vào dưới chữ Văn xuôi. Cuối cùng chuyển</b>
<b>bài thơ về dạng văn xuôi. </b>
<b>Bài 2: - Trình bày font chữ theo mẫu</b>
<b>TRÌNH BÀY FONT CHỮ</b>
<b>TRÌNH BÀY FONT CHỮ</b>
<b>Winword là một chương trình xử lý văn bản mạnh, ngoài các chức năng giúp người</b>
<b>sử dụng gõ nhanh và đúng, nó cịn cho phép chúng ta dễ dàng chèn các ký tự đặt biệt</b>
<b>vào văn bản như: #</b><b>£</b><b>Þ…,</b>
</div>
<span class='text_page_counter'>(48)</span><div class='page_container' data-page=48>
<b>Văn bản có thể trình bày nhanh nhờ các biểu tượng lệnh như Bold để tạo chữ</b>
<b>đậm, </b><i><b>Ilatic</b></i><b> để tạo </b><i><b>chữ nghiêng, </b></i><b>Underline tạo ra chữ gạch dưới, hay kết hợp cả ba. Cũng</b>
<b>có thể dùng tổ hợp phím hoặc áp dụng các lệnh từ menu để thay cho các lệnh này. Riêng</b>
<b>đối với lệnh Underline thì có rất nhiều kiểu như: Word Only chỉ gạch dưới cho từng từ</b>
<b>một , Double để gạch dưới 2 nét, …</b>
<b>Các lệnh torng Character Spacing có tác dụng điều chỉnh chi tiết cho đoạn vb về mặt</b>
<b>khoảng cách và vị trí: Bằng cách thay đổi giá trị trong lệnh Scale, chữ trong vb có thể</b>
<b>to ra hoặc ốm lại.</b>
<b>Chúng ta có thể thay đổi khoảng cách giữa các ký tự nhờ lệnh Spacing Normal –</b>
<b>Expanded – Condensed.</b>
<b>Baøi 3: </b>
<b>Mẫu đầu lá thư trong giao dịch</b>
<b>Trung tâm Tin học</b>
<b>: Số 1 – QLI , Phú Bình – Long Khánh – Đồng Nai</b>
<b>: 0907105112</b>
<b>Kính gửi:……….</b>
<b>Mẫu bảng báo giá</b>
<b>DỊCH VỤ TIN HỌC</b>
<b>DUY LINH</b>
: <b>15 QLI – Long Khaùnh</b>
:<b> 721268</b>
<b>BẢNG BÁO GIÁ MÁY VI TÍNH</b>
<b>Duy Linh xin gửi đến quí khách hàng bảng báo giá các bộ máy vi tính sau:</b>
<b>Tên máy</b> <b>Giá</b>
<b>HD Pentium II 450Mhz…………</b> <b>100 đôla</b>
<b>HD Pentium III 600Mhz………</b> <b>170 đôla</b>
<b>HD Pentium III 800 Mhz………</b> <b>180 đôla</b>
<b>HD Pentium IV 1.4Ghz…………</b> <b>2700 đôla</b>
<i><b>Giá trên đã bao gồm thuế VAT</b></i>
</div>
<span class='text_page_counter'>(49)</span><div class='page_container' data-page=49>
<b>Mẫu đơn</b>
<b> TRUNG TÂM TIN HỌC </b>
<b>: 1 QLI , Phú Bình – Long Khánh –</b>
<b>Đồng Nai</b>
<b>: 0907105112</b>
<b>CỘNG HOAØ XÃ HỌI CHỦ NGHĨA VIỆT NAM</b>
<b>Độc lập - Tự do - Hạnh phúc</b>
<b>---</b><b></b>
<b>---ĐƠN XIN ĐĂNG KÝ DỰ THI CHỨNG CHỈ A</b>
<b>Ký thi:………</b>
<b>Ngày thi:………</b>
<b>Kính gửi: ………...</b>
<b>Tôi tên: ………Năm sinh:………</b>
<b>Số CMND:………...Ngày cấp:………..</b>
<b>Địa chỉ liên lạc:………..</b>
<b>Nghề nghiệp:………..</b>
<b>Là học viên tự do với những mơn học tự chọn, tôi viết đơn này xin đăng ký dự thi </b>
<b>các môn học sau:</b>
<b>Môn thi</b> <b>Giờ thi</b>
<b>1-………</b> <b>……….</b>
<b>2-………</b> <b>……….</b>
<b>3-………....</b> <b>……….</b>
<b>Kèm theo đơn này là các giấy tờ sau:</b>
<b>a- ………..</b>
<b>b- ………..</b>
<b>c- ………..</b>
<b>d- ……….</b>
<b>Tôi xin chấp hành nghiêm chỉnh các quy chế trong phòng thi.</b>
<b>Phú Bình , </b><i><b>ngày …..tháng…..năm 200…</b></i>
<i><b> Người viết đơn</b></i>
</div>
<span class='text_page_counter'>(50)</span><div class='page_container' data-page=50>
<b>Ch#ông trình #aàm Sen Chaéc chaén seõ la#m vui </b>
<b>Ch#ông trình #aàm Sen Chaéc chaén seõ la#m vui </b>
<b>lo#ng Q khaùch</b>
<b>lo#ng Q khaùch</b>
- <b>Haõy goõ, #ònh da#ng va# trang trí vaên ba#n sau</b>
<b> - L#u vaeân ba#n va#o th# mu#c WORD treân #óa A vôùi teân BAIWORD3.DOC</b>
<b>Khu Du Lòch #aàm Sen </b>
<b>Haân Ha#nh #oùn Tieáp Q Khaùch</b>
<b>Sáng mồng 1 tết khai tr#ơng Non Bo# khồng lồ cao</b>
<b>20m với ha#ng trăm loa#i cá bie#n, cá ma#p, san hô,</b>
<b>ha#i quy# sống t## nhiên trong n#ớc. </b>
<b>Mo#t V#ô#n hoa r##c rôõ khoâng thua v#ô#n hoa #a# La#t.</b>
<b>#a#c bie#t:</b>
<b>Pháo bông truyền thống #ầm Sen hoa#nh tráng</b>
<b>diễn le# gi#õa ma#t hồ lung linh bóng n#ớc.</b>
<i><b>Nha#c tre#: Ba Con Me#o – Sao va#ng – Ha#c Kim – Tik tik</b></i>
<i><b>Tac.</b></i>
<b>Ho#i Hoa #ăng r##c rỡ về #êm trên hồ sen di #o#ng,</b>
<b>cá chép lơ# l#õng cu#ng rồng con phun l##a ...lung linh kì</b>
<b>a#o trên ma#t n#ớc.</b>
<b> Mồng 1 #ến Mồng 8 </b>
<b>Các loa#i hoa#t #o#ng văn hóa, nghe# thua#t #a#c sắc:</b>
<b>Rối n#ớc, Diều giấy, Múa rối – Ch#ơng trình văn</b>
<b>nghe# chuyên nghie#p với các ngôi sao ca nha#c, sân</b>
<b>khấu, #ie#n a#nh. </b>
<b>Caùc tro# chôi thieáu nhi phong phuù môùi la#.</b>
<b>Bài 4 : TRỘN THÖ</b>
<b>Word cho phép ta tạo ra các thư mời hoặc thiệp mời gởi đi cho nhiều người. Giả sử ta </b>
<b>cần gởi một thiệp mời sinh nhật đến cho 50 người bạn mà ta dự kiến mời. Thay vì ta phải </b>
<b>đánh 50 thư mời có hình thức và nội dung giống nhau nhưng chỉ có khác phần tên và địa </b>
<b>chỉ cơ quan thì với chức năng trộn thư ta chỉ cần:</b>
<b>Đánh một thư mời mẫu.</b>
<b>Tạo danh sách các khách mời.</b>
<b>Thực hiện trộn thư. Word sẽ tự động tạo ra 50 thư mời dành cho 50 khách khác</b>
Chúc
M##ng
Năm
Mới
#inh Hơ#i
2007
<b>8 Nga#y Vui</b>
<b>Teát Ta#i</b>
<b>Khu Du Loøch</b>
</div>
<span class='text_page_counter'>(51)</span><div class='page_container' data-page=51>
<b>Giả sử khách mời bao gồm:</b>
<b>Nguyễn Văn A</b> <b>THCS Xuân Tân</b>
<b>Huỳnh Văn B</b> <b>THCS Hàng Gòn</b>
<b>Trần Thị C</b> <b>THCS Xuân Lộc</b>
<b>Các bước trộn thư.</b>
<b>Tạo mẫu thư mời, lưu vào tập tin ThuMoi.Doc (Xem hình 4.1).</b>
<b>Tạo danh sách khách mời, lưu vào tập tin KhachMoi.Doc (Xem hình 4.2).</b>
<b>Hình 4.1: Tập tin GiayMoi.Doc (cịn được gọi là Main Document).</b>
<b>Hình 4.2: Tập tin KhachMoi.Doc (cịn được gọi là Data Source).</b>
<b>Thực hiện trộn thư.</b>
<b>Bước 1: Bảo đảm tập tin GiayMoi.Doc đã được mở và hiện là tập tin đang hoạt </b>
<b>động (đang xuất hiện trong cửa sổ Word).</b>
<b>Bước 2: Từ thanh thực đơn, chọn Tools | Mail Merge. Hộp thoại Mail Merge </b>
<b>Helper xuất hiện. Trong mục Main document, nhấp nút Create, chọn Form Letters. Hộp</b>
<b>thông báo xuất hiện, nhấp nút Active Window (Xem hình 4.3).</b>
<b>Hình 4.3: Hộp thoại Mail Merge Helper.</b>
<b>THƯ MỜI DỰ SINH NHẬT</b>
Thân mời: ……….
Cơ quan: ………
đến dự tiệc Sinh nhật tại Nhà hàng
<b>Hoa Biển</b>
, lúc 16g30 ngày 24
<b>THƯ MỜI DỰ SINH NHẬT</b>
Thân mời: ……….
Cơ quan: ………
đến dự tiệc Sinh nhật tại Nhà hàng <b>Hoa Biển</b>, lúc 16g30 ngày 24 tháng
12 năm 2005.
Trân trọng cảm ơn
<b>Nguyễn Văn A</b>
<b><sub>THCS Xuân </sub></b>
<b>Tân</b>
<b>Huỳnh Văn B</b>
<b>THCS Hàng </b>
<b>Gòn</b>
</div>
<span class='text_page_counter'>(52)</span><div class='page_container' data-page=52></div>
<span class='text_page_counter'>(53)</span><div class='page_container' data-page=53>
<b>Open Data Source xuất hiện. Đi đến thư mục chứa tập tin KhachMoi.Doc đã tạo trước </b>
<b>đó, chọn tập tin này và nhấp nút Open. Hộp thông báo xuất hiện, nhấp nút Edit Main </b>
<b>Document để trở về tập tin GiayMoi.Doc (Xem hình 4.4).</b>
<b>Bước 4: Quan sát cửa sổ hiện thời đang hiển thị nội dung tập tin GiayMoi.Doc. Ở cửa sổ </b>
<b>này xuất hiện thêm một thanh công cụ mới đó là thanh cơng cụ Mail Merge. Bây giờ ta </b>
<b>thực hiện chèn các vùng chứa họ tên và cơ quan của khách mời. </b>
<b>Đặt dấu chèn vào nơi muốn chèn họ tên, từ thanh công cụ Mail Merge nhấp </b>
<b>nút Insert Merge Field, chọn HoTen (chính là tên cột thứ nhất trong bảng </b>
<b>danh sách khách mời) (Xem hình 4.5). </b>
<b>Đặt dấu chèn vào nơi muốn chèn cơ quan, từ thanh công cụ Mail Merge nhấp </b>
<b>nút Insert Merge Field, chọn CoQuan (chính là tên cột thứ hai trong bảng danh</b>
<b>sách khách mời).</b>
<b>Từ thanh công cụ Mail Merge, có thể nhấp nút View Merge Data để xem trước</b>
<b>kết quả trộn thư, sau đó nhấp nút Merge để tiến hành trộn thư. Hộp thoại </b>
<b>Merge xuất hiện, chọn New document trong vùng Merge to, nhấp nút Merge </b>
<b>để kết thúc (Xem hình 4.6). </b>
</div>
<span class='text_page_counter'>(54)</span><div class='page_container' data-page=54></div>
<span class='text_page_counter'>(55)</span><div class='page_container' data-page=55></div>
<span class='text_page_counter'>(56)</span><div class='page_container' data-page=56></div>
<span class='text_page_counter'>(57)</span><div class='page_container' data-page=57>
GV :
<b>Nguyễn Duy Linh</b> <b>Trang </b>57
<sub>Hoa </sub><sub>Hoa Biển</sub><b>THƯ MỜI DỰ SINH NHẬT</b>
Thân mời: ……….
Cơ quan: ………
đến dự tiệc Sinh nhật tại Nhà hàng <b>Hoa Biển</b>, lúc 16g30 ngày 24 tháng
12 năm 2005.
Trân trọng cảm ơn
<b>THƯ MỜI DỰ SINH NHẬT</b>
Thân mời: <<Họ Tên>>
Cơ quan:
đến dự tiệc Sinh nhật tại Nhà hàng <b>Hoa Biển</b>, lúc 16g30 ngày 24 tháng
12 năm 2005.
Trân trọng cảm ơn
<b>THƯ MỜI DỰ SINH NHẬT</b>
Thân mời: Nguyễn Văn A
Cơ quan: THCS Xuân Tân
đến dự tiệc Sinh nhật tại Nhà hàng <b>Hoa Biển</b>, lúc 16g30 ngày 24 tháng
12 năm 2005.
</div>
<span class='text_page_counter'>(58)</span><div class='page_container' data-page=58>
<b>Biểu tượng lệnh Switch Between Header and Footer dùng để chuyển từ</b>
<b>Header sang Footer hoặc ngược lại. </b>
<b>Biểu tượng lệnh Page Numbers để chèn dố trang tự động vào vị trí con trỏ</b>
<b>text.</b>
<b>Biểu tượng lệnh Time để chèn giờ hiện hành vào vị trí con trỏ text.</b>
<b>Biểu tượng Format Page Number sẽ mở ra hộp thoại Page number format</b>
<b>để bạn chọn cách định dạng cho số trang.</b>
<b>b/ Hiệu chỉnh Header và Footer</b>
<b>Muốn hiệu chỉnh được Header và Footer bạn phải dùng lệnh View –</b>
<b>Header and Footer để quay trở lại cửa sổ Header/Footer. Sau khi hiệu chỉnh</b>
<b>xong, cần phải nhấp nút Close để trở về cửa sổ văn bản.</b>
<b>2.</b> <b>TRÌNH BÀY TRANG IN</b>
<b>a/ Chọn khổ giấy, hướng giấy</b>
<b>Trước khi tạo hoặc in một văn bản, ta cần xác định khổ giấy sử dụng. Hai khổ giấy </b>
<b>thường dùng là:</b>
<b>Khổ giấy Letter: Rộng 21,59 cm và dài 27,94 cm.</b>
<b>Khổ giấy A4: Rộng 21 cm và dài 29,7 cm.</b>
<b>Chọn khổ giấy.</b>
<b>Từ thanh thực đơn, chọn File | Page Setup.</b>
<b>Hộp thoại Page Setup xuất hiện (Xem hình 5.2).</b>
<b>Chọn thẻ Paper Size. </b>
<b>Chọn khổ giấy trong ô Paper size.</b>
<b>Nhấp nút OK để kết thúc.</b>
<b>Hình 5.2: Hộp thoại Page Setup với thẻ Paper Size được chọn.</b>
</div>
<span class='text_page_counter'>(59)</span><div class='page_container' data-page=59>
<b>vuøng Orientation.</b>
<b>Chọn Portrait cho hướng giấy thẳng đứng.</b>
<b>Chọn Landscape cho hướng giấy nằm ngang.</b>
<b>b/ Định lề cho trang in</b>
<b>Tùy theo loại tài liệu văn bản, ta cần ấn định khoảng cách lề cho trang in sao cho </b>
<b>trang in được trình bày cân đối và đẹp mắt. Các khoảng cách lề cần ấn định bao </b>
<b>gồm lề trên, lề dưới, lề trái, lề phải, lề trên tiêu đề đầu trang và lề dưới tiêu đề </b>
<b>cuối trang.</b>
<b>Định khoảng cách lề trang in.</b>
<b>Từ thanh thực đơn, chọn File | Page Setup.</b>
<b>Hộp thoại Page Setup xuất hiện (Xem hình 5.3).</b>
<b>Chọn thẻ Margins. </b>
<b>Dùng Top để ấn định khoảng cách lề trên.</b>
<b>Dùng Bottom để ấn định khoảng cách lề dưới.</b>
<b>Dùng Left để ấn định khoảng cách lề trái.</b>
<b>Dùng Right để ấn định khoảng cách lề phải.</b>
<b>Dùng Header để ấn định khoảng cách lề trên tiêu đề đầu trang.</b>
<b>Dùng Footer để ấn định khoảng cách lề dưới tiêu đề cuối trang.</b>
<b>Dùng Gutter để ấn định khoảng cách dùng để đóng gáy tập tài liệu.</b>
<b>Nhấp nút OK để kết thúc.</b>
<b>Hình 5.3 Hộp thoại Page Setup với thẻ Margins được chọn.</b>
Lề trái
</div>
<span class='text_page_counter'>(60)</span><div class='page_container' data-page=60>
<b>c/ Xem trước khi in</b>
<b>Sau khi ấn định lề cho trang in ta có thể xem qua trên máy tính phác họa trang in </b>
<b>trước khi cho in thực sự văn bản ra máy in. Thao tác này gọi là xem trước khi in. </b>
<b>Việc xem trước khi in rất có ích lợi, nó giúp ta hình dung được “diện mạo” trang in </b>
<b>ra sao trước khi quyết định cho in ra giấy. Nếu khi xem cảm thấy trang in chưa phù </b>
<b>hợp lắm, ta có thể điều chỉnh việc canh lề lại.</b>
<b>Xem trước khi in.</b>
<b>Từ thanh công cụ, nhấp nút Print Preview </b>
<b>Hoặc từ thanh thực đơn, chọn File | Print Preview.</b>
<b>Màn hình Word sẽ chuyển qua chế độ Preview để xem phác họa trang in.</b>
<b>Xem xong, nhấp nút Close trên thanh thực đơn để về lại chế độ soạn thảo.</b>
<b>3. In văn bản</b>
<b>Sau khi hoàn tất việc soạn thảo văn bản và định dạng trang in, ta có thể tiến hành </b>
<b>in văn bản ra giấy.</b>
<b>In văn bản ở máy in.</b>
<b>Từ thanh thực đơn, chọn File | Print.</b>
<b>Hộp thoại Print xuất hiện (Xem hình 5.4).</b>
<b>Nếu muốn in nhiều bản, chỉ ra trong ô Number of copies. </b>
<b>Nếu muốn in tất cả các trang, chọn All trong vùng Page range.</b>
<b>Nếu muốn in trang hiện thời, chọn Current page trong vùng Page range.</b>
<b>Nếu muốn in một số trang, ấn định ở Pages trong vùng Page range.</b>
<b>Nhấp nút OK để kết thúc.</b>
<b>Trang hiện thời là trang chứa dấu chèn. Còn nếu muốn in chẳng hạn từ trang</b>
<b>1 đến trang 20, mô tả 1-20 trong ô Pages vùng Page range. Trường hợp muốn in </b>
<b>trang 3 rồi nhảy đến trang 5, rồi liên tục từ trang 15 đến 20 thì trong ơ Pages ta mơ </b>
<b>tả 3,5,15-20.</b>
<b>Trường hợp máy tính có thể điều khiển nhiều máy in khác nhau (ví dụ như </b>
<b>máy tính trong mạng) thì trước khi in cần phải chọn máy in cụ thể trong danh sách </b>
<b>các máy in ở ô Name của vùng Printer. </b>
</div>
<span class='text_page_counter'>(61)</span><div class='page_container' data-page=61>
<b>Bài tập 1 :</b>
<b>CỘNG HỊA XÃ HỘI CHỦ NGHĨA VIỆT NAM</b>
<b>Độc lập – Tự do – Hạnh phúc</b>
<b>***</b>
<b>PHIẾU ĐĂNG KÝ</b>
<b>THI NGHỀ PHỔ THÔNG</b>
<b>Khóa ngày : ...</b>
<b>- Họ và tên học sinh :...</b>
<b>- Ngày sinh : ...</b>
<b>- Nơi sinh : ...</b>
<b>- Học sinh trường : ...</b>
<b>- Quận (Huyện) :...</b>
<b>- Đã học xong chương trình nghề phổ thơng tại : ...</b>
<b>- Đăng ký thi mơn : ...</b>
<b>Ngày ... tháng ... năm 200....</b>
<b>Thủ trưởng đơn vị</b> <b>Học sinh ký tên</b>
<b>nơi học sinh học nghề PT</b>
<b>(Ký tên và đóng dấu)</b>
<b>Bài tập 2 :</b>
<b>CỘNG HÒA XÃ HỘI CHỦ NGHĨA VIỆT NAM</b>
<b>Độc lập – Tự do – Hạnh phúc</b>
<b>***</b>
GV :
<b>Nguyeãn Duy Linh</b> <b>Trang </b>61
Ảnh 3 x 4
SỐ BÁO DANH
...
SỐ PHÒNG
<b>PHẦN BÀI TẬP MS </b>
</div>
<span class='text_page_counter'>(62)</span><div class='page_container' data-page=62>
<b>PHIẾU BÁO THI</b>
KỲ THI NGHỀ PHỔ THÔNG
<b>Khóa ngày : ...</b>
<b>MÔN THI : ...</b>
<b>- Họ và tên học sinh :...</b>
<b>- Ngày sinh : ...</b>
<b>- Nơi sinh : ...</b>
<b>- Học sinh trường : ...</b>
<b>- Quận (Huyện) :...</b>
<b>- thí sinh có mặt tại hội đồng thi : ...</b>
<b>lúc ... giờ ... ngày ...</b>
<b>Ngày ... tháng ... năm 200....</b>
<b>Chủ tịch HĐ thi</b>
<b>Chữ ký thí sinh</b> <b>(Ký tên và đóng dấu)</b>
<b>Bài tập3 :</b>
<b>CÁC KIỂU PHƠNG CHỮ VNI THƠNG DỤNG</b>
CÓ TRONG MỌI BỘ VNI
<b>NORMAL (thường)</b> BOLD (đậm) ITALIC (nghiêng)
VNI - Times VNI - Times <i><b>VNI - Times</b></i>
VNI – Helve VNI – Helve <i><b>VNI – Helve</b></i>
VNI – Helve - Condense VNI – Helve - Condense <i><b>VNI – Helve - Condense</b></i>
VNI – Univer VNI – Univer <i><b>VNI – Univer</b></i>
VNI – Aptima VNI – Aptima <i><b>VNI – Aptima</b></i>
VNI – Present VNI – Present <i><b>VNI – Present</b></i>
VNI – Tekon VNI – Tekon <i><b>VNI – Tekon</b></i>
VNI – Script VNI – Script <i><b>VNI – Script</b></i>
VNI – Maria VNI – Maria <i><b>VNI – Maria</b></i>
VNI – Brush VNI – Brush <i><b>VNI – Brush</b></i>
VNI – Awchon VNI – Awchon <i><b>VNI – Awchon</b></i>
VNI – Revue VNI – Revue <i><b>VNI – Revue</b></i>
VNI – Cooper VNI – Cooper <i><b>VNI – Cooper</b></i>
Bài tập4:
KẾ HỌACH SẢN XUẤT LƯƠNG THỰC
<b>NĂM 2004 – CÂY LÚA</b>
<i><b>Đơn vị tính : Ha</b></i>
</div>
<span class='text_page_counter'>(63)</span><div class='page_container' data-page=63>
<b>3</b> Hốc Môn 2.200 2.800 1.800 1.900
<b>4</b> Củ Chi 1.900 1.700 2.000 2.000
<b>5</b> Duyên Hải 1.200 1.000 1.100 800
<b>6</b> Thủ Đức 1.700 1.500 1.400 900
<b>7</b> Nôi khaùc 1.800 1.700 1500 1.400
Bài tập 5<b> : </b>Học sinh tạo bảng thời khóa biểu học tập trong tuần
Thứ hai Thứ ba Thứ tư Thứ năm Thứ sáu Thứ bảy
<b>S</b>
<b>Á</b>
<b>N</b>
<b>G</b>
<i>Tiết 1</i>
<i>Tiết 2</i>
<i>Tiết 3</i>
<i>Tiết 4</i>
<i>Tiết 5</i>
<b>C</b>
<b>H</b>
<b>I</b>
<b>Ề</b>
<b>U</b>
<i>Tiết 1</i>
<i>Tiết 2</i>
<i>Tiết 3</i>
<i>Tiết 4</i>
<i>Tiết 5</i>
Bài tập 6<b> :</b>
MỤC LỤC
GIỚI THIỆU PHẦN MỀM XỬ LÝ VĂN BẢN : MICROSOFT WORD Trang
I/ Khái niệm về loại dữ liệu văn bản
1. Khái niệm về Character, Word, Sentence, Document.<b>---</b>5
2. Khái niệm về Line, Paragraph, Section, Chapter.<b>---</b>8
II/ Giới thiệu phần mềm xử lý văn bản : MICROSOFT WORD
1. Đặc điểm của MS WORD<b>---</b>11
2. Cách nạp thốt MS WORD<b>---</b>13
3. Trình bày cửa sổ MS WORD<b>---</b>15
+ Sử dụng các phần tử của cửa sổ MS WORD<b>---</b>16
+ Chọn cách trình bày cửa sổ nhập liệu : normal, print layout<b>---</b>17
Bài tập7<b> : </b>
– Học sinh trình bày bài thơ sau với mỗi đọan thơ là một kiểu chữ khác nhau<b> :</b>
KẺ LÁNG GIỀNG
Nhà chàng ở cạnh nhà tôi
Cách nhau cái giậu mồng tơi xanh dờn
Hai người sống giữa cơ đơn
Chàng như cũng có nỗi buồn giống tơi
Giá đừng có giậu mồng tơi
</div>
<span class='text_page_counter'>(64)</span><div class='page_container' data-page=64>
Tôi chiêm bao rất nhẹ nhàng
Có con bướm trắng thường sang bên nầy
Bướm ơi bướm hãy vào đây
Cho tôi hỏi nhỏ câu này chút thôi
Bỗng dưng tôi thấy bồi hồi
Tơi buồn tự hỏi hay tôi yêu chàng ?
Mấy hôm nay chẳng thấy chàng
Giá tơi cũng có tơ vàng mà hong
Cái gì như thế như mong
Nhớ chàng, khơng, quyết là khơng nhớ chàng
Cô đơn, buồn lại thêm buồn
Tạnh mưa bươm bướm biết cịn sang chơi ?
Hơm nay mưa đã tạnh rồi
Tơ không hong nữa, bướm lười không sang
Bên hiên vẫn vắng bóng chàng
Rưng rưng tơi gục xuống bàn – rưng rưng
Nhớ con bướm trắng lạ lùng
Nhớ tơ vàng nữa nhưng không nhớ chàng
Hỡi ơi bướm trắng tơ vàng
Mau về mà chịu tang chàng đi thôi
Đêm qua chàng đã chết rồi
Nghẹn ngào tơi khóc, quả tơi u chàng
Hồn trinh cịn ở trần gian
Nhập vào bướm trắng mà sang bên nầy
Nguyển Bính - 1940
– Dùng chức năng thay thế để thay từ “chàng” bằng từ “nàng”
Bài tập 8 : Học sinh tự tạo các Autotext sau :
<b>STT</b> Tên Autotext Văn bản tương ứng
<b>1</b> CHXH CỘNG HÒA XÃ HỘI CHỦ NGHĨA VIỆT NAM
Độc lập – Tự do – Hạnh phúc
***
<b>2</b> HCMC Thành phố Hồ Chí Minh
<b>3</b> HTV7 Đài Truyền Hình Thành Phố Hồ Chí Minh – Kênh 7
<b>4</b> VTV1 Đài Truyền Hình Trung Ương 1
<b>5</b> UNC Tổ chức UNESCO
SỐ BÁO DANH
...
</div>
<span class='text_page_counter'>(65)</span><div class='page_container' data-page=65>
Bài tập 1 : Học sinh nhập nội dung Hợp đồng kinh tế sau
Tổng Cơng Ty Điện Tốn CỘNG HỊA XÃ HỘI CHỦ NGHĨA VIỆT NAM
Công Ty ICQ Độc lập – Tự do – Hạnh phúc
HỢP ĐỒNG KINH TẾ
- Căn cứ Pháp lệnh Hợp Đồng Kinh Tế ngày 29 tháng 9 năm 1989 và Quyết định
217 của Hội Đồng Bộ Trưởng ngày 14 tháng 11 năm 1987 về ký kết Hợp Đồng Kinh
Tế.
Bên A : Trường THCS Xuân Tân
Địa chỉ : Cẩm Tân – Xuân Tân – Long Khánh – Đồng Nai
Điện thọai 721268
Do Ông Nguyễn Đại Nồng, Hiệu Trưởng, làm Đại Diện.
Bên B : Cơng Ty ICQ
Địa chỉ : 137 Trần Văn Đang, quận 3, thành phố Hồ Chí Minh
Điện thọai 8.112.334
Do Ơng Nguyễn Vinh Danh, Giám Đốc, làm Đại Diện.
Cùng thỏa thuận ký Hợp Đồng gồm những điều khỏan sau đây :
Điều 1 : Nội dung hợp đồng
Bên B nhận cung cấp cho bên A một phòng máy nối mạng gồm 01 máy chủ và 25
máy thành phần.
Điều 2 : Giá
Máy chủ 1.000 USD
Máy thành phần 25 x 400 USD 10.000 USD
Chi phí nối mạng 1.000 USD
Cộng : 12.000 USD
Tổng trị giá Hợp Đồng là : <i>Mười hai ngàn Đô la Mỹ</i>
Điều 3 : Phương thức thanh tóan
Tiền thanh tóan là tiền Đồng Việt Nam căn cứ tỷ giá do Ngân Hàng Nhà Nước
Việt Nam cơng bố tại thời điểm thanh tóan.
Bên A ứng trước cho bên B 50 % tổng trị giá Hợp Đồng tương đương 6.000
USD .
Số tiền còn lại được Bên A thanh tóan cho bên B ngay sau khi ký biên bản
nghiệm thu công trình.
Điều 4 : Trách nhiệm hai bên
Bên A giao phịng để lắp đặt thiết bị đúng vào ngày 20 tháng 11 năm 2006.
Bên B hịan tất cơng trình đúng vào ngày 01 tháng 12 năm 2006.
Hai bên cam kết hổ trợ nhau để thực hiện tốt Hợp Đồng
Ngày 10 tháng 11 naêm 2006
Đại diện bên A Đại diện bên B
</div>
<span class='text_page_counter'>(66)</span><div class='page_container' data-page=66>
Công ty Mỹ Mac Donell Douglas đang dồn mọi nổ lực về tài chính để sản xuất
máy bay chở khách hiệu TX520, nhằm cạnh tranh với Boeing 747.
Máy bay TX520 có thể chở từ 375 đến 520 hành khách, trên máy bay có cả quầy
rượu và các phương tiện viễn thông hiện đại. Lọai máy bay này được xem là đối thủ
cạnh tranh với chàng khổng lồ Boeing 747 không chỉ về số lượng hành khách chuyên
chở được mà còn là những tiện nghi phục
vụ cho các thượng đế khi tận hưởng cảm
giaùc di chuyển bằng máy bay xuyên qua
các đại lục.
Thành công này sẽ giúp cho Mac
Donell Douglas trở thành đại gia trong
làng sản xuất máy bay, và cũng đưa công
ty này đi xa khỏi vực thẳm của sự phá sản.
<b>Bài tập 3 : Học sinh trình bày bài tập sau :</b>
ĐỀ KIỂM TRA 1 TIẾT ĐẠI SỐ 9
<i>Năm Học : 2006 – 2007</i>
Bài 1 : Chọn câu trả lời đúng nhất :
1) Căn bậc hai của 25 là :
a/ 5 b/ -5 c/ 5 d/ Moät
số khác
2) Căn bậc hai số học của (7)2 là :
a/ 7 b/ 49 c/ 7 d/ -7
3) <i><sub>x</sub></i>2 <sub>3</sub>
</div>
<span class='text_page_counter'>(67)</span><div class='page_container' data-page=67>
3
4) Phương trình <i><sub>x</sub></i>2 = 3 có nghiệm là :
a/ 9 b/ 3 c/ -3 d/ 3
Bài 2 : Chứng minh định lý :
Với mọi số thực, ta có <i><sub>a</sub></i>2 = <i><sub>a</sub></i>
Bài 3 : Chứng minh đẳng thức :
2( 8 - 32 + 3 18) – (3 2
3 + 14) = - 6
Bài 4 : Rút gọn
14 7 15 5
1 2 1 3
<sub></sub> <sub></sub>
:
1
7 5
Bài 5 : Cho biểu thức
A = 2 2 1
1
<i>x</i> <i>x</i>
<i>x</i>
+ x (x
-1)
1. Rút gọn biểu thức A
</div>
<!--links-->