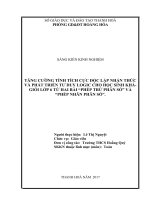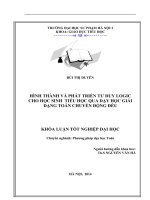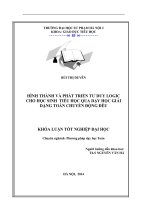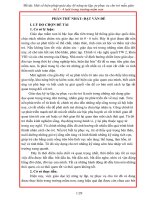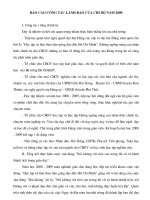Information Technology 032185151189
Bạn đang xem bản rút gọn của tài liệu. Xem và tải ngay bản đầy đủ của tài liệu tại đây (8.02 MB, 141 trang )
<span class='text_page_counter'>(1)</span><div class='page_container' data-page=1>
T
Trrưườnờngg đđạạii hhọọcc KKỹỹ tthhuuậậtt CCôônngg NNgghhiiệệpp TThhááii NNgguuyyêênn
K
Khhooaa:: ĐĐiiệệnn
B
Bộộ mmôônn:: HHệệ TThhèènngg §§iiƯƯnn
---@@&&?? ---
*
</div>
<span class='text_page_counter'>(2)</span><div class='page_container' data-page=2>
Trong thời đại hiện nay, “<b>Ngành Công nghệ Thông tin</b>” đang phát triển với
tốc độ cao. Hơn nữa, Nó giữ vai trị rất quan trọng trong đời sống xã hội & mọi lĩnh
vực khác…
TiÕn tíi mét thế kỷ mới, thế kỷ của ngành Công nghệ & Thông tin thì chúng
ta phải nắm bắt kịp thời các thông tin một cách nhanh chóng & chính xác nhờ những
chiếc máy vi tính nhỏ, gọn với nhiều tính năng đa dạng & phong phú.
Tin học là môn học quan trọng & cần thiết giúp chúng ta hiểu biết về <b>Ngành </b>
<b>Công nghệ Thông tin</b>, máy vi tính, nắm bắt được các thông tin một cách nhanh
chãng & chÝnh x¸c.
Để góp phần nhỏ bé của mình vào “<b>Ngành Cơng nghệ Thơng tin</b>”, với một
niềm đam mê thực sự & với những kinh nghiệm thực tế của mình, tơi đã biên soạn
quyển sách “<b>Những Vấn Đề Hay Trong Computer</b>” nhằm mục đích phục vụ các
bạn tìm hiểu sâu hơn về máy vi tính & sử dụng nó một cách thành thạo, nâng cao
hiểu biết của mình về máy vi tính, mạng Internet,…
Cuốn sách được biên soạn lần đầu, nên khó có thể tránh khỏi sai sót. Vì vậy,
tơi mong nhận được sự thơng cảm & ý kiến đóng góp từ các bạn đọc. Mọi ý kiến
đóng góp xin gửi v theo a ch:
*******************************************************************
Full name: Đ<b>ĐooàànnTThhaannhhDDựự </b>
Website:
Nick name: doanthanhdu032185
E-mail:
G-mail:
Mobile: 0974527699
*******************************************************************
Hoặc: <b>ĐĐooàànnTThhaannhhDDựự::tthhôônnCChhấấnnĐĐôônngg--xxÃÃHHooàànnLLoonngg--hhuuyyệệnnYYêênnMMỹỹ--ttỉỉnnhh</b>
<b>H</b>
<b>HưưnnggYYêênn</b> *<b>*ĐĐiiệệnntthhooạạii::</b> <b>((0033221133))99665599223 3</b>
Tôi xin chân thành cám ơn.
<i> Hưng Yên, ngày 23 tháng 01 năm 2009 </i>
Người viết
</div>
<span class='text_page_counter'>(3)</span><div class='page_container' data-page=3>
K
Kh
hi
i
L
Lµ
µm
m
V
V
iƯ
i
Ưc
c
V
V
íi
í
i
M
M¸
¸
y
y
T
TÝ
Ýn
nh
h
Những ai làm việc thường xun với máy tính thường có những triệu chứng
đỏ rát mắt, nhìn mờ & nhức đầu. Theo Viện sức khoẻ & An toàn lao động Mỹ đây là
vấn đề sức khoẻ rất hay thường gặp. Nó khơng gây ra tổn thương nghiêm trọng,
song nó khiến bạn căng thẳng, làm việc thiếu tập trung hoặc tạo ra các tật ở mắt như
cận thị. Để giải quyết điều này, bạn hãy thực hiện lời khuyên sau của bác sĩ Anne
Sumers - phát ngôn viên của Hội Nhãn Khoa Mỹ.
<b>* Nghỉ ngơi:</b> Sau 30 phút làm việc, nên nhắm mắt lại 1 phút để nước mắt
phân bố đều trên mắt. Sau 1 giờ bước ra khỏi màn hình để mắt thư giãn, nghỉ ngơi.
<b>* Dùng thuốc nhỏ mắt:</b> Đặc biệt nếu phòng làm việc nóng bức. Một hoặc
hai giọt nước mắt muối cũng đủ bơi trơn mắt. Có thể trồng cây hay dùng chất làm
ẩm để phịng có độ ẩm tốt cú li cho mt.
<b>* Có kính lọc (màn chắn Monitor):</b> Một nghiên cứu của <b>ĐH Cornell</b> cho
thấy loại kính này làm giảm các triệu chứng của mắt được 50%.
<b>* Lau, chùi sạch màn hình:</b> Bụi bặm có thể làm biến dạng tầm nhìn của bạn,
hàng ngày, hàng tuần nên chùi sạch màn hình máy tính một lần.
(<i>trích dẫn </i>)
<b>*</b>
<b>*BBnnccúútthhDDoowwnnllooaaddssttiilliiuunnyyttrrờờnnmmnnggIInntteerrnneetttthheeooaacchhssaauu::</b>
W
Weebbssiittee::hhttttpp::////yyuummee..ttiimmnnhhaannhh..ccoomm//ddooaanntthhaannhhdduu003322181855 hhoặoặcc
W
</div>
<span class='text_page_counter'>(4)</span><div class='page_container' data-page=4>
C
Cấ
ấu
u
T
T
rú
r
ú
c
c
K
Kh
hố
ố
i
i
C
Cơ
ơ
B
B
ản
ả
n
C
Củ
ủa
a
M
Má
áy
y
V
Vi
i
T
Tí
ín
n
h
h
“C
“
C
o
o
m
m
p
p
u
u
t
t
e
e
r
r
”
”
So với từ khi ra đời, cấu trúc cơ sở của các máy vi tính ngày nay không thay
đổi mấy. Mọi máy tính số đều có thể coi như được hình thành từ sáu phần chính
(nh h×nh a):
<b>Hình a :</b><i> Giới thiệu sơ đồ khối tổng quát của máy tính số </i>
Trong sơ đồ trên, các khối chức năng chính của máy tính số gồm :
- Khối xử lý trung tâm (Central Processing Unit, CPU).
- Bộ nhớ trong (Memory), như RAM, ROM.
- Bộ nhớ ngoài, như các loại ổ đĩa, băng từ.
- Khèi phèi ghÐp víi các thiết bị ngoại vi (Input/Output)
- Các bộ phận đầu vào, như bàn phím, chuột, máy quét...
- Các bộ phận đầu ra, như màn hình, máy in...
Bn khối chức năng đầu liên hệ với nhau thông qua tập các đường dây để
truyền tín hiệu, gọi chung là Bus hệ thống. Bus hệ thống bao gồm 3 bus thành phần,
ứng với các tín hiệu xác lập địa chỉ từ CPU đến các đơn vị thành phần ta có bus địa
chỉ, với các dữ liệu được liên hệ giữa các khối qua bus dữ liệu (<b>Data bus</b>), các tín
hiệu điều khiển bao gồm các lệnh, các đáp ứng, các trạng thái của các khối được xác
lập qua Bus điều khiển.
Sự khác biệt quan trọng nhất của các hệ máy tính là kích thước & tốc độ, các
máy tính nhỏ hơn và nhanh, mạnh hơn theo từng năm. Sự phát triển khơng ngừng
của các thế hệ máy tính nhờ vào hai yếu tố quan trọng, đó là sự phát triển của công
nghệ chế tạo IC & công nghệ chế tạo bộ nhớ.
&<b> Bé xö lý trung tâm (CPU - Central Processing Unit): </b>Được ví như bộ
nÃo của máy tính và nó có hai chức năng chính: <b>Điều khiển </b>& <b>Tính toán</b>
<b>+ B iu khin nhp xuất:</b> Nhằm giải mã lệnh và tạo ra các tín hiệu điều
khiển các bộ phận của máy tính. Điều phối các hoạt động của các thiết bị nhập xuất,
nhập dữ kiện và xử lý dữ kiện, hiển thị thơng tin và lưu trữ thơng tin.
Bé xư lý
trung tâm
(CPU)
Bộ nhớ trong
(Memory)
ROM-RAM
Bộ nhớ ngoài
(External
Memory)
Phối ghép
vào/ra
(I/O)
Thiết bị vào
(Input Unit)
Thiết bị ra
(Output Unit)
Data Bus <sub>Control Bus </sub>
</div>
<span class='text_page_counter'>(5)</span><div class='page_container' data-page=5>
<i>Biªn Soạn: KS. Đoàn Thanh Dự @ </i> 6 <i> ? “Häc, häc n÷a, häc m·i - Lªnin” </i>
<b>ROM </b>
Programs
Programs & DATA
DATA
DATA
<b>RAM </b>
<b>+ Bé sè häc & Logic:</b> Thùc hiƯn c¸c phÐp to¸n số học và logic của bộ điều
khiển chuyển sang.
K<b> Bộ nhớ trong (Internal Memory):</b> Như ROM - RAM là bộ nhớ chính.
ả <b>Bộ nhớ ngồi (External Memory): </b>Là bộ nhớ mà Vi xử lý không thể
đánh địa chỉ theo địa chỉ nhớ được. Các thơng tin trên bộ nhớ ngồi được xử lý dưới
dạng File. Bộ nhớ ngoài như các loại ổ đĩa (cng hoc mm), bng t, a t
<b>Các thiết bị ngo¹i vi (Input/Output):</b>
<b>+ Input:</b> Là thiết bị dùng để đưa thơng tin vào máy tính như bàn phím (Key
board), máy quét (Scanner), chuột (Mouse)…
<b>+ Output:</b> Là thiết bị dùng để đưa thơng tin ra ngồi như màn hình
(Monitor), m¸y in (Printer)…
<b>* M¸y tÝnh có các loại bộ nhớ trong sau: </b>
<b>Internal Memory (bộ nhí chÝnh) </b>
<b>+ ROM:</b>Red Only Memory
<b>+ RAM:</b>Random Access Memory
<b>* Đặc điểm: </b>
<b>+ ROM:</b> L b nh ch c, do các hãng sản xuất tạo ra, ta chỉ sử dụng mà khơng
thể thêm hay xố. ROM còn gọi là bộ nhớ chết. ROM có tác dụng để khởi động
máy, kiểm tra cấu hình máy, tạo sự giao tiếp ban đầu giữa phần cứng & phần mềm
của hệ thống (Hệ điều hành). Khi tắt máy các chương trình trong ROM vẫn cịn.
<b>+ RAM:</b>Là bộ nhớ truy cập ngẫu nhiên. Thông tin trên RAM được hình thành trong
quá trình truy cập của người dùng đối với máy tính, tức là chứa dữ liệu đang làm
việc. Khi tắt máy RAM khác ROM là thơng tin trên nó sẽ mất đi tất cả. Có thể ghi
đọc hay xố trên RAM trong q trình làm việc.
<b>* M¸y tÝnh cã c¸c loại bộ nhớ ngoài sau: </b>
<b>(External Memory) </b>
L b nhớ mà Vi xử lý không thể đánh địa chỉ theo địa chỉ nhớ được. Các
thơng tin trên bộ nhớ ngồi được xử lý dưới dạng File. Bộ nhớ ngoài như các loại ổ
</div>
<span class='text_page_counter'>(6)</span><div class='page_container' data-page=6>
<b>+ ổ đĩa mềm (Floppy Disk):</b> Dùng để đọc, lưu và Copy dữ liệu từ đĩa mềm vào
máy tính và ngược lại từ máy tính ra đĩa mềm. Thuận
tiƯn cho việc di chuyển dữ liệu từ máy tính này sang
máy tính khác. Nó có lớp vỏ bọc hình vuông bên ngoài.
<b>+ a cng (Hard Disk):</b> L đĩa cứng được lắp cố định trong máy tính, đĩa cứng
thường có dung lượng lớn hơn rất nhiều so với đĩa mềm, có rất nhiều loại ổ đĩa cứng
khác nhau với các dung lượng lưu trữ khác nhau. Tốc độ truy cập đến đĩa cứng
nhanh hơn nhiều lần so với đĩa mềm. ổ đĩa cứng (ổ vật lý) được chia ra làm nhiều
phần & mỗi phần được gọi là ổ đĩa logic (<b>Partition</b>).
–
<b>+ ổ CD - ROM (Compact Disk Read Only Memory):</b> Dùng để đọc & Copy dữ
liệu từ đĩa CD vào máy, khả năng lưu trữ thông tin lớn thường đĩa có kích thước 4.72
inches có dung lượng khoảng 540 MB, 600 MB, 650 MB,
730 MB, 750 MB.
<b>* Đơn vị lưu trữ thông tin trong máy tính (Bit: Binary Digital). </b>
<b>Tên gọi </b> <b>Ký hiệu </b> <b>Giá trị </b>
Byte B 8 bit =1 byte, 1 byte có 28<sub>=</sub><sub> 2</sub><sub>56</sub><sub> trạng thái </sub>
Kilobyte KB 1 KB = 210<sub> byte </sub><sub>=</sub><sub>1</sub><sub>02</sub><sub>4</sub><sub> B </sub>
Megabyte MB 1 MB = 210<sub> KB </sub><sub>=</sub><sub>1</sub><sub>02</sub><sub>4</sub><sub> * </sub><sub>1</sub><sub>02</sub><sub>4</sub><sub> B </sub>
Gigabyte GB 1GB = 210<sub> MB </sub>
Tetabyte TB 1 TB = 210<sub>G</sub><sub>B </sub>
K
Ki
in
n
h
h
n
n
g
g
hi
h
iệ
ệm
m
s
sử
ửa
a
c
cá
ác
c
t
tậ
ập
p
t
ti
in
n
b
b
ị
ị
l
lỗ
ỗi
i
</div>
<span class='text_page_counter'>(7)</span><div class='page_container' data-page=7>
<i>Biên Soạn: KS. Đoàn Thanh Dù @ </i> 8 <i> ? Học, học nữa, học mÃi - Lênin </i>
+ Thủ thuật nhỏ sau sẽ giúp bạn khắc phục lỗi “<b>Corrupted</b>” File trong
Windows XP chỉ với vài thao tác đơn giản.
Đầu tiên, bạn bỏ đĩa <b>CD</b> cài đặt Windows XP vào ổ <b>CDROM</b>. Sau đó Click chuột
vào Start \Run = “<b>sfc /scannow</b>” < khơng có dấu ngoặc “”>\ Enter.
+ Sau đó bạn Click chuột vào mục <b>Retry</b> & chỉ việc chờ Windows khắc phục
các tập tin hệ thống bị hư là có thể sử dụng lại Windows như bình thường. Lưu ý,
quá trình chỉnh sửa khá lâu, vì thế bạn nên kiên nhẫn chờ đợi.
L
LƯ
Ưn
nh
h
t
tù
ù
x
xo
o
¸
¸
“
“T
T
em
e
mp
p
”
”
R
Rá
ác
c
r
r
<b>ưở</b>
<b>ư</b>
ởi
i
T
Th
he
eo
o
đ
đị
ịn
nh
h
k
kỳ
ỳ
@
Click chuột vµo Start \ Run = “S<b>ysedit</b>” \ OK. Sau đã ta thấy xuất hiệnmột bảng trắng:
Tip công on ó, ta thêm vào bng trng trên 2 dòng lnh sau:
ợ
ớ
ỡ
<b>temp</b>
<b>\</b>
<b>\Windows</b>
<b>:</b>
<b>C</b>
<b>md</b>
<b>temp</b>
<b>\</b>
<b>\Windows</b>
<b>:</b>
</div>
<span class='text_page_counter'>(8)</span><div class='page_container' data-page=8>
Cui cùng vào <b>File \</b> <b>Save</b> & sau cïng là tho¸t khi chng trình. Tip tc
nhn chut vào C thy xut hin File: <b>Autoexec.bat</b> là xong.
T
T
ạ
ạ
o
o
c
ch
hổ
ổ
i
i
q
q
ué
u
ét
t
r
rá
ác
c
r
r
<b>ư</b>
<b>ư</b>
ởi
ở
i
t
th
hô
ôn
ng
g
D
D
ụn
ụ
ng
g
T
Tr
ro
o
ng
n
g
w
wi
in
nd
do
ow
ws
s
x
xp
p
+ Click chuột vµo Start \ Run = “<b>cleanmgr /sageset : 065535</b>”
+ Sau đã xuất hin mt bng bao gm nhng rác ri mà chi vừa quÐt được.
Tiếp đã bạn tÝch dấu “ <b>√</b> ” vào những tập tin r¸c rưởi đã \OK.
+ Click chuột vào c¸c ổ<b>C, D, E …Tu</b>ỳ chọn , rồi lại lµm như sau:
+ Click chuột phải \ Tạo Shortcut = “<b>cleanmgr /sagerun: 065535</b>” \ Next \
Finish.
</div>
<span class='text_page_counter'>(9)</span><div class='page_container' data-page=9>
<i>Biên Soạn: KS. Đoàn Thanh Dự @ </i> 10 <i> ? “Häc, học nữa, học mÃi - Lênin </i>
K
K
hô
h
ô
i
i
p
p
hụ
h
ục
c
b
bi
iể
ểu
u
t
t
<b>ượ</b>
<b>ư</b>
ợn
ng
g
S
Sh
ho
o
w
w
D
D
es
e
sk
k
to
t
op
p
t
tr
rê
ên
n
t
th
ha
an
nh
h
Q
Q
ui
u
ic
ck
k
L
La
au
un
nc
ch
h
+ Click chuột vµo Start \ Run = “<b>regsvr32 /n /i:U Shell32</b>” \OK.
+ Sau đã <b>khởi động lại</b> My Computer.
T
Tă
ăn
n
g
g
t
tố
ốc
c
“
“k
kh
hở
ởi
i
đ
độ
ộ
ng
n
g
n
nh
ha
a
nh
n
h”
”
T
Tr
ro
o
n
n
g
g
w
wi
in
nd
d
o
o
w
w
s
s
xp
x
p
&
<b>Chúng ta</b> có thể xóa đi một số thư mục khơng cần thiết trong W<b>indows</b>,và không làm ảnh hưởng gì tới Windows mà còn làm cho Windows khởi động
nhanh lên rất nhiều theo những đường dẫn sau đây:
a) <b>C:\WINDOWS\SYSTEM32\DLLCACHE</b>: Cã thÓ xãa nó sẽ tiết kiệm được
<b>vài trăm MB</b> cho ổ Cứng HDD.
b) <b>C:\WINDOWS\PREFETCH</b>: Xúa hết các tập tin trong đó tốc độ nhanh hơn
khoảng <b>5 á7 giây. </b>
c) <b>C:\WINDOWS\REPAIR</b>: Cũng không thật cần thiết, hãy xố tất cả những gì
trong đó thì tốt hơn.
d) <b>C:\WINDOWS\SYSTEM32\REINSTALLBACKUPS: </b>Xóa tất tập tin đó đi
là tốt nhất.
<b>* Ngồi ra</b>, người nào hay <b>Update XP</b> trên mạng thì trong <b>C:\WINDOWS </b>
sẽ tự động tạo ra một thư mục có tên là <b>LASTGOOD</b> thực chất thư mục này sao lưu
những gì của Windows bao gồm <b>DRIVECACHE, SYSTEM32...</b>xố nó đi mà
khơng ảnh hưởng gì, tiết kiệm được <b>vài trăm MB</b>.
T
Tr
ré
é
n
n
v
vă
ăn
n
b
b
ản
ả
n
m
ma
ai
il
l
m
me
er
rg
ge
e
*
<b>*</b>
@ trộn văn bản một cách tự động, cần sử dụng thanh công cụ <b>Mail Merge</b>
(<b>View</b> \ <b>Toolbars</b> \ <b>Mail Merge</b>) hoặc <b>Right Click</b> trên <b>Hệ thống Menu chính</b>,
chọn <b>Mail Merge</b>.
<b>* Điều kiện cần :</b> Phải có một bảng chứa dữ liệu (bảng dữ liệu có thể là File
Word, Excel, Access…).
<b>* Điều kiện đủ:</b> Một tập tin Word để soạn thảo nội dung.
<b>& Các bước thực hiện : </b>
</div>
<span class='text_page_counter'>(10)</span><div class='page_container' data-page=10>
<b>STT </b> <b>Hä và tên </b> <b>Ngày sinh </b> <b>An toàn </b>
<b>điện </b>
<b>Nhà máy </b>
<b>điện </b>
<b>Bảo vệ </b>
<b>rơ le </b>
<b>K.thut </b>
<b>o lng </b>
<b>Điểm </b>
<b>TB </b>
1 Đoàn Thanh Dự 23/01/1985 8 7 8 7 7,5
2 Vị Hoµng Minh 07/08/1988 8 8 7 8 7,8
3 T¹ Thanh TuÊn 15/04/1985 7 6 8 7 7,2
4 Nguyễn Bá Trường 27/04/1986 8 7 6 8 7,0
5 Tạ Văn Vũ 26/06/1986 7 6 8 6 6,9
6 Nguyễn Duy Trường 09/09/1984 8 9 8 7 7,8
7 Ngô Xuân Thực 1985 8 6 7 8 7,3
8 Nguyễn Văn Thục 1985 7 6 8 8 7,4
<b>Bước 2:</b> Soạn thảo nội dung văn bản cần hoà trộn.
<b>Trường Đại học K thut Cụng nghip </b>
<b>Phòng Đào tạo </b>
<b>Cộng Hòa XÃ Héi Chđ NghÜa ViƯt Nam </b>
<b>§éc lËp - Tù do - Hạnh phúc </b>
<i>Thái Nguyên, ngày 23 tháng 01 năm 2008 </i>
<b>P</b>
<b>P</b>
<b>h</b>
<b>h</b>
<b>i</b>
<b>i</b>
<b>Õ</b>
<b>Õ</b>
<b>u</b>
<b>u</b>
<b>§</b>
<b>§</b>
<b>i</b>
<b>i</b>
<b>Ĩ</b>
<b>Ĩ</b>
<b>m</b>
<b>m</b>
<i><b>Kính gửi gia đình sinh viên: </b></i>
Học kỳ II năm 2007 - 2008 đã kết thúc, Phòng Đào tạo trường Đại học Kỹ
thuật Công nghiệp Thái Nguyên xin trân trọng gửi tới gia đình kết quả học tập của
sinh viên có ngày sinh như sau:
<b>STT </b> <b>M«n häc </b> <b>Điểm </b>
1 <b>An toàn điện </b>
2 <b>Nhà máy điện </b>
3 <b>Bảo vệ rơ le </b>
4 <b>K thut o lng </b>
5 <b>Tỉng kÕt </b>
Mọi thắc mắc của gia đình xin liên hệ với Phòng Đào tạo của trường Đại học
Kỹ thuật Công nghiệp Thái Nguyên: Km 9, đường 3 - 2, Tp. Thái Nguyên, tỉnh Thái
Nguyên.
Telephone: 0280.847904, Fax: 0280.847904
Website: , E-mail:
<i>Xin tr©n trọng cám ơn ! </i>
TM Nh trng
Trng Phịng Đào tạo
(<i>§· ký</i>)
</div>
<span class='text_page_counter'>(11)</span><div class='page_container' data-page=11>
<i>Biên Soạn: KS. Đoàn Thanh Dự @ </i> 12 <i> ? “Học, học nữa, học mãi - Lênin” </i>
<b>Bước 3:</b> Click chuột vào <b>Tools</b> \ <b>Letters and Mailings</b>\ <b>Mail Merge…</b>\ <b>Enter</b>,
ta thấy xuất hiện:
* TiÕp theo click cht vµo mơc <b>Next: Select recipients</b>, xt hiƯn:
J Xt hiƯn hép tho¹i:
<b>Mail Merge Recipients</b>, bÊm
<b>OK</b>.
* Nhấn chuột vào mục <b>Next: </b> <b>Starting </b>
<b>document</b>, khi đó:
+ Click chuột vào <b>Browse…(</b>hoặc có thể
là <b>Select a different list…)</b>, hộp thoại
<b>Select Data Source</b> xuất hiện, chọn đường
dẫn tới File ban đầu tạo được chứa bảng
dữ liệu (<b>Bước 1</b>).
</div>
<span class='text_page_counter'>(12)</span><div class='page_container' data-page=12></div>
<span class='text_page_counter'>(13)</span><div class='page_container' data-page=13>
<i>Biên Soạn: KS. Đoàn Thanh Dự @ </i> 14 <i> ? “Học, học nữa, học mãi - Lênin” </i>
<b>Bước 4 :</b> Đặt Con trỏ vào từng vị trí cần chèn dữ liệu, chọn trường dữ liệu chèn
thích hợp rồi nhấn<b> Insert \ Close</b>.
<i><b>*Notes</b></i><b>:</b> Khi đưa con trỏ chèn vào vị trí dữ liệu đầu tiên, chọn trường dữ liệu
chèn thích hợp, <b>Insert</b> rồi nhấn <b>Close</b>, đưa con trỏ vào vị trí chèn tiếp, nhấn phím
cách (<b>SpaceBar</b>) để cho nơi cần chèn đẹp hơn và lại nhấn vào mục <b>More items… </b>
để chèn vào các vị trí cịn lại (tương tự).
Sau khi làm như trên ta sẽ thấy bảng xuất hiện như sau:
<b>Trường i hc K thut Cụng nghip </b>
<b>Phòng Đào tạo </b>
<b>Cộng Hòa XÃ Hội Chủ Nghĩa Việt Nam </b>
<b>Độc lập - Tự do - Hạnh phúc </b>
<i>Thái Nguyên, ngày 23 tháng 01 năm 2008</i>
<b>P</b>
<b>P</b>
<b>h</b>
<b>h</b>
<b>i</b>
<b>i</b>
<b>ế</b>
<b>ế</b>
<b>u</b>
<b>u</b>
<b>Đ</b>
<b>Đ</b>
<b>i</b>
<b>i</b>
<b>ể</b>
<b>ể</b>
<b>m</b>
<b>m</b>
<i><b>Kớnh gi gia ỡnh sinh viờn: ụH_v_tờn </b></i>
Hc kỳ II năm 2007 - 2008 đã kết thúc, Phịng Đào tạo trường Đại học Kỹ
thuật Cơng nghiệp Thái Nguyên xin trântrọng gửi tới gia đình kết quả học tập của
sinh viên ơHọ_và_tênằ có ngày sinh ơNgày_sinhằ nh sau:
<b>STT </b> <b>Môn học </b> <b>Điểm </b>
1 <b>An toàn điện </b> ôAn_toàn_iệnằ
2 <b>Nhà máy điện </b> ôNhà_my_iệnằ
3 <b>Bảo vệ rơ le </b> ôBo_vệ_r_leằ
4 <b>K thuật đo lường </b> ơKthuật_o_lờngằ
5 <b>Tỉng kÕt </b> «iĨm_TB»
Mọi thắc mắc của gia đình xin liên hệ với Phịng Đào tạo của trường Đại học
Kỹ thuật Cơng nghiệp Thái Nguyên: Km 9, đường 3 - 2, Tp. Thái Nguyên, tỉnh Thái
Nguyên.
Telephone : 0280.847904, Fax: 0280.847904
Website: , E-mail:
<i>Xin tr©n trọng cám ơn ! </i>
TM Nh trng
Trng Phũng o to
(<i>ĐÃ ký</i>)
<b> TS. Trần Minh Đức </b>
</div>
<span class='text_page_counter'>(14)</span><div class='page_container' data-page=14>
<b>Bước 6: </b>Bấm chuột vào mục <b>Edit individual letters…hoặc Print…, khi đó một </b>
hộp thoại hiện ra:
* Bấm <b>OK </b>để hồn thành cơng việc. Nếu khơng bạn Click vào mục <b>Print…</b>
để in thử xem. Kết quả cuối cùng sẽ hiện ra cho bạn thật thú vị.
* Nơi nhận và kiểm tra trường dữ liệu sau
khi trộn.
* Tìm một danh sách các trường dữ liệu
trong nơi nhận.
* Thêm hoặc bớt những mục ở bảng <b>Mail </b>
<b>Merge Recipient</b>.
* Sau khi nháy chuột vào mục <b>Next: </b>
<b>Complete the merge</b> thì q trình trộn văn
bản gần như đã hồn thành.
v Hoà trộn toàn bộ danh sách các
trường dữ liệu đã chọn.
</div>
<span class='text_page_counter'>(15)</span><div class='page_container' data-page=15>
<i>Biên Soạn: KS. Đoàn Thanh Dự @ </i> 16 <i> ? “Học, học nữa, học mãi - Lênin” </i>
<b>Trường Đại học Kỹ thut Cụng nghip </b>
<b>Phòng Đào tạo </b>
<b>Cộng Hòa XÃ Hội Chđ NghÜa ViƯt Nam </b>
<b>§éc lËp - Tù do - Hạnh phúc </b>
<i>Thái Nguyên, ngày 23 tháng 01 năm 2008 </i>
<b>P</b>
<b>P</b>
<b>h</b>
<b>h</b>
<b>i</b>
<b>i</b>
<b>Õ</b>
<b>Õ</b>
<b>u</b>
<b>u</b>
<b>§</b>
<b>§</b>
<b>i</b>
<b>i</b>
<b>Ĩ</b>
<b>Ĩ</b>
<b>m</b>
<b>m</b>
<i><b>Kính gửi gia đình sinh viên: Đồn Thanh Dự </b></i>
Học kỳ II năm 2007 - 2008 đã kết thúc, Phịng Đào tạo trường Đại học Kỹ
thuật Cơng nghiệp Thái Nguyên xin trân trọng gửi tới gia đình kết quả học tập của
sinh viên Đồn Thanh Dự có ngày sinh 23/01/1985 như sau:
<b>STT </b> <b>M«n häc </b> <b>Điểm </b>
1 <b>An toàn điện </b> 8
2 <b>Nhà máy điện </b> 7
3 <b>Bảo vệ rơ le </b> 8
4 <b>K thuật đo lường </b> 7
5 <b>Tæng kÕt </b> 7,5
Mọi thắc mắc của gia đình xin liên hệ với Phịng Đào tạo của trường Đại học
Kỹ thuật Công nghiệp Thái Nguyên: Km 9, đường 3 - 2, Tp. Thái Nguyên, tỉnh Thái
Nguyên.
Telephone: 0280.847904, Fax: 0280.847904
Website: , E-mail:
<i> Xin trân trọng cám ơn ! </i>
TM Nhà trường
Trưởng Phịng Đào tạo
(<i>§· ký</i>)
<b> TS. Trần Minh Đức </b>
S
S
ắ
ắ
p
p
x
x
ế
ế
p
p
d
d
ữ
ữ
l
l
i
i
ệ
ệ
u
u
t
t
r
r
o
o
n
n
g
g
b
b
ả
ả
n
n
g
g
t
t
he
h
eo
o
t
th
hứ
ứ
t
tự
ự
t
tă
ăn
ng
g
-
-
g
gi
iả
ảm
m
<b></b> Chc nng này chỉ áp dụng được trong trường hợp các ô trong bảng khơng
bị hồ trộn trước đó (<i><b>chưa theo th t sp xp</b></i>). Cỏch lm nh sau:
+ Đặt con trỏ chuột vào vị trí trong bảng mà bạn mn s¾p xÕp.
</div>
<span class='text_page_counter'>(16)</span><div class='page_container' data-page=16>
*VÝ dơ:
<b>STT </b> <b>Họ và tên </b> <b>Ngày sinh </b> <b>MSSV </b> <b>Giơí tính </b>
3 Tạ Thanh Tuấn 15/04/1985 40.0264.K40D Nam
1 Đoàn Thanh Dự 23/01/1985 40.0223.K40D Nam
4 T Văn Vũ 26/06/1986 40.0686.K40K Nam
2 Nguyễn Bá Văn Trường 27/04/1986 40.0944.K40P Nam
<b>* KÕt qu¶: </b>
<b>STT </b> <b>Họ và tên </b> <b>Ngày sinh </b> <b>MSSV </b> <b>Gi¬Ý tÝnh </b>
1 Đồn Thanh Dự 23/01/1985 40.0223.K40D Nam
2 Nguyễn Bá Văn Trường 27/04/1986 40.0944.K40P Nam
3 T¹ Thanh TuÊn 15/04/1985 40.0264.K40D Nam
4 Tạ Văn Vũ 26/06/1986 40.0686.K40K Nam
<b>* Trong đó:</b>
+ S<b>ort by :</b> Sắp xếp theo điều kiện đầu tiên (cột
đầu tiên).
+<b>Type:</b> Kiu d liu sp xp.
+<b>Ascending:</b> Sắp xếp theo chiều tăng dần.
+<b>Descending:</b> Sắp xếp theo chiều giảm dần.
+ <b>Then by:</b> Nếu điều kiện sắp xếp <b>Sort by</b>
trùng nhau thì sẽ lần lượt sắp xếp theo các điều
kiện <b>Then by</b> sau.
+ <b>Header row:</b> Không sắp xếp dòng tiêu đề
ca bng.
</div>
<span class='text_page_counter'>(17)</span><div class='page_container' data-page=17>
<i>Biên Soạn: KS. Đoàn Thanh Dù @ </i> 18 <i> ? Học, học nữa, học mÃi - Lênin </i>
S
Sử
ử
d
dụ
ụn
ng
g
V
V
ie
i
et
t
k
k
ey
e
y
t
tạ
ạo
o
n
nh
hữ
ữn
ng
g
t
từ
ừ
o
o
r
r
c
cụ
ụm
m
t
tõ
õ
t
th
ha
a
y
y
t
th
hÕ
Õ
t
tù
ù
®
®
é
é
ng
n
g
-
-
M
MS
S
W
Wo
o
rd
r
d
+ Mở chương trình <b>Vietkey</b> lên.
+ Click chuột vào mục “<b>Tuỳ chọn</b>”, sau đó bấm chuột vào ô “<b>Cho phép gõ</b>
<b>tắt</b>”.
+ Tiếp theo bạn nháy đúp vào mục “<b>Định nghĩa gõ tắt</b>”, một hộp thoại mới
hiện ra nằm trong phần “<b>Tuỳ chọn</b>”.
+ Bạn gõ ký hiệu thay cho những từ hoặc cụm từ thay thế tự động được viết
dài (giống như chức năng của <b>AutoText ẻ AutoCorrect</b> trong <b>Microsoft Word</b>)
</div>
<span class='text_page_counter'>(18)</span><div class='page_container' data-page=18>
+ Cuối cùng, bạn mở <b>File Word</b> bất kỳ ra, gõ thử các ký hiệu ngắn của
những từ hoặc cụm từ thay thế tự động viết dài mà bạn vừa viết ở trên trong phần
“<b>Tuỳ chọn</b>” của Vietkey, rồi Enter. Bạn sẽ thấy kết quả bất ngờ. Tiện ích này giúp
bạn soạn thảo rất nhanh trong vn bn
H
H
<b>ư</b>
<b>ư</b>
ớ
ớ
n
n
g
g
d
d
ẫ
ẫ
n
n
c
c
à
à
i
i
đ
đ
ặ
ặ
t
t
t
t
h
h
i
i
ế
ế
t
t
b
b
ị
ị
m
m
ng
n
g
(
(N
Ne
et
tw
w
o
o
rk
r
k)
)
“
“L
La
a
n
n
-
-
I
In
nt
te
er
rn
ne
et
t”
”
& Mạng <b>Internet</b> là một hệ thống kết nối từ 2 máy tính trở lên, cho phép
nguời dùng trao đổi thơng tin & chia sẻ các tài nguyên phần cứng, phần mm trờn
mng.
ỉ <b>Internet:</b> Là hệ thống các mạng máy tính, kết nối với nhau bởi các kênh
truyền, trên phạm vi toàn cầu. Thông tin trên Internet được cung cấp bởi các dịch vụ.
ỉ <b>Thành phần của Internet: </b>
+ C¸c m¸y chđ: Host - Server + Các thiết bị đầu cuối
+ Các máy trạm: Client + Đường truyền
+ Các phần mềm trên máy chủ Server
+ Các phần mềm trên máy trạm Client
ỉ <b>Các dịch vụ cơ bản: </b>
</div>
<span class='text_page_counter'>(19)</span><div class='page_container' data-page=19>
<i>Biờn Soạn: KS. Đoàn Thanh Dự @ </i> 20 <i> ? “Học, học nữa, học mãi - Lênin” </i>
v Người dùng có thể đăng ký một hoặc nhiều dịch vụ trên Internet.
v Cã dÞch vụ miễn phí - có dịch vụ trả tiền.
ỉ <b>Các nhà cung cấp: </b>
+<b>IAP</b> (Internet Access Provider): Cung cấp cổn truy cập cho các mạng.
+<b>ISP</b>(Internet Service Provider): Cung cấp các dịch vụ Internet.
+<b>ICP</b> (Internet Content Provider): Cung cấp thông tin lên Internet.
+ IXP(Internet Exchange Provider): Cung cấp dịc vụ kết nối Internet.
ỉ <b>Địa chỉ Internet: </b>
* Mỗi <b>Host</b> trên Internet có một địa chỉ duy nht.
ỉ <b>Tên miền: </b><i><b>Địa chỉ dạng chuỗi</b></i>
t
tờờnnmmỏỏyyccaannvv..llooiinnvv..ttờờnnnncc
V
Vííddụụ::ttnnuutt..eedduu..vvnn
(
(ThThaaii NNgguuyyeenn UUnniiveverrsisityty OOff TTecechhnnoollogogyy))
- tên máy của đơn vị: tự chọn & được chấp nhận
- loại đơn vị:
<b>edu</b>(educatipnal): Giáo dục
<b>com</b>(commercial): Thương mại
<b>gov</b>(government): Nhà nước
<b>org</b>(organization): Tổ chức khác
<b>net</b>(networking): Mạng
<b>mil</b>(military): Qu©n sù
- tên nước: (<i>có thể khơng</i>)<b>vn</b>, <b>us</b>, <b>ca</b>, <b>au</b>, <b>in</b>,…
Ví dụ: tnut.edu.vn
*Notes<b>:</b> Tng ng 1 - 1
Địịaacchhỉỉddạạnnggssốố ĐĐịịaacchhỉỉddạạnnggcchhuuỗỗii
V
Vớớdd::ttnnuutt..eedduu..vvnn 222222..252522.1.15566..113300
ỉ <b>Một số tên miền đặc biệt: </b>
+ C¸c ISP(Internet Service Provider): VNN.VN; FPT.VN
+Quèc tÕ: YAHOO.COM;GOOGLE.COM; MICROSOFT.COM
Ø <b>M« hình Client - Service: </b>
<b>*</b>
<b>*</b>
<b>*</b>
<b>*</b>
<b>*</b>
<b>*</b>
<b>*</b>
<b>*</b>
<b>*</b>
<b>*</b>
<b>Đ</b>
<b>Đ</b>
<b>ỉ</b>
<b>ỉ</b>
<b>a</b>
<b>a</b>
<b>c</b>
<b>c</b>
<b>h</b>
<b>h</b>
<b>ỉ</b>
<b>ỉ</b>
<b>d</b>
<b>d</b>
<b>ạ</b>
<b>ạ</b>
<b>n</b>
<b>n</b>
<b>g</b>
<b>g</b>
<b>S</b>
<b>S</b>
<b>ố</b>
<b>ố</b>
<b>*</b>
<b>*</b>
<b>*</b>
<b>*</b>
<b>*</b>
<b>*</b>
<b>*</b>
<b>*</b>
<b>*</b>
<b>*</b>
<b>N</b>
<b>N</b>
<b>1<sub>1</sub></b><b>.</b>
<b>.</b>
<b>N</b>
<b>N</b>
<b>22</b><b>.</b>
<b>.</b>
<b>N</b>
<b>N</b>
<b>33</b><b>.</b>
<b>.</b>
<b>N</b>
<b>N</b>
<b>44</b><b></b>
<b>N</b>
<b>N</b>
<b>ii</b><b>0</b>
<b>0</b>
<b>Ê</b>
<b>Ê</b>
<b>N</b>
<b>N</b>
<b><sub>i</sub><sub>i</sub></b><b>Ê</b>
<b>Ê</b>
<b>2</b>
<b>2</b>
<b>5</b>
<b>5</b>
<b>5</b>
<b>5</b>
V
</div>
<span class='text_page_counter'>(20)</span><div class='page_container' data-page=20>
ỉ <b>Điạ chỉ Website: </b>
h
httttpp::///w/wwwww..ttêênnmmiiềềnn//ttêênn ffiillee..hhttmm
Vớ d: Đại học Kỹ thuật Công nghip - H
thng in.htm
<i><b>Chú giải: </b></i>hhttttpp::///w/wwwww..ttêênnmmiiềềnn//ttêênn ffiillee..hhttmmll
h
httttpp hypertext transfer protocol - giao thức chuyển tải siêu văn bản
w
wwwww world wide web - mạng rộng toàn cầu
t
têênn ffiillee tên trang của Web
h
httmmll hypertext markup language - ngôn ngữ đánh dấu siêu văn bản
=
===========================================================================
<b>C</b>
<b>CààiiĐĐặặttTThhiiếếttBBịịMMạạnngg::</b>
+ Click chuột vào S<b>tart</b> / S<b>ettings</b> / <b>Network Connections </b>ta thÊy xt hiƯn
nh sau: (h×nh - a)
<b>C</b>
<b>Clliieent n</b>
<b>M</b>
<b>MaaiillSeSerrvveer r</b>
<b>W</b>
<b>WeebbSSeerrvveer r</b>
</div>
<span class='text_page_counter'>(21)</span><div class='page_container' data-page=21>
<i>Biên Soạn: KS. Đoàn Thanh Dù @ </i> 22 <i> ? Học, học nữa, học mÃi - Lênin </i>
<i>hình - b </i> <i>h×nh - c </i>
+ Double click chuột vào mục “<b>Local Area Connection</b>” hoặc nháy chuột
phải vào đó, chọn Properties. Xuất hiện hộp thoại & chọn mục “<b>Internet Protocol </b>
<b>(TCP/IP)</b>”: (<i>hình - b</i>)
+ Nhấp chuột vào mục “<b>Properties</b>” or double click vào <b>Internet Protocol </b>
<b>(TCP/IP) </b>khi đó hộp thoại tiếp theo xuất hiện: (hình - c)
+ Click chuột vào 2 mục “<b>Use the following IP address: </b>& <b>Use following </b>
<b>DNS server addresses:</b>”, rồi điền địa chỉ IP cho máy, OK: (hình - d)
+ Sau đó, quay trở lại (hình - a), nháy chuột vào mục “S<b>et up a home or </b>
<b>small office network</b>” ẻ mục <b>Network Tasks</b>.
<b>0</b>
<b>0 ££NNii ££225555</b>
</div>
<span class='text_page_counter'>(22)</span><div class='page_container' data-page=22>
* Hoặc có thể nhập địa chỉ IP cho máy như sau cũng c, OK: (hỡnh - e)
+ Khi nháy chuột vào mục “S<b>et up a home or small office network</b>” th× xuÊt
hiƯn hép tho¹i:
+ Click đúp nào <b>Next</b> hoặc nhấn <b>Enter</b>, xuất hiện hộp thoại tiếp theo & bạn
lại nhấn <b>Next</b>. Sau đó, bạn Click chuột vào mục “<b>Ignore disconnected network </b>
<b>hardware</b>”, rồi nhấn Next.
<b>0</b>
<b>0 ££NNii ££225555</b>
</div>
<span class='text_page_counter'>(23)</span><div class='page_container' data-page=23>
<i>Biên Soạn: KS. Đoàn Thanh Dự @ </i> 24 <i> ? “Häc, häc nữa, học mÃi - Lênin </i>
+Xuất hiện hộp thoại, chọn mơc thø 2 hc mơc thø3 - <b>Other</b>
& nhÊn <b>Next</b>(<b>Enter</b>).
+ Nháy đúp vào <b>Next</b>, xuất hiện hộp thoại tiếp & gõ tên nhóm làm việc vào
mục “W<b>orkroup name:</b>”/ <b>Next</b>.
<i>M</i>
</div>
<span class='text_page_counter'>(24)</span><div class='page_container' data-page=24>
+Xt hiƯn c¸c hép thoại tiếp theo.
<i>T</i>
</div>
<span class='text_page_counter'>(25)</span><div class='page_container' data-page=25>
<i>Biên Soạn: KS. Đoàn Thanh Dù @ </i> 26 <i> ? Học, học nữa, học mÃi - Lênin </i>
+ §Õn hép tho¹i thø3, chän mơc “<b>Use my Windows XP CD</b>”, Next.
+ Hộp thoại sau cùng xuất hiện, nhấn <b>Finish</b> để hồn thành q trình cài đặt
& khởi động lại máy tính của bạn.
</div>
<span class='text_page_counter'>(26)</span><div class='page_container' data-page=26>
Chia sẻ thư mục qua mạng
- Nháy chuột phải vào tõng <b>Folder</b>, <b>File</b> hc ỉ <b>C</b>, <b>D</b>, <b>E</b>,…(t chän), chän
“S<b>haring and </b> <b>Security…”, xuÊt hiÖn hộp thoại & nhấn vào môc “ </b> <b>If you </b>
<b>understand the risk but still want to share the root of the drive, click here.</b>” sÏ
thÊy:
- Click chuột vào mục “S<b>hare this folder on the network</b>” & nhấn <b>OK</b>.
Kiểm tra thì thấy xuất hiện biểu tượng bàn tay trên các Folder, File, ổ C,
Dlà xong.
</div>
<span class='text_page_counter'>(27)</span><div class='page_container' data-page=27>
<i>Biên Soạn: KS. Đoàn Thanh Dù @ </i> 28 <i> ? Học, học nữa, học mÃi - Lênin </i>
<b>*</b>
<b>*NNootteess::</b>
Khởi động máy tính xong & vào Hệ điều hành Windows. Để kiểm tra
“Tốc độ & thời gian” chạy của Mạng (<b>Network</b>) ta làm như sau:
</div>
<span class='text_page_counter'>(28)</span><div class='page_container' data-page=28>
C
C¸
¸c
ch
h
“
“p
p
o
o
st
s
t
-
-
U
Up
p
lo
l
o
a
a
d”
d
”
p
pi
ic
ct
tu
ur
re
es
s
L
Lê
ên
n
d
d
iễ
i
ễn
n
đ
đà
à
n
n
t
tr
rê
ên
n
m
mạ
ạ
ng
n
g
i
in
nt
te
er
rn
ne
et
t
& Khi các bạn tham <i><b>Diễn đàn của bất k</b></i>ỳ trang Website nào trên mạng
Internet, thì các bạn đều muốn đưa một hình ảnh nào đó của mình hay người khác
(người thân, bạn gái, bạn trai hay bạn bè,…) thì tơi có một cách nhanh nhất và hiệu
quả mà chính tôi đã làm thành công (dùng Host Image Upload Pictures) như sau:
<b>v</b> <b>ThÕ nµo lµ Web Host ?</b>
+ Web hosting là nơi không gian trên máy chủ có cài dÞch vơ Internet nh ftp,
www,…nơi đó bạn có thể chứa nội dung trang Web, dịch vụ Mail,…bởi vì những
máy tính đó ln có một địa chỉ cố định khi kết nối vào mạng Internet (đó là địa chỉ
<b>IP</b>). Thông thương như hiện nay bạn thường truy cập vào mạng Internet thì thơng
qua các <b>ISP</b> (Internet Service Provider - Các nhà ung cấp các dịch vụ Internet) thì
địa chỉ IP trên máy của bạn ln bị thay đổi, do đó dữ liệu trên máy của bạn không
thể truy cập được từ những máy khác trên Internet. Tuỳ vào các nhà cung cấp dịch
vụ Web hosting mà chất lượng cũng khác nhau ví dụ như:
- Tốc độ truy cập Internet tại S<b>erver Web hosting</b> đó.
- Dung lượng đĩa là yếu tố mà bạn có thể chứa được nhiều Web page hay dữ
liệu của bạn hay khơng.
- Các tiện ích như: các Hệ quản trị cơ sở dữ liệu có hỗ trợ hay không để giúp
bạn viết một chương trình Website lên đó.
+ Mặt khác, có thể nói <b>Host</b> là một không gian đĩa cứng trên mạng Internet
để cho bạn lưu trữ dữ liệu. Host có 2 loại (1 là Host trả tiền - Premium & 2 là Host
miễn phí - Free).
- <b>Host</b> tr¶ tiỊn (<i><b>Premium</b></i>): hỗ trợ các ngôn ngữ lập trình Website (như PHP,
Java,…).
- <b>Host</b> miễn phí (<i><b>Free</b></i>): khơng hỗ trợ các tính năng như <b>Host</b> trả tiền được mà
<b>Host</b> miễn phí ở đây chỉ cho phép chúng ta lưu trữ các file định dạng nhạc (MP3,
WMA,…) & file hình ảnh (Pictures - JPG, BMP, GIF,…* <i><b>mà chúng ta đang cần </b></i>
<i><b>tìm hiểu chúng</b></i>).
<b>v</b> <b>Các Bước Upload File ảnh (Pictures) Theo Host Free Như Sau: </b>
ỉ Các bạn mở <b>Internet Explorer</b> ra, nhập địa chỉ Website như sau:
rồi Enter.
ỉ Khi vào được trang chđ, Click cht vµo mơc <b>Join Now</b>, chê Website
ch¹y tiếp.
</div>
<span class='text_page_counter'>(29)</span><div class='page_container' data-page=29>
<i>Biên Soạn: KS. Đoàn Thanh Dự @ </i> 30 <i> ? Học, học nữa, học mÃi - Lênin </i>
<i>G</i>
<i>Giiớớiittíínnhh</i>
<i>N</i>
<i>Naamm</i>
+ Điền đầy đủ các thông tin cá nhân cần thiết mà <b>Host</b> yêu cầu, rồi nhấn
chuột vào mục “<b>I accept. Sign me up!” ho</b>ặc nhấn Enter.
+ Mạng Internet chạy tiếp, đồng thời xuất hiện hộp thoại thông báo bạn đã
đăng ký thành công & Host Chủ sẽ chuyển tài khoản cho bạn kích hoạt thơng qua
địa chỉ <b>E-mail </b>(<i><b>thật</b></i>) mà bạn ó ng ký.
<i>T</i>
<i>Têênnnnggưườờiissửửddụụnngg::</i>
<i>N</i>
<i>Nhhậậppllạạiimmậậttkkhhẩẩuu::</i>
<i>C</i>
</div>
<span class='text_page_counter'>(30)</span><div class='page_container' data-page=30>
Tip theo mở hòm thư (E-mail) của bạn đã đăng ký ra để kích hoạt tài
khoản của Host Chủ chuyển vào.
ỉ Click chuột vào chữ “<b>Log in</b>” có nghĩa là “Đăng nhập”để kích hoạt tài
khoản của bạn. Nhập <b>tên</b> hoặc <b>E-mail</b> sử dụng & gõ<b>mật khẩu</b> để đăng nhập trong
mục “<b>Login to Photobucket</b>”, rồi Enter (hoặc nhấn vào ô “<b>Login</b>”).
ỉ Ghi tên folder Album ảnh mới vào mục “<b>Add a new album:</b> thuộc
<b>Albums</b>”, nhấn nút Save lại. (<i>hình dưới</i>)
Ø L¹i tiÕp tơc Click cht vµo mơc <b>Edit</b> thc <b>Albums</b> & chê trong giây lát.
<i>S</i>
<i>SửửaattêênnFFoollddeerrảảnnhhvvừừaattạạoođđưượợcc</i>
<i>X</i>
</div>
<span class='text_page_counter'>(31)</span><div class='page_container' data-page=31>
<i>Biờn Son: KS. on Thanh Dự @ </i> 32 <i> ? “Học, học nữa, học mãi - Lênin” </i>
ỉ Tìm đến mục “<b>Upload Images & Video”,</b> chọn Choose files (tìm đường
dẫn load file ảnh hoặc file video).
ỉ Bạn có thể <b>Upload</b> được rất nhiều file ảnh hoặc file video (tuỳ chọn). Quá
trình Upload được hoàn thành thì xuất hiện:
</div>
<span class='text_page_counter'>(32)</span><div class='page_container' data-page=32>
a file ảnh hoặc file video (tuỳ thích) lên Diễn đàn Website mà bạn
mong muốn thì bạn lại cần phải làm như sau:
+ <b>Right - Click</b> (nhÊn chuột phải) vào file vừa Upload lên xong (Images,
Video) tức là hình ảnh cuối cùng sau khi đăng ký & đăng nhập xong với Website:
</div>
<span class='text_page_counter'>(33)</span><div class='page_container' data-page=33>
<i>Biên Soạn: KS. Đoàn Thanh Dù @ </i> 34 <i> ? Học, học nữa, học mÃi - Lênin </i>
+ Nhỏy chuột “X<b>em trước</b>”, rồi “G<b>hi sửa đổi </b>- hoặc S<b>ave</b>” tuỳ giao diện sử
dụng của mỗi Diễn đàn Website, lúc đó các bạn sẽ thấy được kết quả cuối cựng m
mong mun.
N
Nh
hữ
ữn
ng
g
t
tổ
ổ
h
hợ
ợp
p
p
ph
hí
ím
m
”
t
th
h
<b>ê</b>
<b></b>
ên
ng
g
s
s
ư
ư
d
d
ơ
ơ
n
n
g
g
t
t
r
r
o
o
n
n
g
g
m
m
i
i
c
c
r
r
o
o
s
s
o
o
f
f
t
t
w
w
o
o
r
r
d
d
<b>T</b>
<b>TỉỉHHỵỵppPPhhÝÝmm</b> <b>NNééiiDDuunngg</b>
<b>Ctrl + A = Alt + E + L </b> B«i đen toàn bộ khối văn bản
<b>Ctrl + X=Shift + Delete </b> <b>Cut</b>(<b>Cắt</b>) đoạn văn bản được bôi đen
<b>Ctrl + C = Ctrl + Insert </b> <b>Copy</b>(<b>Sao chép</b>) đoạn văn bản được bôi đen
<b>Ctrl + V =Shift + Insert </b> <b>Paste</b>(<b>Dán</b>) đoạn văn bản đã Copy hoặc Cut
<b>Ctrl + Z= Alt + BackSpace </b> Phục hồi văn bn xoỏ nhm (<b>Undo</b>)
<b>Ctrl + E </b> Căn lề giữa (<b>Center</b>)
<b>Ctrl + L </b> Căn lề trái (<b>Left</b>)
<b>Ctrl + R </b> Căn lề phải (<b>Right</b>)
<b>Ctrl + B = Ctrl + Shift + B </b> Chữ đậm (<b>Bold</b>)
<b>Ctrl + I = Ctrl + Shift + I </b> Chữ nghiêng (<b>Italic</b>)
<b>Ctrl + U = Ctrl + Shift + U </b> Ch÷ gạch chân (<b>Underline</b>)
<b>Ctrl + D = Alt + O + F </b> Më hép tho¹i <b>Font</b>
<b>Ctrl + G= F5 = Alt + E + G</b> Chun tiÕp trang kh¸c trong văn bản (<b>Next page</b>)
</div>
<span class='text_page_counter'>(34)</span><div class='page_container' data-page=34>
<b>Ctrl + M </b> Tăng lề đoạn văn bản
<b>Ctrl + F = Alt + E + F </b> Tìm ký tự trên toàn văn bản (<b>Find</b>)
<b>Ctrl + J</b> Cn l u 2 bên (<b>Justify</b>)
<b>Ctrl + N = Alt + F + N </b> Mở một văn bản mới (<b>New</b>)
<b>Ctrl + ]= Ctrl + Shift + . </b> Tăng cỡ chữ khi được bôi đen
<b>Ctrl + [= Ctrl + Shift + , </b> Giảm cỡ chữ khi được bôi đen
<b>Ctrl + S </b> Lưu văn bản (<b>Save</b>)
<b>Ctrl + P = Alt + F + P </b> In văn bản (<b>Printer</b>)
<b>Ctrl + T </b> Tab
<b>Ctrl + W= Ctrl + F4= Alt + F + X</b> Tho¸t khái W<b>ord</b>
<b>Ctrl + Y </b> Hủ bá lƯnh Undo (<b>Redo</b>)
<b>Ctrl + O = Alt + F + O = Ctrl + F12 </b> Më mét File cã s½n (<b>Open</b>)
<b>Ctrl + K </b> Më hộp thoại <b>Insert Hyperlink</b>, tạo liên kết
<b>Ctrl + 0 </b> Cách dòng trên <b>12pt</b>
<b>Ctrl + 1 </b> Khong cỏch giữa các dòng bằng <b>1</b>
<b>Ctrl + 2 </b> Tạo khoảng cách đơi giữa các dịng
<b>Ctrl + 5 </b> Đặt khoảng cách giữa các dòng bằng <b>1,5</b>
<b>Ctrl + =</b> Viết chỉ số dưới, Example : <b>C2H5OH</b>
<b>Ctrl + F2 = Alt + F+ V = Ctrl + Alt + I </b> Xem văn bản trước khi In (<b>Print Preview</b>)
<b>Ctrl + F5 </b> Thu nhỏ khung văn bản Word (<b>Restore</b>)
<b>Ctrl + F6 = Alt + Tab </b> Chuyển đổi giữa các cửa s W<b>ord</b> ang m
<b>Ctrl + F7</b> Di chuyển khung văn b¶n Word (<b>Small</b>)
<b>Ctrl + F9 </b> ChÌn
<b>Ctrl + F10 </b> Chuyển đổi khung văn bản <b>Maximize</b> & <b>Restore</b>
<b>Ctrl + ¿</b> Ng¾t trang
<b>Ctrl + Home = Ctrl + Shift + 7 (bênphải) </b> Lên trang <b>đầu tiên</b> trong văn bản
<b>Ctrl + End = Ctrl + Shift + 1 (bên phải) </b> Xuống trang <b>cuối cùng</b> trong văn bản
<b>Ctrl + Shift + A </b> Chuyển đổi kiểu chữ <b>Thường</b> - chữ <b>Hoa</b>
<b>Ctrl + Shift + L </b> Sử dụng “<b>Bullets</b>” cho danh sách
<b>Ctrl + Shift + F8</b> Giữ đè phím “S<b>hift</b>” thực hiện lựa chọn khối VBản
<b>Ctrl + Shift + J</b> Phân bổ, <b>sắp xếp</b> đoạn
<b>Ctrl + Shift + D </b> Gạch chân đoạn văn bản chọn =<b>Double Underline </b>
<b>Ctrl + Shift + F </b> Chọn, thay đổi kiểu “<b>Font</b>”
<b>Ctrl + Shift + H </b> ẩn đoạn <b>văn bản</b> được chọn.
<b>Ctrl + Shift + Q</b> Chuyển đổi Font chữ “S<b>ymbol</b>”
<b>Ctrl + Shift + W</b> Gạch chân <b>Từng Từ trong văn bản Word </b>
<b>Ctrl + Alt + M = Alt + I + M </b> ChÌn lêi <b>chó gi¶i</b>
<b>Ctrl + Alt + Home </b> Lựa chọn các tuỳ chọn để soạn thảo “<b>Browse Sel</b>”
<b>Ctrl + Alt + Page Up </b> Đưa <b>con trỏ</b> về đầu màn hình đang soạ thảo
<b>Ctrl + Alt + Page Down </b> Đưa <b>con trỏ</b> về cuối màn hình đang soạ thảo
<b>Ctrl + Alt + O = Alt + V + O </b> Hiển thị văn bản ở chế độ <b>Outline View</b>
<b>Alt + F + N </b> Mở hộp thoại <b>New Document</b>
<b>Alt + F + O </b> Më hép tho¹i <b>Open</b>
<b>Alt + F + C </b> Đóng<b> File</b> đang mở
<b>Alt + F + A = Alt + F + S = F12 </b> Lu văn bản (<b>Save As</b>)
<b>Alt + F + B </b> Xem văn bản dưới dạng trang W<b>ebsite</b>
<b>Alt + F + D </b> Chuyn vn bn (<b>Send To</b>)
</div>
<span class='text_page_counter'>(35)</span><div class='page_container' data-page=35>
<i>Biên Soạn: KS. Đoàn Thanh Dự @ </i> 36 <i> ? “Häc, häc n÷a, häc m·i - Lênin </i>
<b>Alt + F + X</b> Thoát khỏi văn bản ®ang më(<b>Save hay Ko Save</b>)
<b>Alt + W + A </b> Làm việc với <b>nhiều cửa sổ soạn thảo c</b>ùng một lúc
<b>Alt + W + S</b> Đặt dấu <b>ngăn đôi</b> văn bản để thao tác vùng khác
<b>Alt + F4</b> Thoát khỏi các cửa sổ văn bản (<b>Exit</b>)
<b>Alt + V + N </b> Hiển thị văn bản ở chế độ bình thường (<b>Normal</b>)
<b>Alt + V + W</b> Hiển thị văn bản ở chế độ W<b>eb Layout View</b>
<b>Alt + V + P </b> Hiển thị văn bản ở chế độ <b>Print Layout View</b>
<b>Alt + V + T </b> Më menu<b> Toolbars</b>
<b>Alt + V + D </b> Hiển thị dạng <b>cấu trúc trang</b>
<b>Alt + V + H </b> T¹o & chØnh sưa <b>Header and Footer</b>
<b>Alt + V + U </b> HiĨn thÞ trang văn bản toàn màn hình (<b>Full Screen</b>)
<b>Alt + I + B </b> Më hép tho¹i <b>Break</b>
<b>Alt + I + U </b> Chèn số <b>trang </b>vào văn bản (<b>Page Numbers</b>)
<b>Alt + I + T </b> Chèn ngày, giờ vào văn b¶n (<b>Date and Time</b>)
<b>Alt + I + A </b> Më menu <b>AutoText… </b>
<b>Alt + I + F </b> Më hép thoại<b> Field</b>
<b>Alt + I + S</b> Chàn ký tự toán häc (<b>Symbol</b>)
<b>Alt + I + P </b> Më menu <b>Picture…</b>
<b>Alt + I + G</b> Chèn sơ đồ cấu trúc (<b>Diagram Gallery</b>)
<b>Alt + I + X</b> ChÌn <b>Text Box</b>
<b>Alt + I + L </b> Chèn thêm <b>File </b>vào văn bản (<b>Insert File</b>)
<b>Alt + I + O </b> Më hép tho¹i <b>Object</b>
<b>Alt + I + K </b> Më hép tho¹i <b>Boomark</b>
<b>Alt + O + P </b> Më hép tho¹i <b>Paragraph… </b>
<b>Alt + O + B </b> Më hép tho¹i <b>Borders and Shading</b>
<b>Alt + O + T </b> Më hép tho¹i <b>Tabs</b>
<b>Alt + O + K </b> Lựa chọn màu nền cho văn bản (<b>Background</b>)
<b>Alt + O + H </b> Mở hộp thoại <b>Theme </b>(phôc vô thiÕt kÕ Website)
<b>Alt + O + R </b> Tạo, thêm, xoá Frames (phục vụ thiết kế Website)
<b>Alt + T + S</b> Kiểm tra chính tả S<b>pelling and Grammar</b>
<b>Alt + T + L </b> Thay đổi ngôn ngữ (<b>Language</b>)
<b>Alt + T + W</b> HiĨn thi hép tho¹i W<b>ord Count</b>
<b>Alt + T + U </b> HiĨn thi hép tho¹i <b>AutoSummarize </b>
<b>Alt + T + T </b> HiĨn thÞ thanh <b>Reviewing</b>
<b>Alt + T + D </b> C«ng viƯc trén VB(Compare & Merge Documents)
<b>Alt + T + P </b> B¶o vƯ văn bản bằng <b>Password</b>
<b>Alt + T + M </b> Më menu <b>Macro </b>(thùc hiƯn thao t¸c víi <b>Macro</b>)
<b>Alt + T + A </b> Më hép tho¹i <b>Auto Correct</b>
<b>Alt + T + C </b> Më hép tho¹i <b>Customize</b>(<b>Toolbars & Comands</b>)
<b>Alt + T + O </b> Më hép tho¹i<b> Options</b>
<b>Alt + A + W</b> vẽ bảng bằng thước & bút (<b>Tables and Borders</b>)
<b>Alt + A + I </b> Më menu <b>Insert</b> thực hiện chèn bảng, cột, dòng
<b>Alt + A + D </b> Mở menu <b>Delete </b>thực hiện xoá bảng, cột, dßng
<b>Alt + A + C </b> Më menu<b>Select </b>lùa chọn bảng, cột, dòng
<b>Alt + A + M </b> Trộn các <b>cột</b>, <b>dòng </b>thành một
<b>Alt + A + P </b> Chia một ô thành nhiều dòng, nhiều cột
<b>Alt + A + F </b> Më hép tho¹i <b>Table AutFormat</b>
</div>
<span class='text_page_counter'>(36)</span><div class='page_container' data-page=36>
<b>Alt + A + V </b> Chuyển đổi giữa bảng & văn bản (<b>Convert</b>)
<b>Alt + A + S</b> Sắp xếp trong bảng (<b>Sort Text</b>)
<b>Alt + A + O </b> Hiển thị các phép tính bằng <b>Hàm </b>(<b>Formula</b>)
<b>Alt + O + N </b> Më hép tho¹i <b>Bullets and Numbering</b>
N
Nh
hữ
ữn
ng
g
p
p
hí
h
ím
m
-
-
t
tổ
ổ
hợ
h
ợp
p
p
ph
hí
ím
m
t
th
h
<b>ườ</b>
<b>ư</b>
ờn
ng
g
d
d
ïn
ï
ng
g
t
tr
ro
o
ng
n
g
m
mi
ic
cr
ro
o
so
s
of
ft
t
E
EX
Xc
ce
el
l
<b>PhÝm - Tỉ Hỵp PhÝm </b> <b>Néi Dung </b>
<b>Ctrl + N </b> T¹o mét <b>b¶ng tÝnh </b>míi
<b>Ctrl + O = Ctrl + F12 </b> Mở hộp thoại <b>Open </b>(mở File bảng tính đã cú)
<b>Ctrl + S</b> Lưu <b>File Workbook Excel</b> đang soạn
<b>Ctrl + C = Ctrl + Insert </b> Lệnh sao chép <b>Copy </b>(sao chép vùng bảng tính đang đánh dấu)
<b>Ctrl + V =Shift + Insert </b> LƯnh d¸n <b>Paste </b>(d¸n bg tính vừa copy or cut vào vtrí ô chứa chuét)
<b>Ctrl + X=Shift + Delete </b> Lệnh <b>Cut </b>(cắt bỏ vùng bảng tính đang đánh dấu, lưu vào Clipboard)
<b>Ctrl + Z= Alt + BkSp </b> Phục hồi thao tác trước đó (<b>Undo</b>)
<b>Ctrl + 1 </b> Mở hộp thoại định dạng ô (<b>Format Cells</b>)
<b>Ctrl + 2 = Ctrl + B </b> Chữ đậm (<b>Bold</b>)
<b>Ctrl + 3 = Ctrl + I </b> Chữ nghiêng (<b>Italic</b>)
<b>Ctrl + 4= Ctrl + U </b> Chữ gạch chân (<b>Underline</b>)
<b>Ctrl + Home </b> n ụ u tiờn trong W<b>orkSheet</b>
<b>Ctrl + End </b> Đến ơ phải phía dưới trong W<b>orkSheet</b>
<b>Ctrl + Page Up </b> Chuyển sang S<b>heet</b> trước (<b>Sheet 2 về Sheet 1</b>)
<b>Ctrl + Page Down </b> ChuyÓn sang S<b>heet</b> kÕ tiÕp (<b>Sheet 2 lªn Sheet 3</b>)
<b>Ctrl + P </b> Mở hộp thoại <b>Print </b>(In toàn bộ bảng tính ra máy in)
<b>Ctrl + L </b> Mở hộp thoại <b>Create List</b>
<b>Ctrl + F </b> Bật hộp thoại tìm kiếm <b>Find and Replace</b>
<b>Ctrl + * </b> Chọn vùng dữ liệu liên quan đến ô hiện tại
<b>Ctrl + Tab = Ctrl + F6 </b> Chuyển đổi qua lại giữa các bảng tính đang mở
<b>Ctrl + (ơđ-¯) </b> Đầu trái, phải & trên, dưới màn hình
<b>Ctrl + F4= Alt + F4</b> Đóng bảng tính, đóng Excel
<b>Ctrl + 0 </b> ẩn các cột đang chọn
<b>Ctrl + Shift + 0 </b> Hiện các cột bị ẩn trong vùng đang chän
<b>Ctrl + F3 </b> Më hé tho¹i <b>Define name </b>(Đặt tên mảng cho 1 vùng dữ liệu)
<b>Ctrl + Space </b> ChÌn cét
<b>Alt + F + V </b> Xem bảng tính trước khi in (<b>Print Priview</b>)
<b>Alt + F + U </b> Më hép tho¹i <b>Page Setup</b>
<b>Alt + T + V </b> Xt hiƯn hép tho¹i S<b>olver Parameters</b>
<b>Alt + I + F =Shift + F3 </b> Xt hiƯn hép tho¹i <b>Insert Function</b>
<b>Alt + V + H </b> Mở<b>Header / Footer</b> trong hộp thoại <b>Page Setup</b>
<b>Enter </b> Xuống dòng một ơ, hoặc đến ơ kế tiếp theo trình tự
<b>Shift + Enter </b> Lên một ô
<b>Shift + Tab </b> Sang trái một ô
<b>Shift + F11 </b> Chèn một bảng tính mới
<b>Shift + Space </b> Chèn hàng (dòng)
</div>
<span class='text_page_counter'>(37)</span><div class='page_container' data-page=37>
<i>Biên Soạn: KS. Đoàn Thanh Dự @ </i> 38 <i> ? “Häc, học nữa, học mÃi - Lênin </i>
<b>Home </b> Đến ô đầu tiên trong hàng
<b>Page Up </b> Lên một màn hình
<b>Page Down </b> Xuống một màn hình
<b>F5 = Ctrl + G</b> Më hép tho¹i G<b>o To</b>
<b>F12 </b> Lu Workbook Excel l¹i (<b>Save As</b>)
<b>F2 </b> Sửa nội dung thơng tin đó
<b>F7</b> Mở hộp thoại S<b>pelling </b>(Check chính tả đối với bảng tính English)
<b>F1 </b> Më<b>Excel Help</b>
T
T
×M
×
M
h
hi
iĨ
ĨU
U
C
Cá
áC
CH
H
v
vẽ
ẽ
h
hì
ìN
NH
H
t
tr
ro
o
ng
n
g
m
mI
IC
CR
Ro
o
so
s
of
ft
t
W
WO
OR
Rd
d
* Ngồi chức năng chính là soạn thảo văn bản, trong <b>Microsoft Word</b> cũng
hỗ trợ chức năng vẽ hình tương đối tốt. Một số hình vẽ đơn giản có thể vẽ trực tiếp
trong <b>Microsoft Word</b> mà không cần vẽ từ các phần mềm khác, rồi lại phải chèn
vào, vừa mất thời gian, vừa làm tăng dung lượng của tập tin. Trong Microsoft Word
có thể vẽ được các <b>đường thẳng</b>, <b>hình vng</b>, <b>hình trịn</b>, <b>đường cong phức tạp</b>,
<b>đường gãy khúc liên tục </b>…
P(t)
P3(t)
P2(t)
P1(t)
t
0h 12h 24h
<i>Một số hình được vẽ trong Microsoft Word </i>
a Vùng ổn định sóng hài
Vùng khố
Vùng tác động
b
0 1 2 3 4 5 6 7 8 9 10 11 12 13 14
8
7
6
5
4
3
2
1
c
d
Đặc tính sự cố
</div>
<span class='text_page_counter'>(38)</span><div class='page_container' data-page=38>
+ Để thực hiện việc vẽ hình, đầu tiên nếu trên màn hình chưa có thanh công
cụ vẽ hình thì bạn lấy ra như sau:
- Click chuột phải lên một thanh c«ng cơ bÊt kú, chän <b>Drawing</b>.
- Trên thanh công cụ <b>Drawing </b>này bao gồm khá đầy đủ các chức năng vẽ, tô
màu, chọn bề dày nét vẽ, kiểu nét vẽ, vẽ các hình khối, các mẫu hình chuẩn…
+ Khi cần vẽ đoạn thẳng : Click biểu tượng vẽ đoạn thẳng (<b>Line</b>), ấn & giữ
phím S<b>hift</b>, khi đó con trỏ chuột sẽ di chuyển theo đường thẳng.
+ Khi cần lấy một đối tượng nào đó trên thanh <b>Drawing</b> như: <b>Line</b>, <b>Arrow</b>,
<b>Oval</b>…Bạn chỉ cần giữ phím <b>Ctrl</b>, Click vào đối tượng đó là được. Ví d:
+ Khi cần vẽ một đường cong phức tạp: Click chuột vào <b>AutoShapes</b>\<b>Lines</b>
\<b>Curve</b>ở trên thanh công cụ <b>Drawing</b>.
+ Khi cần vẽ các đường g·y khóc: Click cht vµo <b>AutoShapes</b> \ <b>Lines</b> \
<b>Freeform</b>ở trên thanh công cụ <b>Drawing</b>.
+ Nếu đường cong, đường gãy khúc chưa như ý muốn thì bạn Click chuột
phải vào đối tượng đó chọn “<b>Edit Points</b>”, lúc này các điểm neo trên đường sẽ hiện
lên. Bạn có thể tự do điều chỉnh theo ý muốn. Hoặc bạn có thể thêm điểm vào sau
khi chọn “<b>Edit Points</b>” (chọn <b>Add Point</b>), xoá bớt điểm đi (chọn <b>Delete Point</b>) để
điều chỉnh đường nét đẹp & mềm mại hơn.
</div>
<span class='text_page_counter'>(39)</span><div class='page_container' data-page=39>
<i>Biên Soạn: KS. Đoàn Thanh Dự @ </i> 40 <i> ? “Häc, häc nữa, học mÃi - Lênin </i>
+ Mt khỏc, ngoi nhng tiên ích kể trên, <b>Microsoft Word</b> cịn có chức năng
hiển thị <b>Lưới </b>trên trang văn bản để bạn dễ cân chỉnh hình vẽ, chức năng bắt điểm
giữa các đối tượng với nhau, giũa đối tượng với lưới…Cách thực hiện được diễn giải
như sau:
- Trªn thanh c«ng cơ <b>Drawing</b>, Click cht vào <b>Draw</b> \ <b>GridHộp thoại </b>
<b>Drawing Grid </b> hiÖn ra.
- Click chuột vào mục “<b>Display gridlines on screen</b>” để hiển thị mạng lưới,
định bề rộng, chiều cao của các mắt lưới ở mục G<b>rid settings</b>(<b>Horizontal spacing: </b>
<b>& Vertical spacing:</b>). Định khoảng cách giữa các mắt lưới theo chiều ngang &
chiều dọc ở mục <b>Display gridlines on screen </b>(<b>Vertical every: & Horizoltal </b>
<b>every:</b>).
- Để bắt một đối tượng trên <b>Lưới</b>, bạn chọn vào mục “S<b>nap objects to grid</b>”
(nghĩa là khi bạn vẽ, đầu mút của đối tượng sẽ tự động liên kết đến vị trí các mắt
lưới một cách nhanh chóng & chính xác mà bạn khơng cần phải căn chỉnh). Tương
tự như vậy, khi cần sự liên kết giữa các đối tượng thì bạn hãy nhấn chuột vào mục
“S<b>nap objects to other objects</b>”.
</div>
<span class='text_page_counter'>(40)</span><div class='page_container' data-page=40>
phím <b>Shift</b> (hoặc Ctrl) & click chọn các đối tượng \ <b>Right Click</b> \ <b>Grouping</b> \
<b>Group</b> hoặc nhanh hơn bạn có thể chọn biểu tượng “S<b>elect Objects </b>”
trên thanh cơng cụ <b>Drawing</b>, giữ phím S<b>hift</b> (hoặc Ctrl) & click chọn các đối tượng,
sau đó nháy con trỏ vào <b>Draw</b>\ G<b>roup</b> trên thanh công cụ <b>Drawing</b> để liên kết các
đối tượng với nhau. Lúc này, tất cả hình vẽ là một khối thống nhất, bạn có thể n
tâm chỉnh sửa văn bản.
T
T
×M
×
M
h
hi
iĨ
ĨU
U
v
vỊ
Ị
“
“g
g
ho
h
os
st
t”
”
&
&
C
C¸
¸c
ch
h
s
sư
ư
d
d
ụn
ụ
ng
g
“
“G
Gh
ho
o
s
s
t
t
”
”
t
tr
ro
o
ng
n
g
w
wi
in
n
d
d
o
o
w
w
s
s
x
xp
p
* <b>Ghost:</b> là một chương trình thơng dụng dùng để lưu trữ <b>Hệ Điều Hành </b>
<b>Windows</b>. Nó có trong tất cả các đĩa <b>Boot</b> hiện nay.
* <b>Notes:</b> Bạn phải có sẵn một <b>HĐH Windows</b> hồn chỉnh, khơng bị lỗi,
nhiễm virus…Sau đó, tạo một <b>File Ghost</b> & khi <b>HĐH Windows</b> có vấn đề gì…thì
bạn sẽ cần đến <b>File Ghost</b> đó để phục vụ cho cơng việc của bạn nhanh chóng trong
chốc lát mà khơng cần phải cài lại <b>HĐH Windows</b> hay các chương trình ứng dụng
khác…
+ Đầu tiên bạn cho đĩa “<b>Hiren’s Boot CD v9.0</b>” vào ổ <b>CD-ROM</b>. Sau ú,
Restart lại máy tính.
+ Chọn mục “<b>2. Start BootCD</b>” \ <b>Enter</b>. (Dùng các phím -ơđ¯ để di
chuyển đến các mục cần chọn).
+ Sau đó xuất hiện một số mục lựa chọn. Ta chọn mục “<b>2. Disk Clone </b>
<b>Tools…” </b>\ <b>Enter</b>.
Hiren’s BootCD v9.0 Startup Menu
1. Boot From Hard Drive
2. Start BootCD
</div>
<span class='text_page_counter'>(41)</span><div class='page_container' data-page=41>
<i>-Biên Soạn: KS. Đoàn Thanh Dự @ </i> 42 <i> ? “Học, học nữa, học mãi - Lênin” </i>
* <b>Notes: </b>Mục <b>5. COPYR.DMA Build013</b> là chương trình sao lưu ổ đĩa dễ sử
dụng nhất. Nếu sử dụng mục này, thì di chuyển tới đó, nhấn Enter. Sau khi chương
trình khởi động xong, dùng các phím mũi tên (-ơđ¯) chọn “<b>Primary Master</b>” \
<b>Enter 2 lần</b>, tiếp tục chọn “S<b>tart Copy</b>” \ <b>Enter</b>. Chương trình sẽ bắt đầu <b>Copy</b>
tồn bộ các S<b>ector</b> của ổ cứng.
+ Di chun tíi mơc “<b>2. Norton Ghost 8.3…” </b>\ Enter. XuÊt hiÖn 7 lùa chän
lµm viƯc víi <b>Norton Ghost 8.3…</b>
Hiren’s All in 1 BootCD v9.0 Menu
1. Disk Partition Tools…
2. Disk Clone Tools…
3. Antivirus Tools…
4. Recovery Tools…
5. Testing Tools…
6. Hard Disk Tools…
7. System Info Tools…
8. File Managers…
9. Next…
Enter a choice : 2
Hiren’s All in 1 BootCD v9.0 Menu
1. Imagecenter 5.6(Drive Image)
2. Norton Ghost 8.3…
3. Acronis True Image Enterprise Server 8.1945
4. Partition Saving 3.40
5. COPYR.DMA Build013
6. … Back
Enter a choice : 2
Hiren’s All in 1 BootCD v9.0 Menu
1. Ghost With USB Support
2. Ghost With SCSI Support
3. Ghost With Network Support
4. Ghost (-FFX -FNI Different method for accessing the drive)
5. Ghost (-Z9 -SPAN Highest Compression)
6. Ghost (-Z9 -AUTO -SPLIT =700 700Mb File Split)
7. Ghost (Normal)
8. … Back
</div>
<span class='text_page_counter'>(42)</span><div class='page_container' data-page=42>
<b>1.</b> <b>Ghost With USB Support: </b>Hỗ trợ sao lưu, phơc håi <b>File Ghost</b> trªn ỉ
<b>USB</b>.
<b>2.</b> <b>Ghost With SCSI Support: </b>Hỗ trợ sao lu, phơc håi <b>File Ghost</b> trªn ỉ
đĩa chun S<b>CSI</b>.
<b>3.</b> <b>Ghost With Network Support: </b>Hỗ trợ sao lưu, phục hồi <b>File Ghost </b>trên
<b>Mạng</b>.
<b>4.</b> <b>Ghost (-FFX -FNI Different mehtod for accessing the drive): </b>Sao lu
phơc håi trªn ỉ cøng.
<b>5.</b> <b>Ghost (-Z9 -SPAN Highest Compression):</b> Hỗ trợ <b>File nén</b> ở mức độ
cao.
<b>6.</b> <b>Ghost (-Z9 -AUTO -SPLIT =</b> <b>700 700Mb File Split): </b>Hỗ trợ <b>File </b>
<b>Ghost</b> đã được chia nhỏ thành từng phần.
<b>7.</b> <b>Ghost (Normal): </b>Chương trình G<b>host</b> thơng dụng.
+ Chọn tiếp mục <b>7. Ghost (Normal) </b>\ Enter. Chờ trong chốc lát, màn hình
<b>Ghost 8.3 </b>sẽ hiện ra trước mắt bạn.
<b>*</b>
<b>*NNootteess::</b>CCóótthhểểdùdùnnggccáácchhkkhhááccđđểểvvààoocchhưươơnnggttrrììnnhh GGhhoossttnnhhưưssaauu::
+
+CChhoođđĩĩaaHHiirreen’n’ssBBoooottCDCDvv99..00cchhoonnccááccmmụụcc22 \\ 99 \\ 77 \\ 88&& EEnntteerr..
+
+ SSaauu đđóó xxuuấấtt hhiiệệnn:: RR:\:\>> gõgõ llệệnnhh <b>gghhoosstt</b> rồrồii EEnntteerr.. ((<b>RR::\\>g>ghhoosstt</b> <b>¿¿</b>)) && mmàànn hhììnnhh
G
</div>
<span class='text_page_counter'>(43)</span><div class='page_container' data-page=43>
<i>Biªn Soạn: KS. Đoàn Thanh Dự @ </i> 44 <i> ? “Häc, häc n÷a, häc m·i - Lªnin” </i>
+ Bấm chuột vào <b>OK</b> hoặc <b>Enter</b>. Để chuột vào nhãn “<b>Local</b>”, rơì dùng các
phím di chuyển (¯ơđ-) tới <b>Partition</b> \ <b>To I mage</b> (Chọn ổ đĩa cần nén & tìm ổ
đĩa lưu nó)\Enter.
+Xt hiƯn hép tho¹i tiÕp.
</div>
<span class='text_page_counter'>(44)</span><div class='page_container' data-page=44>
* Bạn muốn lưu <b>HĐH Windows</b> thì chọn ổ đĩa có chứa <b>HĐH Windows</b>. ở
đây, tơi chọn <b>1</b>, vì W<b>indows</b> của tơi được cài trên đó, bạn có thể lưu ổ<b>dữ liệu</b> cũng
được. Đặc biệt cái bạn cần phải hiệu khi nén <b>Ghost </b>là khi nén ổ này thì phải lưu
sang ổ khỏc.
</div>
<span class='text_page_counter'>(45)</span><div class='page_container' data-page=45>
<i>Biên Soạn: KS. Đoàn Thanh Dù @ </i> 46 <i> ? Học, học nữa, học mÃi - Lênin </i>
+ Chọn nơi cần lưu & bạn có thể dùng <b>chuột</b> (<b>Mouse</b>). Nếu như khơng có
chuột hay chuột bị hỏng…thì bạn phải dùng đến phím <b>Tab</b> \ <b>File name: Đặt tên </b>
<b>File Ghost</b>\ S<b>ave</b>, và bạn lại thấy hình ảnh như sau:
</div>
<span class='text_page_counter'>(46)</span><div class='page_container' data-page=46>
+ Click <b>Yes </b>, còn nếu chọn <b>No </b>thì quay trở lại ban đầu.
:
Sau khi bn to được <b>File Ghos</b>t theo các bước làm như trên với <b>HĐH </b><b>Windows</b> hồn chỉnh, thì <b>HĐH Windows</b> mà bạn đang dùng, sau một thời gian
chạy bị lỗi do virus hay có vấn đề gì đó…thì bạn hãy xố <b>HĐH Windows</b> cũ đi &
giải nén <b>File Ghost </b>mà bạn tạo được ra. Trong chốc lát, bạn sẽ có <b>HĐH Windows</b>
mới như ban đầu bằng cách làm như sau:
+ Làm tương tự các bước như trên, đến khi thấy màn hình xuất hiện như sau,
thì chọn mục “<b>From Image</b>” \<b>Enter</b>.
</div>
<span class='text_page_counter'>(47)</span><div class='page_container' data-page=47>
<i>Biên Soạn: KS. Đoàn Thanh Dự @ </i> 48 <i> ? “Häc, học nữa, học mÃi - Lênin </i>
+ Tỡm đến <b>File Ghost </b>trong đường dẫn đó bằng cách dùng các phím di
chuyển (ơ-đ¯) hay con trỏ trên màn hỡnh.
+ Nừu dùng các phím di chuyển thì nhấn <b>3 lần Enter</b>, còn nếu dùng 3 lần con
trỏ thì nhấn 4<b> lần Enter </b>đ Bạn sẽ gặp lại hình sau:
+ Click chuột vào <b>Yes</b> thì quá trình <b>Ghost</b> sẽ được tiến hành. Còn nếu đưa
con trở tới <b>No</b> thì màn hình sẽ quay trở lại như ban đầu.
+ Quỏ trỡnh G<b>host</b> thc hin xong, <b>Exit</b> (thoát ra). Bỏ đĩa <b>Hiren’s BootCD </b>
<b>9.0</b> a, <b>HĐH Windows</b> sẽ đến với bạn ngay.
<b>* Notes:</b> Không nên tự ý giải nén <b>File </b> <b>Ghost</b> ra, khi chưa xố <b>HĐH </b>
<b>Windows</b> cũ đi. Nếu khơng Nó sẽ làm ảnh hưởng tới <b>HĐH Windows</b> mà bạn đang
dùng. MặT khác trong quá trình Ghost nếu sự cố mất điện mà chương trình Ghost
chạy chưa xong thì các File, Folder,… trong HĐH sẽ bị lỗi.
M
M
é
é
t
t
s
sè
è
t
th
hñ
ñ
t
t
hu
h
u
Ë
Ë
t
t
“
“n
nh
há
á
-
-
h
ha
ay
y”
”
T
Tr
ro
on
ng
g
h
hệ
ệ
đ
đ
iề
i
ều
u
h
hà
àn
nh
h
w
wi
in
nd
do
o
ws
w
s
x
xp
p
'
'
<b>S</b>
<b>S</b>
<b>ử</b>
<b>ử</b>
<b>A</b>
<b>A</b>
<b>L</b>
<b>L</b>
<b>ỗ</b>
<b>ỗ</b>
<b>I</b>
<b>I</b>
<b>ổ</b>
<b>ổ</b>
<b>Đ</b>
<b>Đ</b>
<b>ĩ</b>
<b>ĩ</b>
<b>A</b>
<b>A</b>
<b>C</b>
<b>C</b>
<b>ứ</b>
<b>ứ</b>
<b>N</b>
<b>N</b>
<b>G</b>
<b>G</b>
<b>(</b>
<b>(</b>
<b>H</b>
<b>H</b>
<b>D</b>
<b>D</b>
<b>D</b>
<b>D</b>
<b>)</b>
<b>)</b>
<b>N</b>
<b>N</b>
<b>G</b>
<b>G</b>
<b>A</b>
<b>A</b>
<b>Y</b>
<b>Y</b>
<b>T</b>
<b>T</b>
<b>R</b>
<b>R</b>
<b>O</b>
<b>O</b>
<b>N</b>
<b>N</b>
<b>G</b>
<b>G</b>
<b>H</b>
<b>H</b>
<b>Đ</b>
<b>Đ</b>
<b>H</b>
<b>H</b>
<b>W</b>
<b>W</b>
<b>I</b>
<b>I</b>
<b>N</b>
<b>N</b>
<b>D</b>
<b>D</b>
<b>O</b>
<b>O</b>
<b>W</b>
<b>W</b>
<b>S</b>
<b>S</b>
</div>
<span class='text_page_counter'>(48)</span><div class='page_container' data-page=48>
+ Nhn chut phi lờn a cứng bị lỗi \ <b>Properties</b>. Hộp thoại Properties của
đĩacứng bị lỗi đó xuất hiện \ Chọn mục <b>Tools</b>. ở đây tơi lấy ví dụ là ổ đĩa cứng C của
tôi bị lỗi.
<b>* Notes</b><i> : </i>
- Nếu thấy một thơng điệp xuất hiện, thì nó có nghĩa là q trình <b>Disk Check</b>
khơng thể thực hiện được. Nhấn Yes để lập lịch biểu kiểm tra vào lần kế tiếp.
<b>Restart </b>or <b>Log Off</b>Computer.
- Hoặc bạn chỉ nhấp chuột vào ô “S<b>can for and attempt recovery of bad </b>
<b>sectors</b>” \ S<b>tart</b>. Để quá trình <b>Check Disk </b>quét qua các lỗi ởổ đĩa.
+ Bấm chuột vào mục <b>Check </b>
<b>Now… trong hộp thoại đó. </b>Xuất
hiện hộp thoại <b>Check Disk</b>.
+ NhÊp « chän “<b>Automatically fix </b>
<b>file system erros & Scan for and </b>
<b>attempt recovery of bad sectors</b>”
</div>
<span class='text_page_counter'>(49)</span><div class='page_container' data-page=49>
<i>Biên Soạn: KS. Đoàn Thanh Dự @ </i> 50 <i> ? “Häc, häc nữa, học mÃi - Lênin </i>
ọ
ọ
<b>B</b>
<b>B</b>
<b>ỏ</b>
<b>ỏ</b>
<b>D</b>
<b>D</b>
<b>ấ</b>
<b>ấ</b>
<b>U</b>
<b>U</b>
<b></b>
<b></b>
<b>M</b>
<b>M</b>
<b>ũ</b>
<b>ũ</b>
<b>I</b>
<b>I</b>
<b>T</b>
<b>T</b>
<b>Ê</b>
<b>Ê</b>
<b>N</b>
<b>N</b>
<b></b>
<b></b>
<b>T</b>
<b>T</b>
<b>R</b>
<b>R</b>
<b>O</b>
<b>O</b>
<b>N</b>
<b>N</b>
<b>G</b>
<b>G</b>
<b>S</b>
<b>S</b>
<b>H</b>
<b>H</b>
<b>O</b>
<b>O</b>
<b>R</b>
<b>R</b>
<b>T</b>
<b>T</b>
<b>C</b>
<b>C</b>
<b>U</b>
<b>U</b>
<b>T</b>
<b>T</b>
<b>I</b>
<b>I</b>
<b>C</b>
<b>C</b>
<b>O</b>
<b>O</b>
<b>N</b>
<b>N</b>
<b>T</b>
<b>T</b>
<b>R</b>
<b>R</b>
<b>Ê</b>
<b>Ê</b>
<b>N</b>
<b>N</b>
<b>D</b>
<b>D</b>
<b>E</b>
<b>E</b>
<b>S</b>
<b>S</b>
<b>K</b>
<b>K</b>
<b>T</b>
<b>T</b>
<b>O</b>
<b>O</b>
<b>P</b>
<b>P</b>
+ Nhấn chuột vào S<b>tart</b>\ <b>Run = regedit</b>\ <b>Enter</b>. Hép tho¹i <b>Registry Editor</b>
xt hiƯn.
+ Tìm khoá <b>HKEY_CLASSES_ROOT \ lnkfile</b>. Bấm chuột vào kiểu dữ liệu
<b>REG_SZ có tên là IsShortcut</b> và xoá nó ®i.
+ Thực hiện xong, đóng cửa sổ <b>Registry Editor</b> lại. <b>Log Off or Restart</b> lại
máy tính.
+ KÕt quả là:
ọ
ọ
<b>T</b>
<b>T</b>
<b>H</b>
<b>H</b>
<b>A</b>
<b>A</b>
<b>Y</b>
<b>Y</b>
<b>Đ</b>
<b>Đ</b>
<b>ổ</b>
<b>ổ</b>
<b>I</b>
<b>I</b>
<b></b>
<b></b>
<b>B</b>
<b>B</b>
<b>I</b>
<b>I</b>
<b>ể</b>
<b>ể</b>
<b>U</b>
<b>U</b>
<b>T</b>
<b>T</b>
<b>Ư</b>
<b>Ư</b>
<b>ợ</b>
<b>ợ</b>
<b>N</b>
<b>N</b>
<b>G</b>
<b>G</b>
<b>I</b>
<b>I</b>
<b>C</b>
<b>C</b>
<b>O</b>
<b>O</b>
<b>N</b>
<b>N</b>
<b></b>
<b></b>
<b>C</b>
<b>C</b>
<b>ủ</b>
<b>ủ</b>
<b>A</b>
<b>A</b>
<b>ổ</b>
<b>ổ</b>
<b>Đ</b>
<b>Đ</b>
<b>ĩ</b>
<b>ĩ</b>
<b>A</b>
<b>A</b>
<b>C</b>
<b>C</b>
<b>ứ</b>
<b>ứ</b>
<b>N</b>
<b>N</b>
<b>G</b>
<b>G</b>
<b>T</b>
<b>T</b>
<b>U</b>
<b>U</b>
<b>ỳ</b>
<b>ỳ</b>
<b>ý</b>
<b>ý</b>
+ Nhấn chuột vào S<b>tart </b>\ <b>Run = Notepad</b>\ <b>OK</b>(hoặc Click chuột vào S<b>tart</b> \
<b>Programs</b>\<b>Accessories</b>\ <b>Notepad</b>\<b>Enter</b>. Hộp thoại <b>Notepad </b>xuÊt hiÖn.
+ Bạn nhập đoạn mã lệnh sau vào đó.
+ Lưu File đó lại vào các ổ đĩa mà bạn định thay biểu thượng Icon & đặt tên
cho File đó là “<b>Autorun.inf”. </b>
+ Sau đó, <b>Log Off or Restart Computer</b>.
<b>[Autorun]</b>
</div>
<span class='text_page_counter'>(50)</span><div class='page_container' data-page=50>
ọ
ọ
<b>T</b>
<b>T</b>
<b>I</b>
<b>I</b>
<b>ệ</b>
<b>ệ</b>
<b>N</b>
<b>N</b>
<b>í</b>
<b>í</b>
<b>C</b>
<b>C</b>
<b>H</b>
<b>H</b>
<b></b>
<b></b>
<b>C</b>
<b>C</b>
<b>A</b>
<b>A</b>
<b>L</b>
<b>L</b>
<b>C</b>
<b>C</b>
<b>U</b>
<b>U</b>
<b>L</b>
<b>L</b>
<b>A</b>
<b>A</b>
<b>T</b>
<b>T</b>
<b>O</b>
<b>O</b>
<b>R</b>
<b>R</b>
<b></b>
<b></b>
<b>C</b>
<b>C</b>
<b>ó</b>
<b>ó</b>
<b>S</b>
<b>S</b>
<b>ẵ</b>
<b>ẵ</b>
<b>N</b>
<b>N</b>
<b>T</b>
<b>T</b>
<b>R</b>
<b>R</b>
<b>O</b>
<b>O</b>
<b>N</b>
<b>N</b>
<b>G</b>
<b>G</b>
<b>H</b>
<b>H</b>
<b>Đ</b>
<b>Đ</b>
<b>H</b>
<b>H</b>
<b>W</b>
<b>W</b>
<b>I</b>
<b>I</b>
<b>N</b>
<b>N</b>
<b>D</b>
<b>D</b>
<b>O</b>
<b>O</b>
<b>W</b>
<b>W</b>
<b>S</b>
<b>S</b>
+ Click chuột vào S<b>tart</b>\<b>Run = Calc</b>\<b>OK</b>.
+ Hoặc nhấn chuột vµo S<b>tart</b>\<b>Programs</b> \<b>Accessories</b>\ <b>Calculator</b>\ <b>Enter</b>.
ị Máy tính (<b>Calculator</b>) xuất hiện. Click chuột vào <b>View</b> \ <b>Scientific</b> thì
màn hình “<b>Calculator</b>” đầy tớnh nng hn.
ự
<b> HIểN THị HộP THOạI THÔNG BáO KHI KHởI ĐộNG WD XP </b>
+ Click chụôt vào S<b>tart</b>\ <b>Run = regedit</b>\ <b>OK</b> or nhÊn phÝm W<b>indows + R</b>.
+ Hép tho¹i “<b>Registry Editor</b>” xt hiƯn & b¹n tìm tới khoá sau:
<b>HKEY_LOCAL_MACHINE \</b> <b>SOFTWARE \ Microsoft \</b> <b>Windows NT \</b>
<b>CurrentVersion \Winlogon</b>.
+ B¹n viÕt những gì mà bạn muốn vào 2 kiểu dữ liệu <b>REG-SZ </b>(<b>String </b>
<b>Value</b>) ở khung bên phải có tên như sau:
<b>LegalNoticeCaption</b>: Thanh tiêu đề.
<b>LegalNoticeText</b>: Néi dung cđa hép th«ng báo.
</div>
<span class='text_page_counter'>(51)</span><div class='page_container' data-page=51>
<i>Biên Soạn: KS. Đoàn Thanh Dự @ </i> 52 <i> ? Học, học nữa, học mÃi - Lênin </i>
S
S
ử
ử
d
dụ
ụn
ng
g
p
p
hí
h
ím
m
t
tắ
ắ
t
t
v
vớ
ới
i
t
t
rì
r
ìn
nh
h
ứ
ứn
ng
g
d
d
n
ng
g
c
c
a
a
p
pa
a
in
i
n
t
t
”
t
tr
ro
on
ng
g
w
wi
in
nd
d
ow
o
ws
s
* Để mở chương trình “<b>Paint</b>” ta làm như sau:
+ Click chuét vµo S<b>tart \ Programs \ Accessories \ Paint</b>.
+ Xuất hiện cửa sổ chương trình “<b>Paint</b>: Chỉnh sửa, tạo các File ảnh với định
dng (*.<b>BMP</b>, *.J<b>PG, *.GIF</b>).
Tổ hợp Phím thông dụng trong
Paint
<b>Tổ Hợp Phím </b> <b>ChúGiải </b>
<b>Ctrl + N </b> Më mét File míi (New)
<b>Ctrl + O </b> Më mét File có sẵn (Open)
<b>Ctrl + S</b> Lưu File ảnh (Save)
<b>Ctrl + P </b> In File ¶nh (Print)
<b>Atl + F4</b> Thốt chương trình
<b>Ctrl + Z= Alt + BackSpace </b> Undo
</div>
<span class='text_page_counter'>(52)</span><div class='page_container' data-page=52>
<b>Ctrl + Y </b> Repeat
<b>Ctrl + X=Shift + Delete </b> C¾t - Cut
<b>Ctrl + C = Ctrl + Insert </b> Sao chÐp - Copy
<b>Ctrl + V =Shift + Insert </b> D¸n - Paste
<b>Ctrl + A </b> Lựa chọn tất cả khung làm việc
<b>Ctrl + T </b> HiƯn / Èn: Thanh c«ng cơ Tool Box
<b>Ctrl + L </b> HiÖn / Èn: Thanh màu sắc Color Box
<b>Ctrl + Page Up </b> Kích cỡ ảnh ban đầu (Normal Size)
<b>Ctrl + Page Down </b> Phóng to ảnh (Large Size)
<b>Ctrl + F </b> Hiển thị File ảnh toàn màn hình
<b>Ctrl + R </b> Quay ¶nh
<b>Ctrl + W</b> Thay đổi hình dáng khung ảnh
<b>Ctrl + I </b> Đảo màu sắc ảnh (thành phim ©m b¶n)
<b>Ctrl + E </b> Thay đổi kích thước của nh
<b>Ctrl + Shift + N </b> Xoá khung ảnh đang làm việc, mở1 khung ảnh mới
T
Tr
rả
ả
v
v
ol
o
lu
um
me
e
c
co
o
nt
n
tr
ro
o
l”
l
”
v
v
Ò
Ò
t
t
ha
h
a
nh
n
h
m
me
en
nu
u
t
ta
a
sk
s
kb
b
a
a
r
r
t
tr
ro
o
n
n
g
g
w
wi
in
n
do
d
ow
ws
s
Trong q trình thao tác Máy tính, bạn lỡ tay <b>Disable Icon</b> của <b>Loa</b> âm lượng
nằm trên thanh <b>Taskbar</b>. Đừng lo lắng q, vì vẫn có cách tìm lại Icon này & trả về
chỗ cũ của thanh Taskbar. Thủ thuật nhỏ sau sẽ giúp bạn lấy lại <b>Loa</b> của bạn:
+ Click chuét vµo <b>Start \</b> <b>Settings \ Control Panel \ Chän môc “Sounds, </b>
<b>Speech, and Audio Devices \</b> <b>“Sounds and Audio Devices”. </b>XuÊt hiƯn hép tho¹i
“S<b>ounds and Audio DevicesProperties</b>”.
</div>
<span class='text_page_counter'>(53)</span><div class='page_container' data-page=53>
<i>Biên Soạn: KS. Đoàn Thanh Dự @ </i> 54 <i> ? “Häc, häc n÷a, häc m·i - Lªnin” </i>
D
D
än
ä
n
d
d
Đp
Đ
p
“
“e
en
n
t
t
ry
r
y
-
-
l
li
in
nk
k
s
s
w
we
eb
b
si
s
it
t
e”
e
”
i
in
n
l
lệ
ện
nh
h
r
ru
un
n
&
&
đ
đị
ịa
a
c
ch
hỉ
ỉ
m
mạ
ạ
ng
n
g
i
in
nt
te
er
rn
ne
et
t
Nếu bạn là người thường xuyên dùng đến lệnh “<b>Run</b>” trong menu Start hay
đăng nhập Website không tốt theo địa chỉ truy cập mạng Internet thì thủ thuật nhỏ
dưới đây sẽ giúp bạn xoá đi những mục nhập “<b>Entry hay đường Links Website</b>”
không cần thiết trong hộp thoại <b>Run</b> & <b>a ch Links Internet</b>.
&
<b>Cách 1:</b>+ Click chuột vào Start \ Run = “<b>regedit</b>” \OK.
+ Chän kho¸ <b>HKEY_CURRENT_USER </b> <b>\</b> <b>Software </b> <b>\ Microsoft </b> <b>\</b>
<b>Windows \ CurrentVersion \ Explorer \ RunMRU</b>.
+ Nhìn ở khung bên phải, bạn hãy xố những dịng lệnh đã nhập vào cửa sổ
“<b>Run</b>” hay những giá trị nào khơng cịn giá trị sử dụng nằm ở bên đó.
* Notes: Khơng đựơc xố phần mặc định (<b>Default</b>)
+ Đóng cửa sổ <b>Registry Editor</b> lại & để Windows cập nhập thay đổi, bạn
nhấn phím <b>F5</b> hay Right Click trên Desktop chọn “<b>Refresh</b>” hoặc khởi động lại
Windows.
K
<b>C¸ch 2: </b></div>
<span class='text_page_counter'>(54)</span><div class='page_container' data-page=54>
+ Xuất hiện hộp thoại “<b>Customize Classic Start Menu</b>” \ Click chuột vào
mục “<b>Clear</b>” \ OK. Sau đó, bạn kiểm tra lại trong hộp thoại “<b>Run</b>” của bạn đã được
dn sch s.
<b>Cách 3:</b>
+ Mở<b>Internet Explorer</b>, trên thanh <b>Menu</b> vào <b>Tools\ Internet Options& </b>
xuất hiện hộp thoại.
+ Nháy chuột vào mục <b>Clear History</b> <b>ẻ</b> <b>History</b>và chọn <b>Yes</b>.
+ Tiếp theo, lại nhấp chuột vào mục <b>Delete Files ẻ</b>Temporary Internet
</div>
<span class='text_page_counter'>(55)</span><div class='page_container' data-page=55>
<i>Biên Soạn: KS. §oµn Thanh Dù @ </i> 56 <i> ? Học, học nữa, học mÃi - Lênin </i>
+ Cuối cùng bấm chuột vào mục <b>Delete Cookeis ẻ</b> “Temporary Internet
files” \ OK. Bấm con trỏ vào Apply \ OK để đóng hộp thoại lại khi đó bạn sẽ thấy
được sự bất ngờ.
®
đặ
ặ
t
t
“
“p
p
as
a
ss
sw
wo
or
rd
d
”
”
c
ch
ho
o
f
fo
ol
ld
de
er
r
k
k
hi
h
i
g
g
iấ
i
ấ
u
u
f
fi
il
le
e
t
tr
ro
on
ng
g
đ
đó
ó
[ Right Click ra ngồi nền <b>Desktop</b> (hoặc các ổ đĩa cứng <b>C,D…</b>) \ <b>New</b> \
<b>New Compressed (zipped) Folder</b>.
Rename
+ Nhấn chuột phải vào <b>Folder</b> nén đó \ <b>Rename</b> (tên <b>Folder</b> mà bạn muốn
viết) hoặc <b>Double Click</b> hay nhn <b>F2</b>.
+ Copy <b>Files</b> cần giấu bằng chuột phải vào trong <b>Folder</b> nén mà bạn vừa tạo
được, bấm chuột trái vào <b>Move Here</b>, rồi thấy một hộp thoại xuất hiện là được.
</div>
<span class='text_page_counter'>(56)</span><div class='page_container' data-page=56>
+ Mun g bỏ “<b>Password</b>” & xem được tát cả những <b>File</b> có trong <b>Folder</b>
nén đó thì mở<b>Folder</b> nén \<b>File</b> :
- Chän <b>Extract All …</b> \<b>Next2</b><sub>\</sub> <b><sub>NhËp </sub><sub>“</sub><sub>Password</sub><sub>”</sub></b><sub>\</sub><b><sub> Finish</sub></b><sub>: </sub><sub>G</sub><sub>i¶i nÐn Folder. </sub>
- Chän <b>Remove Password</b> …\<b>NhËp “Password”</b>\<b>OK</b>: Gì bá mËt khÈu.
c
ch
hØ
Øn
nh
h
s
sư
ưa
a
t
tr
r¸
¸
i
i
t
ti
im
m
w
wi
in
nd
d
ow
o
ws
s
“
“r
re
eg
g
is
i
st
tr
ry
y”
”
đ
để
ể
t
t
ăn
ă
ng
g
t
tố
ốc
c
h
hệ
ệ
t
th
hố
ốn
ng
g
Y
“<b>Registry</b>” là một cơ sở dữ liệu phức tạp, dùng để lưu trữ thông tin về sựthay đổi, những lựa chọn, những thiết lập về người sử dụng Windows.“<b>Registry</b>”
được xây dựng trên mơ hình phân cấp. Nó bao gồm tất cả thông tin về phần cứng,
phần mềm, người sử dụng. “<b>Registry</b>” luôn được cập nhật khi người sử dụng tiến
hành sự thay đổi trong các thành phần của <b>Control Panel</b> và một số thay đổi trong
<b>menu Options</b> của một số ứng dụng.
* “<b>Registry</b>” được để trong 2 đường dẫn sau:
- <b>C:\WINDOWS </b>đ
- <b>C:\WINDOWS\system32</b>®
* “<b>Registry</b>” bao gåm 5 kho¸ sau:
<b>+ HKEY_CLASSES_ROOT </b>
<b>+ HKEY_CURRENT_USER </b>
<b>+ HKEY_LOCAL_MACHINE </b>
<b>+ HKEY_USERS</b>
<b>+ HKEY_CURRENT_CONFIG</b>
<i><b>·</b><b> Kho¸ thø nhÊt: </b></i>
<b>+ HKEY_CLASSES_ROOT: </b>Lưu trữ những thơng tin dùng chung cho tồn
bộ hệ thống như kiểu tập tin, các menu, các dữ liệu về hệ thống thường chứa những
liên kết đến các File thư viện liên kết động (<b>dll</b>).
<i><b>·</b><b> Kho¸ thø hai: </b></i>
<b>+ HKEY_CURRENT_USER: </b>Lưu những thông tin về phần mềm, các lựa
chọn… các thiết lập của người dùng hệ thống.
<i><b>·</b><b> Kho¸ thø ba: </b></i>
<b>+ HKEY_LOCAL_MACHINE: </b>Lưu những thông tin về hệ thống, phần
cứng, phần mềm dùng chung cho tất cả các người dùng.
<i><b>·</b><b> Kho¸ thø t: </b></i>
“<b>Registry</b>” có thể chỉnh
sửa trực tiếp, làm thay đổi
các thơng qua “Registry
Editor”.
Ch¹y “Registry Editor” =
</div>
<span class='text_page_counter'>(57)</span><div class='page_container' data-page=57>
<i>Biên Soạn: KS. Đoàn Thanh Dự @ </i> 58 <i> ? “Học, học nữa, học mãi - Lênin” </i>
<b>+ HKEY_USERS: </b>Lưu những thông tin của tất cả các User, mỗi User là một
khố với tên là số ID của User đó, chứa những thơng tin đặc trưng của từng User, nó
bổ trợ cho khố thứ 2 “<b>+ HKEY_CURRENT_USER</b>”.
<i><b>·</b><b> Kho¸ thứ năm: </b></i>
<b>+ HKEY_CURRENT_CONFIG: </b>Lưu những thông tin về phần cứng, các
thiết bị ngoại vi <b>I/O</b>, các trình điều khiển (<b>Drivers</b>) ®ang dïng.
<b>Đ Các kiểu dữ liệu dùng trong “Registry”: </b>
<b>REG- SZ: </b>Kiu chui thụng thng.
<b>REG-BINARY: </b>Kiểu nhị phân 32 Bit.
<b>REG</b> <b>-</b> <b>DWORD: </b>Kiểu Double Word cho phép người dùng nhập theo c s 16
(HEX) hoặc cơ số 10 (DECIMAL).
<b>REG-MULTI - SZ: </b>Một kiểu dữ liệu cho phép người dùng nhập nhiều chuỗi, phân
biệt bằng phím Enter để cách dòng.
<b>REG-EXPAND -SZ: </b>Kiểu chuỗi mở rộng đặc biệt.
&
<b>Thủ Thuật 1: Tự Động Làm Tươi Cửa Sổ.</b>
+ Vµo S<b>tart \ Run = regedit \ Enter</b>.
+ Tìm khoá HKEY_LOCAL_MACHINE \ SYSTEM \ CurrentControlSet \
Control \ Update.
- Gán giá trị “7” vào kiểu dữ liệu “<b>REG</b> <b>-</b> <b>DWORD</b>” có tên là
“<b>UpdateMode</b>” mặc định giá trị là “<b>1</b>”.
+ Đóng cửa sổ <b>Registry Editor</b> lại. <b>Log Off ho</b>ặc <b>Restart</b> máy tính.
&
<b>Thủ Thuật 2: Tăng Tốc Chuột (Mouse).</b>
+ Click chuét vµo S<b>tart \ Run = regedit\ Enter</b>.
+ Vào khoá <b>HKEY_CURRENT_USER\Control Panel\Mouse</b>.
- Xoỏ kiu d liu <b>REG-DWORD</b> có tên là “<b>ActiveWindowTracking</b>”.
- Tạo một kiểu dữ liệu “<b>REG</b> <b>-SZ”</b> có tên là “<b>ActiveWindowTracking</b>” và
gán vào kiểu dữ liệu đó là “<b>1</b>”.
</div>
<span class='text_page_counter'>(58)</span><div class='page_container' data-page=58>
&
<b>Thđ Thuật 3: Tự Động Đóng Các ứng Dụng Bị Tê LiƯt.</b>
+ Vµo S<b>tart \ Run = regedit \ OK</b>.
+ Tìm đến khố “<b>HKEY_CURRENT_USER\Control Panel\Desktop</b>”.
- Gán giá trị “1” vào kiểu dữ liệu “<b>REG-SZ”</b>có tên là “<b>AutoEnTasks</b>” với
mặc định giá trị là “<b>0</b>”.
- G¸n giá trị <b>10000</b> vào kiểu d÷ liƯu “REG - SZ” cã tên
<b>WaitToKillAppTimeout</b> vi mc nh l <b>20000</b>.
+ Đóng cửa sổ <b>Registry Edtor</b> lại. <b>Log Off ho</b>ặc <b>Restart</b> máy tính.
&
<b>Thủ Thuật 4: Không Cho Phép Tải File Tõ Internet VỊ. </b>
- NhÊn tỉ hỵp phÝm W<b>indows + R</b>\<b>Run = regedit</b>\<b>Enter</b>.
- Tìm đến 2 khố sau:
<b>+HKEY_CURRENT_USER\Software\Microsoft\Windows\CurrentVersi</b>
<b>on\Internet Settings\Zones\3. </b>
<b>+HKEY_LOCAL_MACHINE\SOFTWARE\Microsoft\Windows\Curre</b>
<b>ntVersion\Internet Settings\Zones\3. </b>
- Gán giá trị “<b>3</b>” vào kiểu dữ liệu “<b>REG-DWORD</b>” có tên là “<b>1803</b>” với giá
trị mặc định là “<b>0</b>” vào cả 2 khoá trên.
Notes: (0 = downloads enabled, 3= downloads disabled)
- §ãng cưa sổ <b>Registry Editor</b> lại. <b>Log Off ho</b>ặc <b>Restart</b> máy tính.
&
<b>Thủ Thuật 5: Xoá Những Địa Chỉ Website Bạn §· Vµo. </b>
+ Click chuét vµo S<b>tart</b>\ <b>Run = regedit</b>\ <b>OK</b>.
+ Tìm đến khố HKEY_CURRENT_USER \ Software \ Microsoft \ Internet
Explorer \ TypedURLs. Xoá những kiểu dữ liệu “<b>REG-SZ” bên phải của hộp thoại </b>
“<b>Registry Editor</b>” & trừ kiểu dữ liệu “<b>REG- SZ” có tên m</b>ặc định là <b>Default</b>.
</div>
<span class='text_page_counter'>(59)</span><div class='page_container' data-page=59>
<i>Biên Soạn: KS. Đoàn Thanh Dự @ </i> 60 <i> ? Học, học nữa, học mÃi - Lênin </i>
&
<b>Thủ Thuật 6: Ngăn Cản </b>
<b>Windows Tải Các Tập Tin Dll </b>
<b>(Thư Viện Liên Kết Động, Dll = Dynamic - Link - Libraries). </b>
* W<b>indows XP</b> luôn giữ các thư viện liên kết động (<b>dll</b>), chúng tận dụng khá
nhiều dung lượng bộ nhớ nên có thể ảnh hưởng đến sự ổn định của hệ thống. Để
khắc phục tình trạng đó ta làm như sau:
+ Vµo S<b>tart</b>\ <b>Run = regedit</b>\<b>OK</b>.
+ Tìm đến khố <b>HKEY_LOCAL_MACHINE \</b> <b>SOFTWARE \ Microsoft \</b>
<b>Windows \ CurrentVersion \ Explorer</b>. Tạo một kiểu dữ liệu “<b>REG</b> <b>-DWORD</b>”
có tên là “<b>AlwaysUnloadDll</b>” và gán cho giá trị là “<b>1</b>”.
+ §ãng cửa sổ <b>Registry Editor</b> lại. <b>Log Off ho</b>ặc <b>Restart</b> máy tính.
&
<b>Thủ Thuật 7: Xoá Sạch </b>
<b>Page File Khi </b>
<b>“Shutdown” M¸y </b>
<b>TÝnh. </b>
* Khi làm việc trên <b>PC</b>, như sử dụng <b>Microsoft Word</b>, các văn bản hay các
trang W<b>ebsite</b> được mở ra…những thứ đó được nạp vào <b>RAM</b>, nhưng để tiết kiệm
<b>RAM</b>, Windows cho nhiều loại <b>Files</b> khác nhau vào <b>Page File</b> (có chức năng giống
bộ nhớ ảo dùng lưu trữ). Microsoft cũng cho mặc định chế độ xoá “<b>Page File</b>” khi
“S<b>hutdown</b>” là <b>Off , nên ta có thể thay đ</b>ổi lại chế độ này theo cách làm như sau:
+ Vµo S<b>tart</b>\ <b>Run = regedit </b>\<b>Enter</b>.
+ Tìm đến khố <b>HKEY_LOCAL_MACHINE </b> <b>\</b> <b>SYSTEM </b> <b>\</b>
<b>CurrentControlSet \ Control \Session Manager \ Memory Management</b>.
- Gán giá trị “1” vào “<b>REG</b> <b>-</b> <b>DWORD</b>” có tên là
“<b>ClearPageFileAtShutdown</b>” với mặc định l <b>0</b>.
- Chức năng này sẽ làm tăng thời gian S<b>hutdown</b> máy của bạn, và đem lại
lợi ích cho viƯc dän dĐp “W<b>indows System</b>” cđa b¹n.
</div>
<span class='text_page_counter'>(60)</span><div class='page_container' data-page=60>
&
<b>Thđ Tht </b>
<b>8: T¾t Chøc Năng Bảo Vệ Màn Hình </b>
<b>Screen </b>
<b>Saver Trên Màn Hình Desktop. </b>
+ Click chuột vào S<b>tart \ Run =regedit</b> \<b>OK</b>.
+ Tìm đến khố <b>HKEY_CURRENT_USER\Control Panel\Desktop</b>.
- Gán giá trị “<b>0</b>” vào kiểu dữ liệu “<b>REG-SZ” có tên là “ScreenSaveActive</b>”
với mặc định là “<b>1</b>”.
+ Đóng cửa sổ <b>Registry Editor</b> lại. <b>Log Off</b>hoặc <b>Restart </b>máy tính.
&
<b>Thủ Thuật 9: Hiển Thị Thông Tin Về BIOS & CPU. </b>
âVào S<b>tart</b>\ <b>Run = regedit</b>\ <b>Enter</b>.
<b>* </b><i><b>Hiển Thị Thông Tin Về BIOS:</b></i>
+ Tìm khoá HKEY_LOCAL_MACHINE \ HARDWARE \ DESCRIPTION \
System.
<b>* </b><i><b>Hiển Thị Thông Tin Về CPU (Bộ Xử Lý Trung Tâm): </b></i>
+ Tìm khoá HKEY_LOCAL_MACHINE \ HARDWARE \ DESCRIPTION \
System \ CentralProcessor \ 0.
&
<b>Thủ Thuật 10: Ko Cho Cài Chương Trình Từ Một Website </b>
<b>Nào Đó & Việt Hố HĐH Windows Nhờ “Trái Tim Windows”. </b>
</div>
<span class='text_page_counter'>(61)</span><div class='page_container' data-page=61>
<i>Biên Soạn: KS. Đoàn Thanh Dự @ </i> 62 <i> ? “Học, học nữa, học mãi - Lênin” </i>
<b>* </b>
<i><b>Ko Cho Cài Chương Trình Từ Một Website Nào Đó. </b></i>+ Tìm đến khố <b>HKEY_LOCAL_MACHINE \</b> <b>SOFTWARE \ Microsoft \</b>
<b>Windows \ CurrentVersion \ Internet Settings \</b> <b>ZoneMap \ Domains</b>. Tạo một
kiểu dữ liệu “<b>REG</b> <b>-DWORD</b>” có tên là “<b>restricted</b>” & gán cho giá trị là “4”.
<i><b>* ViÖt Hoá HĐH Windows Nhờ Trái Tim Windows. </b></i>
+ Tìm tíi kho¸ <b>HKEY_CURRENT_USER </b> <b>\</b> <b>Software </b> <b>\ Microsoft </b> <b>\</b>
<b>Windows \ShellNoRoam \ MUICache</b>.
+ Tìm ở khung bên phải những gì bạn muốn <b>Việt Hoá</b> nh thïng r¸c
(Recycle Bin), m¸y tÝnh của tôi (My Computer), máy tính cá nhân (Caculator)
<b>Đ</b>Đóng của sổ Registry Editor lại. <b>Log Off ho</b>ặc <b>Restart</b> máy tÝnh.
&
<b>Thủ Thuật 11: Tự Động Refresh - Làm Tươi Hệ Điều Hành </b>
<b>Windows. </b>
Mỗi khi chỉnh lại các thơng số của hệ thống hay xố các đối tượng nào đó,
bạn thường phải nhấn phím <b>F5</b> hay Click chuột phải chọn chức năng <b>Refresh</b> để làm
tươi mới lại cấu hình hệ thống.
Bạn có thể thiết đặt cho Windows tự động thực hiện tác vụ <b>Refresh </b>này bằng
cách chỉnh sửa trong W<b>indows Registry</b> .
@
Click cht vµo Start \Run =<b>regedit</b>\OK.* Trong cưa sỉ Registry Editor \ Chọn khoá thứ3 (<b>HKEY_LOCAL_MACHINE</b>)
</div>
<span class='text_page_counter'>(62)</span><div class='page_container' data-page=62>
* Bạn tiếp tục mở dần theo đường dẫn:
+ Click chuột vµo S<b>YSTEM \ ControlSet001 \ Control \ Update</b>.
+ Click chuét vµo S<b>YSTEM \ ControlSet002 \ Control \ Update</b>.
* Trong cửa sổRegistry Editor, ở cánh bên phải, bạn thấy mục <b>UpdateMode</b> có giá
trị REG_DWORD là 0x00000001(1). Do đó, Click chuột phải lên tên mục
<b>UpdateMode</b> & chọn lệnh <b>Modify</b> trong menu chut phi .
* Bạn thay giá trị <b>1</b> trong box <b>Value data:</b> trên hộp thoại <b>Edit DWORD </b>
<b>Value</b> bằng 7.
* Cuối cùng Click OK, đóng cửa sổ <b>Edit Registry Editor </b>& khởi động lại
<b>My Computer</b>(hay dựng chc nng <b>Log Off</b>).
G
G
hi
h
i
đ
đ
ĩa
ĩ
a
d
d
ữ
ữ
l
li
iÖ
Öu
u
c
cd
d”
”
t
tr
rù
ùc
c
t
ti
iÕ
Õp
p
t
</div>
<span class='text_page_counter'>(63)</span><div class='page_container' data-page=63>
<i>Biên Soạn: KS. Đoàn Thanh Dự @ </i> 64 <i> ? “Học, học nữa, học mãi - Lênin” </i>
<b>- and - Drop</b>. Bạn có thể xố trắng đĩa (đối với đĩa <b>CD-RW</b>)…Các đĩa ghi bằng
Windows XP có thể đọc dễ dàng với những máy khác.
+ Mở <b>My Computer </b> \ Click chuột phải vào biểu tượng ổ ghi, chọn
<b>Properties</b>.
+Xt hiƯn mét hép tho¹i sau & chän “<b>Recording</b>”.
<i>Đánh dấu mục này để có thể </i>
<i>ghi các đĩa CD bằng cách lôi </i>
<i>(<b>Drag</b>) các File, th mc &</i>
<i>thả (<b>Drop</b>) vào ổ <b>CD-RW </b>trên </i>
<i>máy bạn</i>.
<i>Click chuột lên nút mũi tªn ë</i>
<i>hộp <b>List Box</b> thứ nhất để chọn </i>
<i><b>Drive</b> mà bạn muốn Windows </i>
<i>tạm lưu trữ 1 File hình ảnh </i>
<i>(<b>Image</b>) của CD sắp sửa được </i>
<i>ghi. File “<b>Image</b>” này có thể </i>
<i>cần tới <b>1</b><b>G</b><b>B</b> ổ cứng. Hãy chọn </i>
<i>“<b>Partition</b>” nào còn trống </i>
<i>dung lượng nhiều. </i>
<i>Click chuột lên hộp <b>List Box</b></i>
<i>thứ hai để chọn tốc độ ghi. </i>
<i>Tuỳ theo tốc độ của ổ ghi mà </i>
<i>các mức tốc độ sẽ được liệt kê </i>
<i>trong đây. Tốt nhất là để mặc </i>
<i>định “<b>Fastest</b><b>=</b><b>nhanh nhất</b>”. </i>
<i>Đánh dấu kiểm bào “<b>Box</b>” để </i>
<i>ổ ghi tự động đẩy đĩa ra sau </i>
<i>khi ghi xong. </i>
</div>
<span class='text_page_counter'>(64)</span><div class='page_container' data-page=64>
+ Më W<b>indows Explorer</b>:
- Chọn <b>File</b> hay <b>Folder</b> muốn ghi rồi dùng con trỏ nhấc từng <b>File</b> hay <b>Folder </b>
đó vào ổ<b>CD-RW. </b>
- Hc Click chuột phải lên tên <b>File</b> hoặc <b>Folder</b> rồi chän lƯnh “S<b>end To</b>”
gưi tíi ỉ<b>CD-R</b> hay <b>CD-RW. </b>
+ Trước khi ghi, Windows XP lưu trữ các File hoặc Folder sắp ghi trong thư
mục “C:\Documents and Settings \ “Tên Login User” \ Local Settings \ Application
Data \ Microsoft \ CD Burning”.
+<b>Double Click</b> cht vµo ỉ<b>CD-RW, ta thấy: </b>
+ Đưa con trỏ vào mục W<b>rite these files to CD: Ghi các File này tới CD</b>
nằm ở góc bên trái, hay nhÊn tỉ hỵp phÝm <b>Alt + F</b> \ “W<b>rite these files to CD</b>”\
<b>Enter</b>. Rồi bắt đầu ghi các <b>File </b>đó lên CD.
+ Nếu muốn bỏ<b> File</b> nào thì nhấn chuột vào <b>File</b> đó, chọn mục “<b>Delete </b>
<b>temporary files</b>.
</div>
<span class='text_page_counter'>(65)</span><div class='page_container' data-page=65>
<i>Biên Soạn: KS. Đoàn Thanh Dù @ </i> 66 <i> ? Học, học nữa, học mÃi - Lênin </i>
<b>T</b>
<b>TªªnnCCDD</b>
+ Click chuột vào <b>Netxt</b> để bắt đầu ghi. Xuất hiện một hộp thoại nữa.
</div>
<span class='text_page_counter'>(66)</span><div class='page_container' data-page=66>
+ Chờ trong chốc lát để quá trình “G<b>hi Đĩa</b>” đang thực hiện.
+ Quá trình “G<b>hi Đĩa</b>” thực hiện xong, thì ổ ghi “<b>CD-RW” tự động đ</b>ẩy đĩa
ra (<i><b>nếu bạn thiết lập thơng số mặc định</b></i>). Q trình “Ghi Đĩa” kết thúc & nhấn
“Finish”.
* <b>Notes</b> :
- Nếu muốn ghi tiếp, đánh dấu vào mục “<b>Yes, write these files to another </b>
<b>CD</b>” & ghi các <b>File </b>đó vào các <b>CD</b> khác.
- Cho đĩa “<b>CD Trắng</b>” khác vào ổ ghi <b>CD-RW lm tng t. </b>
</div>
<span class='text_page_counter'>(67)</span><div class='page_container' data-page=67>
<i>Biên Soạn: KS. Đoàn Thanh Dự @ </i> 68 <i> ? “Häc, häc n÷a, häc m·i - Lênin </i>
đ
đ
ặt
ặ
t
p
pa
a
ss
s
sw
wo
o
rd
r
d
-
-
m
mậ
ậ
t
t
k
kh
hẩ
ẩ
u
u
đ
đ
ể
ể
b
b
ảo
ả
o
v
vệ
ệ
h
hệ
ệ
đ
đ
iề
i
ều
u
h
hµ
µ
nh
n
h
w
wi
in
n
do
d
o
ws
w
s
x
xp
p
+<b>Right - Click</b> vào biểu tượng <b>My Computer</b>\<b>Manage</b>.
+ Trong hép tho¹i “<b>Computer Management</b>” chän mơc <b>Local Users and </b>
<b>Groups</b> \Double Click <b>Users</b> khung bên phải.
+ Chọn “<b>Account</b>” mà bạn đang dùng, định đặt mật khẩu cho “<b>Account</b>” đó.
+<b>Right - Click</b> “<b>Account</b>” đã chọn \ S<b>et Password</b>. Xuất hiện một hộp thoại
& chọn “<b>Proceed</b>”.
+ Nhập “<b>Mật khẩu</b>” mà bạn muốn đặt vào 2 ô “<b>New password:</b>” &
“<b>Confirm password:</b>” \<b>OK2</b><sub>. Đóng cửa s</sub><sub>ổ</sub><sub> “</sub><b><sub>Computer Management</sub></b><sub>” lại. </sub>
</div>
<span class='text_page_counter'>(68)</span><div class='page_container' data-page=68>
<b>* Notes : </b>Để gỡ bỏ <b>Password</b> bạn làm như sau:
- NhÊn phÝm W<b>indows </b>\ S<b>tart</b> (hc <b>click cht</b>) \ S<b>ettings</b>\ <b>Control Panel </b>
\<b>User Accounts</b>\ “<b>Account Cã MËt KhÈu</b>” \ <b>Remove my password</b>.
- NhËp “<b>Password</b>” vào ô <b>To verify your identity, type your current </b>
<b>password:</b>” \ Click chuột vào nút <b>Remove Password</b>.
- Đóng các cửa sổ lại. <b>Log Off ho</b>ặc <b>Restart</b> máy tính.
Q
Q
u
u
ả
ả
n
n
l
l
ý
ý
&
&
t
t
i
i
ế
ế
t
t
k
k
i
i
ệ
ệ
m
m
đ
đ
i
i
ệ
ệ
n
n
n
n
ă
ă
n
n
g
g
k
k
h
h
i
i
s
sử
ử
d
d
ụ
ụ
ng
n
g
M
Má
á
y
y
v
vi
i
t
t
Ýn
Ý
nh
h
* Để tiết kiệm điện khi sử dụng <b>máy vi tính</b>, bạn có thể đặt thời gian tự động
tắt màn hình (<b>Monitor</b>) & ổ cứng (<b>HDD</b>) theo cỏch sau:
</div>
<span class='text_page_counter'>(69)</span><div class='page_container' data-page=69>
<i>Biên Soạn: KS. §oµn Thanh Dù @ </i> 70 <i> ? “Häc, häc n÷a, häc m·i - Lênin </i>
+ Click chuột vào các mục sau trong hộp thoại <b>Power Options Properties</b>:
ị <b> Power schemes</b>, chọn <b>Always On</b>”.
ị Trong mục “<b>Turn off monitor:</b>”: Chọn số phút mà màn hình sẽ tự động
tắt khi khơng làm việc.
ị Mặt khác ở mục “<b>Turn off hard disks:</b>”: Chọn số phút mà ổ cứng sẽ tự
động tắt khi không làm việc.
* <i>Example: </i>
· <b>Turn off monitor:</b> chän “<b>After 15 mins</b>”.
· <b>Turn off hard disks:</b> chän “<b>After 30 mins</b>”.
ã <b>System standby:</b> để nguyên “<b>Never</b>”.
</div>
<span class='text_page_counter'>(70)</span><div class='page_container' data-page=70>
L
Là
àm
m
n
nh
hẹ
ẹ
g
g
á
á
n
n
h
h
“k
“
kh
hở
ởi
i
ng
n
g
H
Hệ
ệ
đ
đ
iề
i
ều
u
h
hà
àn
nh
h
w
wi
in
nd
do
o
ws
w
s
x
xp
p
Trong khi khởi động, W<b>indows XP</b> thường tải lên những tác vụ không hẳn là
cần thiết, khiến cho việc khởi động trở nên rất chậm. Thủ thuật sau giúp bạn khởi
động Windows XP nhanh hơn:
+ Click vào Start \Run =<b>services.msc</b>\Enter. Xuất hiện một hộp thoại.
+ ở khung bên phải, cửa sổ <b>Name</b>: Bạn hãy lựa chọn & liệt kê những tác vụ
sau đây, có thể khơng cần hoặc có thể cần trong một số trường hợp. Nhưng dù sao,
bạn cũng có thể tắt nó đi để cho W<b>indows</b> nhẹ gánh mà khơng có hại gì ?
<b>1 ) Backgruond Intelligent Transfer Service </b>
<b>2 ) Distributed Link Tracking Client </b>
<b>3 ) Error Reportting Service </b>
<b>4 ) Fast User Switching Compatibility </b>
<b>5 ) Help and Support </b>
<b>6 ) Indexing Service </b>
<b>7 ) Messenger </b>
<b>8 ) Network Location Awareness (NLA) </b>
<b> 9 ) Portable Media Serial Number Service </b>
<b>10 ) Remote Registry </b>
<b>11 ) SSDP Discovery Servics </b>
<b>12 ) Terminal Services </b>
<b>13 ) Task Scheduler </b>
<b>14 ) WebClient </b>
</div>
<span class='text_page_counter'>(71)</span><div class='page_container' data-page=71>
<i>Biªn Soạn: KS. Đoàn Thanh Dự @ </i> 72 <i> ? “Häc, häc n÷a, häc mÃi - Lênin </i>
+ Bấm chuột phải vào từng tác vụ trên \ Properties \ Stop \ ë môc <b>Startup </b>
<b>type: </b>\ Chän <b>Disabled</b>.
+ Nhấn đúp vào <b>OK</b>. Khởi động lại Máy tính của bạn. Bạn sẽ thấy W<b>indows </b>
<b>XP</b> khởi động nhanh rõ rệt.
S
S
ư
ư
d
d
ơ
ơ
n
n
g
g
l
l
Ư
Ư
n
n
h
h
“
“
S
S
c
c
a
a
n
n
d
d
i
i
s
s
k
k
”
”
®
để
ể
k
k
iể
i
ểm
m
t
tr
ra
a
&
&
s
sử
ửa
a
l
lỗ
ỗi
i
ỗ
ỗ
đ
đ
ĩa
ĩ
a
c
cứ
ứn
ng
g
+ Cho đĩa “Hiren’s BootCD 9.0” vào ổ<b>CDROM</b>, rồi khởi động lại máy tính.
+ Màn hình xuất hiện đầu tiên sẽ hỏi xem bạn muốn khởi động từ <b>CDROM</b>
hay từ <b>Đĩa Cứng, </b>và bạn chọn “<b>2. Start BootCD” </b>\<b>Enter</b>.
</div>
<span class='text_page_counter'>(72)</span><div class='page_container' data-page=72>
+ Di chuyển chuột (nếu có) hoặc các phím (ơ-đ¯) đến mục <b>Partition </b>
<b>Tools… </b>\<b>Dos…</b>\<b>Enter</b>\ Chọn mục “S<b>can Disk</b>”. Một màn hình xuất hiện.
+ Nhấn <b>Enter</b> để quá trình “<b>Kiểm tra & sửa lỗi ổ đĩa cứng HDD bắt đầu</b>”.
màn hình tiếp theo xut hin.
</div>
<span class='text_page_counter'>(73)</span><div class='page_container' data-page=73>
<i>Biên Soạn: KS. Đoàn Thanh Dù @ </i> 74 <i> ? Học, học nữa, học mÃi - Lênin </i>
+ Khi ổ<b>D</b> đã xong, thực hiện quá trình tương tự như trên với các ổ còn lại như
<b>E, F… bằng cách nhấn Enter</b> để quá trình S<b>candisk </b>các ổ đĩa được tiếp tục. Enter
đ Màn hình sau xuất hiện để kết thúc quá trình S<b>candisk</b> các ổ đĩa:
<i>Hình chụp: “Mơ phỏng q trình Scandisk các ổ đĩa cứng” </i>
* Nếu trong quá trình “S<b>candisk</b>” các ổ đĩa cứng nếu thấy báo lỗi “<b>Fixed</b>” thì
bạn làm như sau:
- Quay trở lại mục “S<b>can Disk thuộc DOS” </b>\ Enter. Thực hiện một lần
“Scandisk” nữa đối với các ổ đĩa cứng.
- Kết thúc quá trình nhấn Enter, nếu thấy màn hình xuất hiện như “Hình
<i>chụp: Mơ phỏng q trình Scandisk” các ổ đĩa cứng” là được. </i>
S
Sư
ư
d
dơ
ơn
ng
g
l
lƯ
Ưn
nh
h
“
“F
Fd
d
is
i
s
k
k
”
”
®
®
Ĩ
Ĩ
p
p
hâ
h
â
n
n
c
ch
hi
ia
a
l
lạ
ại
i
đ
đĩ
ĩa
a
c
cứ
ứn
ng
g
h
hd
d
d
d
* Nếu bạn đi mua một ổ cứng <b>HDD</b> hoặc Hệ Điều Hành của máy Tính bạn bị
Virus phá hỏng hoặc ổ cứng của bạn đã bị Bad quá nhiều…Thì khi đó bạn phải
“<b>Fdisk</b>” ổ cứng <b>HDD</b> lại để ổn định hệ thống (Dữ liệu =Data trong ổ cứng của bạn
sẽ mất hết).
Theo trình tự sau, bạn sẽ hoàn thiện lại Hệ Thống trong ỉ Cøng HDD cđa
b¹n:
+ Để bắt đầu, bạn hãy cho đĩa “<b>Hiren’s BootCD 9.0</b>” vào ổ <b>CDROM</b>. Sau
đó khởi động lại máy tính.
+ Thơng thường, màn hình đầu tiên khởi động từ CDROM sẽ hỏi xem bạn
muốn khởi động từ <b>CDROM</b> hay từ <b>Đĩa Cứng, </b>và bạn chọn “<b>2. Start BootCD” </b>\
<b>Enter</b>.
</div>
<span class='text_page_counter'>(74)</span><div class='page_container' data-page=74>
+ Sau khi chọn <b>2. Start BootCD</b>, bạn vào<b> Dos</b> và gâ lƯnh “<b>m</b>” \Enter. Xt
hiƯn hép tho¹i sau:
+ Dùng chuột hoặc các phím di chuyển (ơ-¯đ), di chuyển đến mục
“<b>Partition Tools…” </b>\Enter.
</div>
<span class='text_page_counter'>(75)</span><div class='page_container' data-page=75>
<i>Biªn Soạn: KS. Đoàn Thanh Dự @ </i> 76 <i> ? “Häc, häc n÷a, häc m·i - Lênin </i>
+ Một màn hình sau đây sẽ xuất hiƯn:
+ Màn hình này hỏi bạn có sử dụng ổ đĩa với dung lượng lớn khơng thì bạn
nhấn <b>Y</b> \Enter.
* Màn hình này có 4 phần (<b>Menu A</b>):
<b>1. Create DOS partition or Logical DOS Drive</b> (Viết tắt: <b>CDPLDD</b>): Tạo
<b>partition </b>khởi động của <b>DOS ho</b>ặc tạo các ổ đĩa logic.
<b>2. Set Active partition</b>: Xác định <b>partition</b> nào làm khởi động.
<b>3. Delete partition or Logical DOS Drive</b> (Viế tắt: <b>DPLDD</b>): Xoá bỏ một
<b>partition</b> hoặc một ổ đĩa logic.
</div>
<span class='text_page_counter'>(76)</span><div class='page_container' data-page=76>
*Notes: Nếu máy có nhiều ổ đĩa cứng vật lý, thì “<b>Fdisk</b>” sẽ có thêm tuỳ chọn thứ5.
<b>5. Change fixed disk</b>: Thay đổi <b>Fdisk</b>ổ đĩa nào.
& Nếu ổ cứng <b>HDD</b> mới mua bạn chọn “<b>1</b>”, còn ổ cứng cũ thì bạn chọn “<b>3</b>”
để xố <b>Partition</b>. Giả sử chọn <b>3</b> xut hin:
* Màn hình cũng có 4 phần (<b>Menu B</b>):
<b>1. Delete Primary DOS Partition</b>: Xoá vùng phân khu <b>DOS chÝnh. </b>
<b>2. Delete Extended DOS Partition</b>: Xo¸ vïng ph©n khu <b>DOS m</b>ë réng.
<b>3. Delete Logical DOS Drive(s) in the Extended DOS Partition</b>: Xo¸ c¸c ỉ
đĩa logic trong phân khu <b>DOS m</b>ở rộng.
<b>4. Delete Non-DOS Partition</b>: Xoá vùng phân khu không phải của <b>DOS. </b>
@ Ta s
ẽ xoá từ mục “4”, rồi đến mục “<b>3</b>”, mục “<b>2</b>”, và cuối cùng là mục “<b>1</b>”và kết thúc việc xố.
<b>a) Xo¸ mơc “4”: Delete Non-DOS Partition </b>
- Chọn số “4” nhấn Enter, màn hình “<b>Delete Non-DOS Partition</b>” xuất
hiện.Từ màn hình này chọn số của phân khu “<b>Non-DOS Partition</b>” cần xố \ Enter.
Sau đó, nhấn Esc để trở về màn hình “<b>FDISK Options</b>”.
- Mn xo¸ một phân khu <b>Non-DOS Partition</b> khác, lặp lại quá trình như
trên.
<b>b) Xoá mục 3: Delete Logical DOS Drive(s) in the Extended DOS</b>
<b>Partition </b>
* Nếu khơng có phân khu <b>DOS m</b>ở rộng thì khơng có ổ đĩa logic. Để xố các
ổ đĩa logic, ta làm như sau:
+ Tõ màn hình <b>FDISK options</b> \ Chọn số <b>3</b> \ Enter. Màn hình <b>Delete </b>
<b>DOS Partition or Logical DOS Drive: Viết tắt = DDPLDD</b> xuất hiện, từ đây gõ
vo ký tự ổ đĩa muốn xố \Enter.
</div>
<span class='text_page_counter'>(77)</span><div class='page_container' data-page=77>
<i>Biªn Soạn: KS. Đoàn Thanh Dự @ </i> 78 <i> ? “Häc, häc n÷a, häc m·i - Lªnin” </i>
+ Muốn xố các ổ đĩa logic khác thì lặp lại quá trình trên.
+ Khi xoá hết tất cả các ổ đĩa logic, nhấn <b>Esc2</b><sub> để quay tr</sub><sub>ở</sub><sub> lại màn hình </sub>
“<b>FDISK Options</b>”.
<b>c) Xo¸ mơc “2”: Delete Extended DOS Partition</b>
* Sau khi xoá hết các ổ đĩa logic trong phân khu <b>DOS m</b>ở rộng. Ta có thể xố
chính phân khu <b>DOS m</b>ở rộng theo từng bước như sau:
- Từ màn hình <b>FDISK options</b> nhấn số <b>3</b> \ Enter. Màn hình <b>DDPLDD </b>
<b>= Delete DOS Partition or Logical DOS Drive</b>” xuÊt hiÖn.
- Gõ số “<b>2</b>” vào màn hình <b>“DDPLDD</b>” \ Enter & màn hình “<b>Delete </b>
<b>Extended DOS Partition</b>” xuất hiện. Nhấn “<b>y</b>” \Enter để khẳng định xoá phân khu
<b>DOS m</b>ở rộng. Sau khi xoá xong nhấn <b>Esc</b> để trở về màn hình: “<b>FDISK Options</b>”.
<b>d) Xo¸ mơc “1”: Delete Primary DOS Partition</b>
* Khi đã xoá xong phân khu <b>DOS m</b>ở rộng, ta mới có thể xố phân khu <b>DOS </b>
chính theo các bước như sau:
+ Từ màn hình “<b>FDISK Options</b>” nhấn số “<b>3</b>” \ Enter & màn hình
“<b>DDPLDD = Delete DOS Partition or Logical DOS Drive</b>” xuất hiện. Sau đó, từ
màn hình này đánh số “<b>1</b>” \ Enter. Khi đó xuất hiện màn hình “<b>Delete Primary </b>
<b>DOS Partitions</b>”.
+ Tiếp tục nhấn <b>Enter </b>để trả lời câu hỏi:
</div>
<span class='text_page_counter'>(78)</span><div class='page_container' data-page=78>
+ Nhấn <b>Esc</b> để trở về màn hình “<b>FDISK Options</b>”.
Quay về <b>Menu A</b>(màn hình “<b>FDISK Options</b>”) để tạo phân khu <b>DOS</b>chớnh
theo trỡnh t nh sau:
* Từ màn hình <b>FDISK Options</b> chọn số <b>1</b> \ Enter & màn hình “<b>Create </b>
<b>DOS Partition or Logical DOS Drive” xuÊt hiÖn. </b>
* Ta thực hiện việc tạo các ổ đĩa logic hoặc partition từ mục “<b>1</b>”, rồi đến mục
“<b>2</b>”, cuối cùng là mục “<b>3</b>” & kết thúc việc tạo lập (Ngược vi quỏ trỡnh xoỏ).
</div>
<span class='text_page_counter'>(79)</span><div class='page_container' data-page=79>
<i>Biên Soạn: KS. §oµn Thanh Dù @ </i> 80 <i> ? “Häc, häc n÷a, häc m·i - Lªnin” </i>
+ Nếu ta muốn phân khu <b>DOS chính chỉ chiếm một phần đĩa c</b>ứng, thì ta trả
lời câu hỏi trên bằng “<b>N</b>” \Enter. Màn hình “<b>Create Primary DOS Partition</b>” xuất
hiện.
</div>
<span class='text_page_counter'>(80)</span><div class='page_container' data-page=80>
- Nhấn <b>Esc</b> để quay về màn hình “<b>FDISK Options</b>” \ Số “<b>1</b>” \ Xuất hiện màn
hình “<b>Create DOS Partition or Logical DOS Drive”</b>\Chọn “<b>2</b>” \Enter. Màn hình
“<b>Create Extended DOS Partition</b>” xuất hiện:
- ấn <b>Enter</b> để tiếp tục xuất hiện màn hình khác:
</div>
<span class='text_page_counter'>(81)</span><div class='page_container' data-page=81>
<i>Biên Soạn: KS. Đồn Thanh Dự @ </i> 82 <i> ? “Học, học nữa, học mãi - Lênin” </i>
- Màn hình trên thơng báo số dung lượng cịn lại của ổ đĩa và nó sẽ lấy làm
“<b>Extended</b>”. ấn <b>Enter </b>một lần nữa ta sẽ được một màn hình:
- Tiếp tục quay trở lại màn hình “<b>FDISK Option</b>” bằng cách nhấn Esc. Rồi,
chọn số “<b>2</b>” để tạo ổ đĩa cần hoạt động \ Enter. Sau đó, bạn chọn số “<b>1</b>” để lấy ổ
</div>
<span class='text_page_counter'>(82)</span><div class='page_container' data-page=82>
- Gâ một cái <b>Enter</b>, và một màn hình mới xuất hiện, cơ thĨ lµ:
¯ Nhấn <b>Esc</b> nhiều lần để thốt khỏi chương trình & ấn tổ hợp phím “<b>Ctrl + </b>
<b>Alt + Del</b> (<b>Delete</b>)” để khởi động lại máy tính. Tiếp theo bạn lại vào màn hình
“<b>DOS” để thực hiện lệnh “format: định dạng</b>” từng ổ đĩa cứng như sau:
& Sử dụng lện “f<b>ormat C:/s/q” </b>(hay <b>D:/s/q; E:/s/q…</b>) \<b>Enter</b>.
* Trong đó:
+ LƯnh f<b>ormat c:/s</b> cã nghÜa lµ: LÊy mét sè tËp tin cđa hƯ thèng (<b>System</b>)
hay phân vùng tự khởi động.
+ LÖnh <b>format c:/q cã nghÜa là: Thực hiện quá trình format</b> nhanh nhÊt
(<b>Quick</b>) hay còn gọi là “f<b>ormat cấp thấp</b>” hoặc cách xố đĩa cứng có nhiều <b>Files</b>
nhanh nhất.
</div>
<span class='text_page_counter'>(83)</span><div class='page_container' data-page=83>
<i>Biên Soạn: KS. Đoàn Thanh Dự @ </i> 84 <i> ? “Học, học nữa, học mãi - Lênin” </i>
* Trong đó: Lệnh f<b>ormat c:/u</b> là loại <b>format triệt để</b> hay là q trình kiểm
tra đĩa cứng kỹ lưỡng nhất. Cơng dụng chính của loại f<b>ormat này </b>(<b>format /ổ đĩa/u</b>)
là định dạng ổ đĩa cứng theo đúng tiêu chuẩn của hệ điều hành. Có nghĩa là làm mới
tồn bộ, xố bỏ hết cái cũ. Trong q trình xây dựng nó cịn kiểm tra đánh dấu vị trí
xấu khơng sử dụng được.
- Sau khi quá trình “f<b>ormat</b>” ổ <b>C</b> đã hồn thành (<b>Complete</b>)\ Nhấn <b>Enter</b>
một lần nữa & một màn hình hiện ra:
- TiÕp tơc c¸c lƯnh “f<b>ormat D:/q/u” víi </b>ỉ <b>D</b> vµ “f<b>ormat E:/q/u</b>” víi ỉ
</div>
<span class='text_page_counter'>(84)</span><div class='page_container' data-page=84>
L
Lo
o
¹
¹
i
i
b
b
á
á
“
“p
p
as
a
ss
sw
wo
o
rd
r
d
w
wi
in
nd
do
o
ws
w
s”
”
b
b
»n
»
ng
g
a
a
ct
c
ti
iv
ve
e
p
pa
a
ss
s
sw
wo
or
rd
d
c
ch
ha
a
ng
n
ge
er
r
3
3.
.0
0
Tất cả thông tin về “<b>Password</b>” của các “<b>Account</b>” đăng nhập đều được hệ
điều hành quản lý & lưu trữ tại một nơi nằm sâu trong hệ thống có tên là<b>SAM</b> hoặc
<b>_SAM</b>, với đường dẫn là:
<i><b> C:</b><b>\</b><b>WINDOWS</b><b>\</b><b>system</b></i>hc<i><b>C:</b><b>\</b><b>WINDOWS</b><b>\</b><b>system</b><b>32\</b><b>config</b></i>
* Tuỳ theo hệ điều hành mà có các kiểu đặt tên khác nhau & được đặt ở chế
độ ẩn đặc biệt. Tất cả các thông tin trong tập tin S<b>AM</b> hoặc _S<b>AM </b>đều được mã hoá
bằng các thuật toán phức tạp & tối ưu, mỗi lần được đăng nhập thì thuật tốn mã hố
lại đổi khác. Chính vì vậy mặc dù chúng ta xem được nội dung của File S<b>AM</b> hoặc
<b>_SAM </b>nhưng chúng ta không thể nào giải mã được những thơng tin bên trong nó.
* Thùc hiƯn gì bá mËt khÈu theo tr×nh tù nh sau:
a) Cho đĩa “<b>Hiren’s BootCD 9.0</b>” vào ổ đĩa <b>CDROM</b> \ Chọn mục 2 “S<b>tart </b>
<b>BootCD</b>” \ <b>Enter</b>.
b) Thực hiện các bước tiếp theo để vào trong <b>DOS, g</b>õ lệnh <b>“m</b>” \ <b>Enter</b>.
Xuất hiện một màn hình, sau đó di chuyển các phím (ơ-¯đ) tới mục “<b>Password </b>
<b>& Reg Tools.</b>
c) Nhấn <b>Enter</b>, một màn hình xuất hiện và chän môc “<b>Active Pass Change </b>
<b>XP</b>” \ <b>Enter</b>.
</div>
<span class='text_page_counter'>(85)</span><div class='page_container' data-page=85>
<i>Biên Soạn: KS. Đoàn Thanh Dự @ </i> 86 <i> ? “Häc, häc n÷a, häc m·i - Lªnin” </i>
+<b>Choose Logical Drive</b>: Lựa chọn ổ đĩa.
+ <b>Search for MS</b> <b>SAM Database(s) on all hard disks and logical drives</b>:
Nếu bạn chọn phần này thì chương trình sẽ tự tìm file <b>SAM</b> trong máy tính của bạn.
+<b>Exit</b>: Thốt khỏi chương trình.
e ) Chọn “<b>1</b>” \ Enter để tiếp tục. Xuất hiện một màn hình mới. Chương trình
sẽ tự động tìm trong đĩa cứng của bạn có bao nhiêu phân vùng (<b>Pattion</b>), sau đó
hiện ra và đánh số thứ tự từ <b>0</b>.
f)Lựa chọn phân vùng chứa hệ điều hành (ở đây tôi chọn là “<b>0</b>”), sau đó nhấn
</div>
<span class='text_page_counter'>(86)</span><div class='page_container' data-page=86>
g) Sau khi nhấn Enter, chương trình sẽ tìm kiếm trong máy tính của bạn có
bao nhiêu “<b>Account</b>”, sau đó sẽ hiển thị danh sách các “<b>Account</b>” để bạn lựa chọn
“<b>Account</b>” nào mà bạn muốn “<b>Loại bỏ Password</b>”. ở đây tôi chọn “<b>Account: </b>
<b>Doan Thanh Du</b>”. Danh sách các “<b>Account</b>” được đánh theo thứ tự bắt đầu từ “<b>0</b>”.
Tôi muốn “<b>Loại bỏ Password Doan Thanh Du</b>” do vậy tôi chọn “<b>1</b>”.
</div>
<span class='text_page_counter'>(87)</span><div class='page_container' data-page=87>
<i>Biên Soạn: KS. Đoàn Thanh Dự @ </i> 88 <i> ? “Học, học nữa, học mãi - Lênin” </i>
i) Cuối cùng, bạn nhấn “<b>y</b>” để lưu lại. Tiếp tục ấn phím bất kỳ(<b>Press any key </b>
<b>…</b>), chương trình sẽ quay trở lại menu danh sách các “<b>Account</b>” để bạn có thể lựa
chọn tiếp các tài khoản nào muốn loại bỏ nữa. Bạn nhấn phím Esc để thốt ra khỏi
chương trình. Sau đó, khởi động lại máy tính và bạn có thể vào ngay “<b>Hệ Điều </b>
<b>Hành Windows</b>” (<b>tài khoản Doan Thanh Du</b>) mà hệ thống khơng hề địi hỏi
“<b>Password</b>”.
B
Bi
iÕ
Õn
n
ả
ản
nh
h
c
ch
hụ
ụ
p
p
t
t
hà
h
à
nh
n
h
ả
ả
nh
n
h
v
vẽ
ẽ
b
b»
»
ng
n
g
b
</div>
<span class='text_page_counter'>(88)</span><div class='page_container' data-page=88>
* Mở chương trình <b>Photoshop 7.0</b>\ File ảnh mà bạn muốn làm (nhấn tổ hợp
phím <b>Ctrl + O</b> hoặc <b>Double click</b> vào chương trình Photoshop - tìm đường dẫn tới
File ảnh đó - Enter).
+ Më hép tho¹i <b>Layer</b> (nÕu cha cã) b»ng c¸ch : Click chuột vào menu
<b>Window</b>\<b>Layers</b> hoặc nhấn <b>F7</b>.
+ Double Click chuột vào Layer Background \ <b>OK</b> để biến nó thành <b>Layer 0</b>.
Sau đó, <b>Right Click</b> chuột vào <b>Layer 0</b>\ <b>Duplicate Layer…</b>\ <b>OK</b> hoặc nhấn tổ hợp
phím <b>Ctrl + J. </b>
+ Click chuột, chọn “<b>Layer 0 copy</b>” \ Nhấn <b>Ctrl + I</b> để lấy phần âm bn ca
<b>Layer 0 copy</b>.
</div>
<span class='text_page_counter'>(89)</span><div class='page_container' data-page=89>
<i>Biên Soạn: KS. Đoàn Thanh Dự @ </i> 90 <i> ? “Häc, häc n÷a, häc m·i - Lênin </i>
+ Tiếp tục nháy chuột vào ô S<b>et the blending mode for the layer</b>” \ <b>Color </b>
<b>Dodge</b>.
+ Để chuột vào menu <b>Filter </b>\ <b>Blur </b>\ G<b>aussian Blur… </b>\<b>Enter</b>. Chọn các giá
trị từ <b>1 á 5</b> vào ô “<b>Radius:</b>”. Tuỳ theo giá trị mà bạn chọn sao cho bức ảnh của bạn
đẹp là được.
+ Cuối cùng nhấn <b>OK</b> đ Xuất hiện kết quả hiện lên trong chương trình. Lưu
File đó dưới dang File ảnh (<b>JPEG, BMP…) </b>bằng tổ hợp phím <b>Ctrl + Shift + S</b>(hay
vào File \ S<b>ave As…Shift + Ctrl + S</b>) tuỳ bạn chọn. Nếu chọn định dạng File ảnh
</div>
<span class='text_page_counter'>(90)</span><div class='page_container' data-page=90>
X
Xo
o
¸
¸
b
b
á
á
“
“p
pa
a
s
s
s
s
w
w
o
o
rd
r
d”
”
c
cã
ã
t
tr
ro
on
ng
g
b
bi
io
os
s
m
má
á
y
y
t
tí
ín
nh
h
&
<b>Password</b>: Được chứa trong <b>CMOS RAM</b>, có nhiều cách xóa thôngtin trªn bé nhí <b>CMOS RAM</b> nh sau:
*<b>Cách 1</b>: Bằng jumper “<b>clear CMOS” trên Mainboard. Bạn phải tham khảo </b>
tài liệu về <b>Mainboard </b>của máy bạn (<i>đi kèm khi mua Máy tính</i>) để biết cụ thể vị trí
<b>jumper</b> này. Có một số Mainboard có <b>1 jumper</b> dành riêng để chỉ xóa mật khẩu mà
khơng xóa các thơng số khác.
*<b>C¸ch 2</b>: B»ng c¸ch gì <b>Chip RAM CMOS ra khái Mainboard </b>1 thêi gian
(<i>để các tụ lọc phóng hết điện</i>) rồi gắn lại nếu Chip này được gắn trên một đế.
*<b>C¸ch 3</b>: B»ng cách chập mạch các <b>Tranzitor</b> & <b>RAM CMOS</b> trên
Mainboard (<i>cách này không nên làm nếu không biết về điện tử</i>).
*<b>Cỏch 4: Bằng cách g</b>ỡ <b>pin nuôi CMOS ra khỏi Mainboard r</b>ồi gắn lại. Tuy
nhiên, tùy theo loại pin mà có thể sẽ phải dùng mỏ hàn & địi hỏi phi bit v k
thuật hàn mạch điện tử.
</div>
<span class='text_page_counter'>(91)</span><div class='page_container' data-page=91>
<i>Biên Soạn: KS. Đoàn Thanh Dự @ </i> 92 <i> ? “Học, học nữa, học mãi - Lênin” </i>
* Cuối cùng vào trình S<b>etup</b> để cấu hình lại các thơng số đúng cho <b>BIOS. </b>
Nếu bạn quên các thông số này, bạn có thể dùng chức năng “<b>Load BIOS default</b>”
(<i>Chế độ mặc định của nhà sản xuất</i>). Sau đó, nhấn<b> F10</b> để thoát khỏi Setup Bios &
hộp thoại hiện ra, bấm ‘<b>y</b>’ để lưu, cịn ‘<b>n</b>’ là khơng lu.
S
Sử
ử
d
dụ
ụ
ng
n
g
B
Bà
à
n
n
p
ph
hí
ím
m
ả
ảo
o
K
Ke
ey
yb
bo
o
ar
a
rd
d
”
c
cã
ã
s
s
ẵ
ẵ
n
n
t
tr
ro
o
ng
n
g
H
Hệ
ệ
đ
đ
iề
i
ều
u
h
hà
àn
nh
h
w
wi
in
nd
do
o
ws
w
s
Windows Xp có kèm sẵn một bàn phím trên màn hình (On-Screen Keyboard,
<b>OSK</b>) để giúp cho những người khuyết tật không thể sử dụng được bàn phím bình
thường và nếu có một lúc nào đó chợt nổi hứng lên, khơng thèm xài bàn phím thơng
thường nữa, bạn thử gõ phím bằng… chuột với OSK của bác <b>Bill Gates</b> xem sao?
+ §Ĩ gäi <b>OSK</b> lên, Click chuột vào Start \ Run =<b>osk</b>\Enter.
+ Một <b>Bàn Phím ảo</b> lập tức hiện ra trên màn hình <b>Desktop</b> của bạn.
</div>
<span class='text_page_counter'>(92)</span><div class='page_container' data-page=92>
<b>* Có 2 c¸ch gâ phÝm b»ng chuét: </b>
<b>Hover to select:</b> Click lên bàn phím ảo để chọn & rê chuột hoặc lên phím ảo
trong một thời gian quy định để chọn.
<b>Joystick or key to select:</b> Chức năng là điều khiển or là chìa khố để lựa
chọn.
+ Hoặc dùng một phím chức năng nào đó trên bàn phím thật để chọn.
<b>* Menu Keyboard cho bạn chọn giao diện bàn phím: </b>
+ <b>Enhanced Keyboard:</b>Loại nâng cao
+ S<b>tandard Keyboard:</b>Loại chuÈn
Giao diện bình thường (<b>Regular Layout</b>) hay khối (<b>Block Layout</b>). Số phím:
<b>101 ,102 hay 106</b>.
D
D
ïn
ï
ng
g
l
lệ
ện
nh
h
m
ms
sc
co
on
nf
fi
ig
g
đ
đ
ể
ể
g
g
iả
i
ả
m
m
T
Tì
ìn
n
h
h
t
t
rạ
r
ạ
ng
n
g
c
ch
hậ
ậm
m
c
ch
hạ
ạp
p
c
củ
ủa
a
w
wi
in
nd
d
ow
o
ws
s
& Click chuột vào Start \Run = “<b>msconfig</b>” \OK. Xt hiƯn hép tho¹i:
</div>
<span class='text_page_counter'>(93)</span><div class='page_container' data-page=93>
<i>Biên Soạn: KS. Đoàn Thanh Dự @ </i> 94 <i> ? “Học, học nữa, học mãi - Lênin” </i>
<b>vius</b>), hay chương trình khác…Thì bạn hãy tích dấu “<b>ệ</b>” vào ơ trống theo đường
dẫn mà bạn cần khi nhìn trong hộp thoại tại mục “S<b>ystem Configuration Utility</b>” \
OK.
+ Cuối cùng khởi động lại Máy tính của bạn, bạn sẽ cảm nhận được sự đổi
thay mới của My Computer.
C
Cá
á
ch
c
h
s
sử
ử
d
d
ụn
ụ
ng
g
c
cô
ôn
ng
g
c
cụ
ụ
c
cắ
ắt
t
-
-
d
d
án
á
n
ả
ản
nh
h
T
Tr
ro
on
ng
g
x
xử
ử
l
lý
ý
¶
¶n
nh
h
p
p
ho
h
ot
to
o
sh
s
ho
op
p
7
7.
.0
0
+ Mở chương trình Photoshop, nhấn <b>Ctrl + O</b> (hoặc <b>Double Click</b> lên
chương trình Photoshop), chọn đường dẫn tới File ảnh mà bạn cần “<b>Cắt - Dán</b>”.
</div>
<span class='text_page_counter'>(94)</span><div class='page_container' data-page=94>
+ Bây giờ tiến hành cắt ảnh. Click vào phần định cắt trong File ảnh của bạn.
Trong khi đang cắt ảnh, muốn quay lại cắt phần khác thì nhấn phím “<b>BackSpace</b>”,
Click chuột vào điểm đang dừng cắt, thì mới cắt được phần tiếp. Nếu thơi khơng cắt
nữa thì nhấn 2 lần phím “<b>Esc</b>”.
+ Click chuột phải \ <b>Make Selection…</b>\ <b>Enter</b>. Xuất hiện hộp thoại <b>Make </b>
<b>Selection</b>, đặt giá trị tuỳ chọn cho phù hợp vào ô “<b>Feather Radius:</b>”. ở đây tôi cho
là “1” \<b>OK</b>.
</div>
<span class='text_page_counter'>(95)</span><div class='page_container' data-page=95>
<i>Biên Soạn: KS. Đoàn Thanh Dự @ </i> 96 <i> ? “Häc, häc nữa, học mÃi - Lênin </i>
+Dùng tổ hợp phím <b>Ctrl + J</b>đ có thêm một <b>Layer 1</b> trong Layer.
+Xoỏ “<b>Background & Background copy</b>” bằng cách nhấn chuột phải vào 2
cái đó chọn <b>Delete Layer</b>. Khi đó, chỉ cịn <b>Layer 1</b> và xuất hiện màn hình sau.
+ Mở một <b>File</b> ảnh khác, để dán <b>Layer 1</b> vào. Click chuột vào Layer 1 kéo
sang File ảnh cần dán, nhấn <b>Ctrl + T</b> để thu nhỏ <b>Layer</b> lại. Tiếp theo dùng các công
cụ như: <b>Rectangular Marquee Tool (M)</b>; <b>Lasso Tools (L)</b>; <b>Magic Wand Tool </b>
<b>(W)</b>; <b>Eraser Tool (E)</b>…để chỉnh sửa cho ảnh của bạn được đẹp.
</div>
<span class='text_page_counter'>(96)</span><div class='page_container' data-page=96>
®
đặ
ặ
t
t
“
“p
p
as
a
ss
sw
wo
o
rd
r
d
-
-
m
mậ
ật
t
k
k
hẩ
h
ẩu
u”
”
đ
để
ể
b
bả
ả
o
o
v
vệ
ệ
t
tà
ài
i
l
li
iệ
ệu
u
t
tr
ro
o
ng
n
g
m
ms
s
w
wo
o
rd
r
d
<b>* Có 2 cách bảo vệ tài liệu bằng “mật khẩu” trong MSWord đó là:</b>
& <b>Cách Thứ Nhất:</b>
+ Click chuét vào <b>Tools\Options</b>(hoặc nhấn tổ hợp phím <b>Alt + T</b>)\<b>Enter</b>.
</div>
<span class='text_page_counter'>(97)</span><div class='page_container' data-page=97>
<i>Biên Soạn: KS. Đoàn Thanh Dự @ </i> 98 <i> ? “Học, học nữa, học mãi - Lênin” </i>
<i>Mật khẩu để mở tài liệu. </i>
<i> Mật khẩu cho phép sửa đổi nội </i>
<i>dung tµi liƯu. </i>
Hai loại mật khẩu này có thể trùng nhau hoặc khác nhau. Cũng có thể chỉ đặt
một loại mật khẩu hoặc đặt cả hai loại mật khẩu tuỳ mức độ bảo mật của tài liệu.
+ NhËp mËt khÈu vµo, råi bÊm nót OK or nhÊn Enter & 1 hép tho¹i hiƯn ra.
J
Yêu c<i>ầu nhập lại mật khẩu, </i><i>mt khẩu này phải trùng với </i>
<i>mật khẩu lúc trước. </i>
<i>Nhập lại mật khẩu để mở tài</i>
<i>liệu. </i>
+ NhÊn <b>OK</b>, một hộp thoại nữa hiện ra.
<i>Nhp li mật khẩu để sửa đổi </i>
<i>tài liệu. </i>
+ Cuối cùng, bấm <b>Enter</b> để kết thúc quá trình đặt mật khẩu cho tài liệu. Lưu
<b>File</b> đó vào một<b> Folder</b>, và bạn thử mở File đó ra bạn sẽ thấy một hộp thoại đòi hỏi
“<b>Password</b>” mới đăng nhập vào được.
*<b> Notes:</b> Để gỡ bỏ “<b>Password</b>” của tài liệu đó bạn làm như sau:
- Click <b>File</b> đó, nhập Password vào, tiếp theo lại Click vào <b>Tools </b> \
<b>Options(</b>hoặc nhấn tổ hợp phím <b>Alt + T</b>) \<b> Enter</b>\ S<b>ecurity</b>.
</div>
<span class='text_page_counter'>(98)</span><div class='page_container' data-page=98>
K
<b>C¸ch Thø Hai:</b>+ Nh¸y cht vµo <b>Tools</b> (or nhÊn tỉ hỵp phÝm Alt + T) \ <b>Protect </b>
<b>Document</b>(hoặc Click vào <b>Tools </b>\ <b>Options</b>\ S<b>ecurity</b> \ <b>Protect Document…</b>)
\Enter.
+ Tich dấu “<b>ệ</b>” vào mục “<b>Allow only this type of editing in the document:</b>”
thuộc phần “<b>2.Editing restrictions</b>”. Trong đó có các lựa chọn tuỳ thuộc vào cách
bảo vệ mật khẩu cho tài liệu của mỡnh.
+ Click chuột vào ô <b>No change (Read only)</b> ta thây xuất hiện các lựa chọn:
<i>Khơng thay đổi được gì trong văn bản, </i>
<i>chỉ đọc, bôi đen văn bản thì Copy </i>
<i>được. </i>
<i>Theo dõi sự thay đổi trong văn bản, </i>
<i>Có thể Cut, Copy … </i>
<i>Giống mục“No changes(Read only)”. </i>
<i>Chống Cut, Copy, chỉnh sửa v.v..khoá </i>
<i>văn bản hoàn toàn, chỉ được đọc, xem</i>.
+ ở đây, tôi chọn mục <b>Filling in forms</b> là được bảo mật an toàn nhất. Sau
khi chọn xong thì Click chuột vào mục “<b>Yes, Start Enforcing Protection</b>” thuéc
phÇn “<b>3.Start enforcement</b>” & xuÊt hiƯn hép tho¹i sau:
+ Bấm <b>OK</b>, sau đó lưu <b>File </b>đó vào là xong. Khi bạn mở File đó ra bạn sẽ thấy
hài lòng với cách làm như vy.
</div>
<span class='text_page_counter'>(99)</span><div class='page_container' data-page=99>
<i>Biên Soạn: KS. Đoàn Thanh Dự @ </i> 100 <i> ? Học, học nữa, học mÃi - Lênin </i>
- NhÊn tỉ hỵp phÝm <b>Alt + T</b> (hoặc nháy chuột vào <b>Tools</b>) \ <b>Unprotect </b>
<b>Document</b>\<b>Enter</b>\ NhËp “<b>Password</b>” vµo \<b>OK</b>.
- Dùng phần mềm để tìm lại “<b>Password hoặc thay đổi Password mới</b>” trong
trường hợp quên “<b>Password</b>”, rồi nhập mật khẩu vào hộp thoại “<b>Unprotect </b>
<b>Document</b>”.
X
Xö
ö
l
lý
ý
h
hi
iệ
ện
n
t
t
<b>ư</b>
<b>ư</b>
ợn
ợ
ng
g
m
má
á
y
y
t
tí
ín
nh
h
c
cứ
ứ
1
15
5
á
á
3
30
0
p
ph
hú
út
t
l
lạ
ạ
i
i
t
tắ
ắ
t
t
m
m¸
¸y
y
Do “<b>Chíp</b>” xử lý chạy sai tốc độ. Do đó, bạn phải nhờ người khác đặt lại tốc độ
“<b>Bo Mạc Chủ” cho đúng. </b>
“<b>ChÝp</b>” xư lý bÞ nãng quạt không tốt, hay ngừng chạy.
<b>RAM</b> b li mỏy vẫn chạy nhưng bị treo hãy dùng phần mềm để kim tra.
Lỗi phần mềm <b>Hệ Điều Hành </b> <b>Windows</b> hÃy xoá bỏ <b>Hệ Điều Hành </b>
<b>Windows Cũ & cài lại. </b>
Quột <b>Virus</b> & sau ú dựng a <b>Hirens Boot</b>” để kiểm tra lại ổ cứng.
c
ch
hØ
Øn
nh
h
s
sö
öa
a
c
cá
ác
c
l
lỗ
ỗ
i
i
c
ch
hí
ín
n
h
h
t
t
ả
ả
k
k
hi
h
i
s
so
oạ
ạ
n
n
t
th
hả
ảo
o
v
vă
ă
n
n
b
bả
ả
n
n
t
tr
ro
o
ng
n
g
M
MS
S
W
Wo
o
rd
r
d
<b>Để </b>
<b>q</b>
<b>uá trình soạn th</b>
<b>ả</b>
<b>o </b>
<b></b>
<b>V</b>
<b>ă</b>
<b>n B</b>
<b>ả</b>
<b>n</b>
<b></b>
<b> </b>
<b>đư</b>
<b>ợ</b>
<b>c tốt ch</b>
<b>ú</b>
<b>ng ta c</b>
<b>ầ</b>
<b>n làm như sau:</b>
& Nhỏy đúp vào <b>Tools </b>\<b> AutoCorrect Options… </b>\ Trong ô “<b>Replace:</b>”,
bạn hãy gõ chữ “<b>i</b>” vào đó \ <b>Delete</b>\ <b>OK</b>.
<b>* Ph#n mßm : </b>
</div>
<span class='text_page_counter'>(100)</span><div class='page_container' data-page=100>
& Đồng thời huỷ bỏ hết các dấu <b>ệ</b> trong các ô của nhÃn <b>AutoCorrect</b> \
OK.
& Click chuét vµo <b>Tools </b>\<b> Options...</b>\ Chän nh·n “S<b>pelling & Grammar</b>”.
* Hủ bá dÊu “<b>Ư</b>” trong 2 môc “<b>Check spelling as you type</b> & <b>Check </b>
<b>grammar as you type</b>” \ OK.
& Click đúp vào <b>Tools</b>\<b>Options…Chọn nhãn “General</b>”.
* Bá dÊu “<b>Ö</b>” trong môc “<b>Automatically create drawing canvas when </b>
<b>inserting AutoShapes</b>” \OK.
* Mặt khác chọn đơn vị “<b>Centimeters</b>” trong mục “<b>Measurement units:</b>” \
OK.
& §a con trá tíi <b>Menu Tools</b>\<b>Options…</b>\ Chän nh·n “<b>Edit</b>”.
</div>
<span class='text_page_counter'>(101)</span><div class='page_container' data-page=101>
<i>Biên Soạn: KS. Đoàn Thanh Dự @ </i> 102 <i> ? “Học, học nữa, học mãi - Lênin” </i>
& Để chọn “<b>Phông Chữ Tiếng Việt</b>”, Click đúp vào <b>Menu Format</b> \
<b>Font…</b>\ , nh¸y vào nhÃn <b>Font:</b>.
* Để chọn <b>Vn Time</b> & trong ô S<b>ize: Cỡ chữ = 14, tiếp tục nhấn chuột </b>
vào “<b>Default…”. Mét hép tho¹i hiƯn ra </b>\<b>Yes</b>.
&<b>Căn lề & chọn hướng giấy, khổ giấy: </b>
* NhÊn tỉ hỵp phÝm : <b>Alt + F + U ( Hc click chuột vào File \ Page Setup)</b>
đ Hộp thoại <b>Page Setup</b> xt hiƯn, trong nh·n <b>Margins</b> (<i><b>T chän trong kho¶ng</b></i>)
& thường chọn:
<b>Top:</b>( lề trên) = 2 á 2.5 cm
<b>Bottom : </b>(lề dưới)= 2 á 2.5 cm
<b>Left:</b>( lề trái) =3á3.5 cm
<b>Right:</b>(lề phải) = 2 á 2.5 cm
* Mặt khác, nháy đúp vào nhãn “<b>Paper</b>” & trong ô “<b>Paper Size:” Chọn kh</b>ổ
giÊy <b>A4 210x297. </b>
+ Nếu chọn <b>khổ giấy đứng</b>: Click chuột vào <b>Portrait </b>(trang đứng).
</div>
<span class='text_page_counter'>(102)</span><div class='page_container' data-page=102>
* Sau khi chọn xong bạn nhấn chuột vào <b>DefaultMột hộp thoại hiện ra </b>\
Yes.
& Để <b>Máy In - Printer</b> chạy nhanh hơn.
+ Nháy chuột vào <b>Menu Tools \ Options…\ Print</b>. Xt hiƯn cưa sỉ sau:
+ Tiếp tục, click chuột để huỷ bỏ dấu trong ô “<b>Background printing</b>” \OK.
+ Sau đó, bạn thử in một văn bản hay một File nào đấy…Bạn sẽ thấy <b>Máy In </b>
nhanh lờn rt nhiu.
& Căn <b>Biên lề</b> cho văn bản.
* Click chuột vào <b>Tools \ Options\ View </b>hoặc nhÊn tỉ hỵp phÝm <b>Alt + T + </b>
<b>O</b>, råi tÝch Ư vµo mơc “<b>Text boundaries</b>”.
& “<b>Cứu nguy Dữ liệu</b>” khi xảy ra sự cố mất điện hay sự cố nào đó.
+ Vµo <b>Tools \ Options \</b> <b>Save</b>, chän “S<b>ave AutoRecover info every:</b>” & gâ
</div>
<span class='text_page_counter'>(103)</span><div class='page_container' data-page=103>
<i>Biªn Soạn: KS. Đoàn Thanh Dự @ </i> 104 <i> ? “Häc, häc n÷a, häc m·i - Lªnin” </i>
+ Chữ hoa đầu câu là nguyên âm có dấu tiếng Việt thường bị thụt xuống. Để
khắc phục, bạn chọn <b>Tools \ AutoConrrect Options \ AutoConrrect</b>, bỏ dấu ở
dßng <b>Conrrect Two Initial Capitals</b>.
& <b>Loại bỏ một số Font</b>không cÇn thiÕt trong MS Word.
* Nháy đúp vào <b>Tools \ Customize \ Options</b> hoặc nhấn tổ hợp <b>phím Alt + </b>
<b>T + C</b>. Sau đó bỏ dấu tích <b>ệ</b>ở mục “<b>List font names in their font</b>” \ Close.
& <b>Loại bỏ thanh công cụ Task Pane</b>không cần thiết trong MS Word.
* Click chuét vµo <b>Tools \ Options \ View</b> hoặc nhấn tổ hợp phím <b>Alt + T + </b>
<b>O</b>. Bá dÊu tÝch Ưë mơc “S<b>tartup Task Pane ỴShow</b>” \<b>OK</b>.
N
Nh
h÷
÷n
ng
g
“
“t
th
hđ
đ
t
th
hu
Ë
t
t
n
nh
há
á
”
”
g
g
ió
i
ó
p
p
Ý
Ýc
ch
h
t
tr
ro
o
ng
n
g
s
so
o
ạn
ạ
n
t
th
hả
ả
o
o
v
v
ă
ă
n
n
b
bả
ả
n
n
<b> Tạo một đường thẳng đơn (Đường thẳng nét liền cả dòng chữ): </b>
* Click chuột vào văn bản Word, nhấn tổ hợp phím <b>Shift +</b> hoặc nhấn
<b>phím</b> <b>3 lần (---)</b> \Enter & bạn sẽ thấy:
<b>Đ Tạo 2 đường thẳng đơn (2 đường thẳng nét liền cả dòng chữ): </b>
* Bấm chuột vào văn bản Word, gõ<b>phím 3 lần (===)</b>\ Enter & bn s
thấy:
<b>Đ Nếu bạn nhấn tổ hợp phím: Shift + 3 lÇn (~~~) \ Enter & b¹n </b>
<b>sÏ cã: </b>
<b></b>
<b></b>
<b></b>
<b>-+ </b>
<b>=</b>
<b>~</b>
</div>
<span class='text_page_counter'>(104)</span><div class='page_container' data-page=104>
<b>Đ Nếu bạn nhấn tổ hợp phím: Shift + 3 lÇn (###) \ Enter & bạn </b>
<b>sẽ có: </b>
<b>Đ Nếu bạn nhấn tỉ hỵp phÝm: </b>
<b>Shift + hc gâ phÝm 3 lần </b>
<b>(***) \ Enter & bạn sẽ có: </b>
Để bỏ các <b>Đường nét trên</b> thì bạn phải làm như sau:
+ Nháy chuột vào <b>Tools \ AutoCorrect Options…\</b> <b>“AutoFormat As You </b>
<b>Type”. Sau đó, huỷ dấu “ệ</b>” trong ơ “<b>Border lines</b>” trong mục <b>Apply as you type</b>
thuộc “<b>AutoFormat As You Type”</b>\ OK.
+ Ngược lại, muốn có lại các “<b>đường nét trên</b>” bạn làm tương tự như trên tức
là tích lại dấu “<b>ệ</b>” vào mục mà bạn vừa b xong \OK.
&
<b> In các trang lẻ, trang chẵn trong văn bản: </b>
* Mở văn bản cần In.
+ Click chuột vào <b>File \ Print</b>(Hoặc nhấn <b>Ctrl + P</b>).
+ Nháy chuột vào mục “<b>Pages</b>” & gõ
vào số trang định in =(<b>7,8-85</b>). Các trang cách
nhau bởi dấu <b>phẩy</b>, nếu muốn in đến trang nào
thì gõ dấu <b>gạch nối</b>.
+ Cuối cùng nhấn OK để in.
* <i>Example : In page </i>7 & page 8á page 85
&
<b> Lưu nhiều Tài liệu Word khi đang sư dơng: </b>
* Nếu bạn đang phải làm việc với rất nhiều tài liệu trong cùng một thời điểm,
bạn có thể lưu tất cả chúng đồng thời mà khơng cần phải chuyển sang từng cái để
lưu bằng thủ thuật nhỏ như sau:
+ Bạn chỉ việc nhấn chuột vào tài liệu W<b>ord</b> & giữ phím S<b>hift</b>\ Sau đó, Cilck
chuột vào <b>File</b>, bạn sẽ nhìn thấy một tuỳ chọn mới trong <b>menu file</b> là “S<b>ave All</b>” &
một lựa chọn khác cũng xuất hiện trong <b>menu file</b> là <b>Close All</b>.
</div>
<span class='text_page_counter'>(105)</span><div class='page_container' data-page=105>
<i>Biên Soạn: KS. Đoàn Thanh Dù @ </i> 106 <i> ? Học, học nữa, học mÃi - Lênin </i>
N
Ng
gă
ă
n
n
c
cả
ả
n
n
n
ng
g
<b>ườ</b>
<b>ư</b>
ời
i
k
kh
há
á
c
c
s
sử
ử
d
d
ụn
ụ
ng
g
U
U
sb
s
b
đ
đ
ể
ể
co
c
o
py
p
y
d
d
ữ
ữ
l
li
iệ
ệu
u
c
củ
ủ
a
a
m
má
á
y
y
t
tí
ín
nh
h
<b>Cách 01: </b>
+ Bạn nhấn chuét vµo Start \ Run = “<b>regedit</b>” \ OK. <b>Xt hiƯn cưa sỉ</b>
<b>Registry Editor</b>.
+ Tiếp đó, bạn tìm đến khố:
</div>
<span class='text_page_counter'>(106)</span><div class='page_container' data-page=106>
+ ở phần cửa sổ bên phải, bạn click chuột vào mục S<b>tart</b> & nhập vào giá trị
là 4.
+ Cuối cùng, bạn <b>Log Off hay khởi động lạ</b>i Máy tính để thay đổi có hiệu
lực.
Bây giờ thử cắm ổ đĩa “<b>USB</b>” vào Máy tính, chắc chắn bạn sẽ khơng thấy
biểu tượng của nó xuất hiện trên khay hệ thống nữa.
Sau này, khi bạn cần sử dụng “<b>USB</b>”, bạn
thực hiện tương tự như trên, rồi nhập vào mục “S<b>tart</b>”
giá trị là <b>3</b>. <i>Hình - Biểu tượng <b>USB </b></i>
<b>Cách 02</b>
<b>: </b>
+ Click chuét vào S<b>tart \ Programs \ Accessories \ Notepad</b> & soạn th¶o tËp
tin cã néi dung nh sau:
Windows Registry Editor Version 5.00
[HKEY_LOCAL_MACHINE\SYSTEM\CurrentControlSet\Services\USBSTOR]
"Start"=dword:00000004
+ Råi lu l¹i víi tªn bÊt kú & phần mở rộng là <b>reg</b> (chẳng hạn
<b>disableusb.reg</b>):
</div>
<span class='text_page_counter'>(107)</span><div class='page_container' data-page=107>
<i>Biên Soạn: KS. §oµn Thanh Dù @ </i> 108 <i> ? Học, học nữa, học mÃi - Lênin </i>
Khi mn sư dơng “<b>USB</b>”, b¹n chØ viƯc chØnh sưa néi dung cđa tËp tin trªn
nh sau:
Windows Registry Editor Version 5.00
[HKEY_LOCAL_MACHINE\SYSTEM\CurrentControlSet\Services\USBSTOR]
"Start"=dword:00000003
* Tiếp đó, bạn chạy tập tin này & nhấn <b>Yes \ OK</b> để nhập thơng tin vào
<b>Registry</b>.
T
T¹
¹
o
o
b
b
ản
ả
ng
g
c
cả
ả
nh
n
h
b
bá
á
o
o
k
kh
hi
i
b
b
n
n
h
h
q
q
uỏ
u
ỏ
t
tả
ả
i
i
t
tr
ro
on
n
g
g
w
wi
in
n
do
d
ow
ws
s
x
xp
p
* Trong W<b>indows XP</b> có hai cơng cụ khá hay nhưng ít người để ý sử dụng,
đó là “<b>Performance Logs and Alerts</b>”. Chúng có chức năng hỗ trợ theo dõi chi tiết
việc sử dụng tài nguyên như: Bộ nhớ, bộ vi xử lý …
<i><b>* Sau đây là cách sử dụng hai công cụ này đối với bộ nhớ của máy: </b></i>
+ Click chuột phải lên biểu tượng My Computer trên nền mà hình Desktop \
Chän <b>Manage</b>. Cưa sỉ<b>Computer Management</b> xt hiƯn.
+ Trong danh mục đầu tiên có tên gọi là <b>System Tools</b>, bÊm chuét vµo
“<b>Performance Logs and Alerts</b>”.
</div>
<span class='text_page_counter'>(108)</span><div class='page_container' data-page=108>
<b>* Notes: </b>
“<b>Available Mbytes</b>” là tổng dung lượng bộ nhớ vật lý sẵn có
để vận hành xử lý trên máy tính…,bao gồm dung lượng các bộ
nhớ Free, Zeroed, và Standby.
+ Bé nhí Free: Bộ nhớ sẵn sàng cho sử dụng.
+ B nhớ Zeroed: Bao gồm các trang bộ nhớ được điền bằng
các số không nhằm chống lại việc xử lý dữ liệu đã sử dụng
của phiên xử lý trước.
+ Bộ nhớ Standby: Chủ yếu ở trong phần bộ nhớ được gỡ bỏ từ
một phiên xử lý nhưng chúng vẫn sẵn sàng để được gọi trở
l¹i…
+ Bạn có thể nhập bất cứ gì liên quan đến tác vụ thông báo nhắc nhở của
mình, ví dụ “Cảnh báo về bộ nhớ”, xong bấm OK để tiếp tục.
+ Một cửa sổ mới sẽ xuất hiện với các thuộc tính thơng báo nhắc nhở. Đây là
giai đoạn quan trọng để thiết lập cho phần thông báo của bạn. Đầu tiên, bạn cần phải
nhập bộ đếm bằng cách bấm vào nút <b>Add</b>. Cửa sổ<b>Add Counters</b> xuất hiện.
</div>
<span class='text_page_counter'>(109)</span><div class='page_container' data-page=109>
<i>Biên Soạn: KS. Đoàn Thanh Dự @ </i> 110 <i> ? “Häc, học nữa, học mÃi - Lênin </i>
<b>* Chú giải: </b>
+ “Log an entry in the application
event log”: Lu tr÷ log.
+ “Send a network message to:” Gửi
tin nhắn đến một máy vi tính trong
mng.
+ Start performance data log: Bắt
đầu thực hiƯn lu tr÷ gi÷ liƯu.
+ “Run this program:” Cho phÐp
thùc thi mét øng dông.
+ Sau khi đã chọn bộ đếm, bấm <b>Add</b> & đóng cửa sổ. Trong cửa sổ thuộc tính,
nó sẽ được hiển thị trong phần <b>Counter</b>. Bộ đếm này sẽ hoạt động theo quyết định
của bạn. ở đây, tôi chọn thông báo nhắc nhở sẽ được hiển thị khi bộ nhớ xuống thấp
hơn 128 MBytes.
+ Để thực hiện điều này, trong cửa sổ thuộc tính “Cảnh báo về bộ nhớ”, ta
chọn <b>Under</b> trong phần “<b>Alert when the value is :</b>” & cung cấp số giới hạn trong
phần <b>Limit</b> là <b>128. Bạn có thể chọn cấu hình cao - thấp tu</b>ỳ chọn theo tổng dung
lượng bộ nhớ RAM mà bạn có. Mặc định phần thông tin sẽ được làm tươi trong
khoảng thời gian là <b>5 giây</b>, nhưng thơng số này cũng có thể được thay đổi tuỳ ý.
+ Sau đó, ta chọn thẻ <b>Action</b> trong cùng cửa sổ thuộc tính “Cảnh báo về bộ
<i><b>nhớ”. Tại đây, ta có thể chọn lửa điều gì xảy ra khi thơng báo xuất hiện. </b></i>
</div>
<span class='text_page_counter'>(110)</span><div class='page_container' data-page=110>
+ Ngồi ra, cịn có thẻ <b>Schedule </b>cung cấp những tuỳ chọn để lập bảng kế
hoạch.
+ Với cách thức trên, bạn sẽ dễ dàng biết được khi nào bộ nhớ quá tải để tắt
bớt các ứng dụng. Dựa trên các bước hướng dẫn này, bạn có thể tạo cho mình thêm
rất nhiều bảng thông báo khi <b>bộ xử lý, hệ thống, IP, TCP, ICMP, UDP…</b> có tình
trạng trục trặc.
V
V
µ
µ
o
o
h
hệ
ệ
đ
đ
iề
i
ều
u
h
hà
àn
nh
h
w
wi
in
nd
do
o
ws
w
s
x
xp
p
m
mà
à
k
kh
hô
ôn
n
g
g
c
cầ
ần
n
đ
đ
ăn
ă
ng
g
nh
n
hậ
ậ
p
p
* Mun Windows XP vào thẳng màn hình Desktop, bạn cần xố “<b>account</b>”
khơng cịn sử dụng đồng thời xố ln mật khẩu của “<b>account</b>”đang sử dụng bằng
cách sau:
a)BÊm phÝm ph¶i chuét vµo My computer \ Manage \ Local Users and Groups
\ <b>Users</b>. Trong cửa sổ bên phải, Click chuột phải vào <b>account</b> không sử dụng \
</div>
<span class='text_page_counter'>(111)</span><div class='page_container' data-page=111>
<i>Biên Soạn: KS. Đoàn Thanh Dự @ </i> 112 <i> ? “Học, học nữa, học mãi - Lênin” </i>
b) Bấm chuột phải vào “<b>account</b>” đang sử dụng \ Set password \<b>Proceed</b>. Sau
đó , bỏ trống 2 ô (<b>New password & Confirm password</b>) \ OK \ Tiếp tục bấm OK
một lần nữa & đóng cửa sổ<b>Computer Management</b> lại.
T
T×
×m
m
h
hi
iĨ
Ĩu
u
v
vỊ
Ị
c
ch
hứ
ức
c
n
nă
ăn
ng
g
c
củ
ủa
a
p
ph
hí
ím
m
F
F
=
=
F
Fu
u
n
n
ct
c
ti
io
on
n”
”
t
tr
ro
on
ng
g
k
k
ey
e
yb
b
oa
o
a
rd
r
d
&
Bàn phím tiêu chuẩn chỉ có các phím chữ số & các ký hiệu, bàn phím cảitiến đã ra đời với 12 phím chức năng mới từ <b>F1 á F12</b> giúp cho các thao tác trong các
ứng dụng được nhanh chóng hơn (Chữ F =<b>Function</b>: Phím chức năng). Dưới đây là
một số tính năng thơng dụng nhất của các phím “F” có trong bàn phím Máy tính của
bạn.
<b>F</b>
<b><sub>1</sub></b><b>: </b>
<b>BËt menu Help.</b><b>Shift + F1:</b> Bật menu Help chi tiết.
<b>F</b>
<b><sub>2</sub></b><b>: </b>
<b>Di chuyển văn bản hay đồ hoạ.</b><b>Shift + F2</b> <b>= Ctrl + C:</b> Copy văn bản (Bôi đen đoạn văn bản cần Copy rồi
nhấn tổ hợp phím Shift + F2 \Di chuyển con trỏ đến vị trí cần dán đoạn văn bản đó \
Enter).
<b>Rename: </b>1 File hc 1 Folder.
<b>Ctrl + F2:</b> BËt Print Preview(trong menu File).
<b>Alt + Shift + F2 = Ctrl + S:</b> Save văn b¶n (trong menu File).
<b>Ctrl + Alt + F2 = Ctrl + O:</b>LƯnh Open (trong menu File).
<b>F</b>
<b><sub>3</sub></b><b>:</b>
<b>ChÌn ch÷ tắt được tạo trong AutoText. </b><b>Shift + F3:</b> i ch Thường thành chữ in Hoa.
<b>Alt + F3:</b> Tạo từ viết tắt trong AutoText.
<b>F</b>
<b><sub>4</sub></b><b>:</b>
<b>Lặp lại thao tác cuối cùng gần nhất. </b></div>
<span class='text_page_counter'>(112)</span><div class='page_container' data-page=112>
<b>Alt + F4:</b> §ãng MS Word (áp dụng cho tất cả các ứng dụng kh¸c).
<b>F</b>
<b><sub>5</sub></b><b>:</b>
<b>LƯnh Goto \ Find \ Replace (Trong menu Edit). </b><b>Làm tươi</b>: (Refresh).
<b>Ctrl + F5:</b> Thu nhỏ lại kích thước vùng văn bản mặc định bị thu nhỏ.
<b>Alt + F5:</b> Thu nhỏ lại kích thước vùng làm việc mặc định chương trình.
<b>F</b>
<b><sub>6</sub></b><b>: </b>
<b>Chức năng như phím Tab ơđ. </b><b>Ctrl + F6:</b> Chuyển sang văn bản kế tiếp (trong trường hợp mở nhiều văn
bản).
<b>Ctrl + Shift + F6:</b> Chuyển sang văn bản trước đó.
<b>F</b>
<b><sub>7</sub></b><b>:</b>
<b>Lệnh Spelling (kiểm tra lỗi trong menu Tool).</b><b>Shift + F7:</b> Lệnh Thesaurus…Từ điển đồng nghĩa (in menu Tool \
Language).
<b>Ctrl + Shift +F7:</b> CËp nhËt th«ng tin nèi kÕt trong một văn bản nguồn
Word.
<b>F</b>
<b><sub>8</sub></b><b>:</b>
<b>Mở rộng vùng đã chọn (đã bôi đen). </b><b>Alt + F8:</b> Chạy một Macro.
<b>Nhấn F8: </b>Tắt Volume của giàn nhạc W<b>indows Media Player</b>.
<b>F</b>
<b><sub>9</sub></b><b>:</b>
<b>Cập nhật trường đang chọn. </b><b>Shift + F9:</b> Chuyển đổi qua lại giữa việc xem mã trường & xem kết quả
trường.
<b>Nhấn F9 :</b>GiảmVolume của giàn nhạc W<b>indows Media Player</b>.
<b>F</b>
<b><sub>10</sub></b><b>:</b>
<b>BËt thanh menu b»ng bµn phÝm & lu CMOS. </b><b>Shift + F10:</b>Giống như chức năng nút chuột phải.
<b>Ctrl + F10:</b> Phục hồi cửa sổ văn bản thu nhỏ (ngược với lệnh <b>Ctrl + F5</b>).
<b>Ctrl + Shift + F10:</b> Phục hồi lại cửa sổ chương trình bị thu nhỏ (ngược với
<b>Alt + F5</b>).
<b>Nhấn F10:</b> Tăng Volume của giàn nhạc Windows Media Player.
<b>F</b>
<b><sub>11</sub></b><b>:</b>
<b>Đi tới trường kế tiếp (nếu như trong văn bản có nhiều trường). </b><b>Shift + F11:</b> Đi tới trường trước đó.
<b>Alt + F11:</b> BËt m· Visual Basic (xem m· nguån cña Macro).
<b>NhÊn F11:</b>Mở rộng trang W<b>ebsite</b> mà bạn đang xem trên màn h×nh.
<b>F</b>
<b><sub>12</sub></b><b>:</b>
<b>LƯnh Save As (trong menu File). </b><b>Shift + F12:</b>LÖnh Save.
<b>Ctrl + F12:</b> LÖnh Open.
</div>
<span class='text_page_counter'>(113)</span><div class='page_container' data-page=113>
<i>Biên Soạn: KS. Đoàn Thanh Dự @ </i> 114 <i> ? “Häc, häc n÷a, häc mÃi - Lênin </i>
đ
y
y
m
m
n
nh
h
t
t
c
c
k
kh
hở
ởi
i
đ
đ
ộn
ộ
ng
g
”
”
w
wi
in
n
d
d
o
o
w
w
s
s
x
xp
p
l
lª
ªn
n
m
mø
øc
c
c
ca
ao
o
n
nh
hÊ
Êt
t
@
<b>Windows XP</b>, một hệ điều hành nổi tiếng của Microsoft đã trở nên quáquen thuộc với mọi người. Tuy nhiên, do thuộc hàng đại gia nên việc tiêu sài bộ nhớ
cũng hơi bị nhiều. Hàng loạt các dịch vụ được mở cùng lúc khi khởi động máy càng
bị trì hỗn, cho dù đó là một hệ thống máy mới hoàn toàn. <b>Thủ thuật nhỏ sau đây</b>
sẽ giúp bạn cải thiện tốc độ khởi động Windows XP một cách đáng kể mà không
làm ảnh hưởng đến tiến trình của nó.
+ Click cht vµo Start \ Programs \ Accessories \<b>Notepad</b>.
+ Mở File <b>Notepad</b>, soạn thảo néi dung sau:
<b>Notes:</b> Trước (<b>/q </b>) là một khoảng trắng .
+ Sau đó, Click chuột vào File \ Save As = Tên “<b>ntosboot.bat</b>” trong ổ C:
* Nếu Windows của bạn được cài đặt ở ổ đĩa khác, hãy thay ký tự “<b>C</b>”bằng
ký tự ổ đĩa hệ thống của bạn.
+ Tiếp tục Click chuột vào Start \ Run = <b>gpedit.msc</b> \ Enter để mở cửa sổ
<b>Group Policy</b>.
/q
*
*.
-ntosboot
\
prefetch
\
\Windows
:
</div>
<span class='text_page_counter'>(114)</span><div class='page_container' data-page=114>
+ Nhấn vào nút dấu cộng đứng trước mục W<b>indows Settings</b>, phía dưới phần
Computer Configuration \ Scripts (<b>Startup/Shutdown</b>).
+ Click cht vµo mơc S<b>hutdown</b>ë cửa sổ bên phải. Một cửa sổ mới hiện ra.
+ Nhấn <b>Add </b> <b>\ Browse</b> (chỉ định đường dẫn mà bạn đã lưu tập tim
“ntosboot.bat”) \OK \ Apply \ OK. Thoát khỏi G<b>roup Policy</b>.
+ Click chuét vµo Start \ Run = <b>devmgmt.msc</b> \ Enter. Cưa sỉ <b>Device </b>
<b>Manager</b> xuất hiện.
</div>
<span class='text_page_counter'>(115)</span><div class='page_container' data-page=115>
<i>Biên Soạn: KS. Đoàn Thanh Dù @ </i> 116 <i> ? Học, học nữa, học mÃi - Lênin </i>
+ Tiếp tục Click chuột phải vào <b>Primary IDE Channel \ Chän Properties</b>.
Theo h×nh sau:
</div>
<span class='text_page_counter'>(116)</span><div class='page_container' data-page=116>
+ Thực hiện tương tự như vậy cho S<b>econdary IDE Channel</b> trong mục <b>IDE </b>
<b>ATA/ATAPI controllers</b> của cửa sổ <b>Device Manager</b>. Cuối cùng bạn khởi động
lại Windows, và tốc độ tăng lên đáng kể cho Máy tính của bạn.
N
N
h÷
h
÷
n
n
g
g
“
“t
t
hđ
h
đ
t
th
hu
uậ
ậ
t
t
l
là
àm
m
h
hệ
ệ
đ
đi
iề
ều
u
h
hà
à
n
n
h
h
w
w
i
i
n
n
d
d
o
o
w
w
s
s
c
c
h
h
ạ
ạ
y
y
t
t
h
h
ậ
ậ
t
t
n
n
h
h
a
a
n
n
h
h
<b>&</b>
<b> Tắt chức năng thông báo lỗi Error.</b>
</div>
<span class='text_page_counter'>(117)</span><div class='page_container' data-page=117>
<i>Biên Soạn: KS. Đoàn Thanh Dự @ </i> 118 <i> ? “Häc, häc nữa, học mÃi - Lênin </i>
+ Click chuột vào mục “<b>Error Reporting</b>” \ TÝch dÊu vµo mơc “<b>Disable </b>
<b>error reporting</b>” \OK.
<b>&</b>
<b> t¡ng tèC ổ cứNG hdd.</b>
K Khi mà ổ cứng (HDD) của bạn ngày càng đầy lên, hệ
điều hành sẽ nhét những tệp tin dữ liệu mới lên ổ cứng vào
bất kỳ chỗ nào còn khoảng chống. Đôi khi có những tËp tin sÏ
bị chia ra thành rất nhiều những phần nhỏ khác nhau để cho
phù hợp với dung lượng khoảng chống còn lại trên ổ đĩa. Nếu
có nhiều tệp tin bị chia nhỏ - hay cịn gọi là phân mảnh - thì
khơng những ổ cứng của bạn mà cả hệ điều hành của bạn đều
sẽ bị chậm đi rất nhiều không những thế mà còn tăng nguy cơ
bị mất dữ liệu.
* Để giải quyết vấn đề này: Bạn có thể sử dụng công cụ dọn phân mảnh của
hệ điều hành Disk.
+ Clcik chuét vµo <b>Start \ Programs \ Accessories \</b> <b>System Tools \ Disk </b>
<b>Defragementer</b>.
Xt hiƯn hép tho¹i sau:
</div>
<span class='text_page_counter'>(118)</span><div class='page_container' data-page=118>
+ Tiếp tục Click chuột vào <b>Defrgmentte</b>r (<b>Có ở từng ổ C , D , E …)</b> có trong
hộp thoại đó & ngồi chờ chương trình chạy.
* Nhưng bên cạnh đó, cịn có một số tệp tin mà bạn không thể di chuyển được
trong quá trình thực hiện dọn dẹp phân mảnh ổ cứng. Những tệp tin này vẫn bị phân
mảnh ngay cả sau khi bạn đã chạy <b>Disk Defrgementer</b>. Hầu hết các tệp tin này
<b>SWAP</b>(<b>RAM ảo</b>).
+ Cách duy nhất là dọn dẹp các tệp tin SW<b>AP</b>(<b>RAM ảo</b>) là phải xoá những
tệp tin này trước khi sử dụng công cụ <b>Disk Defrgementer</b>. Tuy nhiên bạn hãy bạn
hãy cẩn thận chắc chắn rằng hệ thống của bạn có ít nhất <b>256MB RAM</b> thì mới có
thể bỏ tệp tin SW<b>AP</b>(<b>RAM ảo</b>) đi được.
<b>* Để bỏ tệp tin SWAP:</b> Bạn hãy Click chuột phải vào biểu tượng <b>My </b>
<b>Computer \ Properties \ Advanced \</b> <b>Settings</b> thuộc mục “Performance: <b>Visual </b>
<b>effects, processor scheduling, memory usage, and virtual memory</b>”.
+ TiÕp tơc Click cht vµo <b>Advanced </b>(T¹i mơc: <b>Performance Options</b>) \
</div>
<span class='text_page_counter'>(119)</span><div class='page_container' data-page=119>
<i>Biên Soạn: KS. Đoàn Thanh Dự @ </i> 120 <i> ? “Häc, häc n÷a, häc m·i - Lªnin” </i>
+ Tại mục <b>Virtual Memory</b> \ Click chuột vào “<b>No paging file</b>” nhắp vào S<b>et </b>
<b>\ OK</b>. Cuối cùng khởi động lại Máy tính của bạn.
+ Giờ bạn hãy thực hiện công việc <b>dọn dẹp phân mảnh</b> ổ cứng (<b>HDD</b>) như
trên đã nói. Sau khi đã dọn dẹp xong, bạn hãy vào lại mục “<b>Virtual Memory</b>” để
thiết lập thông số cho <b>RAM</b> (<b>RAM = Random Access Memory</b>) ảo của bạn. <b>Tăng </b>
<b>RAM ảo</b> có thể giúp hệ thống của bạn tăng tốc & Click chuột vào “<b>Custom size:</b>”.
+ Nếu ổ cứng cịn dư, bạn hãy đặt vào ơ trống thư nhất là 500MB [Initial size
(MB): & Maximum size (MB): ]. Khi đó, khơng những tăng tốc hệ
thống Windows của bạn, mà ngay cả những tệp tin <b>MP3</b> nghe hay hn rt nhiu.
<b>&</b>
<b> giảm cảm giác khó chịu khi chạy ứDụng trong xp.</b>
K
<b>TTO</b> - Nếu các ứng dụng trong Máy tính của bạn mở quá chậm, thì bạncó thể cải thiện bằng cách tắt một số hiệu ứng hình ảnh của W<b>indows</b> theo cách làm
như sau:
+ Click chuột phải trên <b>My Computer</b>\ Chän Properties \Lùa thỴAdvanced
\ NhÊn nót S<b>ettings</b>.
+ Tiếp tục bên dưới thẻ Visual Effects \ <b>Chọn Adjust for best performance</b>
hoặc <b>Custom</b>, sau đó tắt tất cả các hiệu ứng không cần thiết & đồng thời để lại 2
dấu tích “<b>ệ</b>” trong 2 dịng chữ sau:
<b>Use common tasks in folder </b>
<b>Use drop shadows for icon labels on the desktop </b>
+ Cuèi cïng Ên <b>Apply \ OK</b>.
500 2048
Ö
Ö
<b>* Notes:</b> + Sau khi đóng hộp thoại “<b>System </b>
<b>Properties</b>” bạn hãy <b>Right Click trên nền </b>
<b>Desktop \ Properties</b> xuất hiện hộp thoại
<b>Dislay Properties</b>.
</div>
<span class='text_page_counter'>(120)</span><div class='page_container' data-page=120>
<b>&</b>
<b> gỡ bỏ chức năng chạy tự động “autoplay”.</b>
[
Chức năng “<b>Autoplay” bắt đầu đọc các dữ liệu có trên một </b>ổ đĩa ngay khibạn nạp một phương tiện lưu trữ (như đĩa CD) vào ổ<b>CD-ROM</b> hay kích hoạt một ổ
đĩa cứng thứ hai (đặc biệt là ổ gắn ngoài USB , Firewire IEEE1394). Nhờ vậy mà
file cài đặt (<b>Setup</b>) của một chương trình hay nhạc trên đĩa <b>AudioCD</b> sẽ được tự
động nạp và chơi ngay lập tức. Nhưng cái mà nó lợi bất cập hại, cũng hay gây rắc
rối cho bạn, vì đĩa CD nào bỏ vào nó cũng đều đọc cả, vừa mất thời gian, vừa có thể
gây treo máy do gặp đĩa bị lỗi. Chức năng này được các nhà sản xuất phần mềm ghi
đĩa CD khuyến cáo nên tắt để khỏi ảnh hưởng tới quỏ trỡnh ghi a.
ừ
Để tắt ch
ứ
c năng Autoplay
<b></b>
trong
<b>W</b>
<b>indows </b>
<b>X</b>
<b>P Pro</b>
<b>f</b>
<b>essional: </b>
+
Bạn Click chuột vào Start
\
R
un
=
<b>“</b>
<b>gpedit.msc</b>
<b>”</b>
.
+ Nhấn OK hay Enter để mở trình biên tập G<b>roup Policy</b>.
+ Click chuét vµo Computer Configuration \ Administrative Templates \
System \ Chän <b>Turn off Autoplay</b>(n»m ë khung bên phải).
</div>
<span class='text_page_counter'>(121)</span><div class='page_container' data-page=121>
<i>Biên Soạn: KS. Đoàn Thanh Dù @ </i> 122 <i> ? Học, học nữa, học mÃi - Lênin </i>
+ Xuất hiện một hộp thoại mới. Click chuột vào <b>Enabled</b>\ <b>Chọn All drives</b>\
OK & thoát khỏi trình biên tập.
- <b>All drives:</b> Tất cả các ổ đĩa
- <b>CD-ROM drives:</b> Các ổ đĩa CD
<b>&</b>
<b> c¸ch xo¸ file “system volume information”.</b>
+ Click chuột vào biểu tượng <b>My Computer \ Properties \System Restore</b>.
+ TÝch “<b>Ư</b>” vµo mơc “Turn off System Restore on all drives” Ỵ nh·n System
Restore \ Aplly \OK.
+ Sau đó, vào <b>Menu Tools </b> <b>\ Folder </b>
<b>Options…\ View</b> rồi bỏ dấu tích ở một số
mục sau:
+ Ci cïng më c¸c ỉ cóng (C, D, E…)
</div>
<span class='text_page_counter'>(122)</span><div class='page_container' data-page=122>
+ Mặt khác, dùng lệnh “<b>Registry</b>” đẻ xoá triệt để File “System Volume
<i><b>Information” bằng cách như sau: </b></i>
- Vµo S<b>tart \ Run = regedit \ Enter</b>. Xt hiƯn cưa sỉRegistry Editor.
- Nhấn tổ hợp phím Ctrl + F, sau đó gõ vào ô “Find what: = System Volume
Information” \ Find Next.
- Tìm đến đường dẫn nào có chứa “System Volume Information thỡ dựng
Delete xoá nó đi.
- Tiếp tục nhấn Ctrl + F & Enter để tìm tiếp các đường Links còn lại chứa
“System Volume Information” và xố nó đi đến khi nào xuất hiện hộp thoại báo OK
thì thơi.
+ Đóng cửa sổ “Registry Editor” lại & khởi động lại máy tính.
* Notes: Nếu xố không hết được ở một trong các ổ đĩa (C, D, E…) thì bạn hãy
dùng đĩa “<b>Hiren’s Boot CD</b>” vào <b>DOS đánh lệnh “vc</b>” và dùng tổ hợp phím “<b>Alt + </b>
<b>F1 & Alt + F2</b>” tìm đến Fiel “System volume Information” rồi xố nó đi.
<b>&</b>
<b> ®</b>
<b>È</b>
<b>y nhanh th</b>
<b>ờ</b>
<b>i gian vào hệ đi</b>
<b>ề</b>
<b>u hành </b>
<b>w</b>
<b>indo</b>
<b>w</b>
<b>s.</b>
</div>
<span class='text_page_counter'>(123)</span><div class='page_container' data-page=123>
<i>Biên Soạn: KS. Đoàn Thanh Dự @ </i> 124 <i> ? “Häc, häc n÷a, häc m·i - Lªnin” </i>
+ Bỏ dấu tích ở mục “<b>Time to dislay recovery options when needed: </b>” &
đồng thời đánh số <b>3</b>(seconds) ở mục “<b>Time to dislay list of operating systems:” ẻ</b>
<b>System startup</b>.
+ Mặt khác cũng bỏ dấu tích ở mục “<b>Automatically restart</b>” & đồng thời
chọn “<b>None</b>” cho mục “W<b>rite debugging information</b>” <b>ẻ</b> “S<b>ystem failure</b>” \OK.
+ Đóng hộp thoại S<b>ystem Properties</b> lại. Restart Computer.
X
Xử
ử
lý
l
ý
c
ch
h
<b>ươ</b>
<b>ư</b>
ơn
ng
g
t
t
rì
r
ìn
nh
h
k
k
hô
h
ô
ng
n
g
t
t
<b>ươ</b>
<b>ư</b>
ơn
ng
g
t
th
hí
íc
ch
h
v
v
ới
ớ
i
h
h®
®
h
h
w
wi
in
n
d
d
o
o
w
w
s
s
xp
x
p
<b>Windows XP</b> là phiên bản được đánh giá là tốt & đẹp nhất trong các phiên
bản Windows cho người dùng cá nhân hiện nay. Nhưng dù vậy, khơng nhất thiết cái
gì của Windows XP cũng đều làm hài lòng người sử dụng & một trong những điều
ấy chính là <b>khả năng tương thích</b> của Windows XP với các chương trình cũ.
+ <b>Program Compatibility Wizard</b> là tính năng của W<b>indows XP</b> cho phép
giúp đỡ, đưa ra những lời khuyên thiết thực & hướng giải quyết cho những vướng
mắc xung quanh việc khơng tương thích của các chương trình cũ trên nền Windows
</div>
<span class='text_page_counter'>(124)</span><div class='page_container' data-page=124>
¯
<b> Kh</b>
<b>ở</b>
<b>i động Program Compatibility </b>
<b>W</b>
<b>i</b>
<b>z</b>
<b>ard</b>
:<b>“Program Compatibility Wizard” là một trong những tính năng của dịch </b>
vụ <b>Help and Support Center</b>, bạn có nhiều cách để gọi nó nhưng cách đơn giản
nhất là như sau:
+ Click chuét vµo Start \ Programs \ Accessories \ Program Compatibility
Wizard.
+ Cửa sổ <b>Help and Support Center</b> với chủ đề Program Compatibility
Wizard sẽ hiện ra (sau này sẽ gọi tắt là chương trình <b>Program Compatibility </b>
<b>Wizard</b>).
¯
<b>Thiết lập các thông số tương thích cho Chương trình: </b>
* Tại cửa sổ chính của <b>Program Compatibility Wizard</b>, nhấn <b>Next</b> để qua
bước tiếp theo. Tại đây, bạn sẽ được hỏi vị trí của chương trình khơng tương thích
với <b>3 mục lựa chọn</b>:
</div>
<span class='text_page_counter'>(125)</span><div class='page_container' data-page=125>
<i>Biên Soạn: KS. Đoàn Thanh Dự @ </i> 126 <i> ? “Häc, học nữa, học mÃi - Lênin </i>
+ <b>I want to choose from a list of programs</b>: Windows sẽ gúp bạn tìm kiếm
tất cả các chương trình có trong hệ thống rồi hiển thị ra theo dạng danh sách cho
phép bạn lựa chọn một trong số chúng.
+ <b>I want to use the program in the CD-ROM drive</b> : Chọn mục này nếu
tồn bộ chương trình của bạn chạy trực tiếp từ đĩa CD-ROM (không phải loại đĩa
chứa nhiều chương trình như các đĩa phần mềm tổng hợp đâu nhé !).
+ <b>I want to locate the program manually</b>: Cho phép bạn tự mình chọn
chương trình mà bạn cho rằng khơng tương thích với Windows XP, thường thì cách
này chỉ có ích nếu cả 2 cách trên đều vô hiệu.
* Sau khi chän lùa xong, nhÊn <b>Next</b>. Tuú vµo lùa chọn của bạn mà cửa sổ tiếp
theo sẽ khác:
+ Nếu đã chọn mục đầu thì 1 danh sách chương trình có trong máy sẽ được
liệt kê.
+ Nếu chọn mục cuối thì sẽ xuất hiện ơ nhập đường dẫn cho phép bạn lựa
chọn đến vị trí của lối tắt (<b>Shortcut</b>) or tập tin thực thi chương trình khơng tương
thích. Bạn có thể nhấn nút <b>Browse</b> để tìm kiếm nếu khơng nhớ rõ vị trí. Nhấn <b>Next</b>.
* Tiếp theo, bạn cần nhớ lại hoặc đọc lại trong tài liệu đi kèm xem chương
trình được khuyến cáo nên chạy trên nền <b>Windows nào ? </b>Rồi nhấp vào mục lựa
chọn tương ứng với phiên bản Windows ấy. Chọn xong, nhấn <b>Next</b> .
K
Bây giờ chọn tiêp chế độ màu & độ phân giải màn hình mà chương trìnhđịi hỏi như: <b>256 màu</b>, màn hình <b>640 by 480 Pixels </b>hoặc không áp dụng chế độ giao
diện của Windows XP.
</div>
<span class='text_page_counter'>(126)</span><div class='page_container' data-page=126>
chọn cho chương trình xem có vấn đề gì khơng? Tuỳ theo kết quả có chạy được hay
khơng? Mà bạn sẽ chọn tiếp 1 trong 3 tuỳ chọn.
+ Thông thường, nếu mọi chuyện đã ổn định thì bạn chọn tuỳ chọn đầu tiên
rồi nhấn <b>Next</b>, nhấn <b>No</b> (không gửi thông tin này cho Microsoff) rồi tiếp tục nhấn
<b>Next</b> & cuối cùng nhấn <b>Finish</b> để kết thúc.
X
Xö
ö
l
lý
ý
s
sù
ù
c
cè
è
x
xu
uÊ
Êt
t
h
hi
iÖ
Ön
n
“
“f
f1
1”
”
kh
k
hi
i
®
đ
ăn
ă
n
g
g
n
nh
hậ
ập
p
h
hệ
ệ
đ
đ
iề
i
ều
u
h
hà
àn
nh
h
w
wi
in
nd
d
o
o
w
w
s
s
@
Sau khi lau chùi lại một số linh kiện trong máy tính, hiện nay q trìnhkhởi động dừng lại ở màn hình u cầu bấm phím <b>F1</b>. Nếu bấm <b>phím F1</b> thì mới vào
được <b>Windows</b>. Để xử lý tình trạng trên (bỏ qua bước nhấn <b>F1</b> mới vào được
Windows)? Ta làm như sau:
+ <b>Nguyên nhân</b>: Hiện tượng trên xảy ra là do thông tin trong <b>CMOS</b> không
trùng khớp với các thông số thiết bị đang cắm trên <b>Mainboard</b>.
+<b>Kh¾c phơc</b>:
- Bước 1: Khởi động máy tính nhấn phím <b>Del (Delete)</b> hay <b>F2</b> (<b>tuỳ</b> <b>ẻ</b>
<b>Mainboard</b>) để vào trình BIOS Setup. Tuỳ Mainboard or BIOS Setup mỗi máy nên
tơi lấy ví dụ BIOS Setup điển hình như sau: (<b>BIOS= Basic Input/Output System</b>).
<b>C</b>
<b>C</b>
<b>M</b>
<b>M</b>
<b>O</b>
<b>O</b>
<b>S</b>
<b>S</b>
<b>S</b>
<b>S</b>
<b>e</b>
<b>e</b>
<b>t</b>
<b>t</b>
<b>u</b>
<b>u</b>
<b>p</b>
<b>p</b>
<b>U</b>
<b>U</b>
<b>l</b>
<b>l</b>
<b>i</b>
<b>i</b>
<b>t</b>
<b>t</b>
<b>i</b>
<b>i</b>
<b>l</b>
<b>l</b>
<b>y</b>
<b>y</b>
<b>-</b>
<b>-</b>
<b>C</b>
<b>C</b>
<b>o</b>
<b>o</b>
<b>p</b>
<b>p</b>
<b>y</b>
<b>y</b>
<b>r</b>
<b>r</b>
<b>i</b>
<b>i</b>
<b>g</b>
<b>g</b>
<b>h</b>
<b>h</b>
<b>t</b>
<b>t</b>
<b>(</b>
<b>(</b>
<b>C</b>
<b>C</b>
<b>)</b>
<b>)</b>
<b>1</b>
<b>1</b>
<b>9</b>
<b>9</b>
<b>84</b>
<b>8</b>
<b>4</b>
<b>-</b>
<b>-</b>
<b>2</b>
<b>2</b>
<b>0</b>
<b>0</b>
<b>0</b>
<b>0</b>
<b>5</b>
<b>5</b>
<b>A</b>
<b>A</b>
<b>w</b>
<b>w</b>
<b>a</b>
<b>a</b>
<b>r</b>
<b>r</b>
<b>d</b>
<b>d</b>
<b>S</b>
<b>S</b>
<b>o</b>
<b>o</b>
<b>f</b>
<b>f</b>
<b>t</b>
<b>t</b>
<b>w</b>
<b>w</b>
<b>a</b>
<b>a</b>
<b>r</b>
<b>r</b>
<b>e</b>
<b>e</b>
<b>Ø</b>
<b>Ø</b>
<b>St</b>
<b><sub>S</sub></b>
<b>t</b>
<b>a</b>
<b>a</b>
<b>n</b>
<b>n</b>
<b>d</b>
<b>d</b>
<b>a</b>
<b>a</b>
<b>r</b>
<b>r</b>
<b>d</b>
<b>d</b>
<b>C</b>
<b>C</b>
<b>M</b>
<b>M</b>
<b>O</b>
<b>O</b>
<b>S </b>
<b>S</b>
<b>F</b>
<b>F</b>
<b>e</b>
<b>e</b>
<b>a</b>
<b>a</b>
<b>t</b>
<b>t</b>
<b>u</b>
<b>u</b>
<b>r</b>
<b>r</b>
<b>e</b>
<b>e</b>
<b>s</b>
<b>s</b>
<b>T</b>
<b>T</b>
<b>o</b>
<b>o</b>
<b>p</b>
<b>p</b>
<b>p</b>
<b>p</b>
<b>e</b>
<b>e</b>
<b>r</b>
<b>r</b>
<b>p</b>
<b>p</b>
<b>o</b>
<b>o</b>
<b>r</b>
<b>r</b>
<b>m</b>
<b>m</b>
<b>a</b>
<b>a</b>
<b>n</b>
<b>n</b>
<b>c</b>
<b>c</b>
<b>e</b>
<b>e</b>
<b>Ø</b>
<b>Ø</b>
<b>A</b>
<b><sub>A</sub></b>
<b>d</b>
<b>d</b>
<b>v</b>
<b>v</b>
<b>a</b>
<b>a</b>
<b>n</b>
<b>n</b>
<b>c</b>
<b>c</b>
<b>e</b>
<b>e</b>
<b>d</b>
<b>d</b>
<b>B</b>
<b>B</b>
<b>I</b>
<b>I</b>
<b>O</b>
<b>O</b>
<b>S </b>
<b>S</b>
<b>F</b>
<b>F</b>
<b>e</b>
<b>e</b>
<b>a</b>
<b>a</b>
<b>t</b>
<b>t</b>
<b>u</b>
<b>u</b>
<b>r</b>
<b>r</b>
<b>e</b>
<b>e</b>
<b>s</b>
<b>s</b>
<b>L</b>
<b>L</b>
<b>o</b>
<b>o</b>
<b>a</b>
<b>a</b>
<b>d</b>
<b>d</b>
<b>F</b>
<b>F</b>
<b>a</b>
<b>a</b>
<b>i</b>
<b>i</b>
<b>l</b>
<b>l</b>
<b>-</b>
<b>-</b>
<b>Sa</b>
<b>S</b>
<b>a</b>
<b>fe</b>
<b>f</b>
<b>e</b>
<b>D</b>
<b>D</b>
<b>e</b>
<b>e</b>
<b>fa</b>
<b>f</b>
<b>a</b>
<b>u</b>
<b>u</b>
<b>l</b>
<b>l</b>
<b>t</b>
<b>t</b>
<b>s</b>
<b>s</b>
<b>Ø</b>
<b>Ø</b>
<b>I</b>
<b><sub>I</sub></b>
<b>n</b>
<b>n</b>
<b>t</b>
<b>t</b>
<b>e</b>
<b>e</b>
<b>g</b>
<b>g</b>
<b>r</b>
<b>r</b>
<b>a</b>
<b>a</b>
<b>t</b>
<b>t</b>
<b>e</b>
<b>e</b>
<b>d</b>
<b>d</b>
<b>P</b>
<b>P</b>
<b>e</b>
<b>e</b>
<b>r</b>
<b>r</b>
<b>p</b>
<b>p</b>
<b>h</b>
<b>h</b>
<b>e</b>
<b>e</b>
<b>r</b>
<b>r</b>
<b>a</b>
<b>a</b>
<b>l</b>
<b>l</b>
<b>s</b>
<b>s</b>
<b>L</b>
<b>L</b>
<b>o</b>
<b>o</b>
<b>a</b>
<b>a</b>
<b>d</b>
<b>d</b>
<b>O</b>
<b>O</b>
<b>p</b>
<b>p</b>
<b>t</b>
<b>t</b>
<b>i</b>
<b>i</b>
<b>m</b>
<b>m</b>
<b>i</b>
<b>i</b>
<b>z</b>
<b>z</b>
<b>e</b>
<b>e</b>
<b>d</b>
<b>d</b>
<b>D</b>
<b>D</b>
<b>e</b>
<b>e</b>
<b>fa</b>
<b>f</b>
<b>a</b>
<b>u</b>
<b>u</b>
<b>l</b>
<b>l</b>
<b>t</b>
<b>t</b>
<b>s</b>
<b>s</b>
<b>Ø</b>
<b>Ø</b>
<b>P</b>
<b>P</b>
<b>o</b>
<b>o</b>
<b>w</b>
<b>w</b>
<b>e</b>
<b>e</b>
<b>r</b>
<b>r</b>
<b>M</b>
<b>M</b>
<b>a</b>
<b>a</b>
<b>n</b>
<b>n</b>
<b>a</b>
<b>a</b>
<b>g</b>
<b>g</b>
<b>e</b>
<b>e</b>
<b>m</b>
<b>m</b>
<b>e</b>
<b>e</b>
<b>n</b>
<b>n</b>
<b>t</b>
<b>t</b>
<b>Se</b>
<b>S</b>
<b>e</b>
<b>t</b>
<b>t</b>
<b>u</b>
<b>u</b>
<b>p</b>
<b>p</b>
<b>Se</b>
<b>S</b>
<b>e</b>
<b>t</b>
<b>t</b>
<b>Su</b>
<b>S</b>
<b>u</b>
<b>p</b>
<b>p</b>
<b>e</b>
<b>e</b>
<b>r</b>
<b>r</b>
<b>v</b>
<b>v</b>
<b>i</b>
<b>i</b>
<b>s</b>
<b>s</b>
<b>o</b>
<b>o</b>
<b>r</b>
<b>r</b>
<b>P</b>
<b>P</b>
<b>a</b>
<b>a</b>
<b>s</b>
<b>s</b>
<b>s</b>
<b>s</b>
<b>w</b>
<b>w</b>
<b>o</b>
<b>o</b>
<b>r</b>
<b>r</b>
<b>d</b>
<b>d</b>
<b>ỉ</b>
<b>ỉ</b>
<b>P</b>
<b><sub>P</sub></b>
<b>n</b>
<b>n</b>
<b>/</b>
<b>/</b>
<b>P</b>
<b>P</b>
<b>C</b>
<b>C</b>
<b>I</b>
<b>I</b>
<b>C</b>
<b>C</b>
<b>o</b>
<b>o</b>
<b>n</b>
<b>n</b>
<b>fi</b>
<b>f</b>
<b>i</b>
<b>g</b>
<b>g</b>
<b>u</b>
<b>u</b>
<b>r</b>
<b>r</b>
<b>a</b>
<b>a</b>
<b>t</b>
<b>t</b>
<b>i</b>
<b>i</b>
<b>o</b>
<b>o</b>
<b>n</b>
<b>n</b>
<b>s</b>
<b>s</b>
<b>Se</b>
<b>S</b>
<b>e</b>
<b>t</b>
<b>t</b>
<b>U</b>
<b>U</b>
<b>s</b>
<b>s</b>
<b>e</b>
<b>e</b>
<b>r</b>
<b>r</b>
<b>P</b>
<b>P</b>
<b>a</b>
<b>a</b>
<b>s</b>
<b>s</b>
<b>s</b>
<b>s</b>
<b>w</b>
<b>w</b>
<b>o</b>
<b>o</b>
<b>r</b>
<b>r</b>
<b>d</b>
<b>d</b>
<b>ỉ</b>
<b>ỉ</b>
<b>P</b>
<b><sub>P</sub></b>
<b>C</b>
<b>C</b>
<b>H</b>
<b>H</b>
<b>e</b>
<b>e</b>
<b>a</b>
<b>a</b>
<b>l</b>
<b>l</b>
<b>t</b>
<b>t</b>
<b>h</b>
<b>h</b>
<b>St</b>
<b>S</b>
<b>t</b>
<b>a</b>
<b>a</b>
<b>t</b>
<b>t</b>
<b>u</b>
<b>u</b>
<b>s</b>
<b>s</b>
<b>Sa</b>
<b>S</b>
<b>a</b>
<b>v</b>
<b>v</b>
<b>e</b>
<b>e</b>
<b>&</b>
<b>&</b>
<b>E</b>
<b>E</b>
<b>x</b>
<b>x</b>
<b>i</b>
<b>i</b>
<b>t</b>
<b>t</b>
<b>Se</b>
<b>S</b>
<b>e</b>
<b>t</b>
<b>t</b>
<b>u</b>
<b>u</b>
<b>p</b>
<b>p</b>
<b>ỉ</b>
<b>ỉ</b>
<b>F</b>
<b><sub>F</sub></b>
<b>r</b>
<b>r</b>
<b>e</b>
<b>e</b>
<b>qu</b>
<b>q</b>
<b>u</b>
<b>e</b>
<b>e</b>
<b>n</b>
<b>n</b>
<b>c</b>
<b>c</b>
<b>y</b>
<b>y</b>
<b>/</b>
<b>/</b>
<b>V</b>
<b>V</b>
<b>o</b>
<b>o</b>
<b>l</b>
<b>l</b>
<b>t</b>
<b>t</b>
<b>a</b>
<b>a</b>
<b>g</b>
<b>g</b>
<b>e</b>
<b>e</b>
<b>C</b>
<b>C</b>
<b>o</b>
<b>o</b>
<b>n</b>
<b>n</b>
<b>t</b>
<b>t</b>
<b>r</b>
<b>r</b>
<b>o</b>
<b>o</b>
<b>l</b>
<b>l</b>
<b>E</b>
<b>E</b>
<b>x</b>
<b>x</b>
<b>i</b>
<b>i</b>
<b>t</b>
<b>t</b>
<b>Wi</b>
<b>W</b>
<b>i</b>
<b>t</b>
<b>t</b>
<b>h</b>
<b>h</b>
<b>o</b>
<b>o</b>
<b>u</b>
<b>u</b>
<b>t</b>
<b>t</b>
<b>Sa</b>
<b>S</b>
<b>a</b>
<b>v</b>
<b>v</b>
<b>i</b>
<b>i</b>
<b>n</b>
<b>n</b>
<b>g</b>
<b>g</b>
<b>E</b>
<b>E</b>
<b>s</b>
<b>s</b>
<b>c</b>
<b>c</b>
<b>:</b>
<b>:</b>
<b>Q</b>
<b>Q</b>
<b>u</b>
<b>u</b>
<b>i</b>
<b>i</b>
<b>t</b>
<b>t</b>
<b>-</b>
<b>-</b>
<b></b>
<b></b>
<b>đ</b>
<b>đ</b>
<b>ơ</b>
<b>ơ</b>
<b>:</b>
<b>:</b>
<b>S</b>
<b>S</b>
<b>e</b>
<b>e</b>
<b>l</b>
<b>l</b>
<b>e</b>
<b>e</b>
<b>c</b>
<b>c</b>
<b>t</b>
<b>t</b>
<b>I</b>
<b>I</b>
<b>t</b>
<b>t</b>
<b>e</b>
<b>e</b>
<b>m</b>
<b>m</b>
<b>F</b>
<b>F</b>
<b>8</b>
<b>8</b>
<b>:</b>
<b>:</b>
<b>Q</b>
<b>Q</b>
<b>-</b>
<b>-</b>
<b>F</b>
<b>F</b>
<b>l</b>
<b>l</b>
<b>a</b>
<b>a</b>
<b>s</b>
<b>s</b>
<b>h</b>
<b>h</b>
<b>F</b>
<b>F</b>
<b>1</b>
<b>1</b>
<b>0</b>
<b>0</b>
<b>:</b>
<b>:</b>
<b>S</b>
<b>S</b>
<b>a</b>
<b>a</b>
<b>v</b>
<b>v</b>
<b>e</b>
<b>e</b>
<b>&</b>
<b>&</b>
<b>E</b>
<b>E</b>
<b>x</b>
<b>x</b>
<b>i</b>
<b>i</b>
<b>t</b>
<b>t</b>
<b>S</b>
<b>S</b>
<b>e</b>
<b>e</b>
<b>t</b>
<b>t</b>
<b>u</b>
<b>u</b>
<b>p</b>
<b>p</b>
<b>T</b>
</div>
<span class='text_page_counter'>(127)</span><div class='page_container' data-page=127>
<i>Biên Soạn: KS. Đoàn Thanh Dự @ </i> 128 <i> ? “Học, học nữa, học mãi - Lênin” </i>
- Bước 2: + Dùng các phím di chuyển “-ơđ¯” tới mục “S<b>tandar CMOS</b>
<b>Features</b>” \ Enter.
+Di chuyển phím tới mục “<b>Drive A</b>” \ Enter & chọn [<b>None] ho</b>ặc [Disabled]
(nếu có) hoặc dùng phím Page Up hay Page Down để chọn.
- Bước 3: + Nhấn Esc để ra ngoài mục ban đầu chọn tiếp mục “<b>Advanced </b>
<b>BIOS Features</b>” \ Enter.
+ Dïng c¸c phÝm di chun -ơđ & <b>Enter</b> hoặc <b>Page Up</b> or <b>Page </b>
<b>Down</b> ta chän ë3 môc nh sau:
- Bước 4: Nhấn Esc thoát ra & dùng phím <b>F10</b> để lưu vào <b>CMOS </b>(nhấn
y=Yes) rồi <b>Enter</b>.
<b>* Notes: </b>+ Muốn mặc định (<b>Defaults</b>) <b>CMOS</b> <b>Setup</b> như ban đầu của Nhà
sản xuất quy định ta vào 2 mục hoặc 1 mục (nếu có - tuỳ thuộc <b>BIOS</b> <b>Setup</b>) &
dùng phím <b>Enter</b> lựa chọn như sau:
+ Nhấn <b>F10</b> để lưu vào <b>CMOSSetup</b>.
C
C¸
¸c
ch
h
c
ch
hu
uy
y
Ĩn
Ĩ
n
®
®
ỉ
ỉ
i
i
tõ
t
õ
“
“A
A
u
u
to
t
oc
ca
ad
d
s
sa
a
ng
n
g
W
Wo
o
rd
r
d”
”
i
in
n
w
wi
in
nd
do
o
ws
w
s
& Mở chương trình ứng dụng “<b>Better WMF</b>” chuyển đổi từ “<b>AutoCad </b>
<b>sang Word</b>” ra & hộp thoại “<b>Beter WMF</b>” xuất hiện ta làm như sau:
+ Dïng con trá tÝch vµo mơc “<b>Make all black &Ỵ 2 mơc Lines and text & </b>
<b>Filled colors</b>” trong hép tho¹i “<b>Better WMF</b>”.
<b>F</b>
<b>F</b>
<b>i</b>
<b>i</b>
<b>r</b>
<b>r</b>
<b>s</b>
<b>s</b>
<b>t</b>
<b>t</b>
<b>B</b>
<b>B</b>
<b>o</b>
<b>o</b>
<b>o</b>
<b>o</b>
<b>t</b>
<b>t</b>
<b>D</b>
<b>D</b>
<b>e</b>
<b>e</b>
<b>v</b>
<b>v</b>
<b>i</b>
<b>i</b>
<b>c</b>
<b>c</b>
<b>e</b>
<b>e</b>
<b>[F</b>
<b>[</b>
<b>F</b>
<b>l</b>
<b>l</b>
<b>o</b>
<b>o</b>
<b>p</b>
<b>p</b>
<b>p</b>
<b>p</b>
<b>y</b>
<b>y</b>
<b>] </b>
<b>]</b>
<b>S</b>
<b>Se</b>
<b>e</b>
<b>c</b>
<b>c</b>
<b>o</b>
<b>o</b>
<b>n</b>
<b>n</b>
<b>d</b>
<b>d</b>
<b>B</b>
<b>B</b>
<b>o</b>
<b>o</b>
<b>o</b>
<b>o</b>
<b>t</b>
<b>t</b>
<b>D</b>
<b>D</b>
<b>e</b>
<b>e</b>
<b>v</b>
<b>v</b>
<b>i</b>
<b>i</b>
<b>c</b>
<b>c</b>
<b>e</b>
<b>e</b>
<b>[H</b>
<b>[</b>
<b>H</b>
<b>D</b>
<b>D</b>
<b>D</b>
<b>D</b>
<b>-</b>
<b>-</b>
<b>0</b>
<b>0</b>
<b>] </b>
<b>]</b>
<b>T</b>
<b>T</b>
<b>h</b>
<b>h</b>
<b>i</b>
<b>i</b>
<b>r</b>
<b>r</b>
<b>d</b>
<b>d</b>
<b>B</b>
<b>B</b>
<b>o</b>
<b>o</b>
<b>o</b>
<b>o</b>
<b>t</b>
<b>t</b>
<b>D</b>
<b>D</b>
<b>e</b>
<b>e</b>
<b>v</b>
<b>v</b>
<b>i</b>
<b>i</b>
<b>c</b>
<b>c</b>
<b>e</b>
<b>e</b>
<b>[C</b>
<b>[</b>
<b>C</b>
<b>D</b>
<b>D</b>
<b>R</b>
<b>R</b>
<b>O</b>
<b>O</b>
<b>M</b>
<b>M</b>
<b>] </b>
<b>]</b>
<b>F</b>
<b>F</b>
<b>i</b>
<b>i</b>
<b>r</b>
<b>r</b>
<b>s</b>
<b>s</b>
<b>t</b>
<b>t</b>
<b>B</b>
<b>B</b>
<b>o</b>
<b>o</b>
<b>o</b>
<b>o</b>
<b>t</b>
<b>t</b>
<b>D</b>
<b>D</b>
<b>e</b>
<b>e</b>
<b>v</b>
<b>v</b>
<b>i</b>
<b>i</b>
<b>c</b>
<b>c</b>
<b>e</b>
<b>e</b>
<b>[C</b>
<b>[</b>
<b>C</b>
<b>D</b>
<b>D</b>
<b>R</b>
<b>R</b>
<b>O</b>
<b>O</b>
<b>M</b>
<b>M</b>
<b>] </b>
<b>]</b>
<b>S</b>
<b>Se</b>
<b>e</b>
<b>c</b>
<b>c</b>
<b>o</b>
<b>o</b>
<b>n</b>
<b>n</b>
<b>d</b>
<b>d</b>
<b>B</b>
<b>B</b>
<b>o</b>
<b>o</b>
<b>o</b>
<b>o</b>
<b>t</b>
<b>t</b>
<b>D</b>
<b>D</b>
<b>e</b>
<b>e</b>
<b>v</b>
<b>v</b>
<b>i</b>
<b>i</b>
<b>c</b>
<b>c</b>
<b>e</b>
<b>e</b>
<b>[H</b>
<b>[</b>
<b>H</b>
<b>D</b>
<b>D</b>
<b>D</b>
<b>D</b>
<b>-</b>
<b>-</b>
<b>0</b>
<b>0</b>
<b>] </b>
<b>]</b>
<b>T</b>
<b>T</b>
<b>h</b>
<b>h</b>
<b>i</b>
<b>i</b>
<b>r</b>
<b>r</b>
<b>d</b>
<b>d</b>
<b>B</b>
<b>B</b>
<b>o</b>
<b>o</b>
<b>o</b>
<b>o</b>
<b>t</b>
<b>t</b>
<b>D</b>
<b>D</b>
<b>e</b>
<b>e</b>
<b>v</b>
<b>v</b>
<b>i</b>
<b>i</b>
<b>c</b>
<b>c</b>
<b>e</b>
<b>e</b>
<b>[D</b>
<b>[</b>
<b>D</b>
<b>i</b>
<b>i</b>
<b>s</b>
<b>s</b>
<b>a</b>
<b>a</b>
<b>b</b>
<b>b</b>
<b>l</b>
<b>l</b>
<b>e</b>
<b>e</b>
<b>d</b>
<b>d</b>
<b>] </b>
<b>]</b>
<b>L</b>
<b>L</b>
<b>o</b>
<b>o</b>
<b>a</b>
<b>a</b>
<b>d</b>
<b>d</b>
<b>F</b>
<b>F</b>
<b>a</b>
<b>a</b>
<b>i</b>
<b>i</b>
<b>l</b>
<b>l</b>
<b>-</b>
<b>-</b>
<b>Sa</b>
<b>S</b>
<b>a</b>
<b>fe</b>
<b>f</b>
<b>e</b>
<b>D</b>
<b>D</b>
<b>e</b>
<b>e</b>
<b>fa</b>
<b>f</b>
<b>a</b>
<b>u</b>
<b>u</b>
<b>l</b>
<b>l</b>
<b>t</b>
<b>t</b>
<b>s</b>
<b>s</b>
<b>L</b>
<b>L</b>
<b>o</b>
<b>o</b>
<b>a</b>
<b>a</b>
<b>d</b>
<b>d</b>
<b>O</b>
<b>O</b>
<b>p</b>
<b>p</b>
<b>t</b>
<b>t</b>
<b>i</b>
<b>i</b>
<b>m</b>
<b>m</b>
<b>i</b>
<b>i</b>
<b>ze</b>
<b>z</b>
<b>e</b>
<b>d</b>
<b>d</b>
<b>D</b>
<b>D</b>
<b>e</b>
<b>e</b>
<b>fa</b>
<b>f</b>
<b>a</b>
<b>u</b>
<b>u</b>
<b>l</b>
<b>l</b>
<b>t</b>
<b>t</b>
<b>s</b>
<b>s</b>
<b>L</b>
<b>L</b>
<b>o</b>
<b>o</b>
<b>a</b>
<b>a</b>
<b>d</b>
<b>d</b>
<b>F</b>
<b>F</b>
<b>a</b>
<b>a</b>
<b>i</b>
<b>i</b>
<b>l</b>
<b>l</b>
<b>-</b>
<b>-</b>
<b>S</b>
<b>Sa</b>
<b>a</b>
<b>fe</b>
<b>f</b>
<b>e</b>
<b>D</b>
<b>D</b>
<b>e</b>
<b>e</b>
<b>fa</b>
<b>f</b>
<b>a</b>
<b>u</b>
<b>u</b>
<b>l</b>
<b>l</b>
<b>t</b>
<b>t</b>
<b>s</b>
<b>s</b>
<b>(</b>
<b>(</b>
<b>Y</b>
<b>Y</b>
<b>/</b>
<b>/</b>
<b>N</b>
<b>N</b>
<b>)</b>
<b>)</b>
<b>? </b>
<b>?</b>
<b>y</b>
<b>y</b>
<b>L</b>
<b>L</b>
<b>o</b>
<b>o</b>
<b>a</b>
<b>a</b>
<b>d</b>
<b>d</b>
<b>O</b>
<b>O</b>
<b>p</b>
<b>p</b>
<b>t</b>
<b>t</b>
<b>i</b>
<b>i</b>
<b>m</b>
<b>m</b>
<b>i</b>
<b>i</b>
<b>ze</b>
<b>z</b>
<b>e</b>
<b>d</b>
<b>d</b>
<b>D</b>
<b>D</b>
<b>e</b>
<b>e</b>
<b>fa</b>
<b>f</b>
<b>a</b>
<b>u</b>
<b>u</b>
<b>l</b>
<b>l</b>
<b>t</b>
<b>t</b>
<b>s</b>
<b>s</b>
<b>(</b>
<b>(</b>
<b>Y</b>
<b>Y</b>
<b>/</b>
<b>/</b>
<b>N</b>
<b>N</b>
<b>)</b>
<b>)</b>
<b>? </b>
<b>?</b>
<b>y</b>
<b>y</b>
<b>S</b>
</div>
<span class='text_page_counter'>(128)</span><div class='page_container' data-page=128>
+ VÉn trong hép thoại <b>Better </b> <b>WMF Options</b> vào <b>Options </b> <b>\ User </b>
<b>Preferences \ Enter</b>. XuÊt hiện hộp thoại <b>Bettet WMF User Preferences</b> và tích
vào mơc “<b>Metric ỴSizes:</b>” \OK.
+ Ta tiÕp tục tích vào mục <b>Advanced ẻ Lines and text</b>” trong hép tho¹i
“Better WMF” \ <b>Edit</b>. Hép thoại đường nét các màu <b>Better WMF Advanced </b>
<b>Options</b> mà bạn lựa chọn xuất hiƯn.
+ Nhấn tổ hợp phím “S<b>hift + Delete</b>” và lựa chọn độ rộng chung cho các
đường nét trong <b>AutoCad</b> ở mục “<b>Edit value (mm)”</b> (tuỳ chọn kích thước). ở đây
tơi đặt là 0.18 [mm]. Sau đó nhấn OK sẽ xuất hiện thơng báo hoàn thành & bấm OK
tiếp.
+ Click chuột vào một <b>Color</b> nào đó & nhấn phím Home rồi lựa chọn đến
<b>Color 7 ho</b>ặc <b>Color 1…</b>(tuỳ thuộc đường nét đậm hay không đậm mà bạn chọn) &
đặt kích thước cho chúng ở mục “<b>Edit value (mm)</b>”. ở đây tôi chọn 0.30 [mm] \
OK.
</div>
<span class='text_page_counter'>(129)</span><div class='page_container' data-page=129>
<i>Biên Soạn: KS. Đoàn Thanh Dự @ </i> 130 <i> ? “Häc, học nữa, học mÃi - Lênin </i>
</div>
<span class='text_page_counter'>(130)</span><div class='page_container' data-page=130>
5
5
c
cá
ác
ch
h
l
là
àm
m
m
má
á
y
y
v
vi
i
t
tÝ
Ýn
nh
h
k
kÐ
Ðo
o
d
d
µi
µ
i
t
tu
ỉi
i
t
th
hä
ä
l
lâ
âu
u
h
hơ
ơn
n
1. Khụng t mỏy tớnh trong một mơi trường có khói. Khói ở đây bao gồm cả
khói thuốc, ngồi khả năng gây hại cho sức khoẻ nó cịn "đóng vai trị" phá huỷ liên
kết, tiếp xúc giữa các mạch điện với nhau.
2. Luôn để máy tính của bạn trong tình trạng hoạt động. Khởi động máy tính
từ trạng thái ban đầu (máy tắt hoàn toàn) là một trong hiều yếu tố khiến cho tuổi thọ
của các thiết bị giảm xuống."Luôn trong tình trạng hoạt động"ở đây khơng có nghĩa
máy tính của bạn ln trong tình trạng mở. Bạn có thể sử dụng chức năng
"<b>Hibernate</b>" (ngủ đông) trong Windows XP thay vì tắt hồn tồn máy tính
(<b>Shutdown</b>). Với các hệ điều hành khác khơng có chức năng "<b>Hibernate</b>", bạn nên
sử dụng tính năng quản lý năng lượng (<b>Power Options</b>) trong Control Pannel để "<b>cá </b>
<b>nhân hoá</b>" các lựa chọn về năng lượng.
* Để kích hoạt tính năng "<b>Hibernate</b>", nhấn chuột phải trên nền màn hình,
chọn thuộc tính <b>Properties \</b> <b>Sreen Saver \ Power \ Hibernate</b>. Khi tắt máy tính,
thay vì chọn "<b>Shutdown</b>", bạn chọn "<b>Hibernate</b>". Mặc dù kích hoạt tính năng
"<b>Hibernate</b>" s mt i mt s không gian đĩa cứng, nhưng với các loại ổ cứng dung
lượng cao hiện nay thì bấy nhiêu khơng thấm vo õu.
3. Tắt màn hình máy tính nếu bạn không còn dùng tới. Bạn chỉ cần nhấn nút
"<b>Power</b>" trên màn hình khi khơng cịn sử dụng máy tính. Thao tác tuy đơn giản &
có vẻ khơng cần thiết này sẽ kéo dài tuổi thọ của màn hình.
4. Tránh xê dịch máy tính (kể cả màn hình) khi chúng đang trong tình trạng
hoạt động. Nếu bạn cần di chuyển máy tính (kể cả chỉ di chuyển đơi chút), bạn nên
tắt hồn tồn hệ thống trước khi tiến hành. Nếu để máy tính trong tình trạng hoạt
động, thao tác "<b>tiện lợi</b>" này rất có thể sẽ làm hỏng ổ cứng. Bạn cần biết rằng ổ cứng
có một cần đọc dữ liệu hoạt động theo phương song song với mặt ổ đĩa. Khi ổ cứng
đang hoạt động, mọi sự xê dịch từ bên ngồi có thể khiến cần đọc dữ liệu chạm vào
bề mặt đĩa, ảnh hưởng tới tuổi thọ của ổ cứng.
5. Ln để máy tính trong tình trạng "<b>sạch sẽ</b>". Bụi ln là "<b>kẻ thù</b>" của máy
tính. Và nếu bạn để quá nhiều bụi bám vào máy tính ca mỡnh, chc chn thit b s
không "<b>thọ</b>" được lâu.
<b>T</b>
<b>T</b>
<b>r</b>
<b>r</b>
<b>ê</b>
<b>ê</b>
<b>n</b>
<b>n</b>
<b>c</b>
<b>c</b>
<b>o</b>
<b>o</b>
<b>n</b>
<b>n</b>
<b>đ</b>
<b>đ</b>
<b>ư</b>
<b>ư</b>
<b>ờ</b>
<b>ờ</b>
<b>n</b>
<b>n</b>
<b>g</b>
<b>g</b>
<b>đ</b>
<b>đ</b>
<b>i</b>
<b>i</b>
<b>đ</b>
<b>đ</b>
<b>ế</b>
<b>ế</b>
<b>n</b>
<b>n</b>
<b>t</b>
<b>t</b>
<b>h</b>
<b>h</b>
<b>à</b>
<b>à</b>
<b>n</b>
<b>n</b>
<b>h</b>
<b>h</b>
<b>c</b>
<b>c</b>
<b>ô</b>
<b>ô</b>
<b>n</b>
<b>n</b>
<b>g</b>
<b>g</b>
<b>.</b>
<b>.</b>
<b>K</b>
</div>
<span class='text_page_counter'>(131)</span><div class='page_container' data-page=131>
<i>Biên Soạn: KS. Đoàn Thanh Dự @ </i> 132 <i> ? “Häc, häc n÷a, häc m·i - Lªnin” </i>
C
Cá
ác
ch
h
L
Là
à
m
m
“
“n
nh
hã
ã
n
n
đ
đĩ
ĩa
a
c
cd
d”
”
T
Tr
ro
o
ng
n
g
m
mi
ic
cr
ro
o
so
s
of
ft
t
w
wo
or
rd
d
<b>Bước 1:</b> + Vào menu <b>Insert \ Text Box</b> hoặc nhấp biểu tượng <b>Text Box</b> trên
thanh công cụ <b>Drawing</b>, con trỏ lúc này biến thành dấu cộng. Bạn hãy vẽ một
khung vng bất kỳ trên màn hình, sau đó chỉnh độ rộng của khung bằng cách:
- Double Click chuột vào khung đó & hộp thoại “Format Text Box” xuất hiện.
- Chọn nhãn Size rồi điền kích thước vào 2 mục “<b>Height: - độ cao & Width: </b>
<b>- bề rộng</b>” <b>ẻ</b> <b>Size and rotate</b>. Vì khung tạo là hình vng nên ta chọn <b>Height: =</b>
<b>Width: = kích cỡ nhãn đĩa CD = 11.5 á 12 cm</b>.
+ Tiếp theo, nhấp nút <b>Draw</b> trên thanh công cụ <b>Drawing</b> (nếu khơng có nút
này, bạn hãy vào menu <b>View \ Toolbar \ Drawing</b> để lấy thanh công cụ này ra) rồi
chọn <b>Change AutoShape \ Basic Shape</b>, chọn hai hình trịn lồng vào nhau và
khung vuông đã biến thành trịn.
+ Vịng trịn ngồi có kích thước = kích thước hình vng đã chọn, cịn vịng
trịn bên trong hay gọi là tâm đĩa ta Click chuột vào đó kéo biểu tượng màu vàng
trong vịng trịn nhỏ đó nhỏ lại phù hợp với kích thước mà bạn mong muốn là được
“<b>Thường chọn Height: =Width: = 3 á 3.5 cm</b>”.
<b>Bước 2:</b> + Công việc tiếp theo là chọn ảnh nền cho nhãn đĩa, hãy nhấp đúp 2
lần trên cạnh của khung nhãn đĩa. Hộp thoại <b>Format AutoShape</b> hiện ra, chọn thẻ
“<b>Color: Ỵ vïng Lines & Fill</b>”trong môc <b>Colors and Lines</b>.
+ Trong thẻ “<b>Color: ẻ vùng Fill</b>” ta lựa chọn ảnh nền cho nhãn đĩa (đã
chuẩn bị trong thư mục) bằng cách: Click vào ô trắng thuộc thẻ Color: \ Fill
</div>
<span class='text_page_counter'>(132)</span><div class='page_container' data-page=132>
+ Trong thẻ “<b>Color: ẻ vùng Line</b>” ta lựa chọn màu (tuỳ chọn) cho đường
viền nhãn đĩa CD. Mặt khác ta cũng có thể thay đổi kích thước đường viền nhãn đĩa
ë mơc “W<b>eight: Ỵ vïng Line</b>”
<b>Bước 3:</b> + Nhấp chuột vào nhãn đĩa đang có trên màn hình. Khi con trỏ nhấp
nháy cho gõ chữ thì hãy gõ nội dung của đĩa CD vào. Nhằm giúp cho nhãn đĩa thêm
rực rỡ, dùng W<b>ordArt</b> để làm tiêu đề lớn cho nhãn đĩa & sau đó là trang trí màu mè
theo sở thích từng người cho nhãn a.
</div>
<span class='text_page_counter'>(133)</span><div class='page_container' data-page=133>
<i>Biên Soạn: KS. Đoàn Thanh Dự @ </i> 134 <i> ? “Häc, học nữa, học mÃi - Lênin </i>
1
10
0
c
cá
ác
ch
h
c
ch
h
è
è
ng
n
g
t
ti
ia
a
b
b
øc
ø
c
x
x¹
¹
t
tõ
õ
m
mà
ày
y
t
tí
ín
nh
h
c
củ
ủa
a
b
bạ
ạn
n
& <i>Khi s dng mỏy tính, cần chỉnh vừa vặn độ sáng của màn hình bởi độ </i>
<i>sáng của màn hình càng lớn thì tia bức xạ điện từ càng mạnh. Nhưng cũng không </i>
<i>nên chỉnh màn hình quá tối sẽ gây ra cận thị và mệt mỏi cho mắt. </i>
1. Trồng hoặc để mấy chậu hoa thuỷ tiên ở bên cạnh máy tính, vì hoa thuỷ
tiên có tác dụng “hấp thụ” tia bức xạ.
2. Đối với những người thường xuyên bận rộn và căng thẳng trong cuộc sống,
biện pháp đơn giản nhất để “đối phó” với tia bức xạ là mỗi ngày uống 2 - 3 cốc trà
xanh vào buổi sáng và ăn một quả cam.
Làm việc cùng máy tính, nên thường xuyên ăn chuối, loại quả này sẽ giúp cơ
thể bài trừ lượng muối thừa, tăng cường thị lực. Trà rất giàu tiền chất vitamin A, sau
khi được cơ thể hấp thụ sẽ nhanh chóng chuyển hố thành vitamin A, giúp nâng cao
thị lực. Nếu khơng có thói quen uống trà xanh thì có thể uống trà hoa cúc thay thế.
Trà hoa cúc cũng có tác dụng chống tia bức xạ và điều hoà chức năng cơ thể.
3. Trước khi lên mạng nên “đeo mặt nạ” bảo vệ da. Ví như phụ nữ có thể
dùng mặt nạ ngọc trai hoặc kem ngọc trai, vừa có tác dụng dưỡng da vừa có tác
dụng hữu hiệu ngăn chặn nguy hại của tia bức xạ và ô nhiễm mơi trường.
Sau khi tắt máy tính thì da mặt sẽ bị nhiễm tia bức xạ điện từ, bạn nên kip
thời dùng nước lạnh rửa mặt để loại trừ 70% tia bức xạ trên mặt.
4. Khi dùng máy tính, tốt hơn hết bạn nên lắp tấm màn hình bảo vệ để giảm
nhẹ nguy hại của tia bức xạ, trong phịng cũng khơng nên đặt những vật mang tính
kim loại, để tránh hình thành nên sóng điện từ liên tiếp phát đi phát lại.
Khi sử dụng máy tính cần chỉnh vừa vặn độ sáng của màn hình bởi độ sáng
của màn hình càng lớn thì tia bức xạ điện từ càng mạnh. Nhưng cũng không nên
chỉnh màn hình quá tối sẽ gây ra cận thị và mệt mỏi cho mắt.
5. Nên cố gắng hết sức để mua máy tính mới, khơng nên dùng máy tính cũ vì
tia bức xạ của máy tính cũ thường cao hơn, gấp 1 - 2 lần so với máy mới.
6. Vị trí đặt máy tính rất quan trọng. Hạn chế khơng để mặt sau của máy tính
chĩa vào người khác, bởi vì tia bức xạ mạnh nhất là phía sau máy tính, sau đó là hai
bên máy, phía trước màn hình là yếu nhất.
Khoảng cách với máy tính là 50 - 70 cm như thế có thể làm giảm thương tổn
do tia bức xạ điện từ gây ra.
7. Chú ý thơng khí trong phịng. Khi bật máy tính một lúc lâu, bạn sẽ thấy
máy tính tỏa mùi. Ngửi nhiều mùi này chắc chắn là khơng tốt. Vì vậy phịng đặt
máy tính nên lắp thêm quạt thơng gió. Nếu nhà bạn khơng có quạt thơng gió thì hãy
thường xun mở cửa sổ để lưu thơng khơng khí.
</div>
<span class='text_page_counter'>(134)</span><div class='page_container' data-page=134>
9. Những người thường xuyên làm việc với máy tính thường xuyên cảm thấy
đau mỏi mắt và khơ đỏ. Vì vậy, nên đặt trên bàn máy tính mấy quả chuối. Vừa làm
việc vừa ăn loại quả này sẽ giúp cơ thể bài trừ lượng muối thừa, cân bằng hấp thụ K,
tăng cường thị lực.
10. Nên tránh ngồi trước máy tình một lúc liền tù tì 2 - 3 tiếng đồng hồ mà
nên nghỉ ngơi “giữa hiệp”.
C
C¸
¸
ch
c
h
d
d
ïn
ï
ng
g
“
“d
dÊ
Ê
u
u
c
ch
hÊ
Ê
m”
m
”
T
Tr
ro
o
ng
n
g
C
Câ
âu
u
k
k
hi
h
i
s
so
oạ
ạ
n
n
t
th
hả
ả
o
o
v
v
ă
ă
n
n
b
bả
ả
n
n
& Các dấu chấm câu là những dấu viết có mục đích chỉ rõ mạch lạc giữa
những từ; những mệnh đề trong một câu văn, và giữa những những câu trong một
đoạn văn. Khi nói, những mạch lạc này được biểu lộ bằng giọng nói, lúc nhanh lúc
chậm, lúc to, lúc nhỏ.
<i><b> 1. DÊu phÈy </b></i>
Dấu phẩy (,) thường có 3 cơng dụng sau:
- Chia nhiều từ hay nhiều mệnh đề cùng thuộc về một loại, cùng đóng một vai
trị ging nhau.
Ví dụ: những ban hành mệnh lệnh gồm có: thông tư, huấn thị, công văn, sự vụ
lệnh, c«ng vơ lƯnh, v.v…
- Ngăn cách thành phần phụ đặt trước chủ từ và động từ, khi câu văn dùng mỹ
từ pháp đảo ngữ.
VÝ dơ: Dù ¸n cÊt công thự nói trên, các nhà thầu phải cam kếtthực hiƯn xong
trong thêi gian dù liƯu.
- Đóng khung những chữ hay mệnh đề có mục đích giải nghĩa hay nhấn mạnh
cần được lưu ý.
Ví dụ: Cơng điện là bản văn hành chính trong trường hợp nơi nhận g<i>ần nơi </i>
<i>gửi, s</i>ẽ được mang tay và được gọi là công điện mang tay.
Trong văn bản hành chính, cịn có trường hợp dùng dấu phẩy xuống hàng như
sau:
Tổng giám đốc trên trọng kính mi
Ông Đoàn Mạnh Phê,
Nghề nghiệp: ,
Cư ngụ tại sốđường Hà nội,
Đến văn phòng Tổng công ty về việctrong giờ làm việc.
<i><b>2. Dấu chấm phÈy </b></i>
</div>
<span class='text_page_counter'>(135)</span><div class='page_container' data-page=135>
<i>Biên Soạn: KS. Đoàn Thanh Dự @ </i> 136 <i> ? “Học, học nữa, học mãi - Lênin” </i>
Ví dụ: Về phương diện tổ chức, cơ quan công quyền giống như một tổ chức tư
nhân, người bàng quan không thấy có điểm gì khác biệt; về phương diện điều hành,
cơ quan công quyền đã khác rất nhiều một tổ chức tư nhân.
Trong văn bản cũng có trường hợp dùng dấu chấm phẩy xuống hàng vừa có
tác dụng ngăn cách các phần trong câu, đồng thời làm tăng tính trang trong của vấn
đề. Cách thức này thường dùng trong phần thượng đề của văn bản quy phạm pháp
luật cũng như văn bản hành chính.
Ví d: "Tng Thanh tra Nh nc
- Căn cứPháp lệnh Thanh tra ngµnh 1-4-1991;
- Căn cứ vào Nghị định 244-HĐBT, ngày 30-6-1990 của Hội đồng Bộ trưởng
về tổ chức của hệ thống Thanh tra Nhà nước và biện pháp bảo đảm hoạt động thanh
tra;
- Căn cứ vào Nghị định 191-HĐBT ngày 18-6-1991 của Hộ đồng Bộ trưởng
ban hành quy chế thanh tra viên;
- Sau khi thống nhất ý kiến với Bộ trưởng - Trưởng ban Tổ chức và Cán bộ
của Chính phủ,
Quyết định"
<i><b>3. DÊu chÊm </b></i>
Dấu chấm (.) dùng để chấm dứt một câu, cắt đoạn một ý. Dấu chấm chỉ dùng
để phân cách giữa các câu, không được dùng đề phân cách các thành phần trong câu.
Phải cân nhắc trên cơ sở nội dung ý nghĩa, mục đích diễn đạt và kết cấu ngữ pháp
của câu để quyết định việc dùng dấu chấm.
Có hai cơ sở lấy làm căn cứ để xét xem một dấu chấm đã đặt đúng vị trí hay
sai vị trí:
a) Nội dung thơng báo trong câu văn đã trọn vẹn một ý. Khi chưa trọn vẹn thì
chưa đặt dấu chấm;
b) Tương ứng với nội dung thông báo trên câu đã được viết với đầy đủ thành
phần.
<i><b>4. DÊu chÊm xuèng hµng </b></i>
Dấu chấm xuống hàng có kỹ thuật viết như dấu chấm, nhưng thường dùng để
cách đoạn mạch văn. Khi đã diễn tả xong một ý lớn, chuyển sang ý lớn khác nên
dùng dấu chấm xuống hàng, làm cho văn bản thêm sự rõ ràng mạch lạc. Ngược lại,
trong văn bản hết sức tránh việc dùng dấu chấm xuống hàng bừa bãi, để làm văn bản
rời rạc, lỏng lẻo.
<i><b>5. DÊu hai chÊm (:) </b></i>
Dấu hai chấm dùng để báo hiệu lời trích dẫn, hoặc câu văn có tính liệt kê
trong nội dung diễn đạt.
</div>
<span class='text_page_counter'>(136)</span><div class='page_container' data-page=136>
Trong trường hợp dấu hai chấm được đặt ở dịng trên, những lời trích dẫn đặt
ở dịng dưới và viết hoa chữ cái của từ đầu tiên.
Ví dụ:
Điều 1, Hiến pháp nước CHXHCN Việt nam quy định:
"Nươc cộng hoà XHCN Việt nam là một nước độc lập, có chủ quyền, thống
nhất và toàn vẹn lãnh thổ, bao gồm đất liền, các hải đảo, vùng biển và vùng trời."
<i><b>6. DÊu gach ngang </b></i>
- Trong văn đối thoại, dấu gạch ngang (-) ở đầu dòng dùng đổi ngơi nói.
Trong văn chương hành chính, dấu gạch ngang ở đầu dịng có cơng dụng chỉ rõ từng
chi tiết được kể lể trong một đoạn văn.
VÝ dụ: Bản sao kính gửi:
- Văn phòng Quốc hội;
- Văn phòng Chính phủ;
- Bộ Nội vụ.
" kớnh tng"
<i><b>7. Dấu ngoặc đơn </b></i>
Dấu ngoặc đơn () dùng để đóng khung một sự giải thích hay ghi cú pháp.
Ví dụ: Yêu cầu Quý cơ quan (Vụ Tổ chức) biết chi tiết về vấn đề nói trên.
<b>8. DÊu ngc kÐp </b>
Trong văn chương tổng qt dấu ngoặc kép “ ” thường dùng để đóng khung
lời nói hay một đoạn trích nguyên văn một tác phẩm. Trong văn bản hành chính,
ngồi cơng dụng nói trên, dấu ngoặc kép còn được dùng để đóng khung lời chú
thích hay dẫn giải.
Ví dụ: “ Để kính tường”, “Để thi hành”, v.v…
Ngoài ra, trong văn chương hành chính những dấu chấm câu sau đây rất ít
được sử dụng vì lý do khơng thích hợp với đặc tính những văn bản hành chính.
- Dấu ba chấm (…) dùng để diễn tả ý tưỏng bỏ lửng khơng nói hết.
- Dấu chấm hỏi (?) dùng để chỉ một câu nghi vấn.
- Dấu chấm than (!) dùng để chỉ một câu than, chấm sau một tiếng than.
C
Ch
hu
uy
yÓ
Ón
n
m
m·
·
f
fo
on
nt
t
“
“U
Un
ni
ic
co
od
d
e
e
s
sa
a
ng
n
g
T
TC
CV
V
N3
N
3
&
&
n
ng
g
<b>ư</b>
<b>ư</b>
ợc
ợ
c
l
lạ
ại
i
v
v
ới
ớ
i
U
Un
ni
ik
ke
ey
y
& Unikey l phần mềm gõ tiếng việt nổi tiếng bên cạnh Vietkey thuộc loại
nhỏ nhất hiện nay (File chạy của phiên bản Unikey 3.6 chỉ có dung lượng là 126
KB”.
</div>
<span class='text_page_counter'>(137)</span><div class='page_container' data-page=137>
<i>Biên Soạn: KS. Đoàn Thanh Dự @ </i> 138 <i> ? “Học, học nữa, học mãi - Lênin” </i>
văn bản từ font Unicode (Tahoma, Arial, Times NewRoman,…) sang font TCVN3
(VnTime, VnArial,…) và ngược lại. Tiết kiệm được rất nhiều thời gian và công sức
gõ lại văn bản cho bạn (chưa kể tài liệu quá dài không thể gõ lại được). Cách chuyển
mã Font được tiến hành như sau:
Mởfile chạy Unikey lên, rồi nhấn vào nút đóng để Unikey hiện xuống thanh
menu Taskbar.
<i>1</i>
<i>1..CChhuuyyểểnnccảảffiilleevvăănnbbảảnn((ttrrưườờnngghhợợppffiilleevvăănnbbảảnnđđóóđđồồnnggnnhhấấttmmộộttkkiiểểuuggõõ))..</i>
+ Bạn mở một file văn bản cần chuyển ra (<b>font Unicode đ TCVN3 & </b>
<b>ngược lại</b>) và đồng thời tạo một file văn bản mới bằng cách vào <b>menu File \ New </b>
hoặc nhấn tổ hợp phím <b>Ctrl + N</b>.
+ Nhấn <b>Ctrl + A</b> để bơi đen tồn bộ đoạn văn bản cần chuyển mã, rồi nhấn
<b>Ctrl + C</b> để copy đoạn văn bản vừa bơi đen.
+ NhÊn tỉ hỵp phÝm <b>Ctrl + Shift + F6</b> (chó ý: ë mơc <b>Đảo bảng mÃ</b> ẻ hộp
thoại <b>Unikey Toolkit</b>, tuỳ bạn lựa chọn <b>MÃ font</b> mà bạn cần chuyển).
+ Click đúp vào mục “<b>Chuyển mã</b>”. Q trình chuyển mã hồn thành, thì
xuất hiện hộp thoại “<b>Result</b>” nhấn <b>OK</b> và đóng cửa sổ<b>Unikey Toolkit</b> lại.
+ Sau cùng, là nhấn tổ hợp phím <b>Ctrl + V</b> (Paste) dán vào file New mà bạn đã
tạo trước. Ví dụ: (chuyển mã font <b>TCVN3 (VnTime)</b> đ <b>Unicode (Times New </b>
<b>Roman) </b>
<b>T</b>
<b>TCCVVNN33 ((VVnnTTiimmee)) </b>
: Làm việc cùng máy tính, nên
thường xuyên ăn chuối, loại quả
này sẽ giúp cơ thể bài trừ lượng
muối thừa, tăng cường thị lực. Trà
rất giàu tiền chất vitamin A, sau
khi được cơ thể hấp thụ sẽ nhanh
chóng chuyển hố thành vitamin
A, gióp n©ng cao thị lực. Nếu
không có thói quen uống trà xanh
thì có thể ng trµ hoa cóc thay
thÕ. Trà hoa cúc cũng có tác dụng
chống tia bức xạ và điều hoà chức
năng cơ thể.
<b>U</b>
</div>
<span class='text_page_counter'>(138)</span><div class='page_container' data-page=138>
<i>2</i>
<i>2..CChhuuyyểểnnmmÃÃttừừnnggđđooạạnnttrroonnggvvăănnbbảảnn((ttrroonnggttrrưườờnngghhợợppffiilleeccầầnncchhuuyyểểnnccóó</i>
<i>n</i>
<i>nhhiiềềuu</i> <i>mmÃÃ</i> <i>ffoonntt</i> <i>kkhhááccnnhhaauuttrroonngg</i> <i>vvăănn</i> <i>bbảảnn</i> <i>((vvíí</i> <i>ddụụ::</i> <i>nnhhưưUUnniiccooddee--</i> <i>TTCCVVNN33</i> <i>llẫẫnn</i> <i>llỗỗnn</i> <i>vvàà</i>
<i>n</i>
<i>nggưượợccllạạii))..</i>
+ Bn m mt file văn bản cần chuyển ra (<b>font Unicode đ TCVN3 & </b>
<b>ngược lại</b>) và đồng thời tạo một file văn bản mới bằng cách vào <b>menu File \ New </b>
hoặc nhấn tổ hợp phím <b>Ctrl + N</b>.
+ Nhấn <b>Ctrl + A</b> để bơi đen tồn bộ hoặc một đoạn văn bản cần chuyển mã,
rồi nhấn <b>Ctrl + C</b> để copy đoạn văn bản vừa bôi đen.
+ Nhấn tổ hợp phím <b>Ctrl + Shift + F6</b> (chú ý: ở mục “<b>Đảo bảng mã</b>” ẻ hộp
thoại <b>Unikey Toolkit</b>, tuỳ bạn lựa chọn “<b>Mã font</b>” mà bạn cần chuyển), mặt khác
tích đúp vào mục “<b>Chuyển mã Clipboard</b>” (nếu có) và đóng cửa sổ <b>Unikey </b>
<b>Toolkit</b> lại.
+ Dưới thanh Taskbar, Click chuột phải vào Unikey chọn mục “<b>Chuyển mã </b>
<b>nhanh - (CS + F9)</b>”. Q trình chuyển mã hồn thành, thì xuất hiện hộp thoại
“<b>Result</b>” nhấn <b>OK</b>.
</div>
<span class='text_page_counter'>(139)</span><div class='page_container' data-page=139>
<b>Trang </b>
<b>Lêi nãi đầu</b>... 2
1. Một số nguyên tắc khi làm việc với máy tính ... 3
2. Cấu trúc khối cơ bản cđa m¸y tÝnh - Computer... 4
3. Kinh nghiƯm sưa c¸c tËp tin “<b>Currupted</b>” trong Windowns XP... 6
4. Lệnh tự xoá “<b>Temp</b>” rác rưởi theo định kỳ... 7
5. Tạo “<b>Chổi quét</b>” rác rưởi thông dụng trong Windows XP... 8
6. Khôi phục biểu tượng “S<b>howDesktop</b>” trên thanh Quick Launch ... 9
7. Tăng tốc “<b>Khởi động nhanh</b>” trong Windows XP... 9
8. Trộn văn bản <b>Mail Merge * ... 9 </b>
9. Sắp xếp dữ liệu trong bảng theo thứ tự <b>Tăng - Gi¶m</b>”... 15
10. Sử dụng “<b>Vietkey</b>” tạo những “<b>Từ - Cụm từ thay thế tự động</b>” ... 17
11. Hướng dẫn cài đặt thiết bị mạng (Network) - “<b>Lan & Internet</b>” ... 18
12. Cách “<b>Post - Upload</b>” Pictures lên diễn đàn Internet... 28
13. Những “<b>Tổ hợp phím</b>” thường sử dụng trong MS Word ... 33
14. Những “<b>Tổ hợp phím</b>” thường sử dng trong MS Excel ... 36
15. Tìm hiểu <b>Cách vẽ h×nh</b>” trong MS Word ... 37
16. T×m hiĨu vỊ “G<b>host</b>” & c¸ch sư dơng “G<b>host</b>”... 40
17. Mét sè thđ tht “<b>Nhá - Hay</b>” trong H§H Windows... 47
18. Sư dơng phím tắt với trình ứng dụng <b>Paint</b> trong Windows ... 51
19. Tr¶ “<b>Volume Control</b>” vỊ thanh menu Taskbar... 52
20. Dän dĐp “<b>Entry - Links Website</b>” trong lƯnh Run ... 53
21. Đặt “<b>Password</b>” cho Folder khi dấu File trong đó ... 55
22. Chỉnh sửa trái tim Windows “<b>Registry</b>” để tăng tốc HT... 56
23. Ghi đĩa “<b>Dữ liệu CD</b>” trực tiếp khi có sẵn ổ CD-RW ... 62
24. Đặt “<b>Password</b>” để bảo vệ HĐH Windows XP... 67
25. Qu¶n lý & tiết kiệm <b>Điện năng</b> khi sử dụng máy tính... 68
26. Làm nhẹ gánh “<b>Khởi động</b>” HĐH Windows ... 70
27. Sử dụng lệnh “S<b>candisk</b>” để kiểm tra & sửa lỗi ổ cứng ... 71
</div>
<span class='text_page_counter'>(140)</span><div class='page_container' data-page=140>
30. BiÕn “<b>¶nh chơp</b>” thành <b>ảnh vẽ bằng bút chì</b> trong Photoshop...87
31. Xoá bỏ “<b>Password</b>” cã trong BIOS m¸y tÝnh ... 90
32. Sử dụng bàn phím ảo “<b>Keyboard</b>” có sẵn trong HĐH Windows... 91
33. Dùng lệnh “<b>Msconfig</b>” để giảm tình trạng chậm chạp Windows... 92
34. Cách sử dụng công cụ “<b>Cắt - Dán</b>” trong Photoshop... 93
35. Đặt “<b>Password</b>” để bảo vệ tài liệu trong MS Word ... 96
36. Xử lý hiện tượng máy tính cứ “<b>15á30phút</b>” lại tắt máy... 99
37. ChØnh sửa các lỗi <b>Chính tả trong MS Word ... 99 </b>
38. Những “<b>Thủ thuật nhỏ</b>” giúp ích trong soạn thảo Văn bản ...103
39. Ngăn cản người khác sử dụng “<b>USB</b>” để copy dữ liệu máy tính ...105
40. Tạo bảng “<b>Cảnh báo</b>” khi bộ nhớ quá tải trong Windows XP...107
41. Vào HĐH Windows mà “<b>Khơng cần đăng nhập</b>”... 110
42. Tìm hiểu về chức năng của phím “<b>F = Function</b>”...111
43. Đẩy mạnh “<b>Tốc độ khởi động</b>” Windows lên mức cao nhất ...113
44. Những <b>Thủ thuật</b> làm HĐH Windows chạy thật nhanh...116
45. Xử lý chương trình “<b>Khơng tương thích</b>” với HĐH Windows...123
46. Xử lý sự cố xuất hiện “<b>F1</b>” khi đăng nhập HĐH Windows...126
47. Cách chuyển đổi từ “<b>AutoCad sang Word</b>” trong Windows ...127
48. “<b>Năm cách</b>” làm máy vi tính kéo dài tuổi thọ lâu hơn ...130
49. Cách làm “<b>Nhãn đĩa CD</b>” trong MS Word ...131
50. “<b>10 C¸ch</b>” chèng tia bøc xạ từ máy tính của bạn ...134
51. Cách dùng Dấu Chấm trong câu khi soạn thảo văn bản ...135
</div>
<span class='text_page_counter'>(141)</span><div class='page_container' data-page=141>
[1] “Vi tính thật là đơn giản”, Dương Mạnh Hùng, NXB Đà Nẵng.
[2] “Wind<i>wos XP toµn tập, Nhà xuất bản Thống kê. </i>
[3] Giáo trình tin học căn bản, Đại học Cần Thơ.
[4] Hng dn sử dụng Internet”, Trung tâm Điện toán - Truyền số liu KVI.
[5] Báo Khoa học <i>Phổ thông, </i>Làm bạn víi m¸y tÝnh.
[6] Website:
[7] Website:
[8] Website: http:///www.pcworld.com.vn
[9] Website:
[10] Website:
[11] Website:
</div>
<!--links-->