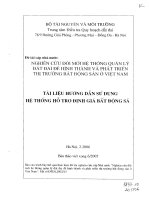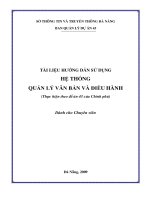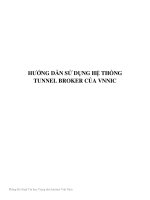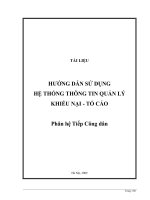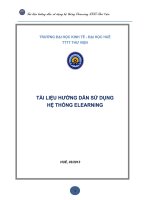Tài liệu hướng dẫn sử dụng hệ thống phần mềm khảo thí Vitest
Bạn đang xem bản rút gọn của tài liệu. Xem và tải ngay bản đầy đủ của tài liệu tại đây (9.91 MB, 123 trang )
TÀI LIỆU HƯỚNG DẪN SỬ DỤNG
HỆ THỐNG PHẦN MỀM KHẢO THÍ VITEST
Tài liệu hướng dẫn sử dụng phần mềm Khảo Thí – Page 1
Mục Lục
Tài liệu hướng dẫn sử dụng phần mềm Khảo Thí – Page 2
A. GIỚI THIỆU
1. Mục đích của tài liệu
Mục đích của tài liệu này là để hướng dẫn người dùng sử dụng hệ
thống.Tài liệu sẽ hướng dẫn đầy đủ các bước , các thao tác thực hiện
cho người dùng dễ hình dung và sử dụng được các chức năng trên
hệ thống một cách thuận tiện nhất .
2. Phạm vi áp dụng tài liệu
Tài liệu này được áp dụng trong các cấp đơn vị: Sở, Phòng , Trường
và cho các giáo viên, học sinh
3. Giới thiệu tổng quan về sản phẩm
Hệ thống khảo thí Vitest là phần mềm trực tuyến được xây dựng
nhằm hỗ trợ các đơn vị quản lý giáo dục và cơ sở giáo dục xây dựng
và quản lý ngân hàng câu hỏi, tổ chức và quản lý các kỳ thi một
cách linh hoạt, hiệu quả và tiết kiệm.
Hệ thống khảo thí là cơng cụ hỗ trợ đáp ứng các yêu cầu về tổ chức
kiểm tra, đánh giá, đổi mới công tác thi cử trong ngành Giáo dục,
giúp cán bộ, giáo viên của các cấp Sở, Phòng, Trường thực hiện các
nghiệp vụ chuyên môn như: Xây dựng và quản lý ngân hàng câu hỏi;
Ra đề thi, đề kiểm tra. Dữ liệu được quản lý tập trung, liên thông các
cấp Sở, Phòng, Trường cho phép khả năng tùy biến và mở rộng trong
việc tổ chức các kỳ thi một cách linh hoạt và hiệu quả.
• Lợi ích khi sử dụng:
Hỗ trợ các tiện ích tạo các câu hỏi trắc nghiệm với nhiều loại khác
nhau.
Ngân hàng câu hỏi được quản lý theo môn học, chủ đề, loại câu hỏi,
mức độ kiến thức theo chương trình chuẩn hiện hành.
Ngân hàng câu hỏi phong phú và chất lượng do có thể thu thập được
từ nhiều nguồn lực trên phạm vi rộng được phân công cụ thể và có
quy trình phê duyệt chặt chẽ.
Tạo kỳ thi và đề thi dễ dàng nhanh chóng với nhiều quy mơ khác
nhau tùy mục đích của kỳ thi.
Có thể tổ chức thi ở bất cứ nơi đâu có internet.
Cho phép quản lý được các đơn vị tham gia thi thông qua quản lý
phân cấp các đơn vị.
Tài liệu hướng dẫn sử dụng phần mềm Khảo Thí – Page 3
Đề thi được tạo từ ngân hàng câu hỏi, có thể được tạo ngẫu nhiên,
theo ma trận đề hoặc từ các câu hỏi cụ thể.
Các tiện ích ra đề giúp việc tạo đề thi nhanh, đảm bảo bám sát kiến
thức và mức độ đồng đều giữa các đề thi.
Việc chấm điểm được thực hiên ngay lập tức ngay sau khi thi, đảm
bảo chính xác và khơng xảy ra sai sót như khi chấm thi bằng tay
Dữ liệu thi được kết xuất đầy đủ, chính xác phục vụ việc đánh giá và
phân loại một cách công bằng và hiệu quả.
Tiết kiệm chi phí tổ chức thi và chấm thi.
4. Giới thiệu về các chức năng
ST
T
1
Chức năng
Quản lý ngân
hàng câu hỏi
Mô tả
-
2
Quản lý kì thi
-
3
Quản lý đề thi
-
4
Quản lý người
dùng
-
-
Thêm mới ngân hàng
câu hỏi
Thêm mới câu hỏi trong
ngân hàng câu hỏi
Duyệt câu hỏi
Thêm mới kì thi
Thêm mới phiếu đăng
ký dự thi, duyệt phiếu
đăng kí dự thi
Quản lý điểm
Quản lý thơng tin phúc
khảo
Đánh giá thứ hạng, cấp
chứng chỉ
Thêm mới các dạng đề
thi: đề thi thường, đề
thi pdf, đề thi từ ngân
hàng câu hỏi
Thêm mới câu hỏi trong
đề thi từ file excel hoặc
file word
Thêm mới tài khoản
người dùng: Thêm tay
từng tài khoản hoặc
import từ file excel
Phân quyền cho tài
khoản
Gán lớp,niên khóa cho
tài khỏa học sinh
Đối tượng sử
dụng
Admin, Admin
trường, giáo viên
Admin, Admin
trường, giáo viên
Admin, Admin
trường, giáo viên
Admin, Admin
trường
Tài liệu hướng dẫn sử dụng phần mềm Khảo Thí – Page 4
-
Resset mật khẩu cho
hàng loạt tài khoản
Phân công nhập câu
hỏi cho giáo viên
B. QUẢN LÝ MENU KỲ THI
Bước 1:
o Vào trang đơn vị trường-> Chọn menu Đào tạo/Kì thi
Bước 2:
o Cách 1 : Click vào icon chi tiết để chuyển sang trang của
1 kỳ thi
o Cách 2: Click vào tên của 1 kì thi để chuyển sang trang
của kì thi
⇒ Hiện tại trên hệ thống đang có 3 dạng kì thi:
Kì thi cấp Sở,Phịng
Tài liệu hướng dẫn sử dụng phần mềm Khảo Thí – Page 5
Kì thi, kiểm tra cấp trường,lớp ( Quy trình tổ chức sẽ được rút
gọn các bước)
Kỳ thi cấp chứng chỉ- Quy trình tổ chức như kỳ thi cấp
Sở/Phịng
1.
Menu Trang chủ
Trang chủ của kỳ thi hiện ra thông tin giới thiệu về kì thi: Khối lớp
tham gia kì thi, Loại gói cước, tên gói cước được sử dụng trong kì thi,
danh sách đề thi có trong kì thi và Đánh giá chất lượng Ngân hàng
câu hỏi.
Tài liệu hướng dẫn sử dụng phần mềm Khảo Thí – Page 6
• Xem chi tiết đề thi
Tại trang chủ của kì thi, click vào 1 đề thi: Hiển thị trang thông tin
chi tiết của đề thi đó.Trong trang chi tiết của đề thi người dùng có
thể chỉnh sửa, xóa đề thi, bình luận về đề thi
• Đánh giá chất lượng NHCH
Tài liệu hướng dẫn sử dụng phần mềm Khảo Thí – Page 7
-
-
Tại trang chủ của kì thi đã kết thúc, click vào nút: Đánh giá
chất lượng NHCH của đề thi đó.
-
Sau khi hệ thống thống kê dữ liệu thành công, tiếp tục click
chọn Phân tích Câu hỏi
Hiển thị form download kết quả. Lưu lại để xem kết quả đánh giá
phân tích NHCH
1.1 Thống kê các loại tài khoản trên phần mềm khảo thí ViTest:
Phân quyền tương ứng:
PHẠM VI SỬ DỤNG
SẢN PHẨM KHẢO THÍ TRỰC TUYẾN
SỞ /
PHỊNG
TRƯỜN
G
Quyền: Quản lý ngân hàng câu hỏi
Quyền: Tổ chức kỳ thi
Quyền: Quản lý đơn vị, người dùng, khung kiến thức
Quyền: Quản lý lớp học, giáo viên, học sinh
Quyền: Tổ chức kỳ thi cấp trường
Quyền: Tạo ngân hàng câu hỏi
Tài liệu hướng dẫn sử dụng phần mềm Khảo Thí – Page 8
GIÁO
VIÊN
HỌC
SINH
Quyền: Tổ chức kiểm tra trong lớp
Quyền: Đăng ký thi
Quyền: Tham gia thi
Quyền: Xem kết quả thi
1.2 Xem thông tin thống kê người dùng theo ngày, biểu đồ tương
ứng:
- Sử dụng User cấp CMS thực hiện login phần mềm Khảo thí ViTest
=> Chọn Menu: Tổng quan => Xem số người dùng trong ngày và
Biểu đồ tương ứng:
-
1.3 Thống kê tài khoản trên
MongoDB triển khai khảo thí
ViTest:
- Hệ thống khảo thí ViTest chỉ sử
dụng User: Colombo để triển
khai phần mềm, cài đặt, cấu
hình, khai báo tham số và thực hiện các nghiệp vụ phần mềm;
2. Menu Đề thi
Chức năng: Quản lý thêm, sửa, xoá 1 đề thi trong 1 kỳ thi
Chọn menu đề thi => Hệ thống hiển thị danh sách các bài thi
và đề thi (nếu có )
2.1 Thêm mới bài thi
Bước 1 : Click vào nút thêm bài thi
Tài liệu hướng dẫn sử dụng phần mềm Khảo Thí – Page 9
Bước 2 :Form thêm mới hiển thị, nhập thông tin cần thiết để
thêm mới 1 bài thi:
Nhập tên bài thi tổ hợp
Chọn khối lớp
Chọn bộ môn theo khối lớp đã chọn
Check box hiển thị hoặc không hiển thị bài thi ra
Check box Đề tổ hợp dạng random tức là khi tạo bài thi
random -> thí sinh đăng kí bài thi này hệ thống sẽ tự động
chọn ngẫu nhiên cho thí sinh 1 đề trong tổng số đề có trong
bài thi
Sau khi điền đầy đủ các thông tin cần thiết => Nhấn lưu lại để
lưu
Tài liệu hướng dẫn sử dụng phần mềm Khảo Thí – Page 10
2.2 Sửa bài thi
Bước 1: Trên trang danh sách chọn icon sửa
Bước 2: Form sửa hiển thị các giá trị mặc đinh đã được tạo ban
đầu, nhập các trường muốn thay đổi, nhấn lưu lại để sửa 1 bài
thi, hoặc đóng lại hủy chỉnh sửa
Tài liệu hướng dẫn sử dụng phần mềm Khảo Thí – Page 11
2.3 Xoá bài thi
Bước 1: Trên danh sách chọn icon xoá để xoá 1 bài thi.
Bước 2: Trong popup xác nhận xóa, chọn xóa nếu muốn xóa bài
thi, chọn hủy nếu muốn hủy thao tác xóa.
Lưu ý chỉ xóa được bài thi khi đã xóa hết các đề thi trong bài thi.
Nếu trong bài thi vẫn tồn tại đề thi hệ thống sẽ thông báo khi người
dùng nhấn vào icon xóa “Bạn chưa xóa tất cả đề thuộc đề tổ hợp
này”
2.4 Thêm mới đề thi trong bài thi
B1: Nhấn icon thêm mới hình dấu + hệ thống sẽ hiển thị các
dạng đề thi để lựa chọn: Đề thi nhập tay, đề thi pdf, đề thi từ
Tài liệu hướng dẫn sử dụng phần mềm Khảo Thí – Page 12
B2: Chọn loại đề thi muốn thêm
B3 : Form thêm mới hiển thị, nhập thông tin cần thiết nhấn lưu
lại để thêm mới, hoặc nhấn button ’ quay lại danh sách’ để
quay lại danh sách đề thi
Lưu ý : Trong form thêm mới đề thi
Checkbox “hiển thị” khi muốn hiển thị đề thi trong kì thi
Checkbox “ cho xem đáp án” khi thí sinh làm bài thi xong sẽ
được xem đáp án của đề thi
Checkbox “ đổi thứ tự đáp án” tức là đảo thứ tự các đáp án
trong mỗi câu hỏi
Checkbox “ công khai cho tất cả” khi muốn hiển thị đề thi cho
tất cả các tài khoản
Checkbox “không trùng lặp câu hỏi” đối với đề thi từ ngân
hàng câu hỏi, tức là các bộ đề trong đề thi không lặp lại câu hỏi
của nhau
Dạng đề thi Phân tán thì đề thi sẽ có thời gian bắt đầu và kết
thúc, thời gian làm bài sẽ được tính kể từ lúc học sinh bắt đầu
vào thi
Dạng đề thi Tập trung thời gian làm bài sẽ được tính từ khi giáo
viên bắt đầu đề thi, học sinh vào thi càng muộn thì thời gian
làm bài sẽ cịn lại càng ít
Tài liệu hướng dẫn sử dụng phần mềm Khảo Thí – Page 13
2.4.1 Thêm câu hỏi trong đề thi nhập tay
B1. Trong form thêm mới đề thi/Click vào button thêm câu hỏi ở
cuối trang
B2. Hệ thống sẽ hiển thị các dạng câu hỏi /người dùng chọn
dạng câu hỏi trong danh sách hiển thị để thêm mới câu hỏi
Tài liệu hướng dẫn sử dụng phần mềm Khảo Thí – Page 14
B3. Nhập nội dung câu hỏi, đáp án, lời giải( nếu có) => tick
chọn đáp án đúng => lưu lại
Hiện tại hệ thống có những dạng câu hỏi nhập tay cũng như
cách nhập như sau
❖
Câu hỏi lựa chọn 1 đáp án
➢
B1: Người dùng click vào phần chữ mờ “Nhập nội dung” để
nhập nội dung của câu hỏi
Tài liệu hướng dẫn sử dụng phần mềm Khảo Thí – Page 15
➢
B2: Người dùng click vào phần chữ mờ “Đáp án 1,2,3...” để
nhập đáp án của câu hỏi
➢
B3: Nhấn nút “thêm đáp án ” nếu muốn bổ xung thêm đáp án
cho câu hỏi. hệ thống đang để mặc đinh là 4 đáp án. Hoặc nhấn vào
icon xóa để xóa bớt các đáp án
➢
B4: Tick chọn vào đáp án đúng
➢
B5: Nhập nội dung lời giải nếu có
❖
Câu hỏi lựa chọn nhiều đáp án: Tương tự cách nhập như
câu 1 đáp án. Đối với đáp án người dùng bắt buộc phải tick chọn số
đáp án đúng >=2
❖
Câu hỏi lựa chọn đúng sai
➢
B1: Click chuột vào phần chữ mờ “Nhập nội dung” để nhập nội
dung câu hỏi
➢
B2: Click chuột vào phần chữ mờ “Tiều đề lựa chọn” để nhập
nội dung câu lựa chọn. Có thể nhập lời giải ở phần “lời giải chi tiết’’
nếu có
➢
B3: Tick chọn đáp án Đúng/Sai. Hệ thống đang để mặc định
đáp án là Đúng
➢
B4: Nhấn nút “Thêm đáp án” nếu muốn thêm đáp án cho câu
hỏi hoặc click vào biểu tượng xóa để xóa bớt các câu lựa chọn
Tài liệu hướng dẫn sử dụng phần mềm Khảo Thí – Page 16
Ví dụ
❖
Câu hỏi khoanh trịn và chọn 1 đáp án đúng
➢
B1: Click chuột vào phần chữ mờ “Nhập nội dung” để nhập nội
dung của câu hỏi
➢
B2: Click vào phần chữ mờ “Danh sách từ” để nhập danh sách
các từ, các câu ngăn cách nhau bởi dấu @
➢
B3: Click chuột vào phần chữ mờ “Danh sách lựa chọn” để
nhập các lựa chọn . Danh sách các lựa chọn ngăn cách nhau bởi dấu
@
➢
B4: Nhập đáp án: Số thứ tự của từ/câu - số thứ tự của lựa chọn
➢
B5: Nhấn nút “Thêm đáp án” để thêm câu hỏi lựa chọn hoặc
click icon xóa để xóa câu lựa chọn. Nhập lời vào ơ lời giải nếu có
Ví dụ
Tài liệu hướng dẫn sử dụng phần mềm Khảo Thí – Page 17
❖
Câu điền từ vào chỗ trống
➢
B1: Click chuột vào phần chữ mờ “Nhập nội dung” để nhập nội
dung của câu hỏi. Cách nhập kí hiệu chỗ : [số thự tự chỗ trống
1,2….] tương ứng với đáp án 1,2..
➢
B2: Click chuột vào phần chữ mờ “Đáp án 1,2..” Để nhập nội
dung đáp án
➢
B3: Click nút Thêm đáp án để bổ xung đáp án cho câu hỏi hoặc
click biểu tượng xóa để xóa đáp án hoặc câu hỏi
➢
B4: Nhập nội dung lời giải vào ơ lời giải nếu có
Ví dụ
Tài liệu hướng dẫn sử dụng phần mềm Khảo Thí – Page 18
❖
Câu hỏi tự luận
➢
B1: Click chuột vào phần chữ mờ “Nhập nội dung” để nhập nội
dung của câu hỏi
➢
B2: Click vào nút “Thêm lời giải” hệ thống sẽ hiển thị ô nhập lời
giải
Tài liệu hướng dẫn sử dụng phần mềm Khảo Thí – Page 19
➢
❖
B3: Nhập điểm tối đa cho câu
Câu hỏi dạng gạch chân
➢
B1: Click chuột vào phần chữ mờ “Nhập nội dung” để nhập nội
dung của câu hỏi
➢
B2: Click chuột vào phần chữ mờ “Danh sách từ” để nhập danh
sách các từ, câu lựa chọn. và ngăn cách nhau bởi dấu @
➢
B3: Nhập đáp án => nhập thứ tự của vị trí đáp án đúng
➢
B4 : Nhấn nút “Thêm đáp án” bổ xung thêm các câu lựa chọn
khác hoặc nhấn vào biểu tượng xóa để xóa các câu lựa chọn
➢
B5 : Nhập lời giải vào ơ lời giải nếu có
Ví dụ
Tài liệu hướng dẫn sử dụng phần mềm Khảo Thí – Page 20
❖
Câu hỏi dạng nối chéo
➢
B1: Click vào phần chữ mờ “Nhập nội dung” để nhập nội dung
của đề
➢
B2: Click vào phần chữ mờ “Câu hỏi 1” để nhập nội dụng của
câu hỏi=> Click vào phần chữ mờ “Câu trả lời 1” để nhập đán án
của câu hỏi 1
➢
B3: Nhấn nút Thêm đáp án để thêm những câu hỏi mới. Hoặc
nhấn vào biểu tượng xóa để xóa
➢
B4: Nhập lời giải vào ơ Nhập lời giải nếu có
Ví dụ
Tài liệu hướng dẫn sử dụng phần mềm Khảo Thí – Page 21
❖
Câu hỏi đọc hiểu
➢
B1: Click chuột vào phần chữ mờ “Nhập nội dung” Để nhập
tiêu đề cho câu hỏi
➢
B2: Click chuột vào phân chữ mờ “Câu hỏi 1” để nhập nội dung
câu hỏi 1 => Click vào phần chữ mờ “Lựa chọn 1” để nhập đán án
➢
B3: Click vào biểu tượng dấu “+” để thêm đáp án hoặc biểu
tượng dấu “-” để xóa bớt đáp án
Tài liệu hướng dẫn sử dụng phần mềm Khảo Thí – Page 22
➢
B4: Tick chọn đáp án đúng
➢
B5: Nhấn nút Thêm câu hỏi để bổ xung thêm câu hỏi
Ví dụ
Tài liệu hướng dẫn sử dụng phần mềm Khảo Thí – Page 23
2.4.2 Thêm câu hỏi Nhập từ excel trong đề thi nhập tay
B1: Trong form thêm mới đề thi => Nhấn nút “Nhập từ excel” ở
cuối trang
B2.Hiển thị form nhập câu hỏi từ file excel: Chọn dạng câu hỏi
=> chọn tệp tải lên và nhấn “ thêm” hoặc chọn “ đóng” để hủy
chọn nhập câu hỏi từ file
❏
Lưu ý:
➢
File tải lên cần theo đúng biểu mẫu chuẩn, người dùng nhấn
vào button” lấy file mẫu” để tải file mẫu về và nhập
➢
Trong file excel nhập câu hỏi-> Đối với câu hỏi lựa chọn nhiều
đáp án đúng các đáp án sẽ ngăn cách nhau bơi dấu @
Tài liệu hướng dẫn sử dụng phần mềm Khảo Thí – Page 24
2.4.3 Thêm câu hỏi Nhập từ Word trong đề thi nhập tay
B1: Trong form thêm mới đề thi => Nhấn nút “Nhập từ word” ở
cuối trang
B2.Hiển thị 2 lựa chọn là Version 1 và Version 2
❖
Nhập từ Word version 1
Người dùng chọn nút Nhập từ word/ Version 1
Tại form nhập câu hỏi từ file word, chọn tệp tải lên và click Lưu
lại để hoàn tất thao tác
❏
Lưu ý:
➢
File tải lên cần theo đúng công thức chuẩn, người dùng nhấn
vào button” lấy file mẫu” để tải file mẫu về và nhập công thức theo
mẫu
Tài liệu hướng dẫn sử dụng phần mềm Khảo Thí – Page 25