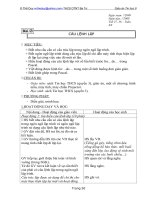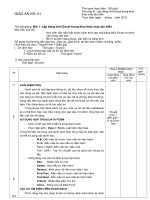Tài liệu GIÁO TRÌNH TIN HỌC CẤP ĐỘ A - NGUYỄN QUỐC SƠN ppt
Bạn đang xem bản rút gọn của tài liệu. Xem và tải ngay bản đầy đủ của tài liệu tại đây (5.53 MB, 74 trang )
TRUNG TÂM GDTX - HN TIÊN PHƯỚC GIÁO TRÌNH TIN HỌC CẤP ĐỘ A
GIÁO TRÌNH TIN HỌC
CẤP ĐỘ A
NGUYỄN QUỐC SƠN
TRUNG TÂM GXTX HN TIÊN PHƯỚC
BIÊN SOẠN: NGUYỄN QUỐC SƠN TRANG 1
TRUNG TÂM GDTX - HN TIÊN PHƯỚC GIÁO TRÌNH TIN HỌC CẤP ĐỘ A
BIÊN SOẠN: NGUYỄN QUỐC SƠN TRANG 2
TRUNG TÂM GDTX - HN TIÊN PHƯỚC GIÁO TRÌNH TIN HỌC CẤP ĐỘ A
BIÊN SOẠN: NGUYỄN QUỐC SƠN TRANG 3
TRUNG TÂM GDTX - HN TIÊN PHƯỚC GIÁO TRÌNH TIN HỌC CẤP ĐỘ A
PHẦN I: TỔNG QUAN VỀ TIN HỌC VÀ MÁY TÍNH ĐIỆN TỬ
Bài 1: Tin học là một ngành khoa học
1. Sự hình thành và phát triển của Tin học:
Từ lâu, con người đã quan tâm đến thông tin. Tuy nhiên, trước đây những kết qủa đạt được
chưa có tính hệ thống và chỉ mới xuất hiện rải rác ở một số lĩnh vực khoa học.
Sự xuất hiện của máy tính điện tử đã giúp cho việc khai thác và xử lý thông tin trở nên hiệu
quả, thuận lợi hơn, tạo nên một sự bùng nổ về thông tin trong vài thập kỷ gần đây. Theo quan
điểm truyền thống, ba nhân tố cơ bản của nền kính tế là điều kiện tự nhiên, nguồn lao động và vốn
đầu tư. Ngày nay, ngoài ba nhân tố then chốt đó, xuất hiện một nhân tố mới rất quan trọng, đó là
thông tin.
Cùng với việc sáng tạo ra công cụ mới là máy tính điện tử, con người cũng tập trung trí tuệ
từng bước xây dựng một ngành khoa học tương ứng để
đáp ứng những nhu cầu khai thác tài nguyên thông tin.
Trong bối cảnh đó, ngành Tin học được hình thành
và phát triển thành một ngành khoa học với các nội dung,
mục tiêu, phương pháp nghiên cứu riêng và ngày càng có
nhiều ứng dụng trong hầu hết các lĩnh vực hoạt động của
xã hội loài người.
Ngành Tin học có những đặc điểm tương tự như các
ngành khoa học khác nhưng cũng có một số đặc thù riêng.
Một trong những đặc thù đó, là quá trình nghiên cứu và
triển khai các ứng dụng công nghệ thông tin không tách
rời việc phát triển và sử dụng máy tính điện tử.
2. Thuật ngữ "Tin học":
Có lẽ chưa có một ngành khoa học nào mà lại có lắm tên gọi đến vậy. Đầu tiên là tên gọi
"Khoa học máy tính" (Computer Science - Mỹ), đến "Tin học" (Informatique - Pháp, Informatics -
Anh), "Khoa học thông tin, " Khoa học công nghệ thông tin", gần đây là "Công nghệ thông tin".
Theo GS. TSKH Phan Đình Diệu, "Tin học" là tên gọi được nhiều chuyên gia dùng hiện nay và có
tính khoa học, vừa gọn, vừa đủ khái quát, bao hàm đầy đủ các nội dung của ngành khoa học này.
Vậy, Tin học là một ngành khoa học được hiểu như sau:
Tin học là một ngành khoa học có mục tiêu là phát triển và sử dụng máy tính điện tử để
nghiên cứu cấu trúc, tính chất của thông tin, phương pháp thu thập, lưu trữ, tìm kiếm, biến đổi,
truyền thông tin và ứng dụng vào các lĩnh vực khác nhau của đời sống xã hội
Bài 2: Thông tin và dữ liệu
BIÊN SOẠN: NGUYỄN QUỐC SƠN TRANG 4
Hình 1. Máy vi tính xách tay
TRUNG TÂM GDTX - HN TIÊN PHƯỚC GIÁO TRÌNH TIN HỌC CẤP ĐỘ A
1. Khái niệm thông tin và dữ liệu:
Thực ra, không có sự khác biệt giữa khái niệm thông tin được hiểu trong đời sống xã hội và
khái niệm thông tin trong tin học. Mỗi đối tượng tồn tại ở trong đời sống được gọi là một thực thể,
những hiểu biết có thể có về một thực thể được gọi là thông tin về thực thể đó. Thông tin có được
về một thực thể càng nhiều thì con người càng dễ xác định về thực thể đó và ngược lại.
Ví dụ, loài hoa có thân gai, lá hình răng cưa, hoa màu hồng có nhiều cánh mỏng, mùi thơm
quý phái là thông tin về loài hoa hồng.
Muốn máy tính xử lý được thông tin thì con người phải đưa thông tin vào máy tính. Dữ liệu
là thông tin đã được đưa vào máy tính.
2. Đơn vị đo lượng thông tin:
Đơn vị cơ bản đo lượng thông tin trong máy tính là bit. Đó là lượng thông tin vừa đủ để xác
định chắc chắn một trạng thái của một sự kiện có hai trạng thái với khả năng xuất hiện như nhau.
Trong Tin học, thuật ngữ bit thường dùng để chỉ phần nhỏ nhất của bộ nhớ máy tính để lưu trữ
một trong hai ký hiệu, được sử dụng để biểu diễn thông tin trong máy tính là 1 và 0.
Ví dụ, giả sử có dãy 8 bóng đèn được đánh số từ 1 đến 8 với các trạng thái bật, tắt như hình
2. Nếu ta sử dụng ký hiệu 1 và 0 để lần lượt biểu diễn tương ứng các trạng thái bật và tắt của 8
bóng đèn trên thì thông tin về dãy 8 bóng đèn trên được biểu diễn bằng dãy 8 bit như sau
10010001
Để lưu trữ dãy bit đó, ta cần dùng ít nhất 8 bit của bộ nhớ máy tính, hay nói cách khác là
cần dùng ít nhất một byte bộ nhớ để lưu trữ (1 byte = 8 bit). Ngoài ra, người ta còn dùng các đơn
vị là bội của byte để biểu diễn thông tin trong máy tính:
Ký hiệu Tên gọi Độ lớn
KB Ki-lô-bai 1024 Byte
MB Mê-ga-bai 1024 KB
GB Gi-ga-bai 1024 MB
TB Tê-ra-bai 1024GB
PB Pê-ta-bai 1024 TB
3. Các dạng thông tin:
Thông tin trong cuộc sống của chúng ta rất đa dạng và phong phú nhưng có thể chia thành 2
loại, đó là: Số và phi số
a) Loại số:
Là những thông tin có thể thực hiện các phép tính toán (cộng, trừ, nhân, chia) được.
VD: Số 3, 4, 5.6,
5
7
…
b) Loại phi số: Với những thông tin loại này, ta cần phân biệt được đâu là thông tin và đâu là
phương tiện mang thông tin. Dưới đây là một số thông tin loại phi số ta thường gặp trong cuộc
sống:
BIÊN SOẠN: NGUYỄN QUỐC SƠN TRANG 5
Hình 2. Dãy 8 bóng đèn
TRUNG TÂM GDTX - HN TIÊN PHƯỚC GIÁO TRÌNH TIN HỌC CẤP ĐỘ A
- Dạng văn bản: Chữ trên tờ báo, quyển vở, tấm bìa … là những thông tin dạng văn bản, còn
tờ báo, quyển vở, tấm bìa chỉ là phương tiện mang thông tin mà thôi
- Dạng hình ảnh: Tranh vẽ, khuôn mặt … là những thông tin dạng hình ảnh, bức tranh, tấm
hình, băng đĩa hình là những phương tiện mang thông tin dạng hình ảnh.
- Dạng âm thanh: Tiếng nói, tiếng nước chảy, tiếng đàn … làn những thông tin dạng âm
thanh, băng đĩa là những phương tiện mang thông tin dạng âm thanh ...
4. Mã hoá thông tin trong máy tính:
Để lưu được thông tin vào máy tính, để máy tính hiểu và xử lý được thông tin thì thông tin
đó phải được biến đổi thành một dãy bit, việc biến đổi như vậy được gọi là mã hoá thông tin trong
máy tính. Vậy, bất kỳ thông tin nào lưu trong máy tính cũng đều được biến đổi về dạng bit.
VD, ký tự "A" được lưu trong máy tính theo mã ASCII (American Standard Code For
Information Interchange - Mã chuẩn của Mỹ dùng trong việc trao đổi thông tin) là 65 và được mã
hoá về dạng bit như sau: 10000001
5. Biểu diễn thông tin trong máy tính:
a) Hệ đếm:
Hệ đếm được hiểu như tập hợp các ký hiệu và quy tắc sử dụng các ký hiệu đó để biểu diễn
và xác định giá trị của các số trong hệ đếm. Có hệ đếm phụ thuộc vị trí và hệ đếm không phụ
thuộc vị trí:
- Hệ đếm không phụ thuộc vị trí:
Là hệ đếm mà giá trị của các ký hiêu không phụ thuộc vào vị trí của nó trong biểu diễn.
VD: Hệ đếm La Mã là hệ đếm không phụ thuộc vị trí, trong các biểu diễn: IX (9), XI (11),
mặc dù ký hiệu X đứng trước hay sau ký hiệu I đi chăng nữa thì nó vẫn mang giá trị là 10.
- Hệ đếm phụ thuộc vị trí:
Là hệ đếm mà giá trị của các ký hiêu phụ thuộc và vị trí của nó, những hệ đếm thường dùng
là những hệ đếm phụ thuộc vị trí. Bất kỳ một số tự nhiên b lớn hơn 1 nào cũng có thể dùng làm cơ
số cho một hệ đếm. Hệ đếm có cơ số là b được gọi là hệ đếm cơ số b. Các ký hiệu tạo nên các
biểu diễn trong hệ đếm cơ số b là 0,1, …,b-1. Giả sử, trong hệ đếm cơ số b số N được biểu diễn
như sau:
d
n
d
n-1
dn
-2
………d
1
d
0
,d
-1
d
-2
…d
-m
Biểu diễn trên gồm hai phần, phần nguyên và phần phân được đặt cách nhau bởi dấu phẩy.
Khi đó, giá trị của số N được tính theo công thức:
N = d
n
b
n
+ d
n-1
b
n-1
+ d
n-2
b
n-2
+ … + d
1
b + d
0
+ d
-1
b
-1
+ d
-2
b
-2
+ … + d
-m
b
-m
(1)
Để dễ dàng phân biệt được một biểu diễn thuộc hệ đếm nào, người ta thường viết cơ số của
hệ đếm làm chỉ số dưới sau mỗi biểu diễn.
VD: 100011
2
: Biểu diễn trong hệ đếm cơ số 2
34567
10
: Biểu diễn trong hệ đếm sơ số 10
Các hệ đếm thường được dùng trong Tin học:
+ Hệ thập phân (hệ đếm cơ số 10): Là hệ đếm quen thuộc với tất cả chúng ta
• Sử dụng tập ký hiệu gồm 10 chữ số: 01,2,3,4,5,6,7,8,9
• Giá trị số trong hệ thập phân được sử dụng theo quy tắc như trong công thức (1)
VD: Chữ số 2 trong hai số 234 và 123 có giá trị khác nhau là 200 và 20.
153,4
10
= 1x10
2
+ 5x10
1
+ 3x10
0
+ 4x10
-1
+ Hệ nhị phân (hệ đếm cơ số 2):
• Sử dụng tập ký hiệu gồm 2 chữ số: 0,1
• Giá trị số trong hệ nhị phân được sử dụng theo quy tắc như trong công thức (1)
BIÊN SOẠN: NGUYỄN QUỐC SƠN TRANG 6
TRUNG TÂM GDTX - HN TIÊN PHƯỚC GIÁO TRÌNH TIN HỌC CẤP ĐỘ A
VD: 100010 là một biểu diễn trong hệ nhị phân, 3100 không phải là một biểu diễn trong hệ nhị
phân
100010,11
2
= 1x2
6
+ 0x2
5
+ 0x2
4
+ 0x2
3
+ 02
2
+ 1x2
1
+ 0x2
0
+ 1x
2-1
+ 1x
2-2
= 66,75
10
+ Hệ Hexa (Hệ đếm cơ số 16):
• Sử dụng tập ký hiệu gồm 10 chữ số: 01,2,3,4,5,6,7,8,9 và 6 ký tự A,B,C,D,E,F lần lượt
tương ứng với các giá trị 10, 11, 12, 13, 14, 15.
• Giá trị số trong hệ Hexa được sử dụng theo quy tắc như trong công thức (1)
VD: 11AB,E
16
= 1x16
3
+ 1x16
2
+ 10x16
1
+ 11x16
0
+ 14x16
-1
= 4096 + 256 + 160 + 11 + 0,875 = 4523,875
10
* Cách chuyển một biểu diễn từ hệ đếm thập phân sang một hệ đếm cơ số b khác 10:
+ Với việc chuyển phần nguyên của biểu diễn, ta lấy phần nguyên đó chia cho b thu được
phần nguyên và phần dư của phép chia, nếu phần nguyên thu dược khác 0, ta lấy phần nguyên thu
được chia tiếp cho b và lại thu được phần nguyên và phần dư tiếp theo, làm tiếp tục như vậy cho
đến khi thu được phần nguyên của phép chia bằng 0. Lấy ngược phần dư của các phép chia từ
dưới lên trên ta thu được biểu diễn trong hệ đếm cơ số b đã dược chuyển đổi.
+ Với việc chuyển đổi phần phân của biểu diễn, ta lấy phần phân đó nhân với b thu được
một số bao gồm phần phân và phần nguyên, lưu lại phần nguyên của số thu được. Nếu phần phân
của số thu được khác 0 ta lại tiếp tục lấy phần phân đó nhân với b. Làm tiếp như vậy cho đến khi
phần phân của số thu được bằng 0. Lấy phần nguyên lưu lại được từ trên xuống dưới ta thu được
biểu diễn trong hệ đếm cơ số b đã được chuyển đổi.
VD: Giải bài toán 65,25
10
= ?
2
Ta lần lượt thực hiện chuyển đổi phần nguyên và phần phân của số 65,25:
Chuyển đổi phần nguyên: 65
Vây, 65
10
= 1000001
2
Chuyển đổi phần phân: 0,25
0,25x2 = 0,5x2 = 1,0
(0) (1)
Vậy, 0,25
10
= 0,01
2
Từ đó, ta kết luận được: 65,25
10
= 1000001,01
2
b) Biểu diễn thông tin trong máy tính:
- Biểu diễn thông tin loại số:
+ Biểu diễn số nguyên:
BIÊN SOẠN: NGUYỄN QUỐC SƠN TRANG 7
32
65
2
1
16
2
0
8
2
0
4
2
0
2
2
0
1
2
0
2
1
0
TRUNG TÂM GDTX - HN TIÊN PHƯỚC GIÁO TRÌNH TIN HỌC CẤP ĐỘ A
Số nguyên có thể có dấu hoặc không dấu. Có thể dùng 1 byte (8 bit), 2 byte (16 bit) hoặc 4
byte (32 bit) để biểu diễn một số nguyên, với mỗi cách chọn như vậy sẽ tương ứng với một phạm
vi số nguyên được biểu diễn.
Giả sử ta dùng một byte để biểu diễn số nguyên. Một byte có 8 bit, mỗi bit có thể mang một
trong hai giá trị là 0 hoặc 1, mỗi bit được đánh số từ phải sang trái bắt đầu là bit 0. Ta gọi bốn bit
theo thứ tự từ 0 đến 3 là các bit thấp, các bit còn lại là các bit cao (Hình 3)
• Trường hợp số nguyên có dấu: Dùng bit cao nhất để thể hiện dấu với quy ước 1 là dấu âm, 0
là dấu dương, 7 bit còn lại biểu diễn giá trị tuyệt đối của số viết dưới dạng nhị phân. Theo cách
đó, một byte biểu diễn được số trong phạm vi từ -127 đến 127
VD: Sô -65 được biểu diễn bằng 1 byte trong máy tính là (
6565
=−
):
1 1 0 0 0 0 0 1
• Trường hợp số nguyên không có dấu (số nguyên không âm): Tương tự như việc biểu diễn số
nguyên có dấu nhưng không dùng bit cao nhất để biểu diễn dấu mà dùng cả 8 bit vào việc biểu
diễn. Vậy, 1 byte có thể biểu diễn được số nguyên không dấu trong phạm vi từ 0 đến 255
VD: Số 65 được biểu diễn bằng 1 byte trong máy tính như sau:
65
10
= 1000001
2
0 1 0 0 0 0 0 1
+ Biểu diễn số thực:
Cách viết số thực thông thường trong tin học khác với cách viết số thực trong toán học, dấu
(,) ngăn cách giữa phần nguyên và phần phân được thay bằng dấu (.). VD: Số 123,5 được viết
thành 123.5
BIÊN SOẠN: NGUYỄN QUỐC SƠN TRANG 8
Các bit thấp
Bit 7 Bit 6 Bit 5 Bit 4 Bit 3 Bit 2 Bit 1 Bit 0
Các bit cao
Hình 3. Biểu diễn 1 byte
Dấu âm
Biểu diễn nhị phân của số 65
8 bit trong 1 byte bộ nhớ
Biểu diễn nhị phân của số 65
8 bit trong 1 byte bộ nhớ
TRUNG TÂM GDTX - HN TIÊN PHƯỚC GIÁO TRÌNH TIN HỌC CẤP ĐỘ A
Mọi số thực đều có thể biến đổi về dạng dấu phẩy động có dạng
K
M
±
×±
10
(với M được gọi là
phần định trị và
11,0
<≤
M
, K là một số nguyên không âm được gọi là phần bậc). VD: Số 123,5
được chuyển sang dạng dấu phẩy động như sau 0.1235x10
3
Để biểu diễn được số thực, máy tính sẽ chuyển số thực đó về dạng dấu phẩy động nói trên
và lưu phần dấu của số, phần định trị, dấu của phần bậc và phần bậc.
- Biểu diễn thông tin loại phi số:
Chúng ta đều hiểu thông tin loại phi số dược lưu trong máy tính cũng ở dưới dạng một dãy
bit gồm các ký hiệu 1 và 0 nhưng việc biểu diễn thông tin loại phi số phức tạp và khó khăn hơn
thông tin loại phi số nhiều. Hiện nay việc tìm cách biểu diễn hiệu quả các dạng thông tin loại phi
số như hình ảnh, âm thanh … ngày càng được quan tâm vì những thông tin loại này ngày càng
được phổ biến.
BIÊN SOẠN: NGUYỄN QUỐC SƠN TRANG 9
TRUNG TÂM GDTX - HN TIÊN PHƯỚC GIÁO TRÌNH TIN HỌC CẤP ĐỘ A
Bài 3: Gới thiệu về máy tính
1. Sơ đồ cấu trúc của một máy tính:
Máy tính là thiết bị dùng để tự động hoá quá trình thu thập, lưu trữ
và xử lý thông tin. Có nhiều loại máy tính khác nhau nhưng chúng
đều có chung một sơ đồ cấu trúc như sau:
Các mũi tên trong hình 5 để chỉ chiều của việc trao đổi thông tin giữa các bộ phận trong máy
tính
2. Bộ xử lý trung tâm (CPU - Central Processing Unit):
CPU là thành phần quan trọng nhất của máy tính, được ví giống
như bộ não của con người, đó là thiết bị chính thực hiện và điều
khiển việc thực hiện chương trình. CPU gồm hai bộ phận chính:
- Bộ điều khiển (CU - Control Unit): Hướng dẫn các bộ phận
khác của máy tính thực hiện chương trình
- Bộ số học/lôgic (ALU - Arithmetic/Logic Unit): Thực hiện các phép toán số học và
lôgic, các thao tác xử lý thông tin đều là tổ hợp của các phép toán này.
Ngoài ra, CPU còn có thêm một số thành phần khác như thanh ghi (Register) và bộ nhớ truy
cập nhanh (Cache).
3. Bộ nhớ trong (Main Memory):
Bộ nhớ trong cũng là một thành phần không thể thiếu đối với mỗi máy tính, là nơi chương
trình được đưa vào để thực hiện và là nơi lưu trữ dữ liệu đang được xử lý. Bộ nhớ trong của máy
tính gồm hai phần:
- ROM (Read Only Memory): Chứa một số chương trình được hãng sản xuất nạp sẵn. Các
chương trình trong ROM thực hiện việc kiểm tra các thiết bị và tạo sự giao tiếp ban đầu của máy
với các chương trình mà người dùng đưa vào để khởi động. Dữ liệu trong ROM không thể xoá,
sửa và không bị mất đi khi tắt máy.
BIÊN SOẠN: NGUYỄN QUỐC SƠN TRANG 10
Bộ điều khiển Bộ số học/lôgic
Bộ nhớ trong
Bộ nhớ ngoài
Thiết bị vào Thiết bị ra
Bộ xử lý trung tâm
Hình 5. Sơ đồ cấu trúc máy tính
Hình 4. Máy vi tính để bàn
Hình 6. CPU
TRUNG TÂM GDTX - HN TIÊN PHƯỚC GIÁO TRÌNH TIN HỌC CẤP ĐỘ A
- RAM (Random Access Memory): Thực hiện chức năng đọc, ghi dữ liệu trong lúc làm việc,
điều đó có nghĩa là dữ liệu trong RAM có thể thay đổi và nó sẽ bị mất đi khi tắt máy
4. Bộ nhớ ngoài:
Bộ nhớ ngoài dùng để lưu trữ lâu dài dữ liệu và hỗ trợ cho bộ nhớ trong. Bộ nhớ ngoài của
máy tính thường là đĩa cứng, đĩa mềm, đĩa CD, thiết bị nhớ flash.
Do khoa học kỹ thuật ngày càng tiến bộ nên dung lượng của các bộ nhớ ngoài ngày càng lớn
và kích thước của chúng ngày càng nhỏ lại
* Chú ý: Do thiết bị nhớ flash sử dụng cổng giao tiếp USB nên thường được gọi là USB
5. Thiết bị vào:
Thiết bị vào dùng để đưa thông tin vào máy tính. Có nhiều loại thiết bị vào như bàn phím,
chuột, máy quét …
BIÊN SOẠN: NGUYỄN QUỐC SƠN TRANG 11
Hình 7. ROM Hình 8. RAM
Bàn phím Chuột
Máy quét
Hình 10. Một số thiết bị vào
Ổ đĩa cứng Đĩa mềm
Thiết bị nhớ flash
Hình 9. Một số bộ nhớ ngoài
TRUNG TÂM GDTX - HN TIÊN PHƯỚC GIÁO TRÌNH TIN HỌC CẤP ĐỘ A
6. Thiết bị ra:
Thiết bị ra dùng để đưa dữ liệu ra từ máy tính. Có nhiều loại thiết bị ra như màn hình, máy
in, loa, máy chiếu …
BIÊN SOẠN: NGUYỄN QUỐC SƠN TRANG 12
Màn hình Máy in Máy chiếu Loa
Hình 10. Một số thiết bị ra
TRUNG TÂM GDTX - HN TIÊN PHƯỚC GIÁO TRÌNH TIN HỌC CẤP ĐỘ A
Bài 4: Phần mềm máy tính
1. Định nghĩa:
Máy tính hoạt động theo chương trình, có nghĩa là
để máy tính hoạt động được ta cần phải cài đặt các
chương trình vào. VD: Để nghe nhạc được trên máy tính
ta cần phải cài đặt các chương trình nghe nhạc như
Window Media Player, Winamp … Mỗi chương trình
như vậy được gọi là một phần mềm máy tính. Sau đây, ta
giới thiệu một số loại phần mềm:
2. Phần mềm hệ thống:
Là những phần mềm tạo môi trường làm việc cho
các phần mềm khác.
VD: Hệ điều hành Window 98, Window XP
3. Phần mềm ứng dụng:
Rất nhiều phần mềm máy tính được phát triển để giải quyết những việc thường gặp như
soạn thảo văn bản, xử lý ảnh, quản lý học sinh … Những phần mềm như thế được gọi là các phần
mềm ứng dụng
VD: Phần mềm xử lý ảnh Photoshop, phần mềm duyệt các trang web Internet Explorer, phần
mềm xem phim Jet Audio, Herosoft …
BIÊN SOẠN: NGUYỄN QUỐC SƠN TRANG 13
Hình 11. Phần mềm nghe nhạc Window Media Player
TRUNG TÂM GDTX - HN TIÊN PHƯỚC GIÁO TRÌNH TIN HỌC CẤP ĐỘ A
PHẦN II: HỆ ĐIỀU HÀNH WINDOWS
Bài 1: Những kiến thức cơ sở
1. Khái niệm hệ điều hành và hệ điều hành Windows:
Như đã thảo luận ở trên, hệ điều hành thuộc nhóm phần mềm hệ thống, là tập hợp có tổ chức
các chương trình thành một hệ thống với nhiệm vụ đảm bảo giao tiếp giữa người sử dụng với máy
tính, cung cấp các phương tiện và dịch vụ để người sử dụng dễ dàng thực hiện chương trình, quản
lý chặt chẽ các tài nguyên của máy tính, tổ chức khai thác chúng một cách thuận tiện và tối ưu.
Microsoft Windows là hệ điều hành cho máy tính cá nhân của hãng phần mềm Microsoft.
Các hệ điều hành Windows đều có giao diện đồ hoạ dựa trên khái niệm "cửa sổ" (window). Ngoài
ra còn có hệ thống các biểu tượng, bảng chọn, hộp thoại … và cơ chế chỉ định bằng chuột. Hệ
điều hành Windows XP là hệ điều hành thông dụng và được sử dụng nhiều nhất hiện nay.
2. Thao tác với chuột: Bao gồm những thao tác sau đây:
- Di chuột (Mouse move): Di chuyển con trỏ chuột đến một vị trí nào đó trên màn hình
- Nháy chuột (Click): Nhấn một lần nút trái chuột rồi thả ngón tay, còn gọi là kích chuột
- Nháy đúp chuột (Double Click): Nhấn nhanh liên tiếp hai lần nút trái chuột
- Nháy phải chuột: Nhấn một lần nút phải chuột rồi thả ngón tay
- Kéo thả chuột (Drag and drop): Nhấn và giữ nút trái chuột đồng thời di chuyển con trỏ
chuột đến một vị trí nào đó trên màn hình rồi thả nút trái chuột ra
3. Môi trường Windows:
Khi làm việc với hệ điều hành Windows, ta sẽ thấy toàn là các cửa sổ, bảng chọn, các thanh
công cụ và các biểu tượng
a) Cửa sổ, bảng chọn, biểu tượng:
Mỗi chương trình ứng dụng trong windows có một cửa sổ làm việc với hệ thống bảng chọn
riêng, nhưng tất cả các cửa sổ đều có nhiều thành phần chung, thường đều có thanh tiêu đề (chứa
tên cửa sổ), thanh bảng chọn (bao gồm nihều bảng chọn) và thanh công cụ (chứa các biểu tượng)
Sau đây là hình ảnh một bảng chọn và một thanh công cụ chuẩn để ta dễ dàng làm quen với
các thành phần này hơn:
BIÊN SOẠN: NGUYỄN QUỐC SƠN TRANG 14
Hình 12. Cửa sổ ổ đĩa C
Thanh tiêu đề
Các nút điều khiển
Thanh bảng chọn
Thanh công cụ
TRUNG TÂM GDTX - HN TIÊN PHƯỚC GIÁO TRÌNH TIN HỌC CẤP ĐỘ A
* Chú ý: Có thể thêm hoặc bỏ bớt các nút lệnh (biểu tượng) trên thanh công cụ chuẩn bằng cách
nháy nút phải chuột, chọn Customize và chọn các biểu tượng cần bỏ hoặc thêm
b) Bảng chọn Start và thanh công việc:
- Bảng chọn Start: chứa mọi nhóm lệnh cần thiết để bắt đầu sử dụng Windows và xuất hiện
khi ta nháy chuột vào nút Start (hình 14)
- Thanh công việc: Trong windows, có thể chạy được nhiều chương trình khác nhau cùng một lúc.
Các chương trình đang thực hiện sẽ được xuất hiện trên thanh công việc dưới dạng nút đại diện.
BIÊN SOẠN: NGUYỄN QUỐC SƠN TRANG 15
Dấu chỉ ra rằng mục này đang
được chọn
Dấu chỉ ra rằng mục này đang được
chọn trong một nhóm chỉ được chọn
một thành phần mà thôi
Một nhóm lệnh
Dấu … chỉ rằng khi chọn lệnh này sẽ
xuất hiện cửa sổ
Dấu chỉ rằng khi chọn lệnh này sẽ xuất hiện
hộp thoại tiếp theo
Dòng lệnh bị mờ nghĩa là lệnh
không thể kích hoạt được
Hình 13. Bảng chọn view
Hình 13. Thanh công cụ chuẩn bao gồm nhiều biểu tượng
Hình 14. Hai dạng thể hiện của
bảng chọn Start
TRUNG TÂM GDTX - HN TIÊN PHƯỚC GIÁO TRÌNH TIN HỌC CẤP ĐỘ A
Tuy vậy tại một thời điểm ta có thể tác động đến được một cửa sổ mà thôi. Để chuyển qua lại giữa
các cửa sổ đang làm việc, ta thực hiện bằng một trong các cách sau:
• Nháy vào biểu tượng chương trình tương ứng trên thanh công việc
• Nháy vào một vị trí bất kỳ trên cửa sổ muốn kích hoạt (nếu có thể nhìn thấy được các cửa
sổ)
• Nhấn giữ phím Alt và nhấn phím Tab nhiều lần cho tới khi chương trình tương ứng được
chọn
4) Khởi động và thoát khỏi Windows:
a) Khởi động Windows:
Để khởi động Window ta nhấn vào nút Power trên thân máy và chờ Windows khởi động lên
b) Thoát khỏi Window:
Để thoát khỏi Windows, ta chọn Start -> Turn Off: Xuất hiện bảng chọn Turn Off Computer
• Standby: Tạm ngừng
• Turn Off: Tắt máy
• Restart: Khởi động lại
Chọn một trong 3 chế độ trên để thực hiện việc thoát khỏi Windows
* Chú ý:
• Để chuyển đổi qua lại giữa hai dạng thể hiện của bảng chọn Start, ta di chuột đến thanh công
việc, nháy chuột phải, chọn Properties -> Start Menu -> Chọn dạng thể hiện cần dùng
• Khi tắt máy cần chú ý các vấn đề sau để đảm bảo không lỗi hệ thống:
+ Không nhấn nút Power trên thân máy để tắt máy khi không cần thiết
+ Thoát tất cả các chương trình đang làm việc trên máy rồi mới tắt máy
Bài 2: Làm việc với tệp và thư mục
I. Tổ chức thông tin trong máy tính:
BIÊN SOẠN: NGUYỄN QUỐC SƠN TRANG 16
Hình 15. Thanh công việc
TRUNG TÂM GDTX - HN TIÊN PHƯỚC GIÁO TRÌNH TIN HỌC CẤP ĐỘ A
Khi thông tin được lưu vào máy tính, để dễ dàng xử lý và thông tin lưu vào máy tính đồng
bộ, không bị tách rời ra, hệ điều hành tổ chức các thông tin thành từng tệp (file). VD: Bài hát được
lưu vào máy tính sẽ trở thành một tệp có hình dạng như hình 16
Do số lượng các tệp trong máy rất nhiều nên để dễ dàng quản lý các tệp hơn, hệ điều hành
xây dựng thêm mô hình thư mục, một thư mục có thể chứa nhiều tệp hay thư mục ở trong nó. Giả
sử tệp hay thư mục B nằm trong thư mục A, B được gọi là tệp hay thư mục con của A, ngược lại
A được gọi là thư mục cha của B.
Mỗi tệp hoặc thư mục đều được đặt tên. Trong hệ điều hành Windows, tên tệp hoặc thư mục
không quá 255 ký tự, tên tệp có thêm phần mở rộng. Ngoài ra tên tệp hoặc thư mục còn tuân theo
một số quy định khác nữa nhưng nhìn chung việc đặt tên trong Windows là tương đối tự do.
Trong một thư mục không thể tồn tại hai đối tượng cùng tên với nhau
Cách tổ chức thông tin (tệp và thư mục) được gọi là tổ chức cây.
II. Làm việc với tệp và thư mục:
1. Chọn đối tượng:
Để dễ dàng hơn, ta gọi chung tệp và thư mục ở trong máy tính là đối tuợng. Muốn làm việc
với đối tượng nào, trước hết ta cần chọn (đánh dấu) đối tượng đó. Sau khi đối tượng đã được
chọn, tên và biểu tượng của đối tượng sẽ được bôi đen.
• Để chọn một đối tượng, nháy chuột vào đối tượng đó
• Để loại bỏ kết quả chọn, nháy chuột bên ngoài đối tượng đó
• Để chọn nhiều đối tượng liên tiếp nhau, chọn đối tượng đầu tiên, sau đó kéo thả chuột đến
đối tượng cuối cùng hoặc chọn đối tượng đầu tiên, nhấn giữ phím Shift và chọn đối tượng cuối
cùng
• Để chọn nhiều đối tượng không liên tiếp nhau, nhấn giữ phím Ctrl và lần lượt chọn các đối
tượng đó, khi muốn bỏ đối tương nào đã được chọn, vẫn giữ nguyên phím Ctrl và nháy chuột vào
đối tượng đó
2. Xem tổ chức tệp và thư mục trên đĩa:
Xem tổ chức tệp và thư mục trên đĩa có nghĩa là xem trong thư mục nào đó của máy tính có
chứa những tệp và thư mục nào. Để xem tổ chức tệp và thư mục trên đĩa, ta thực hiện lần lượt các
bước như sau:
1.Nháy chuột vào biểu tượng My Computer trên màn hình nền (destop) để mở tệp và
thư mục theo kiểu My Computer hoặc nháy chuột phải vào biểu tượng My Computer trên màn
nền và chọn Explore để mở tệp và thư mục theo kiểu Window Explorer.
2.Nháy chuột vào biểu tượng hoặc tên thư mục ở ngăn bến trái nếu mở theo kiểu Window
Explorer hoặc nháy đúp chuột vào biểu tượng của thư muc để xem nội dung của thư mục đó.
BIÊN SOẠN: NGUYỄN QUỐC SƠN TRANG 17
Hình 16. Hình dạng file nhạc
Hình 17. Hình dạng thư mục
TRUNG TÂM GDTX - HN TIÊN PHƯỚC GIÁO TRÌNH TIN HỌC CẤP ĐỘ A
* Chú ý:
+ Có thể chuyển đổi qua lại giữa hai kiểu mở trên bằng cách nháy chuột vào nút lệnh
Trên thanh công cụ chuẩn
+ Nháy nút trên thanh công cụ chuẩn để xem nội dung thư mục dưới các dạng hiển thị
khác nhau
+ Nháy nút để xem lại việc hiển thị của thư mục trước đó, nháy nút để xem
thư mục mẹ của thư mục đang được hiển thị
3. Tạo mới một thư mục:
Trong quá trình quản lý tệp và thư mục trong máy tính, nhiều lúc chúng ta muốn tạo mới
một thư mục để chứa một số tệp và thư mục nào đó. Để tạo mới một thư mục trong Windows, ta
thực hiện lần lượt như sau:
1. Mở thư mục cần tạo thư mục mới bên trong nó
2. Chọn File -> New -> Folder hoặc di chuột ra vùng trống, nháy chuột phải chọn New ->
Folder
3. Gõ tên cho thư mục mới tạo và nhấn phím Enter, nếu không gõ tên thì thư mục mới tạo sẽ
có tên măc định là New Folder
4. Đổi tên tệp hoặc thư mục:
Để đổi tên tệp hoặc thư mục trong Windows, ta thực hiện lần lượt các bước sau:
1. Chọn tệp hoặc thư mục cần đổi tên
2. Chọn File -> Rename hoặc di chuột đến tệp hoặc thư mục vừa được chọn nháy chuột phải
chọn Rename
3. Đánh tên cho tệp hoặc thư mục và nhấn phím Enter
* Chú ý: Khi tệp hoặc thư mục đang mở thì không đổi tên được
5. Sao chép tệp hoặc thư mục:
Để sao chép tệp hoặc thư mục ta thực hiện lần lượt các bước sau:
1. Chọn tệp hoặc thư mục cần sao chép
2. Chọn Edit -> Copy hoặc nháy nút lệnh Copy trên thanh công cụ hoặc di chuột đến tệp
hoặc thư mục vừa được chọn nháy chuột phải chọn Copy hoặc nhấn tổ hợp phím Ctrl+C
3. Mở thư mục cần sao chép đến và chọn Edit -> Paste hoặc nháy nút lệnh Paste trên thanh
công cụ hoặc di chuột đến vùng trống nháy chuột phải chọn Paste hoặc nhấn tổ hợp phím Ctrl+V
BIÊN SOẠN: NGUYỄN QUỐC SƠN TRANG 18
Hình 18. Xem tổ chức tệp và thư mục
Nháy chuột vào biểu
tượng này để xem nội
dung thư mục BP
Nháy đúp chuột vào
biểu tượng này để xem
nội dung thư mục BP
TRUNG TÂM GDTX - HN TIÊN PHƯỚC GIÁO TRÌNH TIN HỌC CẤP ĐỘ A
6. Di chuyển tệp và thư mục:
Để di chuyển tệp hoặc thư mục ta thực hiện lần lượt các bước sau:
1. Chọn tệp hoặc thư mục cần di chuyển
2. Chọn Edit -> Cut hoặc nháy nút lệnh Cut trên thanh công cụ hoặc di chuột đến tệp hoặc
thư mục vừa được chọn nháy chuột phải chọn Cut hoặc nhấn tổ hợp phím Ctrl+X
3. Mở thư mục cần di chuyển đến và chọn Edit -> Paste hoặc nháy nút lệnh Paste trên thanh
công cụ hoặc di chuột đến vùng trống nháy chuột phải chọn Paste hoặc nhấn tổ hợp phím Ctrl+V
* Chú ý: Nếu đối tượng đích và nguồn đều hiển thị trên màn hình thì ta có thể thực hiện nhanh
thao tác di chuyển bằng cách kéo thả chuột từ vị trí nguồn tới vị trí đích, cũng làm tương tự như
vậy nhưng đồng thời nhấn giữ phím Ctrl nếu muốn sao chép
7. Xoá tệp hoặc thư mục:
Để xoá tệp hoặc thư mục ta thực hiện lần lượt các bước sau:
1. Chọn tệp hoặc thư mục muốn xoá
2. Chọn File -> Delete hoặc nháy chuột vào nút lệnh hoặc di chuột đến tệp hoặc thư
mục vừa được chọn nháy chuột phải chọn Delete hoặc nhấn phím Delete
3. Windows sẽ hiện hộp thoại để ta khẳng định thao tác xoá, chọn Yes để xoá, chọn No để
không xoá.
8. Khôi phục hoặc xoá hẳn các tệp đã bị xoá:
Sau khi xoá, tệp hoặc thư mục sẽ được đưa đến một nơi gọi là "Thùng tái sinh" của máy tính
(Recycle Bin). Tại đây ta có thể khôi phục hoặc xoá hẳn các tệp hoặc thư mục đã bị xoá:
1. Nháy đúp vào biểu tượng Recycle Bin trên màn hình nền
2. Chọn các đối tượng trong cửa sổ xuất hiện
3. Chọn File -> Restore/ nháy chột phải chọn Restore nếu muốn khôi phục lại, chọn File ->
Delete/ nháy chột phải chọn Delete nếu muốn xoá hẳn.
* Chú ý: Nếu muốn xoá tất cả tệp và thư mục trong Recycle Bin, di chuột đến biểu tượng Recycle
Bin, nháy chuột phải chọn Empty Recycle Bin
BIÊN SOẠN: NGUYỄN QUỐC SƠN TRANG 19
TRUNG TÂM GDTX - HN TIÊN PHƯỚC GIÁO TRÌNH TIN HỌC CẤP ĐỘ A
Bài 3: Một số tính năng trong Windows
I. Khởi động và kết thúc chương trình:
1. Khởi động chương trình:
Như đã thảo luận ở trên, máy tính hoạt động theo chương trình. Do đó, sau khi khởi động
Windows, ta cần khởi động các chương trình lên để làm việc. Trong Windows, để khởi động một
chương trình, ta có thể thực hiện bằng một trong hai cách sau:
Cách 1: Dùng bảng chọn Start (Hình 19):
1. Chọn Start -> All Program, sau đó di chuột đến chương trình cần khởi động
2. Nháy chuột vào chương trình muốn khởi động
Cách 2: Khởi động bằng cách nháy đúp chuột vào biểu tượng của chương trình (Hình 20)
1. Mở đến chương trình cần khởi động bằng My Computer hoặc Window Explorer
2. Nháy đúp chuột vào chương trình muốn khởi động
2. Thoát khỏi chương trình:
Sau khi đã làm việc xong với một chương trình nào đó, ta cần thoát khỏi nó bằng một trong
các cách sau:
•Chọn File -> Exit hoặc File -> Close
•Nháy chuột vào nút Close ở góc trên bên phải cửa sổ chương trình
•Nháy chuột phải vào nút đại diện của chương trình trên thanh công việc và chọn Close
•Nhấn tổ hợp phím Atrl + F4
II. Tạo đường tắt trong Windows:
Để khởi động một chương trình ta cần phải tìm đến vị trí chứa chương trình đó. Điều này sẽ
khiến ta mất nhiều thời gian. Đối với những chương trình làm việc thường xuyên, để dễ dàng và
nhanh chóng khởi động chúng hơn trong Windows ta có thể tạo một đường tắt (Shortcut) có vai
trò như là một thành phần đại diện cho chương trình và đặt nó tại vị trí dễ dàng sử dụng nhất. Khi
nháy chuột vào thành phần đại diện này thì chương trình của chúng ta sẽ được khởi động. Để tạo
đường tắt trong Window, ta thực hiện như sau:
1. Chọn đối tượng cần tạo dường tắt
BIÊN SOẠN: NGUYỄN QUỐC SƠN TRANG 20
Nháy chuột vào đây
để khởi động
chương trình Word
Nháy đúp chuột vào đây để mở tệp văn bản
Hình 19. Khởi động chương trình bằng bảng chọn Strart Hình 20. Khởi động chương trình bằng việc nháy đúp chuột
TRUNG TÂM GDTX - HN TIÊN PHƯỚC GIÁO TRÌNH TIN HỌC CẤP ĐỘ A
2. Nháy chuột phải chọn Create Shortcut, xuất hiện một biểu tượng có hình mũi tên ở phía
dưới đó chính là đường tắt của dối tượng
3. Sao chép hay di chuyển đường tắt vừa tạo xong đến nơi muốn đặt đường tắt
* Chú ý: Ta cũng có thể tạo nhanh đường tắt cho một tệp hay thư mục và đưa ra màn hình
nền bằng cách: Chọn tệp hoặc thu mục cần tạo đường tắt -> Nháy chuột phải -> Chọn Send To
-> Chọn Desktop
III. Mở một tài liệu mới mở gần đây:
Windows có khả năng lưu lại một số lượng các tài liệu mà người dùng mới mở gần đây nhất,
điều này sẽ giúp cho chúng ta không cần phải tốn thời gian tìm đến một tài liệu vừa mở để mở lại
nó. Những tài liệu vừa nói ở trên được lưu trong My Recent Document nằm trên bảng chọn Start.
Vậy chỉ cần, vào My Recent Document, nháy chuột vào một trong các tài liệu mới mở thì ta đã
mở được tài liệu đó.
IV. Tìm một tệp hay thư mục:
Số lượng tệp và thư mục trong máy tính rất nhiều, có nhiều lúc ta không nhớ được vị trí lưu
tệp hay thư mục cần mở làm cho việc tìm kiếm thông thường trở nên khó khăn. Để xử lý được
những tình huống như vậy, hệ điều hành Windows hỗ trợ cho chúng ta một chức năng tìm kiếm
tệp và thư mục. Chỉ cần nhớ tên hay một phần tên của đối tượng là ta có thể làm cho đối tượng đó
xuất hiện trên màn hình tìm kiếm. Trong Windows, ta thực hiện tìm kiếm như sau:
1. Nháy Start -> Search: Hộp thoại Search xuất hiện:
BIÊN SOẠN: NGUYỄN QUỐC SƠN TRANG 21
Biểu tượng Word
Biểu tượng đường tắt của Word
Hình 21. Đường tắt của Word
Danh sách các tài liệu mới mở
gần đây. Chỉ cần nháy chuột vào
một trong các biểu tượng thì ta
đã mở được tài liệu đó
Hình 22. My Recent Document
TRUNG TÂM GDTX - HN TIÊN PHƯỚC GIÁO TRÌNH TIN HỌC CẤP ĐỘ A
2. Nháy chuột vào một tuỳ chọn tìm kiếm và thực hiện một số yêu cầu trên màn hình xuất
hiện
3. Nháy chuột vào nút Search hoặc nhấn phím Enter để thực hiện tìm kiếm
BIÊN SOẠN: NGUYỄN QUỐC SƠN TRANG 22
Tìm các tệp ảnh, nhạc hoặc phim
Tìm các tệp văn bản hay bảng tính ...
Tìm tất cả các tệp và thư mục
Tìm một máy tính trên mạng
Đánh tên hoặc một phần của tên
Đánh một phần nội dung của tên
Chọn vị trí muốn tìm
Hình 23. Hộp thoại tìm kiếm
TRUNG TÂM GDTX - HN TIÊN PHƯỚC GIÁO TRÌNH TIN HỌC CẤP ĐỘ A
Bài 4: Control Panel và việc thiết đặt hệ thống
I. Giới thiệu về Control Panel:
Control Panel là một tập hợp các chương trình dùng để cài đặt các thông số hệ thống như
phông chữ, máy in, quản lý các phần mềm ứng dụng, thay đổi thông số của chuột, bàn phím ...để
phù hợp với công việc hay sở thích. Trong Windows, Control Panel có hai dạng hiển thị là Classic
và Category (Hình 24)
Để làm xuất hiện cửa sổ Control Panel, ta chọn Start -> Control Panel. Việc kết thúc Control
Panel cũng tương tự như việc kết thúc các chương trình khác.
Dạng hiển thị Classic sẽ giúp cho người dùng dễ dàng tìm thấy một chương trình trong
Control Panel hơn dạng hiển thị Category, nên trong bài này ta sẽ dùng các hình ảnh minh hoạ
theo dạng hiển thị Classic
II. Một số thiết đặt hệ thống:
Hệ điều hành Windows tạo môi trường làm việc cho các chương trình khác chạy trên máy vi
tính, do đó có khả năng ảnh hưởng đến toàn bộ các chương trình đang chạy trong môi trường do
mình tạo ra. Khi ta thay đổi một tham số hệ thống trong Windows thì tham số đó ở trong các
chương trình cũng thay đổi theo. VD: Nếu thiết lập dùng dấu chấm để ngăn cách giữa phần
nguyên và phần phân trong việc biểu diễn số trong Windows thì việc biểu diễn số trong phần mềm
bảng tính Excel cũng phải tuân theo như vậy. Sau đây là một số thiết đặt hệ thống thường dùng
trong Windows:
1. Thay đổi thuộc tính màn hình nền:
Màn hình nền (Desktop) là màn hình mà chúng ta bắt gặp khi máy tính vừa khởi động xong,
trên màn hình nền thường bao gồm thanh công việc và một số biểu tượng như My Computer, My
Document ... Nếu để ý, có thể chúng ta sẽ thấy được trường hợp tuy hai máy tính cùng được cài
đặt Windows XP nhưng lại có màn hình nền khác nhau. Thực chất, Windows XP hỗ trợ cho ta rất
nhiều dạng hình nền, để thay đổi thuộc tính màn hình nền của máy tính ta lần lượt thực hiện các
thao tác sau đây:
1. Làm xuất hiện cửa sổ Control Panel
2. Nháy chuột vào biểu tuợng Display trong cửa sổ Control Panel: Hộp thoại Display
Properties xuất hiện
3. Trong hộp thoại Display Properties, ta cần chú ý các trang sau đây:
BIÊN SOẠN: NGUYỄN QUỐC SƠN TRANG 23
Dạng hiển thị Classic
Dạng hiển thị Category
Hình 24. Cửa sổ Control Panel
Nháy chuột vào dòng này để
chuyển đổi qua lại giữa hai
dạng hiển thị
TRUNG TÂM GDTX - HN TIÊN PHƯỚC GIÁO TRÌNH TIN HỌC CẤP ĐỘ A
- Trang Themes: Dùng để thay đổi giao diện cửa sổ trong Windows, chọn các giao diện
trong danh sách theme
- Trang Desktop: Thay đổi màn hình nền
•Chọn một ảnh trong hộp Background hoặc nháy vào nút Browse để tìm các ảnh khác
•Nháy nút Apply hoặc OK
- Trang Screen Saver: Đặt trạng thái nghỉ của máy tính khi người dùng ngưng hoạt động
trong một thời gian để bảo vệ màn hình
•Chọn trạng thái nghỉ trong danh sách Screen Saver. Với mỗi trạng thái như vậy, ta có thể
xem thử bằng cách nháy chuột vào nút Preview và có thể sửa đổi trạng thái bằng cách nháy chuột
vào nút Setting
•Chọn khoảng thời gian bắt đầu chuyển sang trạng thái bảo vệ màn mình từ khi người sử
dụng ngừng hoạt động trong hộp Wait
•Nháy nút OK
4. Nháy chuột vào nút Apply hoặc OK
* Chú ý: Ta cũng có thể làm xuất hiện hộp thoại Display Properties bằng cách di chuột ra vùng
trống trên màn hình nền, nháy chuột phải chọn Properties
2. Thiết đặt các thông số khu vực:
BIÊN SOẠN: NGUYỄN QUỐC SƠN TRANG 24
Biểu tượng
Display
Trang Themes
Trang Destop
Trang Screen Saver
Hình 25. Hộp thoại Dispaly Properties
TRUNG TÂM GDTX - HN TIÊN PHƯỚC GIÁO TRÌNH TIN HỌC CẤP ĐỘ A
Mỗi nơi, mỗi khu vực sẽ có những cách biểu diễn khác nhau về cùng một vấn đề nào đó.
VD: Nguời Mỹ biểu diễn ngày tháng theo dạng tháng/ngày/năm, người Việt Nam biểu diễn ngày
tháng theo dạng ngày/tháng /năm. Cùng một thời gian là 3 giờ chiều nhưng người Mỹ biểu diễn
theo dạng 3:00 PM, người Việt Nam lại biểu diễn là 3:00 Chiều. Do Windows là một phần mềm
do người Mỹ sản xuất nên đa số các thiết đặt đều tuân theo quy cách dùng của người Mỹ. điều này
có thể gây khó khăn không nhỏ đến người dùng thuộc các nước có quy cách khác như Việt Nam
chẳng hạn. Tuy vậy, ta vẫn có thể biến đổi các quy cách đã dược mặc định trong Windows về
dạng Việt Nam, việc thiết đặt đó được gọi là thiết đặt các thông số khu vực. Để thiết đặt các thông
số khu vực ta lần lượt thực hiện như sau:
1. Khởi động Control Panel
2. Nháy chuột vào biểu tượng Regional and Language Options: Xuất hiện hộp thoại
Regional and Language Options
3. Nháy chuột vào nút Customize:
•Trang Numbers: Thiết đặt việc biểu diễn số
•Trang Currency: Thiết đặt việc biểu diễn tiền tệ
•Trang Time: Thiết đặt việc biểu diễn thời gian
•Trang Date: Thiết đặt việc biểu diễn ngày tháng
4. Sau khi thiết đặt các thông số xong, nháy chuột vào nút OK
5. Nháy nút OK hoặc Apply
III. Cài đặt máy in:
Thông thường, sau khi đã hoàn thành xong các công việc thuộc tin học văn phòng ta đều in
sản phẩm vừa làm xong để tiện sử dụng. Muốn như vậy trước hết, ta cần phải có một máy in được
kết nối với máy tính đang dùng. Không những vậy, ta cần phải cài đặt máy in đó vào máy tính.
Để cài đặt máy in, ta thực hiện như sau:
1. Nháy chuột vào biểu tượng Printer and Faxes -> Add a printer: Xuất hiện hộp thoại Printer
Wizard. Nháy Next
2. Trong hộp thoại xuất hiện thứ 2 có hai tuỳ chọn:
+ Local printer attached to this computer: Chọn mục này nếu máy in được nối trực tiếp vào
máy tính
+ A network printer, or a printer attached to another computer: Chọn mục này nếu máy in
muốn cài đặt là máy in trên mạng
Sau khi chọn một trong 2 tuỳ chọn xong, tiếp tục nháy Next và thực hiện theo các chỉ dẫn
BIÊN SOẠN: NGUYỄN QUỐC SƠN TRANG 25
Hình 25. Thiết đặt thông số khu vực
Numbers
Currency Time
Date