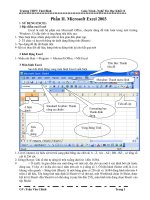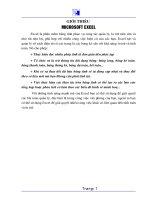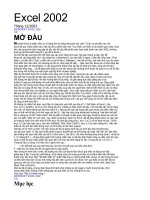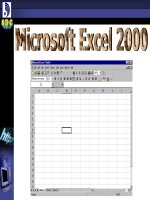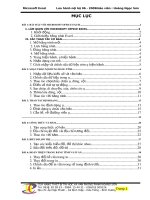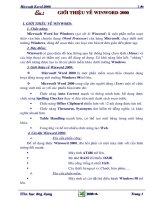- Trang chủ >>
- Luật >>
- Luật dân sự
Giao trinh Excel 20072010
Bạn đang xem bản rút gọn của tài liệu. Xem và tải ngay bản đầy đủ của tài liệu tại đây (13.46 MB, 311 trang )
<span class='text_page_counter'>(1)</span><div class='page_container' data-page=1>
<b>Nội dung </b>
<b>Lời nói đầu ... 3</b>
<b>Nội dung ... 6</b>
<b>1.</b> <b>Làm quen với Excel 2007-2010 ... 17</b>
Những thuật ngữ cần nhớ ... 17
Làm quen với giao diện mới ... 18
Hệ thống Ribbon ... 18
Ẩn / Hiện hệ thống Ribbon ... 19
Nút Office ... 20
Tùy biến Thanh truy cập nhanh trong Excel 2007 ... 22
Tự tạo thêm Tab trong Ribbon của Excel 2010 ... 24
Truy cập nhanh Ribbon bằng bàn phím ... 26
Sử dụng những phím tắt của Excel 2003 ... 28
Sử dụng Shortcut menu (thực đơn ngữ cảnh) ... 28
Sheet Tab ... 29
</div>
<span class='text_page_counter'>(2)</span><div class='page_container' data-page=2>
Làm quen với chuẩn XML ... 31
<b>2.</b> <b>Thao tác với bảng tính ... 32</b>
Thao tác với Workbook ... 32
Tạo một Workbook mới ... 32
Mở một Workbook có sẵn (Open) ... 33
Lưu Workbook (Save) ... 34
-Một số lưu ý khi Save ... 35
Đóng Workbook (Close) ... 36
Sắp xếp các Workbook ... 36
Thao tác với Worksheet ... 37
Chèn thêm một Worksheet mới ... 37
Sắp xếp thứ tự các Worksheet ... 37
Sao chép Worksheet ... 38
Xóa Worksheet... 39
Đổi tên worksheet ... 39
Tô màu cho Worksheet ... 39
Ẩn/hiện Worksheet ... 40
Bảo vệ Worksheet ... 40
Di chuyển qua lại giữa các Worksheet bằng bàn phím ... 41
Sử dụng các chế độ hiển thị trong quá trình thao tác ... 41
-Sử dụng thanh Zoom ... 42
-Xem và so sánh worksheet trong nhiều cửa sổ ... 42
-Chia khung bảng tính làm nhiều phần ... 44
-Cố định vùng tiêu đề ... 45
-Chức năng Watch Window ... 46
Thao tác với các dãy ô ... 47
Khái niệm về địa chỉ của một ô, một dãy ô ... 47
-Name Box ... 48
Kỹ thuật chọn dãy ô bằng chuột... 48
</div>
<span class='text_page_counter'>(3)</span><div class='page_container' data-page=3>
-Chọn một cột, một hàng, hay chọn cả bảng tính ... 50
-Chọn một dãy ơ liên tục với chế độ Extend ... 50
-Chọn một dãy không liên tục bằng chuột ... 51
-Một số thủ thuật nâng cao khi dùng chuột để chọn dãy .... 51
Kỹ thuật chọn dãy ơ bằng bàn phím ... 52
-Chọn một dãy ơ liên tục ... 52
-Chọn một cột, một hàng, hay chọn cả bảng tính ... 53
-Chọn một dãy khơng liên tục ... 53
-Một số thủ thuật nâng cao khi dùng bàn phím để chọn
dãy ... 53
Chọn một dãy bằng lệnh GoTo ... 54
Sử dụng hộp thoại GoTo Special ... 55
-Chọn các ô theo loại nội dung ... 55
-Chọn các ô liền kề nhau ... 56
-Chọn các ô theo các điểm khác biệt ... 56
-Những tùy chọn khác của hộp thoại GoTo Special ... 58
-Những phím tắt khi sử dụng GoTo Special ... 59
Sao chép và di chuyển một dãy ô ... 60
Paste Special ... 61
-Sao chép, di chuyển, Paste Special một dãy ô bằng
phím phải chuột ... 64
Thêm chú thích cho một ơ ... 65
Xóa / làm sạch một dãy ơ, một hàng hoặc một cột ... 66
-Xóa hồn tồn một dãy ơ ... 66
-Xóa hồn tồn một cột, một hàng ... 66
-Làm sạch một dãy ô, một cột, một hàng ... 67
Chèn thêm một ơ, một dịng, một cột vào bảng tính ... 67
Thay đổi kích thước của cột và dòng ... 68
-Dùng chuột để điều chỉnh bằng tay ... 69
-Dùng lệnh Format Cells trên Ribbon ... 70
</div>
<span class='text_page_counter'>(4)</span><div class='page_container' data-page=4>
Ẩn / hiện cột, dòng ... 71
-Ẩn dòng, cột ... 71
-Hiện những dòng, cột đã bị ẩn ... 72
Ghép/trộn các ô (Merge & Center) ... 74
Kẻ khung, tô màu cho các ô ... 75
Di chuyển giữa các ơ trong bảng tính ... 77
<b>3.</b> <b>Sử dụng tên cho dãy ô ... 79</b>
Khái niệm về tên dãy ... 79
Đặt tên cho một dãy ... 81
Quy tắc đặt tên cho một dãy ... 81
Các phương pháp đặt tên cho một dãy ... 82
-Sử dụng Name Box đặt tên cho một dãy ... 82
-Sử dụng hộp thoại New Name để đặt tên cho một dãy ... 82
-Sử dụng tiêu đề của hàng hay cột để đặt tên cho dãy ... 84
Đặt tên cho các hằng số ... 87
Thay đổi phạm vi ảnh hưởng của tên dãy trong bảng tính ... 88
Làm việc với các tên dãy ... 89
Tham chiếu đến một tên dãy ... 89
-Sử dụng AutoComplete để chèn tên dãy ... 90
Chọn một dãy bằng cách sử dụng tên của nó ... 92
Chèn bảng Danh sách các tên dãy vào trong bảng tính ... 92
Sử dụng Name Manager ... 94
Sử dụng vùng giao nhau của hai dãy ... 96
<b>4.</b> <b>Nhập liệu và định dạng dữ liệu ... 98</b>
Những điều cần biết khi nhập liệu ... 98
Nhập dữ liệu vào một dãy ... 98
</div>
<span class='text_page_counter'>(5)</span><div class='page_container' data-page=5>
Sử dụng công cụ Fill Handle và chức năng AutoFill để
nhập nhanh dữ liệu vào một dãy ... 100
-Sử dụng AutoFill để tạo ra chuỗi text và chuỗi số ... 100
-Tự tạo những danh sách AutoFill ... 103
Sử dụng Series để nhập nhanh dữ liệu vào một dãy ... 104
Định dạng dữ liệu ... 107
Thiết lập Control Panel để định dạng dữ liệu ... 108
-Những thiết lập cho Numbers... 108
-Những thiết lập cho Currency ... 110
-Những thiết lập cho Date ... 110
Định dạng cho dữ liệu số ... 111
-Sử dụng hộp thoại Format Cells để định dạng số ... 112
-Thay đổi các kiểu định dạng số khi nhập liệu ... 114
Định dạng cho dữ liệu ngày tháng năm và thời gian ... 118
-Sử dụng hộp thoại Format Cells ... 118
-Sử dụng Ribbon và phím tắt ... 119
Định dạng cho dữ liệu text ... 121
-Sử dụng các nút lệnh trên Ribbon ... 121
-Tạo chỉ số trên, chỉ số dưới ... 122
-Ngắt dịng trong ơ ... 123
-Ép dữ liệu text cho vừa với chiều rộng ô ... 124
-Canh lề cho dữ liệu ... 124
-Nhập những ký tự đặc biệt ... 127
Thiết lập những quy tắc nhập liệu với công cụ Data Validation .. 128
Các nguyên tắc chung khi thiết lập quy tắc nhập liệu ... 128
-Giá trị giới hạn cố định ... 130
-Giá trị giới hạn không cố định ... 130
Các loại quy tắc nhập liệu ... 130
-Whole Number ... 130
</div>
<span class='text_page_counter'>(6)</span><div class='page_container' data-page=6>
-List ... 132
-Date ... 134
-Time ... 135
-Text length ... 136
-Custom ... 136
Cài đặt các hướng dẫn và thông báo lỗi cho quy tắc ... 137
-Input Message... 137
-Error Alert ... 139
<b>5.</b> <b>Thiết lập những công thức ... 142</b>
Những điều căn bản về công thức... 142
Những giới hạn của Excel ... 143
Nhập và sửa công thức ... 144
-Nhập công thức ... 144
-Sửa công thức ... 145
Các loại công thức trong Excel ... 145
Công thức số học (Arithmetic Formulas)... 146
Công thức so sánh (Comparison Formulas) ... 146
Công thức xử lý chuỗi văn bản (Text Formulas) ... 147
Công thức tham chiếu (Reference Formulas) ... 148
Thứ tự ưu tiên của các toán tử... 148
Sao chép và di chuyển công thức ... 150
Định dạng Tham chiếu Tương đối ... 152
Định dạng Tham chiếu Tuyệt đối ... 153
Định dạng Tham chiếu Hỗn hợp ... 154
Sao chép, di chuyển công thức mà không điều chỉnh các
tham chiếu tương đối ... 154
Những thủ thuật với các công thức ... 155
Chuyển đổi kết quả của một công thức thành một giá trị ... 155
Làm việc với các Tên dãy trong các Công thức ... 156
</div>
<span class='text_page_counter'>(7)</span><div class='page_container' data-page=7>
-Áp dụng các tên dãy vào công thức ... 157
-Sử dụng các Tên Hàng và các Tên Cột khi áp dụng các
tên dãy ... 159
Đặt tên cho các Công thức ... 161
Xử lý lỗi cơng thức ... 162
Tìm hiểu các giá trị lỗi trong Excel và cách xử lý ... 163
-#DIV/0! ... 163
-#N/A ... 164
-#NAME? ... 164
-#NULL! ... 166
-#NUM! ... 166
-#REF! ... 167
-#VALUE!... 167
Lỗi do quên hoặc thiếu các dấu ngoặc đơn ... 168
Lỗi do định dạng cột quá hẹp ... 169
Ngăn ngừa lỗi công thức bằng hàm IFERROR... 169
<b>6.</b> <b>Các hàm trong Excel ... 172</b>
Tìm hiểu các hàm... 173
Cấu trúc của một hàm ... 173
Nhập một Hàm vào trong một Công thức ... 175
Sử dụng tính năng Insert Function ... 177
Một số hàm thơng dụng trong Excel ... 180
Nhóm hàm xử lý chuỗi văn bản (Text Functions) ... 180
Nhóm hàm luận lý (Logical Functions) ... 182
Nhóm hàm dị tìm (Loookup Functions) ... 183
Nhóm hàm ngày tháng và thời gian (Date & Time
Functions) ... 184
-Excel xử lý các ngày tháng và thời gian như thế nào ... 184
-Một số hàm ngày tháng thông dụng ... 185
</div>
<span class='text_page_counter'>(8)</span><div class='page_container' data-page=8>
Nhóm hàm tốn học (Match Functions) ... 187
Nhóm hàm thống kê (Statistical Functions) ... 188
<b>7.</b> <b>Biểu đồ (Chart) ... 190</b>
Giới thiệu ... 190
Các bước căn bản để vẽ một biểu đồ ... 191
Các thao tác cơ bản với biểu đồ ... 195
Nhận biết các thành phần của biểu đồ ... 195
Thao tác với các thành phần của biểu đồ ... 197
Hiệu chỉnh và định dạng biểu đồ ... 198
Các công cụ dùng để hiệu chỉnh và định dạng ... 199
-Sử dụng Ribbon ... 199
-Sử dụng hộp thoại Format ... 200
Hiệu chỉnh và định dạng các thành phần của biểu đồ ... 202
-Hiệu chỉnh và định dạng Chart Area ... 202
-Hiệu chỉnh và định dạng Plot Area ... 203
-Hiệu chỉnh và định dạng Tiêu đề biểu đồ, Chú thích,
Tiêu đề trục hoành trục tung ... 204
-Hiệu chỉnh các trục ... 205
Thao tác với chuỗi số liệu trong biểu đồ... 212
Xóa một chuỗi số liệu ... 213
Thêm một chuỗi số liệu ... 214
-Sử dụng Select Data Source ... 214
-Sử dụng Copy – Paste ... 215
Thay đổi số liệu nguồn của một chuỗi số liệu ... 215
Thêm đường xu hướng (Trendline) vào biểu đồ ... 216
<b>8.</b> <b>Xử lý dữ liệu trong bảng tính với Table ... 218</b>
Một số khái niệm về Table ... 219
</div>
<span class='text_page_counter'>(9)</span><div class='page_container' data-page=9>
Những điều cần lưu ý khi tạo một Table ... 219
Chuyển đổi một dãy thành một Table ... 221
Các thao tác cơ bản với Table ... 224
Sắp xếp dữ liệu (Sort) ... 229
Sắp xếp nhanh ... 229
Sắp xếp theo nhiều tiêu chí ... 231
Lọc dữ liệu (Filter) ... 233
Sử dụng AutoFilter để lọc nhanh dữ liệu trong Table... 233
Sử dụng những bộ lọc nhanh (Quick Filters) của Excel
2007 ... 235
Gỡ bỏ những điều kiện lọc ... 239
Dùng những tiêu chuẩn phức tạp để lọc dữ liệu trong Table
(Advanced Filter) ... 239
-Thiết lập một dãy tiêu chuẩn (Criteria range) ... 240
-Lọc dữ liệu một Table với Criteria range ... 241
-Nhập điều kiện cho Criteria range ... 243
-Sử dụng công thức làm điều kiện lọc ... 246
-Sao chép dữ liệu đã lọc ra một nơi khác ... 248
Các tham chiếu Table trong cơng thức ... 251
Tìm hiểu Specifiers ... 251
Nhập các công thức Table ... 254
<b>9.</b> <b>Phân tích dữ liệu với Conditional Formatting ... 256</b>
Highlight Cells ... 257
Top/Bottom ... 259
Data Bars ... 261
Color Scales ... 264
Icon Sets ... 266
</div>
<span class='text_page_counter'>(10)</span><div class='page_container' data-page=10>
<b>10.</b> <b>Phân tích dữ liệu với PivotTable ... 272</b>
PivotTable là gì ... 273
PivotTable làm việc như thế nào ... 274
Một vài thuật ngữ sử dụng trong PivotTable ... 276
Tạo một PivotTable ... 278
Chọn Data Source ... 278
Tạo một PivotTable ... 278
Làm việc với PivotTable... 281
Các thao tác với PivotTable ... 281
Làm việc với các Grand Total và SubTotal ... 282
-Ẩn/hiện các Grand Total trong PivotTable ... 283
-Ẩn/hiện các Subtotal trong PivotTable ... 284
-Ẩn các Grand Total và SubTotal từ Ribbon ... 284
-Tùy biến phép tính của Subtotal ... 285
<b>11.</b> <b>Tổng hợp dữ liệu với Consolidate... 287</b>
Tổng hợp theo vị trí ... 288
Tổng hợp theo hạng mục ... 292
<b>12.</b> <b>Phân tích nhân quả ... 296</b>
Data Table ... 297
Data Table với một dữ liệu đầu vào ... 297
Data Table với hai dữ liệu đầu vào ... 299
Goal Seek ... 302
<b>13.</b> <b>Định dạng trang bảng tính và in ấn ... 306</b>
Định dạng trang bảng tính ... 306
Các chế độ hiển thị trang bảng tính... 306
Định dạng trang bảng tính (Page Setup) ... 308
</div>
<span class='text_page_counter'>(11)</span><div class='page_container' data-page=11>
-Orientation ... 308
-Size ... 308
-Print Area ... 309
-Breaks ... 310
-Background ... 310
-Print Tittle ... 310
-Header / Footer ... 311
Điều chỉnh tỷ lệ trang in cho bảng tính ... 313
In bảng tính ... 314
Một số lưu ý ... 315
-Ngăn khơng cho in một số vùng nào đó ... 315
-Ngăn không cho in những đối tượng ... 315
-In các đường lưới và tiêu đề dòng, cột ... 316
<b>14.</b> <b>Nguồn tham khảo ... 317</b>
***
<i><b>Quy ước về việc chọn lệnh trên Ribbon: </b></i>
<i>Ví dụ:</i> <b>Home</b><i>Styles</i>Format as TableNew Table Style...
</div>
<span class='text_page_counter'>(12)</span><div class='page_container' data-page=12>
<b>1 </b>
<b>Làm quen với Excel 2007-2010 </b>
<b>Workbook</b>: Đây là một tập tin để làm việc như: tính
tốn, vẽ đồ thị, ...và lưu trữ dữ liệu. Một <i>workbook có </i>
thể chứa nhiều Sheet, do vậy bạn có thể tổ chức, lưu trữ
nhiều loại thơng tin có liên quan với nhau chỉ trong một
tập tin. Mỗi <i>workbook có thể chứa nhiều worksheet hay </i>
<i>Chart sheet, tùy thuộc vào bộ nhớ máy tính. </i>
</div>
<span class='text_page_counter'>(13)</span><div class='page_container' data-page=13>
<b>Chart sheet</b>: Thực chất là một <i>Sheet trong workbook, </i>
nhưng nó chỉ chứa một đồ thị. Vì vậy, nếu chỉ muốn
xem từng đồ thị riêng lẻ thì Chart Sheet là lựa chọn tối
ưu.
<b>Sheet </b><i><b>Tab</b></i>: Tên của các Sheet sẽ thể hiện trên các thẻ đặt
ở góc bên trái phía dưới của cửa sổ <i>workbook. Bạn có </i>
thể di chuyển từ Sheet này sang Sheet khác bằng thao tác
đơn giản là nhấp chuột vào tên Sheet cần đến trong Sheet
<i>Tab. </i>
Lần đầu tiên sử dụng Excel 2007, giao diện của nó có thể
làm cho bạn chống ngợp bởi sự thay đổi khác hẳn so với
các phiên bản trước. Thay cho các thanh <i>menu và toolbar </i>
truyền thống là các nhóm nút lệnh được trình bày
ngay phía trên màn hình, giúp người dùng sử dụng thuận
tiện hơn, đó chính là Ribbon .
<b>Hình 1 - Hệ thống menu và toolbar của Excel 2003 </b>
<b>Hình 2 - Hệ thống Ribbon của Excel 2007 </b>
Bộ công cụ <i>Ribbon bình thường sẽ có các Tab: </i> Home,
</div>
<span class='text_page_counter'>(14)</span><div class='page_container' data-page=14>
Developer, và Add-Ins. Những thứ bạn cần bây giờ rất trực
quan, dễ nhìn, rõ ràng và dễ sử dụng hơn.
Với Excel 2003, chỉ có một số nút lệnh thường dùng được
đặt ngồi toolbar, cịn thì hoặc bạn gọi từ trong menu, hoặc
bạn có thể tạo một <i>Customize toolbar rồi đặt các nút lệnh </i>
của riêng mình vào đó để tiện sử dụng.
Với Excel 2007, các nút lệnh được tập hợp lại theo nhóm
chức năng, hầu như không thiếu một lệnh nào (bởi vậy nên
Excel 2007 khơng cần có menu nữa), khi bạn cần là có
ngay. Bạn sẽ thấy rằng Ribbon thực sự là một trung tâm hỗ
trợ công việc tuyệt vời.
Để tiết kiệm không gian làm việc, nhất là khi diện tích màn
hình của bạn khá khiêm tốn, bạn có thể ẩn các Ribbon, chỉ
chừa lại các tên nhóm Khi đó, các nhóm lệnh chỉ
hiện ra khi bạn nhấn vào, và sau khi bạn đã chọn một lệnh,
chúng sẽ tự động khép lại, dành chỗ cho bạn làm việc.
<b>Hình 3 - Hệ thống Ribbon đã được ẩn đi </b>
Để ẩn / hiện <i>Ribbon, bạn có thể thực hiện một trong ba </i>
cách sau:
Double-click vào bất kỳ tên Tab nào trên Ribbon.
Nhấn tổ hợp phím Ctrl+F1.
Nhấn vào nút mũi tên xổ xuống ở bên phải Quick
Access Toolbar 1(*) rồi chọn Minimize the Ribbon.
</div>
<span class='text_page_counter'>(15)</span><div class='page_container' data-page=15>
Ở trên cùng bên trái của cửa sổ chương trình
Excel, có một cái nút tròn với biểu tượng của
Office, đó chính là nút Office. Có thể gọi nút
Office này là ―trung tâm điều hành‖ của Excel 2007, bởi nó
là nơi chứa tất cả những lệnh cần thiết nhất, thường hay sử
dụng nhất: New, Open, Save, Save as,Print và Close .
Có thể so sánh nút Office này như menu File trong Excel
2003.
<b>Hình 4 – Các lệnh của nút Office trong Excel 2007 </b>
Trong cửa sổ mở ra khi nhấn nút Office, ở góc dưới bên
phải, bạn sẽ thấy nút Excel Options. Đây chính là công cụ để
</div>
<span class='text_page_counter'>(16)</span><div class='page_container' data-page=16>
Với Excel 2010, dường như Microsoft cảm thấy người
dùng có vẻ lúng túng với biểu tượng của nút Office, nên đã
đổi nút này bằng một Tab có tên là <b>File</b>. Tuy nhiên, thay vì
chỉ là một khung chứa các lệnh của Excel 2007, khi nhấn
vào <i>Tab </i>File của Excel 2010, bạn sẽ thấy nó được mở ra
như một cửa sổ độc lập , che hết toàn bộ bảng tính.
<b>Hình 5 - Cửa sổ chứa các nhóm lệnh của nút File trong Excel 2010 </b>
Ứng với mỗi lệnh được chọn ở khung bên trái, Excel 2010
sẽ trình bày chi tiết những gì liên quan đến lệnh đó ở phần
bên phải một cách rất chuyên nghiệp, có thể làm hài lịng
những ai khó tính nhất.
Khác biệt nhất so với Excel 2007 là lệnh Print. Ở Excel
2010, bạn có thể xem trước những gì sẽ in, cũng như canh
lề, định dạng cho trang in ngay trong cửa sổ này.
</div>
<span class='text_page_counter'>(17)</span><div class='page_container' data-page=17>
Tương tự với việc tùy
biến các nút lệnh trên
toolbar của Excel
2003, Excel 2007 cũng
cho phép bạn đưa
những nút lệnh thường
hay sử dụng nhất lên một chỗ gọi là Quick Access Toolbar,
nằm ở phía trên bên trái của cửa sổ chương trình, bên cạnh
nút Office .
Mặc định ban đầu, ở đây chỉ có 3 nút lệnh là Save, Undo và
Redo. Để thêm các lệnh khác, bạn hãy làm theo các bước
sau đây :
1. Nhấn vào nút mũi tên xổ xuống ở bên phải thanh
Quick Access Toolbar. Trong bảng mở ra có sẵn một số
lệnh (New, Open...), muốn thêm nút lệnh nào vào thì
nhấn chọn lệnh đó.
2. Nếu bạn thấy lệnh mình muốn khơng có trong danh
sách có sẵn ở trên, thì nhấn vào More Commands...
3. Trong cửa sổ mở ra, chọn nhóm lệnh ở khung Choose
commands from.
4. Chọn lệnh cần thêm vào trong khung bên dưới.
5. Nhấn nút Add để thêm nút lệnh vào Quick Access
Toolbar. Lập lại bước 4 và bước 5 để thêm những lệnh
khác, nếu cần thiết có thể chọn lại nhóm lệnh như
bước 3. Nếu khơng thích một nút lệnh nào đó, thì thay
vì nhấn vào Add, bạn chọn nó (trong Group) rồi nhấn
Remove.
6. Sau khi đã vừa ý, nhấn OK để hồn tất.
</div>
<span class='text_page_counter'>(18)</span><div class='page_container' data-page=18>
<b>Hình 7 – Các bước để thêm nút lệnh vào Quick Access Toolbar </b>
Ngoài ra, bạn cũng có thể cho thanh truy cập nhanh này
nằm ở phía dưới <i>Ribbon (thay vì nằm ở trên như mặc định) </i>
bằng lệnh Show Below the Ribbon, xuất hiện khi bạn nhấn
vào nút mũi tên xổ xuống ở bên phải thanh Quick Access
Toolbar như đã thực hiện ở bước 1.
</div>
<span class='text_page_counter'>(19)</span><div class='page_container' data-page=19>
can thiệp. Có lẽ thấu hiểu được nhu cầu này của bạn, trong
phiên bản Excel 2010, Micorsoft đã có một bước cải tiến
mà bạn sẽ thấy ở phần ngay sau đây.
Nếu đã sử dụng thành thạo Excel 2003, chắc hẳn bạn đã
biết cách tạo thêm một <i>Toolbar theo ý riêng mình, chứa </i>
những nút lệnh cần thiết nhằm tiết kiệm thời gian.
Với Exel 2010, bạn cũng có thể thực hiện điều đó. Ngồi
những nhóm có sẵn trên <i>Ribbon, bạn có thể tự tạo thêm </i>
những nhóm lệnh (Tab) khác theo ý riêng mình, trong đó
chứa những nút lệnh mà bạn thường hay sử dụng nhất.
Để thực hiện, bạn theo các bước sau đây :
1. Right-click vào bất kỳ chỗ nào trong Ribbon.
2. Chọn lệnh Customize the Ribbon...
3. Trong cửa sổ mở ra, nhấn vào New Tab để tạo một
<i>Tab mới. Bạn có thể tạo mới bao nhiêu Tab tùy ý. </i>
4. Theo mặc định, Excel 2010 sẽ tạo sẵn một <i>Group </i>
(nhóm nút lệnh) nằm trong Tab mới này.
5. Bạn có thể sửa lại tên theo ý thích bằng cách click
chọn vào Tab hoặc Group mới được tạo, và nhấn vào
nút Rename, nhập tên mới (có thể gõ dấu tiếng Việt
bằng bộ gõ Unicode) và nhấn OK.
</div>
<span class='text_page_counter'>(20)</span><div class='page_container' data-page=20>
<b>Hình 8 – Các bước tạo Customize Ribbon trong Excel 2010 </b>
8. Nhấn Add để thêm nút lệnh mới vào trong Group mới
được tạo. Lập lại bước 6, 7, 8 để thêm các nút lệnh
khác. Nếu khơng thích một nút lệnh nào đó, thì thay
vì nhấn vào Add, bạn chọn nó (trong Group) rồi nhấn
Remove.
9. Nếu cần tạo thêm nhiều <i>Group nữa trong Tab mới </i>
này, bạn nhấn vào New Group, đặt lại tên như ở bước
5, và thêm các nút lệnh vào Group như đã làm ở bước
6, 7, 8.
10. Theo mặc định, Excel sẽ đặt <i>Tab mới tạo nằm ngay </i>
sau Tab Home. Nếu cần thiết phải di chuyển nó đi chỗ
khác, bạn chọn nó, rồi nhấn vào cặp mũi tên ở ngồi
rìa bên phải.
</div>
<span class='text_page_counter'>(21)</span><div class='page_container' data-page=21>
Trong trường hợp thay vì tạo mới một Tab, mà bạn lại thêm
hoặc bớt những nút lệnh trong những <i>Tab có sẵn của </i>
<i>Ribbon mặc định của Excel 2010, và sau đó bạn muốn hồn </i>
trả lại như ban đầu, bạn chỉ cần chọn <i>Tab đã bị chỉnh sửa </i>
rồi nhấn vào nút Reset nằm ở góc dưới bên phải.
Excel 2010 còn cho phép bạn lưu lại những thiết lập
<i>Ribbon của riêng bạn sang một máy khác, hoặc nhập vào </i>
Excel của bạn một thiết lập đã có sẵn:
Trong cửa sổ Customize the Ribbon, ở góc dưới bên phải, có
một nút lệnh Import/Export. Nhấn vào đó, bạn sẽ thấy có 2
lệnh:
Import customization file: dùng để nhập những thiết lập
có sẵn vào trong máy. Loại tập tin mà Excel 2010 lưu
những thiết lập cho <i>Ribbon được gọi là </i> <i>Exported </i>
<i>Office UI file. </i>
Export all customization: dùng để lưu lại những thiết lập
của bạn. Bạn có thể lưu vào bất kỳ nơi nào trong ổ
cứng.
Mới nhìn qua giao diện Excel 2007, bạn có thể tưởng rằng
chỉ có thể sử dụng <i>Ribbon bằng chuột chứ khơng thể dùng </i>
tổ hợp phím <b>Alt </b>+ <i>ký tự đại diện như bạn đã từng sử dụng </i>
với Excel 2003, vì trên hệ thống Ribbon khơng hề thấy các
ký gạch chân như ở Excel 2003. Tuy nhiên, thanh <i>Ribbon </i>
vẫn có thể truy cập bằng bàn phím.
</div>
<span class='text_page_counter'>(22)</span><div class='page_container' data-page=22>
<b>Hình 9 – Nhấn Alt để truy cập nhanh Ribbon </b>
Những chữ cái vừa xuất hiện đó đại diện cho tên của các
<i>Tab trên Ribbon. Cần truy cập Tab nào, bạn chỉ cần gõ chữ </i>
cái tương ứng. Hoặc cũng ngay lúc này, bạn có thể dùng
các phím mũi tên để di chuyển qua lại giữa các Tab.
Giả sử, tôi nhấn tiếp phím H để gọi Tab Home, Ribbon sẽ
ngay lập tức cho biết thêm các phím tắt của từng nhóm nút
lệnh trong Tab Home .
<b>Hình 10 – Những ký tự đại diện cho các phím tắt để truy cập Ribbon </b>
</div>
<span class='text_page_counter'>(23)</span><div class='page_container' data-page=23>
<b>Hình 11 – Những ký tự đại diện cho các phím tắt để truy cập Ribbon </b>
Nếu muốn trở lại vùng làm việc trên bảng tính mà không
chọn một nút lệnh nào hết, bạn chỉ cần nhấn Esc hoặc nhấn
Alt một lần nữa.
Truy cập các nút lệnh trên <i>Ribbon bằng bàn phím thật đơn </i>
giản, phải không bạn. Chưa hết. Nếu bạn là người đã sử
dụng Excel 2003 lâu năm, chắc hẳn bạn sẽ thuộc khá nhiều
bộ phím tắt trong đó. Ví dụ, nhấn <b>Alt+T+O</b> sẽ mở hộp thoại
Options, <b>Alt+D+S</b> sẽ mở hộp thoại Sort, v.v...
Bạn không cần phải quên những bộ phím tắt đó. Bạn vẫn
có thể sử dụng chúng bình thường để gọi những hộp thoại
quen thuộc của mình, cho dù đây là Excel 2007, hay thậm
chí là Excel 2010. Hãy thử xem.
Cho dù không thể hiện các ký tự gạch chân đại diện cho
các phím tắt trên màn hình, nhưng Excel 2007 vẫn lưu giữ
những bộ phím tắt đã có ở những phiên bản trước. Có lẽ
Excel hiểu rằng, thuộc được những phím tắt đã khó, qn
chúng cịn khó hơn!
</div>
<span class='text_page_counter'>(24)</span><div class='page_container' data-page=24>
con chuột , chứa các lệnh
thông dụng mà Excel nghĩ rằng
bạn có thể áp dụng cho đối tượng
mà bạn chọn.
Tuy nhiên, ở Excel 2007, ngồi
những lệnh thơng thường như đã
có ở Excel 2003, <i>Shortcut menu </i>
này cịn có thêm nhóm nút lệnh
dùng để định dạng font chữ, định
dạng kiểu dữ liệu và định dạng ơ
bảng tính, giúp bạn tiết kiệm được
khá nhiều thời gian khi làm việc
với Excel.
<i>Sheet Tab là nhóm phím dùng để di chuyển qua lại giữa các </i>
Sheet nằm ở góc dưới bên trái, giống như đã có ở Excel
2003. Riêng với Excel 2007, ở ngoài cùng bên phải của
<i>Sheet Tab </i> có thêm nút Insert Worksheet, dùng để
chèn một Sheet mới vào trong bảng tính.
<b>Hình 13 – Sheet Tab trong Excel 2007 </b>
Đã sử dụng Excel 2003, chắc hẳn bạn đã biết có thể xem
nhanh một trong những loại kết quả có sẵn cho dãy ơ đang
chọn như: Tổng / Trung bình / Giá trị lớn nhất / Giá trị nhỏ
</div>
<span class='text_page_counter'>(25)</span><div class='page_container' data-page=25>
nhất... của nhóm ơ đang chọn, bằng cách chọn lệnh tương
ứng khi right-click vào Status bar.
Tuy nhiên, với Excel 2003, mỗi lần như thế bạn chỉ có thể
chọn một loại kết quả. Đã chọn SUM thì khơng thể chọn
COUNT... Bạn không thể chọn xem nhiều loại kết quả trên
<i>Status bar. Và ngoài chuyện chọn xem nhanh những kết </i>
quả cho khối ô đang chọn, bạn khơng cịn tùy chọn nào
khác cho Status bar.
Với Excel 2007, thì mọi chuyện lại khác. Khơng những bạn
có thể chọn xem cùng lúc nhiều loại kết quả cho khối ô
đang được chọn, mà cịn có thể đặt vào <i>Status bar những </i>
thông số khác liên quan đến bảng tính, như số trang của
bảng tính, tình trạng của các phím chức năng... Chỉ cần
right-click vào <i>Status bar và chọn mục cần xem </i> ,
chọn bao nhiêu mục cũng được.
</div>
<span class='text_page_counter'>(26)</span><div class='page_container' data-page=26>
Excel 2007 và Excel 2010 dùng định dạng tập tin mặc định
là XLSX dựa trên chuẩn XML <i>(eXtensible Markup </i>
<i>Language) thay cho định dạng chuẩn trước đây là XLS. </i>
Chuẩn này giúp cho các tài liệu an toàn hơn, dung lượng tài
liệu nhỏ hơn và tích hợp sâu với các hệ thống thơng tin và
các nguồn dữ liệu bên ngoài. Nhờ vậy, các tài liệu được
quản lý, phân tích và chia sẻ dễ dàng, hiệu quả hơn bao giờ
hết.
Ngoài dạng XLSX dùng cho các file bảng tính thơng
thường, Excel 2007 cịn có nhiều loại tập tin khác cũng
theo chuẩn XML. Trong số đó, bạn nên quan tâm đến dạng
XLSM.
Dạng file XLSM dùng cho các bảng tính có chứa các
macro. Nếu bạn có lập trình VBA trong bảng tính, buộc
bạn phải chọn lưu theo dạng này, vì khi đó Excel mới cho
phép các macro hoạt động.
Dĩ nhiên, chuẩn XML này chỉ có Excel 2007 trở lên mới sử
dụng được.
</div>
<span class='text_page_counter'>(27)</span><div class='page_container' data-page=27>
<b>2 </b>
<b>Thao tác với bảng tính </b>
Có nhiều cách để tạo một <i>workbook mới. Song cách dễ </i>
nhất và có thể áp dụng cho bất kỳ phiên bản Excel nào, là
nhấn tổ hợp phím <b>Ctrl+N</b>.
Tuy nhiên, việc ấy sẽ chỉ mở ra một <i>workbook trắng. Nếu </i>
như bạn muốn tạo một <i>workbook mới dựa theo những </i>
khn mẫu có sẵn (template), thì bạn làm theo cách sau
đây:
Nhấn nút <b>Office</b> New, trong hộp thoại mở ra chọn
</div>
<span class='text_page_counter'>(28)</span><div class='page_container' data-page=28>
sẽ minh họa cho bạn xem trước mẫu bạn sẽ chọn trong một
khung lớn bên phải.
Bạn cũng có thể tạo mới một <i>workbook dựa theo cấu trúc </i>
của một workbook đã có sẵn trên máy, bằng cách nhấn vào
mục New from existing...
Ngoài ra, nếu máy của bạn có nối mạng Internet, bạn có thể
vào Micorsoft Online để tải về rất nhiều những <i>templates </i>
được dựng sẵn, chia thành từng nhóm phù hợp với mỗi loại
cơng việc.
<b>Hình 15 – Cửa sổ New của Excel 2007 </b>
Có nhiều cách để mở một <i>workbook có sẵn. Song cách dễ </i>
nhất và có thể áp dụng cho bất kỳ phiên bản Excel nào, là
nhấn tổ hợp phím <b>Ctrl+O</b>. Sau đó bạn chọn <i>workbook cần </i>
mở rồi nhấn nút Open.
</div>
<span class='text_page_counter'>(29)</span><div class='page_container' data-page=29>
Nếu như bạn đã từng dùng Excel, thì cũng như Excel 2003,
Excel 2007 sẽ lưu lại tên của những <i>workbook được mở ra </i>
gần nhất trong khung Recent Documents của nút Office. Tuy
nhiên, Excel 2007 có thể lưu lại đến 50 workbook được mở
ra gần nhất, trong khi Excel 2003 thì chỉ có 9.
Cịn một cách khác nữa để mở một workbook có sẵn, đó là
bạn dùng Windows Explorer tìm đến thư mục chứa
<i>workbook đã lưu, rồi double-click vào tên workbook. Excel </i>
sẽ tự khởi động (nếu chưa mở) đồng thời mở ln
<i>workbook đó cho bạn. </i>
Tuy nhiên, trong trường hợp bạn sử dụng đồng thời nhiều
phiên bản Excel trong máy tính, thì Excel sẽ khởi động
phiên bản nào được cài vào sau cùng. Nếu bạn không biết
cách thiết lập phiên bản mặc định sẽ tự khởi động khi
double-click vào tên của một <i>workbook, thì bạn hãy khởi </i>
động Excel lên trước, rồi hãy double-click vào tên
<i>workbook trong Windows Explorer sau. </i>
Sau khi làm việc với <i>workbook, điều cốt tử là phải lưu lại </i>
những chỉnh sửa, thay đổi, nếu không, công sức của bạn
xem như bỏ biển. Excel 2007 cung cấp một cơ chế sao lưu
tự động trong một khoảng thời gian nhất định (mặc định là
10 phút/lần). Bạn có thể tùy chỉnh để rút ngắn khoảng thời
gian giữa các lần sao lưu để đề phòng trường hợp máy tính
bị trục trặc bất ngờ hay bị cúp điện.
</div>
<span class='text_page_counter'>(30)</span><div class='page_container' data-page=30>
<b>Hình 16 – Tùy chỉnh thời gian Auto Save trong Option của Excel 2007 </b>
Có nhiều cách để lưu một <i>workbook, nhưng nhanh nhất và </i>
thích hợp với bất kỳ phiên bản Excel nào, vẫn là tổ hợp
phím <b>Ctrl+S</b> hoặc <b>Shift+F12</b>. Với riêng Excel 2007, thì bạn
nhấn nút <b>Office</b>Save.
Trong trường hợp muốn lưu <i>workbook với một tên khác, </i>
với mọi phiên bản của Excel, bạn chỉ cần nhấn <b>F12</b>.
<i><b> Một số lưu ý khi Save </b></i>
<b>Quy tắc đặt tên</b>: Các bảng tính Excel dùng chung
quy tắc đặt tên của Windows. Tên bảng tính có thể dài
tối đa 255 ký tự, nhưng không được dùng các ký tự
đặc biệt như: \ ? : * “ < >
<b>Bảo mật</b>: Để bảo mật cho <i>workbook, bạn có thể gán </i>
mật mã bảo vệ, và chỉ có ai biết mật mã mới mở
được. Để gán mật mã cho <i>workbook, bạn làm như </i>
sau:
1. Nhấn nút <b>Office</b> Save As, hộp thoại Save As
hiện ra .
2. Nhấn nút Tools General Options..., hộp thoại
General Options hiện ra.
</div>
<span class='text_page_counter'>(31)</span><div class='page_container' data-page=31>
<b>Hình 17 – Hộp thoại Save as với tùy chọn Tools </b>
4. Xác nhận lại mật mã mở workbook. Sau đó nhấn
nút OK.
5. Nhấn nút Save để hồn tất.
Có nhiều cách để đóng một <i>workbook. Song cách dễ nhất </i>
và có thể áp dụng cho bất kỳ phiên bản Excel nào, là nhấn
tổ hợp phím <b>Ctrl+W</b>, hoặc <b>Alt+F4</b>.
Hoặc, bạn nhấn nút <b>Office</b>Close.
</div>
<span class='text_page_counter'>(32)</span><div class='page_container' data-page=32>
Để sắp xếp, bạn chọn <b>View</b> <i>Windows</i> Arrange All
, tiếp theo chọn cho mình một kiểu bố trí thích hợp nhất.
<b>Hình 18 – Chọn lệnh Arrange All để sắp xếp các workbook đang mở </b>
Bạn làm theo một trong các cách sau:
Dùng tổ hợp phím <b>Shift+F11</b> để chèn một <i>Sheet mới </i>
vào trước Sheet hiện hành.
Chọn <b>Home</b><i>Cells</i>InsertInsert sheet.
Right-click lên <i>Sheet Tab và chọn </i> Insert, chọn
Worksheet và nhấn nút OK trong hộp thoại Insert...
Và cách này thì chỉ có trong Excel 2007: Nhấn vào
biểu tượng nằm
ở ngoài cùng
bên phải của
<i>Sheet Tab </i>
, bạn sẽ có ngay một Sheet mới.
Khi cần phải di chuyển, sắp xếp lại các <i>Sheet, cách nhanh </i>
nhất là dùng chức năng kéo thả của Excel. Bạn chỉ việc
nhấn và giữ phím trái chuột lên tên Sheet rồi kéo đến vị trí
mới để thả xuống.
</div>
<span class='text_page_counter'>(33)</span><div class='page_container' data-page=33>
Khi phải di chuyển qua nhiều <i>Sheet mà số lượng các Sheet </i>
thì nhiều, bạn right-click lên tên Sheet cần di chuyển, chọn
Move or Copy.
Hộp thoại Move or Copy sẽ mở ra, và bạn chỉ cần bấm chọn
tên của <i>Sheet mà bạn sẽ chuyển Sheet đang chọn đến trước </i>
nó, rồi nhấn OK (xem ví dụ ở hình 20: Di chuyển Sheet1
đến đứng trước Sheet6)
Bạn có thể chọn một lần nhiều <i>Sheet để di chuyển, bằng </i>
cách nhấn giữ phím <b>Ctrl</b> rồi nhấp chuột vào mỗi <i>Sheet bạn </i>
muốn chọn.
<b>Hình 20 – Di chuyển Sheet1 đến trước Sheet6 </b>
</div>
<span class='text_page_counter'>(34)</span><div class='page_container' data-page=34>
Muốn xóa một <i>Sheet, bạn chọn Sheet muốn xóa rồi chọn </i>
<b>Home</b> <i>Cells</i> Delete Delete sheet. Hoặc nhanh hơn,
right-click vào tên Sheet muốn xóa sau đó chọn Delete.
Việc này rất đơn giản, chỉ cần right-click vào tên <i>Sheet cần </i>
đổi tên ở <i>Sheet Tab rồi chọn </i>Rename, sau đó bạn nhập vào
tên mới và nhấn Enter.
Nếu dùng Ribbon: <b>Home</b> <i>Cells</i> Format Rename
Sheet.
Lưu ý: Excel không cho phép dùng các ký hiệu, ký tự đặc
biệt (như: / \ ? *: ) để đặt tên cho Sheet.
Bạn có thể dùng tên tiếng Việt có dấu cho <i>Sheet. Tuy </i>
nhiên, khi đặt tên cho <i>Sheet, bạn nên dùng một tên ngắn </i>
gọn, dễ nhớ, khơng có khoảng trắng, khơng có dấu tiếng
Việt, nếu như bạn khơng muốn mất thời gian cho việc xử lý
những tên Sheet trong các công thức.
Tô màu ở đây không phải là tô màu cho những ô trong
bảng tính, mà chỉ là tơ màu cho Sheet Tab. Việc tô màu cho
<i>Sheet Tab là để dễ quản lý Sheet Tab hơn. </i>
</div>
<span class='text_page_counter'>(35)</span><div class='page_container' data-page=35>
<b>Hình 21 – Tô màu cho Sheet Tab </b>
Khi bạn không muốn ngưới khác thấy một hay nhiều Sheet
nào đó thì bạn có thể ẩn nó đi. Tuy nhiên, bạn không thể ẩn
hết các <i>Sheet trong workbook mà phải chừa lại ít nhất một </i>
<i>Sheet khơng bị ẩn. </i>
Với Excel 2003, bạn chọn <i>Sheet cần dấu, sau đó gọi menu </i>
Format > Sheet > Hide. Để thấy lại những Sheet đã được ẩn,
bạn cũng vào <i>menu đó nhưng gọi lệnh </i>Unhide, chọn sheet
muốn cho hiện ra rồi nhấn OK.
Với Excel 2007, thì việc này đơn giản hơn nhiều, muốn ẩn
sheet nào, bạn chỉ việc right-click vào <i>Sheet Tab của Sheet </i>
đó rồi chọn Hide. Để thấy lại những Sheet đã được ẩn, bạn
right-click vào bất kỳ <i>Sheet </i> <i>Tab nào cũng được, chọn </i>
Unhide, chọn Sheet muốn cho hiện ra và nhấn OK.
Nếu dùng Ribbon: <b>Home</b> <i>Cells</i>Format Hide & Unhide
rồi chọn lệnh thích hợp.
</div>
<span class='text_page_counter'>(36)</span><div class='page_container' data-page=36>
sheet,... bạn hãy sử dụng chức năng Protect Workbook, với
tùy chọn Structure (khóa cấu trúc của bảng tính):
Chọn <b>Review</b> <i>Changes</i> Protect Workbook Protect
Structure and Windows , đánh dấu chọn Structure
trong hộp thoại hiện ra, nhập mật mã nếu cần thiết rồi nhấn
OK.
<b>Hình 22 </b>
Để di chuyển qua lại giữa các Sheet, bạn có thể dùng những
tổ hợp phím sau đây:
<b>Ctrl + Page Up </b> Di chuyển đến Sheet phía trước
<i>Sheet hiện hành </i>
<b>Ctrl + Page Down </b> Di chuyển đến Sheet phía sau
<i>Sheet hiện hành </i>
</div>
<span class='text_page_counter'>(37)</span><div class='page_container' data-page=37>
hơn, hoặc xem nội dung của cùng một Sheet dưới nhiều góc
độ khác nhau, hoặc chia cửa sổ <i>Sheet thành nhiều ngăn để </i>
dễ dàng tham chiếu, hay giữ cố định tiêu đề một danh sách
dài trong khi cuốn các thanh cuốn...
<i><b>Sử dụng thanh Zoom </b></i>
Excel 2007 bố trí thanh cơng cụ Zoom dùng để phóng to thu
nhỏ khung làm việc của bảng tính ngay ở góc dưới bên phải
màn hình , và có thể giúp thu nhỏ và phóng to khung
làm việc từ 10% đến tới 400%, phóng to thì nhấn và nút
dấu cộng cịn thu nhỏ thì nhấn vào nút dấu trừ.
<b>Hình 23 – Cơng cụ Zoom trong Excel 2007 </b>
Hoặc bạn cũng có thể sử dụng những nút lệnh trong nhóm
Zoom, nằm trong Tab View trên Ribbon.
Sẽ rất thiếu sót nếu tơi khơng nói đến một phương pháp rất
nhanh để phóng to hoặc thu nhỏ bảng tính có thể áp dụng
cho mọi phiên bản của Excel: Bạn chỉ cần nhấn phím <b>Ctrl</b>
và quay bánh xe lăn của con chuột, đẩy bánh xe về phía
trước để phóng to màn hình, kéo bánh xe về phía sau để thu
nhỏ màn hình.
<i><b>Xem và so sánh worksheet trong nhiều cửa sổ </b></i>
</div>
<span class='text_page_counter'>(38)</span><div class='page_container' data-page=38>
Ví dụ, tơi có thể xem đồng thời <i>Sheet </i>By Product và Sheet
By Product-Customer của <i>workbook </i>SalesReport trong cùng
một cửa sổ .
<b>Hình 24 – Chia 1 sheet thành 2 cửa sổ để so sánh nội dung </b>
Để thực hiện điều này, bạn chọn <b>View</b> <i>Windows</i> New
Windows :
<b>Hình 25 – Chọn lệnh New Windows trên Ribbon </b>
</div>
<span class='text_page_counter'>(39)</span><div class='page_container' data-page=39>
<i><b>Chia khung bảng tính làm nhiều phần </b></i>
Tính năng này được dùng khi bạn cần thao tác với các danh
sách dài hoặc trong tính tốn cần bạn phải thực hiện nhiều
việc tham chiếu. Để chia cửa sổ bảng tính, bạn đặt ơ hiện
hành tại vị trí cần chia trên bảng tính, sau đó chọn <b>View</b>
<i>Windows</i>Split .
<b>Hình 26 – Dùng lệnh Split để chia bảng tính thành nhiều phần </b>
Ngoài cách này, nếu bạn để ý thì sẽ thấy ở phía trên của
thanh cuộn dọc và bên phải của thanh cuộn ngang, có một
cái ngấn nhỏ mà khi rê chuột vào đó, nó sẽ biến thành hình
mũi tên có 2 đầu với hai vạch ngắn ở giữa; đó chính là cơng
cụ để chia nhanh bảnh tính. Bạn chỉ cần nhấn giữ chuột và
kéo vào giữa bảng tính, bảng tính của bạn sẽ được chia
thành nhiều khung có nội dung y nhau.
Để bỏ việc chia bảng tính thành nhiều khung như vậy, thì
bạn chỉ cần nhấn nút Split lại một lần nữa hoặc nhấp chuột 2
lần lên đường chia dọc và ngang.
</div>
<span class='text_page_counter'>(40)</span><div class='page_container' data-page=40>
<i><b>Cố định vùng tiêu đề </b></i>
Ngoài việc chia khung làm việc, Excel còn hỗ trợ bạn cố
định một vùng nào đó trên cửa sổ làm việc, ví dụ như dòng
tiêu đề của một danh sách. Việc cố định này rất hữu ích vì
nó giúp ta ln thấy được dịng (hoặc cột) tiêu đề mặc dù
đã cuốn màn hình xuống phía dưới (hoặc sang phải) để
nhập liệu.
Để cố định một vùng nào đó, bạn chọn <b>View</b> <i>Windows</i>
Freeze Panes, sau đó chọn kiểu cố định phù hợp .
<b>Hình 28 – Dùng Freeze Panes để cố định vùng tiêu đề </b>
Nếu bạn chọn:
<b>Freeze Panes</b>: Excel sẽ cố định dịng phía trên và cột
bên trái ơ hiện hành.
<b>Freeze Top Row</b>: Excel sẽ cố định dòng đầu tiên đang
nhìn thấy của danh sách.
<b>Freeze First Column</b>: Excel sẽ cố định cột đầu tiên
đang nhìn thấy của danh sách.
</div>
<span class='text_page_counter'>(41)</span><div class='page_container' data-page=41>
trên màn hình, bởi vì khi chọn một trong hai tùy chọn này,
Excel sẽ cố định dòng (hoặc cột) đầu tiên đang hiển thị trên
màn hình, chứ khơng phải dòng (hoặc cột) đầu tiên của
vùng chứa dữ liệu.
Tùy chọn thứ nhất (Freeze Panes) giống như của Excel
2003. Khi chọn tùy chọn này, bạn phải chắc chắn rằng ô
hiện hành đang nằm bên dưới và bên phải của vùng tiêu đề
mà bạn muốn cố định.
Để bỏ việc cố định một vùng nào đó, bạn chọn <b>View</b>
<i>Windows</i>Freeze PanesUnfreeze Panes.
<i><b>Chức năng Watch Window </b></i>
Tính năng này giúp ta theo dõi một số ơ nào đó trong q
trình tính tốn. Bạn muốn giám sát ơ nào thì đưa nó vào
danh sách giám sát ở cửa sổ của Watch Window, bằng cách
chọn <b>Formulas</b><i>Formula Auditing</i>Watch Window.
<b>Hình 29 – Chọn lệnh Watch Windows trên Ribbon </b>
Cửa sổ Watch Window sẽ xuất hiện ngay trên màn hình. Sau
đó bạn nhấp chọn ô cần theo dõi rồi nhấn vào nút Add
Watch trên cửa sổ Watch Window .
</div>
<span class='text_page_counter'>(42)</span><div class='page_container' data-page=42>
Có lẽ rằng ngoài việc nhập liệu, bạn sẽ dành phần lớn thời
gian trong Excel để làm việc với các dãy ô. Khi bạn sao
chép, di chuyển, định dạng, đặt tên, hay tô màu,... là bạn
đang làm việc với các dãy ô đấy.
Làm việc với một dãy ô dễ dàng hơn nhiều so với làm việc
với từng ô riêng biệt. Ví dụ, bạn muốn biết giá trị trung
bình của một cột số từ B1 đến B30. Bạn có thể nhập hết 30
ơ đó như là những đối số của hàm AVERAGE, nhưng gõ
= AVERAGE(B1:B30) sẽ nhanh hơn và có lẽ chính xác hơn.
Nói cách khác, các dãy ô giúp tiết kiệm cho bạn thời gian
làm việc. Các dãy ô là những công cụ mạnh mẽ thể hiện
sức mạnh của Excel. Do đó, nếu bạn nắm rõ thao tác với
các dãy ơ, thì bạn sẽ tận dụng được tối đa thời gian làm
việc với Excel của bạn.
Địa chỉ một ô trong Excel được xác định bởi tiêu đề cột và
số thứ tự của dịng. Ví dụ, G3 là địa chỉ của ô đang nằm ở
dòng thứ 3 của cột G.
Một dãy ơ trong bảng tính được xác định bằng địa chỉ của ơ
ở góc trên bên trái của dãy và địa chỉ của ơ góc dưới bên
phải của vùng, phân cách bởi dấu hai chấm (:). Ví dụ:
</div>
<span class='text_page_counter'>(43)</span><div class='page_container' data-page=43>
<i><b>Name Box </b></i>
Name Box là ô nằm ở bên
trái của thanh Formular
bar, phía trên bên trái của
bảng tính . Bình
thường, Name Box sẽ hiển
thị địa chỉ của ô đang
được chọn hoặc địa chỉ
của ô đầu tiên của dãy ô đang được chọn.
Phiên bản nào của Excel cũng có Name Box, nhưng chỉ với
Excel 2007 trở lên, bạn mới có thể thay đổi kích cỡ của
Name Box. Nếu bạn không thể thấy hết tên của dãy hiện
hành (do nó dài quá), bạn di chuyển con trỏ chuột sang mép
phải của Name Box (ngay chỗ có một cái núm tròn lõm
xuống), con trỏ chuột sẽ biến thành một mũi tên hai đầu
nằm ngang, bạn chỉ việc nhấp và rê chuột qua lại để định
lại kích cỡ cho Name Box.
Cho dù bạn có thể dùng cả chuột lẫn bàn phím để chọn một
dãy, nhưng bạn sẽ thấy rằng dùng chuột thì dễ dàng hơn.
Tôi sẽ hướng dẫn một số phương pháp mà bạn có thể sử
dụng để chọn một dãy ô bằng chuột.
<i><b>Chọn một dãy ô liên tục </b></i>
Một dãy ô liên tục, hay một nhóm các ô liền kề nhau tạo
thành một hình chữ nhật, là loại dãy ô mà bạn thường sử
dụng nhất. Để chọn dãy ô liên tục bằng chuột, bạn làm theo
các bước sau đây:
</div>
<span class='text_page_counter'>(44)</span><div class='page_container' data-page=44>
1. Chọn ô trên cùng bên trái của dãy ô muốn chọn
(thường người ta gọi ô này là ô neo, ô gốc), rồi nhấn
và giữ phím trái chuột.
2. Với phím trái chuột vẫn được nhấn, rê con trỏ chuột
đến ô dưới cùng bên phải của dãy ô muốn chọn. Bạn
sẽ thấy ô gốc được tơ sáng lên, cịn những ô mà bạn
kéo chuột đi ngang qua sẽ sẫm màu lại, đồng thời
trong ô Name Box sẽ hiển thị số cột và số hàng mà bạn
đã chọn .
3. Thả nút chuột ra, bạn đã chọn xong một dãy. Lúc này,
Name Box sẽ hiển thị địa chỉ của ô gốc.
<b>Hình 32 – Đang khi bạn dùng chuột kéo chọn ô, </b>
<b>Name Box sẽ hiển thị số cột và số hàng mà bạn đã chọn </b>
</div>
<span class='text_page_counter'>(45)</span><div class='page_container' data-page=45>
<i><b>Chọn một cột, một hàng, hay chọn cả bảng tính </b></i>
Bằng cách sử dụng những tiêu đề của cột và hàng, bạn sẽ
nhanh chóng chọn được một dãy ô là nguyên một cột hoặc
một hàng: Để chọn nguyên một cột, nhấn chuột vào tiêu đề
cột; để chọn nguyên một hàng: nhấn chuột vào tiêu đề
hàng.
Nếu bạn muốn chọn tất cả các cột hoặc các hàng (hay nói
cách khác, chọn tồn bộ bảng tính), bạn hãy nhấn vào nút
Select All, là nút nằm ở góc cao bên trái của một bảng tính
.
<b>Hình 33 – Nhấn vào nút Select All để chọn cả bảng tính </b>
<i><b>Chọn một dãy ơ liên tục với chế độ Extend </b></i>
Bạn có thể sử dụng chế độ Extend của Excel thay cho cách
thông thường khi dùng chuột chọn một dãy ơ liên tiếp hình
chữ nhật, theo những bước sau đây:
1. Chọn ô trên cùng bên trái của dãy ô muốn chọn.
2. Nhấn phím <b>F8</b> để kích hoạt chế độ Extend (bạn sẽ thấy
</div>
<span class='text_page_counter'>(46)</span><div class='page_container' data-page=46>
3. Nhấp ô dưới cùng bên phải của dãy ô. Excel sẽ chọn
tồn bộ dãy ơ đó.
4. Nhấn <b>F8</b> lần nữa để tắt chế độ Extend.
<i><b>Chọn một dãy không liên tục bằng chuột </b></i>
Nếu các ô bạn muốn làm việc với chúng nằm rải rác trong
sheet, bạn phải kết hợp chúng thành một dãy không liên
tiếp. Bí quyết để xác định một dãy ô không liên tiếp là nhấn
phím Ctrl trong khi chọn các ô. Những bước sau đây sẽ giúp
bạn làm điều này:
1. Nhấp chọn ô hoặc dãy ô đầu tiên mà bạn muốn đưa
vào một dãy ô không liên tiếp nhau.
2. Nhấn và giữ phím <b>Ctrl</b>.
3. Nhấp chọn tiếp các ô hoặc các dãy ơ hình chữ nhật
khác mà bạn muốn đưa thêm vào dãy ô không liên
tiếp đó.
4. Sau khi đã chọn đủ các ô hoặc các dãy ơ, thả phím
<b>Ctrl</b>.
Khi chọn một dãy ô không liên tục, bạn không thể dùng
chức năng Extend. Và bạn phải thật cẩn thận khi xác định
các ô hoặc các dãy ô cần thêm vào. Một khi bạn đã nhấp
chọn thêm một ô hoặc một dãy ô mà thấy rằng mình đã
chọn sai, cách duy nhất để chọn lại là làm lại từ đầu.
<i><b>Một số thủ thuật nâng cao </b></i>
<i><b>khi dùng chuột để chọn dãy </b></i>
</div>
<span class='text_page_counter'>(47)</span><div class='page_container' data-page=47>
nhấn giữ phím <b>Shift</b> và nhấp vào đúng ô dưới cùng
bên phải (mà bạn muốn). Dãy ô sẽ tự động điều chỉnh.
Sau khi chọn một dãy ơ lớn, bạn sẽ thường khơng cịn
thấy được ô trên cùng bên trái (ô hiện hành) nữa, vì
bạn đã cuộn nó ra khỏi màn hình. Nếu bạn cần phải
thấy được ô hiện hành trước khi tiếp tục, bạn có thể
sử dụng các thanh cuộn (Scrollbars) để đưa nó vào
khung xem được, hoặc nhấn <b>Ctrl+Backspace</b>.
Bạn có bao giờ gặp những chuyện bực mình với con chuột
chưa? Nó khơng chạy, hoặc nó bị cả một đống giấy tờ đè
lên ở phía trên... Hay là, bạn dùng laptop mà không có
chuột rời, bạn đang ngồi bàn kiếng mà lại sử dụng một con
chuột quang không có tấm lót?... Làm thế nào để sử dụng
bàn phím mà chọn dãy ơ? Bạn hãy làm theo những phần
sau đây, có thể bạn sẽ thích dùng bàn phím hơn là chuột.
<i><b>Chọn một dãy ơ liên tục </b></i>
Để chọn dãy ô liên tục bằng bàn phím, bạn làm theo các
bước sau đây:
1. Dùng phím mũi tên để di chuyển đến ơ trên cùng bên
trái của dãy ô muốn chọn (ô neo, ô gốc).
2. Nhấn và giữ phím <b>Shift</b>.
3. Dùng phím mũi tên (hoặc phím <b>Page Up</b>, <b>Page Down</b>
nếu dãy muốn chọn là một vùng lớn) để di chuyển
đến ô cuối cùng của dãy muốn chọn.
</div>
<span class='text_page_counter'>(48)</span><div class='page_container' data-page=48>
<i><b>Chọn một cột, một hàng, hay chọn cả bảng tính </b></i>
Chọn nguyên một cột hoặc một hàng bằng bàn phím là một
việc rất đơn giản: Bạn chỉ cần dùng phím mũi tên để di
chuyển đến ô nằm trong cột hay hàng mà bạn muốn chọn,
sau đó nhấn <b>Ctrl+Spacebar</b> nếu bạn muốn chọn nguyên cả
một cột (có chứa ơ hiện hành), hoặc nhấn <b>Shift+Spacebar</b>
nếu muốn chọn nguyên cả một hàng.
Để chọn cả bảng tính, cịn dễ hơn nữa: bạn chỉ cần nhấn
<b>Ctrl+A</b>.
<i><b>Chọn một dãy không liên tục </b></i>
Để chọn một dãy ơ khơng liên tục bằng bàn phím, bạn theo
những bước sau đây:
1. Chọn ô hoặc dãy ô đầu tiên mà bạn muốn đưa vào
một dãy ô không liên tiếp nhau.
2. Nhấn <b>Shift+F8</b> để kích hoạt chế độ Add (bạn sẽ thấy
chữ Add hiện lên ở Status bar).
3. Chọn tiếp ô hoặc dãy ô mà bạn muốn thêm vào dãy ô
không liên tục.
Lập lại bước 2 và bước 3 cho đến khi nào bạn đã chọn xong
dãy ô không liên tục mà bạn muốn.
<i><b>Một số thủ thuật nâng cao </b></i>
<i><b>khi dùng bàn phím để chọn dãy </b></i>
</div>
<span class='text_page_counter'>(49)</span><div class='page_container' data-page=49>
các ô ở bên phải của dãy đang chọn này, nhấn <b>Ctrl + </b>
<b>Shift +</b> phím mũi tên phải.
Nếu bạn chọn một dãy ô lớn, không nằm vừa trong
một màn hình, bạn có thể cuộn các ơ được chọn bằng
cách kích hoạt phím <b>Scroll Lock</b>. Khi Scroll Lock đã
được bật, vùng được chọn sẽ giữ nguyên vẹn khi bạn
nhấn các phím mũi tên (hoặc <b>Page Up</b>, <b>Page Down</b>)
để cuộn qua cuộn lại các ô.
Khi bạn phải chọn những dãy ô rất lớn, bạn sẽ cảm thấy
mệt mỏi nếu chỉ dùng những cách thơng thường bằng chuột
hoặc bằng bàn phím. Những khi như vậy, bạn nên sử dụng
lệnh GoTo của Excel.
Bình thường bạn hay dùng GoTo để nhảy nhanh đến một
địa chỉ ô hoặc tên của một dãy ô cụ thể, tôi sẽ hướng dẫn
bạn cách tận dụng tính năng này để chọn một dãy ô liên
tục:
1. Chọn ô trên cùng bên trái
của dãy ô.
2. Nhấn <b>Ctrl+G</b>. Hộp thoại
GoTo sẽ xuất hiện .
3. Nhập địa chỉ ô dưới cùng
bên phải của dãy muốn
chọn vào ô Reference.
4. Nhấn giữ phím Shift đồng
thời nhấn OK.
Trong trường hợp bạn chưa chọn ơ đầu tiên của dãy, bạn có
thể nhập luôn tọa độ của dãy ô muốn chọn vào ô Reference.
</div>
<span class='text_page_counter'>(50)</span><div class='page_container' data-page=50>
Trong hộp thoại GoTo mà
tơi vừa trình bày ở trên,
bạn sẽ thấy có một nút
Special nằm ở góc dưới
bên trái. Đây là một trong
những tính năng rất hay
của Excel, nó cho phép
bạn chọn các dãy ô theo
nội dung của chúng, hoặc
theo những thuộc tính đặc
biệt khác, thay vì chỉ chọn theo vị trí của chúng như chúng
ta vẫn thường làm.
Khi nhấn vào nút Special trong hộp thoại GoTo, hoặc bạn
chọn <b>Home</b><i>Find & Select</i>GoTo Special, hộp thoại GoTo
Special sẽ mở ra .
<i><b>Chọn các ô theo loại nội dung </b></i>
Hộp thoại GoTo Special chứa nhiều tùy chọn, nhưng chỉ có
bốn tùy chọn cho phép bạn chọn các ô theo loại nội dung
chứa trong chúng:
<b>Comment</b>: Chọn tất cả các ơ có chứa chú thích.
<b>Constant</b>: Chọn tất cả các ơ có chứa một hằng số
thuộc các loại được xác định bởi một hoặc nhiều
checkbox ở dưới tùy chọn Formulas.
<b>Formulas</b>: Chọn tất cả các ơ có chứa cơng thức, mà
kết quả của nó thuộc các loại được xác định bởi một
hoặc nhiều checkbox sau đây:
</div>
<span class='text_page_counter'>(51)</span><div class='page_container' data-page=51>
- Number: Những ô chứa giá trị số
- Text: Những ô chứa giá trị text
- Logicals: Những ô chứa giá trị logic
- Errors: Những ô chứa giá trị lỗi
<b>Blanks</b>: Chọn tất cả các ô rỗng.
<i><b>Chọn các ô liền kề nhau </b></i>
Khi bạn cần chọn các ô liền kề với ô hiện hành, hộp thoại
GoTo Special cho bạn hai lựa chọn:
<b>Current Region</b>: Dùng để chọn một dãy ô hình chữ
nhật (bao gồm các ô không rỗng) liền kề với ô hiện
hành.
<b>Current Array</b>: Dùng để chọn tất cả các ô trong một
mảng (array) mà ô hiện hành là một phần tử trong
mảng đó.
<i><b>Chọn các ơ theo các điểm khác biệt </b></i>
Excel cũng cho phép bạn chọn các ô bằng cách so sánh các
hàng hoặc các cột dữ liệu và chỉ chọn các ơ có sự khác
nhau. Các bước sau đây hướng dẫn bạn cách thực hiện:
1. Chọn những hàng hoặc những cột mà bạn muốn so
sánh (bạn phải chắc chắn rằng ô hiện hành đang nằm
trong hàng hoặc cột có chứa những giá trị so sánh đó).
2. Mở hộp thoại GoTo Special và chọn một trong các tùy
chọn sau đây:
</div>
<span class='text_page_counter'>(52)</span><div class='page_container' data-page=52>
<b>Column Differences</b>: Lựa chọn này sử dụng dữ liệu
trong hàng của ô hiện hành làm các giá trị so sánh,
và Excel sẽ chọn các ơ trong các cột tương ứng có
giá trị khác với giá trị so sánh.
Ví dụ, giả sử bạn có bảng tính như sau :
<b>Hình 36 </b>
Người ta u cầu bạn như sau: Dị theo từng hàng, tìm và
xóa những giá trị trong các cột B, C, D mà không giống với
giá trị cho trước ở cột A. Chẳng hạn, hàng đầu tiên, bạn sẽ
phải xóa số 11 ở cột D, vì ở cột A là số 13; hàng thứ hai,
bạn sẽ phải xóa số 12 ở cột C, vì ở cột A là số 10... Đây là
lúc chúng ta có thể áp dụng tính năng ―Chọn các ô theo các
điểm khác biệt‖.
Đầu tiên, bạn chọn hết 4 cột số đó, rồi gọi hộp thoại GoTo
Special, và vì chúng ta sẽ so sánh dữ liệu theo từng hàng,
nên sẽ sử dụng tùy chọn Row Differences. Sau khi nhấn OK,
bạn sẽ có kết quả như hình 37, chỉ cần nhấn thêm phím
</div>
<span class='text_page_counter'>(53)</span><div class='page_container' data-page=53>
<b>Hình 37 </b>
<i><b>Những tùy chọn khác của hộp thoại GoTo Special </b></i>
Ngoài những tính năng mà tơi đã trình bày trên đây, hộp
thoại GoTo Special cịn có một vài tùy chọn khác giúp bạn
cảm thấy dễ dàng hơn với việc chọn một ô hoặc dãy ô:
<b>Last Cell</b>: Chọn ô cuối cùng trong worksheet (ô nằm ở
góc dưới cùng bên phải) có chứa dữ liệu hoặc đã được
định dạng.
<b>Visible Cells Only</b>: Chỉ chọn những ô nào đang hiển
thị trên màn hình (khơng bị ẩn).
<b>Conditional formats</b>: Chỉ chọn những ơ có chứa định
dạng theo điều kiện.
<b>Data Validation </b>(*): Chọn những ơ có chứa quy tắc Data
Validation. Với tùy chọn này, nếu bạn chọn All, Excel
sẽ chọn tất cả các ơ có chứa quy tắc Data Validation
trong bảng tính; nếu bạn chọn Same, Excel chỉ chọn
những ơ có chứa cùng quy tắc Data Validation với ô
hiện hành.
</div>
<span class='text_page_counter'>(54)</span><div class='page_container' data-page=54>
<i><b>Những phím tắt khi sử dụng GoTo Special </b></i>
Tới đây, xem như bạn đã tìm hiểu tất cả các tính năng của
GoTo Special. Sau đây là một số phím tắt mà bạn có thể sử
dụng để gọi nhanh một số tùy chọn của GoTo Special mà
không cần phải mở hộp thoại GoTo Special:
<b>Ctrl + * </b> (Current Region)Chọn một dãy ô hình chữ
nhật (bao gồm các ô không rỗng) liền kề
với ô hiện hành.
<b>Ctrl + / </b> (Current array)Chọn tất cả các ô trong một
mảng (array) mà ô hiện hành là một phần
tử trong mảng đó.
<b>Ctrl + \ </b> (Row differences)Sử dụng dữ liệu trong cột
của ô hiện hành làm các giá trị so sánh, và
Excel sẽ chọn các ơ trong các hàng tương
ứng có giá trị khác với giá trị so sánh.
<b>Ctrl + | </b> (Column differences)Sử dụng dữ liệu trong
hàng của ô hiện hành làm các giá trị so
sánh, và Excel sẽ chọn các ô trong các cột
tương ứng có giá trị khác với giá trị so
sánh.
<b>Ctrl + End</b> (Last cell) Chọn ô cuối cùng trong
worksheet có chứa dữ liệu hoặc đã được
định dạng.
</div>
<span class='text_page_counter'>(55)</span><div class='page_container' data-page=55>
Sao chép (copy) giúp ta nhân bản một dãy ô đến một nơi
nào đó trong bảng tính và dữ liệu gốc cịn ngun, cịn di
chuyển thì cũng như sao chép nhưng dữ liệu gốc sẽ được di
dời đến vị trí mới.
Để sao chép hay di chuyển, trước tiên bạn phải chọn dãy ô
cần sao chép hay di chuyển, sau đó có thể dùng nút lệnh
hoặc phím tắt để thực hiện:
Dùng <i>Ribbon: Bạn sử dụng </i>
nhóm lệnh đầu tiên bên trái
của <i>Tab </i>Home. Để sao chép,
bạn nhấn vào nút Copy, còn để
di chuyển, bạn nhấn vào nút
Cut .
Dùng phím tắt: Để sao chép, nhấn <b>Ctrl+C</b>; để di
chuyển, nhấn <b>Ctrl+X</b>. Nếu bạn đã sử dụng máy tính
với hệ điều hành Windows nhiều năm, có thể bạn sẽ
thấy rằng những cặp phím tắt này khơng chỉ áp dụng
cho Excel mà thôi, mà hầu như tất cả các phần mềm
chạy trên nền Windows đều có thể sử dụng cặp phím
tắt này để sao chép hay di chuyển một đối tượng nào
đó.
Tiếp theo, bạn chọn ô đầu tiên của vùng sẽ sao chép hay di
chuyển dãy ô đã chọn lúc ban đầu đến, rồi nhấn vào nút
lệnh Paste hoặc nhấn <b>Ctrl+V</b>.
Ngoài những cách trên, bạn cũng có thể sử dụng chuột để
sao chép hoặc di chuyển: Sau khi đã chọn dãy ô cần sao
chép hay di chuyển, nếu bạn giữ phím trái chuột và kéo dãy
ô đã chọn đến nơi khác, là bạn đã di chuyển dãy ô đã chọn.
Cịn nếu bạn muốn sao chép chứ khơng phải là di chuyển,
</div>
<span class='text_page_counter'>(56)</span><div class='page_container' data-page=56>
thì bạn nhấn thêm phím <b>Ctrl</b> trong khi giữ phím trái và di
chuyển chuột để kéo dãy ô đã chọn đến nơi khác.
Đôi khi bạn sẽ muốn dán nội dung đã sao chép với một số
chọn lọc nào đó, thì thay vì dùng lệnh Paste thơng thường,
bạn hãy sử dụng lệnh Paste Special.
Sau khi đã copy dãy ô cần sao chép (lưu ý: Paste Special
chỉ hoạt động với việc sao chép chứ không hoạt động với
việc di chuyển), bạn có thể gọi hộp thoại Paste Special bằng
nhiều cách:
-Right-click rồi chọn Paste Special
- Nhấn vào nút mũi tên nhỏ dưới nút lệnh Paste trong
<i>Tab </i>Home, rồi chọn Paste Special...
Hộp thoại Paste Special sẽ mở ra :
<b>Hình 39 </b>
</div>
<span class='text_page_counter'>(57)</span><div class='page_container' data-page=57>
<b>All </b> Dán tất cả
<b>Formulas </b> Chỉ dán giá trị và công thức, không
định dạng
<b>Values </b> Chỉ dán giá trị và kết quả của công
thức, không định dạng
<b>Formats </b> Chỉ dán định dạng, bỏ qua tất cả giá
trị và công thức
<b>Comments </b> Chỉ dán chú thích của các ơ, bỏ qua tất
cả giá trí và cơng thức
<b>Validation </b> Chỉ dán các quy định xác thực dữ liệu
(Data Validation) cho vùng đích.
<b>All using source </b>
<b>theme </b>
Dán vào mọi thứ và dùng mẫu định
dạng từ vùng nguồn.
<b>All except </b>
<b>borders </b>
Dán vào mọi thứ và loại bỏ các khung
viền
<b>Column widths </b> Chỉ dán vào thông tin quy định chiều
rộng cột.
<b>Formulas and </b>
<b>number formats </b>
Dán vào giá trị, công thức và các định
dạng gốc của các con số, các định
dạng khác bị loại bỏ.
<b>Values and </b>
<b>number formats </b>
Dán vào giá trị, kết quả của công thức
và các định dạng gốc của các con số.
<b>None </b> Không kèm theo việc tính tốn nào
trên dữ liệu sắp dán vào.
<b>Add </b> Cộng các giá trị của vùng nguồn vào
các ơ tương ứng ở vùng đích.
</div>
<span class='text_page_counter'>(58)</span><div class='page_container' data-page=58>
trừ đi các ô tương ứng của vùng
nguồn.
<b>Multiply </b> Các ô mang giá trị của vùng đích sẽ
nhân với các ô tương ứng của vùng
nguồn.
<b>Divide </b> Các ô mang giá trị của vùng đích sẽ
chia cho các ô tương ứng của vùng
nguồn.
<b>Skip blanks </b> Không dán đè các ô rỗng ở vùng
nguồn vào ơ có giá trị ở vùng đích.
<b>Transpose </b> Dán vào và đảo dòng thành cột hoặc
ngược lại.
<b>Paste Link </b> Dán vào và tham chiếu ơ đích đến ô
nguồn.
Nếu bạn thường xuyên
sử dụng Paste Special
với những tùy chọn
Paste Formulas, Paste
Value, Paste No Border,
Paste Transpore và
Paste Link, bạn chỉ cần
nhấn vào mũi tên nhỏ
dưới nút Paste trong
<i>Tab </i> Home ,
Excel 2007 đã để sẵn
cho bạn những lệnh này
</div>
<span class='text_page_counter'>(59)</span><div class='page_container' data-page=59>
<i><b>Sao chép, di chuyển, Paste Special một dãy ơ </b></i>
<i><b>bằng phím phải chuột </b></i>
Từ thời Excel 2003, Excel đã có chức năng dùng phím phải
chuột để sao chép, di chuyển hoặc Paste Special một dãy ô,
mà không cần phải thêm bất cứ thao tác nào khác, kể cả
việc mở hộp thoại Paste Special. tuy nhiên ít người biết sử
dụng nó, mặc dù nó rất đơn giản:
Sau khi chọn dãy ô cần sao chép, bạn hãy rà chuột tới một
một trong bốn mép của dãy ô đang được chọn, sao cho con
trỏ chuột biến thành một mũi tên có 4 đầu, rồi nhấn nút
phải chuột (nhớ là nút phải, chứ không phải nhấn nút trái)
và rê dãy ơ đó tới nơi cần dán vào và thả nút phải chuột ra.
Ngay khi bạn vừa thả nút phải chuột,
một shortcut menu sẽ xuất hiện
với những lệnh như sau:
<b>Move Here</b>: Di chuyển dãy ô đã
chọn đến đây.
<b>Copy Here</b>: Sao chép dãy ô đã
chọn đến đây.
<b>Copy Here as Values Only</b>: Chỉ
sao chép giá trị của dãy ô đã chọn
đến đây.
<b>Copy Here as Formats Only</b>: Chỉ sao chép định dạng
của dãy ô đã chọn đến đây.
<b>Link Here</b>: Tạo liên kết với dãy ô đã chọn tại đây.
<b>Create Hyperlink Here</b>: Tạo một siêu liên kết với dãy
ô đã chọn tại đây.
<b>Shift Down and Copy</b>: Đẩy dữ liệu hiện có xuống phía
dưới rồi sao chép dãy ô đã chọn đến đây.
</div>
<span class='text_page_counter'>(60)</span><div class='page_container' data-page=60>
<b>Shift Right and Copy</b>: Đẩy dữ liệu hiện có sang bên
phải rồi sao chép dãy ô đã chọn đến đây.
<b>Shift Down and Move</b>: Đẩy dữ liệu hiện có xuống phía
dưới rồi di chuyển dãy ơ đã chọn đến đây.
Shift Right and Move: Đẩy dữ liệu hiện có sang bên
phải rồi di chuyển dãy ô đã chọn đến đây
Thêm chú thích vào các ơ giúp cho việc hiệu chỉnh và hiểu
thông tin mà ô đang chứa được rõ ràng hơn.
Để thêm chú thích cho một ơ, bạn chọn ơ đó, right-click và
chọn Insert Comment, hoặc chọn <b>Review</b> <i>Comments</i>
New Comment , rồi nhập chú thích vào.
<b>Hình 42 – Thêm chú thích cho ơ </b>
Để đọc chú thích, bạn chỉ cần rê chuột lên ơ có chú thích.
Để sửa nội dung của chú thích, bạn right-click vào ơ cần
sửa chú thích và chọn Edit Comment. Hoặc chọn <b>Review</b>
<i>Comments</i>Edit Comment
Để xóa chú thích, bạn right-click vào chọn ơ cần xóa chú
thích, chọn Delete Comment. Hoặc chọn <b>Review</b>
</div>
<span class='text_page_counter'>(61)</span><div class='page_container' data-page=61>
<i><b>Xóa hồn tồn một dãy ơ </b></i>
Khi bạn muốn xóa hẳn một dãy ơ ra khỏi bảng tính, nghĩa
là vĩnh viễn khơng muốn thấy nó nữa, cả nội dung lẫn định
dạng và tất cả những gì liên quan đến dãy ô này, sau khi
chọn nó, hãy right-click và chọn lệnh Delete (đừng nhầm
lẫn với việc nhấn nút Delete trên bàn phím). Hoặc chọn
<b>Home</b><i>Editing</i>DeleteDelete Cells...
Một hộp thoại nhỏ sẽ hiện ra :
<b>Shift cells left</b>: Sau khi xóa dãy
ơ đang chọn thì kéo những ô
bên phải của dãy ô đó qua (thay
vào chỗ của nó).
<b>Shift cells up</b>: Sau khi xóa dãy ơ
đang chọn thì kéo những ơ bên
dưới của dãy ơ đó lên (thay vào
chỗ của nó).
<b>Entire row</b>: Xóa hồn tồn những hàng đang chứa dãy
ô đang được chọn (và kéo vùng dữ liệu ở bên dưới
lên, nếu có).
<b>Entire column</b>: Xóa hồn tồn những cột đang chứa
dãy ô đang được chọn (và kéo vùng dữ liệu ở bên phải
qua, nếu có).
<i><b>Xóa hồn tồn một cột, một hàng </b></i>
Xóa nguyên một cột (hoặc dòng) khỏi bảng tính rất đơn
giản, bạn quét chọn những cột (hoặc dòng) mà bạn muốn
xóa, right-click và chọn Delete.
Hoặc chọn <b>Home</b> <i>Editing</i> Delete Delete Row (Delete
Column).
</div>
<span class='text_page_counter'>(62)</span><div class='page_container' data-page=62>
<i><b>Làm sạch một dãy ô, một cột, một hàng </b></i>
Khi bạn chỉ muốn xóa những thành phần nào đó của một
dãy ơ (hay một cột, một hàng) nhưng dãy ơ này vẫn cịn đó,
thì sau khi chọn dãy ô, bạn chọn <b>Home</b> <i>Editing</i> Clear
.
<b>Hình 44 – Nút lệnh Clear </b>
Một menu phụ sẽ mở ra cho bạn chọn lựa:
<b>Clear All</b>: Xóa tất cả (nội dung, định dạng, chú
thích...)
<b>Clear Formats</b>: Chỉ xóa định dạng.
<b>Clear Contents</b>: Chỉ xóa nội dung.
<b>Clear Comments</b>: Chỉ xóa những chú thích.
Ghi chú: Nếu chỉ cần xóa nội dung mà thơi, thì sau khi
chọn dãy ô (hoặc nguyên một cột, một hàng) cần xóa, bạn
chỉ cần nhấn phím <b>Delete</b> trên bàn phím, hoặc right-click và
chọn Clear Contents.
</div>
<span class='text_page_counter'>(63)</span><div class='page_container' data-page=63>
vào bảng tính, nhưng với mọi phiên bản Excel, cách làm
nhanh nhất là dùng phím phải chuột (right-click).
Để chèn thêm cột (hoặc dòng) trống vào bảng tính, bạn
phải quét chọn các cột (hoặc dòng) mà bạn sẽ chèn thêm
cột (hoặc dòng) trống vào thế chỗ cho nó, right-click và
chọn Insert. Hoặc chọn <b>Home</b> <i>Editing</i> Insert Insert
Sheet Row / Insert Sheet Column.
<b>Hình 45 – Nút lệnh Insert </b>
Để chèn thêm các ơ trống vào bảng tính, bạn chọn các ô mà
bạn sẽ chèn các ô trống vào thế chỗ cho nó, right-click và
chọn Insert, Insert Sheet Row. Hoặc chọn <b>Home</b> <i>Editing</i>
Insert Insert Cell... Hộp thoại Insert sẽ hiện ra cho bạn
chọn :
<b>Shift cells right</b>: Đẩy những ô
đang được chọn sang bên phải
và chèn các ô trống vào.
<b>Shift cells down</b>: Đẩy những ô
đang được chọn xuống phía
dưới và chèn các ơ trống vào.
Chúng ta có thể quy định độ rộng cho cột từ 0 đến 255, đây
chính là số ký tự có thể hiển thị trong một dòng. Độ rộng
</div>
<span class='text_page_counter'>(64)</span><div class='page_container' data-page=64>
mặc định của cột là 8.43 ký tự, khi độ rộng là 0 thì cột được
ẩn đi.
Tương tự, chiều cao của dòng quy định từ 0 đến 409, đây là
đơn vị đo lường bằng point (1 point = 1/72 inch). Chiều cao
mặc định của dòng là 15 point, khi chiều cao là 0 thì dịng
bị ẩn đi.
Có nhiều cách để điều chỉnh kích thước của dòng, cột:
dùng chuột, gọi lệnh từ Ribbon hoặc từ shortcut menu.
<i><b>Dùng chuột để điều chỉnh bằng tay </b></i>
Cách dễ nhất là bạn rà chuột vào cạnh bên phải của
tiêu đề cột hoặc cạnh dưới của số thứ tự chỉ dịng. Khi
con trỏ chuột có hình dạng một mũi tên có 2 đầu và
một vạch đen ở giữa, thì bạn nhấn chuột và kéo qua
kéo lại (hoặc kéo lên kéo xuống) để điều chỉnh kích
thước của cột hoặc dịng.
Cũng với thao tác này, nhưng thay vì nhấn chuột và
kéo, nếu bạn double-click, Excel sẽ tự động điều
chỉnh kích thước của cột hoặc dòng cho vừa với nội
dung đang chứa trong đó (Auto Fit).
</div>
<span class='text_page_counter'>(65)</span><div class='page_container' data-page=65>
<i><b>Dùng lệnh Format Cells trên Ribbon </b></i>
Khi bạn cần nhập một kích thước chính xác cho các cột
(hoặc dòng), bạn nên sử dụng hộp thoại nhập kích thước,
bằng cách chọn <b>Home</b> <i>Cells</i> Format . Khi dùng
cách này, bạn không cần phải chọn trước nguyên một cột
(hoặc một dòng), mà chỉ cần nhấp chọn một hoặc nhiều ô
nằm trong những cột (hoặc những dịng) mà bạn muốn thay
đổi kích thước.
Một menu phụ sẽ mở ra, bạn chỉ
cần quan tâm đến những lệnh
sau:
<b>Row Height...</b>: Điều chỉnh
chiều cao cho dòng. Một
hộp thoại nhỏ sẽ mở ra để
bạn nhập kích thước vào
đó .
<b>AutoFit Row Height</b>: tự
động điều chỉnh chiều cao
dòng cho phù hợp với nội
dung bên trong.
<b>Column Width...</b>: Điều chỉnh chiều rộng cho cột. Một
hộp thoại nhỏ sẽ mở ra để bạn nhập kích thước vào đó
.
<b>AutoFit Column Width</b>: tự động điều chỉnh chiều rộng
cợt cho phù hợp với nội dung bên trong.
</div>
<span class='text_page_counter'>(66)</span><div class='page_container' data-page=66>
<b>Default Width</b>: Chọn lệnh này khi bạn muốn quy định
lại chiều rộng mặc định cho tất cả các cột trong bảng
tính.
<i><b>Sử dụng shortcut menu </b></i>
Bạn cũng có thể gọi hộp thoại để nhập kích thước chính
xác cho những các cột hoặc các dòng . Bạn chỉ cần
quét chọn những cột (hoặc những dịng) cần điều chỉnh
kích thước, right-click rồi chọn Column Width... hoặc Row
Height..., nhập kích thước vào hộp thoại mở ra, rồi nhấn OK.
<b>Hình 48 – Nhập kích thước cho dịng và cột </b>
Trong q trình làm việc với bảng tính, chắc chắn sẽ có lúc
bạn muốn ẩn bớt đi một số cột hoặc một số dòng nào đó.
Hoặc cũng có lúc bạn sẽ muốn xem những cột và dòng đã
bị ẩn đi trong một bảng tính có cái gì trong đó. Phải làm thế
nào?
<i><b>Ẩn dịng, cột </b></i>
Trong mục điều chỉnh kích thước dịng và cột ở trên, tơi đã
nói đến lệnh Format (nhóm Cells, <i>Tab </i>Home). Trong menu
con của lệnh này, nếu nhấn vào lệnh Hide & Unhide ,
bạn sẽ thấy một menu nhỏ hơn mở ra với những lệnh như
sau:
<b>Hide Rows</b>: Ẩn những dòng đang chọn.
</div>
<span class='text_page_counter'>(67)</span><div class='page_container' data-page=67>
<b>Hình 49 – Chọn lệnh Hide & Unhide trên Ribbon</b>
Muốn ẩn cột hoặc dòng nào, bạn chọn những cột (dịng) đó
rồi chọn lệnh tương ứng. Bạn có thể ẩn bao nhiêu cột hoặc
bao nhiêu dòng cũng được, nhưng phải để lại trong bảng
tính ít nhất 1 ơ cịn thấy được.
Có một cách nhanh hơn cách gọi lệnh từ <i>Ribbon, và có thể </i>
áp dụng với bất kỳ phiên bản Excel nào: đó là sau khi chọn
những cột (dòng) muốn ẩn, bạn right-click và chọn Hide từ
<i>shortcut menu. </i>
<i><b>Hiện những dòng, cột đã bị ẩn </b></i>
Nếu những dịng, cột bị ẩn khơng phải là những dòng, cột
đầu tiên trong bảng tính, thì việc cho hiện ra chúng cũng
đơn giản như việc làm ẩn chúng.
Với các cột, bạn quét chọn hai cột ở hai bên của cột đang bị
ẩn, rồi chọn <b>Home</b> <i>Cells</i> Format Hide & Unhide
</div>
<span class='text_page_counter'>(68)</span><div class='page_container' data-page=68>
trên và dưới của dòng đang bị ẩn, rồi chọn <b>Home</b> <i>Cells</i>
FormatHide & UnhideUnhide Rows.
Hoặc nhanh hơn, sau khi quét chọn, bạn right-click và chọn
Unhide.
Tuy nhiên, khi các dòng, cột đang bị ẩn là những dòng, cột
đầu tiên hoặc cuối cùng trong bảng tính, thì việc cho hiện
ra chúng hơi phức tạp hơn một chút. Vì chúng sẽ nằm ở
những biên của bảng tính, nên bạn sẽ không thể chọn hai
cột hai bên hoặc hai dòng ở bên trên và bên dưới như tơi
vừa nói ở trên. Với những trường hợp này, bạn phải khéo
léo một chút.
Ví dụ, cột A đang bị ẩn, và bạn muốn làm hiện nó ra. Bạn
làm như sau:
1. Chọn cột B.
2. Nhấn và rê chuột sang bên trái, giống như là đang
chọn cả cái cột chứa tiêu đề các dòng.
3. Thả chuột ra (cột B vẫn đang được chọn).
4. Di chuyển mũi tên của con chuột vào trong cột B.
5. Right-click rồi chọn Unhide. Cột A sẽ hiện ra.
Trong trường hợp cột bị ẩn nằm ở mép bên phải của bảng
tính, thì bạn cũng làm như vậy, nhưng ở bước 2, thay vì
nhấn và rê chuột sang trái, bạn nhấn và rê sang phải (cho
dù chỗ đó chẳng còn cột nào nữa hết mà chỉ là một khoảng
khơng).
Với những dịng nằm ở mép trên cùng hoặc dưới cùng của
bảng tính, cách làm cũng tương tự như trên. Ví dụ, dịng 1
</div>
<span class='text_page_counter'>(69)</span><div class='page_container' data-page=69>
2. Nhấn và rê chuột sang lên trên, giống như là đang
chọn cả cái dòng chứa tiêu đề các cột.
3. Thả chuột ra (dòng 3 vẫn đang được chọn).
4. Di chuyển mũi tên của con chuột vào trong dòng 3.
5. Right-click rồi chọn Unhide. Dòng 1 và 2 sẽ hiện ra.
Trong trường hợp dòng bị ẩn nằm ở dưới cùng của bảng
tính, thì bạn cũng làm như vậy, nhưng ở bước 2, thay vì
nhấn và rê chuột lên phía trên, bạn nhấn và rê xuống dưới
(cho dù chỗ đó chẳng cịn dịng nào nữa hết mà chỉ là một
khoảng khơng).
Có một cách nhanh hơn để làm xuất hiện hết tất cả những
dòng và những cột đang bị ẩn:
Bạn hãy chọn tồn bộ bảng tính, sau đó rà chuột vào bất kỳ
cạnh nào của tiêu đề cột, nhấn vào kéo nhẹ một cái (giống
như khi bạn điều chỉnh độ rộng cột), những cột bị ẩn sẽ
hiện ra; hoặc để những dòng bị ẩn sẽ hiện ra, bạn rà chuột
vào bất kỳ cạnh nào của tiêu đề dòng, nhấn vào kéo nhẹ
một cái (giống như khi bạn điều chỉnh độ cao của dịng).
Tuy nhiên, cách này có một nhược điểm là sau khi bạn làm
như vậy thì tất cả các cột (hoặc các dịng) sẽ có cùng một
kích thước, điều đó có nghĩa là những định dạng, trình bày
của bảng tính sẽ khơng cịn giống như cũ nữa.
</div>
<span class='text_page_counter'>(70)</span><div class='page_container' data-page=70>
<b>Hình 50 – Merge & Center trong Excel 2007 </b>
Chọn <b>Home</b><i>Alignment </i>Merge & Center, sẽ có một menu
nhỏ mở ra với các tùy chọn như sau:
Nếu bạn muốn trộn và canh giữa dữ liệu (giống Excel
2003) thì chọn lệnh <b>Merge & Center</b>.
Nếu bạn chỉ muốn trộn ô, nhưng vẫn giữ nguyên định
dạng của dữ liệu (khơng canh giữa) thì chọn lệnh
<b>Merge Across hoặc Merge Cells</b>.
Lệnh <b>Unmerge Cells</b> dùng để trả lại vị trí bình thường
cho những ô đang được trộn.
Một khi đã ghép/trộn lại, những ô này sẽ mang một địa chỉ
duy nhất là địa chỉ của ô trên cùng bên trái của dãy ô được
trộn. Và nếu như trong dãy ô sẽ trộn có nhiều ơ chứa dữ
liệu, Excel chỉ giữ lại dữ liệu của ô đầu tiên tính từ trái sang
và từ trên xuống. Do đó bạn phải hết sức cẩn thận trước khi
quyết định trộn một số ơ nào đó.
Nhấn <b>Ctrl+1</b> gọi hộp thoại Format Cells, bạn sẽ thấy có hai
<i>Tab chuyên dùng để kẻ khung và tô màu cho các ô, giống </i>
như đã có ở Excel 2003, đó là <i>Tab </i>Border và Fill (là <i>Tab </i>
</div>
<span class='text_page_counter'>(71)</span><div class='page_container' data-page=71>
Để kẻ khung
cho các ô, bạn
chọn Tab Border
, sau đó
chọn loại đường
kẻ trong danh
sách các Styles,
chọn màu cho
đường kẻ ở
danh sách Color,
sau đó nhấn vào
những vị trí sẽ
kẻ khung trong
hai nhóm Presets và Borders ở bên tay phải.
Để tô màu cho các ô, bạn chọn <i>Tab </i>Fill , chọn màu
trong nhóm Background Color nếu muốn tô một màu đơn
cho ô. Bảng màu trong Excel 2007 phong phú hơn Excel
2003 nhiều, do đó có thể sẽ có một màu nào đó sẽ khơng
hiển thị đúng nếu
bạn dùng Excel
2003 để mở một
bảng tính được tô
màu bằng Excel
2007. Nếu muốn áp
dụng những mẫu tô
cho ô, bạn chọn
mẫu trong danh
sách các Pattern
Style và chọn màu
cho mẫu trong
Pattern Color.
Ngồi việc tơ màu
<b>Hình 51 </b>
</div>
<span class='text_page_counter'>(72)</span><div class='page_container' data-page=72>
đơn và các mẫu (Pattern) như Excel 2003, ở Excel 2007
cịn có Fill Effects... dùng để tạo những hiệu ứng đẹp hơn
cho các ô .
<b>Hình 53 </b>
Ngồi việc dùng chuột cuộn các thanh cuộn ngang và dọc,
hoặc dùng các phím mũi tên, bạn nên biết những phím tắt
dùng để di chuyển ô hiện hành đến một nơi nào đó trong
bảng tính như trong bảng sau đây, để giúp cho việc di
chuyển được nhanh hơn.
<i>hoặc</i><b>Tab</b> Sang bên phải một ô
<i>hoặc</i><b>Shift</b> + <b>Tab</b> Sang bên trái một ô
Lên phía trên một ơ
</div>
<span class='text_page_counter'>(73)</span><div class='page_container' data-page=73>
<b>Home </b> Nhảy đến cột A (nhưng vẫn
nằm trong hàng hiện hành)
<b>Ctrl</b> + <b>Home</b> Nhảy đến ô A1 (ô đầu tiên)
<b>Ctrl</b> + <b>End</b> Nhảy đến ơ có chứa dữ liệu sau
cùng trong worksheet
<b>Alt</b> + <b>Page Up</b> Sang trái một màn hình
<b>Alt</b> + <b>Page Down</b> Sang phải một màn hình
<b>Page Up </b> Lên trên một màn hình
<b>Page Down </b> Xuống dưới một màn hình
<b>F5 </b> Mở hộp thoại Go To
<b>End</b> + <i>hoặc</i><b>Ctrl</b> + Nhảy đến ô bên phải đầu tiên
mà trước hoặc sau nó là ơ trống
<b>End</b> + <i>hoặc</i><b>Ctrl</b> + Nhảy đến ô bên trái đầu tiên
mà trước hoặc sau nó là ơ trống
<b>End</b> + <i>hoặc</i><b>Ctrl</b> + Lên ô phía trên đầu tiên mà
trên hoặc dưới nó là ơ trống
<b>End</b> + <i>hoặc</i><b>Ctrl</b> + Xuống ơ phía dưới đầu tiên mà
trên hoặc dưới nó là ơ trống
<b>Ctrl</b> + <b>Page Up</b> Di chuyển đến Sheet phía trước
<i>Sheet hiện hành </i>
<b>Ctrl</b> + <b>Page Down</b> Di chuyển đến <i>Sheet phía sau </i>
<i>Sheet hiện hành </i>
</div>
<span class='text_page_counter'>(74)</span><div class='page_container' data-page=74>
<b>3 </b>
<b>Sử dụng tên cho dãy ô </b>
Mặc dù bạn vẫn có thể làm việc với các dãy ô lớn bằng
cách sử dụng địa chỉ của nó, nhưng có một số khuyết điểm
khi sử dụng các tọa độ của một dãy:
- Bạn không thể làm việc với nhiều hơn một tập hợp
dãy ô trong một lần. Mỗi lần bạn muốn sử dụng một
dãy ô, bạn phải định nghĩa lại tọa độ của nó.
</div>
<span class='text_page_counter'>(75)</span><div class='page_container' data-page=75>
- Một sai sót nhỏ trong việc định nghĩa các tọa độ dãy ơ
có thể dẫn đến kết quả tệ hại, nhất là khi bạn xóa một
dãy ô.
Bạn có thể khắc phục những vấn đề trên bằng cách sử dụng
tên cho dãy (range name), là các tên được gán cho một ô
hoặc một dãy ô. Với một tên đã được định nghĩa, bạn có
thể sử dụng nó thay thế cho các tọa độ dãy. Ví dụ, để đưa
một dãy ô vào công thức, bạn sử dụng tên của dãy ơ đó
thay vì chọn nó hoặc nhập tọa độ của nó.
Bạn có thể tạo bao nhiêu tên dãy tùy thích và thậm chí bạn
có thể gán nhiều tên cho cùng một dãy ô.
Các tên dãy làm cho các cơng thức trực giác và dễ đọc. Ví
dụ, việc gán tên DSo_8 vào một dãy, chẳng hạn như
E6:E10, sẽ làm rõ ngay mục đích của một cơng thức, chằng
hạn như =SUM(DSo_8) nghĩa là tổng doanh số của tháng 8.
Các tên dãy cũng tăng tính chính xác của các phép tính với
dãy ơ bởi vì bạn khơng cần phải nhớ tọa độ của dãy ơ đó
nữa.
Ngồi ra, sử dụng tên cho dãy cịn có nhiều ưu điểm sau
đây:
- Các tên dễ nhớ hơn các tọa độ dãy.
- Các tên không thay đổi khi bạn di chuyển một dãy
sang một chỗ khác trong bảng tính.
- Các dãy được đặt tên tự động điều chỉnh bất cứ khi
nào bạn chèn hoặc xóa các hàng, hoặc các cột, trong
dãy.
</div>
<span class='text_page_counter'>(76)</span><div class='page_container' data-page=76>
Các tên dãy có thể hồn tồn linh hoạt, nhưng bạn cần tuân
theo một vài giới hạn và quy tắc sau đây:
Tên chỉ có thể có tối đa 255 ký tự.
Tên phải bắt đầu với một chữ cái hoặc ký tự gạch
dưới ( _ ). Đối với phần còn lại của tên, bạn có thể sử
dụng bất kỳ ký tự nào (chữ, số, symbol) ngoại trừ
khoảng trắng. Đối với các tên có nhiều từ, bạn nên
tách các từ bằng dấu gạch dưới (ví dụ, So_Tai_Khoan)
hoặc bằng cách dùng chữ hoa chữ thường (ví dụ,
SoTaiKhoan), vì Excel không phân biệt chữ thường và
chữ hoa khi bạn sử dụng tên dãy trong bảng tính.
Khơng sử dụng các địa chỉ ô (chẳng hạn như Q1) hay
bất kỳ ký hiệu toán tử nào (+, -, *, /, <, >, và &) bởi vì
những ký hiệu này có thể gây rắc rối cho bạn, nhất là
khi sử dụng tên dãy trong công thức.
Để làm cho việc nhập tên dãy dễ dàng hơn, và nhanh
hơn, bạn nên cố gắng đặt tên cho dãy càng ngắn càng
tốt nhưng vẫn giữ được ý nghĩa của chúng. Ví dụ:
TSoLN_07 thì dễ nhớ và cũng dễ nhập vào công thức
hơn là Tong_So_Loi_Nhuan_Nam_2007, và (có lẽ) dễ
hiểu hơn TSLN07.
Không sử dụng các tên có sẵn của Excel. Những tên
đó là: Auto_Activate, Auto_Close, Auto_Deactivate,
Auto_Open, Consolidate_Area, Criteria, Data_Form,
Database, Extract, FilterDatabase, Print_Area,
</div>
<span class='text_page_counter'>(77)</span><div class='page_container' data-page=77>
Mặc dù bạn hồn tồn có thể đặt tên cho dãy bằng
tiếng Việt có dấu, tuy nhiên, đây là điều không nên
làm, để tránh nhiều rắc rối xảy ra sau này cũng như để
đơn giản hóa các tên dãy.
Có nhiều cách để đặt tên cho một dãy ô:
<i><b>Sử dụng Name Box đặt tên cho một dãy </b></i>
Đặt tên cho một dãy ô bằng Name Box là cách dễ nhất. Bạn
chỉ cần chọn dãy ô muốn đặt tên, gõ tên cho nó vào trong
Name Box và nhấn Enter.
<i><b>Sử dụng hộp thoại New Name để đặt tên cho một dãy </b></i>
Sử dụng Name Box để đặt tên cho dãy thì nhanh và trực
giác. Tuy nhiên, nó có hai khuyết điểm nhỏ (nhưng gây
khơng ít phiền tối) sau đây:
- Nếu bạn cố đặt một tên trùng với tên đã có, Excel sẽ
chọn ngay dãy đã mang cái tên kia (là cái tên đã có).
Điều này có nghĩa là bạn phải làm lại từ đầu, chọn lại
dãy và nhập vào một tên khác.
- Nếu bạn chọn dãy, mà vô ý chọn không chính xác, và
đã đặt tên cho nó, Excel sẽ không cho bạn bất kỳ cách
thức trực tiếp nào để sửa lại tọa độ của dãy hoặc xóa
nó để làm lại.
Để giải quyết hai vấn đề trên, bạn cần sử dụng hộp thoại
New Name. Hộp thoại này có những ưu điểm sau đây:
- Nó hiển thị một danh sách đầy đủ các tên đã có (đã
</div>
<span class='text_page_counter'>(78)</span><div class='page_container' data-page=78>
- Dễ dàng sửa lại tọa độ của dãy nếu như bạn vô ý chọn
không đúng.
- Bạn có thể xóa một tên dãy đã có.
Các bước sau đây hướng dẫn cách đặt tên cho một dãy
bằng cách sử dụng hộp thoại New Name:
1. Chọn dãy mà bạn muốn đặt tên.
2. Right-click vào vùng chọn và chọn Name a Range...
Hoặc chọn <b>Formulas</b> <i>Defined Names </i> Define
Name Define Name... Hộp thoại New Name sẽ mở ra
.
<b>Hình 54 – Hộp thoại New Name </b>
3. Nhập tên mà bạn muốn đặt cho dãy vào khung Name.
4. Sử dụng danh sách Scope để chọn phạm vi mà tên dãy
này có ảnh hưởng đến. Mặc định, nó sẽ là Workbook
(tồn bảng tính). Chức năng này chỉ có trong Excel
2007, những phiên bản về trước chưa có. Tơi sẽ nói
kỹ hơn về Scope trong phần sau (*).
5. Nhập một vài mô tả hoặc ghi chú về dãy này trong
khung Comment. Những mô tả hoặc ghi chú này sẽ
xuất hiện khi bạn sử dụng tên dãy trong công thức.
</div>
<span class='text_page_counter'>(79)</span><div class='page_container' data-page=79>
Chức năng này cũng chỉ có trong Excel 2007, những
phiên bản về trước chưa có.
6. Nếu tọa độ của dãy (tự động nằm trong ô Refers to)
không chính xác, bạn có thể sử dụng một trong hai
cách sau để sửa nó:
- Nhập lại tọa độ đúng (bắt đầu với một dấu =).
- Nhấp cái nút nhỏ ở ngoài cùng bên phải khung
Refers to (có mũi tên nhỏ màu đỏ) để quay ra
bảng tính và chọn lại dãy cho chính xác; sau khi
chọn xong thì nhấp vào cái nút nhỏ (cũng ở
ngoài cùng bên phải) để quay về hộp thoại New
Name.
Lưu ý: Nếu bạn cần di chuyển bên trong khung Refers
to bằng các phím mũi tên, trước tiên hãy nhấn phím
<b>F2</b> để Excel biết là bạn muốn sửa trực tiếp; nếu
không, Excel sẽ nghĩ rằng bạn đang muốn dùng
phím mũi tên để chọn một ơ nào đó ngồi bảng tính
(bạn sẽ thấy nội dung trong khung Refers to tự
động hay đổi, mà thường là không phải là cái bạn
muốn).
7. Nhấn OK để quay về bảng tính.
<i><b>Sử dụng tiêu đề của hàng hay cột để đặt tên cho dãy </b></i>
Giả sử bạn có một vùng dữ liệu đang có sẵn những tiêu đề
cột và hàng như hình 55. Bây giờ bạn muốn đặt tên cho
một hàng trong vùng dữ liệu này, mà muốn cái tên của
hàng này chính là tiêu đề của hàng đó. Excel có khả năng
tự sử dụng những tiêu đề có sẵn trong một vùng dữ liệu để
làm tên dãy. Bạn chỉ cần theo những bước sau đây:
</div>
<span class='text_page_counter'>(80)</span><div class='page_container' data-page=80>
tôi sẽ chọn khối ơ B10:F10, để đặt tên cho dịng Văn
phịng phẩm.
<b>Hình 55 </b>
2. Nhấn <b>Ctrl + Shift + F3</b>. Hoặc chọn <b>Formulas</b><i>Defined </i>
<i>Names </i> Create Names from Selection. Excel sẽ hiển
thị hộp thoại Create Names from Selection .
3. Excel sẽ đốn ơ chứa
tên tiêu đề mà bạn
muốn dùng làm tên cho
dãy nằm ở vị trí nào và
tự động đánh sẵn dấu
chọn vào mục tương
ứng:
- <b>Top row</b>: ô nằm trong
hàng trên cùng
- <b>Left Column</b>: ô nằm ở cột ngoài cùng bên trái
- <b>Bottom row</b>: ô nằm ở hàng dưới cùng\
- <b>Right Column</b>: ô nằm ở cột ngoài cùng bên phải
Trong ví dụ này, Excel chọn sẵn Left Column, vì ở
bước 1 tôi đã chọn dãy ô là một hàng. Nếu đây khơng
phải là vị trí mà bạn muốn chọn, bạn chỉ việc hủy
chọn nó và đánh dấu vào mục nào thích hợp.
</div>
<span class='text_page_counter'>(81)</span><div class='page_container' data-page=81>
4. Nhấn OK.
Vậy là xong. Chắc chắn bạn sẽ có một tên dãy là
Văn_phòng_phẩm, đại diện cho dãy ô C10:F10.
Khi đặt tên cho dãy bằng cách này, bạn đừng lo là bị giới
hạn chỉ được chọn một cột hoặc một hàng. Bạn có thể chọn
các dãy chứa nhiều tiêu đề hàng lẫn tiêu đề cột, và Excel sẽ
sẵn lòng gán tên vào mỗi hàng và mỗi cột, có nghĩa là chỉ
với một lần chọn, bạn có thể đặt tên cho một loạt dãy.
Ví dụ, tơi chọn dãy B5:F10 và gọi hộp thoại Create Names
from Selection, nó sẽ xuất hiện với các đánh dấu có sẵn ở
Top Row và Left Column.
<b>Hình 57 – Sử dụng tiêu để cột và hàng để đặt tên cho dãy </b>
</div>
<span class='text_page_counter'>(82)</span><div class='page_container' data-page=82>
chứa chữ CHI PHÍ 2007. Sau khi tơi nhấn OK, tên dãy thứ 10
mà tơi có chính là CHI_PHÍ_2007, với tọa độ là C6:F10.
Một trong những cách tốt nhất để làm cho các bảng tính dễ
hiểu hơn, là định nghĩa tên cho các giá trị hằng số. Ví dụ,
nếu bảng tính của bạn sử dụng một biến đổi lãi suất trong
một số cơng thức nào đó, bạn có thể định nghĩa một hằng
số có tên là Rate (lãi suất), và sử dụng tên này trong công
thức để làm cho chúng dễ đọc hơn. Bạn có thể làm theo
một trong hai cách sau:
Dành riêng một vùng trong bảng tính làm nơi chứa
các hằng số và đặt tên cho từng ơ riêng lẻ. Ví dụ, hình
58 là một bảng tính có hai hằng số đã được đặt tên:
Lãi_suất (ô B5) và Số_tiền (ô B4). Công thức ở ô E4 sử
dụng hàm FV tham chiếu đến mỗi hằng số theo tên
của nó (hàm FV dùng để tính số tiền sẽ có được tại
một kỳ hạn nào đó trong tương lai, dựa theo lãi suất
và số tiền tiết kiệm ban đầu)
</div>
<span class='text_page_counter'>(83)</span><div class='page_container' data-page=83>
Nếu bạn khơng muốn làm bề bộn bảng tính của mình,
bạn có thể đặt tên cho các hằng số mà khơng nhập tọa
độ ơ chứa chúng trong bảng tính.
- Bạn hãy right-click đại vào đâu đó trên bảng
tính rồi chọn Name a Range để mở hộp thoại
New Name.
- Nhập một cái tên cho hằng số muốn tạo trong
khung Names, rồi tại khung Refers to, nhập dấu
bằng (=) và giá trị của hằng số đó.
- Hình 59 là ví dụ đặt tên cho hằng số Rate
(= 5%):
<b>Hình 59 – Đặt tên cho hằng số khơng dùng tham chiếu ơ </b>
<i>Ghi chú: Ngồi việc nhập giá trị trực tiếp, Excel cịn cho </i>
phép bạn gán một cơng thức cho một tên. Ví dụ, bạn có
thể nhập =YEAR(NOW()) trong khung Refers to để tạo
một cái tên sẽ luôn luôn trả về giá trị là con số của năm
hiện hành. Tính năng này rất thích hợp trong việc gán
tên cho một công thức dài và phức tạp.
</div>
<span class='text_page_counter'>(84)</span><div class='page_container' data-page=84>
Trong hộp thoại New Name, nếu bạn chọn Workbook trong
danh sách Scope (hoặc nếu bạn tạo trực tiếp bằng
cách sử dụng Name Box), tên dãy sẽ có ảnh hưởng trong
tồn bộ các Sheet. Điều này có nghĩa là một cơng thức nằm
trong Sheet1 có thể tham chiếu đến một tên của một dãy
nằm trong Sheet3.
Tuy nhiên, đây có thể là một vấn đề nếu bạn sử dùng cùng
một tên dãy trong các <i>Sheet khác nhau. Ví dụ, bạn có bốn </i>
<i>Sheet: </i> First_Quarter, Second_Quarter, Third_Quarter, và
Fourth_Quarter, và trong mỗi <i>Sheet như vậy, bạn đều có </i>
những dãy cùng mang tên là Expenses. Nếu 4 tên dãy này
mà đều có phạm vi ảnh hưởng là cả workbook, thì Excel sẽ
rối lên vì khơng biết phải sử dụng tên dãy nào cho <i>Sheet </i>
nào. Trong những trường hợp như thế này, bạn nên chỉ định
phạm vi mà tên dãy có ảnh hưởng trong từng <i>Sheet riêng </i>
biệt. Có nghĩa là tên dãy sẽ chỉ tham chiếu đến dãy mà nó
đã được định nghĩa trong riêng một Sheet nào đó mà thơi.
Ban chỉ định phạm vi ảnh hưởng của tên dãy bằng cách
chọn danh sách xổ xuống của khung Scope trong hộp thoại
New Name. Danh sách này, ngoài chữ Workbook là mặc
định, còn có thêm tên của các <i>Sheet đang có trong bảng </i>
tính. Bạn chỉ việc chọn Sheet mà bạn muốn sử dụng.
</div>
<span class='text_page_counter'>(85)</span><div class='page_container' data-page=85>
Ví dụ, giả sử bạn có một ô có công thức như sau:
= G1
Công thức này xác lập giá trị của ô chứa công thức sang giá
trị hiện hành của ô G1. Nếu như ô G1 đã được đặt tên là
TotalExpenses (tổng chi phí), thì cơng thức trên tương
đương với:
= TotalExpenses
Tương tự, bạn xem hàm sau đây:
= SUM(E3:E10)
Nếu dãy E3:E10 được đặt tên là Sales, công thức này sẽ
tương đương với:
= SUM(Sales)
Nếu bạn không chắc chắn về một tên nào đó, bạn có thể
yêu cầu Excel dán chèn nó vào trong cơng thức dùm bạn.
Các bước thực hiện điều này như sau:
1. Bạn cứ bắt đầu nhập công thức hoặc hàm, cho tới khi
bạn cần chèn một tên dãy vào, thì dừng lại.
2. Chọn <b>Formulas</b> <i>Defined Names</i> Use in Formula,
Excel sẽ hiển thị một danh sách các tên có phạm vi
ảnh hưởng đến bảng tính hiện hành .
3. Chọn tên mà bạn muốn dùng. Excel sẽ chèn tên đó
vào trong cơng thức hoặc hàm ngay lập tức.
<i><b>Sử dụng AutoComplete để chèn tên dãy </b></i>
</div>
<span class='text_page_counter'>(86)</span><div class='page_container' data-page=86>
<b>Hình 60 – Chèn một tên dãy bằng lệnh Use in Formula </b>
Ngay khi bạn nhập chữ cái đầu tiên của một tên dãy, nếu nó
có tồn tại trong bảng tính của bạn, thì ngay lập tức Excel sẽ
xổ ra một danh sách gồm các tên hàm và tên dãy mà có chữ
cái đầu tiên là chữ cái mà bạn vừa gõ vào. Bạn dùng phím
mũi tên để chọn tên dãy bạn cần, rồi nhấn phím <b>Tab</b>, tên
dãy đó sẽ được chèn vào trong công thức.
</div>
<span class='text_page_counter'>(87)</span><div class='page_container' data-page=87>
Trong ví dụ ở hình 61, vì tên Rate đã có trong bảng tính, do
đó khi tơi gõ chữ “r” (cho công thức ở ô E5), ngay lập tức
Excel xổ xuống một danh sách các tên hàm và tên dãy có
ký tự đầu tiên là R. Tôi dùng chuột nhấn chọn “Rate” và
nhấn phím <b>Tab</b>, “Rate” sẽ được chèn vào hàm PMT.
Một dãy, nếu đã được đặt tên thì rất dễ chọn. Excel cung
cấp cho bạn hai phương pháp sau để chọn một dãy bằng tên
của nó:
Dùng GoTo:
Bạn nhấn phím <b>F5</b> để
mở hộp thoại GoTo,
chọn tên dãy trong danh
sách và nhấn OK.
Dùng Name Box: Để
chọn nhanh một dãy, bạn
nhấn vào Name Box và chọn
tên dãy trong danh sách xổ
xuống.
Nếu bạn đưa bảng tính của mình cho người khác xem, hoặc
bạn phải làm việc với một bảng tính đã có từ vài tháng
<b>Hình 62</b>
</div>
<span class='text_page_counter'>(88)</span><div class='page_container' data-page=88>
trước, có thể bạn (hoặc người được nhờ xem) sẽ khơng biết
các tên dãy trong bảng tính của bạn đại diện cho dãy ô nào.
Để thuận tiện cho việc tra cứu các tên dãy, bạn nên chèn
một bảng danh sách các tên dãy vào bảng tính.
Danh sách này sẽ gồm có hai cột, một cột là tên dãy, và cột
kia là tọa độ tuyệt đối của dãy có tên đó.
Bạn theo các bước sau đây:
1. Chọn một vùng đủ lớn để chứa bảng danh sách này
mà không ghi đè lên dữ liệu đang có (cách tốt nhất là
bạn chọn luôn một sheet mới).
2. Nhấn phím <b>F3</b>, hoặc chọn <b>Formulas</b><i>Defined Names</i>
Use in Formula Paste Name. Excel sẽ hiển thị hộp
thoại Paste Name .
3. Nhấn nút Paste List. Excel sẽ chèn bảng danh sách các
tên dãy vào ô hiện hành.
</div>
<span class='text_page_counter'>(89)</span><div class='page_container' data-page=89>
Name Manager là một công cụ quản lý các tên dãy. Trong
Excel 2007, cơng cụ này hồn tồn mới so với những phiên
bản cũ, hay hơn và linh hoạt hơn rất nhiều. Với những
phiên bản cũ, bạn chỉ có thể xóa mỗi lần một tên dãy,
nhưng với Name Manager của Excel 2007, bạn có thể xóa
hàng loạt tên dãy chỉ với một cú nhấn chuột.
Chọn <b>Formulas</b> <i>Defined Names</i> Name Manager, hoặc
đơn giản hơn, bạn chỉ cần nhấn <b>Ctrl+F3</b>, hộp thoại Mane
Manager sẽ mở ra .
<b>Hình 65 – Hộp thoại Name Manager </b>
</div>
<span class='text_page_counter'>(90)</span><div class='page_container' data-page=90>
tên dãy. Nhấn một lần, Name Manager sẽ sắp xếp từ A đến
Z (hoặc từ lớn tới nhỏ), nhấn thêm cái nữa, nó sẽ sắp xếp
ngược lại.
Bạn có thể tạo thêm một tên dãy mới ngay trong Name
Manager, bằng cách nhấn vào nút New ở góc trên bên trái.
Để sửa lại một tên dãy (đổi tên, thay đổi tham chiếu, thêm
ghi chú...), bạn chọn tên dãy muốn sửa rồi nhấn vào nút
Edit. Nếu chỉ muốn thay đổi tham chiếu, bạn nhấn vào tên
dãy muốn sửa và sửa trực tiếp tham chiếu trong khung
Refers To bên dưới.
Để xóa tên dãy, bạn chọn những tên dãy cần xóa rồi nhấn
Delete. Đây là điểm mới hồn tồn so với Excel 2003. Bạn
có thể chọn nhiều tên dãy để xóa chung một lần. Nếu chọn
nhiều tên dãy liên tục, bạn nhấn phím Shift trong khi chọn;
còn nếu chọn những tên dãy không liên tục thì bạn nhấn
phím Ctrl.
Ở góc trên bên phải của Name
Manager cịn có một nút Filter,
dùng để lọc và chỉ xem các tên
dãy theo một tiêu chí nào đó
. Nhấn vào đây, một <i>menu nhỏ </i>
sẽ mở ra với các lệnh:
<b>Clear Filter</b>: Hủy tất cả các
cách lọc nếu như nó đang được chọn. Nghĩa là bạn sẽ
thấy lại toàn bộ các tên dãy, kể cả các tên dãy nằm
trong một <i>workbook khác mà có liên kết với </i>
<i>workbook hiện hành và các tên dãy do Excel tự tạo ra </i>
(ví dụ như tên của các <i>Table </i> (*), tên do bộ lọc
Advanced Filter tạo ra...)
(*)<sub> Một dãy ô được định dạng đặc biệt. Xem Chương 8, trang 219. </sub>
</div>
<span class='text_page_counter'>(91)</span><div class='page_container' data-page=91>
<b>Names Scoped to Worksheet</b>: Chỉ hiển thị các tên dãy
có phạm vị ảnh hưởng trong Sheet hiện hành.
<b>Names Scoped to Workbook</b>: Chỉ hiển thị các tên dãy
có phạm vị ảnh hưởng trong bảng tính hiện hành.
<b>Names with Errors</b>: Chỉ hiển thị các tên dãy đang
chứa các giá trị lỗi (chứ khơng phải là tên dãy này có
lỗi, như một vài người lầm tưởng), chẳng hạn như
#NAME, #REF, #VALUE, v.v...
<b>Names without Errors</b>: Chỉ hiển thị các tên dãy không
chứa các giá trị lỗi.
<b>Defined Names</b>: Chỉ hiển thị các tên dãy do bạn tạo
ra, mà không thấy các tên do Excel tạo ra tự động
(như tên các Table chẳng hạn).
<b>Table Names</b>: Chỉ hiển thị các tên của các <i>Table. </i>
Những tên này được Excel tự động tạo ra khi bạn định
nghĩa một dãy ơ (hay cịn gọi là một vùng chọn) là
một Table.
Nếu trong bảng tính của bạn có những dãy phủ chồng lên
nhau (giao nhau), bạn có thể sử dụng tốn tử giao nhau (là
một khoảng trắng) để tham chiếu đến những ô thuộc vùng
giao nhau này.
Nếu trong bảng tính của bạn có những dãy ơ phủ chồng lên
nhau (giao nhau), bạn có thể sử dụng tốn tử giao nhau (là
một khoảng trắng) để tham chiếu đến những ô thuộc vùng
giao nhau này.
Ví dụ, có hai dãy C4:E9 và D8:G11 giao nhau ở vùng D8:E9
</div>
<span class='text_page_counter'>(92)</span><div class='page_container' data-page=92>
<b>Hình 67 – Vùng giao nhau của hai dãy </b>
Việc sử dụng toán tử giao nhau sẽ làm cho mọi thứ trở nên
dễ đọc hơn nhiều, vì bạn có thể tham chiếu đến một ơ riêng
lẻ bằng cách sử dụng tiêu đề của hàng và cột của ơ đó. Ví
dụ, trong hình sau đây, tôi đã đặt tên cho dãy C6:C10 là
Tháng_1 và đặt tên cho dãy C7:F7 là Thuế
<b>Hình 68 – Sử dụng vùng giao nhau của 2 tên dãy </b>
<b>thay cho tham chiếu ô trong công thức </b>
Để tham chiếu đến giá trị của ô C7 (là ô giao nhau của hai
dãy trên), tôi chỉ cần gõ (tại ô I5):
= Thuế Tháng_1
Nhìn vào công thức, tôi sẽ biết ngay đây là số tiền thuế phải
nộp của tháng 01/2007.
</div>
<span class='text_page_counter'>(93)</span><div class='page_container' data-page=93>
<b>4 </b>
<b>Nhập liệu và </b>
<b>định dạng dữ liệu </b>
Nếu bạn đã biết trước dãy ô mà bạn sẽ sử dụng để nhập dữ
liệu, bạn có thể tiết kiệm cho mình một số thời gian và thao
tác gõ phím bằng cách chọn dãy ơ đó trước khi bắt đầu
nhập dữ liệu, thay vì cứ tỉ mỉ nhập vào từng ơ một.
</div>
<span class='text_page_counter'>(94)</span><div class='page_container' data-page=94>
<b>Enter </b> Di chuyển xuống một hàng
<b>Shift + Enter </b> Di chuyển lên một hàng
<b>Tab </b> Di chuyển sang phải một cột
<b>Shift + Tab </b> Di chuyển sang trái một cột
<b>Ctrl + . </b><i>(dấu chấm)</i> Di chuyển từ góc bên này sang góc
bên kia của dãy
<b>Ctrl + Alt + </b> Di chuyển đến dãy kế tiếp trong một
vùng chọn gồm các dãy không liên
tiếp
<b>Ctrl + Alt + </b> Di chuyển đến dãy nằm trước trong
một vùng chọn gồm các dãy không
liên tiếp
Khi bạn cần điền nhập vào một dãy ô cùng một giá trị hoặc
một công thức nào đó, thay vì bạn phải nhập vào từng ô,
hoặc nhập vào ô đầu tiên rồi copy nội dung trong ô đó sang
các ơ cịn lại, có hai cách để bạn chỉ cần nhập một lần cho
tất cả các ô trong dãy (hay còn gọi là điền đầy một dãy):
</div>
<span class='text_page_counter'>(95)</span><div class='page_container' data-page=95>
Nhập giá trị hoặc công thức vào ô đầu tiên của dãy,
rồi quét chọn dãy mà bạn muốn cùng có giá trị hoặc
cơng thức đó (bao gồm cả ơ ban đầu). Sau đó:
- Nếu dãy của bạn là một dãy dọc, nhấn <b>Ctrl+D</b> để
Excel tự động điền giá trị hoặc công thức xuống
các ô bên dưới.
- Nếu dãy của bạn là một dãy ngang, nhấn <b>Ctrl+R</b> để
Excel tự động điền giá trị hoặc công thức sang các
ô bên phải.
Fill Handle là một ô vuông nhỏ
màu đen nằm ở góc phải phía
dưới của ơ hoặc dãy hiện hành
. Công cụ nhỏ nhưng rất
linh hoạt này có thể làm được
nhiều điều hữu dụng, bao gồm
việc tạo ra một chuỗi giá trị text
hoặc giá trị số và điền đầy dữ liệu
vào một dãy; làm sạch nội dung, chèn và xóa các dãy...
<i><b>Sử dụng AutoFill để tạo ra chuỗi text và chuỗi số </b></i>
Khi làm việc với bảng tính, bạn sẽ thường sử dụng những
chuỗi text liên tục (January, February, March... hoặc Sunday,
Monday, Tuesday...) và chuỗi số liên tục (1, 3, 5... hoặc
2003, 2004, 2005...).
Thay vì nhập các chuỗi này bằng tay, bạn có thể sử dụng
Fill Handle để tạo ra chúng một cách tự động. Tính năng này
được gọi là AutoFill (tự động điền). Sau đây là các bước để
bạn thực hiện:
</div>
<span class='text_page_counter'>(96)</span><div class='page_container' data-page=96>
1. Để tạo ra một chuỗi text liên tục, bạn chỉ cần chọn ô
đầu tiên trong dãy bạn muốn sử dụng, và nhập cho nó
một giá trị ban đầu. Nhưng với chuỗi số, bạn cần nhập
hai giá trị đầu tiên và rồi chọn cả hai ô.
2. Đặt con trỏ chuột vào cái Fill Handle. Con trỏ chuột sẽ
biến thành một dấu cộng (+).
3. Nhấp vào kéo con trỏ chuột cho đến khi có một
đường viền màu xám bao quanh dãy mà bạn muốn
điền đầy. Nếu bạn không chắc chắn nơi dừng lại, bạn
hãy chú ý đến giá trị hiện lên ngay phía dưới con trỏ
chuột, nó cho bạn biết giá trị của ô mà bạn vừa kéo
con trỏ chuột đi ngang qua.
4. Nhả nút chuột ra. Excel sẽ điền đầy chuỗi liên tục vào
trong dãy.
Khi bạn nhả nút chuột ra sau
khi sử dụng AutoFill, Excel
không chỉ điền đầy vào dãy mà
còn hiển thị thêm một cái
<i>Smart tag gồm những tùy chọn </i>
cho AutoFill (AutoFill Option).
Để thấy những tùy chọn này,
bạn rê con trỏ chuột Smart tag
và nhấp cái mũi tên hướng
xuống để mở ra một danh sách các tùy chọn. Những tùy
chọn mà bạn thấy phụ thuộc vào loại chuỗi mà bạn đã tạo.
Thường thì bạn sẽ thấy ít nhất có bốn tùy chọn sau đây:
<b>Copy Cells</b>: Điền đầy dãy bằng cách sao chép ô (hoặc
các ô) gốc.
<b>Fill Series</b>: Áp dụng một chuỗi liên tục (là tùy chọn
mặc định của AutoFill)
</div>
<span class='text_page_counter'>(97)</span><div class='page_container' data-page=97>
<b>Fill Formatting Only</b>: Chỉ áp dụng định dạng của ô gốc
vào dãy được chọn.
<b>Fill Without Formatting</b>: Điền đầy vào dãy một chuỗi
liên tục, nhưng không áp dụng định dạng của ô gốc
vào dãy.
Trong Excel có sẵn một số danh sách AutoFill: các Thứ
trong tuần và các Tháng trong năm (bằng tiếng Anh, viết
tắt và viết đầy đủ). Bạn chỉ cần nhập một giá trị nào đó
(khơng nhất thiết phải là giá trị đầu tiên của danh sách),
AutoFill sẽ tự động điền các giá trị còn lại.
Nếu sử dụng AutoFill thường xuyên, bạn sẽ thấy AutoFill rất
thông minh: Nó sẽ tự động nhận biết các giá trị thời gian,
ngày tháng; và không chỉ áp dụng bước nhảy cho các giá trị
số, nó cũng có thể áp dụng bước nhảy cho các giá trị thời
gian và cả những giá trị text.
Sau đây là một số ví dụ:
Mon Mon, Tue, Wed, Thu, Fri, Sat...
Mon, Wed Mon, Wed, Fri, Sun, Tue...
3:00 3:00, 4:00, 5:00, 6:00...
3:00, 3:05 3:00, 3:05, 3:10, 3:15...
26-Mar 26-Mar, 27-Mar, 28-Mar...
Nov-10 Nov-10, Dec-10, Jan-11, Feb-11...
1st 1st, 2nd, 3rd, 4th, 5th...
</div>
<span class='text_page_counter'>(98)</span><div class='page_container' data-page=98>
<i><b>Tự tạo những danh sách AutoFill </b></i>
Bạn có thể tự do định nghĩa những danh sách AutoFill theo ý
riêng mình, theo những bước sau đây:
1. Nhấn nút <b>Office</b>Excel Options.
2. Trong hộp thoại Excel Options, chọn mục Popular rồi
nhấn vào lệnh Edit Custom Lists...
<b>Hình 71 – Mở hộp thoại Custom Lists từ Options của Excel </b>
3. Chọn mục NEW LIST trong hộp thoại Custom Lists,
một điểm chèn sẽ xuất hiện trong khung List entries.
</div>
<span class='text_page_counter'>(99)</span><div class='page_container' data-page=99>
thêm các mục từ theo thứ tự mà bạn muốn chúng xuất
hiện trong chuỗi liên tục.
Nếu bạn đang có sẵn một danh sách ở ngoài bảng
tính, và bạn sẽ thường xuyên sử dụng danh sách này,
bạn hãy đưa nó vào trong Custom Lists bằng cách
nhấp chuột vào biểu tượng có mũi tên màu đỏ, sau đó
qt chọn dãy danh sách ngồi bảng tính, rồi lại nhấp
vào biểu tượng này một lần nữa để trở về hộp thoại
Custom Lists. Sau khi bạn nhấn Import, danh sách bạn
vừa chọn sẽ tự động được thêm vào trong List entries.
5. Nhấn Add để thêm danh sách vừa tạo vào Custom
Lists.
6. Lập lại bước 4 để thêm những danh sách khác. Nếu đã
xong, thì nhấn OK hai lần để quay về bảng tính.
Trong trường hợp bạn muốn xóa một danh sách nào đó, bạn
chỉ cần chọn nó rồi nhấn nút Delete.
Ngồi chức năng AutoFill, Excel cịn có lệnh Series, cũng có
khả năng tạo ra những chuỗi số, chuỗi text liên tục, giúp
bạn tiết kiệm được khá nhiều thời gian khi phải nhập liệu.
Sau đây là những bước để nhập liệu bằng lệnh Series:
</div>
<span class='text_page_counter'>(100)</span><div class='page_container' data-page=100>
2. Chọn toàn bộ dãy mà bạn muốn tạo một chuỗi dữ liệu
liên tục.
3. Chọn <b>Home</b><i>Editting</i>FillSeries.
<b>Hình 72 – Gọi lệnh Series từ Ribbon </b>
4. Trong hộp thoại
Series, chọn Rows để
tạo chuỗi trong các
hàng bắt đầu từ ô
hiện hành, hoặc nhấp
chọn Columns để tạo
chuỗi trong các cột.
Nhưng thường thì
Excel sẽ chọn sẵn cho
bạn, tùy vào dạng của
chuỗi bạn đã thực hiện ở bước 2.
5. Sử dụng các tùy chọn trong nhóm Type để chọn loại
chuỗi mà bạn muốn tạo:
<b>Linear</b>: Tìm giá trị kế tiếp trong chuỗi bằng cách
cộng thêm giá trị ở trong ô Step Value vào giá trị
đứng trước (sẽ tạo một chuỗi cấp số cộng).
<b>Growth</b>: Tìm giá trị kế tiếp trong chuỗi bằng cách
nhân thêm giá trị ở trong ô Step Value vào giá trị
đứng trước (sẽ tạo một chuỗi cấp số nhân).
</div>
<span class='text_page_counter'>(101)</span><div class='page_container' data-page=101>
<b>Date</b>: Tạo ra một chuỗi ngày tháng dựa vào tùy
chọn mà bạn chỉ định trong nhóm Date Unit (Ngày,
Ngày trong Tuần, Tháng, hoặc Năm)
<b>AutoFill</b>: Tùy chọn này làm việc giống như khi bạn
sử dụng cơng cụ Fill Handle. Bạn có thể dùng nó để
mở rộng một mẫu giá trị số hoặc một chuỗi text.
6. Nếu bạn muốn hồi quy một chuỗi số, hãy đánh dấu ô
chọn Trend. Bạn chỉ có thể dùng chức năng này khi
chọn loại chuỗi là Linear hay Growth.
7. Nếu bạn chọn loại chuỗi là Linear, Growth, hoặc Date,
hãy nhập một con số trong ô Step Value. Excel sẽ
dùng con số này để gia tăng giá trị trong chuỗi. Trong
trường hợp bạn đã nhập trước vài giá trị để định nghĩa
chuỗi (ở bước 1), bạn sẽ thấy Excel tự nhận ra điều
này và đã điền sẵn một con số trong khung Step
Value.
8. Để đặt giá trị giới hạn cho chuỗi, nhập giá trị thích
hợp trong khung Stop Value. Với AutoFill, nhỡ bạn đi
quá trớn khi kéo Fill Handle, bạn phải xóa bớt. Cịn khi
đã có Stop Value, cho dù ở bước 1 bạn có chọn dư ơ,
thì kết quả bạn có được ln là cái bạn muốn.
9. Nhấn OK, Excel sẽ điền đầy chuỗi vào trong dãy ơ
bạn đã chọn.
Hình 78 là một vài ví dụ các chuỗi được tạo bằng phương
pháp này. Bạn xem nhé: Chuỗi Growth (cột C) dừng lại ở ô
C12 (giá trị = 128) bởi vì số hạng kế tiếp trong chuỗi (256)
lớn hơn giá trị dừng (Stop Value) là 250. Chuỗi Day (cột D)
điền vào dãy những ngày lẻ trong tháng bởi vì giá trị Step
Value là 2 (và giá trị bạn đầu là một ngày lẻ). Chuỗi
Weekday (cột E) hơi khác một tí: Các ngày tháng được điền
</div>
<span class='text_page_counter'>(102)</span><div class='page_container' data-page=102>
<b>Hình 74 – Một vài ví dụ tạo chuỗi liên tục bằng lệnh Series </b>
Các ơ trong bảng tính có thể chứa các con số, các giá trị
ngày tháng năm, các chuỗi văn bản, các biểu thức toán học,
các toán tử logic... Nhưng chung quy lại thì chỉ có hai dạng
dữ liệu này: dữ liệu có thể tính tốn được và dữ liệu khơng
thể tính tốn được.
Mặc định, tùy thuộc vào nội dung chúng ta nhập vào, Excel
sẽ tự động định dạng ô cho phù hợp: Những dữ liệu có thể
tính tốn được sẽ được tự động canh phải, nghĩa là nằm sát
vào lề bên phải của ơ; cịn những dữ liệu không thể tính
tốn được, thì chúng sẽ nằm sát lề bên trái của ơ.
Việc tự động này có thể giúp cho bạn kiểm tra dữ liệu nhập
vào của bạn có đúng quy cách hay khơng. Ví dụ, nếu như
bạn nhập vào một giá trị ngày tháng năm, mà chúng lại
nằm sát lề bên trái sau khi bạn nhấn <b>Enter</b>, thì đó chỉ là một
</div>
<span class='text_page_counter'>(103)</span><div class='page_container' data-page=103>
một giá trị ngày tháng thực sự, nghĩa là khơng thể dùng để
tính tốn được.
Do đó, để nhập liệu nhanh chóng và dễ dàng kiểm tra tính
chính xác của dữ liệu, bạn không nên canh lề cho dữ liệu
khi đang nhập liệu, cứ để cho Excel tự động làm việc này.
Tuy nhiên, định dạng cho dữ liệu nhập vào không chỉ là
việc canh lề, mà còn là quy định những quy tắc nhập liệu
cũng như cách hiển thị dữ liệu đó.
Mặc dù bạn sử dụng Excel, nhưng những quy định về dấu
phân cách hàng nghìn, dấu phân cách thập phân, định dạng
ngày tháng năm... lại phụ thuộc vào những thiết lập của bạn
trong Control Panel của hệ điều hành. Trong đó, quan trọng
nhất là thiết lập về định dạng số (Numbers) và định dạng
ngày tháng năm (Date).
Để cài đặt những thiết lập này, bạn vào Control Panel, rồi
chọn lệnh Region and Language. Nếu sử dụng Windows
XP, bạn nhấn vào Customize..., nếu sử dụng Windows 7,
bạn nhấn vào Additional setting... Hộp thoại Customize
Format sẽ mở ra.
<i><b>Những thiết lập cho </b><b>Numbers</b></i>
Đây là những quy định về cách dùng những dấu phân cách
trong một con số. Mặc định, Windows sẽ sử dụng định
dạng số theo kiểu Mỹ (dấu phẩy là dấu phân cách hàng
nghìn, dấu chấm là dấu phân cách thập phân). Nếu bạn
muốn định dạng số theo kiểu Việt Nam, bạn hãy sửa lại ba
mục sau đây:
</div>
<span class='text_page_counter'>(104)</span><div class='page_container' data-page=104>
<b>Hình 75 – Chọn các định dạng cho Numbers từ Control Panel </b>
<b>Digit grouping symbol</b>: Sửa dấu phân cách hàng
nghìn.
<b>List seperator</b>: Đây chính là dấu phân cách các đối số
khi nhập hàm trong công thức của Excel. Trong
trường hợp bạn chọn dấu phân cách thập phân là dấu
phẩy, buộc bạn phải chọn lại dấu <i>separator là dấu </i>
chấm phẩy. Còn nếu dấu phân cách thập phân là dấu
chấm, thì ở đây là dấu phẩy.
</div>
<span class='text_page_counter'>(105)</span><div class='page_container' data-page=105>
<i><b>Những thiết lập cho </b><b>Currency</b></i>
Đây là những quy định về cách dùng những dấu phân cách
trong một con số chỉ tiền tệ. Mặc định, Windows sẽ sử
dụng định dạng theo kiểu Mỹ (dấu phẩy là dấu phân cách
hàng nghìn, dấu chấm là dấu phân cách thập phân). Nếu
bạn đã sửa lại định dạng Number theo kiểu Việt Nam, bạn
cũng nên sửa lại những dấu phân cách trong mục này giống
như vậy.
<i><b>Những thiết lập cho </b><b>Date</b></i>
Đây là những quy định về cách nhập ngày tháng năm. Mặc
định thì Windows sẽ dùng kiểu Mỹ, tháng trước ngày sau
(mm/dd/yyyy).
Nếu bạn thích dùng kiểu Việt Nam, ngày trước tháng sau
(dd/mm/yyyy) thì bạn sửa lại ở mục Date formats. Sửa cả
Short date (dạng viết tắt) lẫn Long date (dạng viết đầy đủ).
Bạn cũng có thể quy định dấu phân cách ngày tháng năm là
dấu gì ở ngay đây. Tuy nhiên, nếu khơng bắt buộc thì bạn
đừng dùng dấu chấm (mặc dù trong một số văn bản vẫn tồn
tại kiểu này), bởi vì có thể nó sẽ ảnh hưởng đến các định
dạng số, nếu như bạn đã chọn dấu phân cách thập phân là
dấu chấm chẳng hạn.
Ở phía dưới, có mục Calendar, dùng để quy định con số chỉ
</div>
<span class='text_page_counter'>(106)</span><div class='page_container' data-page=106>
<b>Hình 76 – Chọn các định dạng cho Numbers từ Control Panel </b>
</div>
<span class='text_page_counter'>(107)</span><div class='page_container' data-page=107>
<i><b>Sử dụng hộp thoại Format Cells để định dạng số </b></i>
Khi bạn tạo mới một bảng tính, mỗi ơ trong bảng tính mới
này sẽ mặc định sử dụng định dạng General (là loại định
dạng mà tơi vừa trình bày ở trên). Nếu bạn muốn những
con số của mình hiển thị khác nhau, bạn có thể chọn một
trong 7 kiểu định dạng số của Excel: Number, Currency,
Accounting, Percentage, Fraction, Scientific, và Special.
Trong tất cả mọi phiên bản của Excel, bạn có thể mở hộp
thoại Format Cells bằng cách nhấn tổ hợp phím <b>Ctrl+1</b>, sau
đó chọn Tab Number (nếu nó chưa được chọn).
Trong khung Category có những nhóm định dạng như sau:
<b>Number</b>: Định dạng kiểu số – Bạn có những tùy chọn
sau :
- Decimal places: Số chữ số thập phân (từ 1 chữ số
đến tối đa là 30 chữ số)
- Use 1000 Seperator: có sử dụng dấu phân cách
hàng nghìn hay khơng.
- Negative numbers: Cách hiển thị các số âm. Bạn
có thể hiển thị số âm với dấu trừ đứng trước,
hoặc là màu đỏ, hoặc là nằm trong một cặp dấu
ngoặc đơn, hay là số màu đỏ nằm trong cặp dấu
ngoặc đơn màu đỏ.
<b>Currency</b>: Định dạng kiểu tiền tệ – Các định dạng tiền
</div>
<span class='text_page_counter'>(108)</span><div class='page_container' data-page=108>
<b>Hình 77 – Chọn các định dạng cho Numbers từ hộp thoại Format Cells </b>
<b>Accounting</b>: Định dạng kiểu kế toán – Loại này cũng
giống như Currency, chỉ khác là tất cả các số âm luôn
luôn hiển thị ở bên trong một cặp dấu ngoặc đơn.
<b>Percentage</b>: Định dạng kiểu phần trăm – Định dạng
phần trăm hiển thị số được nhân với 100 và có một
dấu phần trăm (%) ở cuối. Ví dụ, .506 sẽ hiển thị dưới
dạng 50.6%.
<b>Fraction</b>: Định dạng Phân Số – Các định dạng
phân số cho phép bạn biểu diễn các đại lượng thập
phân dưới dạng các phân số. Có tất cả 9 kiểu định
dạng phân số có thể hiển thị.
<b>Scientific</b>: Định dạng kiểu khoa học – Các định dạng
</div>
<span class='text_page_counter'>(109)</span><div class='page_container' data-page=109>
<b>Hình 78 – Chọn các định dạng cho Numbers từ hộp thoại Format Cells </b>
<b>Special</b>: Định dạng kiểu đặc biệt – Là những tập hợp
được thiết kế sẵn để xử lý những trường hợp đặc biệt,
chỉ thích hợp với người Mỹ (mã điện thoại, mã số an
sinh xã hội,...).
<i><b>Thay đổi các kiểu định dạng số khi nhập liệu </b></i>
</div>
<span class='text_page_counter'>(110)</span><div class='page_container' data-page=110>
$1234.567 $1,234.567 Currency
($1234.5) ($1,234.50) Currency
10% 10% Percentage
123E+02 1.23E+04 Scientific
5 3/4 5 3/4 Fraction
0 3/4 3/4 Fraction
3/4 03-Apr Date
Xác định định dạng số ngay khi nhập một con số thì nhanh
và hiệu quả bởi vì Excel đoán được định dạng mà bạn
muốn sử dụng. Nhưng đơi khi Excel đốn sai (trong ví dụ
cuối cùng ở trên, tơi muốn nhập một phân số, nhưng Excel
lại hiểu đó là ngày tháng).
Ngoài cách sử dụng hộp thoại Format Cells để chọn lại kiểu
định dạng, Excel 2007 cung cấp cho bạn một danh sách các
kiểu định dạng được thiết kế sẵn ngay trong nhóm Number
của Tab Home trên Ribbon .
Sau khi chọn dãy số mà bạn muốn định dạng lại, bạn hãy
nhấn vào nút mũi tên nằm bên phải khung Number Format
List, một danh sách các loại định dạng sẽ mở ra, có kèm
theo minh họa cho loại định dạng sẽ chọn. Ví dụ, nếu tơi
chọn ơ đang chứa con số 12345678, tơi sẽ có các loại định
dạng như sau:
Number formats : 12345678.00
Currency formats : $12,345,678.00
Accounting formats : $12,345,678.00
Percentage formats : 12345678.00%
</div>
<span class='text_page_counter'>(111)</span><div class='page_container' data-page=111>
Scientific formats : 1.23E+07
<b>Hình 79 – Chọn loại định dạng số từ Number Format Lists trên Ribbon </b>
Nếu bạn khơng thích loại nào trong các loại Excel gợi ý,
bạn nhấn vào lệnh More Number Formats... nằm ở dưới cùng
danh sách. Hộp thoại Format Cells sẽ mở ra.
Hoặc bạn có thể sử dụng những tổ hợp phím tắt sau đây để
chọn nhanh kiểu định dạng:
<b>Ctrl + Shift + </b>
<b>`</b>
<i>(phím đầu tiên, </i>
<i>bên trái phím số 1)</i>
General<i>(định dạng theo mặc định)</i>
<b>Ctrl + Shift + 1 </b> Number<i>(định dạng theo kiểu số, có hai số </i>
<i>thập phân và có dùng dấu phân cách hàng </i>
<i>nghìn)</i>
</div>
<span class='text_page_counter'>(112)</span><div class='page_container' data-page=112>
<i>hai chữ số thập phân, dùng dấu $, số âm </i>
<i>nằm trong cặp dấu ngoặc đơn)</i>
Ctrl + Shift + 5 Percentage<i>(định dạng theo kiểu phần trăm, </i>
<i>khơng có số thập phân)</i>
<b>Ctrl + Shift + 6 </b> Scientific<i>(định dạng theo kiểu khoa học)</i>
Ngồi ra, cịn một cách nữa để định dạng lại một giá trị số,
bằng cách sử dụng các nút điều khiển trong nhóm Number
của Tab Home trên Ribbon .
<b>Hình 80 – Nhóm nút lệnh định dạng số trên Ribbon </b>
<b>Accounting Style</b>: Định dạng kiểu tiền tệ của kế tốn
(có hai chữ số thập phân, sử dụng dấu đô-la)
<b>Percent Style</b>: Định dạng kiểu phần trăm (khơng có
chữ số thập phân)
<b>Comma Style</b>: Định dạng kiểu số (có hai chữ số thập
phân, dùng dấu phân cách hàng nghìn)
<b>Increase Decimal</b>: Tăng số chữ số thập phân trong
</div>
<span class='text_page_counter'>(113)</span><div class='page_container' data-page=113>
<b>Decrease Decimal</b>: Giảm số chữ số thập phân trong
định dạng hiện hành (tương đương với viêc làm tròn
số lên).
Khi đưa vào bảng tính các giá trị ngày tháng và thời gian,
bạn cần bảo đảm chúng được nhập theo đúng định dạng đã
quy định trong Region and Language của Control Panel.
Nếu khơng, có thể Excel sẽ khơng thể hiểu được, và ngồi
chuyện khơng thể tính tốn được, bạn cũng sẽ không thể
nào sắp xếp dữ liệu theo thứ tự thời gian.
Cách dễ nhất để kiểm tra một giá trị ngày tháng được nhập
vào có đúng quy cách hay khơng, như tơi đã nói ở phần đầu
của mục Định dạng dữ liệu này, là bạn đừng định dạng
trước khi nhập liệu, mà cứ nhập bình thường, nếu sau khi
bạn nhập xong mà giá trị ngày tháng này được canh sát lề
phải của ô, thì bạn đã nhập đúng, cịn nếu chúng vẫn nằm
sát lề bên trái của ô, là bạn đã nhập sai.
Sau khi đã nhập xong, nếu cần thiết phải định dạng lại các
giá trị ngày tháng và thời gian cho phù hợp với công việc,
bạn có thể sử dụng những cách sau đây:
<i><b>Sử dụng hộp thoại Format Cells </b></i>
Trong khung Category của hộp thoại Format Cells có
một mục chuyên để định dạng cho ngày tháng (Date) vả
một mục chuyên để định dạng cho thời gian (Time).
</div>
<span class='text_page_counter'>(114)</span><div class='page_container' data-page=114>
<b>Hình 81 –Chọn các định dạng cho Numbers từ hộp thoại Format Cells </b>
Cách chọn các kiểu định dạng cho các giá trị thời gian cũng
tương tự như vậy, bạn chỉ việc chọn một loại nào đó trong
khung Type, xem trước kết quả trong khung Sample, ứng ý
loại nào thì nhấn OK.
Ghi chú: Loại định dạng có dấu sao (*) ở phía trước, là loại
định dạng theo kiểu đã quy định trong trong Region and
Language của Control Panel.
<i><b>Sử dụng Ribbon và phím tắt </b></i>
Trong Number Format List của Excel 2007, ngồi các kiểu
định dạng số, cịn có các loại định dạng cho ngày tháng và
thời gian.
</div>
<span class='text_page_counter'>(115)</span><div class='page_container' data-page=115>
<b>Short Date</b>: Định dạng ngày tháng năm ngắn gọn, chỉ
có ngày, tháng và năm, thể hiện hồn tồn bằng số (ví
dụ: 30/06/2010)
<b>Long Date</b>: Định dạng ngày tháng năm đầy đủ, gồm
cả Thứ trong tuần và tên của tháng (ví dụ: Wednesday,
June, 30, 2010).
<b>Time</b>: Định dạng thời gian dạng 12 giờ, có ký hiệu để
phân biệt buổi sáng (AM) hay buổi chiều (PM).
<b>Hình 82 – Chọn loại định dạng ngày tháng và thời gian </b>
<b>từ Number Format Lists trên Ribbon </b>
Hoặc bạn có thể sử dụng những tổ hợp phím tắt sau đây để
chọn nhanh kiểu định dạng:
<b>Ctrl + Shift + 2 </b> Time <i>(định dạng thời gian theo dạng h:mm </i>
<i>AM/PM)</i>
<b>Ctrl + Shift + 3 </b> Date <i>(định dạng ngày tháng năm theo dạng </i>
</div>
<span class='text_page_counter'>(116)</span><div class='page_container' data-page=116>
Microsoft Excel không phải là phần mềm chuyên về văn
bản, do đó, chức năng định dạng text trong Excel khá
khiêm tốn. Ngoài những kiểu định dạng thông thường như
in đậm, in nghiêng, gạch dưới, tô màu cho chữ,... sử dụng
tương tự như người anh em cùng họ là Microsoft Word,
hầu như Excel khơng cịn làm được gì nhiều hơn.
<i><b>Sử dụng các nút lệnh trên Ribbon </b></i>
Cách nhanh nhất để định dạng cho những nội dung trong
một ơ (có thể là chữ, là con số, là biểu thức....) là dùng
những nút lệnh có sẵn trong Tab Home trên Ribbon. Những
nút lệnh này tuy không phong phú bằng nhóm nút lệnh định
dạng chữ trong Microsoft Word, nhưng nếu so với những
gì có sẵn trong Excel 2003, thì Excel 2007 đã có rất nhiều
cải tiến nhằm giúp bạn tiết kiệm được thời gian khi làm
việc với các bảng tính.
Như bạn thấy trong hình 87, bên trái là nhóm Font, gồm
những nút lệnh dùng để chọn font chữ, cỡ chữ, định dạng in
đậm, in nghiêng, gạch dưới và tô màu cho nội dung trong
một ơ. Ở phía trên có hai chữ A, dùng để tăng giảm cỡ chữ.
<b>Hình 83 – Nhóm nút lệnh dùng để định dạng cho dữ liệu text trên Ribbon </b>
Bên phải là nhóm Alignment, dùng để canh lề cho nội dung
</div>
<span class='text_page_counter'>(117)</span><div class='page_container' data-page=117>
phải là nút lệnh dùng để định hướng: nội dung sẽ nằm
ngang, nằm dọc, hay nằm nghiêng...
Hàng dưới của nhóm Alignment là nhóm nút lệnh để canh
phải, canh giữa hay canh trái cho nội dung trong ô theo
chiều ngang. Hai nút ở ngoài cùng bên phải dùng để chừa
lề (tức là cách biên bên phải và biên bên trái của ơ một
khoảng cách nào đó, mặc định thì nội dung sẽ nằm sát vào
một trong hai biên này). Mặc dù bạn có thể định dạng cho
cả nội dung là chữ và số, tuy nhiên, theo kinh nghiệm của
riêng tôi, bạn không nên canh lề cho những con số (cả
những giá trị ngày tháng và thời gian), mà cứ để cho Excel
định dạng theo mặc định của nó, nghĩa là những giá trị này
sẽ ln được canh sát lề bên phải.
Ngồi cùng bên phải của nhóm Alignment có hai nút lệnh:
Nút ở trên là Wraptext, dùng để bật/tắt chế độ trình bày nội
dung trong một ô với nhiều hàng. Nút ở dưới là Merge &
Center, dùng để bật/tắt chế độ ghép nhiều ô thành một ô.
Những nút lệnh có sẵn trên Ribbon chắc chắn không đáp
ứng đầy đủ cho các nhu cầu định dạng dữ liệu kiểu text.
Muốn thực hiện những định dạng cao cấp hơn, bạn hãy
nhấn vào nút mũi tên nhỏ nằm ở góc dưới bên phải của
nhóm Font hoặc nhóm Alignment để gọi hộp thoại Format
Cells (hoặc dùng tổ hợp phím tắt <b>Ctrl+1</b>).
<i><b>Tạo chỉ số trên, chỉ số dưới </b></i>
Đôi khi, do yêu cầu công việc, chúng ta phải định dạng chỉ
số trên, chỉ số dưới cho văn bản. Ví dụ như khi nhập đơn vị
tính diện tích (m2, m3), hoặc những ký hiệu hóa học (H2O,
CO<sub>2</sub>). Để thực hiện điều này, bạn theo những bước sau:
</div>
<span class='text_page_counter'>(118)</span><div class='page_container' data-page=118>
2. Nhấn <b>Ctrl+1</b> để mở hộp thoại Format Cells, rồi chọn
<i>Tab </i>Font.
3. Trong khung Effects, bạn chọn Superscript để tạo chỉ
số trên , chọn Subscript để tạo chỉ số dưới.
4. Nhấn OK để trở về bảng tính.
<b>Hình 84 – Chọn Superscript để tạo chỉ số trên </b>
<i><b>Ngắt dịng trong ơ </b></i>
Khi nhập liệu văn bản, nếu bạn nhấn <b>Enter</b>, ô hiện hành sẽ
di chuyển xuống ô bên dưới, chứ không phải là ngắt dòng
cho đoạn văn bản đó; và cũng khơng phải là nhấn
Shift+Enter để ngắt dòng giữa chừng như trong MS Word.
Để ngắt dòng cho đoạn văn bản trong một ô, bạn nhấn tổ
hợp phím <b>Alt+Enter</b> tại vị trí muốn ngắt dịng.
Trong trường hợp bạn muốn dữ liệu kiểu text sẽ tự động
ngắt dòng theo giới hạn chiều rộng của ô, bạn có 2 cách:
</div>
<span class='text_page_counter'>(119)</span><div class='page_container' data-page=119>
Chọn những ô muốn định dạng, nhấn <b>Ctrl+1</b> để mở
hộp thoại Format Cells, chọn Tab Alignment rồi
đánh dấu vào tùy chọn Wrap Text trong nhóm Text
Control.
<b>Hình 85 – Tab Alignment trong hộp thoại Format Cells </b>
<i><b>Ép dữ liệu text cho vừa với chiều rộng ô </b></i>
Cũng trong hộp thoại Format Cells, Tab Alignment, nếu bạn
muốn dữ liệu text trong một ô sẽ tự động co nhỏ lại cho
vừa với chiều rộng ô (mà khơng ngắt dịng), thì bạn đánh
dấu vào tùy chọn Shrink to fit.
Ghi chú: Nếu tùy chọn Wrap Text đang được đánh dấu, bạn
phải hủy chọn nó, thì mới có thể chọn được Shrink to fit.
<i><b>Canh lề cho dữ liệu </b></i>
</div>
<span class='text_page_counter'>(120)</span><div class='page_container' data-page=120>
Trong <i>Tab </i>Alignment của hộp thoại Format Cells, nhóm Text
alignment có 2 mục: Horizontal dùng để canh lề dữ liệu theo
chiều ngang, Vertical dùng để canh lề dữ liệu theo chiều
dọc.
<b>Horizontal</b> có những tùy chọn sau đây :
- General: Canh lề theo
mặc định (tùy thuộc
vào mỗi loại dữ liệu)
- Left (Indent): Canh lề
trái
- Center: Canh giữa
- Right (Indent): Canh lề
phải
- Fill: Lấp đầy hết chiều
rộng của ô bằng dữ
liệu hiện có.
- Justify: Canh đều hai biên
- Center Across Selection: Canh giữa băng ngang qua
những ô được chọn.
- Distributed (Indent): Chia đều khoảng cách của dữ
liệu trong ô.
Những tùy chọn có kèm chữ Indent, sẽ bố trí dữ liệu
nằm cách biên của ô một khoảng cách do bạn quy
định trong tùy chọn Indent ở ngay bên phải.
Xin nói rõ hơn về hai tùy chọn Fill và Center Across
Selection:
- Fill: Thường sử dụng khi bạn muốn làm những
đường chấm chấm chạy hết chiều ngang ơ. Thay vì
phải gõ hàng chục dấu chấm, bạn chỉ cần gõ 1 dấu
chấm, rồi chọn tùy chọn này.
</div>
<span class='text_page_counter'>(121)</span><div class='page_container' data-page=121>
- Center Across Selection: Thông thường, khi muốn
trình bày một tiêu đề gì đó, người ta hay sử dụng
chức năng Merge & Center (trộn các ô và canh giữa
dữ liệu). Tuy nhiên, trong các bảng cần đến việc
lọc dữ liệu, chức năng này sẽ gây nhiều rắc rối.
Trong trường hợp đó, bạn nên sử dụng Center
Across Selection. Dữ liệu sẽ được canh giữa những
ô đã chọn, nhưng các ơ đó vẫn là những ơ độc lập,
khơng bị trộn thành 1 ơ.
Ví dụ: Hình 87 là trường hợp các ô B2:F2 đã được
Merge and Center, khi bạn nhấn vào bất kỳ ô nào trong
dãy B2:F2, thì cả dãy ơ được chọn, bởi vì chúng chỉ
cịn là một ơ có địa chỉ là B2:
<b>Hình 87 – Sử dụng Merge and Center cho dãy ô </b>
Hình 88 là trường hợp định dạng Center Across
Selection cho dãy ơ B2:F2. Nội dung chính thực ra vẫn
nằm trong ơ B2, mặc dù có vẻ nhưng chúng đang nằm
giữa dãy ô B2:F2. Và đương nhiên, các ô từ B2 đến F2
vẫn là những ô độc lập, bạn có thể chọn riêng từng ơ:
<b>Hình 88 – Sử dụng Center Across Selection cho dãy ô </b>
</div>
<span class='text_page_counter'>(122)</span><div class='page_container' data-page=122>
- Bottom: Canh lề dữ
liệu theo cạnh dưới
của ô (mặc định).
- Top: Canh lề dữ liệu
theo cạnh trên của ô.
- Center: Canh lề dữ
liệu nằm ở giữa ô
theo chiều dọc.
- Justify: Canh đều dữ
liệu theo chiều dọc
của ô. Tuy nhiên, nếu dữ liệu q ít, thì chúng sẽ
nằm sát cạnh trên của ô (Top).
- Distributed: Chia đều khoảng cách của dữ liệu trong
ô theo chiều dọc. Trong trường hợp dữ liệu quá ít,
chúng sẽ nằm ngay chính giữa ơ (Center).
<i><b>Nhập những ký tự đặc biệt </b></i>
Excel cũng cho phép chúng ta nhập những ký tự đặc biệt
(khơng có trên bàn phím) vào các chuỗi text, giống như MS
Word.
Khi muốn nhập một ký tự đặc biệt, bạn nhấp chọn Symbol
trong Tab Insert của Ribbon:
<b>Hình 90 – Dùng lệnh Insert Symbol để nhập những ký tự đặc biệt </b>
Một hộp thoại sẽ mở ra, chứa đầy những ký tự đặc biệt
. Bạn chỉ việc chọn ký tự cần nhập vào rồi nhấn Insert.
</div>
<span class='text_page_counter'>(123)</span><div class='page_container' data-page=123>
<b>Hình 91 – Hộp thoại Symbol </b>
Khi xây dựng bảng tính để phục vụ cho cơng việc của
mình, chắc chắn sẽ có lúc bạn muốn quy định việc nhập dữ
liệu theo những yêu cầu nhất định nào đó, và nếu nhập sai
hoặc khơng đúng u cầu thì sẽ có một thơng báo lỗi hiện
ra nhắc nhở.
Cơng cụ Data Validation (xác nhận tính hợp lệ của dữ liệu)
sẽ giúp bạn thực hiện vấn đề tơi vừa nêu ở trên. Nó sẽ giúp
bạn nhập liệu một cách chính xác theo các yêu cầu đã đặt ra
và hạn chế sai sót tối thiểu.
</div>
<span class='text_page_counter'>(124)</span><div class='page_container' data-page=124>
chọn <b>Data</b> <i>Data Tools</i> Data Validation, hộp thoại Data
Validation sẽ mở ra .
Mặc định, bạn sẽ thấy trong trong nhóm Validation Criteria
có sẵn tùy chọn Any Value ở mục Allow, nghĩa là chúng ta có
thể nhập bất cứ kiểu dữ liệu nào cũng được.
<b>Hình 92 </b>
Bạn có thể thiết lập các quy tắc nhập liệu với những tùy
chọn trong danh sách của mục Allow: Whole number,
Decimal, List, Date, Time, Text lenght, và Custom. Nhưng cho
dù bạn chọn tùy chọn nào, thì hộp thoại này ln ln có
hai tùy chọn:
<b>Ignore blank</b>: Nếu bạn đánh dấu chọn vào đây, Excel
sẽ không áp dụng quy tắc nhập liệu với những ô rỗng.
<b>Clear All</b>: Xóa tất cả những quy tắc nhập liệu mà bạn
đã thiết lập cho dãy ô đang chọn.
</div>
<span class='text_page_counter'>(125)</span><div class='page_container' data-page=125>
<i><b>Giá trị giới hạn cố định </b></i>
Để cố định một giá trị giới hạn, bạn hãy nhập trực tiếp vào
một con số hoặc một giá trị thích hợp với quy tắc mà bạn sẽ
thiết lập.
<i><b>Giá trị giới hạn không cố định </b></i>
Nếu bạn sử dụng tham chiếu đến một ô, một dãy ô hoặc
một tên dãy cho các giá trị giới hạn, thì khi những giá trị
(hoặc kết quả của công thức) của các tham chiếu thay đổi,
giá trị giới hạn cũng sẽ thay đổi theo, và do đó, chúng
khơng cố định.
Khi sử dụng tham chiếu là địa chỉ ô hay dãy ô, bạn phải
nhập vào ở dạng tham chiếu tuyệt đối. Tuy nhiên, bạn chỉ
có thể sử dụng tham chiếu tới một địa chỉ ô, dãy ô cho các
giá trị giới hạn khi những ô hoặc dãy ô này nằm trong cùng
worksheet với bảng tính mà bạn sẽ áp dụng quy tắc.
Nếu muốn sử dụng tham chiếu đến những ô hoặc dãy ô
nằm trong các <i>Sheet khác hoặc trong những bảng tính khác </i>
cho các giá trị giới hạn, thì bạn phải đặt tên cho những ơ
hoặc dãy ơ đó, và sử dụng những tên dãy này để làm tham
chiếu cho các giá trị giới hạn.
<i><b>Whole Number </b></i>
</div>
<span class='text_page_counter'>(126)</span><div class='page_container' data-page=126>
Khi bạn chọn Whole number, hộp thoại Data Validation sẽ
xuất hiện mục Data, cho phép khống chế phạm vi giá trị
nhập vào .
<b>Hình 93 </b>
Trong mục Data có những tùy chọn sau đây:
<b>Between / Not Between</b><i> – </i>Cho phép nhập liệu những
giá trị trong (hoặc ngoài) một vùng xác định nào đó.
Ví dụ ngày trong tháng (từ 1 đến 31), tháng trong năm
(1 đến 12)... Bạn sử dụng 2 ô bên dưới để nhập các
giá trị giới hạn:
- Maximum: Giới hạn lớn nhất
- Minimum: Giới hạn nhỏ nhất
<b>Equal to / Not equal to</b> – Cho phép (hoặc không cho
phép) nhập liệu những giá trị bằng giá trị xác định ở ô
Value. Giá trị xác định này cũng có thể cố định hoặc
không cố định, tùy vào cách nhập của bạn, giống như
tơi đã trình bày ở mục Between/Not Between trên đây.
<b>Greater than / Greater than or equal to</b> – Cho phép
</div>
<span class='text_page_counter'>(127)</span><div class='page_container' data-page=127>
định ở ô Minimum. Giá trị xác định này cũng có thể cố
định hoặc không cố định, tùy vào cách nhập của bạn,
giống như tơi đã trình bày ở mục Between/Not
Between trên đây.
<b>Less than / Less than or equal to </b>– Cho phép nhập
liệu những giá trị nhỏ hơn (hoặc bằng) giá trị xác định
ở ô Maximum. Giá trị xác định này cũng có thể cố
định hoặc không cố định, tùy vào cách nhập của bạn,
giống như tơi đã trình bày ở mục Between/Not
Between trên đây.
<i><b>Decimal </b></i>
Loại quy tắc nhập liệu thứ hai là Decimal, chỉ cho phép
nhập liệu với những giá trị số. Nếu bạn nhập liệu với chuỗi
hoặc một loại dữ liệu nào đó khơng phải là số, sẽ bị báo lỗi.
Sử dụng chức năng này sẽ giúp bạn tránh được những sai
sót do những quy định về định dạng số (quy định về dấu
phân cách hàng nghìn và dấu phân cách thập phân).
Những tùy chọn trong mục Data của quy tắc này tương tự
như trong quy tắc Whole Numer.
<i><b>List </b></i>
</div>
<span class='text_page_counter'>(128)</span><div class='page_container' data-page=128>
<b>Hình 94 </b>
Khi bạn áp dụng quy tắc này
cho dãy ô, và có kích hoạt tùy
chọn In-cell dropdown, thì khi
bạn nhấn một ơ trong dãy
này, một dropdown sẽ hiện ra
, chứa danh sách mà
bạn đã quy định trong quy
tắc. Bạn chỉ cần chọn một
phần tử trong danh sách này
để nhập vào ô.
Tuy nhiên, không giống với
khi nhập công thức vào ô, Excel không áp dụng
AutoComplet cho các <i>dropdown này. Có nghĩa là nó khơng </i>
tự động chọn ra một phần tử trong danh sách sau khi bạn
nhập một hoặc vài ký tự đầu tiên. Điều này sẽ hơi khó khăn
một chút cho việc tìm kiếm một phần tử, nếu bạn sử dụng
một danh sách dài.
Cũng như những giá trị giới hạn cho quy tắc, bạn có thể cố
định hoặc khơng cố định danh sách các giá trị để nhập liệu:
</div>
<span class='text_page_counter'>(129)</span><div class='page_container' data-page=129>
<i>Sử dụng danh sách cố định: Khi muốn cố định danh </i>
sách nhập liệu, bạn nên gõ trực tiếp danh sách này
vào ô Source. Mỗi phần tử cách nhau bởi dấu phẩy
. Trong trường hợp danh sách là những từ
có dấu tiếng Việt, bạn phải sử dụng bộ gõ Unicode để
Excel hiển thị đúng tiếng Việt.
<i>Sử dụng danh sách từ một dãy, một tên dãy: Bạn có </i>
thể sử dụng một danh sách có sẵn trong một dãy ơ
bằng cách kích hoạt ơ Source, sau đó dùng chuột qt
chọn dãy ô chứa danh sách; hoặc cũng có thể nhập
trực tiếp tham chiếu của dãy ô hoặc tên dãy vào ơ
Source. Khi đó, danh sách nhập liệu này sẽ khơng cố
định, nó sẽ tùy thuộc vào sự thay đổi của danh sách
nguồn.
Excel sẽ giữ nguyên thứ tự sẵn có trong danh sách
nguồn. Do đó, khi sử dụng những danh sách dài, bạn
nên sắp xếp trước (theo thứ tự ABC chẳng hạn). Điều
này sẽ giúp bạn tiết kiệm được khá nhiều thời gian khi
tìm một phần tử trong danh sách để nhập vào ô.
<i><b>Date </b></i>
Loại quy tắc tiếp theo là Date , chỉ cho phép nhập
liệu với những giá trị ngày tháng. Bạn sử dụng quy tắc này
khi các dãy ô chỉ chứa những giá trị ngày tháng (ngày vào
làm, ngày nghỉ việc, ngày tháng năm sinh...).
</div>
<span class='text_page_counter'>(130)</span><div class='page_container' data-page=130>
<b>Hình 96 </b>
<i><b>Time </b></i>
Tương tự Date, quy tắc Time chỉ cho phép nhập liệu
với những giá trị thời gian. Bạn sử dụng quy tắc này khi
các dãy ô chỉ chứa những giá trị thời gian (giờ vào làm, giờ
ra về,...).
<b>Hình 97 </b>
</div>
<span class='text_page_counter'>(131)</span><div class='page_container' data-page=131>
Start time và End Time. Bạn nên lưu ý, Start Time không thể
nhỏ hơn 0:00 và End Time không thể lớn hơn 24:00.
<i><b>Text length </b></i>
Quy tắc Text Length giới hạn chuỗi dữ liệu nhập vào
với một con số các ký tự được xác định (kể cả khoảng
trắng). Bạn nên sử dụng quy tắc này cho các dãy ô chứa
những giá trị địi hỏi có một số lượng ký tự nhất định nào
đó (số chứng minh nhân dân, số điện thoại, số tài khoản...).
Cũng như quy tắc Whole Number, bạn có thể giới hạn chiều
dài tối đa (Maximum) hoặc tối thiểu (Minimum) của chuỗi dữ
liệu sẽ được nhập vào.
<b>Hình 98 – Quy định chuỗi nhập vào phải có 9 ký tự (dùng để nhập số CMND) </b>
<i><b>Custom </b></i>
Trong trường hợp bạn cần thiết lập một quy tắc mà khơng
có một tùy chọn nào trong danh sách có sẵn của Data
Validation đáp ứng được, bạn sử dụng mục Custom này
</div>
<span class='text_page_counter'>(132)</span><div class='page_container' data-page=132>
<b>Hình 99 </b>
Ví dụ, giả sử bạn sẽ quy định tổng giá trị nhập vào trong
dãy ô B1:B10 không được vượt quá 10 triệu, bạn có thể
dùng công thức sau đây trong ô Formula:
=SUM($B$1:$B$10)<=10000000
Khi tổng giá trị nhập vào trong dãy ô này vượt quá 10 triệu,
Excel sẽ xuất hiện một thông báo lỗi.
<i><b>Input Message </b></i>
Một khi đã thiết lập các quy tắc nhập liệu, bạn nên bao gồm
vào đó hướng dẫn cho việc nhập liệu (xuất hiện mỗi khi
chọn một ô đã được thiết lập quy tắc nhập liệu). Việc này
rất cần thiết, bởi vì khi đã thiết lập quá nhiều các quy tắc,
có thể ngay chính bạn cũng khơng nhớ được dãy ơ này phải
nhập liệu như thế nào mới đúng.
</div>
<span class='text_page_counter'>(133)</span><div class='page_container' data-page=133>
hộp thoại Data Validation. Bạn có thể sử dụng tiếng Việt cho
những thông báo với bộ gõ Unicode.
Ví dụ, sau khi đã thiết lập quy tắc Text Length cho cột sẽ
dùng để nhập số Chứng minh nhân dân (là một chuỗi gồm
9 con số), bạn chọn <i>Tab </i>Input Message, và nhập vào nội
dung như sau:
<b>Hình 100 </b>
Bạn có thể xuống dòng trong nội dung hướng dẫn bằng
phím <b>Enter</b>, như khi bạn nhập văn bản trong Word.
Và khi đó, mỗi khi nhấn chọn một ô trong cột sẽ dùng để
chứa các số Chứng minh nhân dân, sẽ xuất hiện một thông
báo như minh họa ở hình
101.
Nếu khơng muốn xuất hiện
thơng báo này, bạn bỏ kích
hoạt tùy chọn Show input
message when cell is
selected.
</div>
<span class='text_page_counter'>(134)</span><div class='page_container' data-page=134>
<i><b>Error Alert </b></i>
Bình thường, Excel sẽ tự động xuất hiện một thông báo lỗi
mỗi khi có dữ liệu nhập vào không theo quy tắc đã được
quy định. Bạn có thể thay đổi cách hiển thị thông báo này,
làm cho nó thân thiện hơn bằng tiếng Việt chẳng hạn, bằng
cách sử dụng Tab Error Alert trong hộp thoại Data Validation.
<b>Hình 102 </b>
Cách nhập thơng báo lỗi cũng giống như bạn nhập các
hướng dẫn. Bạn có thể xuống dịng bằng phím <b>Enter</b>, cũng
như có thể sử dụng tiếng Việt bằng bộ gõ Unicode.
Mục Style là danh sách những kiểu cảnh báo: Stop, Warning
và Information.
</div>
<span class='text_page_counter'>(135)</span><div class='page_container' data-page=135>
<b>Hình 103 </b>
<b>Warning</b>: Sử dụng khi bạn có thể chấp nhận một số
―ngoại lệ‖ nào đó cho quy tắc đã thiết lập. Nếu dữ liệu
nhập vào không đúng quy tắc, sẽ xuất hiện thông báo
lỗi như sau:
<b>Hình 104 </b>
Nếu nhấn Yes, Excel sẽ xem dữ liệu nhập vào là một
―ngoại lệ‖ của quy tắc và chấp nhận nó. Nếu chọn No,
Excel sẽ bôi đen nội dung vừa nhập để bạn sửa lại cho
đúng. Nếu nhấn Cancel, Excel sẽ xóa nội dung đã
nhập sai trong ô.
<b>Information</b>: Đây chỉ là một thoại thông báo mang
tính nhắc nhở, thường ít được dùng. Vì nếu dữ liệu
nhập vào không đúng quy tắc, sẽ xuất hiện thơng báo
lỗi như sau:
<b>Hình 105 </b>
</div>
<span class='text_page_counter'>(136)</span><div class='page_container' data-page=136>
Cancel, Excel sẽ xóa nội dung đã nhập sai trong ô mà
không bắt buộc bạn phải sửa lại.
Trong trường hợp này, những quy tắc mà bạn đã thiết
lập xem như ―bằng không‖, bởi vì, bạn có thể nhập
đúng, nhập sai hoặc khơng nhập gì hết vào những ô
này. Excel sẽ ―bỏ qua‖ hết.
Data Validation là một công cụ rất hay và linh hoạt trong
việc xử lý dữ liệu nhập vào trong bảng tính. Khả năng kiểm
sốt dữ liệu kèm theo những thông báo hỗ trợ giúp người
sử dụng đưa ra biện pháp xử lý thích hợp. Với khả năng
này, Excel đã trở nên gần gũi hơn với những cơ sở dữ liệu.
</div>
<span class='text_page_counter'>(137)</span><div class='page_container' data-page=137>
<b>5 </b>
<b>Thiết lập những công thức </b>
</div>
<span class='text_page_counter'>(138)</span><div class='page_container' data-page=138>
Tất cả các công thức trong Excel đều có chung một cấu
trúc: Một dấu bằng (=), theo sau là một hay nhiều toán
hạng (là những giá trị, những tham chiếu ô, dãy, tên dãy,
hoặc tên hàm) được tách biệt bằng một hay nhiều toán tử
(là những ký hiệu kết hợp các toán hạng theo một cách nào
đó, chẳng hạn như dấu cộng, ký hiệu lớn hơn).
Bạn có thể dùng những khoảng trắng giữa các toán hạng và
các toán tử trong công thức. Đây là một điều nên làm bởi vì
những khoảng cách giữa các thành phần trong cơng thức sẽ
giúp công thức dễ đọc hơn.
Excel chấp nhận việc ngắt dòng trong công thức, nếu như
bạn có một cơng thức dài, bạn nên chia cơng thức ra thành
nhiều dịng. Để ngắt dịng trong cơng thức, bạn dùng tổ hợp
phím <b>Alt+Enter</b>.
Mặc dù bạn có thể sẽ khơng gặp phải, nhưng bạn nên biết
những giới hạn mà Excel đã thiết lập dựa trên những khía
cạnh khác nhau của các công thức và mơ hình một bảng
tính. Nếu đã từng sử dụng Excel 2003, bạn sẽ thấy những
giới hạn này đã được mở rộng đáng kể trong Excel 2007:
Số lượng các cột trong một
bảng tính 16.384 1.204
Số lượng các hàng trong
một bảng tính 16.777.216 65.536
Số ký tự tối đa trong một
</div>
<span class='text_page_counter'>(139)</span><div class='page_container' data-page=139>
Số lượng tối đa các hàm có
thể lồng nhau trong một
cơng thức
64 7
Số lượng tối đa các tham
chiếu mảng
<i>Không </i>
<i>giới hạn</i> 65.335
<i><b>Nhập công thức </b></i>
Nhập một cơng thức vào trong bảng tính rất đơn giản:
- Chọn ô mà bạn muốn nhập công thức vào.
- Gõ một dấu bằng (=) để Excel biết rằng bạn sẽ nhập
một công thức.
- Nhập các toán hạng (operand) và toán tử (operator)
của công thức.
- Nhấn <b>Enter</b> để xác nhận cơng thức.
Excel có ba chế độ nhập liệu khác nhau, tùy vào những
thao tác gõ bàn phím và dùng chuột của bạn:
Khi bạn gõ dấu bằng để bắt đầu một công thức, Excel
sẽ vào <b>Enter mode</b>, là chế độ mà bạn sẽ dùng để nhập
các chuỗi văn bản, các toán hạng, toán tử...
</div>
<span class='text_page_counter'>(140)</span><div class='page_container' data-page=140>
<i>mode</i>, bạn có thể sử dụng bất kỳ kỹ thuật chọn dãy
chuẩn nào. Lưu ý rằng, Excel sẽ quay về <i>Enter mode</i>
ngay khi bạn nhập một toán tử hay bất kỳ ký tự nào
khác.
Nếu bạn nhấn phím <b>F2</b>, Excel sẽ vào <b>Edit mode</b>, là
chế độ mà bạn dùng để thực hiện những thay đổi
trong công thức. Ví dụ, khi bạn đang ở trong <i>Edit </i>
<i>mode</i>, bạn có thể sử dụng phím mũi tên qua trái hoặc
qua phải di chuyển con trỏ chuột đến một chỗ nào đó
trong cơng thức để xóa hoặc chèn vào những ký tự.
Bạn cũng có thể vào <i>Edit mode</i> bằng cách nhấp chuột
vào bất kỳ nơi nào trong công thức. Để quay về <i>Enter </i>
<i>mode</i>, bạn nhấn phím <b>F2</b> một lần nữa.
Bạn có thể biết mình đang ở trong chế độ nào của Excel
bằng cách nhìn vào <i>Status bar. Ở phía bên trái của thanh </i>
này, bạn sẽ thấy một trong ba chữ: Enter, Point, hoặc Edit.
<i><b>Sửa công thức </b></i>
Sau khi bạn đã nhập một công thức, bạn có thể thấy rằng
phải quay lại sửa đổi cái gì đó. Excel cho bạn ba cách để
vào <i>Edit mode</i> và thực hiện các thay đổi trong công thức ở ô
hiện hành:
- Nhấn phím <b>F2</b>.
- Double-click vào ô chứa công thức cần sửa.
- Nhấn chuột vào bất kỳ nơi nào trong công thức ở trên
thanh công thức (Formula bar).
</div>
<span class='text_page_counter'>(141)</span><div class='page_container' data-page=141>
(Reference). Mỗi loại có tập hợp toán tử riêng của nó, và
cách sử dụng mỗi loại cơng thức cũng khác nhau.
Các công thức số học là những công thức phổ thông nhất.
Chúng kết hợp các số, các địa chỉ ô, và các kết quả hàm
bằng những toán tử số học để thực hiện các phép tính.
Những tốn tử được sử dụng trong các công thức số học:
+
Phép tính cộng = 10+ 5 15–
Phép tính trừ = 10 – 5 5–
Phép phủ định(dấu trừ đại số) = –10 –10
*
Phép nhân = 10*5 50/
Phép chia = 10/5 2%
Phép tính phần trăm = 10% 0.10^
Phép tính lũy thừa = 10^5 100,000</div>
<span class='text_page_counter'>(142)</span><div class='page_container' data-page=142>
Những tốn tử mà bạn có thể sử dụng trong các công thức
so sánh:
=
Bằng = 10 = 5 FALSE>
Lớn hơn = 10 > 5 TRUE<
Nhỏ hơn = 10 < 5 FALSE>=
Lớn hơn hoặc bằng = 10 >= 5 TRUE<=
Nhỏ hơn hoặc bằng = 10 <= 5 FALSE<>
Không bằng (khác) = 10 <> 5 TRUECông thức xử lý chuỗi văn bản là loại công thức sẽ trả về
kết quả là một chuỗi văn bản (text). Loại công thức này sử
dụng toán tử ―và‖ (dấu &), chuỗi văn bản được đặt trong
các cặp dấu nháy kép (" "), và các kết quả của các hàm xử
lý chuỗi văn bản.
Chúng ta thường sử dụng loại công thức này khi cần ghép
các chuỗi văn bản lại với nhau. Ví dụ, cơng thức này:
= "soft" & "ware" Sẽ trả về kết quả là: software.
Bạn cũng có thể sử dụng dấu & để ghép nhiều ơ chứa giá trị
text lại với nhau. Ví dụ, ô A1 chứa chữ Word, và ô A2 chứa
chữ Excel, công thức này:
</div>
<span class='text_page_counter'>(143)</span><div class='page_container' data-page=143>
Công thức tham chiếu là loại cơng thức sử dụng các tốn tử
tham chiếu (reference operators) kết hợp hai tham chiếu ô
hoặc dãy ô để tạo ra một tham chiếu nối đơn.
Những tốn tử mà bạn có thể sử dụng trong loại công thức
tham chiếu:
<b>: </b>
<i>(dấu hai chấm)</i> Dãy
Tạo một dãy từ hai tham chiếu
(A2:C5)
<i>(khoảng trắng)</i> Giao
Tạo một dãy từ vùng giao nhau
của hai dãy (A1:C5 B2:E8)
<b>, </b>
<i>(dấy phẩy)</i> Hợp
Tạo một dãy từ hai dãy đơn
(A1:C5, B2:E8)
Trong thực tế, hầu hết các công thức mà bạn sử dụng sẽ có
một số giá trị toán tử. Bạn nên biết qua về thứ tự ưu tiên
của các toán tử, nghĩa là biết thứ tự ưu tiên mà Excel sẽ
tính tốn giá trị một cơng thức.
Ví dụ công thức này: = 3+5^2. Nếu bạn tính tốn từ trái
sang phải, kết quả mà bạn có được sẽ là 64 (3+5 bằng 8, và
</div>
<span class='text_page_counter'>(144)</span><div class='page_container' data-page=144>
Bảng sau đây trình bày đầy đủ các thứ tự ưu tiên được sử
dụng trong Excel:
1 Dãy (dấu hai chấm)
2 Giao (khoảng trắng)
3 Hợp (dấu phẩy)
4 Phủ định (dấu âm)
5 Phần trăm (dấu %)
6 Lũy thừa (dấu ^)
7 Nhân và chia (dấu * và dấu /)
8 Cộng và trừ (dấu + và dấu -)
9 Nối chuỗi (dấu &)
10 So sánh (các dấu = < > <= >= <>)
Từ bảng trên, bạn sẽ thấy Excel ưu tiên cho phép lũy thừa
trước phép cộng. Do đó, kết quả đúng cho công thức =
3+5^2 đã nói ở trên đây, là 28.
</div>
<span class='text_page_counter'>(145)</span><div class='page_container' data-page=145>
Một công dụng của việc dùng dấu ngoặc đơn là lấy căn của
một số. Trong phần các công thức số học, bạn đã thấy rằng
Excel không hề có phép tính lấy căn. Muốn lấy căn bậc n
của một số, bạn phải sử dụng công thức chung như sau:
= number ^ (1 / n)
Ví dụ, để lấy căn bậc 3 của giá trị trong ô A1, bạn dùng
công thức:
= A1 ^ (1 / 3)
Bạn cũng có thể đặt các dấu ngoặc đơn bên trong một dấu
ngoặc đơn khác để điều khiển thứ tự ưu tiên của các toán
tử. Đây gọi là xếp lồng các dấu ngoặc đơn. Excel ln ln
tính tốn giá trị nằm trong dấu ngoặc đơn ở trong cùng
trước tiên (tính từ trong ra ngồi). Một vài ví dụ:
3 ^ (15 / 5) * 2 - 5 = 3 ^ 3 * 2 - 5 = 27 * 2 - 5 = 54 -5 = 49
3 ^ ((15 / 5) * 2 - 5) = 3 ^ (3 * 2 - 5) = 3 ^ (6 - 5) = 3 ^ 1 = 3
3 ^ (15 / (5 * 2 - 5)) = 3 ^ (15 / (10 - 5)) = 3 ^ (15 / 5) = 3 ^ 3 = 27
Cuối cùng, bạn nên nhớ rằng các công thức cũng duy trì
thứ tự ưu tiên bên trong các dấu ngoặc đơn. Ví dụ, trong
biểu thức (5*2-5), toán hạng 5*2 sẽ được tính trước khi trừ
đi 5.
Về lý thuyết, bạn có thể sao chép và di chuyển những dãy
có chứa công thức giống như bạn sao chép và di chuyển
những dãy bình thường, nhưng kết quả nhận được thì
không phải lúc nào cũng như ý.
</div>
<span class='text_page_counter'>(146)</span><div class='page_container' data-page=146>
<b>Hình 106 </b>
Bảng tính này trình bày danh sách những số liệu về chi phí
của một cơng ty. Cơng thức trong ơ C11 dùng hàm SUM để
tính tổng chi phí của Tháng 1:
= SUM(C6:C10)
Ý tưởng của bảng tính này là ước tính chi phí cho từng
tháng của năm 2008 theo một tỷ lệ phần trăm nào đó so với
tổng chi phí hằng tháng của năm 2007. Ô C3 hiển thị biến
tỷ lệ phần trăm tăng được ước tính (9%). Cơng thức tính
CHI PHÍ 2008 (ơ C13, cho Tháng 1) là nhân CHI PHÍ 2007
với tỷ lệ ước tính ở C3 (= C11*C3).
Bây giờ, tôi sẽ tính CHI PHÍ 2007 và CHI PHÍ 2008 cho
Tháng 2.
Thay vì nhập cơng thức như đã làm cho Tháng 1, tôi sao
chép công thức đang có ở ơ C11 sang ô D11, chắc chắn
nhanh hơn nhiều. Và bạn sẽ thấy Excel tự động điều chỉnh
tham thiếu trong hàm SUM của công thức, chứ không phải
bê nguyên xi công thức trong ô C11 đặt sang ô D11:
</div>
<span class='text_page_counter'>(147)</span><div class='page_container' data-page=147>
Tại sao Excel biết làm như vậy? Để trả lời câu hỏi này, bạn
cần biết về định dạng tham chiếu tương đối và tuyệt đối
trong Excel.
Khi bạn sử dụng tham chiếu ô trong một công thức, Excel
xem địa chỉ ô tương ứng với vị trí của công thức. Ví dụ, giả
sử bạn có cơng thức =A1*2 trong ơ A3. Đối với Excel, cơng
thức này có nghĩa là “Nhân nội dung của ô nằm trên ô này
<i>hai hàng với 2”. </i>
Đây được gọi là định dạng tham chiếu tương đối (relative
<i>reference) và nó là định dạng mặc định trong Excel. Nghĩa </i>
là nếu bạn sao chép công thức này sang ô A4, tham chiếu
tương đối vẫn là "Nhân nội dung của ô nằm trên ô này hai
<i>hàng với 2", do vậy công thức thay đổi thành =</i>A2*2 bởi vì
A2 nằm trên A4 hai hàng.
Điều này giải thích cho chuyện Excel tự động đổi tham
chiếu ô khi bạn sao chép cơng thức trong ơ C11 sang ơ D11
ở ví dụ trên. Và để có được tổng chi phí cho Tháng 3 cho
bảng tính ở ví dụ trên, tôi chỉ việc copy tiếp công thức từ
D11 vào E11. Bạn sẽ thấy cách xử lý các thao tác sao chép
này tiết kiệm được một lượng thời gian đáng kể.
Tuy nhiên, cần cẩn thận khi sao chép hoặc di chuyển các
công thức. Hãy xem điều gì xảy ra nếu tôi sao chép công
thức trong ô C13 sang ô D13? CHI PHÍ 2008 của Tháng 2 và
Tháng 3 sẽ có kết quả là 0!
Tại sao vậy? Vì cơng thức trong ô C13 là:
= C11*C3
</div>
<span class='text_page_counter'>(148)</span><div class='page_container' data-page=148>
= D11*D3
Ơ D11 là CHI PHÍ 2007 của Tháng 2, điều đó đúng. Nhưng
thay vì tham chiếu đến ô C3, công thức lại tham chiếu đến
ô D3, là một ô trống. Excel xem các ô trống có giá trị là 0,
nên kết quả của cơng thức là 0.
Vấn đề ở đây chính là định dạng tham chiếu tương đối. Khi
công thức đã được sao chép, Excel giả định rằng công thức
mới sẽ tham chiếu đến ô D3. Để giải quyết vấn đề này, bạn
cần biết thêm một định dạng tham chiếu nữa: định dạng
tham chiếu tuyệt đối.
Khi bạn tham chiếu đến một ô trong một công thức bằng
cách sử dụng định dạng tham chiếu tuyệt đối (absolute
<i>reference), Excel sẽ sử dụng địa chỉ vật lý của ô. Để tạo ra </i>
tham chiếu tuyệt đối, bạn nhập dấu đô-la ($) trước hàng và
cột của địa chỉ ô.
Ví dụ, Excel sẽ hiểu công thức = $A$1*2 là “Nhân nội dung
<i>của ô A1 với 2”. Bất kể bạn sao chép hoặc di chuyển công </i>
thức này đến đâu, tham chiếu ơ khơng thay đổi. Có thể hiểu
nôm na rằng, lúc này, ô A1 đã được neo cố định.
Để xử lý cái kết quả bằng 0 khi sao chép công thức trong ô
C13 sang ơ D13 mà tơi vừa nói ở trên, tơi chỉ cần sửa cơng
thức tính CHI PHÍ 2008 của tháng 1 ở ô C13 thành:
= C11*$C$3
Khi đó, cơng thức ở C13 khi sao chép sang cột CHI PHÍ
2008 của Tháng Hai (D13) sẽ cho cơng thức mới là:
</div>
<span class='text_page_counter'>(149)</span><div class='page_container' data-page=149>
Không phải lúc nào bạn cũng phải dùng đến hai dấu $ trong
định dạng tham chiếu tuyệt đối. Bạn có thể chỉ nhập ở
trước hàng hoặc trước cột của địa chỉ ô. Định dạng này
được gọi là định dạng tham chiếu hỗn hợp.
Nếu bạn chỉ muốn neo cố định hàng của một ô, bạn đặt dấu
$ trước địa chỉ hàng (ví dụ: B$6), hoặc nếu bạn chỉ muốn
neo cố định cột của nó, bạn đặt dấu $ trước địa chỉ cột (ví
dụ: $B6).
Bạn cũng có thể định dạng nhanh một tham chiếu của một
địa chỉ ơ bằng phím <b>F4</b>. Khi bạn nhập (hoặc sửa) công thức,
bạn đặt con trỏ chuột ở bên trái địa chỉ ô (hoặc ở giữa giá
trị chỉ hàng và chỉ cột), và nhấn phím <b>F4</b> liên tục, Excel sẽ
duyệt qua các loại định dạng khác nhau. Khi nào có được
loại định dạng mà bạn muốn, thì bạn dừng lại.
Đơi khi, bạn sẽ cần sao chép một công thức nhưng không
muốn các tham chiếu tương đối của công thức bị thay đổi,
nghĩa là muốn chép hoặc di chuyển ―nguyên xi‖ cơng thức
đó sang chỗ khác, bạn theo các bước sau đây;
1. Chọn ô chứa công thức mà bạn muốn sao chép hoặc
di chuyển.
2. Nhấp chuột vào bên trong thanh công thức (Formula
<i>bar) để kích hoạt nó. </i>
3. Dùng chuột hoặc bàn phím để chọn (bơi đen) tồn bộ
cơng thức.
</div>
<span class='text_page_counter'>(150)</span><div class='page_container' data-page=150>
5. Nhấn phím <b>Esc</b> để ngưng kích hoạt thanh cơng thức.
6. Chọn ô mà bạn muốn sao chép hoặc di chuyển công
thức đến.
7. Dán (<b>Ctrl+V</b>) công thức vào.
Trong trường hợp bạn muốn sao chép công thức trong ô
phía trên xuống ơ ở dưới, mà khơng muốn các tham chiếu
tương đối bị điều chỉnh, thì có một cách rất nhanh: Bạn
chọn ô đứng dưới, rồi nhấn <b>Ctrl+’</b> (dấu nháy đơn). Đây là
một phím tắt mà tơi chắc rằng rất ít người biết.
Nếu bạn có một cơng thức mà giá trị của nó sẽ không bao
giờ thay đổi, bạn nên chuyển đổi công thức thành giá trị đó.
Điều này sẽ gia tăng đáng kể tốc độ tính tốn của bảng tính
và nó giải phóng bộ nhớ cho bảng tính của bạn, bởi vì
những giá trị thì sử dụng bộ nhớ ít hơn là những cơng thức.
Ví dụ, trong bảng tính của bạn có một số cơng thức mà kết
quả của nó là số liệu của năm tài chính vừa rồi. Bởi vì
những con số này không nên bị thay đổi (để an tồn cho dữ
liệu), bạn nên chuyển đổi những cơng thức đó thành giá trị
của chính nó.
Để chuyển đổi những công thức thành giá trị, bạn theo
những bước sau đây:
1. Chọn những ô có chứa công thức mà bạn muốn
chuyển đổi.
2. Double-click hoặc nhấn phím <b>F2</b> để kích hoạt chế độ
</div>
<span class='text_page_counter'>(151)</span><div class='page_container' data-page=151>
3. Nhấn <b>F9</b>. Các công thức sẽ chuyển đổi thành giá trị
của chính nó.
4. Nhấn <b>Enter</b> hoặc nhấn chuột vào nút Enter trên
<i>Formula bar để trở lại bảng tính. </i>
Trong trường hợp bạn chỉ cần sao chép kết quả của một
công thức ra ô khác, chứ khơng phải là sao chép cơng thức
đó, bạn có thể dùng chức năng Paste Special với tùy chọn
Paste Value(*).
Một cách khác (có
sẵn trong Excel 2003
trở về sau) để sao
chép kết quả của một
công thức chứ không
phải sao chép công
thức, là ngay sau khi
bạn dán cơng thức đã
sao chép vào ơ đích,
thì nhấn vào nút
Paste Option nằm
cạnh đó , và chọn Values Only...
Ở chương 3, tôi đã hướng dẫn bạn cách định nghĩa và sử
dụng các tên dãy trong bảng tính. Phần này sẽ hướng dẫn
bạn một số kỹ thuật nhằm giúp bạn sử dụng các tên dãy
trong các công thức dễ dàng hơn.
(*)<sub> Xem Paste Special ở chương 2, trang 61. </sub>
</div>
<span class='text_page_counter'>(152)</span><div class='page_container' data-page=152>
<i><b>Chèn tên dãy vào công thức </b></i>
Cách dễ nhất để chèn tên dãy vào trong cơng thức là gõ tên
nó vào. Nhưng làm gì đây nếu như bạn khơng thể nhớ cái
tên này? Hoặc nếu tên quá dài?
Đối với những tình huống này, Excel có một số tính năng
nhằm giúp bạn chọn tên mà bạn muốn sử dụng từ một danh
sách và dán nó ngay vào công thức.
Bạn hãy bắt đầu công thức, và khi đến vị trí mà bạn muốn
xuất hiện một cái tên, bạn có thể dùng một trong những
cách sau đây:
Với mọi phiên bản của Excel, bạn nhấn <b>F3</b> để mở hộp
thoại Paste Name, chọn tên dãy bạn muốn chèn vào
công thức, rồi nhấn OK.
Chọn <b>Formulas</b> <i>Defined Names</i> Use in Formula và
rồi nhấp chọn tên trong danh sách.
<b>Hình 108 – Sử dụng lệnh Use in Formula để chèn tên dãy vào công thức </b>
Nếu bạn có thể nhớ được một vài ký tự đầu tiên của
tên dãy, bạn hãy nhập ký tự đó vào, ngay lập tức
Excel 2007 sẽ mở ra một danh sách các tên dãy và tên
hàm bắt đầu với những ký tự đó, bạn chọn tên dãy cần
chèn vào rồi nhấn phím <b>Tab</b>.
<i><b>Áp dụng các tên dãy vào cơng thức </b></i>
</div>
<span class='text_page_counter'>(153)</span><div class='page_container' data-page=153>
nhiên, nếu bạn muốn thay thế địa chỉ tham chiếu ô bằng các
tên dãy, bạn theo các bước sau đây:
1. Chọn dãy ơ có chứa công thức mà bạn muốn áp dụng
các tên dãy thay thế cho địa chỉ tham chiếu ô, hoặc
chọn một ô trống bất kỳ nếu bạn muốn áp dụng các
tên dãy trong toàn bộ bảng tính.
2. Chọn <b>Formulas</b> <i>Defined Names</i> Use in Formula
Apply Names... , Excel hiển thị hộp thoại Apply
Names .
<b>Hình 109 – Gọi lệnh Apply Names từ Ribbon </b>
3. Chọn tên hoặc những tên mà bạn muốn áp dụng từ
danh sách Apply Names.
4. Nhấn vào tùy chọn
Ignore Relative/Absolute
để bỏ qua các tham
chiếu tương đối và
tuyệt đối khi áp dụng
các tên.
5. Tùy chọn Use Row and
Column Names cho
Excel biết có nên sử
dụng các tên hàng và
tên cột của bảng tính khi
áp dụng các tên hay không. Nếu bạn chọn tùy chọn
này, bạn cũng có thể nhấn nút Options để xem thêm
các lựa chọn.
6. Nhấn OK để áp dụng các tên thay cho các địa chỉ ô.
</div>
<span class='text_page_counter'>(154)</span><div class='page_container' data-page=154>
<i><b>Sử dụng các Tên Hàng và các Tên Cột </b></i>
<i><b>khi áp dụng các tên dãy </b></i>
Khi bạn chọn tùy chọn Use row and column names trong
hộp thoại Apply Names, tức là bạn yêu cầu Excel tự động
đặt tên cho tất cả các tham chiếu là giao nhau của một hàng
đã được đặt tên và một cột đã được đặt tên.
Xin lấy lại bảng tính mà tơi đã dùng làm ví dụ ở mục Sử
dụng tiêu đề của hàng hay cột để đặt tên cho dãy (*). Trong
bảng tính đó, dãy C6:C13 đã được đặt tên là Tháng_1, và
dãy C7:E7 đã được đặt tên là Thuế. Điều này có nghĩa là ơ
C7 (phần giao nhau của hai dãy này) có thể được tham
chiếu với tên Thuế Tháng_1 (**)<i>. </i>
<b>Hình 111 </b>
Cơng thức của ơ F7 đang là: = C7+D7+E7 .
Nếu bạn áp dụng tên dãy cho bảng tính này, và có chọn tùy
chọn Use row and column names, có thể bạn sẽ nghĩ rằng
Excel sửa công thức tại F7 là:
(*)<sub> Xem trang 85. </sub>
</div>
<span class='text_page_counter'>(155)</span><div class='page_container' data-page=155>
= Thuế Tháng_1 + Thuế Tháng_2 + Thuế Tháng_3
Tuy nhiên, không phải vậy, mà Excel sẽ cho bạn một cơng
thức hơi khác một tí:
= Tháng_1 + Tháng_2 + Tháng_3
Tại sao Excel lại bỏ mất chữ Thuế? Vì khi Excel áp dụng
tên dãy, mặc định nó sẽ bỏ qua tên hàng nếu công thức nằm
trên cùng một hàng (hoặc sẽ bỏ qua tên cột nếu công thức
nằm trên cùng một cột). Ở đây, Excel bỏ qua tên Thuế
trong mỗi cơng thức bởi vì ơ F7 đang nằm trên hàng có tên
là Thuế.
Thật sự thì việc bỏ qua các tiêu đề hàng (hoặc tiêu đề cột)
không phải là một vấn đề trong một bảng tính nhỏ, nhưng
nó có thể gây rắc rối trong một bảng tính lớn, vì bạn có thể
khơng thấy được tên của các hàng (hoặc tên của các cột),
bạn khơng biết cơng thức đó cộng cái gì của các tháng.
Để quyết định có bỏ qua
hay không bỏ qua các tên
cột và tên hàng khi áp dụng
tên dãy vào công thức, bạn
hãy nhấn nút Options trong
hộp thoại Apply Names.
Hộp thoại này sẽ mở rộng
ra với các tùy
chọn:
<b>Omit Column Name If </b>
<b>Same Column</b>: Bỏ tùy
chọn này nếu bạn
muốn đưa vào các tên
cột khi áp dụng tên.
</div>
<span class='text_page_counter'>(156)</span><div class='page_container' data-page=156>
<b>Omit Row Name If Same Row</b>: Bỏ tùy chọn này nếu
bạn muốn đưa vào các tên hàng khi áp dụng tên.
<b>Name Order</b>: Tùy chọn này cho phép bạn chọn thứ tự
của các tên trong tham chiếu (tên Hàng trước, tên Cột
sau / hay tên Cột trước, tên Hàng sau).
Ở Chương 3, bạn đã học cách đặt tên cho các hằng số
thường được sử dụng <i>. Bạn có thể áp dụng cách tương tự </i>
như vậy cho những công thức thường được sử dụng. Cũng
như các hằng số, công thức đã được đặt tên sẽ không xuất
hiện trong một ô nào, mà nó sẽ được lưu trong bộ nhớ và
làm cho bảng tính của bạn dễ đọc hơn. Để đặt tên cho một
công thức, bạn theo các bước sau đây:
1. Mở hộp thoại New Name.
2. Gõ tên mà bạn muốn đặt cho công thức trong khung
Name.
3. Trong khung Refers To, nhập chính xác cơng thức
giống như bạn nhập trong bảng tính rồi nhấn OK.
Bây giờ bạn có thể nhập tên của cơng thức trong các ơ của
bảng tính (thay vì nhập cơng thức đó).
Ví dụ, cơng thức sau đây tính thể tích của một hình cầu
(với r là bán kính hình cầu): 4
Vậy, giả sử rằng bạn có một ơ tên là Radius chứa con số chỉ
bán kính của hình cầu (r) nằm đâu đó trong bảng tính, bạn
có thể tạo một cơng thức có tên là TheTichHinhCau, và nhập
công thức sau đây trong khung Refers To của hộp thoại New
Name (với PI là hàm trả về giá trị con số Pi):
</div>
<span class='text_page_counter'>(157)</span><div class='page_container' data-page=157>
= (4 * PI() * Radius ^ 3) / 3
Và bạn có thể sử dụng tên này thay cho cơng thức tính thể
tích của hình cầu có bán kính đã cho ở ơ Radius:
= TheTichHinhCau
Trong quá trình làm việc với bảng tính, cho dù bạn có cố
gắng đến đâu, thì thỉnh thoảng vẫn có những cái lỗi kỳ lạ
xuất hiện trong công thức của bạn. Những lỗi này có thể là
về tốn học (chia một số cho 0 chẳng hạn), hoặc Excel
dường như không hiểu được các công thức; trong trường
hợp thứ hai, các lỗi có thể sẽ xuất hiện trong khi bạn gõ
cơng thức. Ví dụ, nếu bạn cố nhập một cơng thức có các
dấu ngoặc đơn không cân bằng (thiếu hoặc thừa dấu mở
ngoặc, đóng ngoặc), Excel sẽ khơng chấp nhận cơng thức,
và nó hiển thị một thơng báo lỗi. Và còn những lỗi mang
tính ngấm ngầm nữa. Ví dụ, cơng thức của bạn có vẻ như
vẫn làm việc, nghĩa là nó trả về một kết quả, nhưng kết quả
này sai, bởi vì dữ liệu bị sai sót hoặc bởi vì cơng thức tham
chiếu đến ô hay dãy không đúng.
Cho dù lỗi là gì và nguyên nhân là gì, thì chúng cũng phải
được giải quyết. Đừng bao giờ nghĩ rằng các bảng tính của
bạn khơng có lỗi. Một bảng tính càng phức tạp thì khả năng
các lỗi có thể xảy ra càng nhiều.
</div>
<span class='text_page_counter'>(158)</span><div class='page_container' data-page=158>
Khi bạn nhập hay sửa đổi một công thức, hoặc thay đổi một
giá trị nhập liệu nào đó trong cơng thức, Excel có thể sẽ
hiện ra một giá trị lỗi như là kết quả của cơng thức. Excel
có 7 giá trị lỗi khác nhau: #DIV/0!, #N/A, #NAME?, #NULL!,
#NUM!, #REF!, và #VALUE!.
<i><b>#DIV/0! </b></i>
Lỗi #DIV/0! hầu như ln có nghĩa rằng công thức trong ô
đang cố chia một giá trị cho 0 (zero), một điều khơng thể
có trong tốn học. Điều này thường là do các tham chiếu
dẫn đến một ô rỗng hoặc một ô chứa giá trị bằng 0. Bạn
kiểm tra các tham chiếu trực tiếp hay gián tiếp trong cơng
thức để tìm ra ngun nhân có thể có.
Bạn cũng sẽ thấy #DIV/0! nếu bạn nhập một đối số khơng
thích hợp trong một số hàm. Ví dụ, hàm MOD trả về #DIV/0!
nếu đối số thứ hai là 0.
Việc Excel xem các giá trị rỗng là 0 có thể dẫn đến những
vấn đề trong một bảng tính có u cầu người dùng điền dữ
liệu vào. Nếu công thức của bạn đòi hỏi một phép chia với
một trong các ô rỗng tạm thời, nó sẽ hiển thị #DIV/0! dưới
dạng kết quả, và điều này có thể gây bối rối cho người
dùng. Bạn có thể giải quyết điều này bằng cách yêu cầu
Excel không thực hiện phép chia nếu ô được sử dụng là số
chia là 0. Điều này làm được với hàm IF. Ví dụ, bạn xem
công thức sau đây, sử dụng các ô đã được đặt tên để tính
vận tốc (Vantoc, bằng quãng đường chia cho thời gian):
= Quangduong / Thoigian
</div>
<span class='text_page_counter'>(159)</span><div class='page_container' data-page=159>
chuỗi rỗng (có nghĩa là để trống ơ đó, là khơng làm gì hết),
cịn nếu không (là ô Thoigian chứa một giá trị lớn hơn 0) thì
thực hiện phép tính. Lý luận này được diễn đạt bằng công
thức này như sau:
= IF(Thoigian <= 0, "", Quangduong / Thoigian)
<i><b>#N/A </b></i>
Giá trị lỗi #N/A là viết tắt của chữ Not Available, có nghĩa
là cơng thức khơng thể trả về một kết quả hợp lệ. Bạn
thường thấy #N/A khi bạn sử dụng một đối số khơng thích
hợp (hoặc nếu bạn bỏ qua một đối số bắt buộc) trong một
hàm. Ví dụ, hàm HLOOKUP và hàm VLOOKUP sẽ trả về
#N/A nếu như giá trị dị tìm (lookup_value) nhỏ hơn giá trị
đầu tiên trong dãy dị tìm (<i>Tab</i>le_array).
Để giải quyết vấn đề này, đầu tiên bạn kiểm tra các ô nhập
liệu của công thức xem có ơ nào hiển thị lỗi #N/A khơng.
Nếu có, thì đó là lý do tại sao cơng thức của bạn cũng có lỗi
đó; vấn đề thực sự nằm trong các ơ dữ liệu. Khi bạn đã tìm
thấy nơi xuất phát lỗi, bạn kiểm tra lại các tốn hạng trong
cơng thức để thay bằng các kiểu dữ liệu thích hợp. Đặc
biệt, bạn nên kiểm tra các đối số sử dụng trong hàm để bảo
đảm rằng chúng có nghĩa và bạn không bị thiếu các đối số
bắt buộc.
<i><b>#NAME? </b></i>
Bạn thấy lỗi #NAME? khi Excel không nhận biết một cái
tên mà bạn sử dụng trong công thức, hoặc khi Excel cho
rằng chuỗi văn bản trong công thức là một cái tên chưa xác
định. Lỗi #NAME? thường xuất hiện trong những tình
huống sau:
</div>
<span class='text_page_counter'>(160)</span><div class='page_container' data-page=160>
Bạn dùng một tên dãy mà bạn chưa định nghĩa.
Bạn nhập sai chính tả (nhập không đúng) một tên
hàm.
Bạn sử dụng một hàm thuộc một <i>Add-in chưa được </i>
cài đặt (nhất là Add-in Analysis ToolPak).
Bạn sử dụng một chuỗi mà không đặt chúng trong
một cặp dấu nháy kép (").
Bạn nhập một tham chiếu dãy mà vơ tình bỏ sót dấu
hai chấm (:).
Bạn nhập một tham chiếu đến một dãy trên một bảng
tính khác mà không nhập tên của bảng tính đó trong
cặp dấu nháy đơn (').
Có một cách rất đơn giản để tránh các lỗi chính tả: Khi
nhập các tên hàm và các tên dãy đã được định nghĩa, bạn
hãy nhập chúng với loại chữ thường. Nếu Excel nhận biết
đó là một hàm hay là một tên dãy, nó sẽ tự động chuyển đổi
các tên hàm thành chữ in hoa và tên dãy thành kiểu chữ gốc
mà bạn đã nhập khi định nghĩa tên dãy đó. Nếu Excel
không tự chuyển đổi, thì chắc chắn rằng bạn đã nhập sai,
hoặc bạn chưa định nghĩa cái tên này, hoặc bạn sử dụng
một hàm của một Add-in chưa được cài đặt.
</div>
<span class='text_page_counter'>(161)</span><div class='page_container' data-page=161>
<i><b>#NULL! </b></i>
Excel chỉ hiển thị lỗi #NULL! trong một trường hợp rất riêng
biệt: Khi bạn dùng toán tử giao (một khoảng trắng) trên hai
dãy không giao nhau (khơng có các ơ chung).
Ví dụ, dãy A1:B2 và dãy C3:D4 không có ơ nào chung cả,
nên công thức sau đây sẽ trả về lỗi #NULL!:
= SUM(A1:B2 C3:D4)
Khi gặp lỗi này, bạn hãy kiểm tra lại các tọa độ dãy để bảo
đảm rằng chúng chính xác. Ngồi ra, việc kiểm tra cịn để
xem có phải nguyên nhân làm cho hai dãy trong cơng thức
của bạn khơng cịn giao nhau có phải là một trong hai dãy
đã bị di chuyển đi chỗ khác hay không.
<i><b>#NUM! </b></i>
Lỗi #NUM! xảy ra khi có vấn đề gì đó với một con số trong
công thức của bạn. Thường là do bạn đã nhập một đối số
không hợp lệ trong một hàm toán học hay một một hàm
lượng giác.
Ví dụ, bạn nhập một số âm làm đối số cho hàm SQRT (tính
căn bậc 2) hay hàm LOG (tính logarit). Bạn hãy kiểm tra lại
các ơ nhập liệu của công thức, đặc biệt là những ô sử dụng
làm đối số cho các hàm toán học, để bảo đảm rằng các giá
trị này thích hợp.
</div>
<span class='text_page_counter'>(162)</span><div class='page_container' data-page=162>
<i><b>#REF! </b></i>
Lỗi #REF! xảy ra khi trong công thức của bạn chứa một
tham chiếu ô không hợp lệ, điều này thường gặp phải do
một trong các hành động sau đây:
Bạn xóa một ô mà công thức tham chiếu đến. Bạn cần
phải trả lại ơ đó vào bảng tính hoặc điều chỉnh tham
chiếu của công thức.
Bạn cắt (cut) một ơ rồi dán (paste) nó vào một ơ được
sử dụng cho công thức. Bạn cần phải quay lại (undo)
việc cắt này và nếu cần thì dán nó vào một chỗ khác.
Tuy nhiên, nếu bạn sao chép (copy) một ơ và dán nó
vào một ơ được sử dụng cho cơng thức thì lại không
sao cả.
Công thức của bạn tham chiếu đến một địa chỉ ô
không hiện hữu, như là B0 (B zero). Điều này có thể
xảy ra nếu bạn cắt hoặc sao chép một công thức đang
sử dụng các tham chiếu tương đối và dán nó theo một
cách nào đó tạo ra một địa chỉ ơ khơng hợp lệ. Ví dụ,
giả sử cơng thức của bạn đang tham chiếu đến ô B1,
nếu bạn cắt hay sao chép ô chứa công thức này và dán
nó cao hơn một hàng, tham chiếu đến B1 trở thành
không hợp lệ bởi vì Excel khơng thể di chuyển ơ tham
chiếu đó lên một hàng.
<i><b>#VALUE! </b></i>
Khi Excel đưa ra một lỗi #VALUE!, thì có nghĩa là bạn đã sử
</div>
<span class='text_page_counter'>(163)</span><div class='page_container' data-page=163>
một đối số của một hàm, trong khi đối số đòi hỏi phải là
một ô đơn lẻ hoặc một giá trị đơn lẻ.
Excel cũng đưa ra lỗi này khi bạn sử dụng một giá trị vượt
quá khả năng xử lý của Excel.
Để giải quyết, bạn kiểm tra kỹ lại các đối số của công thức
và sửa lại các đối số không phù hợp.
Nếu bạn thiếu một dấu ngoặc đơn khi nhập một công thức,
hoặc nếu bạn đặt một dấu ngoặc đơn sai vị trí, Excel
thường hiển thị một hộp thoại, đại ý nó nói rằng nó thấy
một cái lỗi trong công thức này, đồng thời trích dẫn lại
cơng thức đó và đưa ra cho ra hai phương án để lựa chọn.
Nếu thấy công thức (do Excel gợi ý trong hộp thoại) là
đúng những gì bạn muốn, bạn nhấn Yes để Excel tự động
sửa lại công thức cho bạn; cịn nếu thấy cơng thức đó sai
(tức là bạn nhập sai), bạn nhấn No và tự sửa lại cơng thức.
<b>Hình 113 – Thông báo lỗi khi nhập công thức thiếu hoặc dư dấu ngoặc đơn </b>
</div>
<span class='text_page_counter'>(164)</span><div class='page_container' data-page=164>
ngay trong chính cơng thức mà bạn đang sửa hoặc nhập
vào:
Thứ nhất, nếu bạn nhìn kỹ, khi bạn nhập một dấu
đóng ngoặc đơn ở bên phải của công thức, Excel sẽ
làm nổi bật lên (giống như là tô đậm lên) dấu mở
ngoặc đơn tương ứng ở đầu bên trái. Do đó, nếu bạn
nhập một dấu dóng ngoặc đơn mà bạn nghĩ rằng nó là
dấu cuối cùng rồi, trong khi Excel không làm nổi bật
cái dấu mở ngoặc đơn đầu tiên bên trái, thì như vậy có
nghĩa là các cặp dấu đóng mở ngoặc đơn của bạn
chưa cân bằng (thiếu, hoặc thừa).
Thứ hai, khi bạn dùng những phím mũi tên sang phải,
sang trái để di chuyển con nháy chạy qua chạy lại
trong công thức, nếu con nháy chạy ngang qua một
dấu ngoặc đơn, Excel sẽ làm nổi bật dấu ngoặc đơn
tương ứng ở đầu bên kia và định dạng cho cả hai dấu
(đóng và mở) cùng một màu nào đó. Bạn có thể dùng
cách này để kiểm tra lại từng cặp dấu đóng mở ngoặc
đơn.
Sau khi nhập một công thức, nếu bạn thấy trong ơ chỉ tồn
là những ký hiệu như thế này: #######, bạn đừng lo lắng,
đó chỉ là lỗi do định dạng cột quá hẹp mà thôi. Bạn chỉ cần
nới rộng cột ra, hoặc chọn lệnh Autofit Column Width, là mọi
chuyện lại đâu vào đấy!
Ở trên, tơi có nói đến một cách dùng hàm IF để tránh lỗi
</div>
<span class='text_page_counter'>(165)</span><div class='page_container' data-page=165>
bạn mới dùng như vậy được. Có nhiều trường hợp bạn
khơng thể biết trước được ngun nhân chính xác gây ra lỗi
là gì. Ví dụ, cơng thức đơn giản đó (Vantoc = Quangduong /
Thoigian) có thể tạo một lỗi #DIV/0! nếu như Thoigian bằng
0; tuy nhiên nó cũng có thể tạo lỗi #NAME? nếu
Quangduong hoặc Thoigian khơng tồn tại, hay nó có thể tạo
lỗi #REF! nếu các ô liên kết với Quangduong hoặc Thoigian
hoặc cả hai bị xóa, v.v...
Tốt nhất là bạn nên giả định rằng bất kỳ lỗi nào cũng có thể
xảy ra. Nhưng không phải là bạn tạo các phép thử phức tạp
bằng cách sử dụng hàm IF lồng bên trong công thức để
kiểm tra mọi loại lỗi (#DIV/0!, #N/A, v.v...), vì Excel đã cung
cấp sẵn cho bạn một phép thử đơn giản cho mọi loại lỗi.
Trong các phiên bản trước của Excel (từ Excel 2003 trở về
trước), bạn đã biết sử dụng hàm ISERROR(value), trong đó
value là một biểu thức: nếu value tạo ra bất kỳ lỗi nào,
ISERROR sẽ trả về giá trị TRUE, cịn nếu value khơng tạo ra
lỗi, ISERROR trả về giá trị FALSE; và bạn đưa hàm này vào
một hàm IF, với cú pháp:
=IF(ISERROR(<i>expression</i>), <i>ErrorResult</i>, <i>expression</i>)
Đại khái có nghĩa là: Nếu <i>expression</i> tạo ra một lỗi, công
thức này trả về giá trị <i>ErrorResult</i> (chẳng hạn như chuỗi
rỗng hoặc một thơng báo lỗi); cịn nếu khơng, nó trả về kết
quả của <i>expression</i>. Ví dụ, áp dụng cú pháp này cho cơng
thức tính vận tốc:
=IF(ISERROR(Quangduong/Thoigian), "", Quangduong/Thoigian)
Vấn đề với việc sử dụng IF và ISERROR để ngăn ngừa các
lỗi là bạn phải nhập <i>expression</i> hai lần: một lần trong hàm
</div>
<span class='text_page_counter'>(166)</span><div class='page_container' data-page=166>
làm cho các cơng thức khó xử lý hơn, bởi nếu bạn muốn
thay đổi gì đó với <i>expression</i>, bạn phải thay đổi ở cả hai
chỗ.
Excel 2007 dường như hiểu được vấn đề đó, nên nó đã
ghép hai hàm IF và hàm ISERROR thành một hàm duy nhất:
hàm IFERROR, một hàm mới của Excel 2007, với cú pháp:
= IFERROR(<i>value</i>, <i>value_if_error</i>)
Nếu biểu thức <i>value</i> không tạo ra một lỗi, IFERROR trả về
kết quả của biểu thức <i>value</i>; còn nếu không, sẽ trả về
<i>value_if_error</i> (là chuỗi rỗng hoặc một thơng báo lỗi). Ví dụ:
= IFERROR(Quangduong/Thoigian), "")
Cách này tốt hơn cách dùng IF và ISERROR nhiều, bởi vì
nó ngắn hơn, dễ đọc hơn, và dễ xử lý công thức hơn...
</div>
<span class='text_page_counter'>(167)</span><div class='page_container' data-page=167>
<b>6 </b>
<b>Các hàm trong Excel </b>
Cuốn sách này khơng có tham vọng trình bày tất cả các
hàm trong Excel, bởi vì nếu mơ tả chi tiết và đầy đủ tất cả,
thì số lượng trang của sách này sẽ tăng lên gấp 3 lần! Mặc
khác, tôi chắc rằng bạn không có nhu cầu và cũng chẳng
bao giờ sử dụng hết tất cả các hàm có trong Excel, mà chỉ
thường xuyên lui tới với một số hàm nào đó mà thơi.
</div>
<span class='text_page_counter'>(168)</span><div class='page_container' data-page=168>
Thành phần chính của một bảng tính là những cơng thức
kết hợp với các toán tử của Excel và các toán hạng cơ bản.
Nhưng để cho bảng tính của bạn làm việc dễ dàng và mạnh
mẽ hơn, bạn cần mở rộng nguồn công thức của mình, cho
nó bao gồm thêm các hàm bảng tính của Excel.
Excel có rất nhiều hàm khác nhau, được chia thành những
nhóm như sau:
<b>Text</b> (Hàm xử lý chuỗi văn bản)
<b>Logical</b> (Hàm luận lý)
<b>Information</b> (Hàm thông tin)
<b>Lookup and reference</b> (Hàm dị tìm và tham chiếu)
<b>Date and time</b> (Hàm ngày tháng và thời gian)
<b>Math and trigonometry</b> (Hàm toán học và lượng giác)
<b>Statistical</b> (Hàm thống kê)
<b>Financial</b> (Hàm tài chính)
<b>Database and Table</b> (Hàm dữ liệu và bảng)
Mỗi hàm trong Excel đều có chung một dạng cơ bản:
= FUNCTION(<i>argument1</i>, <i>argument2</i>, ...)
</div>
<span class='text_page_counter'>(169)</span><div class='page_container' data-page=169>
Các mục nằm trong cặp dấu ngoặc đơn và cách nhau bằng
các dấu phẩy là những đối số (argument) của hàm. Đối số
là các ―đầu vào‖ của hàm, là dữ liệu mà nó dùng để thực
hiện các phép tính và trả về một kết quả. Nếu phân loại
theo đối số, thì các hàm bao gồm hai loại: Hàm khơng cần
đối số và hàm có đối số.
<i><b>Hàm khơng cần đối số</b>: Có nhiều hàm khơng địi hỏi </i>
bất kỳ đối số nào. Ví dụ, hàm NOW trả về ngày tháng
và thời gian hiện hành, khơng địi hỏi phải có đối số.
<i><b>Hàm có đối số</b>: Hầu hết các hàm có tối thiểu một đối </i>
số, và có thể lên đến 9 hoặc 10 đối số. Những đối số
này được chia thành hai loại: bắt buộc và tùy chọn.
Những đối số bắt buộc là những đối số phải nhập vào
trong cặp dấu ngoặc đơn, nếu khơng thì hàm sẽ tạo ra
một lỗi. Bạn chỉ sử dụng các đối số tùy chọn khi nào
cơng thức của bạn cần có chúng.
Xin nói rõ thêm về dấu phẩy dùng tách biệt các đối số. Dấu
phẩy ở đây không nên hiểu đơn thuần là dấu phẩy (,) trong
bàn phím, mà bạn nên hiểu rằng đây là một <i>seperator, là </i>
dấu phân cách, mà tơi đã nhắc đến khi nói về việc thay đổi
các tùy chọn định dạng số trong Control Panel. Dấu này
được quy định trong Control Panel của hệ điều hành và
trong Option của Excel. Trong sách này, tôi sử dụng dấu
phẩy làm dấu phân cách. Nếu bạn thích dùng dấu chấm
phẩy (;) làm dấu phân cách, thì bạn nên hiểu dấu phẩy mà
tơi đề cập đến ở đây chính là dấu chấm phẩy mà bạn đang
dùng.
</div>
<span class='text_page_counter'>(170)</span><div class='page_container' data-page=170>
với một lãi suất nào đó), dựa vào ba đối số bắt buộc và hai
đối số tùy chọn:
= FV(<i>rate</i>, <i>nper</i>, <i>pmt</i> [, <i>pv</i>] [, <i>type</i>])
Đây gọi là cú pháp của hàm. Ở đây tôi sử dụng quy ước
Excel dùng trong phần Help, mà bạn sẽ thấy nó khi tra cứu
các hàm:
- Những chữ in nghiêng biểu thị một đối số của hàm,
nghĩa là khi bạn sử dụng hàm, bạn thay thế những chữ
in nghiêng bằng một giá trị thích hợp.
- Những đối số nằm trong cặp dấu ngoặc vuông là những
đối số tùy chọn. Những đối số cịn lại là bắt buộc phải
có.
Bạn phải cẩn thận với những dấu phẩy trước những đối số
tùy chọn. Ví dụ, nếu bạn bỏ bớt đối số <i>type</i> của hàm FV ở
trên, bạn nhập công thức như sau:
= FV(<i>rate</i>, <i>nper</i>, <i>pmt</i>, <i>pv</i>)
Nhưng nếu bạn bỏ qua đối số <i>pv</i>, bạn phải để lại dấu phẩy
của nó, để tránh sự lẫn lộn giá trị nào là của đối số nào:
= FV(<i>rate</i>, <i>nper</i>, <i>pmt</i>, , <i>type</i>)
Tùy vào cú pháp của từng hàm, các đối số có thể là một
trong những dạng sau: những ký tự, chữ số, các biểu thức,
các tham chiếu đến ô hoặc đến dãy, các tên dãy, các mảng,
hay là kết quả của một công thức khác, một hàm khác.
</div>
<span class='text_page_counter'>(171)</span><div class='page_container' data-page=171>
Luôn luôn đặt các đối số của hàm trong dấu ngoặc
đơn.
Luôn luôn phân cách các đối số bằng dấu phẩy (hoặc
dấu chấm phẩy, tùy vào quy định List Seperator trong
Control Panel). Bạn có thể thêm một khoảng trắng sau
mỗi dấu phẩy để làm cho hàm dễ đọc hơn, Excel sẽ
bỏ qua các khoảng trắng phụ này.
Bạn có thể dùng một hàm như là một đối số của một
hàm khác. Đây gọi là những hàm lồng nhau. Với
Excel 2007, bạn có thể lồng tối đa 64 hàm với nhau,
nhưng với Excel 2003, con số này chỉ là 7.
Bạn có thể nhập tên hàm bằng chữ hoa hay bằng chữ
thường. Excel luôn luôn chuyển đổi tên hàm thành
chữ hoa.
Tuy nhiên, với Excel 2007, bạn không phải lo lắng về
chuyện nhập tên hàm đúng chính tả, vì Excel 2007 có
tính năng AutoComplet. Ngay khi bạn bắt đầu gõ một
tên hàm, một một danh sách các hàm bắt đầu với ký
tự mà bạn vừa gõ vào sẽ hiện ra, đồng thời cũng hiển
thị một mô tả khái quát về nội dung của hàm mà bạn
đang chọn trong danh sách này; bạn chỉ việc chọn
hàm bạn muốn dùng, và nhấn phím <b>Tab</b> để chèn nó
vào trong cơng thức.
</div>
<span class='text_page_counter'>(172)</span><div class='page_container' data-page=172>
Khi bạn không biết chắc phải sử dụng hàm nào, khi bạn
muốn biết cú pháp của hàm trước khi sử dụng nó, khi bạn
muốn kiểm tra các hàm tương tự trong một hạng mục cụ
thể trước khi chọn được hàm thích hợp nhất cho nhu cầu
của mình, hoặc khi bạn muốn biết tác dụng của những giá
trị đối số khác nhau đối với kết quả của hàm, muốn xem
trước kết quả của công thức,... bạn nên sử dụng công cụ có
sẵn trong Excel: Insert Function, theo các bước sau đây:
1. Chọn ô mà bạn sẽ nhập một công thức.
2. Nhập công thức, cho tới chỗ mà bạn muốn chèn hàm
vào.
3. Đến đây, bạn có hai lựa chọn:
a/ Nếu hàm mà bạn cần là một trong những hàm bạn
thường xuyên sử dụng trong thời gian gần đây, nó sẽ
nằm sẵn trong Name Box . Nhấn vào danh
sách xổ xuống của Name Box, chọn hàm mà bạn muốn
(nếu có) rồi nhấn <b>Enter</b>. Excel sẽ hiển thị hộp thoại
Function Arguments. Chuyển qua bước 7.
</div>
<span class='text_page_counter'>(173)</span><div class='page_container' data-page=173>
b/ Nếu hàm mà bạn cần không phải là một hàm bạn
thường xuyên sử dụng trong thời gian gần đây, hoặc
để tìm một hàm, bạn nhấn vào nút Insert Function
(nằm ngay trên <i>Formula bar, có biểu tượng <b>fx</b></i> –
hoặc nhấn <b>Shift+F3</b>. Hộp thoại Insert Function sẽ
mở ra.
<b>Hình 115 – Nhấn vào nút Insert Function để chọn một hàm </b>
4. Nếu bạn rành tiếng Anh, bạn có thể nhập đơi dịng mơ
tả u cầu của bạn vào khung Search for a function rồi
nhấn nút Go. Hoặc bạn nhấn vào mục Or Select a
Category để chọn loại hàm mà bạn cần (nếu bạn
không biết hàm bạn cần thuộc loại hàm nào, nhấn
chọn All), bình thường thì ở đây đang có sẵn danh
</div>
<span class='text_page_counter'>(174)</span><div class='page_container' data-page=174>
5. Trong danh sách Select a Function, chọn hàm mà bạn
muốn dùng.
6. Nhấn OK. Excel sẽ hiển thị hộp thoại Function
Arguments.
<b>Hình 116 – Hộp thoại Function Arguments </b>
7. Trong hộp thoại Function Arguments, khi nhập các đối
số vào mỗi khung tương ứng, bạn cần lưu ý những
điểm sau:
- Tên của các đối số bắt buộc sẽ được in đậm.
- Mỗi khi bạn đang chọn đối số nào, Excel sẽ giải
thích sơ lược cách sử dụng đối số đó ngay bên
dưới (dĩ nhiên là bằng tiếng Anh).
- Sau khi bạn nhập một đối số, Excel sẽ hiển thị giá
trị hiện hành của đối số đó ở ngay bên phải.
- Sau khi bạn đã nhập đầy đủ các đối số bắt buộc,
Excel hiển thị giá trị hiện tại (cho tới lúc này) của
giá trị hàm ở góc dưới bên trái.
</div>
<span class='text_page_counter'>(175)</span><div class='page_container' data-page=175>
Trong phần này, tôi sẽ không trình bày chi tiết từng hàm,
mà chỉ giới thiệu sơ lược những nhóm hàm thơng dụng
nhất với những tính năng cơ bản và danh sách một số hàm
cơ bản trong nhóm đó. Bạn có thể tra cứu cách sử dụng
từng hàm trong phần Help của Excel.
Trong Excel, văn bản là một tập hợp gồm những ký tự chữ
và số nhưng không phải là một giá trị số, một giá trị ngày
tháng và thời gian, hoặc là một công thức. Các từ, các tên,
các nhãn, đều là những giá trị text, và tất cả các giá trị trong
một ơ mà có dấu nháy đơn (') đứng ở trước cũng là những
giá trị text. Các giá trị văn bản <i>(text value) còn được gọi là </i>
các chuỗi <i>(string), và tôi sẽ dùng cả hai thuật ngữ đó thay </i>
thế cho nhau trong suốt chương này.
Ở chương 3, bạn đã học về các thiết lập những công thức
xử lý văn bản trong Excel, nhưng đó chỉ là các công thức
dùng dấu "và" (&) để nối hai hoặc nhiều chuỗi nhỏ thành
một chuỗi lớn hơn.
Các hàm xử lý văn bản trong Excel cho phép bạn đưa các
công thức liên quan đến văn bản lên một cấp độ cao hơn,
cho bạn rất nhiều cách để xử lý các chuỗi.
Sau đây là một số hàm xử lý chuỗi văn bản thường dùng
nhất:
<b>CHAR:</b> Tìm ký tự tương ứng của một mã ANSI.
</div>
<span class='text_page_counter'>(176)</span><div class='page_container' data-page=176>
<b>CONCATENATE</b>: Nối nhiều chuỗi thành một chuỗi
đơn.
<b>FIND</b>: Tìm vị trí bắt đầu của một ký tự trong một
chuỗi, có phân biệt chữ thường và chữ hoa.
<b>LEFT</b>: Trích ra một hay nhiều ký tự ở bên trái của một
chuỗi<i>.</i>
<b>LEN:</b> Đếm số ký tự trong một chuỗi.
<b>LOWER:</b> Chuyển đổi tất cả các ký tự trong một chuỗi
thành chữ thường.
<b>MID:</b> Trích ra một hay nhiều ký tự trong một chuỗi.
<b>PROPER</b>: Đổi ký tự đầu tiên trong một chuỗi thành
chữ in hoa, và đổi các ký tự còn lại thành chữ in
thường.
<b>REPLACE</b>: Thay thế một phần của một chuỗi bằng
một nội dung khác.
<b>RIGHT</b>: Trích ra một hay nhiều ký tự tính ở phần bên
phải của một chuỗi.
<b>SEARCH</b>: Tìm vị trí bắt đầu của một ký tự trong một
chuỗi, không phân biệt chữ thường hay chữ hoa.
<b>SUBSTITUTE</b>: Thay thế một hoặc nhiều đoạn giống
nhau trong một chuỗi bằng một nội dung khác.
<b>TEXT</b>: Chuyển đổi một giá trị thành một chuỗi và định
dạng nó theo một kiểu tùy ý.
<b>TRIM</b>: Xóa tất cả những khoảng trắng vô ích trong
một chuỗi.
<b>UPPER</b>: Chuyển đổi tất cả các ký tự trong một chuỗi
thành chữ in hoa.
</div>
<span class='text_page_counter'>(177)</span><div class='page_container' data-page=177>
Các cơng thức trong bảng tính có thể thử nghiệm các giá trị
trong các ơ và các dãy, và trả về những kết quả dựa trên các
phép thử đó, bằng cách sử dụng các hàm luận lý của Excel,
là những hàm được thiết kế để tạo ra những công thức thực
hiện các phép thử, sẽ trả về kết quả là những giá trị TRUE
(nếu như phép thử là đúng) hoặc FALSE (nếu như phép thử
là sai).
Ví dụ, bạn có thể yêu cầu Excel xem thử nội dung của một
ô, xem đó là các giá trị số hay là các giá trị text; hoặc bạn
có thể thử kết quả của một công thức xem nó có lỗi
khơng...
Nhóm hàm này gồm có những hàm như sau:
<b>AND: </b>Trả về TRUE nếu tất cả các phép thử logic (là
các đối số trong hàm) đều có kết quả đúng. Trả về
FALSE nếu có một trong phép thử logic đã cho có kết
quả sai.
<b>IF: </b>Thực hiện một phép thử logic và trả về một kết quả
dựa trên kết quả của phép thử.
<b>IFERROR: </b>Dùng để bẫy lỗi cho các hàm khác.
<b>NOT: </b>Đảo ngược các giá trị logic của đối số (hàm phủ
định).
</div>
<span class='text_page_counter'>(178)</span><div class='page_container' data-page=178>
Tìm được một nghĩa của một từ trong từ điển luôn phải qua
hai bước: Đầu tiên, bạn phải tra chính từ đó, và sau đó đọc
định nghĩa của nó. Ý tưởng này cũng áp dụng cho việc dị
tìm một thứ gì đó để tìm ra một số thơng tin liên quan, là
công việc mà dường như hằng ngày bạn phải đối diện với
bảng tính.
Khi làm việc nhiều với các hàm, bạn sẽ gặp những trường
hợp mà giá trị của một đối số phụ thuộc vào giá trị của một
đối số khác (hay giá trị của đối số này là kết quả của một
hàm khác). Ví dụ: Trong cơng thức tính tổng giá trị hóa
đơn, khoản chiết khấu cho khách hàng phụ thuộc vào số
lượng hàng đã mua; hoặc trong cơng thức tính lãi suất cho
các khoản phải trả quá hạn, tỷ lệ lãi suất phụ thuộc vào số
ngày quá hạn của mỗi hóa đơn; trong cơng thức tính tiền
thưởng cho nhân viên theo phần trăm tiền lương, số phần
trăm này phụ thuộc vào việc nhân viên này đã đạt được bao
nhiêu doanh thu so với chỉ tiêu được giao, v.v... Cách thông
thường để giải quyết những vấn đề trên là tìm kiếm những
giá trị thích hợp.
Các hàm trong nhóm hàm Dị tìm sẽ giúp bạn thực hiện
những việc dị tìm trong các bảng tính một cách nhanh
chóng. Thơng thường, bạn sẽ dùng đến những hàm sau:
<b>CHOOSE: </b>Chọn ra một giá trị từ một danh sách.
<b>HLOOKUP: </b>Dị tìm một giá trị trong một bảng và trả
về giá trị ở một hàng đã được chỉ định trước.
<b>INDEX: </b>Dị tìm trong một bảng và trả về giá trị tại
phần giao nhau của một hàng với một hàng đã được
chỉ định trước.
</div>
<span class='text_page_counter'>(179)</span><div class='page_container' data-page=179>
<b>VLOOKUP: </b>Dị tìm một giá trị trong một bảng và trả
về giá trị ở một cột đã được chỉ định trước.
Các hàm ngày tháng và thời gian cho phép bạn chuyển đổi
ngày tháng và thời gian thành những chuỗi số liên tục và
thực hiện những phép tính với những con số đó. Khả năng
này hữu dụng cho những vấn đề như tính các khoản phải
thu quá hạn, lập thời biểu cho một dự án, những ứng dụng
có quản lý thời gian, và nhiều điều khác...
<i><b>Excel xử lý các ngày tháng và thời gian như thế nào </b></i>
Excel dùng những chuỗi số liên tục để tượng trưng cho các
ngày tháng và thời gian cụ thể. Trong cú pháp của những
hàm về ngày tháng và thời gian, Excel thường dùng chữ
<i>serial</i>_<i>number</i> khi nói đến đối số là một giá trị ngày tháng
hoặc thời gian.
Để có được chuỗi số liên tục cho ngày tháng, Excel dùng
ngày 31 tháng 12 năm 1899 như là điểm khởi đầu và rồi
đếm số ngày đã trôi qua kể từ đó. Ví dụ, con số theo thứ tự
ngày tháng của ngày 01 tháng 01 năm 1900 là 1, của ngày
02 tháng 01 năm 1900 là 2, và cứ thế, ngày 31 tháng 12
năm 2007 có số thứ tự là 39447...
Để có chuỗi số liên tục cho thời gian, Excel biểu diễn thời
gian như dưới dạng một phân số thập phân của 24 giờ một
ngày, để có một con số giữa 0 và 1. Điểm bắt đầu là nửa
đêm, được gán giá trị là 0, do dó lúc giữa trưa (nửa ngày)
có một con số (theo chuỗi liên tục) là 1/2 (0.5).
</div>
<span class='text_page_counter'>(180)</span><div class='page_container' data-page=180>
Ưu điểm của việc sử dụng các chuỗi số liên tục là giúp cho
các phép tính liên quan đến các ngày tháng và thời gian
được dễ dàng hơn. Một ngày tháng hoặc thời gian thật sự
chỉ là một con số, cho nên bất kỳ phép tốn nào mà bạn có
thể thực hiện được trên một con số thì bạn cũng có thể thực
hiện được với một ngày tháng hay thời gian.
Vấn đề quan trọng mà bạn phải tuân thủ, là bạn phải nhập
các giá trị ngày tháng và thời gian đúng quy cách đã quy
định trong hệ thống. Chỉ khi bạn nhập vào đúng, thì Excel
mới hiểu được đó là một giá trị ngày tháng hoặc thời gian,
và bạn mới sử dụng được những hàm ngày tháng và thời
gian với những giá trị đó.
Ngồi ra, bạn nên biết thêm những điều sau đây khi làm
việc với các giá trị ngày tháng và thời gian:
- Bạn có thể sử dụng dấu gạch chéo (/) hoặc dấu nối (-)
làm dấu phân cách ngày tháng. Nhưng luôn luôn sử dụng
dấu hai chấm (:) để phân cách thời gian.
- Bạn có thể kết hợp bất kỳ kiểu định dạng ngày tháng và
thời gian nào lại với nhau, miễn là bạn tách biệt chúng
bằng một dấu cách (một khoảng trắng).
- Bạn có thể nhập các giá trị ngày tháng và thời gian bẳng
chữ hoa hoặc chữ thường. Excel sẽ tự động điều chỉnh
việc viết hoa theo định dạng chuẩn của nó.
- Để hiển thị thời gian theo kiểu 12 giờ, bạn phải bao gồm
chữ am (hay là a) hoặc pm (hay là p). Nếu bạn bỏ qua
những ký hiệu này, Excel sẽ sử dụng loại thời gian 24
giờ.
<i><b>Một số hàm ngày tháng thơng dụng </b></i>
</div>
<span class='text_page_counter'>(181)</span><div class='page_container' data-page=181>
<b>DATEDIF</b>: Dùng để tìm sự chênh lệch giữa hai giá trị
ngày tháng năm. Có thể tính chính xác sự chênh lệch
theo ngày, theo tháng, theo năm...
<b>DATEVALUE</b>: Chuyển đổi một giá trị chỉ ngày ở dạng
văn bản sang định dạng ngày tháng năm.
<b>DAY</b>: Trích ra thành phần Ngày của một giá trị ngày
tháng năm.
<b>EDATE</b>: Tìm một ngày trước hoặc sau một ngày khác
một số tháng cho trước.
<b>EOMONTH</b>: Tìm ngày cuối tháng của một ngày tháng,
trước hoặc sau một số tháng cho trước.
<b>MONTH</b>: Trích ra thành phần Tháng của một giá trị
ngày tháng năm.
<b>NETWORKDAYS</b>: Tính số ngày làm việc trong một
khoảng thời gian giữa hai giá trị ngày tháng, bỏ qua
các ngày cuối tuần (thứ Bảy, Chủ Nhật) và các ngày
nghỉ lễ được chỉ định ở một danh sách.
<b>TODAY()</b>: Cho biết ngày tháng năm hiện tại.
<b>WEEKDAY</b>: Cho biết một ngày là ngày thứ mấy trong
tuần.
<b>WEEKNUM</b>: Cho biết tuần lễ của một ngày tháng cho
trước là tuần lễ thứ mấy trong năm.
<b>WORKDAY</b>: Tìm ngày hồn thành một cơng việc tính
từ ngày bắt đầu; bỏ qua những ngày cuối tuần và ngày
nghỉ.
</div>
<span class='text_page_counter'>(182)</span><div class='page_container' data-page=182>
<i><b>Các hàm về thời gian </b></i>
<b>HOUR</b>: Trích ra thành phần Giờ của một giá trị thời
gian.
<b>MINUTE</b>: Trích ra thành phần Phút của một giá trị thời
gian.
<b>NOW</b>: Cho biết ngày tháng năm và thời gian hiện
hành.
<b>SECOND</b>: Trích ra thành phần Giây của một giá trị
thời gian.
<b>TIME</b>: Dùng để tạo ra một giá trị thời gian từ các giá
trị Giờ, Phút, Giây cho trước.
<b>TIMEVALUE</b>: Chuyển đổi một giá trị chỉ thời gian ở
dạng văn bản sang định dạng ngày thời gian.
Các hàm tốn học được dùng cho các phép tính cơ bản như
tìm các giá trị tuyệt đối, mẫu số chung lớn nhất và nhỏ
nhất, tính căn bậc hai, và tính tổng... Nhiều phép tính cao
cấp cũng có sẵn như phép tính ma trận, đa thức, tính tổng
các bình phương, các phép tính làm trịn số... Danh sách
các hàm tốn học trong Excel thì rất nhiều. Sau đây là
những hàm thơng dụng nhất:
<b>ABS</b>: Tính trị tuyệt đối của một số.
<b>INT</b>: Làm tròn một số xuống số nguyên gần nhất.
<b>MOD</b>: Tính phần dư của một phép chia.
<b>MROUND</b>: Làm tròn một số đến bội số của một số
khác.
</div>
<span class='text_page_counter'>(183)</span><div class='page_container' data-page=183>
<b>POWER</b>: Tính lũy thừa của một số
<b>PRODUCT</b>: Tính tích các số.
<b>QUOTIENT</b>: Trả về phần nguyên của một phép chia.
<b>RAND</b>: Tạo ra những số ngẫu nhiên giữa 0 và 1
<b>RANDBETWEEN</b>: Trả về những số ngẫu nhiên giữa
hai số nào đó.
<b>ROUND</b>: Làm tròn một số đến một số lẻ được chỉ
định.
<b>SQRT</b>: Tính căn bậc hai của một số.
<b>SUM</b>: Tính tổng các số.
<b>SUMIF</b>: Tính tổng các số theo một điều kiện.
<b>SUMIFS</b>: Tính tổng các số theo nhiều điều kiện (chỉ có
trong Excel 2007, 2010).
Những hàm thống kê của Excel thực hiện những phép tính
thống kê như trung bình, lớn nhất, nhỏ nhất, đếm một danh
sách... Đối với hầu hết các hàm thống kê, bạn có thể nhập
những giá trị, những ô riêng lẻ, hay là xác định một mảng,
một dãy nhiều ơ... làm đối số cho hàm. Excel có hàng chục
hàm thống kê, nhưng nhiều hàm trong số đó hiếm khi được
sử dụng. Sau đây là những hàm thơng dụng nhất:
<b>AVERAGE</b>: Tính trung bình cộng của các số.
</div>
<span class='text_page_counter'>(184)</span><div class='page_container' data-page=184>
<b>AVERAGEIFS</b>: Tính trung bình cộng của các số theo
nhiều điều kiện cho trước (chỉ có trong Excel 2007,
2010).
<b>COUNT</b>: Đếm số ô trong một dãy ô.
<b>COUNTA</b>: Đếm số ơ có chứa giá trị (không rỗng)
trong một dãy ô.
<b>COUNTBLANK</b>: Đếm các ô rỗng trong một dãy ô.
<b>COUNTIF</b>: Đếm số ô theo một điều kiện cho trước.
<b>COUNTIFS</b>: Đếm số ô theo nhiều điều kiện cho trước
(chỉ có trong Excel 2007, 2010).
<b>LARGE</b>: Tìm giá trị lớn nhất thứ k trong một tập hợp
các số.
<b>MAX</b>: Tìm giá trị lớn nhất trong một tập hợp các số.
<b>MIN</b>: Tìm giá trị nhỏ nhất trong một tập hợp các số.
<b>MODE</b>: Tìm giá trị xuất hiện nhiều nhất trong một tập
hợp các số.
<b>RANK</b>: Xếp thứ hạng các số.
<b>SMALL</b>: Trả về giá trị nhỏ nhất thứ k trong một tập
hợp các số.
</div>
<span class='text_page_counter'>(185)</span><div class='page_container' data-page=185>
<b>7 </b>
<b>Biểu đồ (Chart) </b>
Biểu đồ giúp trình bày các số liệu khơ khan thành các hình
ảnh trực quan, dễ hiểu. Biểu đồ được liên kết với dữ liệu
của nó trong bảng tính, do đó khi thay đổi dữ liệu của nó
trong bảng tính thì lập tức biểu đồ sẽ thay đổi tương ứng
theo.
</div>
<span class='text_page_counter'>(186)</span><div class='page_container' data-page=186>
Biểu đồ là một đối tượng (object) của Excel, đối tượng này
chứa các dữ liệu và biểu diễn thành hình ảnh với màu sắc
và kiểu dáng rất phong phú. Excel 2007 có 2 loại biểu đồ,
đó là biểu đồ nằm trong ngay trong worksheet chứa dữ liệu
để vẽ (gọi là Embedded chart), và biểu đồ nằm trong một
<i>Sheet đặc biệt gọi là </i>ChartSheet. Mặc định, Excel 2007 sẽ
tạo ra Embedded chart. Khi đã có biểu đồ rồi, muốn chuyển
nó đến một Sheet riêng biệt, bạn chọn Chart Tools <b>Design</b>
<i>Location</i>Move Chart:
<b>Hình 117 – Gọi lệnh Move Chart từ Ribbon </b>
Bạn đặt tên cho ChartSheet vào ô New sheet rồi nhấn OK.
Cũng bằng hộp thoại này, bạn có thể di chuyển biểu đồ từ
trong ChartSheet vào bất cứ Sheet nào có trong danh sách ở
trong khung Object in.
<b>Hình 118 – Hộp thoại Move Chart </b>
Trước khi nói về những thành phần của biểu đồ, tơi sẽ trình
bày các bước vẽ một biểu đồ từ một bảng số liệu cho trước
và một số tùy chọn của đồ thị.
</div>
<span class='text_page_counter'>(187)</span><div class='page_container' data-page=187>
chúng ta dùng kết quả
này để thuyết trình thì
cũng khơng có vấn đề
gì, tuy nhiên bài thuyết
trình sẽ sinh động và
thuyết phục hơn nếu
chúng ta biến các con
số này thành biểu đồ.
Bạn hãy theo các bước
sau:
1. Chọn vùng dữ
liệu B4:C11, bao gồm các tiêu đề cột.
2. Nhấn <i>Tab </i>Insert trên Ribbon. Bạn sẽ thấy trong <i>Tab </i>
này có một nhóm các loại biểu đồ. Mỗi loại biểu đồ
có nhiều kiểu khác nhau khi ta nhấn vào đó. Ví dụ tơi
chọn <b>Insert</b><i>Charts</i>ColumnClustered Column:
<b>Hình 120 – Chọn loại biểu đồ từ </b><i><b>Tab</b></i><b> Insert của Ribbon </b>
Ngay lập tức một biểu đồ xuất hiện trên trang tính:
</div>
<span class='text_page_counter'>(188)</span><div class='page_container' data-page=188>
<b>Hình 121 – Biểu đồ dạng Clustered Column </b>
Và lúc này, nếu bạn nhấn chọn biểu đồ, trên Ribbon
sẽ xuất hiện nhóm Chart Tools, với 3 <i>Tab </i>Design,
Layout và Format. Nhóm này sẽ tự động mất đi nếu
bạn không nhấn chọn biểu đồ nữa.
3. Bạn có thể thay đổi cách bố
trí các thành phần trên trên
biểu đồ bằng cách chọn một
trong những kiểu kiểu bố trí
các thành phần của biểu đồ
trongh nhóm Chart Layouts
của <i>Tab</i> Design.
Cách bố trí các thành phần
trên biểu đồ nghĩa là tiêu đề
nằm ở đâu, phần chú thích
nằm ở đâu, cho số liệu nằm trong biểu đồ hay trong
một bảng nằm dưới biểu đồ...
4. Nếu thấy kiểu biểu đồ này khơng đẹp, bạn có thể đổi
sang kiểu khác bằng cách chọn Chart Tools <b>Design</b>
<i>Type</i>Change ChartType. Hộp thoại Insert Chart sẽ
mở ra với toàn bộ các kiểu đồ thị được thiết kế sẵn,
tha hồ cho bạn chọn lựa . Ngoài ra, bạn có thể
</div>
<span class='text_page_counter'>(189)</span><div class='page_container' data-page=189>
thay đổi tông màu của biểu đồ bằng cách chọn một
mẫu có sẵn trong nhóm Chart Style.
<b>Hình 123 – Chọn loại biểu đồ từ hộp thoại Change Chart Type </b>
Giả sử tôi chọn loại biểu đồ là Exploded Pie in 3D, rồi
chọn tiếp Chart Layout là Layout 1, và chọn Chart Style
là Style 10, tơi sẽ có biểu đồ như hình 124, sinh động,
trực quan và đẹp hơn biểu đồ dạng Column nhiều:
<b>Hình 124 – Biểu đồ dạng Eploded Pie in 3D </b>
</div>
<span class='text_page_counter'>(190)</span><div class='page_container' data-page=190>
Một biểu đồ sẽ có những thành phần chính sau đây:
<b>Hình 125 – Các thành phần chính của một biểu đồ </b>
1. <b>Chart area</b>: Là vùng chứa toàn bộ các thành phần
trong biểu đồ.
2. <b>Plot area</b>: Vùng chứa biểu đồ và các bảng số liệu của
biểu đồ.
3. <b>Chart title</b>: Tiêu đề chính của biểu đồ.
4. <b>Horizontal axis title</b>: Tiêu đề trục hoành của biểu đồ,
xác định kiểu dữ liệu trên trục hoành.
5. <b>Vertical axis title</b>: Tiêu đề trục tung của biểu đồ, xác
</div>
<span class='text_page_counter'>(191)</span><div class='page_container' data-page=191>
6. <b>Legend</b>: Các chú thích, giúp ta biết được thành phần
nào trong biểu đồ biểu diễn cho chuỗi số liệu nào.
7. <b>Data label</b>: Biểu diễn các số liệu cụ thể kèm theo trên
biểu đồ.
8. <b>Data </b><i><b>Tab</b></i><b>le</b>: Với một số Layout trong Chart Layout,
Data label được thay thế bằng Data <i>Tab</i>le, là bảng số
liệu để vẽ nằm ngay bên dưới biểu đồ.
9. <b>Horizontal axis</b>: Trục ngang (trục hoành) của biểu đồ
(mặc định sẽ không hiển thị).
10. <b>Vertical axis</b>: Trục dọc (trục tung) của biểu đồ (mặc
định sẽ không hiển thị).
11. <b>Horizontal gridlines</b>: Các đường lưới ngang.
12. <b>Vertical gridlines</b>: Các đường lưới dọc (mặc định sẽ
không hiển thị).
Với các biểu đồ dạng 3D, thì cịn có thêm những thành
phần sau đây :
13. <b>Backwall</b>: Màu / hình nền phía sau biểu đồ
14. <b>Sidewall</b>: Màu / hình nền ở các cạnh bên của biểu đồ
15. <b>Floor</b>: Màu / hình nền ở đáy của biểu đồ
</div>
<span class='text_page_counter'>(192)</span><div class='page_container' data-page=192>
<b>Hình 126 – Các thành phần chỉ có ở biểu đồ dạng 3D </b>
Nếu bạn đã thuộc tên của các thành phần, ngoài cách dùng
chuột, bạn có thể chọn chúng trong hộp Chart Elements,
nằm ở ngoài rìa bên trái của <i>Tab </i>Layout hoặc <i>Tab </i>Format,
trong nhóm Current Selection.
<b>Hình 127 – Chọn các thành phần của biểu đồ từ Chart Elements </b>
Ngồi ra, bạn có thể nhấn vào những nút lệnh trong các
nhóm Labels, Areas và Background của <i>Tab </i>Layout, khi
muốn điều chỉnh thuộc tính của một thành phần nào đó của
biểu đồ, mà tơi sẽ trình bày rõ hơn ở trang 183.
</div>
<span class='text_page_counter'>(193)</span><div class='page_container' data-page=193>
Sau khi chọn một thành phần của biểu đồ, bạn có thể thực
hiện những thao tác sau:
<i><b>Di chuyển</b>: Rà con trỏ chuột tới một mép nào đó của </i>
thành phần đang chọn, khi con trỏ chuột biến thành
một mũi tên có 4 đầu, bạn nhấn giữ nút trái và rê
chuột để di chuyển thành phần đó đến chỗ khác.
<i><b>Thay đổi kích thước</b>: Khi chọn một thành phần, bạn </i>
sẽ thấy có 8 nút bao quanh nó. Rà chuột vào những
nút này, khi con trỏ chuột biến thành một mũi tên có 2
đầu, nhấn nút trái và rê chuột, bạn sẽ thay đổi được
kích thước của thành phần đang chọn.
<i><b>Sao chép</b>: Như một đối tượng bất kỳ, bạn dùng cặp </i>
phím <b>Ctrl+C</b> và <b>Ctrl+V</b> để sao chép thành
phần đang chọn. Bạn cũng có thể dùng <b>Ctrl+X</b> và
<b>Ctrl+V</b> để di chuyển thành phần đó tới một nơi khác
hoặc sang một Sheet khác.
<i><b>Xóa</b>: Bạn chỉ việc nhấn phím </i><b>Delete</b> trên bàn phím để
xóa thành phần đang chọn. Với Chart Sheet, bạn thực
hiện giống như xóa một sheet bình thường của bảng
tính.
Lưu ý: Không phải tất cả các thành phần trong biểu đồ đều
có thể thực hiện những thao tác mà tơi đã trình bày ở trên,
mà chỉ có Chart area, Plot area, các tiêu đề (title) và các chú
thích (legend) mà thôi.
</div>
<span class='text_page_counter'>(194)</span><div class='page_container' data-page=194>
<i><b>Sử dụng Ribbon </b></i>
Cách nhanh nhất để hiệu chỉnh và định dạng một thành
phần nào đó trong biểu đồ là nhấn chọn nó, sau đó sử dụng
các nút lệnh trong Tab Format của Chart Tools:
<b>Hình 128 – Sử dụng </b><i><b>Tab</b></i><b> Format để hiệu chỉnh và định dạng biểu đồ </b>
Trong <i>Tab này, Excel sử dụng chữ </i>Shape cho các thành
phần của biểu đồ. Bạn có thể định dạng nhanh cho một
thành phần bằng cách chọn một loại định dạng có sẵn trong
nhóm Shape Style, hoặc có thể tùy ý định dạng bằng các nút
lệnh:
<b>Shape Fill</b>: dùng để tô màu hoặc chọn một hiệu ứng
nào đó cho phần nền của thành phần được chọn.
<b>Shape Ouline</b>: dùng để tơ màu, quy định kích thước,
dạng đường kẻ cho các đường viền của thành phần
được chọn.
Shape Effect: dùng để chọn những hiệu ứng đặc biệt
cho thành phần đang chọn, như đổ bóng, tạo viền
nổi...
Nhóm nút lệnh Size (nằm ở cuối cùng trong <i>Tab </i>
Format): dùng để điều chỉnh kích thước cho thành
</div>
<span class='text_page_counter'>(195)</span><div class='page_container' data-page=195>
<i><b>Sử dụng hộp thoại Format </b></i>
Dùng các lệnh trên Ribbon thì nhanh, nhưng bạn không thể
hiệu chỉnh được tất cả các thuộc tính của thành phần đang
chọn, mà bạn phải sử dụng hộp thoại Format riêng của nó.
Khi đã chọn thành phần cần hiệu chỉnh, bạn có thể dùng
một trong những cách sau đây để gọi hộp thoại Format:
Nhấn tổ hợp phím <b>Ctrl+1</b>.
Right-click vào thành phần đã chọn và chọn lệnh
Format...
Chọn Chart Tools <b>Format</b> <i>Current Selection</i>
Format Selection.
Nhấn vào nút lệnh tương ứng của thành phần muốn
hiệu chỉnh trong <i>Tab </i> Layout và chọn lệnh More...
Options.
Tùy thuộc vào thành phần được chọn, mà Excel sẽ đưa ra
một hộp thoại Format thích hợp,
mà tơi sẽ trình bày chi tiết trong
các phần sau đây. Tuy nhiên,
những thành phần sẽ ln có
trong các hộp thoại là:
<b>Fill </b> : Nhóm lệnh
dùng để chọn màu cho
phần nền của thành phần
được chọn. Không chỉ là
tơ màu, bạn có thể chọn
một bức ảnh, một mẫu tô
cho nền. Excel cung cấp
sẵn rất nhiều mẫu tô nền
cho bạn chọn.
</div>
<span class='text_page_counter'>(196)</span><div class='page_container' data-page=196>
<b>Border Color </b> :
Nhóm lệnh dùng để chọn
màu cho các đường viền
của thành phần được
chọn. Nhóm này có tất cả
các tùy chọn như nhóm
Fill, chỉ khơng có mục
dùng ảnh thay cho màu
của đường viền.
<b>Border Style </b> :
Nhóm lệnh dùng để chọn
những thuộc tính của
đường viền. Bạn có thể
chọn kích cỡ (dày /
mỏng), loại đường kẻ,
chọn kiểu của hai đầu
đường kẻ (tạo mũi tên
cho các trục), v.v...
<b>Shadow</b> : Nhóm
lệnh dùng để thiết lập các
tùy chọn cho hiệu ứng đổ
bóng cho thành phần đang
chọn. Bạn có thể chọn
kiểu đổ bóng, màu cho
bóng và nhiều tùy chọn
khác...
<b>3D-Format</b>: Nhóm lệnh
dùng để tạo hiệu ứng 3D
cho thành phần đang
chọn. Bạn nên lưu ý: những hiệu ứng 3D này chỉ có
trong Excel 2007, do đó, nếu bạn áp dụng cho các
<b>Hình 130 </b>
<b>Hình 131</b>
</div>
<span class='text_page_counter'>(197)</span><div class='page_container' data-page=197>
bảng tính dạng *.xls, các hiệu ứng này sẽ khơng có
tác dụng khi bạn mở bảng tính bằng Excel 2003.
<i><b>Hiệu chỉnh và định dạng Chart Area </b></i>
Chart Area là vùng bao trùm tất cả các thành phần của một
biểu đồ. Bạn có thể phóng to, thu nhỏ, di chuyển; và tùy ý
hiệu chỉnh màu sắc, hiệu ứng, kiểu khung bao, v.v... từ hộp
thoại Format Chart Area, hoặc chọn một trong những mẫu
định dạng có sẵn từ nhóm Shape Styles (nằm trong <i>Tab </i>
Format của Chart Tools) .
Để định dạng font chữ cho tất cả các thành phần trong biểu
đồ, bạn chỉ cần định dạng font chữ cho Chart Area, bằng
cách chọn Chart Area, sau đó dùng cơng cụ định dạng font
chữ trong <i>Tab </i>Home trên Ribbon, như bạn vẫn thường làm
với các font chữ trong bảng tính.
</div>
<span class='text_page_counter'>(198)</span><div class='page_container' data-page=198>
Với Excel 2007, ngoài những công cụ định dạng font chữ
bình thường, bạn cịn có thể áp dụng kiểu chữ nghệ thuật
cho tất cả các font chữ trong biểu đồ, bằng cách chọn một
trong những mẫu có sẵn từ nhóm WordArt Styles (cũng nằm
trong Tab Format của Chart Tools).
Trong trường hợp bạn muốn khơi phục lại tình trạng ban
đầu của Chart Area, bạn hãy right-click vào Chart Area, rồi
chọn lệnh Reset to Match Style.
<i><b>Hiệu chỉnh và định dạng Plot Area </b></i>
Plot Area là vùng chứa biểu đồ. Cũng như Chart Area, bạn
có thể phóng to, thu nhỏ, di chuyển; và tùy ý hiệu chỉnh
màu sắc, hiệu ứng, kiểu khung bao, v.v... từ hộp thoại
Format Plot Area, hoặc chọn một trong những mẫu định
dạng có sẵn từ nhóm Shape Styles (nằm trong <i>Tab </i>Format
của Chart Tools) .
</div>
<span class='text_page_counter'>(199)</span><div class='page_container' data-page=199>
Những hiệu chỉnh và định dạng cho Plot Area chỉ có tác
dụng cho phần nền của Plot Area, chứ không ảnh hưởng đến
biểu đồ cũng như những thành phần nằm trong Plot Area
(font chữ, đường lưới dọc, ngang, các trục...).
<i><b>Hiệu chỉnh và định dạng Tiêu đề biểu đồ, Chú thích, </b></i>
<i><b>Tiêu đề trục hoành trục tung… </b></i>
Cách nhanh nhất để hiệu chỉnh, định dạng hoặc cho ẩn /
hiện các tiêu đề, chú thích trong biểu đồ là sử dụng những
nút lệnh trong nhóm Labels (Chart Tools / Tab Layout):
<b>Hình 135 – Sử dụng các lệnh trong nhóm Labels để hiệu chỉnh các tiêu đề, chú thích </b>
<b>Chart Tittle</b>: Dùng để ẩn / hiện, xác định vị trí cho tiêu
đề chính của biểu đồ.
<b>Axis Tittle</b>: Dùng để ẩn / hiện, xác định vị trí cho tiêu
đề của trục tung, trục hoành trong biểu đồ.
<b>Legend</b>: Dùng để ẩn / hiện, xác định vị trí cho phần
chú thích (là phần giúp ta biết được thành phần nào
trong biểu đồ biểu diễn cho chuỗi số liệu nào) của
biểu đồ.
<b>Data Labels</b>: Dùng để ẩn / hiện, xác định vị trí cho các
nhãn dữ liệu của biểu đồ.
<b>Data Table</b>: Dùng để ẩn / hiện, xác định kiểu hiển thị
cho bảng dữ liệu của biểu đồ.
<b>Gridlines</b>: Dùng để ẩn / hiện, xác định kiểu hiển thị
</div>
<span class='text_page_counter'>(200)</span><div class='page_container' data-page=200>
thuộc vào thuộc tính của các trục, chứ chúng ta khơng
thể quy định khoảng cách đó bằng nút lệnh này.
Để định dạng font chữ cho những thành phần tôi vừa liệt kê
trên đây, bạn thực hiện như khi bạn định dạng font chữ
trong bảng tính, bằng các nút lệnh trong <i>Tab </i>Home của
<i>Ribbon. </i>
<i><b>Hiệu chỉnh các trục </b></i>
Việc hiệu chỉnh và định dạng các trục của biểu đồ khá phức
tạp. Có 3 loại thơng số sẽ được trình bày trên các trục, đó là
Value (các giá trị, là dữ liệu chính để vẽ biểu đồ), Category
(các nhóm dùng để so sánh trên biểu đồ) và Time Scale
(dùng cho các loại biểu đồ có các nhóm dùng để so sánh là
các giá trị thời gian). Đa số các biểu đồ sẽ trình bày các giá
trị trên trục tung (vertical axis) và phân nhóm so sánh trên
trục hoành (horizontal axis).
<b>Value Axis</b>: Thường thì đây là trục tung của
biểu đồ. Nếu bạn nhấn vào Chart Element (trong nhóm
Current Selelection), thành phần có tên là Vertical
(Value) Axis. Hộp thoại dùng để định dạng Value Axis
có những tùy chọn như sau:
Minimum: Xác định giá trị nhỏ nhất trên trục (giá
trị khởi đầu):
- Auto: Để Excel tự xác định
- Fixed: Quy định riêng của bạn
Maximum: Xác định giá trị lớn nhất trên trục (giá
trị kết thúc):
- Auto: Để Excel tự xác định
</div>
<!--links-->
<a href=''> </a>
<a href=''> </a>
<a href=' /><a href=' />