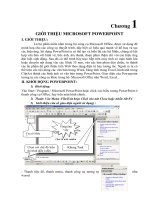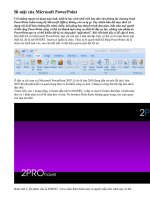Microsoft PowerPoint
Bạn đang xem bản rút gọn của tài liệu. Xem và tải ngay bản đầy đủ của tài liệu tại đây (119.16 KB, 21 trang )
<span class='text_page_counter'>(1)</span><div class='page_container' data-page=1>
Microsoft PowerPoint
Microsoft PowerPoint
</div>
<span class='text_page_counter'>(2)</span><div class='page_container' data-page=2>
Microsoft PowerPoint
Microsoft PowerPoint
</div>
<span class='text_page_counter'>(3)</span><div class='page_container' data-page=3>
Làm quen với PowerPoint
Làm quen với PowerPoint
Giới thiệu PowerPoint
Giới thiệu PowerPoint
Khởi động và thoát khỏi PowerPoint
Khởi động và thốt khỏi PowerPoint
Màn hình PowerPoint
Màn hình PowerPoint
Làm việc với tập tin
Làm việc với tập tin
</div>
<span class='text_page_counter'>(4)</span><div class='page_container' data-page=4>
Làm quen với PowerPoint
Làm quen với PowerPoint
Giới thiệu PowerPoint:
Giới thiệu PowerPoint:
PowerPoint là phần mềm nằm trong bộ Offices PowerPoint là phần mềm nằm trong bộ Offices
cùng với các phần mềm như Microsoft Word,
cùng với các phần mềm như Microsoft Word,
Microsoft Excel…của tập đoàn phần mềm nổi
Microsoft Excel…của tập đoàn phần mềm nổi
tiếng Microsoft.
tiếng Microsoft.
PowerPoint là công cụ đơn giản để thiết kế nội PowerPoint là công cụ đơn giản để thiết kế nội
dung cho các cuộc họp, hội thảo và cũng là công
dung cho các cuộc họp, hội thảo và cũng là công
</div>
<span class='text_page_counter'>(5)</span><div class='page_container' data-page=5>
Làm quen với PowerPoint
Làm quen với PowerPoint
Khởi động và thoát khỏi PowerPoint:
Khởi động và thoát khỏi PowerPoint:
Tương tự như Word và Excel.Tương tự như Word và Excel.
Màn hình PowerPoint:
Màn hình PowerPoint:
Xem minh hoạ.Xem minh hoạ.
Làm việc với tập tin:
Làm việc với tập tin:
</div>
<span class='text_page_counter'>(6)</span><div class='page_container' data-page=6>
Làm quen với PowerPoint
Làm quen với PowerPoint
Di chuyển giữa các slide: Một tập tin Di chuyển giữa các slide: Một tập tin
PowerPoint có phần mở rộng là .ppt, chứa
PowerPoint có phần mở rộng là .ppt, chứa
nhiều slide (trang). Muốn di chuyển đến slide
nhiều slide (trang). Muốn di chuyển đến slide
nào click vào slide đó hoặc sử dụng thanh trượt
nào click vào slide đó hoặc sử dụng thanh trượt
để di chuyển.
để di chuyển.
Thay đổi cách hiện thị:Thay đổi cách hiện thị:
View/ Slide Sorter: Chế độ này dùng để xem và View/ Slide Sorter: Chế độ này dùng để xem và
quản lý trang nhanh chóng.
quản lý trang nhanh chóng.
View/ Slide show: Chuyển sang chế độ trình chiếu. View/ Slide show: Chuyển sang chế độ trình chiếu.
Nhấn phím Esc để thốt.
</div>
<span class='text_page_counter'>(7)</span><div class='page_container' data-page=7>
Làm quen với PowerPoint
Làm quen với PowerPoint
View/ Normal: Chế độ thiết kế.View/ Normal: Chế độ thiết kế.
Thay đổi khung nhìn:Thay đổi khung nhìn:
View/ Toolbars: Ẩn hiện các thanh công cụ.View/ Toolbars: Ẩn hiện các thanh công cụ.
View/ Zoom: Thay đổi tỷ lệ khung nhìn.View/ Zoom: Thay đổi tỷ lệ khung nhìn.
Quản lý các Slide:
Quản lý các Slide:
Tạo thêm Slide: Insert/ New Slide hoặc nhấn tổ Tạo thêm Slide: Insert/ New Slide hoặc nhấn tổ
hợp phím Ctrl+M. Vị trí slide mới được tạo ra
hợp phím Ctrl+M. Vị trí slide mới được tạo ra
</div>
<span class='text_page_counter'>(8)</span><div class='page_container' data-page=8>
Làm quen với PowerPoint
Làm quen với PowerPoint
Thay đổi vị trí slide: Chọn slide muốn di chuyển, Thay đổi vị trí slide: Chọn slide muốn di chuyển,
click and drag đến vị trí khác.
click and drag đến vị trí khác.
Xố slide: Chọn slide muốn xố, nhấn phím Xố slide: Chọn slide muốn xố, nhấn phím
Delete.
Delete.
Sao chép slide: Chọn slide muốn sao chép sau đó Sao chép slide: Chọn slide muốn sao chép sau đó
thao tác tương tự như sao chép trong Word và
thao tác tương tự như sao chép trong Word và
Excel.
Excel.
Nhấn phím Shift hoặc Ctrl để chọn nhiều slide liên Nhấn phím Shift hoặc Ctrl để chọn nhiều slide liên
</div>
<span class='text_page_counter'>(9)</span><div class='page_container' data-page=9>
Thiết kế với PowerPoint
Thiết kế với PowerPoint
Chọn dạng màu nềnChọn dạng màu nền
Nhập văn bảnNhập văn bản
Các công cụ vẽCác công cụ vẽ
Tạo chữ nghệ thuật (WordArt)Tạo chữ nghệ thuật (WordArt)
Chèn hình ảnhChèn hình ảnh
Thiết lập biểu đồThiết lập biểu đồ
</div>
<span class='text_page_counter'>(10)</span><div class='page_container' data-page=10>
Thiết kế với PowerPoint
Thiết kế với PowerPoint
Chọn dạng màu nền:
Chọn dạng màu nền:
Chọn mẫu thiết kế: Format/ Slide Design…/Chọn Chọn mẫu thiết kế: Format/ Slide Design…/Chọn
mẫu thiết kế có sẵn.
mẫu thiết kế có sẵn.
Chọn màu cho thiết kế: Chọn mục Color Schemes/ Chọn màu cho thiết kế: Chọn mục Color Schemes/
Chọn màu thích hợp hoặc click Edit Color
Chọn màu thích hợp hoặc click Edit Color
Schemes…để có nhiều sự lựa chọn.
Schemes…để có nhiều sự lựa chọn.
</div>
<span class='text_page_counter'>(11)</span><div class='page_container' data-page=11>
Thiết kế với PowerPoint
Thiết kế với PowerPoint
Nhập văn bản: Các mẫu thiết kế đều có sẵn các
Nhập văn bản: Các mẫu thiết kế đều có sẵn các
khung chữ, click vào các khung này và nhập
khung chữ, click vào các khung này và nhập
văn bản tương tự như Word và Excel. Thay
văn bản tương tự như Word và Excel. Thay
đổi kích thước khung chữ ta làm như đối với
đổi kích thước khung chữ ta làm như đối với
hình ảnh.
hình ảnh.
Chèn thêm khung chữ: Insert/ Text Box hoặc click Chèn thêm khung chữ: Insert/ Text Box hoặc click
biểu tượng Text Box trên thanh Drawing. Sau đó
biểu tượng Text Box trên thanh Drawing. Sau đó
</div>
<span class='text_page_counter'>(12)</span><div class='page_container' data-page=12>
Thiết kế với PowerPoint
Thiết kế với PowerPoint
Các công cụ vẽ: Tương tự như Word.
Các công cụ vẽ: Tương tự như Word.
Tạo WordArt: Tương tự như Word.
Tạo WordArt: Tương tự như Word.
Chèn hình ảnh: Tương tự như Word.
Chèn hình ảnh: Tương tự như Word.
Thiết lập biểu đồ: Tương tự như Word.
Thiết lập biểu đồ: Tương tự như Word.
Chèn phim và âm thanh:
Chèn phim và âm thanh:
Insert/ Movies and Sound/ Chọn nguồn phim hay Insert/ Movies and Sound/ Chọn nguồn phim hay
</div>
<span class='text_page_counter'>(13)</span><div class='page_container' data-page=13>
Thiết kế với PowerPoint
Thiết kế với PowerPoint
Quản lý các đối tượng:
Quản lý các đối tượng:
Chọn đối tượng: click vào đối tượng để chọn. Nếu Chọn đối tượng: click vào đối tượng để chọn. Nếu
đối tượng là khung chữ thì phải click vào đường
đối tượng là khung chữ thì phải click vào đường
viền. Nhấn giữ phím Shift và click vào các đối
viền. Nhấn giữ phím Shift và click vào các đối
tượng để chọn nhiều đối tượng.
tượng để chọn nhiều đối tượng.
Tạo nhóm: Chọn các đối tượng, right click/ Tạo nhóm: Chọn các đối tượng, right click/
Grouping/ Group. Bỏ nhóm chọn Ungroup.
Grouping/ Group. Bỏ nhóm chọn Ungroup.
</div>
<span class='text_page_counter'>(14)</span><div class='page_container' data-page=14>
Thiết lập hiệu ứng
Thiết lập hiệu ứng
Hiệu ứng cho các đối tượng:
Hiệu ứng cho các đối tượng:
Click vào đối tượng, Chọn Slide Show/ Custom Click vào đối tượng, Chọn Slide Show/ Custom
Animation…/ Click chọn mục Add Effect/ Click
Animation…/ Click chọn mục Add Effect/ Click
chọn hiệu ứng thích hợp.
chọn hiệu ứng thích hợp.
Để huỷ bỏ hiệu ứng chọn đối tượng muốn huỷ, Để huỷ bỏ hiệu ứng chọn đối tượng muốn huỷ,
click chọn nút Remove.
click chọn nút Remove.
Thay đổi thứ tự hiệu ứng chọn đối tượng click Thay đổi thứ tự hiệu ứng chọn đối tượng click
</div>
<span class='text_page_counter'>(15)</span><div class='page_container' data-page=15>
Thiết lập hiệu ứng
Thiết lập hiệu ứng
Hiệu ứng cho trang:
Hiệu ứng cho trang:
Click chọn Slide Show/ Slide Transition/ Chọn Click chọn Slide Show/ Slide Transition/ Chọn
hiệu ứng thích hợp.
hiệu ứng thích hợp.
Có thể thay đổi tốc độ, cách điều khiển các hiệu Có thể thay đổi tốc độ, cách điều khiển các hiệu
ứng.
ứng.
Để trình chiếu nhấn F5 hoặc click chọn Slide
Để trình chiếu nhấn F5 hoặc click chọn Slide
</div>
<span class='text_page_counter'>(16)</span><div class='page_container' data-page=16>
Đóng gói tập tin
Đóng gói tập tin
Chuẩn bị và trình diễn
Chuẩn bị và trình diễn
Đóng gói tập tin
Đóng gói tập tin
</div>
<span class='text_page_counter'>(17)</span><div class='page_container' data-page=17>
Đóng gói tập tin
Đóng gói tập tin
Chuẩn bị và trình diễn:
Chuẩn bị và trình diễn:
Lưu thành tập tin trình diễn:File/Save As…/Hộp Lưu thành tập tin trình diễn:File/Save As…/Hộp
thoại Save As xuất hiện
thoại Save As xuất hiện
Chọn ổ đĩa thư cần lưu trong khung Save inChọn ổ đĩa thư cần lưu trong khung Save in
Nhập tên trong khung File nameNhập tên trong khung File name
</div>
<span class='text_page_counter'>(18)</span><div class='page_container' data-page=18>
Đóng gói tập tin
Đóng gói tập tin
Đóng gói tập tin:Đóng gói tập tin:
Click chọn File/Pack and Go…Click chọn File/Pack and Go…
Hộp thoại xuất hiện chọn NextHộp thoại xuất hiện chọn Next
Chọn tập tin đóng góiChọn tập tin đóng gói
Chọn vị trí lưu tập tin đóng góiChọn vị trí lưu tập tin đóng gói
Đóng gói cả tập tin, Font chữ liên kết với tập tin cần đóng Đóng gói cả tập tin, Font chữ liên kết với tập tin cần đóng
gói
gói
</div>
<span class='text_page_counter'>(19)</span><div class='page_container' data-page=19>
Đóng gói tập tin
Đóng gói tập tin
Chuyển sang dạng Web:
Chuyển sang dạng Web:
Click chọn File/ Save As...Click chọn File/ Save As...
Hộp thoại Save As xuất hiệnHộp thoại Save As xuất hiện
Chọn ổ đĩa thư cần lưu trong khung Save inChọn ổ đĩa thư cần lưu trong khung Save in
Nhập tên trong khung File nameNhập tên trong khung File name
</div>
<span class='text_page_counter'>(20)</span><div class='page_container' data-page=20>
Đóng gói tập tin
Đóng gói tập tin
Chuyển sang dạng ảnh:
Chuyển sang dạng ảnh:
Click chọn File/ Save As...Click chọn File/ Save As...
Hộp thoại Save As xuất hiệnHộp thoại Save As xuất hiện
Chọn ổ đĩa thư cần lưu trong khung Save inChọn ổ đĩa thư cần lưu trong khung Save in
Nhập tên trong khung File nameNhập tên trong khung File name
Trong khung Save as type chọn mục JPEG, GIF,…Trong khung Save as type chọn mục JPEG, GIF,…
Click nút SaveClick nút Save
</div>
<span class='text_page_counter'>(21)</span><div class='page_container' data-page=21>
Kết thúc
</div>
<!--links-->