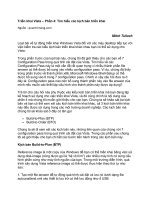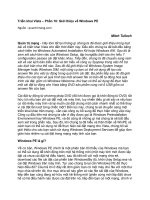Tài liệu Triển khai Vista – Phần 6: Sử dụng Windows SIM ppt
Bạn đang xem bản rút gọn của tài liệu. Xem và tải ngay bản đầy đủ của tài liệu tại đây (493.62 KB, 11 trang )
Triển khai Vista – Phần 6: Sử dụng Windows SIM
Ngu
ồn : quantrimang.com
Mitch Tulloch
Loạt bài về tự động triển khai Windows Vista trên các máy trạm sẽ được
tiếp tục bằng giới thiệu cách sử dụng công cụ Windows System Image
Manager (Windows SIM) để tạo và chỉnh sửa các file answer.
Windows System Image Manager (Windows SIM) là một trong các công cụ chính
có trong Windows Automated Installation Kit (Windows AIK). Windows SIM có
thể được sử dụng để:
•
Tạo các file answer XML và chỉnh sửa các file đang tồn tại bằng cách bổ
sung thêm các thành phần và các gói, sau đó cấu hình chúng.
•
Tạo và làm việc với các phần phân phối và các tập cấu hình.
Bài này sẽ tập trung vào cách sử dụng Windows SIM để tạo các file answer cho
cài đặt tự động của Windows Vista trên phần cứng mới. Trong các phần sau của
loạt bài này, chúng tôi sẽ giới thiệu một cách tỉ mỉ các tập cấu hình nào và phần
phân phối nào được sử dụng, cùng với đó là cách tạo chúng bằng Windows
SIM.
Khảo sát Windows SIM
Hình 1 thể hiện giao diện người dùng của Windows SIM v
ới 5 phần riêng biệt:
Hình 1: Giao diện người dùng của Windows SIM
5 phần phân biệt của Windows SIM có các mục đích dưới đây:
•
Distribution Share – Panel này hiển thị phần phân phối hiện được mở.
Bạn cũng có thể sử dụng panel này để tạo các phần phân phối mới, bổ
sung thêm các mục để chia sẻ và đóng một chia sẻ mở.
•
Windows Image – Panel này hiển thị file Windows Image (.wim) hiện
được mở. Như sẽ thấy, bạn phải mở một file .wim trước khi có thể tạo một
file answer.
•
Answer File – Panel này là nơi tạo một file answer mới và thêm các thành
phần (các nhóm thiết lập của hệ điều hành), các gói (gồm có các nâng cấp
phần mềm, gói ngôn ngữ,…) đối với file answer của bạn.
•
Properties –Panel này cho phép bạn gán các giá trị với thành phần hoặc
gói hiện đã được chọn trong panel Answer File của bạn.
•
Messages – Panel này hiển thị các lỗi, cảnh báo và đưa các thông báo
liên quan đến cú pháp và cấu trúc của file answer khi bạn muốn hợp lệ
hóa file answer của mình.
Cách đơn giản nhất để xem cách sử dụng Windows SIM là tạo một file answer
nhỏ bằng công cụ này, vậy hãy thực hiện ngay lúc này. Các bước mà chúng ta
thực hiện được cho dưới đây:
1. Mở file Windows Image
2. Tạo file answer mới
3. Thêm thành phần vào file answer của bạn
4. Cấu hình thành phần mà bạn đã bổ sung
5. Hợp lệ hóa file answer
Mở file Windows Image
Bắt đầu bằng việc copy file Install.wim (image cài đặt mặc định) từ DVD
Windows Vista Service Pack 1 Enterprise Edition vào m
ột thư mục nào đó chẳng
hạn như W:\Sources\Vista Enterprise trên ổ đĩa cứng của máy tính kỹ thuật viên
của bạn. Sau đó mở Windows SIM bằng cách kích Start, All Programs (hoặc
Programs), Microsoft Windows AIK, Windows System Image Manager.
Lúc này, trong panel Window Image, kích chuột phải vào “Select a Windows
image or catalog file” và chọn Select Windows Image để mở hộp thoại Select A
Windows Image. Duyệt đến thư mục W:\Sources\Vista Enterprise SP1 của bạn
và kích đúp vào file Install.wim để mở file Windows image trong Windows SIM.
Nếu file catalog không có trong file image thì một hộp thoại sẽ nhắc bạn tạo mới
file này:
Hình 2: Tạo file catalog mới cho file Windows image (Install.wim)
File catalog là một file nhị phân gồm có những hướng dẫn về tất cả các thành
phần khác nhau và các gói trong Windows image. Bằng cách làm việc với các
file catalog thay vì file image, Windows SIM có thể hiển thị các thành phần và gói
một cách nhanh hơn. Kích Yes trong hộp thoại xuất hiện ở trên sẽ làm cho
Windows SIM xử lý các nội dung của image (quá trình này mất một vài phút) ,
sau đó hiển thị các thiết lập có khả năng cấu hình cho các thành phần và gói có
trong image.
Khi file catalog đã được tạo, Windows SIM sẽ có diện mạo như trong hình dưới
đây:
Hình 3: Mở một file Windows image (Install.wim) trong Windows SIM
Tạo một file answer mới
Tiếp đến, chúng ta sẽ tạo một file answer mới nhằm mục đích triển khai
Windows Vista SP1. Để thực hiện điều này, trong panel Answer File, kích chuột
phải vào “Create or open an answer file” và chọn New Answer File. Một file
answer mới sẽ
được tạo mà không có thành phần nào trong nó:
Hình 4: Tạo một file answer mới
Lưu ý rằng những gì bạn thấy trong panel Answer File bên dưới Components?
Có 7 configuration pass được sử dụng bởi Windows Setup! (tham khảo phần 3
của loạt bài này nếu bạn cần nhớ lại những gì có liên quan đến configuration
pass).
Nó có khả năng cung cấp thông tin để khảo sát cú pháp XML của file answer
chưa được cấu hình. Để thực hiện điều này, trước tiên hãy lưu file answer với
tên file autounattend.xml. Để thực hiện tiếp, hãy chọ
n nút gốc (“Untitled”) của file
answer và sau đó chọn Save Answer File từ menu File. Duyệt đến nơi mà bạn
muốn lưu file này trên ổ đĩa cứng rồi lưu nó lại. Sau đó mở file autounattend.xml
mà bạn vừa mới tạo bằng Notepad, đây là những gì bên trong file đó:
<?xml version="1.0" encoding="utf-8"?>
<unattend xmlns="urn:schemas-microsoft-com:unattend">
<cpi:offlineImage
cpi:source="wim:w:/sources/vista%20enterprise/install.wim#W
indows Vista ENTERPRISE" xmlns:cpi="urn:schemas-microsoft-
com:cpi" />
</unattend>
Chúng ta sẽ so sánh với file answer đã được cấu hình.