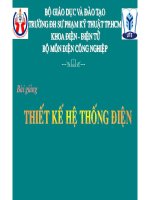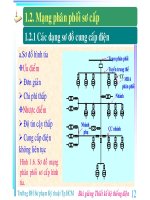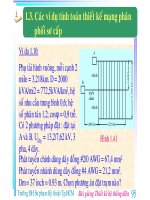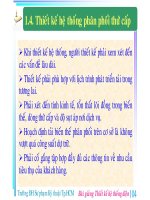CAM-CNC - ĐH Sư Phạm Kỹ Thuật Nam Định
Bạn đang xem bản rút gọn của tài liệu. Xem và tải ngay bản đầy đủ của tài liệu tại đây (3.56 MB, 122 trang )
<span class='text_page_counter'>(1)</span>MỤC LỤC. LờI NÓI ĐầU................................................................................................................... 2 BÀI 1: GIớI THIệU PHầN MềM MASTER CAM ......................................................... 4 BÀI 2: THIếT Kế MÔ HÌNH CAD BằNG PHầN MềM CAD/CAM ........................... 13 BÀI 3: LậP CHƢƠNG TRÌNH PHAY THÔ BằNG PHầN MềM CAD/CAM ............ 22 BÀI 3.1: LậP TRÌNH PHAY THÔ BIÊN DạNG 2D ................................................... 22 BÀI 3.2: LậP CHƢƠNG TRÌNH PHAY THÔ Bề MặT............................................... 30 BÀI 4: LậP CHƢƠNG TRÌNH PHAY TINH BằNG PHầN MềM CAD/CAM ........... 36 BÀI 5: LậP CHƢƠNG TRÌNH TIệN THÔ BằNG PHầN MềM CAD/CAM ............... 41 BÀI 5.1: LậP TRÌNH TIệN THÔ THEO BIÊN DạNG CHI TIếT ............................... 41 BÀI 5.2: LậP TRÌNH CắT RÃNH, KHOAN Lỗ TÂM ................................................ 59 BÀI 6: LậP CHƢƠNG TRÌNH TIệN TINH BằNG PHầN MềM CAD/CAM ............ 69 BÀI 7: GIA CÔNG TRÊN MÁY CNC........................................................................ 81 BÀI 7.1: TạO VÀ KếT NốI CHƢƠNG TRÌNH NC VớI MÁY CNC .......................... 81 BÀI 7.2: VậN HÀNH MÁY CNC ................................................................................ 87 BÀI 7.3: GIA CÔNG TRÊN MÁY PHAY HASS VF1 ............................................... 99 BÀI 7.4: GIA CÔNG TRÊN MÁY TIệN HASS ST10 .............................................. 106 TÀI LIỆU THAM KHẢO ........................................................................................... 111 DANH MỤC BẢN VẼ………………………………………………………………112. 1.
<span class='text_page_counter'>(2)</span> Lời nói đầu Tập tài liệu: “Thực hành CAD/CAM-CNC” đƣợcbiên soạn trên cơ sở các tài liệu khoa học, giáo trình đang sử dụng trong các trƣờng đại học kỹ thuật. Đồng thời căn cứ vào mục tiêu, nội dung, chƣơng trình đào tạo bậc đại học ngành cơ khí chế tạo đang thực hiện ở Trƣờng đại học Sƣ phạm Kỹ thuật Nam Định. Hiện nay, có rất nhiều phần mềm CAD/CAM trên thị trƣờng. Mối loại có ƣu nhƣợc điểm riêng. Tuy nhiên, chúng đều có những đặc điểm chung là có thể thiết kế CAD và sau đó thực hiện mô phỏng quá trình gia công. Phần mềm Master CAM là một trong số những phần mềm CAD/CAM thông dụng. Do đó tập bài giảng này ứng dụng phần mềm Master CAM để hƣớng dẫn các chức năng, thao tác trên phần mềm CAD/CAM nói chung. Mục đích chính của tài liệu này là cung cấp cho sinh viên những nội dung kiến thức chính yếu nhất của môn học mang tính hệ thống, dễ hiểu, dễ nhớ, dễ nghiên cứu và dễ sử dụng. Đồng thời cũng là tài liệu tham khảo tích cực mang tính thống nhất về mặt cấu trúc, nội dung mà cán bộ giảng dạy cần trang bị cho sinh viên khi nghiên cứu môn học này và rất có thể phần nào giúp cho các bạn đồng nghiệp làm tài liệu tham khảo trong quá trình giảng dạy các môn học chuyên môn ngành cơ khí chế tạo máy. Tác giả rất mong sự giúp đỡ đóng góp ý kiến của bạn đọc để tập tài liệu đƣợc hoàn chỉnh hơn. Xin chân thành cám ơn!. 2.
<span class='text_page_counter'>(3)</span> Trong quá trình học thực hành CAD/CAM-CNC cần chuẩn bị phƣơng tiện và trang thiết bị dạy học. Trang thiết bị dạy học đƣợc yêu cầu cho từng bài cụ thể. Tuy nhiên, phƣơng tiện và trang thiết bị dạy học từ bài 1 đến bài 6 là nhƣ nhau. Do đó, phần phƣơng tiện và trang thiết bị dạy học thống kê dƣới đây sẽ đƣợc dùng chung cho các bài 1 đến bài 6. Phương tiện và trang thiết bị dạy học 1. Phương tiện: Giáo án, đề cƣơng, phấn bảng, máy chiếu, phần mềm, ... 2. Trang thiết bị: Tên và các thông số kỹ thuật của thiết bị, dụng cụ; nguyên, nhiên vật Đơn vị liệu tiêu hao. SL. Ghi chú. 1. - Máy tính. Cái. 01. Sử dụng tiếp. 2. - Phần mềm MasterCAM X5. Lience. 01. Sử dụng tiếp. TT. 3. Bổ sung.
<span class='text_page_counter'>(4)</span> Thời gian thực hiện: 6 tiết. BÀI 1: Giới thiệu phần mềm. Tên bài học trƣớc:. Master CAM. Thực hiện từ ngày........ đến ngày .......... 1. Mục tiêu bài học Sau khi học xong bài này, HSSV có khả năng: Về kiến thức: Biết cách cài đặt phần mềm MasterCAM Biết đƣợc chức năng chính của phần mềm Về kỹ năng: Thực hiện cài đặt chƣơng trình. Biết đƣợc chức năng chính của phần mềm. Về thái độ: Nghiêm túc, tự giác, tiếp tục rèn luyện tác phong sản xuất công nghiệp. 2. Nội dung 2.1.Cài đặt phần mềm a. Giới thiệu phần mềm Mastercam là một phần mềm CAD/CAM tích hợp đƣợc sử dụng rộng rãi ở châu Âu và trên thế giới, đồng thời nó cũng đƣợc sử dụng rất phổ biến ở Việt Nam. Mastercam có khả năng thiết kế công nghệ để điều khiển cho máy phay CNC năm trục, máy tiện CNC bốn trục, máy cắt dây CNC bốn trục, máy khoan CNC ba trục, máy xoi CNC. b. Trình tự cài đặt phần mềm Bƣớc 1: Cho đĩa cài đặt MasterCAM vào ổ đĩa CD, chọn file Setup. Bƣớc 2: Chọn Step 3(Install MasterCAM X.) Bƣớc 3: Chon Next, và khai báo chuỗi số license. Bƣớc 4: Khai báo User Name và Company Name. Bƣớc 5: Cài đặt hệ thống đơn vị mặc định cho phần mềm. Bƣớc 6: Xác nhận thƣ mục cài đặt cho MasterCAM. Bƣớc 7: Chọn các modul ứng dụng Bƣớc 8: Chọn Install. Bƣớc 9: Cắm Khoá cứng (Hard lock), khởi động phần mềm. c. Hướng dẫn thực hiện. 4.
<span class='text_page_counter'>(5)</span> Bước 1: Cho đĩa cài đặt MasterCAM vào ổ đĩa CD, chọn file Setup. Cho đĩa cài đặt MasterCAM vào ổ CD, chế độ Autorun tự động kích hoạt tệp tin Setup để thực hiện cài đặt. Hình 1.1: Giao diện cài đặt. Chọn Install MasterCAM theo hình 1.1 Bước 2: Chọn Step 3: Install MasterCAM theo hình 2.2. Hình 1.2: Giao diện cài đặt bƣớc 2 Bước 3: Chon Next, Chọn “Yes, I accept the terms of the license agreement” theo hình 1.3 để cho phép ứng dụng cài đặt đƣợc khởi tạo. Hình 1.3: Khởi tạo cài đặt Bước 4: Khai báo “User Name” (tên sử dụng) và “Company Name” (tên công ty sử dụng) theo hình 1.4.. Hình 1.4: Khai báo tên và tên công ty sử dụng. 5.
<span class='text_page_counter'>(6)</span> Bước 5: Cài đặt hệ thống đơn vị mặc định cho phần mềm. Ta nên chọn HASP và Metric.. Hình 1.5: Khai báo hệ đơn vị Bước 6: Xác nhận thƣ mục cài đặt cho MasterCAM. Bước 7: Chọn các “modul” (gói) ứng dụng theo hình 1.6. Hình 1.6: Chọn modul ứng dụng Bước 8: Chọn “Install” (cài đặt) phần mềm theo hình 1.7. Hình 1.7: Cài đặt phần mềm Bước 9: Cắm “Hard lock”(Khoá cứng), khởi động phần mềm. 2.2. Giao diện phần mềm a. Khởi động phần mềm Có hai cách khởi động một chƣơng trình MasterCAM X trong môi trƣờng Window . Cách 1: Nếu bạn đã tạo một biểu tƣợng - shortcut trên màn hình, “Double Click”(nháy đúp chuột) vào biểu tƣợng. 6.
<span class='text_page_counter'>(7)</span> Cách 2: Trên thanh taskbar, “Click” (chọn) vào nút Start\ All Programs\ MasterCAM. b. Giao diện phần mềm Sau khi vào MasterCAM, hệ thống sẽ hiển thị màn hình làm việc của MasterCAM với 4 phân vùng chính sau: vùng màn hình đồ hoạ, vùng thanh công cụ, vùng menu màn hình và vùng hỏi đáp của chƣơng trình (System response area) theo hình 1.8.. Hình 1.8: Giao diện màn hình Master CAM Vùng đồ hoạ: Đây là vùng thực hiện các thao tác tạo hình, hiển thị mô hình chi tiết cần gia công và có thể hiện thị các thao tác lên mô hình trong vùng này. Thanh Toolbar: Có các nút thực hiện lệnh làm việc với phần mềm. Thanh Menu: Vùng này nằm ở bên trên của màn hình, chứa menu bar. Menu bar đƣợc sử dụng để chọn các chức năng của MasterCAM, ví dụ : Creat, modify, toolpaths... Còn menu phụ nằm ở phía dƣới của màn hình đƣợc sử dụng để thay đổi các thông số hệ thống của chƣơng trình, ví dụ: Độ sâu Z, màu sắc… là những chức năng thƣờng xuyên đƣợc ngƣời sử dung thay đổi. Tất cả các lệnh dùng trong MasterCAM đều có thể chọn từ vùng Menu . Thanh hỏi đáp: Tại đây, một hoặc hai dòng văn bản ở dƣới cùng của màn hình sẽ mô tả hoạt động của các lệnh. Đây là nơi bạn nhận đƣợc các lời nhắc của chƣơng trình. Phải quan sát vùng này cẩn thận, có thể nó sẽ yêu cầu bạn phải nhập các thông số từ bàn phím.. 7.
<span class='text_page_counter'>(8)</span> Vùng hiển thị điều khiển chạy dao: Đây là vùng hiển thị tất cả các thông tin về quá trình thực hiện các thao tác gia công 2.1.2. Chức năng chính của phần mềm a. Thiết kế mô hình CAD Phần mềm Master CAM cho phép thiết kế các dạng mô hình CAD nhƣ: Phác thảo 2D: Phần mềm cho phép sử dụng các lệnh line, rectangle, circle ... để thực hiện thiết kế, phác thảo mô hình 2D.. Hình 1.9: Phác thảo 2D Thiết kế mô hình khung dây: Phần mềm cho phép sử dụng các lệnh phác thảo 2D để thực hiện thiết kế ra mô hình khung dây.. Hình 1.10: Thiết kế khung dây Thiết kế mô hình dạng bề mặt: Phần mềm cho phép sử dụng các lệnh phác thảo 2D để thực hiện thiết kế ra mô hình dạng bề mặt.. Hình 1.11: Thiết kế dạng bề mặt Thiết kế mô hình dạng khối: Phần mềm cho phép sử dụng các lệnh phác thảo 2D để thực hiện thiết kế ra mô hình dạng khối.. Hình 1.12: Thiết kế dạng khối 8.
<span class='text_page_counter'>(9)</span> b. Lập trình gia công Phần mềm Master CAM cho phép lập trình gia công các sản phẩm: Lập chƣơng trình gia công phay. Hình 1.13: Gia công phay Lập chƣơng trình gia công tiện. Hình 1.14: Gia công tiện Lập chƣơng trình gia công cắt dây. Hình 1.15: Gia công cắt dây c. Mô phỏng quá trình gia công Phần mềm Master CAM cho phép thực hiện mô phỏng quá trình gia công sản phẩm. Có 2 kiểu mô phỏng gia công: Kiểu 1:Mô phỏng gia công chi tiết theo Kiểu 2:Mô phỏng gia công chi tiết theo dạng khung dây dạng khối 9.
<span class='text_page_counter'>(10)</span> d. Xuất chương trình NC Kết thúc quá trình lập trình gia công chi tiết ta xuất chƣơng trình gia công sang file NC để kết nối với máy CNC e. Kết nối với máy CNC Sau khi xuất chƣơng trình gia công sang file NC, ta có thể thực hiện các thao tác kết nối với máy CNC thông qua các kiểu kết nối khác nhau: Cổng USB, mạng LAN, mạng Internet… 2.2. Các lỗi thường gặp khi sử dụng phần mềm và cách phòng ngừa TT. Dạng lỗi. 1 Không thực hiện cài đặt đƣợc phần mềm. Nguyên nhân. Cách phòng ngừa. Cấu hình máy không phù Chọn cấu hình phần hợp với cấu hình phầm mềm phù hợp với cấu mềm đòi hỏi (thấp hơn hình máy. hoặc cao hơn quá so với yêu cầu của phần mềm).. 2 Không khởi động đƣợc Chƣa chạy Key hoặc chƣa Chạy Key hoặc cắm phần mềm sau khi đã cắm khóa cứng khóa cứng vào máy tính cài đặt hoàn tất. vừa cài. 3. Tổ chức luyện tập kỹ năng 3.1.Yêu cầu a. Thực hiện các thao tác để cài đặt phầm mềm Master CAM b. Thao tác mở phần mềm Master CAM c. Nêu các thao tác làm việc với thanh Toolbar 3.2. Trình tự thực hiện a. Các thao tác để cài đặt phầm mềm Master CAM Bƣớc 1: Cho đĩa cài đặt MasterCAM vào ổ đĩa CD, chọn file Setup. Bƣớc 2: Chọn Step 3(Install MasterCAM X.) Bƣớc 3: Chon Next, và khai báo chuỗi số license. Bƣớc 4: Khai báo User Name và Company Name. Bƣớc 5: Cài đặt hệ thống đơn vị mặc định cho phần mềm. Bƣớc 6: Xác nhận thƣ mục cài đặt cho MasterCAM. Bƣớc 7: Chọn các modul ứng dụng. 10.
<span class='text_page_counter'>(11)</span> Bƣớc 8: Chọn Install. Bƣớc 9: Cắm Khoá cứng (Hard lock), khởi động phần mềm. b. Các thao tác mở phần mềm Master CAM Cách 1: Nếu bạn đã tạo một biểu tƣợng - shortcut trên màn hình, Double Click vào đó. Cách 2: Trên thanh taskbar, Click vào nút Start\ All Programs\ MasterCAM. c. Các thao tác làm việc với thanh Toolbar Đƣa chuột vào vùng tác vụ của thanh “Toolbar” (công cụ). Hình 1.16: Thanh Toolbar Kích các lựa chọn cần dùng. 4. Hướng dẫn tự học 4.1. Yêu cầu a. Hãy nêu ý nghĩa của phần đồ họa trong phần mềm Master CAM b. Hãy trình bày các thao tác thay đổi chiều cao mặt thiết kế 2D c. Hãy tìm hiểu các lệnh thiết kế trong Master CAM d. Hãy nêu các lệnh phác họa 2D trên master CAM 4.2. Hướng dẫn tự học a.Ý nghĩa phần đồ họa trong phần mềm Master CAM - Mô phỏng, giao tiếp với ngƣời dùng. b. Các thao tác thay đổi chiều cao mặt thiết kế 2D - Đƣa chuột vào vùng Z và chọn để thao tác, - Nhập số để thay đổi chiều cao bề mặt thiết kế.. c. Hãy tìm hiểu các lệnh thiết kế trong Master CAM Vào Create để tìm các lệnh thiết kế khung dây, 2D và bề mặt.. 11.
<span class='text_page_counter'>(12)</span> Vào Solid để tìm các lệnh thiết kế khối.. d. Hãy nêu các lệnh phác họa 2D trên master CAM Nhƣ hình trên, ta đƣa chuột vào Create và lựa chọn tiếp các dòng lệnh Point, Line, Arc…. 12.
<span class='text_page_counter'>(13)</span> BÀI 2: Thiết kế mô hình CAD bằng phần mềm CAD/CAM. Thời gian thực hiện: 6 tiết Tên bài học trƣớc: Giới thiệu phần mềm Master CAM Thực hiện từ ngày........ đến ngày ........... 1. Mục tiêu bài học Sau khi học xong bài này, HSSV có khả năng: Về kiến thức: Hiểu các chức năng thiết kế mô hình dạng bề mặt và dạng khối. Biến các chức năng thiết kế khung dây. Về kỹ năng: Thiết kế đƣợc mô hình dạng bề mặt Thiết kế đƣợc mô hình dạng dạng khối Về thái độ: Nghiêm túc, tự giác, tiếp tục rèn luyện tác phong sản xuất công nghiệp. 2. Nội dung 2.1. Các lệnh phác thảo 2D Tạo điểm. (Point) + Lựa chọn Create -> Point (Hoặc lựa chọn biểu tƣợng trên thanh công cụ) theo hình 2.1. - Lựa chọn (Create Point Position). : lệnh này. cho ta thực hiện vẽ điểm bằng cách tích chuột. - Lựa chọn (Create Point Dynamic) : Lệnh này cho ta thực hiện tạo điểm nằm trên đối tƣợng hình học Hình 2.1: Lệnh tạo điểm nhƣ trên các đƣờng và trên bề mặt. + Lựa chọn (Create Point Node Points) các nối điểm cơ sở của đƣờng spline.. : Lựa chọn này cho phép ta tạo các điểm là. + Lựa chọn (Create Point Segment) : Lệnh này cho phép ta tạo điểm nằm trên đối tƣợng bằng cách nhập khoảng cách giữa các điểm hoặc nhập số đoạn chia đối tƣợng đƣợc chọn. + Lựa chọn (Create Point Endpoint) cuối hoặc điểm đầu của đối tƣợng. + Lựa chọn (Create Point Small Arcs) đƣờng tròn.. : Lệnh này cho phép ta tạo điểm nằm ở điểm : Tạo điểm nằm ở tâm của cung tròn hoặc. 13.
<span class='text_page_counter'>(14)</span> Tạo đường thẳng (Line) + Lựa chọn Creat-> line (Hoặc lựa chọn biểu tƣợng trên thanh công cụ) theo hình 2.2. - Lựa chọn(Create Line Endpoint) Vẽ đƣờng thẳng qua 2 điểm. :. - Lựa chọn(Create Line Closest) : Vẽ đƣờng thẳng ngắn nhất qua hai đối tƣợng - Lựa chọn (Create Line Bisect). Hình 2.2: Lệnh tạo đƣờng thẳng. : Vẽ đƣờng phân giác.. - Lựa chọn (Create Line Perpendicular) : Vẽ đƣờng thẳng đi qua 1điểm và vuông góc với đối tƣợng hình học là đƣờng thẳng, đƣờng spline, đƣờng tròn... - Lựa chọn (Create Line Parallel). : Tạo đối tƣợng đƣờng thẳng song song.. Tạo cung tròn và đường tròn. + Lựa chọn Creat->Arc. Theo hình 2.3 cho ta các lựa chọn lệnh: - Lựa chọn (Create Cricle Center Point) : - Lệnh này cho phép ta vẽ đƣờng tròn bằng cách chọn tâm và nhập đƣờng kính hoặc bán kính - Lựa chọn(Create Cricle Edge Point) Lệnh này cho phép tạo đƣờng tròn qua 3 điểm.. - Lựa chọn (Create Arc Polar). : Hình 2.3: Lệnh tạo đƣờng tròn, cung tròn. : Lựa chọn này cho phép chúng ta vẽ cung. tròn bằng cách nhập bán kính hoặc đƣờng kính cung tròn và nhập góc bắt đầu và góc kết thúc cung. - Lựa chọn(Create Arc Polar Endpoints) : Lệnh này cho phép vẽ cung trong bằng cách lựa chọn điểm đầu cung (hoặc điểm cuối của cung), đƣờng kính (hoặc bán kính cung), góc bắt đầu và góc kết thúc cung. - Lựa chọn(Create Arc Endpoints) : Lệnh này cho phép ta vẽ cung tròn bằng cách nhập bán kính hoặc đƣờng kính cung tròn và qua 2 điểm đã biết. - Lựa chọn(Create Arc 3 Points). : Vẽ cung tròn đi qua 3 điểm.. - Lựa chọn(Create Arc Tangent) tuyến theo 3 phƣơng pháp.. : Lệnh này cho phép ta vẽ cung tròn tiếp. 14.
<span class='text_page_counter'>(15)</span> 2.2. Thiết kế mô hình khung dây Mô hình khung dây trong phần mềm Master CAM rất ít đƣợc sử dụng. Bởi vậy, phần trình bày dƣới đây chỉ mang hình thức gợi mở, nêu khái niệm cơ bản nhằm giúp sinh viên biết đƣợc kiểu thiết kế này. Mô hình khung dây mô tả phần tử 3D. Chúng gồm tập hợp các đỉnh các đƣờng các cạnh (đƣờng thẳng, cung tròn, đƣờng tròn, đƣờng spline...) nối với nhau, đủ xác định một vật thể và có thể quan sát. Hình 2.4: Tạo mô hình khung dây 2.3. Thiết kế mô hình dạng bề mặt a. Các chức năng chính Tạo mặt phẳng qua các đƣờng thẳng. Tạo mặt phẳng tròn xoay. Tạo mặt phẳng song song với mặt đã có. Tạo mặt phẳng trƣợt đối tƣợng theo đối tƣợng khác. Tạo mặt phẳng từ các đôi tƣợng giao nhau. Tạo mặt phẳng giữa 2 đối tƣợng liền kề. Tạo mặt phẳng xiên. Tạo khối gồm nhiều mặt phẳng. Bo tròn góc giao giữa các mặt phẳng. Cắt các mặt phẳng giao nhau Tạo mặt phẳng từ khối cho trƣớc. b. Trình tự thiết kế mô hình bề mặt Bƣớc 1: Phân tích bản vẽ để xây dựng bề mặt cần thiết kế. Bƣớc 2: Xây dựng trình tự các bề mặt cần thiết kế. 15.
<span class='text_page_counter'>(16)</span> Bƣớc 3: Xác định các chức năng cần sử dụng để thiết kế cho từng bề mặt. Bƣớc 4: Thực hiện thiết kế các bề mặt. Bƣớc 5: Hiệu chỉnh và hoàn thiện mô hình. c.Hướng dẫn thực hiện Bước 1: Phân tích bản vẽ để xây dựng bề mặt cần thiết kế.. Theo bản vẽ ta thấy chi tiết đƣợc tạo thành bởi các khối hộp 150x100x19, mặt bậc cao 22 và mặt bậc cao 25. Bước 2: Xây dựng trình tự các bề mặt cần thiết kế. TT. Tên mặt. 1. Mặt của hộp 150x100x19. 2. Mặt bậc cao 22. 3. Mặt bậc cao 25. Bước 3: Xác định các chức năng cần sử dụng để thiết kế cho từng bề mặt. Tên mặt. Phương pháp thực hiện. 1. Mặt của hộp 150x100x19. Extrude Surface. 2. Mặt bậc cao 22. Extrude Surface. 3. Mặt bậc cao 25. Extrude Surface. TT. Bước 4: Thực hiện thiết kế các bề mặt. Phác họa 2D cho khối 1 và thực hiện lệnh Extrude. 16.
<span class='text_page_counter'>(17)</span> Chọn lệnh Line (tạo đƣờng thẳng), sau đó nhập tọa độ điểm thứ nhất của đoạn thẳng, nhập chiều dài đoạn thẳng sau đó chọn đồng ý.. Hình 2.5: Tạo đƣờng thẳng Sau khi hoàn thành việc phác họa 2D biên dạng cần thiết, ta đi thực hiện tạo bề mặt của khối hộp cơ bản 150x100x19. Ta thực hiện lựa chọn biên dạng cơ bản để tiến hành. Hình 2.6 mô tả các kiểu lựa chọn biên dạng. Hình 2.7 mô tả các phƣơng pháp tạo chiều dày. Hình 2.6: Chọn biên dạng. Hình 2.7: Tạo chiều dày. Kết thúc quá trình tạo mặt cho hộp 150x100x19 Ta thu đƣợc dạng bề mặt theo hình 2.8. Hình 2.8: Bề mặt của hộp 150x100x19. 17.
<span class='text_page_counter'>(18)</span> Tiếp tục thực hiện các thao tác phác thảo 2D và thực hiện tạo mặt bậc cao 22. Ta thu đƣợc dạng bề mặt theo hình 2.9. Hình 2.9: Bề mặt bậc cao 22 Tƣơng tự nhƣ trên, thực hiện các thao tác phác thảo 2D và thực hiện tạo mặt bậc cao 25. Ta thu đƣợc dạng bề mặt theo hình 2.10. Hình 2.10: Bề mặt bậc cao 25 Bước 5: Hiệu chỉnh và hoàn thiện mô hình. Thực hiện các lệnh cắt bỏ phần bề mặt không cần thiết, thực hiện bo góc, vát mép hoàn thiện bề mặt cần thiết lập. 2.4. Thiết kế mô hình dạng khối a. Các chức năng chính - Lựa chọn (Extrudle) : Lệnh này cho phép tạo khối từ việc đùn biên dạng 2D. - Lựa chọn (Revole) : Lệnh này cho phép tạo khối từ việc xoay một biên dạng 2D quanh một đƣờng tâm. - Lựa chọn (Swept ) : Lệnh này cho phép tạo khối từ việc trƣợt một biên dạng 2D kín theo một đƣờng dẫn. -. Lựa chọn (Loft ) 2D kín với nhau.. : Lệnh này cho phép tạo khối từ việc trƣợt các biên dạng. b. Trình tự thiết kế mô hình khối Bƣớc 1: Phân tích bản vẽ để xây dựng các khối cần thiết kế. Bƣớc 2: Xây dựng trình tự các khối cần thiết kế. Bƣớc 3: Xác định các chức năng cần sử dụng để thiết kế cho từng khối. Bƣớc 4: Thực hiện thiết kế các khối. c. Thao tác mẫu Ta chọn bản vẽ số 1.1 để thực hiện thiết kế khối. Bước 1: Phân tích bản vẽ để xây dựng các khối cần thiết kế. (tƣơng tự nhƣ phần 2.3 mục c bƣớc 1) 18.
<span class='text_page_counter'>(19)</span> Bước 2: Xây dựng trình tự các khối cần thiết kế. Từ phân tích trên ta thấy chi tiết đƣợc thiết kế theo trình tự sau: TT. Tên khối. 1. Hộp 150x100x19. 2. Khối bậc cao 22. 3. Khối bậc cao 25 Bước 3: Xác định các chức năng cần sử dụng để thiết kế cho từng khối. Tên khối. Phương pháp thực hiện. 1. Khối 1. Extrude. 2. Khối 2. Extrude. 3. Khối 3. Extrude. TT. Bước 4: Thực hiện thiết kế các khối. Thực hiện các thao tác phác thảo 2D tƣơng tƣ nhƣ các bƣớc thuộc phần 2.1.3 mục c - bƣớc 4 và thực hiện lệnh Extrude theo hình sau:. Hình 2.12: Lệnh cộng, trừ khối. Hình 2.11: Chọn biên dạng. 19.
<span class='text_page_counter'>(20)</span> Hình 2.13: Khối 100x150x19 Thực hiện tƣơng tự nhƣ các bƣớc trên cho khối cao 22 và khối cao 25 ta thu đƣợc hình sau. Hình 2.14: Khối bậc cao 22. Hình 2.15: Khối bậc cao 25. Bước 5: Hiệu chỉnh và hoàn thiện mô hình. Sau khi thiết kế xong các khối cơ bản ta tiến hành hiệu chỉnh và hoàn thiện mô hình nhƣ làm cùn cạnh sắc, bo cạnh hoặc hiệu chỉnh các kích thƣớc mà khối cơ bản chƣa đạt đƣợc. 2.2. Các lỗi thường gặp và cách khắc phục TT. Dạng lỗi. 1 Thao tác thiết kế. Nguyên nhân Chọn sai thao tác thiết kế. Cách phòng ngừa Thực hiện đúng theo chỉ dẫn của giáo viên. 2 Lỗi cấu hình: Khi Do cấu hình máy không Nâng cấp cấu hình máy thao tác hoàn tất tƣơng thích với cấu hình tính hoặc giảm cấu hình lệnh, bề mặt chi tiết phần mềm phần mềm. thao tác không có sự thay đổi 3. Tổ chức luyện tập kỹ năng 3.1 Yêu cầu Cho chi tiết nhƣ bản vẽ 1.2 phần phụ lục. Hãy ứng dụng phƣơng pháp thiết kế mô hình dạng khối để thiết kế lại chi tiết đã cho. 3.2 Trình tự thực hiện 20.
<span class='text_page_counter'>(21)</span> TT. Tên khối. Phương pháp thực hiện. 1. Khối 1: Hình hộp Extrude (150x100x15). 2. Khối 2:. Kết quả. Extrude. Hình thang (140 127,27x90x5). 3. Khối 3:. Extrude cut. 4 hốc ∅30x10. 4. Khối 60x40x15. 4:Hốc Extrude cut. 4. Hướng dẫn tự học 4.1 Yêu cầu a.Cho chi tiết như bản vẽ 1.2 phần danh mục hình vẽ Hãy thiết kế mô hình dạng khối chochi tiết. b. Cho chi tiết như bản vẽ 1.3 phần danh mục hình vẽ Hãy thiết kế mô hình dạng khối chochi tiết. c. Cho chi tiết như bản vẽ 6.1 phần danh mục hình vẽ Hãy thiết kế mô hình dạng khối cho chi tiết. 4.2. Hướng dẫn tự học Sử dụng các lệnh tạo đƣờng thẳng, đƣờng tròn, hình chữ nhật để thực hiện các phác thảo 2D. Sau đó hãy sử dụng các lệnh tạo khối tạo bề mặt để thực hiện các yêu cầu của đề bài. 21.
<span class='text_page_counter'>(22)</span> BÀI 3:Lập chương trình phay thô bằng phần mềm CAD/CAM. Thời gian thực hiện: 12 tiết Tên bài học trước:Thiết kế mô hình CAD bằng phần mềm CAD/CAM Thực hiện từ ngày........ đến ngày ........... Bài 3.1:Lập trình phay thô biên dạng 2D 1. Mục tiêu bài học Sau khi học xong bài này, SV có khả năng: Về kiến thức: Biết đƣợc trình tự lập trình bằng phần mềm Master CAM Hiểu và sử dụng thành thạo các chức năng lập trình phay thô biên dạng. Về kỹ năng: Thực hiện đƣợc các lệnh lập trình gia công thô biên dạng 2D. Thiết lập đƣợc các thông số phôi, các kiểu chạy dao và các thông số gia công khi phay thô biên dạng 2D. Về thái độ: Nghiêm túc, tự giác, tiếp tục rèn luyện tác phong sản xuất công nghiệp. 2. Nội dung 2.1.Các chức năng chính Trong phần mềm Master CAM, gia công thô theo biên dạng 2D bao gồm những chức năng sau: + Lệnh gia công biên dạng. -. Contour:. Gia công theo biên dạng. - Face: Gia công mặt phẳng + Lệnh gia công lỗ -. Lỗ khoan:. Gia công lỗ bằng phƣơng pháp khoan.. -. Lỗ phay:. Gia công lỗ bằng phƣơng pháp phay.. 2.2. Trình tự lập trình Bƣớc 1:Nhập đối tƣợng hình học cần gia công Bƣớc 2: Thiết lập môi trƣờng gia công Bƣớc 3: Lựa chọn phƣơng pháp gia công Bƣớc 4: Thiết lập nguyên công Bƣớc 5: Mô phỏng kiểm tra quá trình cắt sản phẩm Bƣớc 6: Hiệu chỉnh quá trình thực hiện gia công chi tiết 2.3Hướng dẫn thực hiện Bước 1:Nhập đối tƣợng hình học cần gia công 22.
<span class='text_page_counter'>(23)</span> Mở phần mềm Master CAM, sau đó chọn Open. rồi chọn file cần mở.. Hình 3.1: Mở file CAD Trong trƣờng hợp tập tin đƣợc thiết kế bằng phần mềm khác thì ta phải chọn đúng loại đuôi của phần mềm thiết kế để mở tập tin. Lựa chọn này có trong Files of type. Bước 2: Thiết lập môi trƣờng gia công Sau khi kết thúc quá trình nhập đối tƣợng cần gia công ta đi thiết lập môi trƣờng gia công. Môi trƣờng gia công phải phù hợp với mục tiêu gia công của chi tiết cần gia công. Thiết lập môi trƣờng gia công phải thực hiện theo các bƣớc sau:. Hình 3.2: Thiết lập môi trƣờng làm việc + Thiết lập máy dùng cho quá trình gia công Chọn Machine Type → Mill → Chọn tên máy dùng cho gia công. Chúng ta có thể chọn Default cho máy cơ bản hoặc chọn Manage list cho tên máy mà mình muốn lựa chọn để gia công. Kết thúc quá trình chọn máy ta thu đƣợc máy trong môi trƣờng thiết lập. Hình 3.3: Môi trƣờng gia công 23.
<span class='text_page_counter'>(24)</span> + Tạo phôi cho chi tiết gia công. HÌnh 3.4: Tạo phôi gia công Bước 3:Lựa chọn phƣơng pháp gia công Chọn Toolpaths để mở ra các lựa chọn gia công ta có một số lựa chọn gia công cơ bản theo lệnh gia công 2D nhƣ ở phần 2.1. muc a. Bước 4:Thiết lập thông số gia công Quá trình thiết lập thông số gia công cho chi tiết là quá trình tối quan trọng trong khi lập trình gia công. Các thông số gia công này ảnh hƣởng trực tiếp tới máy, dụng cụ cắt và chất lƣợng chi tiết gia công. Tùy vào hình dáng của chi tiết gia công mà ta có các kiểu lựa chọn khác nhau: + Chọn tên thƣ mục lƣu file NC theo hình 3.5. Hình 3.5: Chọn thƣ mục lƣu file NC. + Chọn biên dạng gia công Chain: Biên dạng 2D. Single: Các đối tƣợng là đƣờng đơn lẻ. Point: Chọn điểm cần gia công. Polygon: Các đối tƣợng đƣợc. 24.
<span class='text_page_counter'>(25)</span> chọn trong vùng đa giác Window: Chọn toàn bộ biên. Vector: Các đối tƣợng đƣợc. dạng trong 1 khung cần gia công. chọn theo chiều khác nhau.. Area: Các đối tƣợng đƣợc chọn. Partial: Đối tƣợng là các đoạn. theo vùng. không liên tiếp.. + Chọn dụng cụ cắt (Tool). Hình 3.6: Chọn dao và thông số công nghệ. 25.
<span class='text_page_counter'>(26)</span> Hình 3.7: Loại dụng cụ cắt. Hình 3.8: Thông số của dụng cụ cắt. Ta lựa chọn loại dụng cụ cắt, và nhập thông số dụng cụ cần thiết lập. + Thiết lập các thông số liên quan (Linkkings Parameters) + Thiết lập thông số cắt (Cut Parameters) Ta chọn thẻ (Cut Parameters) có các lựa chọn sau: - Depth Cuts: Đƣợc dùng khi gia công biên dạng có chiều sâu mà không thể gia công trong một lần. - Lead In/ Out: Đƣợc dùng khi cần đƣờng dẫn chạy dao tại thời điểm. Hình 3.9: Thông số gia công. ban đầu và kết thúc biên dạng gia công. - Break Through: Đƣợc dùng khi gia công hết chiều sâu phôi. - Multi Passes: Đƣợc dùng khi gia công các bề mặt rộng Bước 5:Mô phỏng kiểm tra quá trình cắt sản phẩm Chọn Toolpath để thực hiện chạy mô phỏng gia công chi tiết theo dạng khung dây. Hình 3.10: Mô phỏng kiểu khung dây. 26.
<span class='text_page_counter'>(27)</span> Chọn Verify selected operations để thực hiện chạy mô phỏng gia công chi tiết theo dạng khối. Hình 3.11: Mô phỏng kiểu khối Bước 6:Hiệu chỉnh quá trình thực hiện gia công chi tiết Sau khi thực hiện mô phỏng ta tiến hành hiệu chỉnh và hoàn thiện quá trình lập trình gia công chi tiết. Ta có thể lựa chọn hiệu chỉnh các thông số sau:. : Thông số gia công : Dụng cụ cắt : Biên dạng gia công. Sau khi hoàn thiện hiệu chỉnh ta thực hiện lƣu chƣơng trình 2.2 Các lỗi thường gặp và cách khắc phục TT. Dạng lỗi. 1 Sai hỏng biên dạng cần gia công. Nguyên nhân. Cách phòng ngừa. Chọn sai dụng cụ cắt Chú ý khi chọn dụng cụ cắt Chọn sai phƣơng Chọn phƣơng án gia công phù hợp pháp gia công. Chọn sai chiều bù Chú ý chiều chạy khi thực hiện bù dụng cụ cắt. dụng cụ cắt. 2 Không mô phỏng Chọn sai các bƣớc lập Thực hiện đúng theo chỉ dẫn của sau khi đã thực hiện trình giáo viên. xong các bƣớc lập trình. 3 Mô phỏng không Chọn sai phôi Chọn lại phôi theo sự hƣớng dẫn đúng với quá trình của giáo viên lập trình Chọn dụng cụ cắt quá Chọn lại dụng cụ cắt phù hợp lớn. 3. Tổ chức luyện tập kỹ năng 3.1. Yêu cầu Cho chi tiết nhƣ bản vẽ 1.2(đã đƣợc thiết kế ở bài 2) phần phụ lục. Hãy lập trình phay thô chi tiết. 27.
<span class='text_page_counter'>(28)</span> 3.2. Trình tự thực hiện TT 1. Tên bước. Các chức năng. công việc. thiết kế. Nhập đối. Kết quả. Open. tƣợng hình học cần gia công. 2. Thiết lập. Machine→ Mill. môi trƣờng gia công. 3. Lựa chọn phƣơng pháp. Toolpaths. gia công.. 4. Thiết lập thông số gia công.. Cut Parameters. Thực hiện theo bƣớc 4 mục 2.3. → Depth Cuts → Lead In/ Out →Break Through → Multi Passes. 5. Mô phỏng kiểm tra quá trình cắt sản phẩm. 6. Hiệu. Toolpath Verify selected operations. chỉnh. quá trình thực hiện gia công chi tiết.. 28.
<span class='text_page_counter'>(29)</span> 4. Hướng dẫn tự học 4.1. Yêu cầu a. Cho chi tiết như bản vẽ 1.3 phần danh mục hình vẽ Hãy lập trình phay thô chi tiết. b. Cho chi tiết như bản vẽ 1.4 phần danh mục hình vẽ Hãy lập trình phay thô chi tiết. 4.2. Hướng dẫn tự học Thực hiện các bƣớc lập trình nhƣ phần 2.1.1.. 29.
<span class='text_page_counter'>(30)</span> BÀI 3:Lập chương trình phay thô bằng phần mềm CAD/CAM. Thời gian thực hiện: 12 tiết Tên bài học trước:Lập trình phay thô biên dạng 2D Thực hiện từ ngày........ đến ngày ........... Bài 3.2: Lập chương trình phay thô bề mặt 1. Mục tiêu bài học Sau khi học xong bài này, sinh viên có khả năng: Về kiến thức: Biết đƣợc trình tự lập trình phay thô bề mặt bằng phần mềm Master CAM Hiểu đƣợc các chức năng lập trình phay thô mặt cong. Về kỹ năng: Thực hiện đƣợc các lệnh lập trình gia công thôbề mặt bằng phần mềm MasterCAM. Thiết lập đƣợc các thông số phôi, các kiểu chạy dao và các thông số gia công khi phay thô bề mặt. Về thái độ: Nghiêm túc, tự giác, tiếp tục rèn luyện tác phong sản xuất công nghiệp. 2. Nội dung 2.1.Các chức năng chính Trong phần mềm Master CAM, gia công thô theo biên dạng 2D bao gồm những chức năng sau: -. Gia công theo đƣờng cong trên mặt. -. Gia công theo biên dạng tròn.. -. Gia công theo hình chiếu 2D lên mặt cong. -. Gia công theo đƣờng dẫn. -. Gia công theo biên dạng. -. Gia công phần thừa (làm sạch) rãnh. -. Gia công hốc. -. Gia công theo điểm. 2.2. Trình tự lập trình gia phay công thô bề mặt Bƣớc 1:Nhập đối tƣợng hình học cần gia công Bƣớc 2: Thiết lập môi trƣờng gia công Bƣớc 3: Lựa chọn phƣơng pháp gia công Bƣớc 4: Thiết lập thông số gia công 30.
<span class='text_page_counter'>(31)</span> Bƣớc 5: Mô phỏng kiểm tra quá trình cắt sản phẩm Bƣớc 6: Hiệu chỉnh quá trình thực hiện gia công chi tiết 2.3. Hướng dẫn luyện tập Ta thực hiện các thao tác thiết kế Bước 1, Bước 2 tƣơng tự nhƣ ở Bài 3.1. Sau đó ta thực hiện thao tác để thiết kế tiếp tại theo. Bước 3:Lựa chọn phƣơng pháp gia công Chọn Toolpaths để mở ra các lựa chọn gia công ta có một số lựa chọn gia công cơ bản theo lệnh gia công trên bề mặt (Surface) nhƣ ở phần 2.1. mục a. Bước 4:Thiết lập thông số gia công Quá trình thiết lập thông số gia công cho chi tiết là quá trình tối quan trọng trong khi lập trình gia công. + Chọn kiểu hình dạng gia công - Boss: Dạng khối - Cavity: Dạng rãnh - Undefined: Không xác định Nên chọn kiểu hình dạng gia công là không xác định để dễ dàng hơn trong việc thay đổi phƣơng án gia công. Hình 3.12: Kiểu hình dạng gia công + Chọn tên thƣ mục lƣu file NC Tƣơng tự nhƣ hình 3.5 Tƣơng tự nhƣ ở phần trên ta chọn đƣợc đƣờng dẫn lƣu file NC + Chọn các bề mặt cần gia công Kích chuột chọn các bề mặt cần gia công. Hình 3.13: Chọn các bề mặt cần gia công + Chọn dụng cụ cắt (Tool) Trong bảng thiết lập ta chọn Tool, tại khung này ta có 2 lựa phƣơng pháp cho việc lựa chọn dụng cụ cắt. Cách 1: Chọn dụng cụ cắt từ thƣ viện có sẵn 31.
<span class='text_page_counter'>(32)</span> Chọn. sau đó lựa chọn kiểu dụng cụ cắt tƣơng ứng cho phƣơng pháp. gia công đã chọn ở phần “Lựa chọn phƣơng pháp gia công”. Cách 2: Tạo ra dụng cụ cắt mới Kích chuột phải vào ô chứa dụng cụ cắt, sau đó chọn. Hình 3.14: Loại dụng cụ cắt. xuất hiện bảng. Hình 3.15: Thông số của dụng cụ cắt. Ta lựa chọn loại dụng cụ cắt, và nhập thông số dụng cụ cần thiết lập. + Thiết lập thông số Ta chọn thẻ (Surface Parameters) có các lựa chọn sau: - Clearance: Khoảng cách nhấc dao sau khi gia công kết thúc.. Hình 3.16: Thiết lập thông số gia công - Retract: Khoảng cách nhấc dao khi thực hiện các đƣờng chuyển dao. - Feed plane: Mặt phẳng khi bắt đầu dùng chế độ cắt. - Tip comp: Sử dụng cắt tại đầu dao. Hoàn tất lựa chọn trong thẻ Surface parameters ta tiếp tục lựa chọn thẻ Rough parameters để cài đặt các thông số. Sai số bƣớc tiến theo chiều sâu ăn dao Khoảng cách bƣớc tiến nhỏ nhất Ta tiếp tục cài đặt thông số ăn dao theo chiều ngang, dọc Stepover pencentage: Bƣớc tiến dao theo tỷ lệ phần trăm đƣờng kính. 32.
<span class='text_page_counter'>(33)</span> Hình 3.18: Kiểu chạy dao Stepover distance: Bƣớc tiến dao Ngoài ra ta còn phải chọn kiểu đƣờng chạy dao. (Phần này chủ yếu chọn theo kinh nghiệm, trong trƣờng hợp chƣa có kinh nghiệm thì ta có thể chạy thử từng kiểu rồi sau đó chọn kiểu tốt nhất.) Tƣơng tự nhƣ Bài 3.1 phần 2.1. mục c, ta thực hiện tiếp các thao tác thiết kế Bước 5, Bước 6. 2.2. Các lỗi thường gặp và cách khắc phục TT. Dạng lỗi. Nguyên nhân. 1 Sai hỏng biên dạng cần gia công. Chọn sai dụng cụ cắt. Cách phòng ngừa Chú ý khi chọn dụng cụ cắt. Chọn sai phƣơng pháp Chọn phƣơng án gia công phù hợp gia công. Chọn sai chiều bù dụng Chú ý chiều chạy khi thực hiện bù cụ cắt. dụng cụ cắt. 2 Không mô phỏng Chọn sai các bƣớc lập Thực hiện đúng theo chỉ dẫn của sau khi đã thực hiện trình giáo viên. xong các bƣớc lập trình. 3. Tổ chức luyện tập kỹ năng 3.1. Yêu cầu Cho chi tiết nhƣ bản vẽ 1.2(đã đƣợc thiết kế từ bài 2) phần phụ lục. Hãy lập trình phay thô các bề mặt của chi tiết. 3.2. Trình tự thực hiện TT. Tên bước công việc. Các chức năng thiết kế. 1. Nhập đối tƣợng hình học cần gia công.. Open. 2. Thiết lập môi trƣờng gia công. Machine→ Mill. Kết quả. 33.
<span class='text_page_counter'>(34)</span> 3. Lựa chọn. Toolpaths. phƣơng pháp gia công.. 4. Thiết lập. Surface. thông số gia công.. Parameters. Finish. Parallel. Parameters. 5. Mô phỏng kiểm tra quá trình cắt sản phẩm. 6. Hiệu chỉnh quá trình thực hiện gia công chi tiết.. Toolpath Verify selected operations. 34.
<span class='text_page_counter'>(35)</span> 4. Hướng dẫn tự học. 4.1 Yêu cầu a. Cho chi tiết như bản vẽ 1.3 phần danh mục hình vẽ Hãy lập trình phay thô các bề mặt của chi tiết. b. Cho chi tiết như bản vẽ 1.4 phần danh mục hình vẽ Hãy lập trình phay thô các bề mặt của chi tiết. 4.2. Hướng dẫn tự học Thực hiện các bƣớc lập trình nhƣ phần 2.3.. 35.
<span class='text_page_counter'>(36)</span> BÀI 4: Lập chương trình phay tinh bằng phần mềm CAD/CAM. Thời gian thực hiện: 6 tiết Tên bài học trước:Lập chương trình phay thô bằng phần mềm CAD/CAM Thực hiện từ ngày........ đến ngày ........... 1. Mục tiêu bài học Sau khi học xong bài này, sinh viên có khả năng: Về kiến thức: Hiểu đƣợc các chức năng lập trình phay tinh các dạng bề mặt: mặt phẳng, mặt cong, mặt lỗ.... Về kỹ năng: Thực hiện đƣợc các lệnh lập trình gia công tinh. Thiết lập đƣợc các thông số phôi, các kiểu chạy dao và các thông số gia công khi phay tinh. Về thái độ: Nghiêm túc, tự giác,tiếp tục rèn luyện tác phong sản xuất công nghiệp. 2. Nội dung 2.1.Lập chương trình gia công phay tinh biên dạng 2D a. Các chức năng chính + Lệnh gia công 2D - Contour: + Lệnh gia công lỗ -. Lỗ phay:. Gia công theo biên dạng 2D Tạo lỗ bằng phƣơng pháp phay.. b. Trình tự lập trình gia phay công tinh biên dạng 2D Bƣớc 1:Gia công thô 2D Bƣớc 2: Lựa chọn phƣơng pháp gia công Bƣớc 3: Thiết lập thông số gia công Bƣớc 4: Mô phỏng kiểm tra quá trình cắt sản phẩm Bƣớc 5: Hiệu chỉnh quá trình thực hiện gia công chi tiết c.Hướng dẫn luyện tập Bước 1:Gia công thô 2D Ta thực hiện hoàn thiện quá trình lập trình gia công thô dạng 2D theo Bài 3.1 Bước 2: Lựa chọn phƣơng pháp gia công Chọn Toolpaths để mở ra các lựa chọn gia công ta có một số lựa chọn gia công cơ bản theo lệnh gia công 2D nhƣ ở phần 2.1.1 mục a.. 36.
<span class='text_page_counter'>(37)</span> Bước 3: Thiết lập thông số gia công Ta vẫn thực hiện các thao tác lập trình nhƣ ở Bài 3.1 phần 2.1.1 mục c bƣớc 4 cho các nội dung: + Chọn tên thƣ mục lƣu file NC + Chọn biên dạng gia công + Chọn dụng cụ cắt (Tool) + Thiết lập các thông số liên quan (Linkkings Parameters) + Thiết lập thông số cắt (Cut Parameters) Tại thẻ (Cut Parameters) ta phải thực hiện lựa chọn: - Depth Cuts: Do sản phẩm đã đƣợc gia công thô trƣớc đó nên ta chỉ thực hiện tiếp việc gia công tinh. Tuy nhiên khi lựa chọn nội dung này, chúng ta cũng có thể thực hiện cùng lúc gia công cả thô và tinh sản phẩm.. Hình 4.1: Thông số bƣớc tiến chiều sâu cắt. Ta thực hiện các thao tác thiết kế Bước 4, Bước 5tƣơng tự nhƣ ở Bài 3.1 theo các Bƣớc 5, Bƣớc 6. 2.2. Lập chương trình gia công phay tinh mặt bề mặt a. Các chức năng chính + Lệnh gia công tinh bề mặt -. Gia công theo đƣờng cong trên mặt Gia công theo đƣờng cong trên mặt dốc. -. Gia công theo biên dạng tròn.. -. Gia công theo hình chiếu 2D lên mặt cong.. -. Gia công theo đƣờng dẫn. -. Gia công theo biên dạng. -. Gia công phần vật liệu thừa mỏng.. -. Gia công theo đƣờng cùng lúc vuông góc với 2 bề mặt. -. Gia công phần vật liệu tại các bề mặt giao nhau. -. Gia công vật liệu thừa tai đƣờng viền của bề mặt. -. Gia công theo đƣờng dẫn hỗn hợp.. b. Trình tự lập trình gia phay công tinh bề mặt Bƣớc 1:Gia công thô bề mặt 37.
<span class='text_page_counter'>(38)</span> Bƣớc 2: Lựa chọn phƣơng pháp gia công Bƣớc 3: Thiết lập thông số gia công Bƣớc 4: Mô phỏng kiểm tra quá trình cắt sản phẩm Bƣớc 5: Hiệu chỉnh quá trình thực hiện gia công chi tiết c. Thao tác mẫu Bước 1:Gia công thô bề mặt Ta thực hiện hoàn thiện quá trình lập trình gia công thô dạng 2D theo Bài 3.1 Bước 2: Lựa chọn phƣơng pháp gia công Chọn Toolpaths để mở ra các lựa chọn gia công ta có một số lựa chọn gia công cơ bản theo lệnh gia công 2D nhƣ ở phần 2.1.1 muc a. Bước 3: Thiết lập thông số gia công Ta vẫn thực hiện các thao tác lập trình nhƣ ở Bài 3.2 phần 2.1.1 mục c bƣớc 4 cho các nội dung: + Chọn kiểu hình dạng gia công + Chọn tên thƣ mục lƣu file NC + Chọn các bề mặt cần gia công + Chọn dụng cụ cắt (Tool) + Thiết lập thông số cắt (Surface Parameters) + Thiết lập thông số bƣớc tiến dao (Finish Parallel Parameters) - Total tolerance: Sai số lớn nhất - Max. Stepover: Bƣớc tiến lớn nhất - Cutting method: kiểu chạy dao. Hình 4.2: Thiết lập thông số bƣớc tiến dao. Ta thực hiện các thao tác thiết kế Bước 4, Bước 5tƣơng tự nhƣ ở Bài 3.2 theo các Bƣớc 5, Bƣớc 6. 2.3. Các lỗi thường gặp và cách khắc phục TT. Dạng lỗi. 1 Sai hỏng biên dạng cần gia công. Nguyên nhân. Cách phòng ngừa. Chọn sai dụng cụ cắt Chọn sai phƣơng pháp gia công. Chọn sai chiều bù dụng cụ cắt.. Chú ý khi chọn dụng cụ cắt Chọn phƣơng án gia công phù hợp Chú ý chiều chạy khi thực hiện bù dụng cụ cắt. 2 Bề mặt chi tiết không Chọn sai thông số Kiểm tra, tính toán lại thông số đảm bảo yêu cầu công nghệ. công nghệ. 3. Tổ chức luyện tập kỹ năng 3.1. Yêu cầu 38.
<span class='text_page_counter'>(39)</span> Cho chi tiết nhƣ bản vẽ 1.2 (đã đƣợc thiết kế từ bài 2) phần phụ lục. Hãy lập trình phay tinh chi tiết theo dạng 2D và dạng bề mặt. 3.2. Trình tự thực hiện TT 1. Tên bước công việc Nhập đối tƣợng hình. Các chức năng thiết kế. Kết quả. Open. Tƣơng tự theo bài 3.1. Machine→ Mill. Tƣơng tự theo bài 3.1. học cần gia công. 2. Thiết lập môi trƣờng gia công. 3. Lựa chọn phƣơng pháp gia công.. Toolpaths. 4. Thiết lập. Surface. thông số gia công.. Parameters. Finish. Parallel. Parameters. 39.
<span class='text_page_counter'>(40)</span> 5. Mô phỏng. Toolpath. kiểm tra quá. Verify selected. trình cắt sản. operations. phẩm. 6. Hiệu quá. chỉnh trình. thực hiện gia công chi tiết. 4. Hướng dẫn tự học 4.1. Yêu cầu a. Cho chi tiết như bản vẽ 1.3 phần danh mục hình vẽ Hãy lập trình phay tinh chi tiết theo dạng 2D và dạng bề mặt. b. Cho chi tiết như bản vẽ 1.4 phần danh mục hình vẽ Hãy lập trình phay tinh chi tiết theo dạng 2D và dạng bề mặt. 4.2. Hướng dẫn tự học Thực hiện các bƣớc lập trình nhƣ phần 2.1 và 2.2.. 40.
<span class='text_page_counter'>(41)</span> BÀI 5: Lập chương trình tiện thô Thời gian thực hiện: 6 tiết Tên bài học trƣớc: Lập chƣơng trình phay bằng phần mềm CAD/CAM tinh bằng phần mềm CAD/CAM Thực hiện từ ngày........ đến ngày .......... Bài 5.1: Lập trình tiện thô theo biên dạng chi tiết 1. Mục tiêu bài học Sau khi học xong bài này, HSSV có khả năng: * Về kiến thức Hiểu và sử dụng thành thạo các chức năng lập trình tiện thô các dạng bề mặt trụ, côn, cong… * Về kỹ năng Thực hiện đƣợc các lệnh lập trình gia công thô. Thiết lập đƣợc các thông số phôi, các kiểu chạy dao và các thông số gia công khi tiện thô. * Về thái độ Nghiêm túc, tự giác trong quá trình học tập, rèn luyện tác phong sản xuất công nghiệp. Đảm bảo an toàn lao động, vệ sinh môi trƣờng. 2. Nội dung 2.1. Trình tự thực hiện Bƣớc 1: Thiết kế mô hình CAD Bƣớc 2: Thiết lập hệ trục tọa độ Bƣớc 3: Lƣu file vào đƣờng dẫn thích hợp Bƣớc 4: Thiết lập môi trƣờng làm việc Bƣớc 5: Thiết lập thông số phôi Bƣớc 6: Chọn kiểu gia công Bƣớc 7: Khỏa mặt đầu –Face Bƣớc 8: Gia công thô biên dạng ngoài 2.2 Hướng dẫn thực hiện Thực hiện các bƣớc lập trình gia công theo bản vẽ 5.1 phần phụ lục Bước 1: Thiết kế mô hình CAD. 41.
<span class='text_page_counter'>(42)</span> Sử dụng các lệnh Line, Circle, Offset, Trim để tạo biên dạng nhƣ hình vẽ. Lƣu file vừa tạo vào đƣờng dẫn thích hợp. Bước 2: Di chuyển hệ trục tọa độ Để thiết lập hệ trục tọa độ đúng theo yêu cầu của bản vẽ, ta có thể vẽ biên dạng trƣớc rồi di chuyển hệ tọa độ mặc định ban đầu của MasterCAM về điểm mà ta chọn bằng cách dùng lệnh: Xform/Move to Origin. Bật F9 để xác định gốc G54-G59. Hình 5.1.1: Di chuyển hệ trục tọa độ 42.
<span class='text_page_counter'>(43)</span> Bước 3:Lưu file vào đường dẫn thích hợp Bước 4: Thiết lập môi trường lập trình gia công Để vào môi trƣờng làm việc tạo đƣờng chạy dao cho máy tiện, ta chọn mô đun Lathe. Hình 5.1.2: Chọn máy gia công Hiển thị hộp thoại quản lý nguyên công bằng lệnh View>Toggle Operations Manager (hoặc nhấn tổ hợp phím Alt+O) Bước 5: Thiết lập thông số phôi Trên hộp thoại quản lý nguyên công ta chọn Stock setup. Các lựa chọn: Stock: Hình dạng phôi Việc chọn hình thức phôi ứng với kiểu kẹp chặt trên mâm cặp của máy gia công, thông thƣờng mâm cặp ở bên trái so với 43.
<span class='text_page_counter'>(44)</span> phôi gia công nên chọn Left Spindle =>Chọn Properties khai báo thông số. Hình 5.1.3: Hộp thoại thiết lập phôi. phôi. Thẻ Geometry: Xác định hình dáng của phôi.. Solid: Phôi thiết lập là một file đƣợc thiết kế trƣớc đó (kiểu phôi đúc) Block: Phôi gia công ở dạng khối hộp chữ nhật. Cylinder: Phôi gia công dạng hình trụ. ( Dạng phôi phổ biến) OD: Nhập đƣờng kính ngoài của phôi ( hoặc bạn cũng có thể chọn 2 điểm giới hạn trên bản. Hình 5.1.4: Hộp thoại thiết lập kích thƣớc phôi ID: Nhập đƣờng kính trong của phôi ( áp dụng trong trƣờng hợp phôi rỗng) Length:Nhập chiều dài của phôi.. vẽ. Ngoài ra, ngƣời sử dụng cũng có thể nhập lƣợng dƣ ở mặt trụ ngoài, lƣợng dƣ của phôi phía trái, phía phải bằng cách chọn Use margin. Chuck Jaws: Kiểu chấu cặp Thông thƣờng, chấu cặp gia công trên máy tiện CNC ở bên trái, nên chọn Left Spindle, chức năng Properties cho phép thay đổi. 44.
<span class='text_page_counter'>(45)</span> kích thƣớc của chấu cặp. Các kiểu cặp ngoài. Các kiểu cặp trong. Kích thƣớc của chấu cặp: Jaw width: Bề rộng của chấu cặp. Width step: Bề rộng của mỗi bậc của chấu cặp. Thickness:Bề ngang của chấu cặp. Height step: chiều cao mỗi bậc chấu cặp Jaw height: Chiều cao của chấu cặp. Việc cặp nông hay sâu phụ thuộc vào thông số bạn nhập trong ô Position.. Hình 5.1.5: Thiết lập thông số chấu cặp. Sau khi quá trình thiết lập phôi, đồ gá, màn hình hiển thị nhƣ sau:. Hình 5.1.6: Kết quả khi thiết lập phôi, chấu cặp 45.
<span class='text_page_counter'>(46)</span> Bước 6: Chọn kiểu gia công Quá trình thực hiện các lệnh gia công, trình tự gia công phụ thuộc vào quy trình công nghệ của ngƣời lập trình, MasterCAM cho phép ngƣời lập trình thực hiện các ý tƣởng công nghệ thông qua các lệnh trong thực đơn Toolpath nhƣ sau:. Rough: Lệnh gia công thô biên dạng Finish: Lệnh gia công tinh biên dạng Thread: Lệnh gia công cắt ren Groove: Lệnh gia công rãnh Face: Lệnh khỏa mặt đầu. Cut off: Lệnh cắt đứt. Drill: Lệnh khoan Bước 7: Khỏa mặt đầu –Lệnh Face Chọn Tool path/ Face trên thanh thực đơn Hộp thoại xuất hiện bảng yêu cầu ngƣời sử dụng đặt tên cho bƣớc công nghệ. Hình 5.1.7: Thiết lập nguyên công khỏa mặt Chọn dao và nhập các tham số cần thiết ở mục lựa chọn Toolpath Parameter và Face Parameter nhƣ : Tool number : Số hiệu dao Offset number : Số hiệu dao trong bộ nhớ máy Station number : Vị trí dao trên ổ chứa dao 46. Căn cứ vào bề mặt cần gia công, hƣớng chạy dao, ngƣời lập trình.
<span class='text_page_counter'>(47)</span> Feed rate : tốc độ tiến dao. chọn dao kiểu Left hoặc Right cho. Spindle speed : tốc độ trục chính (CSS :. phù hợp. m/ph ; RPM : vg/ph) Max spindle speed : Tốc độ lớn nhất của trục chính Coolant : Thiết lập chế độ làm mát. Hình 5.1.8: Hộp thoại chọn kiểu dao Để thay đổi thông số hình học của dao hoặc tạo một dao mới, nháy chuột phải vào dao đƣợc chọn rồi chọn Edit Tool Insert: Chọn hình dáng mảnh cắt Holder: Nhập thông số về cán dao. 47.
<span class='text_page_counter'>(48)</span> Hình 5.1.9: Hộp thoại chọn thông số gia công Parameters: Nhập các thông sốvề chế độ công nghệ - Entry amount : Khoảng vào dao để thực hiện cắt phôi - Roungh stepover : Lƣợng dịch dao ngang cho lần gia công thô - Finish stepover : Lƣợng dịch dao ngang cho lần gia công tinh. - Compensation direction : Hƣớng bù dao - Lead In/Out : Thiết lập vào /ra của dao - Use stock : Tiện đến vị trí Z - Select Points : Lựa chọn hai điểm giới hạn của vùng cần gia công - Retract amount : Khoảng rút dao an toàn. - Overcut amount : Lƣợng cắt quá - Tool Compensation : Kiểu tính toán bù dao. 48.
<span class='text_page_counter'>(49)</span> Hình 5.1.10: Hộp thoại chọn thông số gia công khi khỏa mặt đầu. Sau khi nhập xong các thông số, nhấn Done (. ) để hoàn tất Chọn Verify để tiến hành mô phỏng quá trình gia công. Hình 5.1.11: Hộp thoại chọn kiểu mô phỏng gia công 49.
<span class='text_page_counter'>(50)</span> Chọn Play để mô phỏng quá trình gia công. Hình 5.1.12: Mô phỏng gia công dạng solid Để quan sát đƣợc các đƣờng chạy dao, cũng có thể hiển thị quá trình mô phỏng bằng lệnh Back plot. Lệnh Backplot mô phỏng cho quan sát đƣờng chạy dao. Hình 5.1.13: Mô phỏng gia công có hiển thị đƣờng chạy dao Bước 8: Lệnh gia công thô biên dạng ngoài Chọn biểu tƣợng trên thanh công cụ hoặc từ menu Hộp thoại xuất hiện, chọn Chain ( đƣờng cần gia công) 50.
<span class='text_page_counter'>(51)</span> Đƣờng liền Mở cửa sổ chọn. Chọn một vùng. Chọn một đƣờng. Chọn một vùng theo một hình đa giác. Chọn lại đƣờng của bƣớc công nghệ trƣớc. Chọn lần lƣợt từng đối tƣợng. Xóa bỏ đối tƣợng chọn Thay đổi hƣơng. Hình 5.1.14: Các phƣơng pháp xác định đƣờng biên dạng gia công Chọn OK khi đã chọn xong xuất hiện hộp thoại chọn dao và thông số cắt thô. 51.
<span class='text_page_counter'>(52)</span> Hình 5.1.15: Chọn kiểu dao Ở mục này, nhập các thông số tƣơng tự nhƣ tiện mặt đầu. Chọn tab Rough parameters Khoảng chạy quá. Bù bán kính dao. Chiều sâu cắt. Kiểu bù. Lƣợng dƣ tiện tinh. Khoảng bắt đầu cắt. Kiểu đƣờng vào, ra dao Kiểu tiện. Hình 5.1.16: Chọn thông số gia công thô. 52.
<span class='text_page_counter'>(53)</span> Nhấn OK khi nhập xong các thông số Nếu thay đổi lại các thông số ta nhấn chuột vào phím parameters trên thanh quản lý. Để thay đổi Chains, nhấn chuột vào Geometry, chuột phải vào chain, chọn Delete chain, để chọn chain, phải chuột chọn add chain. Hình 5.1.17: Thay đổi đƣờng biên dạng chi tiết Thay đổi xong nhấn OK để xác nhận Nhấn. để thực hiện tạo lại đƣờng chạy dao. Nhấn. để kiểm tra đƣờng chạy dao. Nhấn. để mô phỏng đƣờng chạy dao. Hình 5.1.18: Mô phỏng gia công 53.
<span class='text_page_counter'>(54)</span> 2.3. Các lỗi thường gặp khi lập trình thô, nguyên nhân và cách phòng ngừa TT. Dạng lỗi lập trình. 1 Chọn sai máy gia công. Nguyên nhân. Cách phòng ngừa. Chọn máy tiện để lập trình Thực hiện lệnh không phù hợp dẫn đến Machine/Lathe và Load chƣơng trình NC không máy đúng theo hƣớng dẫn tƣơng thích với bộ Post của của giáo viên. máy gia công.. 2 Lỗi va chạm trong - Nhập các thông số khai báo - Thực hiện lệnh Stock set quá trình mô phỏng. về dụng cụ kẹp chặt, định vị up và nhập các thông số không chính xác. phôi phù hợp với kích thƣớc cho trong bản vẽ. - Chọn kiểu chấu cặp và kích thƣớc chấu cặp đúng. - Khai báo tọa độ của điểm - Khai báo điểm lùi dao, lùi dao không chính xác. điểm thay dao phù hợp với kích thƣớc của phôi gia công.. 3 Biên dạng chi tiết - Do chọn sai dụng cụ cắt - Chọn dụng cụ cắt đúng. trong gia công mô hoặc dụng cụ cắt có góc độ phỏng không đúng không phù hợp với biên dạng với bản vẽ.. chi tiết gia công. - Do xảy ra va chạm trong - Kiểm tra việc khai báo quá trình gia công. các điểm ăn dao, điểm lùi dao. - Do vẽ biên dạng sai.. 3.Tổ chức luyện tập kỹ năng 3.1 Yêu cầu Lập trình gia công chi tiết theo hình vẽ sau:. 54. - Kiểm tra lại kích thƣớc của biên dạng..
<span class='text_page_counter'>(55)</span> 3.2. Trình tự thực hiện. TT Tên. Lệnh. Thực hiện. bước công việc 1. Gọi mô hình CAD. File/Open Thực hiện giống bài 3. 55.
<span class='text_page_counter'>(56)</span> 2. Thiết. Move to. lập hệ orgin trục tọa độ. 3. Lƣu. File/save. file vào đƣờng dẫn. as. thích hợp. 4. Thiết lập môi trƣờng làm. Machine; Toolpaths. việc 5. Thiết Stock set lập up thông số phôi. 56.
<span class='text_page_counter'>(57)</span> 6. Chọn kiểu. Tool path. gia công. 7. Khỏa. Face. mặt đầu – Face. 57.
<span class='text_page_counter'>(58)</span> 8. Gia. Rough. công thô biên dạng ngoài. 9. Tạo G1 chƣơng trình NC. 4. Hướng dẫn tự học 4.1 Yêu cầu Cho chi tiết nhƣ bản vẽ 5.2 phần danh mục hình vẽ. Hãy lập trình tiện thô chi tiết. 4.2. Hướng dẫn tự học Thực hiện các bƣớc lập trình nhƣ mục 2. 58.
<span class='text_page_counter'>(59)</span> BÀI 5: Lập chương trình tiện thô bằng phần mềm CAD/CAM. Thời gian thực hiện: 6 tiết Tên bài học trƣớc: Lập trình tiện thô theo biên dạng chi tiết Thực hiện từ ngày........ đến ngày ........... Bài 5.2: Lập trình cắt rãnh, khoan lỗ tâm 1. Mục tiêu bài học Sau khi học xong bài này, HSSV có khả năng: * Về kiến thức: Hiểu các lệnh lập trình cắt rãnh, khoan lỗ tâm. * Về kỹ năng: Thực hiện đƣợc các lệnh lập trình cắt rãnh, khoan lỗ tâm. Thiết lập đƣợc các thông số phôi, các kiểu chạy dao và các thông số gia công khi cắt rãnh, khoan lỗ tâm. * Về thái độ: Nghiêm túc, tự giác trong quá trình học tập, rèn luyện tác phong sản xuất công nghiệp. Đảm bảo an toàn lao động, vệ sinh môi trƣờng. 2. Nội dung 2.1. Trình tự thực hiện Bƣớc 1: Gọi mô hình CAD Bƣớc 2: Thực hiện lệnh cắt rãnh. Bƣớc 3: Thực hiện lệnh khoan lỗ tâm 2.2. Hướng dẫn thực hiện Bước 1: Gọi mô hình CAD Gọi file mô hình CAD đã lƣu ở bài 5.1 Bước 2:Tạo đường chạy dao khi tiện cắt rãnh (Lathe Groove) a.Xác định dạng gia công Chọn dạng gia công là tiện tinh (Toolpath/ Lathe Groove) b. Chọn biên dạng gia công Xác định hình dạng rãnh nhƣ trong hình. 59.
<span class='text_page_counter'>(60)</span> Hình 5.2.1: Hộp thoại chọn kiểu rãnh cắt c.Thiết lập thông số công nghệ Chọn dụng cụ cắt và thiết lập chế độ cắt. Hình 5.2.2: Hộp thoại chọn kiểu dao Ở cửa sổ này, các bƣớc chọn giống nhƣ khi tiện mặt đầu Chọn tab Groove shape parameters nhập các thông số hình dạng rãnh. 60.
<span class='text_page_counter'>(61)</span> Hình 5.2.3: Hộp thoại chọn hình dáng rãnh cắt Chọn tab Groove rough parameter nhập các thông số tiện thô rãnh. Khoảng cách bắt đầu cắt. Làm trơn sƣờn hoặc không. Bề rộng lát cắt. Chiều sâu mỗi lớp cắt. Lƣợng dƣ để tiện tinh theo X. 61.
<span class='text_page_counter'>(62)</span> Chiều sâu mỗi lớp cắt. Hình 5.2.4: Hộp thoại chọn thông số công nghệ khi tiện rãnh Chọn tab Groove Finish parameters. Bù dao Kiểu cắt Số lát cắt tinh Chiều sâu cắt. Khoảng chạy quá. Lƣợng không cắt theo phƣơng X, Z. Hình 5.2.5: Hộp thoại chọn thông số công nghệ khi tiện tinh rãnh 62.
<span class='text_page_counter'>(63)</span> Nhấn OK sau khi nhập xong các thông số Nếu thay đổi lại thông số, ta nhấn chuột vào parameter trên thanh quản lý Nhấn OK khi nhập xong các thông số Nếu thay đổi lại các thông số ta nhấn chuột vào phím parameters trên thanh quản lý. Để thay đổi Chains, nhấn chuột vào Geometry, chuột phải vào chain, chọn Delete chain, để chọn chain, phải chuột chọn add chain. Hình 5.2.6: Hộp thoại thay đổi đối tƣợng hình học xác định rãnh Thay đổi xong nhấn OK để xác nhận Nhấn Nhấn. để thực hiện tạo lại đƣờng chạy dao để kiểm tra đƣờng chạy dao. Nhấn để mô phỏng quá trình gia công Tƣơng tự, có thể thao tác gia công rãnh thoát ren nhƣ trên bản vẽ. 63.
<span class='text_page_counter'>(64)</span> Hình 5.2.7: Mô phỏng tiện rãnh Bước 3: Tạo đường chạy dao khoan Chọn biểu tƣợng. trên thanh công cụ hoặc từ menu toolpaths chọn. xuất hiện hộp thoại. Hình 5.2.8: Hộp thoại chọn mũi khoan. 64.
<span class='text_page_counter'>(65)</span> Nhập các thông số cắt gọt, chọn kiểu mũi khoan.Chọn tab Simple Drill Chọn kiểu khoan Chiều sâu khoan Điểm bắt đầu khoan. Điểm an toàn. Điểm rút dao. Hình 5.2.8: Hộp thoại chọn thông số khoan Chọn OK khi đã nhập xong các thông số Mô phỏng quá trình gia công 3.Tổ chức luyện tập kỹ năng 3.1. Yêu cầu Lập trình khoan lỗ cho chi tiết theo hình vẽ sau:. 65.
<span class='text_page_counter'>(66)</span> 3.2. Trình tự thực hiện TT Tên. Lệnh. bước công việc 1. Gọi mô hình CAD. Thực hiện tƣơng. 2. tự bài Thiết lập hệ 5.1 trục tọa độ. 3. Lƣu file vào đƣờng dẫn thích hợp. 4. Thiết 66.
<span class='text_page_counter'>(67)</span> lập môi trƣờng làm việc 5. Thiết lập thông số phôi. 6. Thực hiện. Tool path/. lệnh cắt. Groove. rãnh. 7. Khoan lỗ. Drill. 67.
<span class='text_page_counter'>(68)</span> 8. Tạo. G1. chƣơng trình NC % O1234(cat ranh-khoan tam) G21 G0 T3 G18 G97 S1000 M03 G0 G54 X62.629 Z0. G50 S1500 G96 S550 G99 G1 X-6.971 F.5 G0 Z2. G28 U0. V0. W0. M05 T3100 ……… …… G1 Z-10. F.05 G0 Z12. G28 U0. V0. W0. M05 T4 M30 % 4. Hướng dẫn tự học 4.1. Yêu cầu Hãy lập trình gia công chi tiết theo bản vẽ 5.3 ở phần danh mục hình vẽ 4.2. Hướng dẫn tự học Thực hiện các bƣớc lập trình nhƣ mục 2. 68.
<span class='text_page_counter'>(69)</span> Thời gian thực hiện: 6 tiết. BÀI 6: Lập chương trình tiện. Tên bài học trƣớc:. tinh bằng phần mềm CAD/CAM. Thực hiện từ ngày........ đến ngày .......... 1. Mục tiêu bài học Sau khi học xong bài này, HSSV có khả năng: * Về kiến thức Hiểu và sử dụng thành thạo các chức năng lập trình tiện thô các dạng bề mặt trụ, côn, cong, rãnh, ren trong và ngoài.... * Về kỹ năng Thực hiện đƣợc các lệnh lập trình gia công tinh. Thiết lập đƣợc các thông số phôi, các kiểu chạy dao và các thông số gia công khi tiện tinh. * Về thái độ Nghiêm túc, tự giác trong quá trình học tập, rèn luyện tác phong sản xuất công nghiệp. Đảm bảo an toàn lao động, vệ sinh môi trƣờng. 2. Nội dung 2.1. Trình tự thực hiện Bƣớc 1: Thiết kế biên dạng nhƣ hình Bƣớc 2: Lệnh gia công tinh biên dạng ngoài Bƣớc 3:Tạo đƣờng chạy dao khi tiện cắt rãnh (Lathe Groove) Bƣớc 4. Tạo đƣờng chạy dao để tiện ren 2.2. Các lỗi thường gặp khi lập trình gia công thô, nguyên nhân và cách phòng ngừa TT. Dạng lỗi lập trình. 1 Chọn máy gia công sai. Nguyên nhân. Cách phòng ngừa. Chọn máy tiện để lập trình không phù hợp dẫn đến chƣơng trình NC không tƣơng thích với bộ Post của máy gia công.. Thực hiện lệnh Machine/Lathe và Load máy đúng theo hƣớng dẫn của giáo viên.. 2 Lỗi va chạm trong - Nhập các thông số khai báo - Thực hiện lệnh Stock set quá trình mô phỏng về dụng cụ kẹp chặt, định vị up và nhập các thông số không chính xác. phôi phù hợp với kích thƣớc cho trong bản vẽ. - Chọn kiểu chấu cặp và kích thƣớc chấu cặp đúng. - Khai báo tọa độ của điểm - Khai báo điểm lùi dao, lùi dao không chính xác. điểm thay dao phù hợp với 69.
<span class='text_page_counter'>(70)</span> kích thƣớc của phôi gia công. 3 Biên dạng chi tiết - Do chọn sai dụng cụ cắt - Chọn dụng cụ cắt đúng. trong gia công mô hoặc dụng cụ cắt có góc độ - Kiểm tra việc khai báo phỏng không đúng không phù hợp với bien dạng các điểm ăn dao, điểm lùi với bản vẽ.. chi tiết gia công. dao. - Do xảy ra va chạm trong - Kiểm tra lại kích thƣớc quá trình gia công. của biên dạng. - Do vẽ biên dạng sai.. 2.3. Hướng dẫn thực hiện Thực hiện các bƣớc lập trình theo bản vẽ số 5.1 phần phụ lục Bước 1: Thiết kế biên dạng như hình. Bước 2: Lệnh gia công tinh biên dạng ngoài -. Chọn biểu tƣợng. trên thanh công cụ hoặc từ menu. -. Hộp thoại xuất hiện, chọn Chain ( đƣờng cần gia công). 70.
<span class='text_page_counter'>(71)</span> Hình 6.1: Chọn biên dạng để tiện tinh Chọn OK khi đã chọn xong xuất hiện hộp thoại chọn dao và thông số cắt tinh. Hình 6.2: Hộp thoại chọn dao tiện tinh Ở mục này, nhập các thông số tƣơng tự nhƣ tiện mặt đầu. Chọn tab Finish parameters. 71.
<span class='text_page_counter'>(72)</span> Khoảng chạy quá. Bù bán kính dao. Chiều sâu cắt. Kiểu bù. Lƣợng dƣ tiện tinh. Khoảng bắt đầu cắt. Kiểu đƣờng vào, ra dao Kiểu tiện. Hình 6.3: Hộp thoại chọn thông số gia công. Nhấn OK khi nhập xong các thông số Nếu thay đổi lại các thông số ta nhấn chuột vào phím parameters trên thanh quản lý. Để thay đổi Chains, nhấn chuột vào Geometry, chuột phải vào chain, chọn Delete chain, để chọn chain, phải chuột chọn add chain. 72.
<span class='text_page_counter'>(73)</span> Hình 6.4: Hộp thoại thay đổi biên dạng tiện tinh Thay đổi xong nhấn OK để xác nhận Nhấn Nhấn. để thực hiện tạo lại đƣờng chạy dao để kiểm tra đƣờng chạy dao. Nhấn để quan sát quá trình chạy dao. Chọn hiển thị dao, đƣờng chạy dao. Hình 6.5: Mô phỏng quá trình tiện tinh Nhấn. để mô phỏng đƣờng chạy dao. Bước 3:Tạo đường chạy dao khi tiện cắt rãnh (Lathe Groove) Thực hiện lệnh cắt rãnh nhƣ đã trình bày ở bài 5.2 Bước 4. Tạo đường chạy dao để tiện ren 73.
<span class='text_page_counter'>(74)</span> Chọn biểu tƣợng. trên thanh công cụ hoặc từ menu. Xuất hiện hộp hội thoại Số hiệu dao, thông số bù. Chọn dao ren, các thông số dao. Hình 6.6: Hộp thoại chọn dao tiện ren. 74. Chế độ gia công.
<span class='text_page_counter'>(75)</span> Bƣớc ren. Góc ren Đƣờng kính đỉnh Điểm cuối. Đƣờng kính chân. Chiều cao ren. Ren côn. Ren trong hay ren ngoài Hình 6.7: Hộp thoại chọn thông số hình học ren. 75.
<span class='text_page_counter'>(76)</span> Số đầu mối. Số lát cắt tinh. Số lát cắt thô. Điểm bắt đầu cắt. Lƣợng dƣ cắt tinh. Khoảng ren cạn. Hình 6.8: Hộp thoại chọn thông số gia công ren Nhấn OK sau khi nhập xong các thông số Nếu thay đổi lại thông số, ta nhấn chuột vào parameter trên thanh quản lý Nhấn OK khi nhập xong các thông số Nếu thay đổi lại các thông số ta nhấn chuột vào phím parameters trên thanh quản lý. Để thay đổi Chains, nhấn chuột vào Geometry, chuột phải vào chain, chọn Delete chain, để chọn chain, phải chuột chọn add chain. 76.
<span class='text_page_counter'>(77)</span> Hình 6.9: Hộp thoại thay đổi đối tƣợng hình học gia công Thay đổi xong nhấn OK để xác nhận Nhấn Nhấn Nhấn. để thực hiện tạo lại đƣờng chạy dao để kiểm tra đƣờng chạy dao để mô phỏng quá trình gia công. Hình 6.10: Mô phỏng quá trình tiện ren 3.Tổ chức luyện tập kỹ năng 3.1 Yêu cầu Lập trình gia công chi tiết theo bản vẽ 6.2 phần phụ lục 3.2. Trình tự thực hiện. 77.
<span class='text_page_counter'>(78)</span> TT. Tên bước công. Lệnh. Thực hiện. File/ Open. Thực hiện tƣơng tự bài 5.1. việc 1 2. Nhập file CAD Di chuyển gốc tọa. Move to. độ. Orgin. 3. Tiện thô biên dạng. Rough. 4. Tiện tinh biên dạng. Toolpath/ Finish. 78.
<span class='text_page_counter'>(79)</span> 5. Lập trình cắt rãnh. Toolpath/ Groove. 6. Lập trình tiện ren. Toolpath/ Thread. 79.
<span class='text_page_counter'>(80)</span> 7. Lập trình khoan lỗ. Toolpath/ Drill. 8. Tạo chƣơng trình. Thực hiện tƣơng tự nhƣ bài 5.2. G1. NC 4. Hướng dẫn tự học. 4.1 Yêu cầu Cho chi tiết nhƣ bản vẽ 6.3 phần danh mục hình vẽ. Hãy lập trình gia công chi tiết. 4.2. Hướng dẫn tự học. Thực hiện các bƣớc lập trình nhƣ phần 2. 80.
<span class='text_page_counter'>(81)</span> BÀI 7: Gia công trên máy CNC. Thời gian thực hiện: 6 tiết Tên bài học trƣớc: Lập chƣơng trình tiện tinh bằng phần mềm CAD/CAM Thực hiện từ ngày........ đến ngày ........... BÀI 7.1:Tạo và kết nối chương trình NC với máy CNC 1. Mục tiêu bài học Sau khi học xong bài này, HSSV có khả năng: * Về kiến thức Tạo đƣợc chƣơng trình NC, hiệu chỉnh đƣợc chƣơng trình. Quản lý chƣơng trình NC. * Về kỹ năng Chỉnh sửa, mô phỏng, chạy không tải chƣơng trình NC trên máy CNC * Về thái độ Nghiêm túc, tự giác trong quá trình học tập, rèn luyện tác phong sản xuất công nghiệp. Đảm bảo an toàn lao động, vệ sinh môi trƣờng. 2. Nội dung 2.1. Tạo chương trình NC và kết nối với máy CNC 2.1.1. Chọn bộ Post Processor, tạo chương trình gia công Bước 1: Thiết lập máy gia công. Để thiết lập máy gia công ta thực hiện lệnh: Machine Type/ Machine list. Chọn máy trong danh sách máy của MasterCAM. Bước 2: Chọn máy gia công Khi đó một danh sách máy hiện ra ở của sổ bên phải, bạn chọn lấy một máy phù hợp. Nhấn Add, máy đƣợc chọn sẽ hiện lên ở cửa sổ bên phải.. 81.
<span class='text_page_counter'>(82)</span> 2. 3. 1. Hình 7.1.1: Chọn máy gia công trong danh sách máy của MasterCAM Ta cũng có thể thực hiện lệnh chọn máy trong danh sách máy bằng cách nhấn tổ hợp phím Alt + O/ chọn File.. Lệnh file để chọn máy trong danh sách máy của MasterCAM. 82.
<span class='text_page_counter'>(83)</span> Chọn danh sách máy của MasterCAM. Hình 7.1.2: Hộp thoại gọi danh sách máy của MasterCAM. Khi danh sách máy mở ra, chọn một máy rồi nhấn OK. Chọn máy Hass. Nhấn xác nhận. Hình 7.1.3: Hộp thoại gọi danh sách máy của MasterCAM 83.
<span class='text_page_counter'>(84)</span> Chú ý: Do MasterCAM đã tích hợp sẵn bộ Post Processor cho các máy CNC kiểu Hass nên để quá trình thực tập trên các máy Hass đƣợc thuận lợi, bạn hãy chọn máy Hass để làm máy gia công. Bước 3: Xuất chương trình NC Chọn lệnh G1 để xuất chƣơng trình NC. Hình 7.1.4: Hộp thoại xuất chƣơng trình gia công Khi gọi lệnh xuất chƣơng trình NC, hộp thoại Post Processor hiện ra cho phép bạn chọn lại bộ Post, kiểu ghi… Select Post: Chọn bộ Post.( Trong trƣờng hợp đã chọn máy thì bộ Post sẽ đi kèm và chức năng Select Post sẽ bị mờ Chọn bộ Post Tên bộ Post đi kèm với máy. Hình 7.1.5: Hộp thoại chọn bộ Post 84.
<span class='text_page_counter'>(85)</span> NC file: Các tùy chọn với file NC. Nếu bạn chọn Overwrite, MasterCAM cho phép ghi đè các file NC đƣợc xuất ra cùng tên trƣớc đó. Nếu bạn chọn Ask thì việc ghi đè file NC hay lƣu dƣới một tên khác sẽ đƣợc MasterCAM nhắc lại để bạn lựa chọn khi xuất chƣơng trình NC. Chức năng Edit khi đƣợc lựa chọn cho phép bạn chỉnh sửa chƣơng trình NC đƣợc mở ngay sau khi thực hiện lệnh G1. Chú ý: Tùy thuộc vào độ phức tạp của bề mặt chi tiết gia công mà chƣơng trình gia công khi lập trình bằng MasterCAM có thể có rất nhiều bƣớc. Khi xuất chƣơng trình NC, ngƣời lập trình có thể xuất chƣơng trình NC cho tất cả các bƣớc công nghệ để gia công liên tục, cũng có thể xuất chƣơng trình NC cho từng bƣớc công nghệ. Lựa chọn này phụ thuộc vào độ phức tạp của sản phẩm, số lƣợng đầu dao trong ổ chứa dao của máy có thể đáp ứng... 2.1.2. Quản lý chương trình gia công 2.1.2.1. Chế độ nhập và chỉnh sửa chương trình EDIT * Tạo mới và nhập một chương trình gia công NC Chọn chế độ EDIT, nhấn PROG, nhập tên chƣơng trình cần tạo, nhấn ENTER Ví dụ: O0001( contour_1) Nhấn EOB sau mỗi dòng lệnh để kết thúc và xuống dòng. Chú ý: - Tên chương trình tạo ra phải không trùng với các tên chương trình sẵn có trong máy. - Nếu câu lệnh dài thì có thể nhập nhiều đoạn. - Các dòng ghi chú phải để trong ngoặc. * Gọi chương trình từ bộ nhớ Vào List Program. Dùng các phím mũi tên hoặc các phím Page up, Page down để di chuyển đến trang chứa chƣơng trình muốn lấy ra. Khi đã tìm thấy chƣơng trình, nhấn Select, chọn Enter để vào chƣơng trình. Chọn chế độ EDIT để xem, kiểm tra lại chƣơng trình. * Xóa chương trình trong bộ nhớ Chọn chƣơng trình muốn xóa. Nhấn DELETE/ENTER để xóa. Chú ý: Nghiêm cấm sinh viên xóa chương trình mà không được sự đồng ý của giáo viên hướng dẫn. 85.
<span class='text_page_counter'>(86)</span> * Chỉnh sửa chương trình gia công Nhấn phím mũi tên, chuyển trang di chuyển con trỏ để tìm lỗi. Nhập từ cần thay thế, nhấn phím ALTER để thay thế. Nhấn phím INSERT để chép đè. Nhấn CAN để xóa ký tự trên bộ nhớ đệm khi đang thao tác nhập. Nhấn DELETE để xóa từ tại vị trí con trỏ. Nhấn EOB, nhấn DELETE để xóa cả câu lệnh. 2.1.2.2. Kiểm tra, mô phỏng. Mục đích của việc kiểm tra, mô phỏng chƣơng trình trƣớc khi gia công là xem các đƣờng chạy dao trên các hình chiếu đã đúng chƣa để tránh sai hỏng, các va chạm trong quá trình gia công. Bước 1: Trong chế độ MDI, gọi chƣơng trình cần mô phỏng. Bước 2: Nhấn phím EDIT Bước 3: Nhấn phím Setting/ Graph. Bước 4: Nhấn Cycle Start và quan sát quá trình mô phỏng trên màn hình. 3. Tổ chức luyện tập 3.1. Yêu cầu Thực hiện các chức năng vận hành máy Hass với các chức năng trên bàn điều khiển đã đƣợc giới thiệu ở trên. 3.2 Trình tự thực hiện TT. Tên bước công việc. Phím chức năng. 1. Chức năng thay dao. Các phím ATC, Cycle start. 2. Chức năng quản lý file, mô phỏng, sửa chữa file. Các phím F2, Edit.... 3. Chức năng sao chép các file NC. Các phím: Select program, F2, Enter. 4. Chức năng xóa các file NC. Select program, ErasePro. 5. Chức năng sửa chữa chƣơng trình NC. Các phím Edit, các phím số, phím ký tự, phím EOB, Enter... 6. Chức năng di chuyển bằng tay các trục tọa độ. Các phím mũi tên, các phím tốc độ di chuyển, HandJog. 7. Chức năng mở cho trục chính quay. MDI, các phím số. 8. Chức năng mở, tắt dung dịch trơn nguội. Coolant. 4. Hướng dẫn tự học 4.1. Yêu cầu Nắm đƣợc ý nghĩa của các phím trên bàn phím điều khiển 4.2. Hướng dẫn tự học Ghi nhớ các phím điều khiển theo các nhóm phím phân vùng trên bàn điều khiển 86.
<span class='text_page_counter'>(87)</span> Bài 7: Gia công trên máy CNC. Thời gian thực hiện: 6 tiết Tên bài học trƣớc: Tạo và kết nối chƣơng trình NC với máy CNC Thực hiện từ ngày........ đến ngày ........... BÀI 7.2: Vận hành máy CNC A. Phương tiện và trang thiết bị dạy học 1. Phương tiện Giáo án, đề cƣơng, phấn bảng, máy chiếu, bản vẽ, ... 2. Trang thiết bị. TT 1. Tên và các thông số kỹ thuật của thiết bị, Đơn. SL. Ghi chú. Cái. 01. Sử dụng tiếp. dụng cụ; nguyên, nhiên vật liệu tiêu hao. vị. Bổ sung. Thiết bị, dụng cụ (cho 01 SV) - Máy phay Hass VF1, -. Ê tô. Cái. 01. Sử dụng tiếp. -. Búa. Cái. 01. Sử dụng tiếp. -. Tấm căn. Bộ. 01. Sử dụng tiếp. -. Dung dịch trơn nguội. Lít. 10. - Dụng cụ đo: thƣớc cặp 1/50. Bộ. 01. - Dụng cụ cắt: dao phay ngón 16, 12,. Bộ. 01. Cái. 01. Sử dụng tiếp. 10, 8 (HKCT15K6, P18) - Mũi khoan 12, 18 (HKCT15K6, P18) -Máy tiện Hass ST10. Sử dụng tiếp. B.Thực hiện bài học 1. Mục tiêu bài học Sau khi học xong bài này, HSSV có khả năng: * Về kiến thức Nắm đƣợc các quy tắc an toàn lao động trong quá trình vận hành máy Nắm đƣợc các thông số cơ bản của máy phay Hass VF1, máy tiện Hass ST10 * Về kỹ năng: Khởi động đƣợc máy đúng cách. 87.
<span class='text_page_counter'>(88)</span> Thao tác đƣợc các chức năng vận hành cơ bản * Về thái độ: Nghiêm túc, tự giác trong quá trình học tập, rèn luyện tác phong sản xuất công nghiệp. Đảm bảo an toàn lao động, vệ sinh môi trƣờng. 2. Nội dung 2.1. Các quy tắc an toàn khi vận hành máy Hass Không cho phép ngƣời thiếu kiến thức cơ bản về máy hoặc đào tạo chƣa đầy đủ để thực hiện vận hành, bảo trì hoặc lập trình của máy. Hƣớng dẫn về an toàn phải đƣợc đọc và hiểu trƣớc khi vận hành máy. Chấn thƣơng có thể xảy ra khi một ngƣời đang sử dụng, sửa chữa máy trong khi ngƣời khác vận hành. Vì vậy, không đƣợc nhiều một ngƣời vận hành máy. Không mở của khi máy đang hoạt động. Bên trong cửa máy rất nguy hiểm vì dao đang quay, nƣớc làm mát và nhiệt độ phoi cao. Đóng cửa khi vận hành tự động. Nhớ vị trí của nút dừng khẩn cấp để có thể bấm nó ngay lập tức ở bất cứ khi nào. Hãy cẩn thận để tránh vô tình chạm vào bất kỳ nút nào trong khi máy đang hoạt động. Hãy hỏi ngƣời phụ trách trực tiếp nếu có chút nghi ngờ về máy. Lau vết dầu, nƣớc… trên sàn để tránh trƣợt chân. Phải luôn luôn cắt nguồn điện chính khi bạn rời khỏi máy ngay cả trong một thời gian ngắn. Không để dụng cụ, phôi và những thứ khác trên máy. Cắt nguồn điện chính của máy khi mất điện. Không bao giờ mặc quần áo quá chật, quá rộng, luôn cài cúc và móc trên cánh tay của quần áo để tránh nguy cơ vƣớng mắc khi điều khiển máy. Không bao giờ vận hành máy khi chịu ảnh hƣởng của thuốc hoặc các tác động mạnh, uống sai thuốc hoặc uống rƣợu, bia. Luôn sử dụng găng tay khi gá lắp phôi, dao, thu dọn phoi để bảo vệ tay khỏi các cạnh sắc và nhiệt sinh ra trong quá trình gia công. 2.2. Điều kiện an toàn trước khi vận hành máy Kiểm tra máy trƣớc khi bật nguồn điện chính. Kiểm tra dầu bôi trơn, khí nén, dầu khí nén, dung dịch trơn nguội. Kiểm tra vị trí của các công tắc, các núm điều khiển, điều chỉnh trên bảng điều khiển nằm ở vị trí an toàn chƣa. Khi vận hành kiểm tra các trục, chờ một vài phút cho máy hoạt động ổn định khi vận hành. 88.
<span class='text_page_counter'>(89)</span> Thực hiện đầy đủ quy trình vận hành để đảm bảo an toàn 2.3. Khởi động máy và về điểm tham chiếu Bước 1: Bật nguồn điện vào máy Bước 2: Nhấn nút Power On. Máy sẽ khởi động và bắt đầu quá trình tự kiểm tra và hiển thị trên màn hình bằng các thông báo. Khi quá trình tự kiểm tra hàn tất, đèn Alarm sẽ sáng. Bước 3: Mở nút tắt khẩn cấp Emergency ON. Bật nút Emergency Stop bằng cách xoay nhẹ theo chiều kim đồng hồ rồi thả tay. Bước 4: Nhấn nút Reset (. )để xóa các thông báo hiển thị. Bước 5: Mở rồi đóng cửa của máy, nhấn nút Power up Restart ( cả các trục về Home.. ) để đƣa tất. Đến đây, quá trình khởi động đã hoàn tất, máy đã sẵn sàng làm việc. 2.4. Tắt máy Chú ý: Khi tắt máy phải chắc chắn là đã đưa hết dụng cụ cắt trở về đài dao, trục chính đã ở vị trí Home của máy, đã đóng cửa, bàn máy di chuyển đến vị trí thích hợp. Bước 1: Đóng nút tắt khẩn cấp ( Ấn nút Emergency Stop). Bước 2: Nhấn phím Power Off. Bước 3: Tắt nguồn điện vào máy. 89.
<span class='text_page_counter'>(90)</span> 2.5. Hướng dẫn thực hiện 2.5.1. Bàn điều khiển máy Hass a. Sơ đồ khối các chức năng vận hành Bàn điều khiển máy Hass. Hình 7.1.6: Bàn điều khiển máy Hass b. Mô tả bàn phím, công tắc và nút bấm trên bảng điều khiển *Bàn phím Giải thích Bấm phím này để thiết lập lại một hoạt động nào đó hoặc hủy một hoạt động hay cảnh báo nào đó. Nút mở máy Nút tắt máy Nút dừng khẩn cấp. Tên Phím RESET POWER ON Power off. Emergency stop Dùng để di chuyển các trục bằng tay. Jog handle. 90.
<span class='text_page_counter'>(91)</span> Bắt đầu chạy chƣơng trình gia công, nút này cũng đƣợc dùng để chạy chƣơng trình trong chế độ đồ họa.. Cycle start. Dừng sự di chuyển theo các trục, trục chính vẫn quay. Feed hold Khi nhấn phím này, tất cả các trục sẽ về Zero máy và thực hiện thay dao. Power up/ Restart Giúp ngƣời vận hành khôi phục lại dao cụ khi máy dừng đột ngột.. Recover Các phím chức năng. Các phím này có những chức năng khác biệt, tùy thuộc vào chế độ vận hành. F1- F4 Dùng để khi bù giá trị chiều dài dao khi cài đặt. Tool Offset Measure Dùng để chọn dao kế tiếp, đƣợc dùng khi cài đặt phôi. Next Tool Thay dao bằng tay trong chế độ MDI, Zero return, Hand Jog Tool Release Dùng để ghi lại gốc tọa độ phôi khi cài đặt. Part Zero Set Vùng Jog Keys Khởi động vít đẩy phoi theo chiều thuận để đẩy phoi ra ngoài. Chip FWD Dừng vít đẩy phoi Chip Stop 91.
<span class='text_page_counter'>(92)</span> Khởi động vít đẩy phoi theo chiều nghịch để làm sạch phoi kẹt bên trong cơ cấu.. Chip REV. Cho phép ngƣời vận hành di chuyển các trục bằng tay.. X/-X; Y/-Y; Z/-Z; A/-A; B/-B Ấn nút này rồi ấn nút điều khiển trục, trục sẽ di chuyển đến hành trình lớn nhất hoặc cho đến khi nút này đƣợc ấn lại. Di chuyển đầu phun của hệ thống làm. Jog lock. nguội lập trình đƣợc lên hoặc xuống. CLNT Up;. CLNT Down Ấn phím này trong chế độ MDI sẽ mở hệ thống làm nguội xuyên trục chính, ấn lần 2 sẽ tắt chế độ này.. AUX CLNT. Vùng OVERRIDE KEYS Các phím này giúp điều chỉnh tốc độ chạy nhanh, tốc độ ăn dao và tốc độ trục chính theo % tốc độ lập trình. Ấn phím này cho phép bộ điều khiển Jog đƣợc sử dụng để điều khiển tốc độ cắt tăng thêm ± 1% Hand Cntrl Feed ( Handle Control Feed). Hand Cntrl Spin( Handle Control. 92. Ấn phím này cho phép bộ điều khiển Jog đƣợc sử dụng để điều khiển tốc độ trục chính tăng thêm ± 1%.
<span class='text_page_counter'>(93)</span> Spindle) Trục chính quay theo chiều kim đồng hồ. CW Trục chính quay theo chiều ngƣợc chiều kim đồng hồ. CCW Dừng trục chính Stop Vùng Display keys Cho phép hiển thị máy, thông tin vận hành và menu trợ giúp, chúng thƣờng dùng để chuyển đổi, kích hoạt các khung màn hình trong một chức năng. chọn active program pane trong tất cả các chế độ. Trong chế độ MDI/DNC, ấn vào VQC và IPS. Chọn của sổ hiển thị vị trí của tất cả các. Prgrm/Convrs. trục. Di chuyển giữa những vị trí tƣơng đối dùng phím Posit. Ấn phím này để vào 2 bảng Offset là Tool Offset và Work Offset.. Posit (Position). Offset Ấn Page Up/Page Down để vào Maintenace, Tool life, Tool load, Advanced Tool Management Curnt Comds (Current Commands) Hiển thị các thông báo và cảnh báo. Alarm/Mesgs (Alarm Messages) Ấn lần đầu sẽ hiển thị các thông số định nghĩa hoạt động của máy. Ấn lần hai vào phím này sẽ hiển thị trang chuẩn đoán (diagnotics), các thông tin trong. Param/Diagnos (Parameters/Diagnotics). trang này chỉ dùng cho ngƣời chữa máy.. 93.
<span class='text_page_counter'>(94)</span> Ấn phím này lần 1 sẽ cho phép cài đặt các thông số. Ấn 2 lần cho phép vào chế độ đồ họa để xem chế độ chạy dao. Setng/Graph(Settings/Graphics) Ấn một lần cho phép vào trang trợ giúp, ấn lần hai cho phép vào trang tính toán. Help/Calc (Help/Cacualator) Vùng Cursor keys Di chuyển con trỏ về vị trí Home (vị trí trên cùng màn hình) Home Di chuyển con trỏ lên, xuống, trái, phải. Các mũi tên. Di chuyển trang lên, xuống. Page Up/Page Down. Di chuyển con trỏ xuống dƣới cùng màn hình.. End. Vùng phím ký tự - Anpha keys Các phím này để nhập các ký tự vào trong chƣơng trình. Kết thúc một dòng lệnh EOB Dùng để tạo ghi chú trong chƣơng trình () Sử dụng trong chức năng Macro. [] 94.
<span class='text_page_counter'>(95)</span> Dấu này đặt trƣớc dòng nào, dòng lệnh. /. đó sẽ đƣợc bỏ qua. Vùng Mode keys Chế độ soạn thảo chƣơng trình Edit Dùng để chèn dữ liệu vào chƣơng trình Insert Dùng để thay đổi dữ liệu trong chƣơng trình.. Alter. Xóa 1 dữ liệu hay một dòng lệnh Delete Hủy lệnh hiện hành và khôi phục lệnh trƣớc đó.. Undo. Chế độ Memory, hiển thị chƣơng trình hiện thời chọn từ bộ nhớ MEM Nút này ở chế độ ON, máy sẽ gia công từng dòng lệnh, khi gia công dòng lệnh kế tiếp, nhấn Cycle start Dùng để kiểm tra chuyển động của máy theo chƣơng trình mà không cắt phôi. Single block on/off. Dry run. Khi nút này ở chế độ ON, máy sẽ dừng khi gặp lệnh M01, muốn gia công tiếp, nhấn Cycle start Ở chế độ MDI, chƣơng trình soạn thảo sẽ không lƣu vào bộ nhớ DNC: chế độ kết nối trực tiếp với máy tính. Bật, tắt bơm làm mát. Opt stop. MDI/DNC. Coolnt Quay trục chính đến vị trí đã chọn sẵn sàng và sau đó khóa trục chính. Orient Spindle. 95.
<span class='text_page_counter'>(96)</span> Quay ổ dao theo chiều thuận hoặc chiều nghịch. Để load dao vào trục chính, vào MDI hoặc Jog, gõ tên dao cần Load rồi. ATC FRD/REV. nhấn phím này. Hiển thị vị trí các trục. Zero Ret Di chuyển tất cả các trục về Zero máy All Cài timer về 0 Orgin Di chuyển 1 trục về Zero máy Singl Di chuyển tất cả các trục về Zero máy với tốc độ nhanh.. Home28. Hiển thị tất cả các chƣơng trình trong bộ nhớ. List Programs Chọn chƣơng trình trong list. Select Prog. Erase PROG. Xóa chƣơng trình. 2.6. Vận hành máy với chế độ JOG/RAPID Dùng cách này khi khoảng cách di chuyển các trục là tƣơng đối xa. Nếu khoảng cách di chuyển gần và không yêu cầu chính xác thì ta không dùng chế độ này. Chú ý: - Khi dùng chế độ này, ta kiểm tra % RAPID và % FEED RATE ( nên chọn % FEED RATE < 50%) để tốc độ di chuyển đảm bảo an toàn. - Xác định đúng hướng di chuyển của bàn máy. - Mắt luôn quan sát chuyển động của bàn máy. 2.6.1. Vận hành ở chế độ chạy chậm JOG Chọn % FEED RATE Nhấn và giữ nút di chuyển theo chiều mong muốn ( buông tay thì dừng di chuyển), tốc độ di chuyển phụ thuộc vào FEED RATE đã chọn. 96.
<span class='text_page_counter'>(97)</span> 2.6.2. Vận hành ở chế độ chạy nhanh RAPID Chọn % RAPID Nhấn và giữ nút RAPID sau đó nhấp phím di chuyển, tốc độ di chuyển phụ thuộc vào % RAPID đã chọn. 2.7. Điều khiển dịch chuyển bằng tay quay điện tử HANDLE Khi cần di chuyển một khoảng cách ngắn và yêu cầu chính xác thì chọn chế độ này. Đƣa về chế độ HANDLE. Đưa về 2. Chọn bƣớc nhảy. Chọn trục di chuyển, tốc độ dịch chuyển theo mỗi trục. Quay hoặc vặn tay quay theo chiều cần di chuyển Chú ý: chắc chắn chiều dịch chuyển rồi mới quay hoặc vặn nhằm tránh nguy cơ dụng cụ cắt va chạm vào phôi gây ra hư hỏng. 2.8. Vận hành chế độ MDI Chế độ MDI (Manual Data Input) hay còn gọi là nhập dữ liệu thủ công cho phép ngƣời lập trình nhập các dữ liệu từ bàn phím, ngƣời dùng sử dụng các phím ký. 97.
<span class='text_page_counter'>(98)</span> tự, các phím số để thực hiện việc nhập các câu lệnh. Nhấn EOB sau mỗi câu lệnh để kết thúc dòng lệnh, chuyển sang dòng lệnh mới. Các dữ liệu đƣợc nhập sẽ hiển thị trên màn hình.. 3. Hướng dẫn tự học. 3.1. Yêu cầu. Hãy nêu trình tự các bƣớc gọi chƣơng trình gia công trong bộ nhớ của máy phay Hass VF1. 3.2. Hướng dẫn tự học. a, Ý nghĩa của chức năng vận hành máy bằng chức năng MDI. Liên hệ với các thao tác trong chỉnh sửa, gọi chƣơng trình, các chức năng thiết lập gốc chƣơng trình, set chiều dài dao. b, Các câu lệnh sử dụng khi chạy máy theo chế độ MDI Liên hệ với các thao tác kiểm tra việc set dao, set gốc chƣơng trình.. 98.
<span class='text_page_counter'>(99)</span> Thời gian thực hiện: 6 tiết. Bài 7: Gia công trên máy CNC. Tên bài học trƣớc: Vận hành máy CNC Thực hiện từ ngày........ đến ngày .......... BÀI 7.3: Gia công trên máy phay Hass VF1 1. Mục tiêu bài học Sau khi học xong bài này, HSSV có khả năng: * Về kiến thức: Nắm đƣợc trình tự thay dao, trình tự thiết lập gốc phôi. * Về kỹ năng: Vận hành đƣợc các chức năng thay dao, thiết lập gốc phôi. * Về thái độ: Nghiêm túc, tự giác trong quá trình học tập, rèn luyện tác phong sản xuất công nghiệp. Đảm bảo an toàn lao động, vệ sinh môi trƣờng. 2. Nội dung 2.1. Tháo lắp dao vào trục chính của máy 2.1.1 Tháo dao khỏi trục chính của máy Để tháo một dao hiện hành đang trên trục chính của máy, tay trái giữ dao, tay phải nhấn nút Tool Release. Khí sẽ đẩy dao khỏi trục chính của máy.. Hình 7.3.1: Tháo dao khỏi trục chính của máy. 99.
<span class='text_page_counter'>(100)</span> Chú ý: Vì lực đẩy của khí tác động vào chuôi dao nhằm đẩy dao ra khỏi trục chính là lớn. Do vậy, khi tiến hành thay, tay cầm dao phải giữ chắc, tránh những va chạm giữa dao và Eto máy gây hỏng dao, gây tai nạn. Quá trình lắp dao vào trục chính của máy hoàn toàn tƣơng tự, ngƣời thao tác sẽ xoay cán dao sao cho phần ngàm trên trục chính sẽ ngàm vào rãnh chữ V trên phần cán dao. Phần ngàm trên trục chính. Hình 7.3.2: Ngàm giữ dao 2.1.2. Gọi dao Việc gọi dao là đƣa dao đang ở ổ chứa dao vào vị trí dao hiện thời, tức dao nằm trong trục chính, phục vụ cho quá trình gia công sau đó. Nhấn MDI liên tiếp đến khi xuất hiện màn hình VDC. Gọi dao vào trục chính: VD: Nhấn T02 /nhấn ATC FW 2.2. Thiết lập thông số hình học của dụng cụ cắt Có nhiều phương pháp để thiết lập thông số hình học của dụng cụ! Trong phần này giới thiệu phƣơng pháp xác định chiều dài dụng cụ cắt bằng cách sử dụng đồng hồ Tool length Setter có chiều cao là 50 mm. 100.
<span class='text_page_counter'>(101)</span> Hình 7.3.3: Thiết bị Tool length Setter Trình tự thiết lập chiều dài dao nhƣ sau: Bước 1: Chọn chế độ MDI/Chế độ di chuyển dao Hand Jog. Bước 2: Gọi dao cần thiết lập chiều dài Ví dụ: (Thiết lập chiều dài cho dao T1) Nhập T1, nhấn ATC FW Bước 3: Di chuyển dao đến vị trí tiếp xúc với đồng hồ Tool length Setter đặt trên bề mặt chi tiết gia công ( chiều dài dao tính so với bề mặt chi tiết gia công). 101.
<span class='text_page_counter'>(102)</span> Tiếp xúc. Hình 7.3.4: Set chiều dài dao Sử dụng các phím –X/+X; -Y/+Y; -Z/+Z để di chuyển dao theo các hƣớng kết hợp với tốc độ di chuyển trên các phím Handjog. Bước 4:Khi dao chạm đồng hồ, chọn các phím tốc độ di chuyển 0.0001/ 0. 001/0.01/1để dịch chuyển dao theo hƣớng –Z sao cho đồng hồ nhỏ của Tool Length Setter về vị trí 0 Lúc này, cả 2 kim của đồng hồ lớn và đồng hồ nhỏ đều chỉ giá trị 0 Nhấn Tool Offset Measure ( )để máy ghi lại vị trí hiện thời của dao, ghi lại giá trị chiều dài dao theo trục Z hiển thị trên màn hình. 102.
<span class='text_page_counter'>(103)</span> Đồng hồ nhỏ trên Tool length Setter Hình 7.3.5: Thiết bị Tool length setter Dịch chuyển dao khỏi vị trí của đồng hồ, di chuyển thêm -50 theo phƣơng –Z để bù chiều dài của đồng hồ. Nhấn Tool Offset Measure thêm một lần nữa để xác nhận lại chiều dài dao. Bước 5: Kiểm tra lại việc Set chiều dài dao đã chính xác hay chƣa Để kiểm tra, có thể sử dụng dòng lệnh: G90 G54 G43 H01G0 Z50.; Khi đó dao sẽ di chuyển đến cách phôi một đoạn Z50 2.3. Thiết lập điểm 0 của chi tiết (cài đặt gốc phôi) Khi thiết lập gốc cho chi tiết gia công trên máy CNC, ngƣời vận hành máy phải đảm bảo sao cho gốc 0 thiết lập đúng nhƣ gốc chƣơng trình đã đƣợc lập trình trong chƣơng trình gia công. Trong quá trình khai báo chiều dài dao, mặt phôi là căn cứ để lấy Z = 0, do đó việc cài đặt điểm gốc cho chi tiết chi tiến hành với 2 trục là X và Y Quá trình cài đặt gốc 0 của chi tiết đƣợc thực hiện theo các bƣớc sau ( giả thiết rằng gốc chƣơng trình là điểm W nằm ở phía dƣới, bên trái, góc ngoài cùng phôi nhƣ hình vẽ). Hình 7.3.6: Các điểm chuẩn trên máy phay CNC 103.
<span class='text_page_counter'>(104)</span> Bước 1: Gá phôi theo đúng hƣớng nhƣ đã lâp trình ( tránh phải quay gốc tọa độ). Bước 2: Gọi một dao để sử dụng làm dụng cụ thiết lập gốc 0 của chi tiết ( chẳng hạn lấy dao T1 – ngón 10) Nhấn MDI đến khi màn hình chuyển đến trang VDC. Nhập T1, nhấn ATC FWD. Bước 3: Bật cho trục chính quay. Nhấn MDI / Hand Jog Nhập S500, nhấn CW ( chọn chiều quay, tốc độ quay của trục chính) Chọn Rapid 5% ( mục đích là cho trục chính di chuyển với tốc độ chậm vì lý do an toàn, dễ quan sát) Bước 4: Xét 0 cho trục X. Hình 7.3.7: Thiết lập gốc chƣơng trình gia công Cho trục chính quay và dịch chuyển dọc theo cạnh của chi tiết ( mặt phẳng YZ), dịch chuyển dụng cụ theo phƣơng Z cho đến khi dao chạm nhẹ tới bề mặt của chi tiết. Khi dao chạm nhẹ vào cạnh bên, nhấn 0 tại vị trí này.Nhấn phím Offset liên tục đến trang khai báo tọa độ điểm gốc (G54). Nhấn Posit / Orgin. Nhấc dao lên theo trục Z+, di chuyển theo trục X+ một lƣợng đúng bằng bán kính dao ( 5mm), sau đó nhấn Offset để vào trang khai báo giá trị gốc chƣơng trình, dịch chuyển con trỏ đến phần giá trị của X, nhấn Part Zero Offset để thiết lập X = 0.. 104.
<span class='text_page_counter'>(105)</span> Sử dụng các phím –X/+X; -Y/+Y; -Z/+Z để di chuyển dao theo các hƣớng kết hợp với tốc độ di chuyển trên các phím Handjog. Bước 5: Xét 0 cho trục Y. Quá trình thiết lập hoàn toàn tƣơng tự nhƣ với trục X, nhƣng trong lần này, dao dịch chuyển trong mặt phẳng XOZ. Để kiểm tra gốc 0 chƣơng trình vừa thiết lập trên máy, ngƣời vận hành có thể nhập và chạy dòng lệnh nhƣ sau ( Việc kiểm tra thực hiện với dao T1 – ngón 10) G90 G54 G43 H01 G0 X0 Y0 Z10.; Sau khi nhấn Cycle Start, nếu dao chạy đến vị trí cách phôi 50mm theo phƣơng Z ở vị trí góc dƣới, phía trái thì việc thiết lập gốc 0 cho chi tiết là chính xác. Chú ý: việc đặt tên cho các gốc chương trình có thể đặt từ G54 đến G59 3. Hướng dẫn tự học 3.1. Yêu cầu Cho chi tiết nhƣ bản vẽ số 4.1 Hãy: - Lập trình gia công, thiết lập gốc tọa độ gia công và gia công trên máy phay Hass VF1. - Set gốc chƣơng trình cho chi tiết, set chiều dài dao sử dụng để gia công chi tiết theo bản vẽ. 3.2. Hướng dẫn tự học Trình tự các bƣớc thiết lập gốc tọa độ, thiết lập chiều dài dao Trình tự các bƣớc chuyển chƣơng trình NC và gia công trên máy phay Hass VF1 105.
<span class='text_page_counter'>(106)</span> Thời gian thực hiện: 6 tiết Tên bài học trƣớc:Gia công. Bài 7: Gia công trên máy CNC. trên máy phay Hass VF1 Thực hiện từ ngày........ đến ngày .......... BÀI 7.4: Gia công trên máy tiện Hass ST10 A. Phương tiện và trang thiết bị dạy học 1. Phương tiện Giáo án, đề cƣơng, phấn bảng, máy chiếu, bản vẽ, ... 2. Trang thiết bị. TT 1. Tên và các thông số kỹ thuật của thiết bị, Đơn SL dụng cụ; nguyên, nhiên vật liệu tiêu hao vị. Ghi chú. Thiết bị, dụng cụ (cho 01 SV) - Máy tiện Hass ST10. Cái. 01. Sử dụng tiếp. - Dung dịch trơn nguội. Lít. 15. - Dụng cụ đo: thƣớc cặp 1/50. Bộ. 01. - Dụng cụ cắt: + 1 dao tiện thô+mảnh hợp kim. + 1 dao tiện tinh+mảnh hợp kim + 1 dao tiện ren+mảnh hợp kim. Bộ. 01. - Thép CT3 62 mm, L = 110mm. Cái. 04. Sản phẩm. - Dẻ lau. Kg. 0,2. Hủy. Sử dụng tiếp. + 1 dao tiện cắt đứt+mảnh hợp kim + 1 mũi khoan 5(HKCT15K6, P18 2. 3. Nguyên nhiên, vật liệu tiêu hao (cho 01 SV). Khác. B.Thực hiện bài học 1. Mục tiêu bài học Sau khi học xong bài này, HSSV có khả năng: * Về kiến thức Nắm đƣợc trình tự các bƣớc so dao, thiết lập gốc phôi. 106. Bổ sung.
<span class='text_page_counter'>(107)</span> * Về kỹ năng So dao chính xác. Thiết lập đƣợc gốc phôi chính xác. * Về thái độ Nghiêm túc, tự giác trong quá trình học tập, rèn luyện tác phong sản xuất công nghiệp. Đảm bảo an toàn lao động, vệ sinh môi trƣờng. 2. Nội dung 2.1. So dao tiện Có nhiều phương pháp để thiết lập thông số hình học của dụng cụ (so dao)! Trong phần này giới thiệu phƣơng pháp xác định chiều dài dụng cụ cắt bằng cách sử dụng Tool length Setter có sẵn kèm theo máy. Việc thiết lập thông số hình học với dao tiện đƣợc thực hiện với 2 trục là trục X và trục Z. Khi sử dụng nhiều dao trong chƣơng trình gia công thì phải tiến hành thiết lập thông số hình học cho tất cả dao. Với mũi khoan, chỉ thiết lập với trục Z.. Hình 7.4.1: So dao tiện Trình tự thiết lập chiều dài dao nhƣ sau: Bước 1: Chọn chế độ MDI/Chế độ di chuyển dao Hand Jog. Bước 2: Gọi dao cần thiết lập chiều dài Ví dụ: (Thiết lập chiều dài cho dao T1) Nhập T1, nhấn ATC FW 107.
<span class='text_page_counter'>(108)</span> Bước 3:Thiết lập chiều dài theo phương Z Di chuyển dao đến vị trí tiếp xúc với Tool length Setter theo phƣơng trục Z sao cho mũi dao thẳng với núm lò xo của Tool length Setter theo phƣơng trục Z. Khi khoảng cách với dao khoảng vài mm, nhấn Cycle Start để dao tự động tiến vào chạm nhẹ với Tool length Setter. Đèn tín hiệu báo đỏ trên Tool length Setter báo hiệu quá trình thiết lập chiều dài dao theo phƣơng Z đã hoàn tất. Tiếp xúc. Hình 7.4.1: So dao tiện trên máy tiện Hass. Nhấn Tool Offset Measure (. )để vào trang thiết lập chiều dài theo trục Z. Khi nhấn Tool Offset measure, trang Offset hiện trên màn hình, tại vị trí dao số 1, nhập Z0.0, nhấn Tool Offset measure để ghi giá trị này. Bước 4: Thiết lập chiều dài theo phương X Sau khi quá tình thiết lập chiều dài theo phƣơng Z hoàn tất, lùi dao ra xa Tool length Setter rồi đƣa dao tiến lại gần Tool length Setter nhƣ trên, nhƣng theo phƣơng X, thao tác khai báo hoàn toàn tƣơng tự. Với những dao tiện khác, việc thiết lập cũng tiến hành với trục X và Z hoàn toàn giống nhƣ quá trình thiết lập ở trên. 2.2. Thiết lập điểm 0 của chi tiết (cài đặt gốc phôi) Khi thiết lập gốc cho chi tiết gia công trên máy CNC, ngƣời vận hành máy phải đảm bảo sao cho gốc 0 thiết lập đúng nhƣ gốc chƣơng trình đã đƣợc lập trình trong chƣơng trình gia công. Trong trƣờng hợp này việc thiết lập gốc chƣơng trình ở vị trí trên mặt đầu của chi tiết. 108.
<span class='text_page_counter'>(109)</span> Hình 7.4.2: Thiết lập gốc chƣơng trình Bước 1: Gá phôi theo đúng hƣớng nhƣ đã lâp trình Bước 2:Gọi một dao để sử dụng làm dụng cụ thiết lập gốc 0 của chi tiết ( chẳng hạn lấy dao T1 – tiện thô) Nhấn MDI đến khi màn hình chuyển đến trang VDC. Nhập T1, nhấn ATC FWD. Bước 3:Bật cho trục chính quay. Nhấn MDI / Hand Jog Nhập S500, nhấn CW ( chọn chiều quay, tốc độ quay của trục chính) Bước 4: Đƣa dao T1 tiến tới gần mặt đầu của chi tiết theo phƣơng Z, khi chạm vào mặt đầu của phôi sẽ tiến hành dịch chuyển dao theo phƣơng X sao cho dao cắt một lớp mỏng trên mặt đầu. Bước 5: Giữ nguyên phƣơng Z, dịch chuyển dao theo phƣơng X ra xa phôi. Sau đó nhấn Offset để vào trang khai báo giá trị gốc chƣơng trình, dịch chuyển con trỏ đến phần giá trị của X, tại dòng G54, nhấn Part Zero Offset để thiết lập Z = 0. Chú ý: Việc đặt tên cho các gốc chương trình có thể đặt từ G54 đến G59. Nhưng để tránh nhầm lẫn, khuyến cáo nên sử dụng 1 gốc là G54. 3. Bài tập áp dụng 3.1. Yêu cầu Lập trình gia công chi tiết theo hình vẽ 6.2 phần phụ lục. 109.
<span class='text_page_counter'>(110)</span> 3.2. Trình tự thực hiện TT. Tên bước công việc. Các lệnh thực hiện. 1. Khỏa mặt. 2. Lập trình tiện thô. Rough. 3. Lập trình tiện tinh. Finish. 4. Lập trình cắt rãnh. Groove. 5. Lập trình khoan lỗ. Drill. 6. Lập trình cắt ren. 7. Mô phỏng quá trình gia công. 8. Xuất chƣơng trình NC. Face. Thread Simulation G1. 4. Hướng dẫn tự học 4.1. Yêu cầu Cho chi tiết nhƣ hình 6.3 phần phụ lục, lập trình và gia công trên máy tiện Hass 4.2. Hướng dẫn tự học. Trình tự các bƣớc thiết lập gốc tọa độ, thiết lập chiều dài dao Trình tự các bƣớc chuyển chƣơng trình NC và gia công trên máy tiện Hass. 110.
<span class='text_page_counter'>(111)</span> TÀI LIỆU THAM KHẢO [1]. Nguyễn Ngọc Đào (bản dịch từ tiếng Nga) – Giáo trình CAD/CAM-CNCĐại học Sƣ phạm Kỹ thuật TP HCM. [2]. Tạ Duy Liêm – Hệ thống điều khiển cho máy công cụ - Nhà xuất bản Khoa học và Kỹ thuật - Hà Nội 2001. [3]. Nguyễn Văn Thành - Bài giảng CAD/CAM, CNC – Đại học Bách Khoa TP HCM - 2010. [4]. Lê Chí Thanh, Phạm Văn Tuân - Bài giảng CAD/CAM - CNC – Cao đẳng công nghiệp và xây dựng – 2010. [5].Phần mềm Master CAM XII. [6].Máy CNC Hass.. 111.
<span class='text_page_counter'>(112)</span> 112.
<span class='text_page_counter'>(113)</span> 113.
<span class='text_page_counter'>(114)</span> 114.
<span class='text_page_counter'>(115)</span> 115.
<span class='text_page_counter'>(116)</span> 116.
<span class='text_page_counter'>(117)</span> 117.
<span class='text_page_counter'>(118)</span> 118.
<span class='text_page_counter'>(119)</span> 119.
<span class='text_page_counter'>(120)</span> 120.
<span class='text_page_counter'>(121)</span> 121.
<span class='text_page_counter'>(122)</span> 122.
<span class='text_page_counter'>(123)</span>