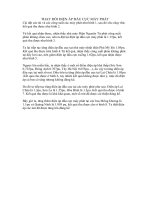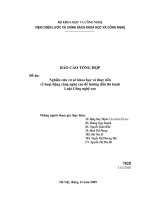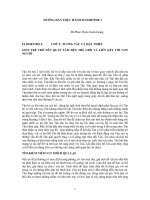Chuyen de huong dan thuc hanh Powerpoint
Bạn đang xem bản rút gọn của tài liệu. Xem và tải ngay bản đầy đủ của tài liệu tại đây (2.36 MB, 28 trang )
<span class='text_page_counter'>(1)</span>
<span class='text_page_counter'>(2)</span> 1. Khởi động PowerPoint: Nhấp đúp vào đây. 1. Choïn Start. Có nhiều cách khởi PowerPoint 2 Có nhiều cách khởi PowerPoint.
<span class='text_page_counter'>(3)</span> 1. Khởi động PowerPoint:. 3. Chọn Microsoft Office 4. Chọn Microsoft officce Powerpoint. 2. Chọn Programs 1. Chọn Start. 3 Có nhiều cách khởi động PowerPoint.
<span class='text_page_counter'>(4)</span> 2. Cửa sổ chương trình PowerPoint Nôi chứa caùc Slide trong teäp trình dieãn. Thanh Drawing. Thu nhỏ cực tiểu. Thanh tiêu đề. Thanh Menu lệnh. Phóng to Cực đại. Thanh công cụ Thanh định dạng. Nơi trình bày nội dung bài giảng. Thoát chương trình. Caùc maãu thieát keá treân Slide. Thanh trạng thái. Trê đây là một số thành phần cơ bản trong chương trình PowerPoint. 4.
<span class='text_page_counter'>(5)</span> 3. Caùc thaønh phaàn cô baûn cuûa PowerPoint. * Thanh tiêu đề (Title Bar): chøa tªn cña ch¬ng tr×nh øng dông PowerPoint vµ tªn cña Presentation hiÖn thêi * Thanh định dạng(Formatting): cho phép chỉnh sửa về các định d¹ng nh Font, canh lÒ,... * Thanh thực đơn (MenuBar): các thực đơn chứa các lệnh cơ b¶n cña PowerPoint. * Thanh Công cụ (Standard): cho phÐp thực hiện các lệnh làm việc nhanh. 5.
<span class='text_page_counter'>(6)</span> 3. Caùc thaønh phaàn cô baûn cuûa PowerPoint ằ Thanh cuốn (Scroll Bar): dùng để xem những phần bị khuất trong một Slide hoặc dùng để lật Slide.. Cuộn ngang. Cuộn dọc. • Thanh tr¹ng th¸i (Status Bar) và Drawing: chØ định Slide hiện thời bạn đang làm việc (Slide 1, Slide 2, ...) và các hình vẽ tự chọn.. Slide 8. 6.
<span class='text_page_counter'>(7)</span> 4. Tạo mới một tập tin: * Cách thực hiện. Chọn File. Tự tạo mới phiên trình chiếu rỗng Laøm theo maãu thiết kế sẵn. Làm theo sự hướng dẫn. 7.
<span class='text_page_counter'>(8)</span> 5. Thiết lập nền trang. Nhấp chuột phải vào trang Nền có sẵn theo mẫu. Tự thiết kế. 8.
<span class='text_page_counter'>(9)</span> 5. Thiết lập nền trang. Từ menu chọn slide show -> slide Transition. Nháy đơn vào đây Nháy đơn vào đây. 9.
<span class='text_page_counter'>(10)</span> 5. Thiết lập nền trang Từ thanh slide Transition chọn slide Design. Nháy đơn vào đây Nháy đơn vào đây. 10.
<span class='text_page_counter'>(11)</span> 5. Thiết lập nền trang Tiến hành nhấp chuột phải để chọn áp dụng cho tất cả các slide Apply to all slides hoặc áp dụng cho các slide được chọn Apply to selected slides.. Áp dụng tất cả các Slide. Áp dụng cho các Slide được chọn 11.
<span class='text_page_counter'>(12)</span> 6. Nhập văn bản Chọn giao diện để nhập văn bản: từ thanh slide Design chọn slide layout.. Nháy đơn vào đây Nháy đơn vào đây. 12.
<span class='text_page_counter'>(13)</span> 6. Nhập văn bản Chọn giao diện để nhập văn bản: từ thanh slide Design chọn slide layout, chọn mẫu tùy ý. Chọn mẫu tùy ý. 13.
<span class='text_page_counter'>(14)</span> 8. Tạo hiệu ứng cho đối tượng Chọn đối tượng (Nhấp chuột trái vào đối tượng) – Từ menu chọn Slide Show - Custom Animation… (Có thể chọn 1 hoặc nhiều đối tượng cùng lúc trong slide cần tạo hiệu ứng). Nháy đơn vào đây. chọn mục này 15.
<span class='text_page_counter'>(15)</span> 8. Tạo hiệu ứng cho đối tượng. Hoặc: Chọn đối tượng – nhấp chuột phải – chọn Custom Animation…. Nháy đơn vào đây. chọn mục này 16.
<span class='text_page_counter'>(16)</span> 8. Tạo hiệu ứng cho đối tượng Kích nút Add Effect trong vùng tác nghiệp và chọn một loại hiệu ứng thích hợp. (Chú ý: Một đối tượng có thể có nhiều hiệu ứng). Nháy đơn vào đây. 17.
<span class='text_page_counter'>(17)</span> 8. Tạo hiệu ứng cho đối tượng. Hiệu ứng thông thường Hiệu ứng nhấn mạnh Hiệu ứng biến mất. Hiệu ứng đặc biệt. Chọn các hiệu ứng thích hợp. 18.
<span class='text_page_counter'>(18)</span> 8. Tạo hiệu ứng cho đối tượng Cách thực hiện tạo điều khiển cho đối tượng: On Click: chạy khi kích chuột - With Previous: chạy đồng thời với đối tượng trước After Previous: Chạy sau khi kết thúc hoạt động của đối tượng trước. Very Slow: Rất chậm Slow : Chậm Medium: Trung bình Fast: Nhanh Very Fast: Rất nhanh. 19.
<span class='text_page_counter'>(19)</span> 9. CHÈN NHẠC – PLASH/ VIDEO. 21.
<span class='text_page_counter'>(20)</span> 9. CHÈN NHẠC Vào insert – picture – sound from file. Sau đó chọn file cần chèn.. Chọn. Chọn. Chọn. 22.
<span class='text_page_counter'>(21)</span> 9. CHÈN NHẠC • Nhấp Automatically nếu muốn âm thanh phát tự động • Nhấp When Clicked nếu muốn kích hoạt bằng tay. 23.
<span class='text_page_counter'>(22)</span> 9. CHÈN NHẠC • Nhấp phải vào biểu tượng loa chọn Edit Sound Object hộp thoại hiện ra biểu thị thời gian phát và các tùy chọn điều khiển âm thanh. NHẤP ĐÚP VÀO ĐÂY. 24.
<span class='text_page_counter'>(23)</span> 9. CHÈN VIDEO Vào insert – movies and sounds – movies from file. Sau đó chọn file cần chèn.. Nháy đơn vào đây. Nhấp đúp vào đây. 25.
<span class='text_page_counter'>(24)</span> 10. Lưu kèm theo font chữ. 27.
<span class='text_page_counter'>(25)</span> 10. Lưu kèm theo font chữ. 28.
<span class='text_page_counter'>(26)</span> 10. Lưu kèm theo font chữ - Embeb characters in use only (best for reducing file size): Lựa chọn này giúp PowerPoint lưu các font cần để hiển thị Slide cho bạn, nhưng người dùng không soạn thảo, thay đổi các chữ có sử dụng các font đặc biệt này được. Ngược lại nó giúp kích cỡ file PowerPoint nhỏ gọn. - Embeb all characters (best for editing by others): Lựa chọn này giúp PowerPoint lưu các font cần để hiển thị Slide cho bạn và cho phép người dùng có thể soạn thảo, thay đổi các chữ có sử dụng các font chữ này. Ngược lại nó làm kích cỡ file PowerPoint lớn lên khá nhiều.. 29.
<span class='text_page_counter'>(27)</span> Trang Web có tất cả hình ảnh các môn học trong SGK tiểu học: _id/4147013. Copy địa chỉ trên, dán vào trình duyệt -> OK.
<span class='text_page_counter'>(28)</span>
<span class='text_page_counter'>(29)</span>