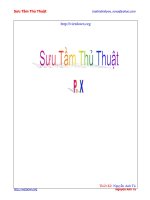Tài liệu Sưu tầm thủ thuật sử dụng máy vi tính - 14 pdf
Bạn đang xem bản rút gọn của tài liệu. Xem và tải ngay bản đầy đủ của tài liệu tại đây (415.84 KB, 28 trang )
Sưu Tầm Thủ Thuật
Nguyễn Anh Tú
Thiết Kế: Nguyễn Anh Tú
Sưu Tầm Thủ Thuật
Nguyễn Anh Tú
Activ E-Book Compiler
Soạn và tạo sách ñiện tử tự chạy
Nếu bạn có ý ñịnh biên soạn một cuốn sách ñiện tử với ñầy ñủ những tính năng của dạng sách
này như có kèm hình ảnh, video, có các liên kết ñến những văn bản khác, có những tùy chọn cho
người ñọc... thì Activ E-Book Compiler sẽ là một công cụ giúp bạn thực hiện việc này một cách
hết sức dễ dàng. Chẳng những thế, cuốn sách của bạn còn ñược “xuất bản” thành một file duy
nhất, có thể tự mở mà không cần những chương trình nào khác, và ñặc biệt còn có phần bảo mật
ñể không phải ai cũng xem ñược.
ðiểm nổi bật của Activ E-Book Compiler này là tạo sách ñiện tử (e-book) dưới dạng một file
dạng EXE duy nhất (chứa cả những tập tin liên kết) nên có thể ñọc ñược ở bất kỳ máy tính nào có hệ
ñiều hành Windows mà không cần các phần mềm chuyên biệt ñi kèm. Chương trình có dung lượng
2,14 MB, tương thích với mọi phiên bản Windows, có thể tải về dùng thử tại:
Sau khi tải về bạn tiến hành cài ñặt bình thường vào máy của mình.
CÁCH TẠO MỘT E-BOOK ðƠN GIẢN
1. Tạo một thư mục:
Thư mục này sẽ chứa tất cả các thư mục, tập tin của một project trong quá trình biên tập e-book
như thư mục chứa tập tin nguồn, tập tin liên kết, tập tin ảnh, tập tin tạo thành của e-book, tập tin thiết
lập các thông số của e-book, v.v... Toàn bộ các công việc ñó bạn có thể thực hiện một cách tự ñộng nhờ
vào tính năng Activ Quick Project của chương trình.
Bạn khởi ñộng Activ Quick Project từ menu Start > Programs > Activ E-Book 4.22. Tại ñây sẽ
có một thuật sĩ giúp thực hiện e-book qua 4 bước với các thông số và tùy chọn của bạn. Sau bước cuối
cùng sẽ có một thư mục chứa các thư mục tối thiểu sau: Output dùng ñể chứa file tạo thành của e-book
(dạng EXE); Source dùng ñể chứa các file nguồn, file liên kết của e-book trong quá trình biên tập; file
Sưu Tầm Thủ Thuật
Nguyễn Anh Tú
thiết lập thông số của e-book (dạng AEP); ngoài ra có thể có các thư mục khác tùy theo các thông số
mà bạn ñã chọn.
2. Tạo file nguồn của e-book:
ðây là bước tạo nội dung của e-book. Bạn tạo một file làm trang nội dung chính cho e-book,
lưu ý file này có dạng thức HTML và có tên là Index (tên ñầy ñủ là Index.html). Trong trang chính của
e-book có thể có các liên kết tới các trang nội dung khác, các trang ñó có thể có nhiều kiểu ñịnh dạng
khác nhau, không nhất thiết là dạng HTML. Tất cả các file nội dung của e-book ñược ñặt trong thư mục
Source.
3. Biên tập e-book:
Sau khi ñã hoàn thành các bước trên, bạn gọi file thiết lập thông số dạng AEP trong thư mục
của project rồi chọn Run trong menu Build. Tại ñây, bạn chỉ thư mục Source chứa file nội dung ở trên.
Chương trình sẽ tạo cho bạn một e-book với hàng loạt các thiết lập nâng cao khác như: bảo mật, giao
diện, biểu tượng, giới hạn... ñể e-book của bạn hoàn thiện hơn.
4. Phân phối sản phẩm:
Sau khi hoàn tất công việc, bạn sẽ có một file tạo thành của e-book dạng EXE trong thư mục
Output và bạn có thể phân phối file này cho người dùng. File này chạy ñộc lập không cần chương trình
ñọc cũng như các file liên kết ñi kèm - ñây chính là ñiểm ñộc ñáo của chương trình biên tập e-book
này.
Sưu Tầm Thủ Thuật
Nguyễn Anh Tú
Yên tâm hơn với dữ liệu lưu trữ
Nếu không may ổ ñĩa cứng của bạn bất thình lình ngừng làm việc. Mọi dữ liệu quý giá khó còn
cơ hội cứu vãn. Mà nguyên nhân thì quá nhiều, có thể do nhiệt ñộ cao, có thể do ñĩa quá cũ, thời gian
sử dụng khá dài... ðể tránh trường hợp không may này bạn thực hiện một vài thủ thuật ñơn giản dưới
ñây.
Sử dụng kỹ thuật HDD S.M.A.R.T
Nếu không muốn sử dụng phần mềm cài ñặt thêm, bạn có thể nhận ñược thông báo về HDD
S.M.A.R.T (Self Monitoring Analysis and Reporting) bằng cách quy ñịnh tính năng này Enable trong
BIOS Setup.
Kỹ thuật HDD S.M.A.R.T gồm khoảng 35 ñặc tính khác nhau (như số lần tắt và tái khởi ñộng
máy tính, tần số xuất hiện các lỗi thô, ảnh hưởng của nhiêt ñộ, tần số lỗi của quá trình kiểm tra ñộ dư
vòng…) giúp dò tìm khoảng 70% lỗi trong ổ ñĩa cứng. Báo cáo cho người dùng biết thông qua màn
hình BIOS hoặc thông qua một phần mềm chẩn ñoán.
Mỗi hãng sản xuất ñĩa tích hợp vào sản phẩm của mình những ñặc tính có thể khác nhau.
Nhưng mục tiêu cuối cùng là phải dự báo trước ñược những sự cố nguy hiểm có thể xảy ra, dự ñoán
gần chính xác thời gian xảy ra ñể người dùng kịp thời ñối phó.
Một số ñặc tính các hãng sản xuất ñĩa cứng thường tích hợp trong kỹ thuật S.M.A.R.T là: ghi
nhận nhiệt ñộ của ñĩa cứng, khả năng quay của ñĩa cứng, tỷ lệ lỗi thô ñã xảy ra, ñếm số lần khởi ñộng
và tắt máy…
Các Mainboard thế hệ mới hiện nay ñều hỗ trợ HDD S.M.A.R.T nhưng theo mặc ñịnh là
Disable. Vì vậy bạn phải kích hoạt nó. Do mỗi Mainboard có những khác biệt với nhau cho nên bạn
phải ñọc cuốn User’s manual (Sách hướng dẫn ñi kèm mainboard) ñể có thể dễ dàng tác ñộng ñến tính
năng này.
Dùng phần mềm chẩn ñoán
1. HDD Health V 2.1: của tác giả Aleksey S Cherkasskiy, dung lượng 879KB, tương thích với mọi
môi trường Windows. Tham khảo thêm và tải về từ ñịa chỉ Phần mềm
này phân tích ñược 15 ñặc tính kỹ thuật. Quan trọng nhất là khi bạn bấm vào thẻ Health. Khung Known
Problems ghi: "There are no problems with this hard drive” là tuơng ñối yên tâm. Nếu thêm khung
Overall health status cũng như khung Nearest T.E.C ñều ký hiệu N/A thì chắc chắn ổ ñĩa cứng của bạn
còn rất tốt, không phải lo lắng gì.
2. D-Temp: Dung lượng khá bé 144KB, không cần cài ñặt chỉ kích chuột là nó chạy với một biểu
tượng trên khay hệ thống có ghi nhiệt ñộ hiện thời của ñĩa cứng. Tải về từ ñịa chỉ
Sưu Tầm Thủ Thuật
Nguyễn Anh Tú
3. Active Smart V 2.31: Của hãng Ariolic, bạn có thể tải về dùng thử 30 ngày tại ñịa chỉ
www.Ariolic.com/download.html. ðây là phần mềm tương ñối ổn ñịnh, ñộ tin cậy khá cao, tương thích
với mọi môi trường Windows, chức năng phong phú. Dĩ nhiên là sau thời gian xài thử thì phải trả phí
nếu muốn dùng lâu dài.
Sưu Tầm Thủ Thuật
Nguyễn Anh Tú
XP với dáng vẻ quen thuộc của Windows
Phấn khởi khi khởi ñộng chiếc máy tính Windows XP mới toanh của mình, bỗng nhiên
bạn nhận thấy mọi thứ ñều khác lạ. 'ðâu rồi những biểu tượng Quick Launch? Tại sao Windows
lại không kích hoạt các folder ñược mở lần trước? Làm cách nào ñể ñóng cột bên trái trong cửa
sổ folder?'.
Microsoft ñưa ra những thay ñổi này với mong muốn ñơn giản hóa công việc cho những người
trước ñây chưa hề dùng Windows bao giờ. Tuy nhiên ñối với người dùng lâu năm thì những thay ñổi
giao diện Windows từ phiên bản này sang phiên bản khác chỉ làm cho hệ ñiều hành trở nên rắc rối hơn.
Rất may, bạn vẫn có thể 'vặn ngược kim ñồng hồ' ñể làm cho các phiên bản Windows mới hoạt ñộng
giống như các thế hệ tiền bối của chúng.
Loại bỏ nhóm thanh tác vụ: Khi bạn có một số cửa sổ folder, ứng dụng và browser cùng mở ñồng
thời, từng loại sẽ dùng chung một nút thanh tác vụ duy nhất. Bạn nhấn nút ñó ñể chọn cửa sổ mong
muốn từ menu hiện ra. Nếu bạn thích dùng cách cũ có từng nút thanh tác vụ cho từng tập tin mở, trước
hết bạn nhấn phải lên thanh tác vụ ñó và chọn Properties. Bên dưới nhãn Taskbar, bạn bỏ chọn mục
Group similar taskbar butons ở dưới Taskbar appearance rồi nhấn OK.
Tự ñộng mở lại folder: Khi bạn ñăng nhập vào Windows 2000, nó sẽ tự ñộng mở lại các cửa sổ folder
và Internet Explorer ñang mở khi bạn thoát Windows ở phiên làm việc trước. ðể các cửa sổ ñang mở ở
lần trước tự ñộng mở lại trong Windows XP, trước hết bạn mở một cửa sổ folder bất kỳ và chọn
Tools.Folder Options.View, ñánh dấu chọn lên Restore previous folder windows at logon bên dưới
Advanced Settings rồi nhấn OK.
Phục hồi Quick Launch: Nếu thanh công cụ Quick Launch không hiện diện ở thanh tác vụ, bạn nhấn
phải lên một chỗ trống của thanh tác vụ và chọn Toolbar.Quick Launch. Bạn sẽ phải xê dịch cạnh phải
nếu muốn thấy các biểu tượng Quick Launch nhiều hơn hay ít hơn (xem mục tiếp theo).
Sắp xếp lại các thanh công cụ: Các thanh công cụ không nằm ñúng chỗ bạn thích? Bạn có muốn ñặt
lại vị trí hoặc thay ñổi kích thước cho các thanh công cụ Quick Launch, Links hay các thanh công cụ
khác, dù nằm trên thanh tác vụ hay trong các cửa sổ folder? Cách thay ñổi rất ñơn giản: nhấn phải ở
mục muốn thay ñổi và bỏ chọn ñối với Lock the Taskbar hoặc Lock the Toolbars. Kéo hay thay ñổi
kích cỡ thanh tác vụ và các thanh công cụ cho ñến lúc nằm ñúng chỗ và có kích thước như bạn muốn;
Sưu Tầm Thủ Thuật
Nguyễn Anh Tú
sau ñó ñánh dấu chọn lại 'lock' (nếu muốn) ñể ñề phòng chính bạn hoặc ai ñó vô tình làm hỏng thiết lập
của bạn.
Loại bỏ màu xanh: Bạn ghét viền màu xanh, màu ô liu, hay màu bạc trên các thanh tiêu ñề của
Windows XP? Nếu vậy bạn nhấn phải lên desktop và chọn Properties.Appearance. Chọn Windows
Classic style trong menu 'Windows and buttons'. Nếu muốn tùy biến các màu, bạn nhấn Advanced và
chọn một màu trong palette vừa xuất hiện ứng với phần tử ñã chọn trong danh sách Item, hoặc nhấn
Effects ñể tùy biến dáng vẻ của các cửa sổ, biểu tượng và menu. Khi ñạt ñược hình thức ưng ý, bạn
nhấn OK hai lần ñể thoát ra khỏi Display Properties.
Hiện lại các biểu tượng desktop: Nếu bị mất các biểu tượng My Computer và My Documents do XP
gạt bỏ khỏi desktop, bạn nhấn phải lên desktop và chọn Properties.Desktop. Nhấn Customize Desktop,
và bên dưới nhãn General ñánh dấu chọn lên những biểu tượng nào bạn muốn nhìn thấy trên desktop.
Nhấn OK hai lần ñể ra khỏi Display Properties.
Khóa các mục trong menu Start: Menu Start mới của Windows XP sẽ tự ñộng ñiều chỉnh ñể liệt kê
các chương trình bạn hay dùng. ðiều này làm cho việc khởi chạy các mục trong menu Start bằng bàn
phím (bằng cách nhấn phím chữ cái ñầu của mục mà bạn muốn chạy) trở nên khó thực hiện vì danh
sách thay ñổi thường xuyên, và có nhiều mục có thể khởi chạy với cùng một chữ cái. Nếu thích menu
Start cũ ñáng tin cậy (ít tự ñộng) của Windows, bạn nhấn phải nút Start, chọn Properties.Classic Start
menu, và nhấn OK.
Tiêu diệt các menu chơi trò trốn tìm: Nếu vẫn muốn sống lại chuỗi ngày tươi ñẹp xưa với menu Start
của Windows 98, loại menu không bao giờ che giấu các khoản mục ít khi dùng nếu chưa nhấn chuột
hoặc dừng con trỏ trên dấu V kép ở dưới cùng, bạn nhấn phải nút Start và chọn Properties. Bên dưới
nhãn Start Menu, chọn Classic Start Menu nếu nó chưa ñược chọn, nhấn nút Customize, cuộn ñến cuối
danh sách 'Advanced Start menu options', bỏ chọn Use Personalized Menus, và nhấn OK hai lần ñể ra
khỏi hộp thoại Taskbar and Start Menu Properties.
Hiện menu quản trị hệ thống (Administrative): ðể nhìn thấy menu Administrative Tools khi nhấn
Start.Programs, hoặc Start.All programs, bạn nhấn phải nút Start và chọn Properties. Bên dưới nhãn
Start Menu, nhấn Customize cạnh phiên bản mà bạn muốn dùng ('Start menu' hoặc 'Classic Start
menu'). ðể dùng menu Start mặc ñịnh của Windows XP, bạn nhấn Advanced và chọn một trong hai tùy
chọn ñầu tiên ñược liệt kê bên dưới System Administrative Tools trong danh sách 'Start menu items'.
Còn với menu Classic Start, bạn ñánh dấu chọn lên Display Administrative Tools trong danh sách
'Advanced Start menu options'.
Giấu kín các tác vụ thông thường: Trong các phiên bản Windows cũ, bạn có thể xem nội dung Web
trong các cửa sổ folder, hoặc bổ sung thêm một khung xem trước vào cửa sổ ñó. Nếu không thích các
tính năng này, nhiều khả năng bạn cũng không thích khu vực 'common tasks' ở bên trái cửa sổ folder
trong Windows XP. ðể loại bỏ nó, bạn chọn Tools.Folder Options, rồi chọn Use Windows classic
folder bên dưới nhãn General.
Làm cho các folder ghi nhớ: Windows XP thiết lập các dạng hiển thị khác nhau cho các loại folder
khác nhau (dạng Thumbnails cho các folder hình ảnh, Tiles cho các tập tin âm thanh, v.v...), tuy nhiên
Sưu Tầm Thủ Thuật
Nguyễn Anh Tú
bạn có thể chọn dạng hiển thị mà bạn thích cho từng folder. Hãy tham khảo hướng dẫn chi tiết trên
TGVT A số tháng 8/2003 trang 109 (hay ñến ñịa chỉ web find.pcworld.com/37670).
Giữ cho các mục trong khay luôn nhìn thấy: Khay tác vụ mới trong Windows XP (khu vực cạnh
ñồng hồ) cho phép bạn giấu các mục theo chọn lựa hoặc nhìn thấy tất cả. Nếu cần giấu những biểu
tượng nào, bạn nhấn phải lên thanh tác vụ ñó và chọn Properties. Ở nhãn Taskbar, bên dưới
'Notification area', bạn bỏ chọn dòng Hide inactive icons ñể có lại cách hành xử của Windows cũ, hoặc
vẫn giữ nguyên tình trạng ñã ñược chọn của nó rồi nhấn nút Customize bên cạnh ñể thay ñổi trạng thái
của từng biểu tượng.
Làm cho việc tìm kiếm tập tin trở nên thông minh: Bạn có thích nhân vật cử ñộng xuất hiện mỗi khi
chọn Start.Search hoặc Start.Find.Files or Folders? ðể tống khứ nó ñi, bạn nhấn Change preferences
trong cửa sổ Search Results và chọn Without an animated screen character. ðể có các tùy chọn tìm
kiếm trước ñây của Windows, bạn nhấn Change preferences rồi nhấn Change files and folder search
behavior.Advanced-includes options to manually enter criteria. Recommended for advanced users only.
Nhấn OK ñể quay lại cửa sổ Search Results.
Quay lại một bước thật dài: Nếu không hài lòng với phiên bản XP của Windows Explorer, bạn thử
dùng trình quản lý tập tin với dáng vẻ và hành vi tất cả ñều quay về với Windows 3.1. ðến
find.pcworld.com/37673 ñể có thông tin chi tiết và tải về các tiện ích quản lý file miễn phí.
Sưu Tầm Thủ Thuật
Nguyễn Anh Tú
Xoá tập tin rác bằng VBScript
Nếu chương trình thiết kế tốt, nó sẽ xoá các tập tin tạm này trước khi kết thúc. Tuy nhiên,
do nguyên nhân nào ñó, các tập tin này có thể không bị xoá (do chương trình bị ngắt quãng giữa
chừng,...). Như vậy, sau một thời gian, dung lượng trống trên ổ cứng của bạn bị giảm ñáng kể.
Có nhiều cách ñể xoá các tập tin không cần thiết này. Thủ công nhất là vào các thư mục ñó và
thực hiện thao tác xoá tập tin. Các thư mục mặc ñịnh là Windows/Recent và Windows/Temp.
Microsoft cũng cung cấp một số trình dọn dẹp tập tin tạm, ví dụ như Disk Cleanup. Bạn vào
Start.Programs.Accessories.System Tools và chọn Disk Cleanup. Chương trình có một số chọn lựa như
xoá các tập tin Internet, dọn Recycle Bin, xoá tập tin trong thư mục Temp... Bạn có thể tự làm một
chương trình dọn rác như vậy nhờ vào khả năng của VBScript. ở ñây, tôi chỉ trình bày cách xoá các tập
tin trong thư mục Temp và Recent.
Ðiều trước tiên bạn phải làm là kiểm tra xem Windows có hỗ trợ VBScript hay không. Ðối với
WinMe, bạn không phải bận tâm về ñiều này vì ngôn ngữ VBScript ñược cài mặc ñịnh trong quá trình
cài Windows. Còn ñối với Win98 (OEM hoặc SE), bạn phải vào Control Panel, chạy Add.Remove
Programs. Sau ñó chọn thẻ Windows Setup, nhấn ñúp vào Accessories ñể hiện các mục chọn. Nếu thấy
mục Windows Scripting Host ñã ñược chọn nghĩa là máy bạn ñã hỗ trợ VBScript. Nếu không, bạn phải
chọn mục này và nhấn OK, khởi ñộng lại máy.
Sau ñây là source code thực hiện việc xoá tập tin.
Const TempWin =
C:\Windows\Temp\
Const Recent =
C:\Windows\Recent\*.*
DelTempDir
Sub DelTempDir
Dim fso, Ask
Set fso =
CreateObject(Scripting.FileSystemObject)
Ask = MsgBox(Do you want to delete all files in WinTemp directory?, vbYesNo, Delete Temp File)
If Ask = vbYes Then
Sưu Tầm Thủ Thuật
Nguyễn Anh Tú
fso.DeleteFile TempWin & *.*, True
fso.DeleteFolder TempWin & *, True
End If
Ask = MsgBox(Do you want to delete all files in RecentWin directory?, vbYesNo, Delete Recent File)
If Ask = vbYes Then
fso.DeleteFile Recent, True
End If
MsgBox DelTemp has finished., Finish function
End Sub
Bạn lưu tập tin này với phần ñuôi mở rộng là .vbs, ví dụ: DelTemp.vbs.
Muốn thực hiện lệnh bạn chỉ cần nhấn ñúp vào tập tin này. Khi chạy, chương trình sẽ xác nhận lại xem
bạn có thực sự muốn xoá các tập tin rác hay không.
Nếu không muốn phải trả lời nhiều lần, bạn có thể lược bớt một số câu lệnh, chương trình sẽ ngắn hơn:
Const TempWin =
C:\Windows\Temp\
Const Recent =
C:\Windows\Recent\*.*
DelTempDir
Sub DelTempDir ()
Dim fso
Set fso =
CreateObject(Scripting.FileSystemObject)
fso.DeleteFile TempWin & *.*, True
Sưu Tầm Thủ Thuật
Nguyễn Anh Tú
fso.DeleteFolder TempWin & *, True
fso.DeleteFile Recent, True
MsgBox DelTemp has finished., Finish function
End Sub
Bạn có thể tạo shortcut trên desktop hoặc taskbar ñể tiện thi hành. Chương trình có kích thước nhỏ (chỉ
là tập tin text), thực hiện nhanh, có thể tuỳ biến theo ý muốn. Ðó chính là ưu thế của VBScript.