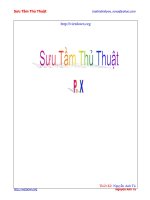Tài liệu Sưu Tầm Thủ Thuật P11 doc
Bạn đang xem bản rút gọn của tài liệu. Xem và tải ngay bản đầy đủ của tài liệu tại đây (1.5 MB, 28 trang )
Sưu Tầm Thủ Thuật
Nguyễn Anh Tú
Thiết Kế: Nguyễn Anh Tú
Sưu Tầm Thủ Thuật
Nguyễn Anh Tú
TỰ TAY THIẾT KẾ NHỮNG TẤM THIỆP XINH XẮN TẶNG CHO BẠN BÈ VÀ
NGƯỜI THÂN VỚI ARCSOFT GREETING CARD CREATOR
Thiệp là một thứ không thể thiếu khi ñi kèm cùng những món quà mà bạn dành tặng cho bạn bè và
người thân vào những dịp lễ hội hay sinh nhật . Vì nó là thứ chứa những câu chúc tốt lành mà bạn muốn gởi
ñến người nhận hay những lời tâm sự của chính mình mà lúc gặp “người ấy” trước mặt ñâu dám nói ra . Tất
nhiên ở các nhà sách hay siêu thị thì những tấm thiệp làm sẵn thì không thiếu chút nào mà có khi rất nhiều mẫu
cho bạn lựa chọn . Nhưng dù sau những tấm thiệp làm sẵn có ñẹp như thế nào thì nó không thể quý hơn bằng
những tấm thiệp do chính tay mình tự tay thiết kế ñể dành tặng riêng cho bạn bè và người thân với phong cách
thật lãng mạn mà chằng ñụng hàng nữa . Hiện nay , giá máy in phun màu ñã thực sự ngày càng vừa túi tiền với
người Việt Nam chúng ta thì việc tự tay làm một tấm thiệp tại nhà là có thể lắm ñấy còn nếu như bạn không có
khả năng về tài chính thì bạn có thể save lại và ñem ñến cửa hàng in màu nhờ họ giúp bạn . Và việc thiết kế
thiệp của bạn sẽ không khó chút chì vài cú nhấp chuột nào nếu có sự hỗ trợ phần mềm Arcsoft Greeting Card
Creator này . Bạn có thể tìm dễ dàng trong các ñĩa vi tính hay tải về sử dụng thử 15 ngày tại ñịa chỉ
, dung lượng 167.13 MB ,
tương thích với mọi Windows .
Sau khi cài ñặt và kích hoạt chương trình , hộp thoại ñầu tiên yêu cầu bạn chọn khổ giấy làm thiệp .
Bước 1: Nhấp vào Select Design , bạn hãy chọn hình nền hay những mẫu clipart vui nhộn trong danh sách có
sẵn cho tấm thiệp của mình . Chương trình tích hợp rất nhiều mẫu cho phép bạn tha hồ lựa chọn và ñược trình
bày theo từng chủ ñế như : Backgrounds , Birthday, Borders, Flower, Holidays, Travel , Wedding , ... Chỉ cần
bấm chuột vào hình nền mà bạn thấy ưng ý nhất hay cũng có thể lấy hình nền bên ngoài bắng cách chọn New
Album , và bấm Add -> chọn ñường dẫn ñến hình của mình -> OK . Nếu vẫn chưa hài lòng về ñộ sáng tối ,
tướng phản , kích thước, ... thì bạn bấm bấm vào Edit ñể chỉnh sửa theo ý mình . Ngoài ra bạn thể ñiều chỉnh
tấm thiệp theo chiều dọc ( Portrait) hay chiều ngang ( Landscape) cũng ñược . Sau ñó nhấp OK ñể qua bước 2 .
( H.1)
Bước 2: Nhấp vào Get photo . ðây là ñiểm ñặc biệt của tấm thiệp so với các tấm thiệp ñược bày bán ở nhà
sách hay các siêu thị là nó có thêm 1 tấm ảnh kỉ niệm của bạn chụp chung với người nhận và tất nhiên người
nhận sẽ cảm thấy quý tấm thiệp của bạn hơn và xem lẫn là một chút lãng mạn của bạn dành cho “người ấy” .
Bạn bấm vào Add và chọn ñường dẫn ñến tấm hình kì niệm ñó . Tại bước này bạn cũng có thể ñiều chỉnh lại ñộ
sáng tối hay ñộ tương phản cho tấm hình của bạn . ( H.2)
Sưu Tầm Thủ Thuật
Nguyễn Anh Tú
Bước 3 : Nhấp vào Add Title , nhập tiêu ñề cho tấm thiệp . Chẳng hạn như “ Chúc mừng sinh nhật “ , ở ñây
chương trình có hỗ trợ cả bảng mã VNI nên bạn cứ tha hồ viết Tiếng Việt nhé . Ngoài ra bạn có thể chọn các
hiệu ứng chữ và màu sắc cho tiêu ñề tấm thiệp của bạn . Nhấp OK ñể qua bước kế tiếp . ( H.3)
Bước 4 : Nhấp vào Import Clip Art ñể thêm những hình ảnh dễ thương không kém ngộ nghĩnh nhằm tô ñậm vẻ
xinh xắn cho tấm thiệp . Tích hợp rất nhiều Clip Art và cũng ñược trình bày theo từng chủ ñề quen thuộc .
Ngoài ra bạn có thể tải thêm các mẫu Clip Art khác trên mạng . ðã vừa ý thì bạn bấm OK ñể insert vào tấm
thiệp của bạn . Ở bước này bạn có thể dùng chuột rê các hình ảnh ñến nơi phù hợp và ñiều chỉnh lại kích thước
cho hợp lý hơn . ( H.4)
Sưu Tầm Thủ Thuật
Nguyễn Anh Tú
Bước 5 : Nhấp vào Show Front . ðây là phần bên trong của tấm thiệp dành cho bạn ghi lại những lời chúc hay
các lời tâm sự chẳng hạn mà bạn muốn gởi ñến người nhận hoặc bạn có thể ñể trống sau này tự tay viết vào
cũng ñược . Bạn có thay ñổi dòng chữ “ Happy Birthday “ bằng dòng chữ khác cho phù hợp với bạn bằng cách
nhấp vào nút Change . ( H.5 )
Bước 6 : Nhấp vào Print Preview ñể chương trình bắt ñầu tạo tấm thiệp cho bạn và chuyển sang chế ñộ in
thiệp . Công việc của bạn xác lập các thông số trong máy in của bạn trong phần Printer Setup và ra lệnh Print .
Nếu vẫn chưa vừa ý nhấp Done ñể trở lại . Ngoài ra bạn có thể gởi tấm thiệp này qua email theo dạng thiệp
ñiện tử . ðịnh dạng của tấm thiệp ñiện tử này mà chương trình tạo ra là Exe ( file tự chạy ) và Mov ( ñược xem
bằng QuickTime.) rất tiện dụng cho người nhận . Tuy nhiên , chương trình không có trình gửi thư tạo sẵn mà
dùng chương trình gửi thư mặc ñịnh trên máy như Outlook Express chẳng hạn . ( H.6)
Sưu Tầm Thủ Thuật
Nguyễn Anh Tú
Sưu Tầm Thủ Thuật
Nguyễn Anh Tú
TỰ GIẢI NÉN VÀ MÃ HOÁ VỚI ZIP 2 SECURE EXE CREATOR
Bạn cứ lo lắng rằng khi ñến một máy vi tính khác sẽ có chương trình giải nén hay không ? Với phần mếm
ZIP 2 Secure EXE Creator thì bạn sẽ không phải lo ! Chương trình sẽ tạo ra một File EXE ñể giải nén mà không
cần ñến WinZip.
Mặc dù với giao diện rất ñơn giản nhưng khả năng của nó rất ñáng kinh ngạc. Khi bạn dùng Winzip nén
một File bất kỳ sau ñó vào ZIP 2 Secure EXE Creator , tại dòng Create self-extracting EXE from nhập ñường dẫn
vào ( hoặc nhấn Browse ñể chọn ) . bạn có thể ñánh dấu Check vào ô “ Check this to build an EXE automatically
unzips to a temporary directory” ñể chương trình sẽ tạo ra File EXE mà nó sẽ tự ñộng giải nén vào thư mục nào
ñó.
ðặc biệt trong chương trình này bạn có thể tạo ra Password ñể bảo mật !
. Sau khi thực hiện xong thì chỉ cần nhấn “Create” ñể tạo File *.exe . Bây
giờ ñi qua máy khác thì bạn sẽ không lo sẽ không giải nén ñược !
Bạn có thể Download tại
Version 10.0.
Dung lượng : 488 KB
Sưu Tầm Thủ Thuật
Nguyễn Anh Tú
TỰ CHẾ MỘT KIỂU FILE CHO RIÊNG MÌNH
Sử dụng máy vi tính ñã lâu, có bao giờ bạn tự hỏi : tại sao file word lại có phần mở rộng *.doc, excel là
*.xls, ảnh là *.gif, *.jpeg…Thật ra, bạn hoàn toàn có thể tự chế một kiểu file có phần mở rộng là tên mình chỉ
với thủ thuật nhỏ sau ñây :
+Trước tiên, mở Windows Explorer hoặc My Computer.
+Chọn menu View>Folder Options
+Chọn thẻ File Types
+Click vào New Type, một hộp thoại sẽ hiện ra.
+Trong trường “Description of type” : bạn gõ mô tả cho kiểu file mới (gõ gì cũng ñược, chẳng hạn : Tự chế)
+Trường “Associated extension” : Gõ phần tên mở rộng mới (ví dụ : tênbạn ), tốt nhất phần này gõ 3 ký tự thôi
cho ñúng “nguyên tắc tám chấm ba” (8.3) cổ ñiển (ñể sao chép trên DOS dễ dàng hơn ñó mà ).
+Trường “Content Type” : cứ ñể trống, chả sao cả.
+Phần “Actions” lúc này còn trống trơn, bạn Click chọn New, một hộp thoại nho nhỏ hiện ra. Trong hộp thoại
nhỏ này, gõ “open” (không có dấu ngoặc kép) vào trường “Action”, chọn browse ñể chỉ ñịnh ñường dẫn ñến file
chương trình sẽ dùng ñể mở loại file mới của bạn (ví dụ C:\WINDOWS\Notepad.exe), sau ñó chọn OK. Thực
hiện tương tự với các Actions khác (ví dụ edit)
+Nếu muốn chọn biểu tượng mặc ñịnh cho loại file mới của bạn, Click vào nút “Change Icon” rồi bấm Browse,
chỉ ñịnh ñường dẫn ñến icon ưng ý nhất rồi chọn OK.
+Cuối cùng chọn OK và Close Folder Options.
Sưu Tầm Thủ Thuật
Nguyễn Anh Tú
+Bây giờ bạn hãy dùng một chương trình soạn thảo ñơn giản nào ñó (notepad chẳng hạn) soạn thử một nội
dung rồi save as với ñịnh dạng mới (nếu như bạn chọn chương trình mở file là trình soạn thảo hoặc xem văn
bản) và mở thử xem, thật tuyệt phải không nào ? Cái này thật ra rất hữu dụng chứ không phải chỉ ñể “lòe” bạn
bè cho vui. Chẳng hạn bạn soạn xong một tài liệu quan trọng trên word, bạn muốn copy vào ñĩa mềm ñể mang
ñến nơi nào ñó nhưng lại sợ nếu ñánh mất dọc ñường thì tài liệu sẽ bị người khác ñọc ñược, vậy thì bạn sẽ save
với một ñịnh dạng “không giống ai” như vậy và hiển nhiên khi ñưa vào máy khác nó sẽ thể hiện là file
“unknow”, và ít ai ngờ ñược ñó là file word document (trừ khi bạn nói cho họ biết, dĩ nhiên !). Và thật là tiện lợi
nếu như bạn và người yêu cùng ñịnh nghĩa một kiểu file mới giống nhau ñể trao ñổi thư từ qua mạng, khi ñó
ngoài 2 “ñương sự” ra, sẽ chẳng ai biết bạn ñang trao ñổi cái gì !
Hiển nhiên, ngoài ứng dụng vào việc tạo phần mở rộng mới cho file văn bản, thủ thuật này còn có thể
áp dụng cho các file Application, Image…và bạn có thể nghiên cứu thêm ñể bổ sung cho “bí kíp” sử dụng máy
tính của mình.
Sưu Tầm Thủ Thuật
Nguyễn Anh Tú
TRUY NHẬP DỮ LIỆU MÁY TÍNH VỚI KHÔNG GIAN 3 CHIỀU
MỘT CÁCH NHANH CHÓNG VỚI OBJECTDOCK PLUS 1.02
ðây là một sản phẩm mới của , hãng phần mềm này ñã cho ra ñời phần mềm
WindowsBlinds làm ñẹp giao diện máy tính mà các bạn và tôi ñang dùng hiện nay. Các bạn tải chương trình này
tại dung lượng tương ñối nhẹ , khoảng 10MB.
Ngoài chức năng làm ñẹp cho giao diện windows, ObjectDock (OD) còn có chức năng tạo thêm "ñất" như
QuickLaunch , LaunchMate. Nhưng bạn có thể làm cho các thư mục con trong cây thư mục xoè ra như hình quạt
thật ñẹp mắt và sống ñộng, do ñó làm cho việc truy suất dữ liệu từ HDD nhanh hơn nhiều so với việc truy suất
bằng cách vào My Computer -->...
Bạn có thể tạo thêm nhóm , ñặt tiêu ñề, màu sắc cho các nhóm biểu tượng mà bạn thêm vào "vùng ñất" của
OD. Sau khi cài ñặt xong bạn sẽ có rất nhiều biểu tượng ñẹp ñể thay thế cho các biểu tượng cũ mèm của
Windows. Chương trình tự ñộng ẩn cho ñến khi bạn move chuột ñến gần "vùng cảcm ứng" của "nó" thì "nó" sẽ
xuất hiện.
Cách sử dụng nói chung ñơn giản nên tôi chỉ xin nói sơ qua cách tạo hiệu ứng Menu Flyout như trong ảnh thôi,
phần còn lại các bạn tự nghiên cứu.
Cách thiết lập OD , chẳng hạn như tôi muốn thêm một shortcut của My Computer của tôi vào Tab "Main" thì chỉ
việc kéo và thả vào thôi. Nhưng nếu tôi muốn nó xoè các thư mục con, file con trong nó khi tôi click chuột vào
nó thì ta sẽ vào Tab , chuột phải chọn Add Entry --> New Flyout Menu. Sau ñó Browse ñến thư mục hay ổ cứng
mình muốn , song khi dùng Flyout thì bạn không thể dùng các lệnh như Copy , Cut hay Del v.v.. mà chỉ duy
nhất là Open mà thôi. Bạn nên bố trí sao cho phù hợp với ý ñịnh truy suất dữ liệu của bạn , như thế hiệu suất
mới cao ñược.
Như nhà thiết kế ñã nói, chương trình này không thể thiếu ñối với Win 2000 và Win Xp.
Trứơc khi tiến hành cài ñặt bạn cần có số serial cung cấp từ nhà sản xuất, bạn có thể tìm thấy tại
, nếu không tìm thấy thì email cho tôi, tôi sẽ tìm và send cho.
Ở subject bạn ñề "email của bạn + crack : tên phần mềm".
Sưu Tầm Thủ Thuật
Nguyễn Anh Tú
TRÍCH VIDEO CLIP GAMES BẰNG BINK AND SMACKER
Có thể nói những năm gần ñây công nghệ Games rất phát triển, hình ảnh và âm thanh thì khỏi phải
chê, và ñặc biệt có những ñoạn Clip ngắn giới thiệu Games rất hay (ñiển hình là Games ñua xe Need for Speed
Underground, Dead to Rights) . Vậy nếu chúng ta muốn xem video clip mà không cần phải mở Game lên thì
phải làm sao, thì ñây Bink and Smacker sẽ giúp bạn ñiều ñó, Bink and Smacker dung lượng 1.40 MB, bạn có thể
tìm mua trong các CD_Software ở phố Bùi Thị Xuân, rất dễ cài ñặt và sữ dụng .Sau khi cài ñặt xong chạy
chương trình RAD Video Tools như hình 1.
Tiếp sau dó chọn ñường dẫn ñến thư mục chứa những File Video của Games thường là thư mục Bink,
hay Move tuỳ loại Game
Mở thư mục có chứa những video clip của game thường là thư mục Bink, sau ñó chọn Video Clip muốn
xem và nhấn Play, nào bây giờ chúng ta có thể xem những ñoạn clip mà mình thích một cách thoải mái rồi nhé.
Sưu Tầm Thủ Thuật
Nguyễn Anh Tú
Ngoài ra chúng ta còn có thể Convert chúng ra thành file *.avi,*.wav,*.gif v.v…chọn file cần Convert
sau ñó click vào nút Convert a file xuất hiện hộp thoại như hình 3, ñặt tên và chọn ñường dẫn ñể Save file sau
ñó Click Convert, hộp thoại Video Compression xuất hiện Click Ok thực hiện công việc như hình 4
Ngoài ra nó còn có một số tính năng rất hay khác nữa các bạn hãy khám phá nhá, chúc các bạn có
những phút giây thư giãn sau công việc với những ñoạn Clip thật hấp dẫn.