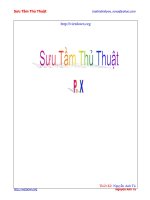Tài liệu Sưu tầm thủ thuật sử dụng máy vi tính - 13 docx
Bạn đang xem bản rút gọn của tài liệu. Xem và tải ngay bản đầy đủ của tài liệu tại đây (1.95 MB, 27 trang )
Sưu Tầm Thủ Thuật
Nguyễn Anh Tú
Thiết Kế: Nguyễn Anh Tú
Sưu Tầm Thủ Thuật
Nguyễn Anh Tú
THAY ðỔI MÀN HÌNH BOOT CỦA WIN XP NHƯ THẾ NÀO ?
Tôi bắt ñầu thay ñổi màn hình boot ñối với phiên bản ñầu tiên của Windows 95. Nó vô cùng ñơn giản,
và rõ ràng là Microsoft rất “mệt mỏi” với việc người dùng và các công ty thay ñổi màn hình khởi ñộng của họ.
Khi Windows 2000 ra ñời Microsoft ñã nâng cấp lên bit, và nhúng màn hình boot vào nhân ( kernel ) của chính
tập tin thi hành. Nhưng vô ích, chúng không thể ngăn cản mọi người thay ñổi màn hình boot.
Và bây giờ Windows XP xuất hiện, Microsoft thậm chí ñã làm khó cho chúng ta hơn trong việc thay ñổi
màn hình boot. Không chỉ là nhúng vào nhân, mà còn làm vài hình ảnh và tất cả các lớp trên mỗi cái khác nhau.
Và sâu sắc hơn, nó dựa vào hệ thống bảng 16 màu . Và ñây chính là nơi tôi nghe ñược nhiều lời phàn nàn. Thực
sự không có sự khác biệt khi thay ñổi màn hình boot của Windows XP so với Windows 2000, tuy nhiên ở
Windows 2000, ít nhất bạn còn có thể tối ưu màu sắc cho hình ảnh của bạn. Còn ở Windows XP, bạn sẽ bị mắc
kẹt trong việc sử dụng bảng màu ñược xây dựng trong nhân. Không có cách nào khác !
Cảnh báo:
Thay ñổi bảng màu của màn hình boot trong Windows XP tức là bạn ñã thay ñổi nhân của hệ thống của máy
bạn. Nếu bạn can ñảm thì bạn sẽ làm ñược việc này. Hệ thống của bạn có thể sẽ không ổn ñịnh hoặc tệ hơn là
không thể khởi ñộng ñược nữa. Nếu bạn không chuẩn bị cho việc ñó, tôi khuyên bạn ñừng nên ñọc bài này nữa,
và hãy học cách sống chung với màn hình boot vốn ñã trở thành truyền thống của Windows XP. Tôi sẽ hướng
dẫn tỉ mỉ cho các bạn tất cả các bước ñể chắc chắn rằng bạn có thể phục hồi ñược nếu gặp lỗi, tuy nhiên không
có bước nào là bạn có thể hiểu hết ñược. Tôi hoàn toàn không chịu trách nhiệm ñối với bất cứ ñiều tồi tệ nào
xảy ra với hệ thống của bạn bởi vì mọi hướng dẫn này chỉ là “như thế nào”.
Các công cụ cần thiết:
1. Hệ thống Windows XP
2. Paint Shop Pro ( )
3. Resource Hacker ( o/download/reshack.zip )
4. UltraEdit ( )hoặc là trình soạn thảo hex nào khác
Sao lưu: Thậm chí trước khi bạn nghĩ sẽ sửa ñổi nhân như thế nào, thì bạn hãy làm 1 bản sao lưu ñể ñề phòng
bất trắc. Bây giờ bạn hãy copy 1 bản sao lưu của file "C:\Windows\System32\ntoskrnl.exe". Và bây giờ hãy copy
1 bản nữa ñể dành cho bạn sửa chữa. Và nhớ ñặt tách rời nó với bản sao lưu của bạn.
Làm màn hình boot của riêng bạn
Chạy Paint Shop Pro và thiết kế màn hình boot của riêng bạn. Chọn size là 640x480, và bạn cần giảm nhẹ
màu sắc của hình ảnh với bảng 16 màu. Và bạn sẽ hỏi tôi là tôi làm việc ñó như thế nào. Mỗi lần bạn thiết kế
bức ảnh nào ñó, bạn hãy vào menu "Colors", chọn "Decrease Color Depth", sau ñó chọn tiếp "16 Colors". Hãy
nhìn bức ảnh dưới ñây làm ví dụ. Và có lẽ bạn sẽ phải thử vài lần ñể chọn ra kiểu ñẹp nhất mà chúng có thể.
Sưu Tầm Thủ Thuật
Nguyễn Anh Tú
Và bây giờ bạn có 1 hình ảnh 16 màu vừa ý, ñó chỉ là 1 công việc ñơn giản. Và cách ñơn giản nhất ñể
bắt ñầu mọi việc là ghi lại bảng màu mà bạn sử dụng trong tầm hình boot của bạn. Vào menu "Colors", và chọn
"Save Palette". Nó sẽ ñể cho bạn chọn tên sao lưu, và mặc ñịnh sẽ sao lưu trong thư mục "..\Program
Files\PaintShopPro8\Palettes\...". Và ñây là danh sách các giá trị RGB của mỗi màu trong bảng màu của bạn.
Theo thứ tự. ðừng thoát ra vội, công việc sẽ không hoàn thành. Mở file .pal mà bạn vừa mới save trong
Notepad. Chúng ta sẽ giữ một số lưu ý ở ñó. Bạn cần biết chính xác thứ tự của bảng màu của bạn, và giá trị
hex của các màu ñó theo thứ tự ñể thay ñổi nhân ( kernel ) của bạn. ðể lấy thông tin, chúng ta sẽ xem hộp
thoại "edit Palette" trong PSP bằng cách vào menu "Colors" và chọn "Edit Palette", bạn sẽ nhận ñược 1 hộp
thoại nhìn giống như hình dưới ñây:
Hộp thoại này sẽ ñưa cho chúng ta tất cả thông tin mà chúng ta cần sau này ñể thay ñổi nhân. Nhấn
chuột vào màu ñầu tiên ở bên trái, bạn sẽ thấy các giá trị RGB ñược liệt kê ở giữa bảng hội thoại, và các giá trị
hex ñược liệt kê phía dưới bên phải có nhãn là "HTML". Bây giờ chắc chắn là bạn có thể nhìn thấy cửa sổ này,
và cửa sổ Notepad với file .pal mở cùng lúc. Tiếp theo thiết lập các giá trị RGB trong file notepad, ñánh các giá
trị hex biểu diễn cho các màu cực tả trong cửa sổ "Edit Palette". Hãy làm xuống cuối danh sách, chú ý các giá trị
Sưu Tầm Thủ Thuật
Nguyễn Anh Tú
hex gần mỗi giá trị RGB. ðừng lo lắng, bạn sẽ hiểu tại sao lúc sau. Bạn nên kết thúc công việc với kết quả như
sau:
Và bây giờ bạn cần tạo 1 bảng màu toàn màu ñen.( Bước này thực sự không cần thiết, nhưng thiếu nó
bạn có thể sẽ thấy vài màu sắc bị lấm chấm trông rất vui ở màn hình trước khi hình ảnh boot của bạn xuất
hiện.) Trong lúc bạn ñang ở trong cửa sổ "Edit Palette", nhấp ñôi chuột vào mỗi màu và làm thành màu ñen. tất
cả 16 mục ñều cần màu ñen. Khi bạn nhấn OK bức ảnh của bạn là một màu ñen. Trở lại menu "Colors" và chọn
"Save Palette", ñánh tên sao lưu và sao lưu lại. Và sao lưu hình ảnh của bạn ( vẫn toàn màu ñen ) vào một chỗ
nào ñó, sau ñó thoát khỏi chương trình Paint Shop.
ðặt ảnh của bạn vào nhân
ðây là lúc thay thế hình ảnh boot truyền thống của Microsoft thành của bạn. Mở chương trình Resource
Hacker ñể bắt ñầu công việc của bạn. Dùng Resource Hacker ñể mở file "ntoskrnl.exe" mà bạn ñã copy lúc nãy
( nhớ là ñừng mở file gốc ). Sau ñó chọn menu "Action" và chọn "Replace Bitmap". Một hộp thoại sẽ hiện ra cho
phép bạn chọn ảnh bitmap ñể thay thế ( bạn sẽ thay thế .bmp 1 trong trường hợp này ) và xem ảnh .bmp mà
bạn muốn sử dụng ñể thay thế. Khi bạn ñã thay thế xong ảnh .bmp, chọn menu "File" và chọn "Save As". Chọn
tên sao lưu như "mykrnl.exe" hay gì gì ñó và sao lưu nó. Và bây giờ ñóng chương trình Resource Hacker lại.
Thay ñổi bảng màu ñã ñược cài sẵn
Bây giờ chúng ta bắt ñầu vào bước khó khăn nhất. Microsoft dường như ñã phải làm vài vấn ñề về bit
ñể giấu bảng màu trong nhân, ví thế tôi sẽ giảng giải về bit. Bây giờ bắt ñầu mở file "mykrnl.exe" của bạn ( hay
tên gì ñó mà bạn ñặt lúc nãy ) bằng UltraEdit hay trình soạn thảo hex nào khác. Bạn cần phải tìm ñoạn xâu hex
sau ñây:
"00 00 00 00 15 1A 20 00 46 46 46 00 D2 3E 2D 00 01 65 53 00 05 35 B2 00 7E 7E 7E 00 00 92 89 00 FC 7F 5E
00 20 6B F7 00 FF A6 8D 00 04 DC 8E 00 1B BC F3 00 BC BC BC 00 FC FC FC 00 FF FF FF"
ðó là 1 xâu dài. Nhưng khi bạn tìm thấy toàn bộ nó bạn sẽ biết bạn ñã làm ñúng. Dưới ñây là hình ảnh
kết quả mà tôi làm trên máy của tôi:
Sưu Tầm Thủ Thuật
Nguyễn Anh Tú
ðây là kết quả mà tôi làm trên Windows XP Professional Gold build 2600, vì thế có thể nó sẽ có 1 khác
biệt nhỏ với máy của bạn, nhưng ñoạn xâu cần tìm thì cũng vẫn ở ñó thôi.
Bây giờ tôi sẽ giảng giải cho bạn về bit, cái mà bạn ñang xem. Mỗi màu trên màn hình của bạn ñược
làm bởi mỗi giá trị RGB. Màu trắng, ví dụ là "255 255 255". Những giá trị RGB có thể ñược dịch sang giá trị của
hệ ñếm 16. Màu trắng là "FF FF FF". Có lẽ hầu hết các bạn ñã quen với việc thiết kế web hay hình ảnh ñều biết
ñiều này. Những gì bạn thấy ở trên hình trên , và trong trình soạn thảo hex của bạn, là 1 danh sách 16 giá trị
hex ñược tách riêng biệt bởi ký tự "null" (00). ðó là bảng màu mà Windows sử dụng ñể làm cho tất cả màn hình
boot màu ñen xuất hiện trong những gì bạn nhìn thấy trên màn hình.
Như tôi ñã nói, Microsoft hiển nhiên là ñã làm vài rắc rối về bit ñể che giấu chúng, bởi vì mỗi giá trị hex
ñều lùi lại. Ví dụ, mỗi màu cam trong bản màu gốc có giá trị RGB là "247 107 42", ñược biên dịch sang giá trị
hex là "F7 6B 20". Ở màn hình phía trên, bạn sẽ thấy nó ñược viết là "20 6B F7". Hãy nhìn vào danh sách dưới
ñây, chỉ là ñơn giản hoá, làm một danh sách khác của mỗi giá trị của các giá trị hex nghịch ñảo.
Cột ñầu tiên là các giá trị RGB của mỗi màu, cột 2 là các giá trị hex, và cột 3 là ñảo ngược của các giá
trị hex mà chúng ta sẽ ñánh vào trong nhân. Nếu bạn chú ý, bạn sẽ thấy mỗi 3 giá trị hex thì ñược cách biệt bởi
"null" hay "00".
Sưu Tầm Thủ Thuật
Nguyễn Anh Tú
Và bây giờ việc chúng ta cần làm là thay thế các mục có sẵn bằng các giá trị bảng màu của chúng ta.
ðây là giai ñoạn chúng ta phải cẩn thận. Chỉ bắt ñầu với dòng ñầu của cột 3 và gõ những gì ñã chắc chắn vào
trong nhân. Nhớ bỏ "nulls” giữa mỗi danh sách. Hình dưới ñây là nhân của tôi sau khi thay ñổi. Khi làm xong,
nhớ sao lưu nó lại.
Khởi ñộng nhân mới của bạn.
Bước tiếp theo là hãy copy file nhân mà bạn ñã sửa ñổi vào thư mục …Windows\System32\. Nhớ là
ñừng copy ñè file "ntoskrnl.exe" cũ mà hãy ñặt tên khác, ví dụ “mykrnl.exe”. Bạn sợ nó sẽ không hoạt ñộng nếu
không copy ñè ư ? ðừng lo ! Hãy mở file "C:\boot.ini" bằng Notepad. Tuy nhiên, file boot.ini ñược thiết ñặt
thuộc tính ẩn nên nếu bạn muốn chỉnh sửa nó thì phải cho Win hiển thị toàn bộ file ẩn bằng cách vào menu
Tools -> Folder Options, chọn tab View, sau ñó ñánh dấu chọn 'Show hidden files and folders' rồi OK. Bạn sẽ
thấy file boot.ini nằm tại C:. Trên máy của tôi sẽ là:
[boot loader]
timeout=30
default=multi(0)disk(0)rdisk(0)partition(1)\WINDOWS
[operating systems]
multi(0)disk(0)rdisk(0)partition(1)\WINDOWS="Windows XP Professional" /fastdetect
Những gì chúng ta phải làm là copy dòng sau multi(0)disk(0)rdisk(0)partition(1)\WINDOWS="Windows XP boot
" /fastdetect /kernel=mykrnl.exe vào cuối file
ðây là file boot.ini của tôi sau khi thêm vào:
[boot loader]
timeout=30
default=multi(0)disk(0)rdisk(0)partition(1)\WINDOWS
[operating systems]
multi(0)disk(0)rdisk(0)partition(1)\WINDOWS="Windows XP Professional" /fastdetect
multi(0)disk(0)rdisk(0)partition(1)\WINDOWS="Windows XP boot " /fastdetect /kernel=mykrnl.exe
Chú ý là ñoạn "/kernel=" nằm ở cuối cùng. ðây là nơi mà bạn sẽ nhập tên nhân mà bạn ñã chỉnh sửa.
Và bây giờ hãy khởi ñộng lại máy tính của bạn, và khi bạn nhận ñược hệ thống bạn muốn sử dụng hãy chọn
bản của bạn, ở ñây là Windows XP boot và xem kết quả. Nếu không có kết quả thì hãy khởi ñộng lại và chọn
bản nguyên gốc và làm lại từ ñầu. Khi bạn ñã vừa lòng thì bạn có thể xoá bỏ bản nguyên gốc trong file boot.ini,
chỉ ñể duy nhất bản của bạn. ( bạn xoá bản nguyên gốc bằng cách xoá dòng
multi(0)disk(0)rdisk(0)partition(1)\WINDOWS="Windows XP Professional" /fastdetect trong file boot.ini là ñược)
Và dưới ñây là màn hình boot của tôi, dĩ nhiên là 16 màu rồi:
Sưu Tầm Thủ Thuật
Nguyễn Anh Tú
Sưu Tầm Thủ Thuật
Nguyễn Anh Tú
Hướng dẫn tạo ñĩa Hiren's.BootCD.7.8
Chuẩn bị:
+ Chương trình ghi ñĩa nero phiên bản 6.6.0.16 trở lên
+ Chương trình nén và giải nén Winrar
+ file Hiren_s.BootCD.v7.8-[www.9down.com].rar
Thực Hiện:
1
.
Tạo ngôn ngữ cho bàn phím khi sử dụng Hirens BootCD 7.8
Bạn hãy giải nén file “Hiren_s.BootCD.v7.8-[www.9down.com].rar” vào một thư mục nào ñó
với pass là: ”www.9down.com”. Sẽ ñược 2 file sau:
Bạn hãy tiếp tục giải nén file “keyboard.patch.for.hiren's.bootcd.7.8.rar “ ra desktop sẽ có các
file chính ñó là:
+ KEYB.DAT
+ KEYB.SYS
+ PATCH.BAT
Copy file “Hiren's.BootCD.7.8.ISO” ra ngoài desktop ( các bạn hãy xem hình minh hoạ).
Sưu Tầm Thủ Thuật
Nguyễn Anh Tú
Kích ñúp chuột vào file “ Patch” sẽ xuất hiện hộp thoại:
Hộp thoại này sẽ liệt kê tất cả các ngôn ngữ dùng cho dùng cho file ISO và yêu cầu bạn chọn, bạn có
thể dùng ngôn ngữ nào tuỳ ý. Ở ñây tôi ấn phím ‘ x “ñể chọn ngôn ngữ United Kingdom Keybroad
Sưu Tầm Thủ Thuật
Nguyễn Anh Tú
Bạn hãy chờ vài giây ñể chương trình Dos này tạo một file ISO mới với ngôn ngữ bàn phím mà bạn ñã
chọn . Khi xuất hiện thông báo :
Ấn một phím bất kỳ ñể thoát.
Trở lại Desktop, bạn sẽ thấy file “UK Patched Hiren's.BootCD.7.8.ISO” ( nếu bạn chọn ngôn
ngữ khác thì file ISO sẽ có tên dạng "XX Patched Hiren's.BootCD.7.8.iso" với XX là ngôn ngữ mà bạn
chọn)
2.Ghi file UK Patched Hiren's.BootCD.7.8.ISO lên ñĩa bằng Nero
Ghi ñĩa:
Nh áy vào nút Start > Programs > Nero > N ero 6 Ultra Edition> N ero Express