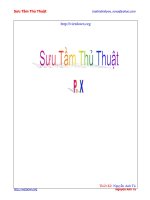Tài liệu Sưu tầm thủ thuật sử dụng máy vi tính - 12 pdf
Bạn đang xem bản rút gọn của tài liệu. Xem và tải ngay bản đầy đủ của tài liệu tại đây (1.36 MB, 29 trang )
Sưu Tầm Thủ Thuật
Nguyễn Anh Tú
Thiết Kế: Nguyễn Anh Tú
Sưu Tầm Thủ Thuật
Nguyễn Anh Tú
TIỆN ÍCH MIỄN PHÍ MỚI GOOGLEDESKTOPSEARCH
Thanh Tri Nguyen
Hiện website Google cung cấp một cung cụ miễn phí mới . ðó là GoogleDesktopSearch . Bạn có thể tải về dùng
thử tại :
Sưu Tầm Thủ Thuật
Nguyễn Anh Tú
THỦ THUẬT WINDOWS
Tăng tốc thời gian khởi ñộng chương trình.
• Nếu bạn muốn khởi ñộng chương trình một cách nhanh chóng, thủ thuật nhỏ này sẽ giúp bạn bằng
cách ñiều chỉnh chương trình khởi ñộng ở chế ñộ cực tiểu (minimized) . ðể thực hiện ñiều này bạn
right-click vào shortcut chương trình nào bạn muốn, chọn Properties, tại phần Run bạn chọn chế ñộ
Minimized. Những máy có cấu hình yếu sẽ thấy sự khác nhau rõ rệt.
Người ñếm dấu mặt.
• Chương trình nào bạn sử dụng nhiều nhất?Notepad,Ms word, trò chơi FreeCell hay Internet Explorer?
Thật ra bạn có thể tìm chính xác số lần các chương trình chạy trong vài ngày từ tập tin Opt.txt. Mở
Notepad lên tìm ñường dẫn chứa tập tin này, thường là “C:\Windows\Applog “. Thường là thư mục này
ẩn, bạn có thể thấy nó bằng cách vào phần Tools\Folder Options trong Windows Explorer, trong tab
View chọn Show all files.
Nhiều tập tin, một chương trình.
• Double-click lên tập tin text bất kì, and chương trình tương thích (Notepad) sẽ mở tập tin ñó ra. Double-
click lên tập tin text thứ hai một Notepad khác xuất hiện. Nếu bạn không thích có nhiều cửa sổ Notepad
trên Desktop thật nhức mắt và tốn bộ nhớ thì bạn làm như sau:Drag biểu tượng tập tin text vào
Notepad ñang mở thì lập tức Notepad sẽ tự ñộng mở tập tin tin bạn mới drag vào. ðây cũng là quy luật
chung cho các chương trình khác.
Phím số hữu dụng.
• Có lẽ bạn thường không chú ý tới các phím số phía bên phải bàn phím. Nhưng từ nay bạn có thể biến
chúng thành những “phím số hữu dụng”. Bạn làm như sau:
• Tạo một shortcut ñăt lên Desktop của chương trình bạn muốn mở ( vd:Paint.exe). Right-click lên
shortcut ñó chọn Properties, chọn tab Shortcut, click chuột vào Shortcut Key và nhấn một phím bất kì
trong phần Numlock kể cả các kí tự ñặt biệt trừ phím Enter. vd:Nếu bạn bấm phím 4 thì sẽ xuất hiện
dòng chữ “Num 4”. Click Apply và OK
• Vậy là từ nay bạn có thể thiết lập các phím trong numlock ñể mở các chương trình thường dùng. Chú
ý:Chỉ họat ñộng ñúng khi bật sáng Numlock.
Khởi ñộng máy tính bằng “Double Click”.
• ðối với những mainboard sau này ñều có hỗ trợ tính năng ATX, ñiều ñó có nghĩa là bạn có thể khởi
ñộng máy tính bằng cách Double Click từ chú mouse(con chuột) của mình.Khởi ñộng máy tính, nhấn
phím Del khi thông báo của Bios Setup xuất hiện
Sau khi vào Bios Setup,bạn chọn “Integrated Peripherals từ menu chính. nếu PS/2 mouse power ở chế
ñộ “disabled, dùng phím page up\ page down ñể thay ñổi cho ñến khi nó trở thành “Double-Click”. nhấn
esc ñể thoát, nhấn F10 ñể lưu lại cấu hình và thoát. Tắt máy, vậy là bạn chỉ cần double-click mouse trái
là có thể khởi ñộng máy tính rồi ñó.
Sắp xếp hoạt ñộng trong Startup.
• Bình thường bạn không thể sắp xếp hoạt ñộng có thứ tự trong thư mục Satrtup, ñể giải quyết vấn ñề
này bạn phải tạo ra một “file.bat”. vd: bạn muốn mỗi khi vào Windows chương trình Scandisk sẽ chạy
trước ( ở chế ñộ minimized), sau ñó là Windows Explorer( ở chế ñộ maximized).
thực hiện: dùng trình NotePad tạo một tập tin có ñuôi .Bat(vd: Start.bat) với nội dung sau ñây:
start \min scandisk.exe
start \max explorer.exe
Sau ñó lưu tập tin Start.bat vừa mới tạo vào một thư mục nào ñó. Right-Click vào tập tin Start.bat chọn
“Create Shortcut”. Di chuyển Shortcut vừa mới tạo vào thư mục Startup. Right-click shortcut vừa mới
tạo chọn properties. tiếp tục chọn Tab Program , ở dòng Run chọn chế ñộ Minimized. Từ nay trở ñi, mỗi
khi khởi ñộng chương trình Scandisk sẽ chạy trước, tiếp theo là Windows Explorer.
Thủ thuật:
Bạn có thể sử dụng cách khác: dùng những kí tự (1,2,3…) ñặt trước tên gốc của những Shortcut trong
Startup.
Sưu Tầm Thủ Thuật
Nguyễn Anh Tú
Thủ thuật Internet.
• Dial Up một cách êm ñềm.
Nếu bạn cảm thấy ngán ngẩm những tiếng ồn nghe không êm tai chút nào do modem của bạn gây ra
khi dial up, vậy tại sao bạn không tắt chúng ñi:
Click vào nút Start/Settings/Control Panel. Click ñôi vào biểu tượng modem, click tiếp vào tab
connection, tiếp tục click vào nút advanced ở góc dưới bên phải. Tại dòng Extra Settings, gõ vào M0.
Click ok.
Vào Windows mà không cần Password .
• ðể vào ñược Windows bạn phải có mật mã(Paswword).Như vậy một vấn ñề ñược ñặt ra là nếu lỡ tôi
quên mật mã thì sao? Bạn cứ yên tâm,nếu bạn lỡ quên password khi vào windows. ðiều bạn phải là
nhấn phím “Esc”. Sau khi vào windows, xóa tập tin có ñuôi là .pwl ( là tên sử dụng ở logon name). (Vd:
nếu tên là “TRAN VAN QUY” thì xóa TRAN VAN QUY.pwl).Khởi ñộng lại windows,khi windows yêu cầu
ñánh tên thì vẫn ñánh tên cũ nhưng password thì tùy ý.
• Chú ý:Bạn tìm tên có ñuôi là .Pwl bằng cách click vào Start\Find\Files and Folders... Trong hộp thoại
hiện ra tại phần Named gõ vào *.Pwl , trong phần Look In chọn My Computer.
ðóng tất cả các ứng dụng một cách nhanh chóng.
Bạn hãy sử dụng thủ thuật này ñể ñóng tất cả ứng dụng một cách nhanh chóng. Click vào Start-run, gõ vào
Taskman, click vào OK ñể mở “Task Manager”. trong bảng “Task Manager” bạn có thể chọn những ứng dụng
cần tắt bằng cách nhấn và giữ phím Shift và Click vào những ứng dụng cần tắt, sau ñó chọn Windows-End task.
Chú ý: chỉ ñối với Win98, các windows khác các bạn thử khám phá xem sao.
Sưu Tầm Thủ Thuật
Nguyễn Anh Tú
THƯỞNG THỨC NHẠC SÀNH ðIỆU VỚI iZOTOPE OZONE
ðây là một plugin cho Windows Media Player 9 có tác dụng chỉnh sửa âm thanh với nhiều ñịnh
dạng, giao diện hiện ñại, âm thanh chất lượng cao thích hợp với dân nghe nhạc chuyên nghiệp....
Xin nói trước là tôi không phải là dân chuyên nghiệp về âm nhạc, chỉ vì vô tình gặp và vô tình bị "quyến rũ" thôi
nên tôi chỉ hướng dẫn các bạn xài thử và tự khám phá theo sở thích của mình. ðây là giao diện của chương
trình :
Cách sử dụng : bật máy bằng cách click nút POWER khi nó chìm xuống là ON và nổi lên và OFF
Bạn có thể sử dụng chương trình theo 2 cách : tự chỉnh sửa và chỉnh theo dạng có sẵn.
I - Tự chỉnh sửa : gồm có
- Input gain : bạn click chuột vào cái núm xoay và xoay lên xoay xuống ñể tăng giảm âm lượng của nguồn
vào. Khi bạn chỉnh lên hoặc xuống thì cột IN cũng lên xuống tương ứng ( tính theo dB )
- Output Gain : tương tự như Input nhưng chỉnh cho nguồn ra.
- Valve Equalizer : phần này hơi rắc rối. Bạn nhìn lên phần hình dạng sóng ở trên ñấy, ta chỉ có thể chỉnh sửa
cái sóng màu ñỏ thôi. Bạn clich chuột vào những dấu này ñể chỉnh. Khi bạn click chuột vào sẽ hiện lên hình
sau :
Sưu Tầm Thủ Thuật
Nguyễn Anh Tú
Bạn click vào cái hình tròn nhỏ ở giữa ñấy ñể chỉnh sóng lên xuống, qua lại nói chúng là có thể kéo 360 ñộ.
Clich vào ñiểm có hình giống như nút ] và kéo qua kéo lại ñể tăng giảm ñộ rộng của phần cần chỉnh sửa. Phần
này thì hơi khó ñối với dân không chuyên, còn dân chuyên nghiệp chắc dễ như "co cái ngón tay" nếu các bạn
thấy lúng túng thì ta có thể dùng biện pháp "nghe nhìn" tức là chỉnh sau ñó nghe rồi chỉnh rồi lại nghe khi nào
vừa ý thì thôi.
- Room simulation :giả lập âm thanh trong phòng( âm thanh vòm ), bạn clich chuột vào dòng chữ ROOM
SIMULATION ñể vào phần này
ðây là giao diện của room simulation :
+ Room Size : kích thước của căn phòng
+ Damping : giảm âm dần
+ Dry/Wet Mix : khi bạn ñể phần này lên 100%
thì âm thanh nghe rộng lớn như ñang ở ngoài sân vận ñộng.
+ Room width : ñộ rộng của căn phòng.
+ Speaker Widening : khuyết ñại âm thanh
+ Cutoff : ngưỡng giới hạn
+ Invert L : chuyển qua loa trái
+ Invert R : chuyển qua loa phải
+ Switch L/R : chuyển qua hai loa trái phải
+ Mono : âm thanh mono
Ngoài ra khi bạn thấy mình ñã ñi quá trớn, âm thanh nghe quá "chuối" thì có
thể nhấn nút R(ở phí trên phần tiêu ñề ) ñể phục hồi lại, Bypass :
trao phó cho chương trình.
Bạn cũng nên kết hợp phương pháp "nghe nhìn" ñể chỉnh cho thích hợp
Sưu Tầm Thủ Thuật
Nguyễn Anh Tú
- Tube Amplifier : bộ khuyết ñại
Gồm có 3 phần :
1. Bass Compression :
+ Boost : tái tạo âm thanh siêu trầm
+ Advanced : tinh chỉnh chi tiết hơn
2. Tube Limiter :
3. Tube Saturation :
Do phần 2 và 3 khi chỉnh rất nhạy nên nếu gặp người không
chuyên sẽ làm cho loa rè, bục nên các bạn hãy ñể mặc ñịnh của máy
Nếu như thấy việc tự chỉnh sửa rắc rối thì ta có thể chỉnh sửa theo dạng có sẵn :
II. Chỉnh sửa theo dạng có sẵn
Nhấp chuột vào nút presets, một bảng danh sách hiện ra :
Bạn chỉ việc nhấp chọn tên trong danh sách (chỉ
nhấp một lần) là xong. ðiều ñặc biệt là có cả chỉnh theo
ca sĩ như Madona, Backstreesboy... rất nhiều, phần này
nằm gần cuối.
Ngoài ra nếu như bạn tự chỉnh sửa mà thấy hay thì
có thể vào ñây, nhấn nút ADD rồi ñặt tên cho tác phẩm
của mình, chán thì REMOVE nó ñi.
- ðịa chỉ download dung
lượng 1.24 MB. ðây là bản dành cho windows media player 9, ngoài ra còn có bản dành cho
winamp.
iZotope Ozone chỉ mới là bản thử nghiệm cho dùng trong 7 ngày thôi. Khi hết hạn thì bạn gỡ nó ra rồi cài lại
nhưng khi bạn chơi ñĩa VCD thì mỗi khi qua bài lại phải nhấn nút Continue ñể hát tiếp, hơi phiền phải không
nhưng với những gì mà nó ñem lại cho bạn thì việc nhấn Continua chỉ là chuyện nhỏ.
Sưu Tầm Thủ Thuật
Nguyễn Anh Tú
THỰC HIỆN MỌI CÔNG VIỆC VỚI AMOUMAIN.
Với chương trình nàu bạn có thể sử dụng nhanh hầu hết các chức năng thông dụng trong Windows mà trỏ
chuột không cần di chuyển nhiều. Rất tiện dụng khi nghe nhạc,sọan thảo văn bản.
Sau khi cài ñặt chương trình sẽ có một biểu tượng hình con chuột ngay thanh taskbar.
Right-click vào biểu tượng ñó chọn Properties:
• Trong tab Buttons:
Tại mục Button Assigments bạn có thể chỉ ñịnh chức năng của các nút chuột. Bình thường bạn có thể
ñể mặc ñịnh, nếu bạn không có chuột giữa thì có thể chỉ ñịnh nút phải chuột thực hiện chức năng như
nút giữa.
• Trong tab Motion:
Khi bạn chọn mục Snap To Button , thì khi bạn mở ra một hộp thọai thì trỏ chuột tự ñộng di chuyển ñến
nút OK.
Khi bạn chọn mục Sonar: Nếu bạn nhấn Ctrl thì quanh trỏ chuột sẽ xuất hiện hình tròn màu ñen chớp
chớp rất ñẹp mắt.
• Trong tab Settings:
ðể thay ñổi những chức năng sẽ hiện lên khi bạn bấm chuột phải hoặc giữa.Khi vệt màu xanh bên trái
ñang nằm ở vị trí nào thì khi bạn click chuột trái lên những nút nằm bên phải sẽ giữ chức năng ñó.
Sưu Tầm Thủ Thuật
Nguyễn Anh Tú
• Sau khi bạn thiết lập xong tất cả chọn OK.
Bây giờ bạn thử bấm chuột giữa hoặc trái (Tùy bạn thiết lập) thì sẽ hiện lên thanh tác vụ sau:
1 2 3 4 5 6 7
8 9 10 11 12 13 14
1.Bật menu start
2.Thực hiện các chức năng trong một cửa sổ
3.Thiết lập chuột
4.Chạy Explorer
5.Hiện Desktop
6.Gắn trỏ chuột với thanh trượt dọc
7.Thực hiện chức năng kéo văn bản
8 .Bật menu Recent Documents
9.ðiều chỉnh loa
10.Chạy Run
11.Chạy Find
12.Chạy Notepad
13.Tắt cửa sổ hiện hành.
Và nhiều tính năng nữa ñang chờ bạn khám phá…
Download:
Sưu Tầm Thủ Thuật
Nguyễn Anh Tú
THỰC HÀNH BEHAVIORS
Qua bài Behaviors - một tiện ích hay trong Frontpage tôi ñã giới thiệu về chức năng của Behaviors,
nay tôi viết tiếp bài này ñể hướng dẫn các bạn áp dụng một cách hiệu quả.
........................................
Chiêu thứ I : Set text of Status bar - tạo dòng chú thích dưới thanh Status bar.
Ví dụ bây giờ tôi có một liên kết sau : Học hành Tôi muốn khi rê chuột vào chữ này sẽ hiện ra dòng chữ
chú thích dưới thanh Status bar.
> Bây giờ tôi bôi ñen dòng chữ Học hành rồi chọn Insert > Set text > Set text of Status bar .
Một hộp thoại hiện ra, bạn gõ vào dòng chữ muốn hiển thị, ở ñây tôi gõ chữ " trang web chuyên về học
hành !! ". Sau ñó nhấn OK. Bạn thử rê vào chữ thử xem, ngoài ra bạn phải liên kết sẵn cho dòng chữ của bạn
nhé.
........................................
Chiêu thứ II : Set text of Layer : tạo chữ trong Layer.
Bạn có một link thí dụ như " game online ". Bây giờ bạn muốn khi rê trỏ chuột vào thì sẽ có một văn
bản nói về game online.
> Bạn gõ vào dòng chữ "game online" chẳng hạn và tạo một layer bằng trình ñơn Insert > Layer.
Bạn có thể ñổi tên Layer này cho dễ nhớ. Sau ñó bôi ñen dòng chữ game online rồi chọn Insert > Set
text of Layer . Trong khung Layer bạn chọn tên layer dùng ñể hiện thị. Bạn gõ nội dung vào ô New HTML ( có
thể dùng mã HTML ). OK
Sưu Tầm Thủ Thuật
Nguyễn Anh Tú
........................................
Chiêu thứ III : Swap image - thay ñổi hình ảnh
Bạn có hai tấm hình và bạn muốn khi rê chuột vào tấm thứ nhất, nó sẽ hiện thị tấm thứ hai.
> Bạn Insert tấm hình thứ nhất > Sau ñó chọn tấm hình rồi chọn Insert > Swap image >
ñánh ñịa chỉ tấm hình thứ hai hoặc nhấn nút Browse ñể chọn , ñánh dấu vào mục Restore on mouseout event.
OK
nhưng nếu trang web của bạn nhiều hình quá thì hãy cố nhớ tên tấm hình muốn thay ñổi ñể chọn cho ñúng
........................................
Chiêu thứ IV : Jump menu : tạo menu chọn lựa
Bạn muốn tạo một menu nhỏ di chuyển nhanh giữa các trang trong website của bạn
.
> Bạn chọn Insert > Jump menu > nhấn nút Add > Choice : gõ tên của trang ; Value : gõ ñịa chỉ của trang >
OK và tiếp tục lập lại Add