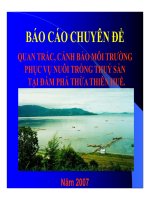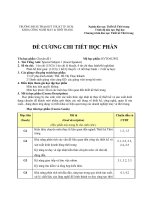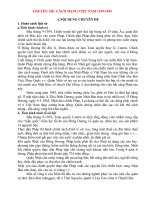BAO CAO CHUYEN DE
Bạn đang xem bản rút gọn của tài liệu. Xem và tải ngay bản đầy đủ của tài liệu tại đây (4.04 MB, 54 trang )
<span class='text_page_counter'>(1)</span>Phần I: Mở đầu: 1. Lý do viết chuyên đề: - Ngaøy nay Coâng ngheä thoâng tin (CNTT) ñang được ứng dụng rộng rãi trong mọi lĩnh vực của đời sống xã hội, trong đó có nhà trường. Với những lợi ích to lớn của công nghệ thông tin mang lại cho đời sống xã hội hiện nay thì vấn đề tìm hiểu, nghiên cứu, và sử dụng công nghệ thông tin là một việc làm hết sức cần thiết và caáp baùch..
<span class='text_page_counter'>(2)</span> . -- Với sự đổi mới và phát triển từng ngày của nền kinh tế đất nước, đời sống của con người ngày càng hoàn thiện và đầy đủ hơn về mọi mặt trong đó có phương tiện làm việc, vì vậy mà trong năm học 2008-2009 này Bộ GD-ĐT đã đưa ra chủ đề của năm học là “ỨNG DỤNG CÔNG NGHEÄ THOÂNG TIN TRONG GIAÛNG DAÏY” nên các đơn vị Giáo dục đang hưởng ứng và thực hieän maïnh meõ..
<span class='text_page_counter'>(3)</span> Với trang thiết bị, máy tính ở nhà trường được trang bị đảm bảo, cán bộ GV-CNV cũng trang bị máy tính gần như đầy đủ trong từng gia đình. Với những lí do nêu trên thì việc ứng dụng công nghệ thông tin trong giảng dạy là hết sức khả thi. Vì vaäy maø nhoùm Lyù-Coâng ngheä chuùng toâi quyeát định nghiên cứu và viết chuyên đề này..
<span class='text_page_counter'>(4)</span> 2. Nhiệm vụ của chuyên đề: - Với chuyên đề này ( SỬ DỤNG MICROSOFT POWERPOINT THIEÁT KEÁ BAØI GIAÛNG ÑIEÄN TỬ) thì với những GV không biết nhiều về tin học khi đọc chuyên đề thì cũng có thể soạn được giáo án điện tử để giảng dạy. Đem lại hiệu quả cao trong các bài giảng hỗ trợ tích cực cho quá trình đổi mới phương pháp dạy học. Thay thế phấn trắng bảng đen, nhờ đó có thể tiết kiệm được thời gian ghi bảng, nhờ vậy sẽ tăng cường được thời gian giao tiếp giữa GV-HS và cho các hoạt động hoïc taäp khaùc..
<span class='text_page_counter'>(5)</span> 3. Phöông phaùp tieán haønh: - Sau khi nhóm Lý – Công nghệ được giao nhiệm vụ viết chuyên đề, cả nhóm họp lại chọn nội dung của chuyên đề sau đó viết ra sườn của chuyên đề, tieán haønh thaûo luaän sao cho noäi dung cuûa chuyeân đề được cô đọng ngắn gọn và đầy đủ, người đọc dễ hiểu và thực hiện được. Tiếp theo là chia nội dung cho từng thành viên để tiếp tục nghiên cứu và hoàn thành nội dung cục bộ của chuyên đề. Tiếp theo cả nhóm gọp nội dung từng phần của chuyên đề lại với nhau để trở thành chuyên đề được hoàn chỉnh về nội dung, sau đó phân công đánh máy và trang trí và đóng thành tập.
<span class='text_page_counter'>(6)</span> 4. Cơ sở và thời gian nghiên cứu: - Sau khi được phân nội dung cụ thể Nhóm Lý – Công nghệ tiến hành tìm tài liệu như ở thư viện của nhà trường, trên Internet, tìm tài liệu trên sách báo có bán ngoài thị trường… - Một tuần đầu cả nhóm tiến hành viết ra sườn của chuyên đề, sáu tuần tiếp theo cả nhóm tiến hành tìm tài liệu và hoàn thành nội dung cục bộ. Hai tuần tiếp theo là thời gian đánh máy và kiểm tra, trang trí và đóng thành tập - Thời gian hoàn thành chuyên đề của nhóm Lý – Công nghệ là khoảng mười tuần..
<span class='text_page_counter'>(7)</span> II. MỘT SỐ PHƯƠNG PHÁP SỬ DỤNG POWERPOINT SOẠN GAĐT. 1.Maøn hình Powerpoint.. Khung soạn thảo. Thanh Menu. Thanh coâng cuï. Các Slide ở chế độ Normal view. Caùc nuùt hieån thò. Thanh cuoán.
<span class='text_page_counter'>(8)</span> 2. Cách soạn thảo trên Powerpoint. - Đối với phương pháp truyền thống khi giảng dạy là phải có bảng đen phấn trắng để thể hiện nội dung của bài dạy. Nhưng khi ứng dụng Powerpoint để thiết kế bài giảng điện tử thì có thể không cần dùng đến bảng đen phấn trắng, người daïy khoâng caàn phaûi ghi cheùp leân baûng, maø noäi dung của bài dạy sẽ được xuất hiện theo ý muốn của người thiết kế. Từ đó giúp cho người dạy có nhiều thời gian hơn để giao tiếp với HS, đó là một lợi thế rất lớn khi sử dụng bài giảng điện tử.
<span class='text_page_counter'>(9)</span> 2. Cách soạn thảo trên Powerpoint. - Cách thực hiện: Khi khởi động Microsoft Powerpoint thì seõ xuaát hieän giao dieän maøn hình nhö hình 1. khung coù dòng chữ Click to add title dùng để đánh tiêu đề của bài, khung có dòng chữ Click to add subtitle dùng để đánh nội dung của bài. Đối với hai khung này thì có thể di chuyển hoặc điều chỉnh kích thước lớn, nhỏ bằng cách nhấp chuột vào đường viền của các khung, khi đó caùc khung seõ xuaát hieän caùc nuùt troøn xung quanh.
<span class='text_page_counter'>(10)</span> 2. Cách soạn thảo trên Powerpoint. khi muoán di chuyeån thi reâ chuoät vaøo vieàn con troû biến thành mũi tên bốn chiều thì nhấp giữ chuột trái để di chuyển, muốn chỉnh kích thước thì rê chuột vào các nút tròn xung quanh viền khi đó con trỏ biến thành mũi tên hai chiều khi đó ta nhấp giữ chuột trái để kéo.
<span class='text_page_counter'>(11)</span> 3. Choïn caùc daïng trang trình baøy: -Trong Microsoft Powerpoint coù raát nhieàu maãu kiểu trang để cho người thiết kế lựa chọn sao cho phù hợp với kiểu thiết kế bài dạy ví dụ bố trí hình aûnh vaø noäi dung, boá trí caâu hoûi vaø caâu trả lời…, nhằm giúp cho người thiết kế bố trí nội dung của bài dạy được hợp lí và đẹp mắt, tạo cho người học chú ý nhiều hơn..
<span class='text_page_counter'>(12)</span> 3. Choïn caùc daïng trang trình baøy: * Cách thực hiện: Khi khởi động Microsoft Powerpoint từ thanh Menu choïn View/Task pane oâ Task pane xuaát hiện ở bên phải màn hình, nhấp chuột trái vào mũi tên hướng xuống chọn Slide Layout (Hình2) thì các maãu kieåu trang seõ xuaát hieän (hình 3), choïn kieåu trang phù hợp cho bài thiết kế.. Hình2. Hình 3.
<span class='text_page_counter'>(13)</span> 3. Choïn caùc daïng trang trình baøy: Ví duï: muoán thieát keá moät trang (Slide) trên cùng là đề bài ở dưới bên trái là hình ảnh, bên phải là câu hỏi và đáp án thì ta làm các bước như trên sẽ chọn được kiểu trang như hình 4 sau đó đánh đề bài vào ô trên cùng, ô bên trái chèn hình ảnh, ô bên phải đánh câu hỏi và đáp án nhö hình 5. Hình 4. Hình 5.
<span class='text_page_counter'>(14)</span> 4. Caùch choïn maãu neàn (Back ground) cho Slide: - Để chọn mẫu nền cho các Slide (Back ground) thì cũng làm tương tự như chọn mẫu kiểu trang nhưng ta khoâng choïn vaøo Slide Layout maø ta seõ choïn vaøo Slide Design (hình 6), sau khi nhaáp vaøo Slide Design thì caùc daïng maãu neàn seõ xuaát hieän ñöa chuột vào thanh cuốn để xem và chọn mẫu thích hợp (hình 7).. Hình 6. Hình 7.
<span class='text_page_counter'>(15)</span> 4. Caùch choïn maãu neàn (Back ground) cho Slide Nếu trường hợp mẫu nền đã hợp lí nhưng màu thì trùng với màu của chữ thì ta chọn vào Slide Design-Color Schemes ở kề dưới của Slide Design thì sẽ đổi được màu của nền nhưng kiểu nền không thay đổi. Việc chọn mẫu nền hợp lí sẽ làm cho bài giảng thêm hấp dẫn, sinh động làm cho người học thích thú và chú ý hơn . * Chú ý: khi nhấp chọn một mẫu nền nào đó thì ở bên phải mẫu nền đó xuất hiện mũi tên, nếu ta chọn mẫu nền đó cho tất cả các Slide thì nhaáp vaøo muõi teân vaø choïn Apply to all Slides, neáu choïn cho moät Slide thì choïn vaøo Apply to selected Slides.
<span class='text_page_counter'>(16)</span> 5. Cheøn hình aûnh vaøo caùc Slide: - Đối với phương pháp truyền thống muốn cho HS quan sát được các hình ảnh thì người dạy phải chuaån bò hình aûnh trong baûng phuï, khi daïy thì người dạy sẽ treo lên bảng lúc cần thiết, xong nội dung phần đó thì lấy xuống vì vậy cũng làm cho người dạy mất rất nhiều thời gian để chuẩn bị. Đối với bài giảng điện tử thì ta chỉ chèn hình ảnh vào và cho xuất hiện khi cần thiết nên sẽ rất thuận lợi cho người dạy và đảm bảo tính thẩm mỹ..
<span class='text_page_counter'>(17)</span> 5. Cheøn hình aûnh vaøo caùc Slide: * Cách thực hiện: Để cheøn hình ảnh đang lưu trữ trong maùy ta vaøo Insert /Picture / From File sẽ xuất hiện hộp thoại lúc đó chọn đường dẫn đến File ảnh cần chèn (hình 8)…,. Hình 8.
<span class='text_page_counter'>(18)</span> 5. Cheøn hình aûnh vaøo caùc Slide: - Neáu muoán cheøn hình aûnh trong thö vieän aûnh cuûa maùy ta vaøo Insert /Picture / Clip Art nhaáp chuoät vào Go ở bên phải màn hình các hình ảnh sẽ xuất hieän ta nhaáp vaøo hình muoán choïn (Hình 9). Hình 9.
<span class='text_page_counter'>(19)</span> 5. Cheøn hình aûnh vaøo caùc Slide: * Lưu ý: Không nên sao chép các hình ảnh từ các trang web và dán trực tiếp vào slide mà nên lưu vào máy rồi sau đó chèn vào. Ví dụ: Muốn chèn hình ảnh Sân trường ở trong ổ đĩa D thì ta làm các bước như sau: Insert /Picture / From File / D / hình Sân trường *Lưu ý: Dấu nháy nằm ở vị trí nào • thì khi cheøn hình seõ naèm ngay • vị trí đó, nếu kích thước hình và • vị trí của hình chưa hợp lí thì ta • nhấp chuột trái vào hình để chỉnh • sửa tương tự như chỉnh sửa khung • đã nêu ở phần 2..
<span class='text_page_counter'>(20)</span> 6. Cheøn aâm thanh : -Trong các bài dạy của các môn học tự nhiên (vật lí) … thì vieôc cho hóc sinh thaẫy caùc hieôn töôïng thöôøng gặp trong đời sống: Ví dụ như bài nguồn âm(vật lí 7) thì vieäc theå hieän caùc aâm thanh cho HS nghe laø heát sức cần thiết. Nếu ta thiết kế những bài dạy này trên các giáo án thường thì người dạy phải chuẩn bị rất nhiều nguồn âm để tạo ra âm thanh, nên phải chuẩn bị rất nhiều, phải làm nhiều thí nghiệm để chứng minh. - Nếu thiết kế bài dạy trên giáo án điện tử thì chúng ta khoâng caàn phaûi chuaån bò nhieàu maø ta chæ tìm caùc aâm thanh cheøn vaøo, khi trình chieáu cho caùc aâm thanh xuất hiện khi cần nên rất thuận lợi cho người dạy..
<span class='text_page_counter'>(21)</span> 6. Cheøn aâm thanh :. -Cách thực hiện như sau: -- Nếu muốn chèn âm thanh mà bạn đã lưu trong ổ đĩa: + Insert | Movies and Sounds | Sound from Fil…(hình 10) - Neáu muoán cheøn aâm thanh trong thö vieän aâm thanh coù saün +Insert/Movies and Sounds/Sound from Clip Organizer. -nhấp vào thanh cuốn để duyệt các âm thanh và nhấp chọn âm thanh thích hợp (hình 11). Hình 10. Hình 11.
<span class='text_page_counter'>(22)</span> 6. Cheøn aâm thanh : - Löu yù: Khi treân Slide xuaát hieän laø cheøn aâm thanh đã thành công - Neáu muoán aâm thanh phaùt ra ngay khi Slide xuaát hieän thì choïn vaøo Automatically, neáu muoán aâm thanh chỉ xuất hiện khi nhấp chuột vào biểu tượng thì choïn vaøo When Clicked (hình 12) PowerPoint hỗ trợ rất nhiều định dạng âm thanh khác nhau, phổ biến là mid, wav, mp3 Hình 12.
<span class='text_page_counter'>(23)</span> 6. Cheøn aâm thanh : PowerPoint chỉ nhúng định dạng âm thanh mid, wav vào tập tin, do vậy nếu chèn âm thanh ở định dạng khác thì nhớ chép kèm theo âm thanh khi di chuyển sang máy khác..
<span class='text_page_counter'>(24)</span> 7. Chèn các đoạn phim Video: - Việc cho người học được trực quan là hết sức cần thiết, nhưng đối vối những thí nghiệm diễn ra quá chậm hoặc quá nhanh, những thí nghiệm không thể thực hiện tại phòng học thì người dạy khó làm cho người học trực quan được. Nhưng nếu sử dụng bài giảng điện tử, nhờ vào các thí nghiệm ảo được lưu thành các đoạn phim Video thì người dạy rất dễ dàng cho người học thấy được các hiện tượng đó, đơn giản là ta chỉ thực hiện thao tác chèn đoạn phim Video vaøo baøi giaûng vaø cho xuaát hieän khi caàn thieát ..
<span class='text_page_counter'>(25)</span> 7. Chèn các đoạn phim Video: * Cách thực hiện: Việc chèn đoạn phim Video vào các Slide cũng tương tự như việc chèn âm thanh. - Insert | Movies and Sounds | Movie from File …, (hình 13). Hình 13.
<span class='text_page_counter'>(26)</span> 7. Chèn các đoạn phim Video: Ví dụ: Muốn chèn đồng hồ đếm giây ngược được lưu thành đoạn phim Video nằm trong ổ D: + Insert | Movies and Sounds | Movie from File …, Xuất hiện hộp thoại, vào ổ D, nhấp vào File caàn cheøn, sau khi cheøn xong xuaát hieän treân maøn hình nhö (hình 14) * Löu yù: Khi löu vaøo cheøn các đoạn phim Video thì nên lưu với đuôi AVI vàPMGE dung lượng không lớn thì Powerpoint có thể hỗ trợ Hình 14 được.
<span class='text_page_counter'>(27)</span> 8. Tạo các hiệu ứng chuyển động (Animation Effect) - Trong moät baøi trình chieáu noäi dung cuûa baøi khoâng thể xuất hiện cùng lúc mà phải xuất hiện theo thứ tự hoặc xuất hiện hay biến mất theo ý muốn của người thiết kế. Để làm được vấn đề thì người thiết kế dựa vào tính năng rất đặc biệt có trong Powerpoint đó là tạo hiệu ứng chuyển động. Đối với tính năng này khi thiết kế bài giảng điện tử thì người dạy sẽ chủ động hơn trong việc truyền thụ nội dung bài, và làm cho bài giảng rất sinh động, rất hấp dẫn đối với người học và cũng dựa và tính năng này người thiết kế có thể làm một số minh hoạ, thí nghiệm ảo đơn giản ….
<span class='text_page_counter'>(28)</span> 8.1 Đặt hiệu ứng hoạt hình cho các đối tượng: - Mở Menu Slide Show, chọn Costom Animation - Chọn đối tượng muốn áp dụng hiệu ứng hoạt hình treân maøn hình slide ( boâi ñen) -Nhấp vào Add Effect để lựa chọn loại hiệu ứng ( Có 4 dạng hiệu ứng ) + Entrance: Hiệu ứng xuất hiện + Emphasics: Hiệu ứng nhấn mạnh + Exit: Hiệu ứng biến mất + Motion Paths: Đường dẫn động. - Đưa chuột vào mỗi loại hiệu ứng thì sẽ xuất hiện một Menu cấp 2, chọn hiệu ứng áp dụng cho đối tượng - Muốn có được nhiều dạng hiệu ứng để lựa chọn thì nhấp vào More Effects…của mỗi loại hiệu ứng.(hình 15).
<span class='text_page_counter'>(29)</span> 8.1 Đặt hiệu ứng hoạt hình cho các đối tượng: -Trong cửa sổ của ô Custom Animation sẽ xuất hiện các lệnh cho người thiết kế có thể chỉnh sửa, bổ sung các hiệu ứng đã chọn cho phù hợp (hình 16) * Start:Bắt đầu xuất hiện hiệu ứng, coù 3 caùch - On Click: Hiệu ứng xuất hiện khi nhaáp chuoät - With Previous: Hiệu ứng xuất hiện cùng với đối tượng trước - After Previous: Hiệu ứng xuất hiện liền sau đối tượng trước.
<span class='text_page_counter'>(30)</span> 8.1 Đặt hiệu ứng hoạt hình cho các đối tượng: •* Direction: Hướng xuất hiện của hiệu ứng( tuỳ vào từng loại hiệu ứng mà có những cách xuất hiện khác nhau,có những hiệu ứng chỉ có một kiểu xuất hieän) Vd: Kiểu hiệu ứng From Bottom có những kiểu xuất hiện như hình 17 * Speed: Tốc độ xuất hiện : (Very Fast: Raát nhanh, Fast: nhanh, Hình 17 Slow: chaäm…) (Hình 18). Hình 18.
<span class='text_page_counter'>(31)</span> 8.2. Đặt hiệu ứng chuyển tiếp Slide (Slide Transition): Các Slide được đặt hiệu ứng khi chuyển tiếp (như nhấn chuột để xuất hiện hay tự động), hoặc các hình thức chuyển động khi xuất hiện - Mở Menu Slide Show, chọn Slide Transition - Trong muïc Apply to selected slides: choïn hieäu ứng cho cách hiển thị Slide (xem hiển thị trên slide bên cạch để lựa chọn) Hình 19.
<span class='text_page_counter'>(32)</span> 8.2.Đặt hiệu ứng chuyển tiếp Slide (Slide Transition):. - Trong mục Modify transition, chọn tốc độ (Speed) vaø aâm thanh ( Sound) xuaát hieän keøm theo slide - Mục Advance slide cho phép lựa chọn thời điểm tự động hiển thị các slide kế tiếp (Automatically after), hoặc hiển thị khi nhấp chuột (On mouse click) -Nhấp vào Apply to All slides: áp dụng hiệu ứng đã choïn cho taát caû caùc Slide trong baøi trình chieáu. (Hình 19) Hình 19.
<span class='text_page_counter'>(33)</span> 9. Taïo lieân keát (Hiperlink) - Tạo liên kết giữa các đối tượng, các slide, hay giữa các trình ứng dụng sẽ tạo sự linh hoạt trong quá trình trình chiếu, thực hiện bài giảng hoặc báo caùo,… Hình dung vieäc taïo lieân keát gioáng nhö vieäc truy caäp thoâng tin treân Web. Trong quaù trình trình chiếu khi nhấp chuột vào đối tượng được tạo liên kết thì nội dung tạo liên kết sẽ được xuất hiện trên màn hình. Để tạo liên kết cần đặt tên cho các đối tượng để liên hệ với nhau. Có thể tạo đối tượng liên kết bằng các nút, hình vẽ, đoạn văn bản (text)..
<span class='text_page_counter'>(34)</span> 9. Taïo lieân keát (Hiperlink Vieäc taïo lieân keát trong moät baøi giaûng gioáng nhö việc chuẩn bị bảng phụ của bài dạy thông thường nhưng nó linh hoạt thuận lợi hơn rất nhiều, không caàn caùc thao taùc treo baûng hay laáy baûng xuoáng maø khi cần thì nhấp vào đối tượng được liên kết thì nội dung được liên kết sẽ xuất hiện. Không mất thời gian và đặc biệt là tính thẩm mỹ rất cao làm cho người học tập trung nhiều hơn..
<span class='text_page_counter'>(35)</span> 9. Taïo lieân keát (Hiperlink * Cách thực hiện: 9.1. Taïo nuùt lieân keát: Có thể sử dụng các nút thiết kế saün trong baûng Autoshap - Vào Menu Autoshap (thường ở góc Hình 20 trái dưới màn hình),chọn Action Buttons (hình 20) - Tuỳ theo nội dung và vị trí đối tượng cần liên kết mà chọn kiểu nút cho phù hợp. -Sau khi nhấp vào đối tượng muốn chọn rồi đưa chuột leân maøn hình Slide, luùc naøy troû chuoät coù hình daáu + - Nhấp giữ chuột trái, rê đến kích thước vừa ý, thả chuột ta được hình như đã chọn.
<span class='text_page_counter'>(36)</span> 9.1. Taïo nuùt lieân keát: có các nút tròn bao quanh, đồng thời xuất hiện cửa soå Action Setting (hình 21). + Action on Click: thực hiện liên kết bằng cách nhấp chuột vào nút đã vẽ + Hyperlink to: Kết nối tới… Next slide: Slide keá tieáp Last Slide Viewed: Slide cuoái cuøng First Slide: Slide đầu tiên And Show: Keát thuùc trình chieáu Slide: Slide baát kì Hình 21 Other Powerpoint Presentation: Baøi trình chieáu khaùc Other File: Kết nối tới một File khác.
<span class='text_page_counter'>(37)</span> 9.1. Taïo nuùt lieân keát: -Nhấp chọn vị trí có nội dung muốn kết nối tới. Nếu chọn Slide tức là kết nối tới một Slide nào đó trong bài trình chiếu, khi đó sẽ xuất hiện một cữa sổ Hyperlink to Slide (hình 22) giới thiệu danh sách các Slide trong baøi trình chieáu, choïn Slide muoán keát noái tới, nhấp OK, đóng cửa sổ Hyperlink to Slide - Trong cửa sổ Action Setting, nhấp OK. Hình 22.
<span class='text_page_counter'>(38)</span> 9.2. Tạo nút liên kết bằng các đối tượng khác: -Trong nhiều trường hợp đối tượng tạo nút liên kết trong Slide chính là dòng chữ nội dung chính hay dòng chữ gợi ý, tiêu đề… hoặc các hình vẽ, tranh ảnh chèn vào Slide. Các bước thực hiện tạo nút liên kết bằng các đối tượng đó như sau: -Nhấp chuột trái bôi đen đối tượng muốn tạo liên kết -Vaøo Menu Insert, choïn Hyperlink, xuaát hieän hoäp thoại Insert Hyperlink nhö hình 23 Hình 23.
<span class='text_page_counter'>(39)</span> 9.2. Tạo nút liên kết bằng các đối tượng khác: - Nếu muốn liên kết với một file trong máy tính thì vào Look in để chọn - Nếu muốn liên kết tới một Slide trong bài trình chieáu thì vaøo Bookmark, seõ xuaát hieän moät danh saùch caùc Slide, nhaáp chuoät vaøo Slide coù noäi dung muốn kết nối tới (hình 24) - Nhấp OK để đóng các hộp thoại. Hình 24.
<span class='text_page_counter'>(40)</span> 10. Chèn biểu đồ, đồ thị (Chart): Chèn biểu đồ hay đồ thị vào bài giảng hoặc là bài báo cáo thì rất thường phải gặp, nếu phải làm công việc này trên giấy đồng thời làm cho người khác thấy và hiểu được thì đó là một công việc khá khó khăn và mất nhiều thời gian, nên thường ngại thực hiện khi gặp phải biểu đồ hoặc đồ thị. Nhưng nếu ta ứng dụng PowerPoint để thể hiện biểu đồ hoặc đồ thị vào bài giảng hoặc bài báo cáo thì rất đơn giản nhanh chóng và có tính thẩm mỹ cao, sẽ đạt nhieàu hieäu quaû..
<span class='text_page_counter'>(41)</span> * Cách thực hiện: - Chọn Slide muốn đưa biểu đồ vào -Nhấp Insert, chọn Chart hoặc nhấp vào biểu tượng trên thanh công cụ thì sẽ xuất hiện một biểu đồ keøm theo soá lieäu (hình 25) -Nhập lại các số liệu cần thiết để có được biểu đồ hay đồ thị theo ý muốn -Treân thanh Menu choïn Chart/Chart Type, chọn dạng biểu đồ thích hợp, nhấp OK (hình 26) Hình 25. Hình 26.
<span class='text_page_counter'>(42)</span> Hiệu chỉnh biểu đồ là rất cần thiết -Nháy kép chuột vào biểu đồ để để xuất hiện viền mờ quanh biểu đồ -Nhấp chuột phải vào vùng trắng quanh biểu đồ, xuaát hieän Menu leänh: Format Chart Area (hình 27) Format Plot Area: Định dạng cho biểu đồ ( chọn neàn, vieàn . . .) Chart Type: Chọn kiểu biểu đồ Datasheet: Hiện ẩn bảng cơ sở số liệu Clear: Xoá biểu đồ Chart Options: Các lựa chọn khác Hình 27 chọn kiểu biểu đồ.
<span class='text_page_counter'>(43)</span> * Chọn nền cho biểu đồ: Format Chart Area - Chọn Border: Kẽ viền quanh biểu đồ - Style: Kiểu đường viền - Color: Màu đường viền - Weigh: Độ đậm nhạt -Area: Ñònh maøu neàn -Automatic: Tự động đặt maøu neàn (maøu traéng) - None: Khoâng coù neàn -Fill Effect: Hiệu ứng tạo neàn khaùc (hình 28) Hình 28.
<span class='text_page_counter'>(44)</span> * Lựa chọn các thông số cho biểu đồ: - Ở Menu hình 27 chọn Chart Options ( hình 29) - Thẻ Title: Đặt tiêu đề cho biểu đồ, trục toạ độ - Caterrgory: (X) axis : Tiêu đề cho trục (X) -Value (Y) axis :Giaù trò treân truïc (Y) - Thẻ Gridlines: Chọn các đường kẻ lưới - Legend: Lựa chọn cho chú thích -Data labels: Hieän / aån caùc giá trị trên các đường hoặc cột biểu đồ Hình 29.
<span class='text_page_counter'>(45)</span> 11. Veõ hình treân PowerPoint: - Phần mềm PowerPoint cho phép ta sử dụng thanh đồ hoạ (drawing) để vẽ được những hình vẽ đơn giản trong AutoShapes. Nhằm giúp cho người soạn thảo dễ dàng vẽ được các hình phục vụ cho bài giaûng toát hôn. -Lines: Các loại đường: +Line ( đường thẳng) +Curve (đường cong) +Freefrom (đường tự do) -Connectors: Các loại đường nối Hình 30 - Arrow: Muõi teân moät chieàu -Double Arrow: Muõi teân hai chieàu -Basic Shaper: Caùc hình cô baûn.
<span class='text_page_counter'>(46)</span> - Flow Chart: Các biểu đồ phát triển - Callouts: Các hộp hộïi thoại, . . . * Các bước vẽ như sau: - Vaøo AutoShape, tìm vaø nhaáp vaøo hình caàn veõ (Hình 30) -Đưa chuột vào vị trí cần vẽ trên Slide (lúc đó trỏ chuoät bieán thaønh daáu +) - Nhấp, giữ chuột trái và rê lên màn hình Slide để taïo hình caàn veõ nhö yù muoán.
<span class='text_page_counter'>(47)</span> 12. Sử dụng chức năng Pen: -Trong khi trình diễn hoặc báo cáo, có những chỗ cần nhấn mạnh hoặc chú ý, ta có thể sử dụng chức năng Pen, khi đó trỏ chuột biến thành dấu đầu cây bút chì, giữ chuột trái và rê, ta có thể vẽ được trên maøn hình..
<span class='text_page_counter'>(48)</span> * Cách thực hiện: Trên màn hình đang ở chế độ trình chieáu (Slide Show), ta nhaùy chuoät phaûi thì treân maøn hình xuaát hieän Menu leänh, choïn Pointer Options, trong Menu caáp 2 choïn tieáp Pen, maøn hình sẽ xuất hiện cây bút chì, nhấp chuột trái rê để vẽ - Khi cần xoá các nét vừa vẽ trên màn hình, chọn Screen, choïn tieáp Erase Pen -Khi maøu buùt chì truøng maøu neàn (Background) thì vaøo Pen Color để chọn lại (hình 31) Hình 31.
<span class='text_page_counter'>(49)</span> 13. Theâm Slide vaøo baøi trình chieáu vaø trình chieáu: - Trong quá trình thiết kế nếu nội dung cần soạn thaûo daøi thì ta seõ theâm Slide vaøo baøi trình chieáu bằng cách đang ở chế độ Normal view nhấp vào Slide cuối cùng và nhấn Enter hoặc nhấn tổ hợp phím Ctrl+M, thì một Slide mới sẽ xuất hiện. Khi ta muốn trình chiếu thì ta nhấp vào biểu tượng ở phía dưới bên trái màn hình hoặc nhấn phím F5 trên baøn phím.
<span class='text_page_counter'>(50)</span> - Khi muoán keát thuùc trình chieáu thì ta nhaán vaøo phím Esc trên bàn phím hoặc nháy chuột phải lên màn hình nhaáp vaøo End Show thì seõ keát thuùc trình chieáu (hình 32). Hình 32.
<span class='text_page_counter'>(51)</span> 14. Các lưu ý khi sử dụng GAĐT: - GAĐT chỉ là công cụ hồ trợ dạy học chứ không thể thay thế vai trò của người GV trong quá trình dạy hoïc - Tránh biến một giờ học thành một gời trình chiếu, xem phim - Trong quá trìng sử dụng GAĐT,phải có sự kết hợp hài hoà giữa phương tiện dạy học truyền thống và phương tiện dạy học hiện đại, phương pháp dạy học truyền thống và phương pháp tích cực hoá người học - GAĐT phải được thiết kế đảm bảo về mặt nội dung, phöông phaùp, kó thuaät vaø mó thuaät..
<span class='text_page_counter'>(52)</span> Phaàn 3: KEÁT LUAÄN - Chuyên đề này khi hoàn thành nội dung chúng tôi đã chuyển cho một số GV đọc và làm thử để kiểm tra tính khả thi của nó và kết quả là một số GV đã soạn được những GAĐT, làm một số chương trình để trình chieáu coù hieäu quaû. - Nếu nghiên cứu chuyên đề này thì bất cứ GV nào không biết nhiều về tin học cũng soạn được GAĐT để giảng dạy. Quá trình dạy học sẽ được tích cực hôn, cuï theå laø. + Coù theå lieân keát vaø ñöa vaøo BGÑT caùc hình aûnh tĩnh và động, âm thanh và các thí nghiệm ảo, thí nghieäm moâ phoûng, phim aûnh….
<span class='text_page_counter'>(53)</span> có hình thức sinh động phong phú làm tăng thêm tính trực quan và gây sự chú ý và hứng thú cho HS, giúp HS tiếp cận kiến thức dễ dàng hơn + Nếu giảng dạy bằng BGĐT thì người dạy có thể đưa vào các tình huống, hiện tượng thực tế lồng ghép trò chơi học tập qua đó có thể kiểm tra đánh giá kết quả học tập của HS, hoặc để rèn luyện kĩ naêng cho HS… + Sử dụng BGĐT giúp thấy và trò cùng nhau làm việc liên tục, thầy và trò cùng nhau được trao đổi thảo luận và nghiên cứu các vấn đề nảy sinh trong bài học nên có tác dụng phát huy tính tích cực và phát triển trí tuệ của người học.
<span class='text_page_counter'>(54)</span> - Hiện nay nhà trường đã có máy tính xách tay, máy chiếu, màn ảnh rộng. GV hầu hết đã có máy tính vì vậy mà thực hiện soạn và dạy bằng GAĐT là việc laøm coù tính khaû thi cao - Để cho GV thực hiện giảng dạy bằng GAĐT được thuận lợi và có chất lương vậy mong cấp trên trang bị thêm cho nhà trường về máy tính xách tay, máy chiếu, máy quét ảnh. Để việc giảng dạy bằng GAĐT ngày càng được đại trà và có chất lượng hơn..
<span class='text_page_counter'>(55)</span>