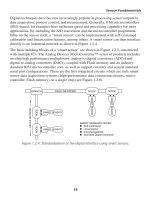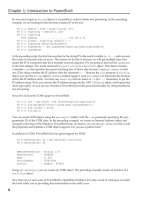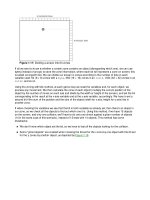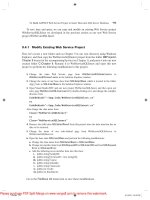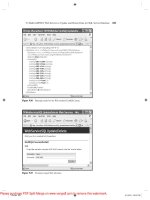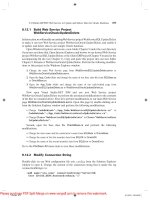Tài liệu Practical C Programming P2 pptx
Bạn đang xem bản rút gọn của tài liệu. Xem và tải ngay bản đầy đủ của tài liệu tại đây (5.73 MB, 20 trang )
We will describe how to use two different types of compilers. The first
type is the standalone or command-line compiler. This type of
compiler is operated in a batch mode from the command line. In other
words, you type in a command, and the compiler turns your source
code into an executable program.
The other type of compiler is contained in an IDE. The IDE contains an
editor, compiler, project manager, and debugger in one package.
Most UNIX systems use command-line compilers. There are a few IDE
compilers available for UNIX, but they are rare. On the other hand,
almost every compiler for MS-DOS/Windows contains an IDE. For the
command-line die -hards, these compilers do contain a command-line
compiler as well.
2.3 Creating a Program Using a Command-Line
Compiler
In this section, we'll go through the step-by-step process needed to create a
program using a command -line compiler. Instructions are provided for a generic
UNIX compiler (cc), the Free Software Foundation's gcc compiler, Turbo C++,
Borland C++, and Microsoft Visual C++.[1]
[1]
Turbo C++, Borland C++, and Microsoft Visual C++ are all C++ compilers that can also compile C code.
However, if you are using a Borland or Microsoft compiler, you might want to skip
ahead to the section on using the IDE.
2.3.1 Step 1. Create a Place for Your Program
You can more easily manage things if you create a separate directory for each
program that you're working on. In this case, we'll create a directory called hello to
hold our hello program.
On UNIX type:
% mkdir hello
% cd hello
On MS-DOS type:
C:> MKDIR HELLO
C:> CD HELLO
30
TEAM FLY PRESENTS
2.3.2 Step 2. Create the Program
A program starts out as a text file. Example 2 -1 shows our program in source form.
Example 2-1. hello/hello.c
[File: hello/hello.c]
#include <stdio.h>
int main()
{
printf("Hello World\n");
return (0);
}
Use your favorite text editor to enter the program. Your file should be named
hello.c.
MS-DOS/Windows users should not use a word
processor such as MS-Word or WordPerfect to write
their programs. Word processors add formatting
codes to files, which confuse the compiler. You must
use a text ed itor such as the MS-DOS "EDIT" program
that is capable of editing ASCII files.
2.3.3 Step 3. Run the Compiler
The compiler takes the source file you've just made and converts it into an
executable program. Each compiler has a different command line. The commands
for the most popular compilers are listed below.
2.3.3.1 UNIX cc compiler (generic UNIX)
Most UNIX -based compilers follow the same generic standard. The C compiler is
named cc, and to compile our hello program we need the following command:
% cc -g -ohello hello.c
The -g option enables debugging. (The compiler adds extra information to the
program to make the program easier to debug.) The switch -ohello tells the
compiler that the program is to be called hello, and the final hello.c is the name
of the source file. See your compiler manual for details on all the possible options.
31
TEAM FLY PRESENTS
There are several different C compilers for UNIX, so your command line may be
slightly different.
2.3.3.2 Free Software Foundation's gcc compiler
The Free Software Foundation, the GNU people, publish a number of high-quality
programs. (See the Glossary entry for information on how to get their software.)
Among their offerings is a C compiler called gcc.
To compile a program using the gcc compiler use the following command line:
% gcc -g -Wall -ohello hello.c
The additional switch -Wall turns on the warnings.
The GNU compiler contains several extensions to the basic C language. If you want
to turn these features off, use the following command line:
% gcc -g -Wall -ansi -pedantic -ohello hello.c
The switch -ansi turns off features of GNU C that are incompatible with ANSI C. The
-pedantic switch causes the compiler to issue a warning for any non-ANSI feature
it encounters.
2.3.3.3 Borland's Turbo C++ under MS-DOS
Borland International makes a low -cost MS-DOS C++ compiler called Turbo C++.
This compiler will compile both C and C++ code. We will describe only how to
compile C code. Turbo C++ is ideal for learning. The command line for Turbo C++
is:
C:> tcc -ml -v -N -w -ehello hello.c
The -ml tells Turbo C++ to use the large -memory model. (The PC has a large
number of different memory models. Only expert PC programmers need to know
the difference between the various models. For now, just use the large model until
you know more.)
The -v switch tells Turbo C++ to put debugging information in the program.
Warnings are turned on by -w; stack checking is turned on by -N. Finally -ehello
tells Turbo C++ to create a program named HELLO with hello.c being the name of
the source file. See the Turbo C++ reference manual for a complete list of options.
32
TEAM FLY PRESENTS
Windows Programming
You may wonder why we describe MS-DOS programming when
Windows is widely used. We do so because programming in
Windows is much more complex than programming in
MS-DOS.
For example, to print the message "Hello World" in MS-DOS,
you merely print the message.
In Windows, you must create a window, create a function to
handle the messages from that window, select a font, select a
place to put the font, and output the message.
You must learn to walk before you can run. Therefore, we limit
you to the MS-DOS or Easy-Win (Simplified Windows)
programs in this book.
2.3.3.4 Borland C++ under MS-DOS and Windows
In addition to Turbo C++, Borland International also makes a full-featured,
profe ssional compiler for MS-DOS/Windows called Borland C++. Its command line
is:
C:> bcc -ml -v -N -P -w -ehello hello.c
The command-line options are the same for both Turbo C++ and Borland C++.
2.3.3.5 Microsoft Visual C++
Microsoft Visual C++ is another C++/ compiler for MS-DOS/Windows. To compile,
C
use the following command line:
C:> cl /AL /Zi /W1 hello.c
The /AL option tells the program to use the large memory model. Debugging is
turned on with the /Zi option and warnings with the /W1 option.
2.3.4 Step 4. Execute the Program
To run the program (on UNIX or MS-DOS/Windows) type:
33
TEAM FLY PRESENTS
% hello
and the message:
Hello World
will appear on the screen.
2.4 Creating a Program Using an Integrated
Development Environment
Integrated Development Environments (IDEs) provide a one -stop shop for
programming. They take a compiler, editor, and debugger and wrap them into one
neat package for the program.
2.4.1 Step 1. Create a Place for Your Program
You can more easily manage things if you create a separate directory for each
program that you're working on. In this case, we'll create a directory called HELLO
to hold our hello program.
On MS-DOS type:
C:> MKDIR HELLO
C:> CD HELLO
2.4.2 Step 2. Enter, Compile, and Run Your Program
Using the IDE
Each IDE is a little different, so we've included separate instructions for each one.
2.4.2.1 Turbo C++
1. Start the Turbo C++ IDE with the command:
C:> TC
2. Select the Window|Close All menu item to clear the desktop of any old
windows. We'll want to start clean. The screen should look like Figure 2-2.
34
TEAM FLY PRESENTS
Figure 2-2. Clean desktop
3. Select the Options|Compiler|Code Generation menu item to pull up the Code
Generation dialog as seen in Figure 2-3. Change the memory model to
Large.
Figure 2-3. Code Generation dialog
4. Select the Options|Compiler|Entry/Exit menu item and turn on "Test stack
overflow" as seen in Figure 2 -4 .
35
TEAM FLY PRESENTS
Figure 2-4. Entry/Exit Code Generation dialog
5. Select the Options|Compiler|Messages|Display menu item to bring up the
Compiler Messages dialog as seen in Figure 2-5. Select All to display all the
warning messages.
Figure 2-5. Compiler Messages dialog
6. Select the Options|Save menu item to save all the options we've used so far.
7. Select the Project|Open menu item to select a project file. In this case, our
project file is called HELLO.PRJ. The screen should look like Figure 2 -6 when
you're done.
36
TEAM FLY PRESENTS
Figure 2 -6. Open Project File dialog
8. Press the INSERT key to add a file to the project. The file we want to add is
HELLO.C as seen in Figure 2-7.
Figure 2-7. Add to Project List dialog
9. Press ESC to get out of the add-file cycle.
10. Press UP-ARROW to go up one line. The line with HELLO.C should now be
highlighted as seen in Figure 2-8.
37
TEAM FLY PRESENTS
Figure 2-8. Hello project
11. Press ENTER to edit this file.
12. Enter Example 2-2.
Example 2-2. hello/hello.c
[File: hello/hello.c]
#include <stdio.h>
int main()
{
printf("Hello World\n");
return (0);
}
The results should look like Figure 2 -9.
38
TEAM FLY PRESENTS
Figure 2-9. Finished project
13. Select the Run|Run menu item to execute the program.
14. After the program runs, control returns to the IDE. This con trol change
means that you can't see what your program output. To see the results of
the program you must switch to the user screen by selecting the
Window|User menu item.
To return to the IDE, press any key. Figure 2-10 shows the output of the
program.
Figure 2-10. User screen
39
TEAM FLY PRESENTS
15. When you are finished, you can save your program by selecting the File|Save
menu item.
16. To exit the IDE, select the File|Quit menu item.
2.4.2.2 Borland C++
1. Create a directory called \HELLO to hold the files for our Hello World program.
You can create a directory using the Windows' File Manager program or b y
typing the following command at the MS-DOS prompt:
C:> mkdir \HELLO
2. From Windows, double -click on the "Borland C++" icon to start the IDE.
Select the Window|Close all menu item to clean out any old junk. The
program begins execution and displays a blank workspace as seen in Figure
2-1 1.
Figure 2-11. Borland C++ initial screen
3. Select the Project|New Project menu item to create a project for our
program. Fill in the "Project Path and Name:" blank with c:\hello\hello.ide.
For the Target Type, select EasyWin(.exe). The Target Model is set to Large.
The results are shown in Figure 2 -12 .
40
TEAM FLY PRESENTS
Figure 2-12. New Target dialog
4. Click on the Advanced button to bring up the Advanced Options dialog. Clear
the .rc and .def items and set the .c Node items as shown in Figure 2 -13.
5. Click on OK to return to the New Target dialog. Click on OK again to return to
the main window.
Figure 2-13. Advanced Options dialog
41
TEAM FLY PRESENTS
6. Press ALT-F10 to bring up the node submenu shown in Figure 2-14 .
Figure 2-14. Target Options submenu
7. Select the Edit node attributes menu item to bring up the dialog shown in
Figure 2 -1 5. In the Style Sheet blank, select the item Debug Info and
Diagnostics. Click on OK to return to the main window.
Figure 2-15. Node Attributes dia log
42
TEAM FLY PRESENTS
8. Go to the Project Options dialog by selecting the Options|Project Options
menu item. Go down to the Compiler item and click on the + to expand the
options.
Turn on the Test stack overflow option as seen in Figure 2 -16 . Click on OK to
save these options.
Figure 2-16. Project Options dialog
9. Click on OK to return to the main window. Press DOWN-ARROW to select the
hello[.C] item in the project as seen in Figure 2-17 .
43
TEAM FLY PRESENTS
Figure 2-17. Hello project
10. Press RETURN to start editing the file hello.c. Type in Example 2 -3.
Example 2-3. hello/hello.c
#include <stdio.h>
int main()
{
printf("Hello World\n");
return (0);
}
When you finish, your screen will look like Figure 2 -1 8.
44
TEAM FLY PRESENTS
Figure 2-18. Hello World program
11. Compile and run the program by selecting the Debug|Run menu item. The
program will run and display "Hello World" in a window as seen in Figure
2-1 9.
Figure 2-19. Hello World program after
execution
45
TEAM FLY PRESENTS
2.4.2.3 Microsoft Visual C++
1. Create a directory called \HELLO to hold the files for our Hello World program.
You can create a directory using the Windows' File Manager program or by
typing the following command at the MS-DOS prompt:
C:> mkdir \HELLO
2. From Windows, double -click on the Microsoft Visual C++ to start the IDE.
Clear out any old junk by selecting the Window|Close All menu item. A blank
workspace will be displayed as seen in Figure 2-20 .
Figure 2-20. Microsoft Visual C++ initial screen
3. Click on the Project|New menu item to bring up the New P roject dialog as
shown in Figure 2 -2 1.
46
TEAM FLY PRESENTS
Figure 2-21. New Project dialog
Fill in the Project Name blank with " \hello \hello.mak". Change the Project
Type to QuickWin application (.EXE).
4. Visual C++ goes to the Edit dialog to allow you to name the source files in
this project (see Figure 2 -2 2). In this case, we have only file hello.c. Click on
Add to put this in the project and Close to tell Visual C++ that there are no
more files in the program.
47
TEAM FLY PRESENTS
Figure 2-22. Edit Project dialog
5. Select the Options|Project Options menu item to bring up the Project Options
dialog as seen in Figure 2-23 .
Figure 2-23. Project Options dialog
Click on the Compiler button to change the compiler options.
48
TEAM FLY PRESENTS
6. Go down to the Custom Options menu item under Category and change the
Warning Level to 4 as seen in Figure 2 -24.
Figure 2-24. C/C++ Compiler Options dialog
7. Select the Memory Model category and change the Model to Large (see
Figure 2 -2 5).
Figure 2 -25. Memory Model options
49
TEAM FLY PRESENTS