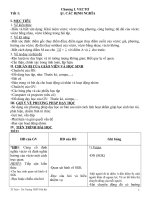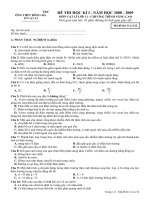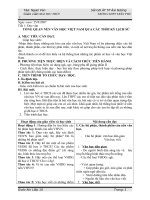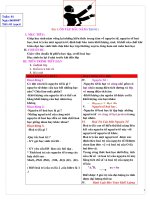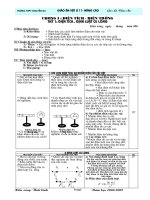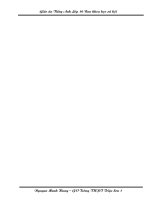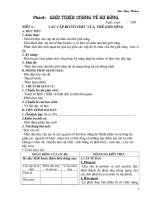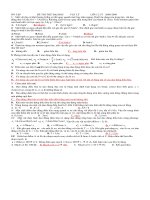Giao trinh nang cao Photoshop
Bạn đang xem bản rút gọn của tài liệu. Xem và tải ngay bản đầy đủ của tài liệu tại đây (13.87 MB, 269 trang )
<span class='text_page_counter'>(1)</span>Bµi tËp photoshop n©ng cao. KĨ THUẬT TẠO ẢNH ĐỔ BÓNG TRÊN MẶT NƯỚC 1.) Mở 1 bức ảnh người mà bạn muốn làm đổ bóng trên mặt nước , và 1 bức ảnh có cảnh mặt nước. 2.) Kéo hình cô gái qua mặt nước. Ở đây tôi đổi màu ch cô gái trùng màu mặt nước . Nhấn Ctrl+U. Trang sè: 1.
<span class='text_page_counter'>(2)</span> Bµi tËp photoshop n©ng cao. 3.) Nhân đôi layer chứa hình cô gái. 4.) Kích chọn layer 0 copy . Vào Edit > Transform > Flip Vertical để dốc ngược hình cô gái. Trang sè: 2.
<span class='text_page_counter'>(3)</span> Bµi tËp photoshop n©ng cao 5.) Giảm opacity xuống tùy ý , ở đây tôi giảm còn 36%. TRANG TIẾP. TRANG2 6.) Dùng công cụ Eraser tool để xóa phần trên bị dư ra. Trang sè: 3.
<span class='text_page_counter'>(4)</span> Bµi tËp photoshop n©ng cao. 7.) Ở bức hình MẶT HỒ YÊU do tôi thiết kế - tôi có đặt cho cô gái ngồi trên chiếc lông chim . Bạn có thể làm khác > + Tại đây toi sẽ hưỡng dẫn luôn cho bạn cách làm bàn chân của cô ta nhúng xuống nước 1.1) Tạo layer mask cho layer 0 copy 1. Thiết lập các thuộc tính cho Công cụ Gradient như sau. Trang sè: 4.
<span class='text_page_counter'>(5)</span> Bµi tËp photoshop n©ng cao. 1.2) Sau đó kéo 1 đường từ dưới leê. 1.3) tạo 1 layer mới , sau đó dùng công cụ Maquee tool và vẽ 1 đường như hình. 1.4) Chọn màu trắng - nhấn Alt+Backspace để tô màu cho nó . Giảm Opacity xuống 60%. Trang sè: 5.
<span class='text_page_counter'>(6)</span> Bµi tËp photoshop n©ng cao. 1.5) Tạo layer mask và dùng građient để làm mờ như hình ( tương tự bước 1.1). 1.6) Sau đó dùng công cụ Eraser Tool để xóalàm sao tạo ra gợn sóng dưới chân cô gái. 1.7) Kích chọn layer chứa mặt nước - vẽ 1 đường elip nhu hình. Trang sè: 6.
<span class='text_page_counter'>(7)</span> Bµi tËp photoshop n©ng cao. , sau đó vào Fiter > Distort > Zig-Zag -Thông số như hình. Đây là kết quả. CHÚC THÀNH CÔNG. Rất ấn tượng , bạn có thể chọn các hình có gam màu tối Trang sè: 7.
<span class='text_page_counter'>(8)</span> Bµi tËp photoshop n©ng cao 1.) Mở một bức ảnh bất kì mà bạn muốn. 2.) Chọn công cụ Peeform pen Tool. 3.) Vẽ một đường uốn khúc -- như đoạn film sau 4.) Tạo 1 layer mới , sau đó Nhấn và giữ im Phím Ctrl và kích 1 lần vào Layer chứa đường uốn khúc mà bạn vừa vẽ để tạo đường bao quanh. + Tắt con mắt của layer chứa đường cong :. Trang sè: 8.
<span class='text_page_counter'>(9)</span> Bµi tËp photoshop n©ng cao. 5.) Kích vào layer 1 , sau đó nhấn G để chọn công cụ Gradien tool sau đó kéo 1 đường từ điểm 1 đến điểm 2. 6.) Nhấn Ctrl + D để được kết quả sau. Trang sè: 9.
<span class='text_page_counter'>(10)</span> Bµi tËp photoshop n©ng cao. Trang sè: 10.
<span class='text_page_counter'>(11)</span> Bµi tËp photoshop n©ng cao. 1.) Mở 1 bức ảnh bất kỳ. 2.) Đây là ảnh đã qua xử lý với kĩ thuật " ẢNH 2 TÔNG MÀU". Trang sè: 11.
<span class='text_page_counter'>(12)</span> Bµi tËp photoshop n©ng cao. 3.) Mở 1 file mới , kích thước phải lớn hơn bức ảnh cô gái này 4.) lôi bức ảnh cô gái qua file mà bạn vừa tạo. Trang sè: 12.
<span class='text_page_counter'>(13)</span> Bµi tËp photoshop n©ng cao. 5.) Tạo 1 layer mới , đặt tên là Băng Dính. 6.) Chọn công cụ Polygonal Lasso Tool :. 7.) Vẽ 1 đường như hình. 8.) Chọn màu trắng , sau đó nhấn Alt+BackSpace để tô màu trắng cho nó. Trang sè: 13.
<span class='text_page_counter'>(14)</span> Bµi tËp photoshop n©ng cao. 9.) Tiếp tục dùng công cụ Polygonal Lasso Tool n sau đó vẽ hình răng cưa cho 2 đầu của băng dính , xem film minh họa : 10.) Sau khi vẽ xong nhấn Delete , bạn sẽ có :. 11.) vào Layer > Layer Style > outer glow, thông số như hình : 12.) Sau đó giảm Opacity xuống còn 50%. 13.) Kích chuột phải vào layer Băng dính và chọn Duplicate để nhân đôi layer này , bạn hãy nhân bản nó lên 3 cái , sau đó dùng công cụ move để di chuyển chúng đến 3 góc còn lại , nhấn Ctrl+T để xoay chiểu cho chúng . Kết quả đây. Trang sè: 14.
<span class='text_page_counter'>(15)</span> Bµi tËp photoshop n©ng cao. VER 2.0 Design by KILLER_L © 02/2004. Rất ấn tượng , bạn hãy biết áp dụng cho hiệu quả 1.) Mở một bức hình mà bạn muốn làm , ví dụ tấm này. Trang sè: 15.
<span class='text_page_counter'>(16)</span> Bµi tËp photoshop n©ng cao. 2.) Dung công cụ Lasso tool và vẽ ra các đường sọc như hình sau đó tô màu cho nó ( màu như hình ) , bạn cũng có thể vẽ khác . Sau đó bạn vào File > Save As , và lưu lại với tên là "anh guong.psd". Trang sè: 16.
<span class='text_page_counter'>(17)</span> Bµi tËp photoshop n©ng cao 3.) Vào Filter > Distort > Displace , thông số như hình. 4.) Sau đó kích chuột vào OK, lúc đó nó sẽ hiện ra 1 hộp thoại - tìm file tên là anh guong.psd mà bạn vừa save > nhấn OK. Bạn sẽ có kết quả như vầy. Trang sè: 17.
<span class='text_page_counter'>(18)</span> Bµi tËp photoshop n©ng cao. VER 2.0 Design by KILLER_L © 02/2004. Tạo khung ảnh cho đối tượng 1.) Mở 1 file ảnh mà bạn muốn làm - sau đó vào Select > All ( hay nhấn Ctrl+A - Tiếp tục vào. Trang sè: 18.
<span class='text_page_counter'>(19)</span> Bµi tËp photoshop n©ng cao Select > Modify > Border , sau đó các bạn nhập giá trị là 64 ( đây là giá trị max) - hình kết quả. 2.) Tuỳ các bạn chọn màu - ở đây tui chọn màu trắng - sau đó các bạn nhấn Alt+BackSpace để tô màu cho khung ảnh - hình. 3.) Để cho hiệu ứng của khung ảnh đẹp hơn các bạn có thể sử dụng các hiệu ứng có sẵn trong PS - nếu các bạn có bộ lọc hiệu ứng riêng thì càng tốt . Vào Filter > Texture > Mosaic Tiles và. Trang sè: 19.
<span class='text_page_counter'>(20)</span> Bµi tËp photoshop n©ng cao điều chỉnh các thông số tuỳ ý các bạn - hình. 4.) Kết quả. Trang sè: 20.
<span class='text_page_counter'>(21)</span> Bµi tËp photoshop n©ng cao. Tạo ra đám mây xung quanh đối tượng 1.) Trước tiên các bạn vô menu Window >Show Actions . Sau đó kích chuột vô hình tam giác trên truờng Default - hình. 2.) Sau đó kích chuột vô tam giác phía trên bên phải và chọn Button mode - hình. sau đó các bạn sẽ có giao diện như vầy. Trang sè: 21.
<span class='text_page_counter'>(22)</span> Bµi tËp photoshop n©ng cao. 3.) Mỏ 1 bức ảnh bất kì - sau đó dùng công cụ Lasso Tool để vẽ hình đám mây xung quanh đối tượng - sau khi đã vẽ xong các bạn kích chuột vô nút Vignette ( Selection) trên bảng Actions sau đó nhập giá trị là 20 - hình minh hoạ. 4.) Đây là kết quả. Trang sè: 22.
<span class='text_page_counter'>(23)</span> Bµi tËp photoshop n©ng cao. Chỉnh sửa ảnh cũ - Chỉnh sửa ảnh nó đòi hỏi những kĩ thuật cao nhất là về sự khéo léo - và kinh nghiệm . Ở đây tui chỉ nói đến vấn đề công cụ và cách sử dụng chúng theo cách của tui - chắc chắn có nhiều khuyết điểm nhưng các bạn hãy tự tìm ra cách riêng cho mình nhé : => Các loại công cụ tui xài khi chỉnh sửa ảnh. Trang sè: 23.
<span class='text_page_counter'>(24)</span> Bµi tËp photoshop n©ng cao 1.) =>Nó dùng để chụp lại hình ảnh - nó rất hữu ích cho việc chỉnh sửa làn da - tóc ... . 2.). => Công cụ này nó có tác dụng làm dịch chuyển pixel ảnh - rất hữu ích cho việc lấy vùng màu này lấp vùng màu khác trên đối tượng 3.). => Công cụ này có tác dụng làm sáng vùng ảnh - nếu trên bức ảnh nào đó của bạn bị ố đen hay có 1 vùng màu nào mà bạn muốn loại bỏ thì các bạn hãy chọn nó . 4.). => công cụ này có tác dụng làm mờ vùng ảnh =========== Thí dụ nhé : đây là bức ảnh của nhỏ bạn tui - ảnh bị cũ nên nó bị biến dạng nhiều chỗ -nhất là phần tóc - và bị dơ ở phần mặt. Trang sè: 24.
<span class='text_page_counter'>(25)</span> Bµi tËp photoshop n©ng cao. => Ở đây tui sủa phần tóc trước : Tui dùng công cụ Clone Stamp tool để chụp lại phần tóc không bị biến dạng ( hình ). - Chụp bằng cách rê con trỏ đến vị trí có chỗ tóc đẹp nhất - như trong vòng tròn - Sau đó nhấn Alt + Kích chuột trái , sau đó rê chuột đến vùng ảnh bị biến dạng và kích chuột trái vào đó lúc này vùng ảnh bị biến dạng sẽ bị lấp đi và thay vào đó là vùng ảnh bạn đặt công cụ Clone Stamp tại vị trí vòng tròn . - nếu muốn tiếp tục sửa những chỗ khác thì bạn phải tiếp tục Alt+Kích chuột trái - sau đó kích chuột vào vùng ảnh bị biến dạng . Cứ làm như vậy đối với từng vùng ảnh mà các bạn muốn thao tác thì các bạn sẽ có 1 bức ảnh đẹp . Kết quả. Trang sè: 25.
<span class='text_page_counter'>(26)</span> Bµi tËp photoshop n©ng cao. * đối với vùng da mặt cũng vậy - bạn chọn vùng da nào đẹp nhất - sau đó chụp lại rồi dán nó lên vùng da xấu - hình. * Tui cũng làm tương tự - đặt công cụ Stamp vào vị trí có làn da đẹp sau đó Alt+Kích sau đó rê chuột đến vùng da xấu và kích - hình. kết quả :. Trang sè: 26.
<span class='text_page_counter'>(27)</span> Bµi tËp photoshop n©ng cao. sau khi sử dụng Stamp xong mà các màu không đều thì các bạn mới sử dụng đến các công cụ kia - nói chung cách sử dụng các công cụ đó thì tuỳ vào trìh độ kinh nghiệm của từng người tui không nói rõ được . * đây là kết quả cuối cùng :. KĨ THUẬT TẠO ẢNH 2 TÔNG MÀU ( Kĩ thuật tạo hình nghệ thuật ). Trang sè: 27.
<span class='text_page_counter'>(28)</span> Bµi tËp photoshop n©ng cao. DEMO : 1.)Mở 1 file ảnh có độ tương phản ánh sáng cao ( ở đây phần đầu của cô gái hơi tối ). 2.) Vào Image > Lab Color 3.) Vào Windows > Show Channel để hiện bảng thông tin Channel. Sau đó các bạn kích chuột. Trang sè: 28.
<span class='text_page_counter'>(29)</span> Bµi tËp photoshop n©ng cao vào kênh có tên là Lightness. 4.)VÀo Image > Mode > Grayscale . Kích OK 5.)Vào Image > Mode > Duotone . + Các bạn hãy đọc lại ở bài trước và thiết lập thông số như hình sau :. => chú ý là màu tím kia có thể thay bằng màu khác . mỗi màu sẽ cho 1 kết quả 6.)Sau khi kích OK bạn sẽ có kết quả mĩ mãn : + khi bạn sử dụng chế độ 2 tông màu - PS sẽ không cho phép bạn save ảnh với các đuôi như BMP , GIF , JPG .... Trang sè: 29.
<span class='text_page_counter'>(30)</span> Bµi tËp photoshop n©ng cao => Bạn hãy Save với phần mở rộng là TIFF ( đọc lại bài trước) - thao tác như hình :. => Nếu bạn muốn Save ảnh với các đuôi là JPG , GIF , BMP... thì làm như sau . + Vào Image > Mode > RGB Color . Chọn Don't Pattern . Vậy là các bạn có thể save với mọi đuôi . => Đây là kết quả .. + Các bạn có thể thay đổi màu sắc trông ô màu phía dưới màu đen , có thể chỉnh độ sáng tối ở ô phía bên trái của ô màu ( kích chuột vào ô đó ) - hình. Trang sè: 30.
<span class='text_page_counter'>(31)</span> Bµi tËp photoshop n©ng cao. Cách nhuộm tóc_Good 1.) Mở 1 file ảnh bất kì - Sau đó các bạn làm theo từng bước như hình hưõng dẫn của tôi. Trang sè: 31.
<span class='text_page_counter'>(32)</span> Bµi tËp photoshop n©ng cao. 2.) Tạo ra 1 layer mới ( Shift+Ctrl+N) - trên bảng layer các bạn đặt chế độ hoà trộn là Overlay Chọn công cụ Paint Brust tool , trên thanh chức năng ( dưới thanh menu ) các bạn đặt chế độ hoà trộn ở khung mode là Overlay . Sau khi đã hoàn thành các bước như trên , các bạn hãy chọn màu để nhuộm tóc . Tôi chọn màu xanh da trời . OK , bây giờ tôi sẽ tô lên tóc cô gái , nếu các bạn muốn màu tô nhạt đi - thì các bạn hãy giảm số % trên thanh Opacity xuống . + Các bạn có thể rê chuột xuôi theo chiều mái tóc ( các bạn nên nhớ rằng - rê qua 1 lần thôi chớ có rê đi rê lại - làm như vậy màu sẽ không đều - chỗ đậm chỗ nhạt ) - bí quyết ở đây - tui luôn giữ im chuột rê 1 lèo - không thả chuột ra - ví dụ tôi rê như thế này. Trang sè: 32.
<span class='text_page_counter'>(33)</span> Bµi tËp photoshop n©ng cao. 3.) Nếu trong quá trình nhuộm , màu bị lan ra ngoài phần mặt hay phần khác , thì bạn hãy chuyển chế dộ Overlay về chế độ Normal. 4.) Tiếp đó các bạn hãy tạo ra 1 lớp nặt nạ ( layer Mask) - lớp này nằm trên layer 1 - hình. Trang sè: 33.
<span class='text_page_counter'>(34)</span> Bµi tËp photoshop n©ng cao. 5.) Sau đó nhấn D để cho màu nền trước là màu đen Paint Brust và xoá những chỗ màu bị lem , đảm bảo sẽ OK. , bây giừ các bạn rê công cụ. + Mẹo ở đây - các bạn hãy giảm số % của Opacity xuỗng cỡ 50 % là OK. . Đây là kết quả của tôi .. Trang sè: 34.
<span class='text_page_counter'>(35)</span> Bµi tËp photoshop n©ng cao. CÁCH ĐỔI MÀU MẮT 1.) Mở một ảnh mà bạn muốn đổi màu mắt , sau đó dùng công cụ Lasso Tool để vẽ 1 đường bao quanh con mắt thứ nhất . hình. Trang sè: 35.
<span class='text_page_counter'>(36)</span> Bµi tËp photoshop n©ng cao. 2.) Nhấn và giữ im phím Shift sau đó tiếp tục vẽ 1 đường chọn cho con mắt thứ 2 , Sau đó vào Select > Feather chọn giá trị là 2 .. 3.) Vào Image/Adjustment/Varitions. hoặc nhấn Alt+I+A+N. bạn sẽ thấy một giao diện như hình.. Trang sè: 36.
<span class='text_page_counter'>(37)</span> Bµi tËp photoshop n©ng cao. Sau đó bạn hãy kích chuột vào từng vùng mà bạn muốn đổi màu mắt , ở đây tôi kích chuột vào vùng mắt More Blue để tạo mắt xanh ( kích nhiều lần ) Đây là kết quả. Trang sè: 37.
<span class='text_page_counter'>(38)</span> Bµi tËp photoshop n©ng cao. KĨ THUẬT ẢNH NỔI 1.)Mở 1 bức ảnh bất kì - sau đó các bạn nhân đôi layer background (duplicate). Trang sè: 38.
<span class='text_page_counter'>(39)</span> Bµi tËp photoshop n©ng cao 2.) Chọn layer vừa copy - chọn công cụ rectangular marquee tool và vẽ 1 ô vuông như hình :. 3.) Vào Layer>New>Layer Via Copy - trên layer vừa tạo ra đó các bạn vào Layer>Effects>Drop Shadow - và chọn whatever settings nếu các bạn muốn có effect 4.) Chọn layer background mà các bạn đã nhân đôi ở bước 1 . Vào Filters>Blur>Gaussian Blur và chọn giá trị là 6 pixel . 5.) Kết quả đây :. CÁCH ĐỔI MÀU ÁO 1.) Mở một file ảnh mà bạn muốn 2.) Tạo ra 1 layer mới sau đó dùng công cụ lasso tool để khoanh vùng đối tượng , như ở đây tui. Trang sè: 39.
<span class='text_page_counter'>(40)</span> Bµi tËp photoshop n©ng cao khoanh vùng cái áo. 3.) chọn loại màu mà bạn thích ( Tui thích màu xanh) - Nhấn Alt+Backspace để tô mau cho cái áo , sau đó vào ô Blend Mode trên bảng thông tin layer , chọn chế độ OVERLAY .. .) Tiếp tục làm như vậy với cái ống tay áo phía bên kia . Sau khi làm xong thi chọn layer 2 và nhấn Ctrl+E để nhập layer 1 và layer 2 lại thành layer 1 . 5.) Muốn cho cái áo có màu khác bạn chỉ việc chọn layer 1 , sau đó nhấn Ctrl+U để mở Hue/Saturation , sau đó kích chọn Colorize và rê thanh trượt để được màu như ý. Trang sè: 40.
<span class='text_page_counter'>(41)</span> Bµi tËp photoshop n©ng cao . Sau đây là 2 sản phẩm từ Hue/Saturation ( Hi , phải công nhận 1 điều là cô gái này mặc gì cũng đẹp). Tạo ảnh nhoè theo chuyển động Các bạn thực hiện những bước như sau + Mở mở 1 file anh bất kỳ , ví dụ tui mở ảnh này. + sau đó các bạn tạo ra thêm 2 layer mới và lần lượt đặt tên như hình sau , tạo ra layer mới bằng cách nhấp chuột phải vào layer background và nhấp chuột vào chữ Dublicate. Trang sè: 41.
<span class='text_page_counter'>(42)</span> Bµi tËp photoshop n©ng cao. + tiếp theo các bạn chọn layer1( nhớ nhấn chuột vào hình con mắt phía trước layer background và layer zoom để cho nó ẩn đi) - các bạn có thể dùng lệnh image/extract (ALT +CTRL +X) hoặc công cụ Eraser Tool (cục tẩy - nhấn E) để tách khối hình ảnh mà các bạn không muốn bị nhoè ra khỏi bức ảnh - như hình sau :. + Sau khi đã tách được đối tượng ra rồi thì ( nhấn chuột vào biểu tượng con mắt của layer1 làm cho nó ẩn đi) các bạn nhấn chuột vào layer Zoom , Tiếp đó các bạn vào menu Filter > Blur > Radial blur , sau khi hộp thoại Radial blur hiện ra - trên hộp thoại đó các bạn thiết lập những thông số như sau : Amount = 30. Blur Method = Zoom. Quality = Good. => nhấn OK - tiếp đó các bạn nhấn chuột vào con mắt của layer1 để cho nó hiện lên- và đây là kết quả . Rất dễ dàng phải không. Trang sè: 42.
<span class='text_page_counter'>(43)</span> Bµi tËp photoshop n©ng cao. CÁCH KHÁC 1.) cách khác tạo ảnh nhoè chuyển động như sau _Chọn Pen tool. _Vẽ quanh đối tượng ,click chuột phải chọn Make Selection--->OK. Trang sè: 43.
<span class='text_page_counter'>(44)</span> Bµi tËp photoshop n©ng cao. _Chọn Select--> Feather --> set = 10 _Chọn Select-->Inverse _Chọn Filter ---> Radial Blur ,set Amout 40 ,Zoom,Good. Trang sè: 44.
<span class='text_page_counter'>(45)</span> Bµi tËp photoshop n©ng cao. PHỐI MÀU ẢNH GIỮA TRẮNG ĐEN VÀ MÀU Hê - về wê mây ngày mà ở đây vui ghê - Tối nay tui mới ghé nhà thằng bạn ở VINH chơi - nhà thằng bạn có nối NET nên tiện thể post cho anh em 1 bài - bạn nào bít rồi thì thôi - dzô ( mọi khúc mắc xin hẹn đầu tháng 8 - vì đây tiện đường nen tui làm - chứ ở wê làm gì có INTER). Trang sè: 45.
<span class='text_page_counter'>(46)</span> Bµi tËp photoshop n©ng cao 1.) Mở một bức hình mà bạn muốn làm - tui mở hình này :. 2.) Vào image > Mode > Grayscare để chuyển ảnh qua trắng đen 3.) Bây giờ vào Image > Mode > RGB color để chuyển ảnh qua chế độ màu 4.) Tạo ra 1 layer mới sau đó dùng công cụ Lasso Tool để khoanh vùng cái áo của cô gái. - chọn loại màu mà bạn thích trong hộp màu color picker . sau đó nhấn Alt+ BAckspake để tô màu cho cái áo của cô gái ( layer 1 sẽ được tô màu ) - nếu thấy áo của cô gái màu nó không khớp thì các bạn dùng công cụ PaintBrust (B) hay Eraser Tool (E) để tô thêm màu hãy xoá. Trang sè: 46.
<span class='text_page_counter'>(47)</span> Bµi tËp photoshop n©ng cao vùng màu bị lem trên layer 1 .. Chọn layer 1 - nhấn Ctrl+D để bỏ chọn - trong ô Blend mode các bạn chọn giá trị trộn màu tuỳ thích - vì mỗi cách trộn sẽ có 1 kết quả khác nhau - ở đây tui chọn OVERLAY. Trang sè: 47.
<span class='text_page_counter'>(48)</span> Bµi tËp photoshop n©ng cao 5.) Ở đây cái áo của cô gái có 2 phần tách rời nhau cho nên tui tạo thêm 1 layer nữa ( Layer 2 ) tiếp tục làm như trên - luc này tui sẽ có 1 tấm hình hoàn chỉnh. với những cách này bạn có thể tạo ra nhiều bối cảnh hấp dẫn khác .. ÁC QUỈ Bài này chủ yếu nói về việc phủ một lớp vật liệu lên một đối tượng . **ở đây tui có 1 hình ảnh của 1 nguời phụ nũ và một loại vật liệu đó là ÐÁ . Các bạn cần thao tác với hình ảnh trắng đen sẽ có hiệu quả hơn . 1.) Mở 1 bức ảnh cần phủ vật liệu - hình này - hình này đã được đặt ở chế độ trắng đen - nếu ảnh nào chưa chuyển qua trắng đen thì các bạn phải chuyển qua trắng đen .. Trang sè: 48.
<span class='text_page_counter'>(49)</span> Bµi tËp photoshop n©ng cao. .) Tạo ra một layer mới 2.) tiếp theo vào File-> Open để mở file chứa loại vật liệu mà bạn muốn phủ - ví dụ loại vật liệu ÐÁ . hình này. dùng công cụ movie (Nhấn V) để di chuyển file ảnh từ cửa sổ chứa vật liệu đá sang bên cửa sổ layer vừa tạo - trước lúc di chuyển nhớ nhấn Shift để copy file ảnh vệt liệu đá - Lập lại thao tác cho lấp kín khuôn mặt của ngừui trong ảnh - hình. Trang sè: 49.
<span class='text_page_counter'>(50)</span> Bµi tËp photoshop n©ng cao. 3.) Kích chuột chọn layer 1 trong bảng layer chứa hình người phụ nữ - thay đổi giá trị trong ô Blend Mode thành overlay - các bạn sẽ đưọc hình này .. Trang sè: 50.
<span class='text_page_counter'>(51)</span> Bµi tËp photoshop n©ng cao. > Từ hình trên các bạn sẽ nảy sinh nhiều ý tưởng trong đó có ý tưởng này chẳng hản. Trang sè: 51.
<span class='text_page_counter'>(52)</span> Bµi tËp photoshop n©ng cao. BIẾN ẢNH CHỤP THÀNH ẢNH VẼ BẰNG BÚT CHÌ 1.) Mở file ảnh mà bạn muốn làm. Trang sè: 52.
<span class='text_page_counter'>(53)</span> Bµi tËp photoshop n©ng cao. 2.) kích chuột 2 lần vào layer background để biến nó thành layer 0 . Sau đó Duplicate layer o ( Ctrl+J) => layer1. 3.) Kích chọn layer 0 copy sau đó nhấn Ctrl+I để lấy phần âm bản của layer 0 copy .. 4.) Vào Image > Mode > Grayscale - chọn Don't Merge. Trang sè: 53.
<span class='text_page_counter'>(54)</span> Bµi tËp photoshop n©ng cao 5.) Kích chuột vào ô blend mode chọn Color Dogle. 6.) Vàu Filter > Blur > Gausion Blur - chọn các giá trị từ 1 đến 5 - tuỳ các bạn làm sao hình đẹp là được . Ở đây tui chọn giá trị là 4.. Trang sè: 54.
<span class='text_page_counter'>(55)</span> Bµi tËp photoshop n©ng cao 7.) Kết wả nè. các bạn có có thể thực hiện với các bức hình khác - chẳng hạn cái này. Trang sè: 55.
<span class='text_page_counter'>(56)</span> Bµi tËp photoshop n©ng cao. CHỈNH LÀN DA bài này hình nặng lắm đó - mà hình đẹp lắm nên mấy bồ chờ cho nó down hết hình lun nha====: lấy ví dụ từ bức ảnh này. Trang sè: 56.
<span class='text_page_counter'>(57)</span> Bµi tËp photoshop n©ng cao 1.)Vào Windows > History 2.)Kích chuột vào New Snapshot trên bảng thông tin History - hìn h. 3.)Dùng công cụ lasso tool để khoanh vùng làn da cần chỉnh sửa - khuôn mặt cô gái :. Trang sè: 57.
<span class='text_page_counter'>(58)</span> Bµi tËp photoshop n©ng cao 4.)Vào Filter > Noise > Dust & Scratches - thiết lập thông số như sau : Radius = 3 ; Threshold = 1 - giá trị Radius các bạn có thể thay đổi tuỳ ý .. 5.)Chọn công cụ History Brush tool ( nhấn Y) sau đó kích chuột vào vị trí của con mắt - bên cạnh layer Snapshot 1 - trên bảng thông tin History - lúc này nó sẽ xuất hiện biểu tượng của công cụ History Brush Tool ở vị trí kích chuột : hình :. Trang sè: 58.
<span class='text_page_counter'>(59)</span> Bµi tËp photoshop n©ng cao 6.)Chọn công cụ History Brush Tool và tô lên những nơi mà bạn muốn phục hồi như ban đầu ở đây : tui sẽ phục hồi lại con mắt - lông mi - tóc phủ lên trán - và đôi môi . - hình. 7.)Sau khi phục hồi các bạn thử so sánh kết quả sẽ thấy sự khác biệt - hình. - Một số sợi tóc trước trán hơi khó phục hồi bằng công cụ History Brush Tool - ở đây các bạn cần phải khéo léo nhé - tui đây post bài cho các bạn nên làm hơi ẩu - chưa phục hồi các sợi tóc đó - ác bạn thử làm xem trình độ của mình tới đâu.. Trang sè: 59.
<span class='text_page_counter'>(60)</span> Bµi tËp photoshop n©ng cao 8.) Đây là sản phẩm :. CÁCH LÀM DẢI LỤA ÁNH SÁNG 1.) Mở một bức hình muốn làm . Sau đó tạo ra 2 layer , + Sử dụng công cụ Rectangular Maquee Tool để vẽ ra 2 hình chữ nhật , mỗi hình trên 1 layer , sau đó tô màu trấng cho nó bằng cách nhấn Alt+Backspace , Hình mẫu. Trang sè: 60.
<span class='text_page_counter'>(61)</span> Bµi tËp photoshop n©ng cao. 2.) Sau đó bạn giảm OPACITY xuống cong cỡ 50% =>Tiếp tục - bạn nhấn chuột vô ô blend mode và chọn giá trị Overlay vậy là xong - như hình sau. . Hình kết quả. Trang sè: 61.
<span class='text_page_counter'>(62)</span> Bµi tËp photoshop n©ng cao. GHÉP ẢNH 1.)Trước tiên - bạn mở hình bông hoa và hình người mà bạn muốn ghép . Như hình này. Trang sè: 62.
<span class='text_page_counter'>(63)</span> Bµi tËp photoshop n©ng cao 2.)Chọn hình cô gái - sau đó dùng phương pháp “ TÁCH ĐỐI TƯỢNG RA KHỎI NỀN” - Bằng lệnh Extract . PS 7.0 thì vào Filter > Extract , PS 6.0 thì vào Image > Extract (Ở đây tui sẽ không nói cách tách đối tượng ra khỏi nền - bạn hãy đọc lại các trang trước - tìm bài “ tách đối tượng ra khỏi nền “ . Bài này tui đã post rất kĩ rồi đó .. 3.)Nhấn V để chọn công cụ Move . Nhấn và giữ im phím Shift sau đó kích vào hình cô gái sau đó kéo qua cửa sổ ảnh bông sen .. Trang sè: 63.
<span class='text_page_counter'>(64)</span> Bµi tËp photoshop n©ng cao bạn sẽ được như vầy. 4.)nếu như hình của cô gái quá to - bạn hãy chọn layer hình cô gái . Sau đó nhấn Ctrl+T để thu nhỏ kích thước theo ý muốn . OK. +Sau đó nhấn V để chọn công cụ Move - kéo hình cô gái đến vị trí muốn ghép - ở đây tui kéo đến phía trên bông sen .. Trang sè: 64.
<span class='text_page_counter'>(65)</span> Bµi tËp photoshop n©ng cao 5.)Tạo ra 1 lớp mặt nạ ( Layer Mask ) - hình. 6.)Nhấn phím D để phục hồi lại màu nền trước và màu nền sau . 7.)Nhấn G để chọn công cụ Gradient :. +Trên thanh Option Bar - bạn kích chọn thành phần như hình :. 8.)Bây giờ cái quan trọng với bạn là làm mờ tấm hình cô gái phải không ? 8) +Hãy thực hiện từng bước như hình nhé :. Trang sè: 65.
<span class='text_page_counter'>(66)</span> Bµi tËp photoshop n©ng cao bạn sẽ có như vầy. PHỐI CẢNH SỬ DỤNG LAYER MASK 1.)Các bạn down 2 tấm ảnh này về tập làm. Trang sè: 66.
<span class='text_page_counter'>(67)</span> Bµi tËp photoshop n©ng cao 2.) Mở 2 bức ảnh này ra - để layer chứa hình cái sọ nằm trên hình cô gái kia , sau đó tạo ra 1 layer mask cho layer sọ người. 3.) Nhấn B để chọn công cụ Brush và chọn lại cọ mềm như hình :. 4.) Sau đó tô lên những phần nào mà bạn muốn xóa - tui làm như vầy :. Trang sè: 67.
<span class='text_page_counter'>(68)</span> Bµi tËp photoshop n©ng cao 5.) Sau khi xóa xong - bạn chọn xọ nguời - nhấn Ctrl+U để mở Hue/ Satủation : thông số như hình. 6.) Sau đó mở hộp thoại Cuver ( Image > Adjustment > cuver ) và thiết lập thông số như hình :. Trang sè: 68.
<span class='text_page_counter'>(69)</span> Bµi tËp photoshop n©ng cao 7.) Kết quả. Tăng cường màu sắc và độ tương phản cho ảnh + Bạn hãy xem hình bé gái này trước và sau khi chỉnh sửa. 1.) Mở 1 file hình mà bạn muốn chỉnh sửa 2.) Kích chuột phải vào layer background sau đó chọn Duplicate để nhân đôi layer background 3.) Trên layer vừa tạo ra đó - bạn vào FILTER > BLUR > GAUSSIAN BLUR giá trị bạn cho tuỳ ý. Trang sè: 69.
<span class='text_page_counter'>(70)</span> Bµi tËp photoshop n©ng cao để tự kiểm tra kết quả 4.) Trông ô Blend Mode của bảng thông tin layer - các bạn chọn chế độ hoà trộ là soft light hoặc Overlay - các bạn có thể tự kiểm tra . 5.) Cấc bạn hãy thử dừng công cụ Brush có nét cọ cỡ 60 - màu đen sau đó tô lên vùng hình ảnh trên 1 layer mới - sau đó các bạn sử dụng chế độ contrast/brightness và sử dụng chế độ hoà trộn thích hợp - xem bức ảnh có gì mới mẻ không + Đây là tài liệu tui tự dịc và không có Photoshop thực hành tại chỗ nên không hưỡng dẫn các bạn chi tiết được . Các bạn hãy thử nhé .. Kĩ thuật làm thiệp các bạn có thể áp dụng các này để tạo thiệp gửi bạn bè -hé => ĐÂY LÀ HÌNH MẪU ĐỂ CÁC BẠN CÓ THỂ LÀM. + mở file ảnh mà bạn có . + Tạo ra một layer mới = cách kích chuột vào icon new layer trên bảng layer . >; kích chuột chọn layer mới đó + Sau đó các bạn chọn công cụ Rectangular Marquee tool. nhấn M - loại kết cấu vuông .. Trang sè: 70.
<span class='text_page_counter'>(71)</span> Bµi tËp photoshop n©ng cao + sau đó rê chuột trên bức ảnh để thiết lập 1 khoảng trống vừa ý - hình sau. + Nhấn phím D sau đó nhấn phím X . Tiếp theo nhấn Alt + Backspace - hình của bạn sẽ bị trắng xoá chỗ tạo khoảng - để làm mờ nó các bạn vô Opacity để giảm độ trắng . Giá trị các bạn đặt khoảng 60% là đẹp . Như hình sau .. + và kết quả sẽ như thế này. +Tiếp theo các bạn sử dụng công cụ Text tool. để gõ đoạn văn bản mà bạn muốn thể hiện . Hình sau là ví dụ. Trang sè: 71.
<span class='text_page_counter'>(72)</span> Bµi tËp photoshop n©ng cao. CÁCH TẠO RA MẢNH PHA LÊ 1.) Tạo ra một file mới - độ lớn tuỳ ý các bạn - Nhấn phím X sau đó nhấn D - tiếp theo nhấn Alt+Backspace để tô màu đen cho file này . 2.) Tạo ra 1 layer mới bằng cách nhấn Shift+Ctrl+N , Sau đó dùng công cụ Polygonal lasso toll để vẽ khung cho thể pha lê trên layer vừa tạo ra đó . Như hình sau. 3.) Chọn gam màu xanh trong bảng màu - sau đó các bạn nhấn Alt+Backspace để tô màu xanh cho thể pha lê . Hình sau. Trang sè: 72.
<span class='text_page_counter'>(73)</span> Bµi tËp photoshop n©ng cao. 4.) Tiếp theo các bạn vào Filter > stylize > Embose và thiết lập thông số như hình sau. Trang sè: 73.
<span class='text_page_counter'>(74)</span> Bµi tËp photoshop n©ng cao kết quả sẽ thế này. 5.) Nhân đôi layer 1 bằng cách nhấn Ctrl+J. chọn layer mới đó ( layer 2) sau đó nhấn và giữ phím Ctrl và kích chuột 2 lần vào layer 2 để tạo ra những nét chọn xung quanh khối pha lê , sau đó các bạn nhấn Alt+Backspace để tô màu xanh cho layer 2 . Tiếp đó các bạn kích chuột vô ô blend mode ( kích chuột vào mũi tên hướng xuống bên cạnh chữ Normal trong hộp thoại layer ) sau đó các bạn kích chuột vào chữ Color -. Trang sè: 74.
<span class='text_page_counter'>(75)</span> Bµi tËp photoshop n©ng cao lúc đó bạn sẽ có như hình này. 6.) Nhập 2 layer đó ( layer 1 và layer 2) lại với nhau bằng cách nhấn Ctrl+E . 7.) Tiếp theo các bạn nhân đôi layer 1 ( layer này chính là layer 1 và layer2 nhập lại ) bằng cách nhấn Ctrl+J - hay kích chuột phải vào layer 1 và nhấn vào chữ Duplicate . 8.) Tiếp theo các bạn chọn layer 2 và nhấn Ctrl+T hay là vào edit > transform > rotate - việc này nhằm mục đích xoay cho cái layer2 đổi hướng - hình này. 9.) Sau khi xoay xong các bạn kích chuột vào Mũi tên hướng xuống bên cạnh chữ Opacity để giảm phần trăm độ trong suốt - các bạn giảm xuống cỡ 40-50% là đẹp . hình này. Trang sè: 75.
<span class='text_page_counter'>(76)</span> Bµi tËp photoshop n©ng cao. 10.)Tiếp theo tiếp tục nhân đôi layer 2 bằng cách nhấn Ctrl+J và xoay nó như hình mẫu - xoay sao tuỳ ý các bạn. 11.) Tiếp theo các bạn chọn công cụ Dodge tool hay nhấn U như hình sau. Trang sè: 76.
<span class='text_page_counter'>(77)</span> Bµi tËp photoshop n©ng cao. 12.) Công cụ này có tác dụng làm nhạt màu của đối tượng - các bạn hãy rê công cụ này và làm sáng những vùng mà các bạn cần làm sáng trên thanh pha lê - như hình mẫu .. TĂNG ĐỘ SÁNG CHO ẢNH. Trang sè: 77.
<span class='text_page_counter'>(78)</span> Bµi tËp photoshop n©ng cao Lấy ví dụ từ bức ảnh này. 1.) Mở bức ảnh này trên PS - sau đó nhấn chuột phải vào Layer background và kích chuột vào chữ Duplicate để nhân đôi layer này . CHọn layer Background Copy sau đó nhấn Ctrl+L để mở hộp thọai Level : thiết lập thông số như hình. Trang sè: 78.
<span class='text_page_counter'>(79)</span> Bµi tËp photoshop n©ng cao 2.) Vào Hue/Saturation và thiết lập thông số như hình :. Sau khi thiết lập xong thì bạn có thể quay lại Hue/Saturation để thiết lập tiếp , chừng nào bức ảnh nó có dộ sáng vừa ý thì thôi . + Đây là kết quả trước và sau khi chỉnh sửa. Trước khi sửa. Sau khi sửa. KĨ THUẬT TẠO MẶT HỒ từ ảnh có sẵn =>Đây là một bài viết về kĩ thuật tạo ra mặt nước cho đối tượng - thực hành bài này các bạn mới vô nghề sẽ học được rất nhiều điều - Và bây giờ mình bắt đầu nhé .. Trang sè: 79.
<span class='text_page_counter'>(80)</span> Bµi tËp photoshop n©ng cao 1.)Save file ảnh này về máy bạn để thực hành .. 2.)Mở PS ra sau đó Open file này - tạo ra 1 layer mới ( Layer 1) . Nhấn G(để chọn công cụ Gradient) - sau đó kích đôi chuột vào phần soạn thảo của Gradient (Edit The Gradent ) để mở hộp thoại Gradient Editor - hình. .) khi hộp thoại Gradient Editor hiện ra các bạn kích chuột vào ô màu có màu *vàng - tím - cam xanh* tui có đánh dấu trong vòng tròn màu trắng . Sau đó các bạn kích đôi chuột lên các nút Color Stop mà tui đã đánh dấu trên hình để mở hộp màu color picker . theo thứ tự các nút từ trái qua phải - các bạn điền mã màu như sau . + Nút thứ nhất : các bạn điền loại màu có mã # 666699 . Trong ô Location các bạn chọn 0% + Nút thứ hai : các bạn chọn loại màu có mã # CCCCFF . Trong ô Location các bạn chọn 33% + Nút thứ ba : # 99FFFF . Location : 67% + Nút thứ tư : # 0099FF . Location 100%. Trang sè: 80.
<span class='text_page_counter'>(81)</span> Bµi tËp photoshop n©ng cao hình minh hoạ :. 4.)Sau khi thoát ra ngoài - các bạn chọn loại Linear Gradient - hình. 5.)Kích chọn layer 1 , nhấn G- và kéo một đoạn từ dưới lên như hình :. Trang sè: 81.
<span class='text_page_counter'>(82)</span> Bµi tËp photoshop n©ng cao kết quả. 6.)vào Filter=> Noise=> Add Noise: • Amount=30% Distribution = Gaussian• Monochromatic = checked•. 7.)Vào Filter=>Distort=> Spherize Amount=• -100 Mode = Vertical only•. 8.)Vào Filter=> Blur=> Motion Blur : angle• = 0 Distance = 30•. 9.)Vào Filter=> Distort=>Ocean Ripple. • Ripple size =1. Trang sè: 82.
<span class='text_page_counter'>(83)</span> Bµi tËp photoshop n©ng cao Ripple Magnitude =1•. 10.)Kích chuột phải vào layer background và nhấn vào Duplicate . Sau đó vào layer menu=>arrange=> bring to front 11.)Duplicate layer backgrond 5 lần nữa ( nhấn Ctrl+J 5 lần ) sau đó đổi tên nó là ĐÁ 1 cho tới Đá 6) . Xắp xếp nó như hình này :. ( từ Đá. 12.)Kích chuột chọn công cụ Lasso Tool , trong ô Feather các bạn cho = 1 Pixel (nằm trên thanh thuộc tính - dưói thanh menu) - hình. 13.)bây giờ - trong hình mẫu - các bạn thấy có 6 hòn đá to nhất - và bây giờ các bạn sẽ tách riêng chúng ra bằng công cụ Lasso Tool này . thao tác như sau . + Kích chọn layer Đá 1 - tắt tất cả các con mắt của layer Đá 2 ,3 4,5 ,6 đi . +Sau đó rê chuột và vẽ vùng chọn bao quanh hòn đá trung tâm ( hòn đá to nhất í ) . +Kích chuột vào biểu tượng Layer Mask (để tạo lớp mặt nạ) để loại bỏ tất cả những thành phần. Trang sè: 83.
<span class='text_page_counter'>(84)</span> Bµi tËp photoshop n©ng cao khác không được chọn . Hình. +Sau khi tạo xong layer mask - các bạn kích chuột phải vào nó và chọn Apply layer mask - hình. Trang sè: 84.
<span class='text_page_counter'>(85)</span> Bµi tËp photoshop n©ng cao 14.)Bây giờ các bạn hãy Duplicate ( nhân đôi) layer Đá 1 này thêm 2 cái nữa . Tên là layer Đá copy và layer Đá copy 2 . Dùng chuột kéo cho chúng ằm dưới layer Đá 1 .. 15.)Chọn layer Đá 1 copy 2 - vào Edit > Transform > Flip Vertical (để dốc ngược hình ảnh của layer này ) . Sau đó nhấn V để chọn công cụ Move và kéo nó di chuyển sao cho phần đáy của nó chạm vào phần đáy của hình gốc - Trên bẳng thông tin Layer - các bạn giảm giá trị Opacity xuống khoảng cỡ 50% .. 16.)Kích chuột chọn layer Đá copy - vào Edit > Transform > Rotate 90 CCW . Sau đó nhấn Ctrl+T để thu nhỏ kích thước của nó lại còn cỡ 1/2 hay 1/3 ( Hình ). Trang sè: 85.
<span class='text_page_counter'>(86)</span> Bµi tËp photoshop n©ng cao + Trên bảng thông tin layer - giảm giá tri Opacity xuống cỡ 25 % , trong ô Blend mode các bạn chọn chế độ hoà trộn là Color Burn .. 17.)Tạo liên kết 2 layer này lại với nhau - bằng cách kích chuột vào vị trí đằng sau con mắt của 3 layer này - hình. ======== + Tắt con mắt của 3 layer này - và làm tương tự với các layer đá còn lại ( từ bước 13 cho đến bước 17 ) 18.) Lúc đó - các bạn sẽ được như vầy. 19.)Sau khi đã hoàn thành xong những bước trên - các bạn kích chuột chọn công cụ Rectangular Marquee Tool và vẽ một hình chữ nhật - vị trí từ chân của hòn đá xa nhất cho đến bên trên cùng . Sau đó vào Select > Feather ( Alt+Ctrl+D) - nhập giá trị là 50 vào hộp thoại .. Trang sè: 86.
<span class='text_page_counter'>(87)</span> Bµi tËp photoshop n©ng cao hình. 20.)Vào Fiter > Blur > Gaussian Blur và nhập giá trị là 2 vào hộp thoại . 21.)Bây giờ các bạn cần tạo ra sự rung động của mặt nước - chỗ chân hòn đá to nhất . + kích chuột chọn công cụ Eliptical Marquee Tool - sau đó vẽ một đường Elip nằm ngay dưới chân hòn đá - hình. +Vào Filter > Distort > Zig Zag và thiết lập những thông số như sau amount = 50%• ridges = 8• style = pond• ripples.. + Tiếp tục vẽ thêm một đường Elip nữa - nhưng lớn hơn hình cũ - sau đó nhấn Ctrl+F để sử dụng lại bộ lọc Zig Zag .. Trang sè: 87.
<span class='text_page_counter'>(88)</span> Bµi tËp photoshop n©ng cao 22.) và đây là kết quả cuối cùng .. Chuyển 1 bức hình thành bức vẽ phác thảo - Theo tui nếu các bạn muốn chọn 1 đối tượng nào đó để chuyển thì các bạn nên chọn đối tượng đó có gam màu phân biệt rõ ràng với gam màu cua background . 1.) Mở 1 file ảnh mà bạn muốn làm - sau đó vào Filter > Blur > Smart Blur . Tiếp đó các bạn đặt những giá trị như sau - Radius:2.0 - Threshold:56 - Quality: High - Mode: Edge Only - hình. 2.) Tiếp theo các bạn vào Image > Adjust > Invert ( hay nhấn Ctrl + I). Trang sè: 88.
<span class='text_page_counter'>(89)</span> Bµi tËp photoshop n©ng cao 3.) Tiếp theo các bạn vào filter > Blur > Guassian blur và đặt giá trị là 0.7 là OK. Kĩ thuật tảo ảnh khắc đá - áp dụng vào nhiều việc khác nữa 1.) Mở 1 bức ảnh mà bạn muốn làm - lấy ví dụ thực tế - hình này. 2.) Nhân đôi layer này lên ( chuột phải vào layer background > Duplicate ) , sau đó nhấn Shift+Ctrl+U để biến layer trân thành trắng đen. Trang sè: 89.
<span class='text_page_counter'>(90)</span> Bµi tËp photoshop n©ng cao. 3.) VÀO File > Save As và lưu nó lại với tên là Shadown.psd. 4.) Bây giờ mở cái hình mẫu này ra , sau đó kéo nó nằm trên 2 layer kia ( hình mẫu các bạn có thể vẽ khác - nhưng nó phải màu đen). Trang sè: 90.
<span class='text_page_counter'>(91)</span> Bµi tËp photoshop n©ng cao. 5.) Cho con mắt của layer mountain xuất hiện , sau đó kích chọn layer chứa hình vẽ - sau đó vào Edit > Transform > Distort . Sau đó các bạn hãy kích vào các điểm neo và kéo làm sao cho cái hình nó nằm nghiêng như vầy. 6.) Trên bảng thong tin layer các bạn chọn chế độ hoà trộn cho layer hình vẽ là Overlay. Trang sè: 91.
<span class='text_page_counter'>(92)</span> Bµi tËp photoshop n©ng cao. 7.) Vào Filter > Distort > Displace... Sau khi hộp thoại Displace hiện ra : ở 2 ô trắng : các bạn đều chọn là 5% nhé 8.) Sau khi OK các bạn hãy chọn file tên Shadown.psd mà các bạn vừa lưu , sau đó nhấn Open. 9.) Vào image > Adjustment > Brightness/Contact... , giá trị như hình. Trang sè: 92.
<span class='text_page_counter'>(93)</span> Bµi tËp photoshop n©ng cao. 10.) Bây giờ các bạn vào Layer > layer style > Bevel and Emboss - thông số như hình. Trang sè: 93.
<span class='text_page_counter'>(94)</span> Bµi tËp photoshop n©ng cao. 11.) Tiếp tục vào Layer > layer Style > Inner Shadown - thông số như hình. 12.) Đây là kết quả - bạn cs thể áp dụng nó đối với chữ viết - hay bất kỳ một hình ảnh gì , miễn sao hình ảnh đó phải màu đen như hình vẽ trên. Trang sè: 94.
<span class='text_page_counter'>(95)</span> Bµi tËp photoshop n©ng cao. 13.) Qua vài kỹ thuật thao tác của tác giả bức ảnh nó thiệt hơn :. Trang sè: 95.
<span class='text_page_counter'>(96)</span> Bµi tËp photoshop n©ng cao. BÔNG HOA ĐÊM Kĩ thuât này phần nào sẽ giúp cho các bạn khám phá thêm công cụ pen tool và kĩ thuật làm ảnh sáng rực trong bóng tối với các style DEMO. Trang sè: 96.
<span class='text_page_counter'>(97)</span> Bµi tËp photoshop n©ng cao. 1.) Mở 1 bức ảnh này. Trang sè: 97.
<span class='text_page_counter'>(98)</span> Bµi tËp photoshop n©ng cao. 2.) chọn công cụ Brush tool 3.) Vào Windown > Brushes và thiết lập như hình. Trang sè: 98.
<span class='text_page_counter'>(99)</span> Bµi tËp photoshop n©ng cao 5.) Trên thanh Option - thiết lập FLOW = 100. 6.) Chọn công cụ Pen Tool. , trên thanh Option các bạn thiết lập như hình. 7.) tạo 1 layer mới. 8.) Sau dó rê công cụ pen tool và vẽ các đường cong như đoạn film sau :. 9.) Chọn màu trước là trắng - sau là đen :. kích chuột phải lên bông hoa chọn stroke path. KĨ THUẬT KÉO DỊCH PIXEL ẢNH. 1.) Mở một bức hình bất kỳ , sau đó các bạn chon công cụ single column marquee tool bạn kích chuột vào giữa tấm hình , se có 1 đường path thẳng đứng xuất hiện như hình. Trang sè: 99. Sau đó các.
<span class='text_page_counter'>(100)</span> Bµi tËp photoshop n©ng cao. 2.) Vào edit > copy merged . Sau đó vào edit > paste 3.) Một layer mới được tạo ra từ thao tác trên. 4.) Nhấn Ctrl+T và kéo điểm neo sang trái hoặc phải , bạn sẽ thấy được kết quả của mình :. KĨ THUẬT TẠO PATTERN NGANG Đây là phương pháp rất hay - nó tăng thêm hấp dẫn khi bạn phối cảnh cho các bức ảnh - trông rất hiện đại . ================= 1.)Mở 1 file mới - kích thước 800x600 . 2.)Kích chọn công cụ Single Row Maquee Tool :. 3.)Tạo 1 layer mới - kích chuột 1 lần lên của sổ layer này - bạn sẽ có 1 đường chọn rất nhỏ nằm ngang .. Trang sè:100.
<span class='text_page_counter'>(101)</span> Bµi tËp photoshop n©ng cao + Vào Edit > Stroke - Width = 1 px ; màu tuỳ ý :. 4.)Phóng to cái Image này lên bằng công cụ Zoom (Z) - tui phóng to đến 600% - mục đích là cho dễ thao tác thôi . Lúc này bạn sẽ thấy cái đường thẳng nổi lên rõ hơn .. 5.)Bây giờ kích chuột chọn công cụ Single Row Maquee Tool - nhấn và giữ im phím Shift - rê chuột đến ngay mép dưới của đường bao quanh và kích 1 cái - lúc đó bạn sẽ mở rộng đường. Trang sè:101.
<span class='text_page_counter'>(102)</span> Bµi tËp photoshop n©ng cao chọn lên gấp đôi - nhấn Alt+Backspace để tô màu cho phần vừa mở rộng :. 6.)Tiếp tục mở rộng vùng chọn 1 lần nữa - tương tự bước 5 - lúc này bạn sẽ có như vầy :. 7.)Vào Edit > Define Pattern ... và save lại với 1 cái tên mới :. Trang sè:102.
<span class='text_page_counter'>(103)</span> Bµi tËp photoshop n©ng cao 8.)Tạo ra 1 layer mới - vào Edit > Fill - chọn thành phần mà bạn vừa save :. 9.)bạn sẽ có kết quả như vầy :. Áp dụng kĩ thuật này vào các bức ảnh bạn sẽ có những bức ảnh ấn tượng. Trang sè:103.
<span class='text_page_counter'>(104)</span> Bµi tËp photoshop n©ng cao. PHƯƠNG PHÁP TẠO CHẤM CHÌM HÀNG LOẠT Tui thấy trong đây hình như rất nhiều bạn không biết tạo các chấm chìm hàng loạt - thật thiếu sót nếu như các bạn bỏ qua bài này - Nếu các bạn áp dụng nó vào các bức ảnh mà bạn design thì bức ảnh của bạn sẽ rất ấn tượng . Bắt đầu nhé : =============== 1.)Mở 1 file mới - kích thước tuỳ ý 2.)Chọn công cụ Elliptical Maquee Tool - sau đó vẽ một vòng tròn trên cửa sổ của layer background ( kích thước vừa phải - kích thước cỡ 1 viên bi thật ) 3.)Vào Edit > Stroke - và thiết lập thông số như sau : + Width = 3 + Color = màu đen. Trang sè:104.
<span class='text_page_counter'>(105)</span> Bµi tËp photoshop n©ng cao + Location : chọn Inside Hình. 4.)Nhấn Ctrl+C để copy cái vòng tròn :. 5.)Chuyển qua bảng thông tin kênh - Windows > Channels + tạo ra kênh alpha 1. Trang sè:105.
<span class='text_page_counter'>(106)</span> Bµi tËp photoshop n©ng cao + Nhấn Ctrl+V để dán phần vừa copy : hình. 6.)Vào Filter > Blur > Gaussian Blur . + giá trị Radius các bạn cho = 9 pixel -hình. Trang sè:106.
<span class='text_page_counter'>(107)</span> Bµi tËp photoshop n©ng cao 7.)Chuyển về bảng thông tin layer . kích chuột vào layer Background. 8.)Vào Filter> Render > Lighting Effect + Trong ô Texture Channel - các bạn chọn Alpha 1 . + Các số liệu khác không cần thay đổi . + Quay chiều chiếu sáng như hình :. 9.)Vào Select > modify > Contract +Đặt giá trị là 4. Trang sè:107.
<span class='text_page_counter'>(108)</span> Bµi tËp photoshop n©ng cao +Nhấn Ctrl+X để cắt phần được chọn. 10.)tạo ra layer mới . +Nhấn Ctrl+V để dán phần vừa cắt .. 11.)Nhấn Ctrl+T để thu nhỏ cái còng tròn đó - kích thước thu nhỏ các bạn có thể thu nhỏ theo ý thích - nhưng tui thì thu nó lại bằng 1 pixel ( bằng 1 cái ô vuông màu đen như trên hình í ) +Kích chuột chọn công cụ Rectangular Maquee Tool - sau đó vẽ 1 ô vuông bao quanh cái chấm. Trang sè:108.
<span class='text_page_counter'>(109)</span> Bµi tËp photoshop n©ng cao đó . Cự li các bạn phải vẽ đúng như hình dưới đây:. 12.)Vào Edit > Define Pattern và save lai với tên mới .. 13.)Bây giờ tất cả đã sãn sàng cho việc phủ chấm chìm rồi đó . + Mở 1 bức ảnh mà bạn thích . +Tạo ra 1 layer mới :. Trang sè:109.
<span class='text_page_counter'>(110)</span> Bµi tËp photoshop n©ng cao +Vào Edit > Fill và kích chuột vào mũi tên sổ - sau đó kích chọn thành phần mà bạn vừa save :. 14.)Sau khi kích OK thì bạn đã có được cái mà mình muốn - tuy nhiên nó không đẹp . Bây giờ muốn nó đẹp hơn thì bạn phải hoà trộn nó với bức hình kia . làm như sau :. Trang sè:110.
<span class='text_page_counter'>(111)</span> Bµi tËp photoshop n©ng cao 15) Đây là kết quả - với 1 chút chỉnh sửa bằng công cụ Eraser Tool :. 16.)Kĩ thật này sẽ ấn tượng hơn nếu bạn phủ nó lên 1 bức hình có gam màu tối . Như hình này chẳng hạn :. Trang sè:111.
<span class='text_page_counter'>(112)</span> Bµi tËp photoshop n©ng cao. CÁCH LÀM NGÔI SAO HÀNG LOẠT Cần có phần mềm KPT6 để hỗ trợ Filter ( Có trong các CD phần mềm ). 1.) Tạo 1 file mới - kích thước tùy ý - sau đó tạo ra 1 layer mới - layer1. 2.) Vào Filter > KPT6 > KPT LensFlare ... chọn lọai sao như hình :. Trang sè:112.
<span class='text_page_counter'>(113)</span> Bµi tËp photoshop n©ng cao. 3.) Sau đó các bạn nhân bản nó thêm 3 cái nữa - thu 3 cí đó lại theo các kích thước khác nhau và góc quay khác nhau ( Nhấn Ctrl+T) để điều chỉnh kích thước .. Trang sè:113.
<span class='text_page_counter'>(114)</span> Bµi tËp photoshop n©ng cao 4.) Dùng Rectangular tool và vẽ 1 ô vuông bao quanh các ngôi sao lại như hình. 5.) Sau đó vào Edit > Define Pattern - save lại với tên mới .. 6.) Xóa hết các layer kia đi - sau đó tạo ra layer 1 như hình .. Trang sè:114.
<span class='text_page_counter'>(115)</span> Bµi tËp photoshop n©ng cao 7.) Chọn layer 1 - vào Edit > Fill . Trong ô Pattern - kích mũi tên xổ để chọn loại pattern mà bạn vùa tạo .. 8.) Sau khi OK - bạn hãy nhân bản layer 1 lên nhiều lần - và thu nhỏ nó lại và di chuyển chúng sao cho các ngôi sao có độ dày dặc khác nhau .. 9.) Trong lúc nhân bản và di chuyển các layer copy - bạn sẽ gặp phaỉ vấn đề là : các cạnh của ngôi sao sẽ có thể bị thiếu - khắc phục nó bằng cách tạo ra layer mask và dùng gradient để xóa. Trang sè:115.
<span class='text_page_counter'>(116)</span> Bµi tËp photoshop n©ng cao các điểm đó . Hoặc dùng công cụ Eraser Tool (E) để xóa chúng . OK. 10.) Kếtquả -. 11.) Hãy đem kĩ thuật này để hòa trộn với các bức ảnh - bạn sẽ có những bức ảnh đẹp - ví dụ như cái này :. Thu nhỏ :. Trang sè:116.
<span class='text_page_counter'>(117)</span> Bµi tËp photoshop n©ng cao. CÁCH LÀM Ô VUÔNG HÀNG LOẠT => Tui đưa ra hình ảnh hưỡng dẫn nhé 1.)chọn công cụ như hình. 2.) Kích vào vùng cần vẽ như hình. 3.) Vào Edit > Stroke- thiết lập như hình. Trang sè:117.
<span class='text_page_counter'>(118)</span> Bµi tËp photoshop n©ng cao 4.). 5.)Làm tương tự với đường thẳng đứng - bạn sẽ có như vầy. Trang sè:118.
<span class='text_page_counter'>(119)</span> Bµi tËp photoshop n©ng cao 6.) vẽ 1 ô vuông nhỏ như hình. 7.) Tắt con mắt củ layer background đi - sau đó vào Edit > Define Pattern - và lưu lại với tên tuỳ ý.. 8.) Tắt con mắt ở layer 1 - tạo ra layer 2 .. Trang sè:119.
<span class='text_page_counter'>(120)</span> Bµi tËp photoshop n©ng cao 9.) Vào Edit > Fill - thiết lập như hình - Trong ô Custom Pattern - nhớ chọn cái tên bạn vừa save .. 10.) Kết quả. . CÁCH TẠO RA ĐƯỜNG CHÉO HÀNG LOẠT 1.)Mở 1 file mới ( Ctrl+N) , kích thước tuỳ ý các bạn , miễn sao các bạn làm cho nét của đường chéo càng nhỏ càng tốt - bạn sẽ hiểu điều này sau khi đã hoàn thành bài tập 2.) Dùng công cụ Rectangular Maquee Tool và vẽ 1 ô vuông như hình - màu sắc tuỳ ý các bạn. Trang sè:120.
<span class='text_page_counter'>(121)</span> Bµi tËp photoshop n©ng cao. 3.) Nhấn Ctrl+J 2 lần để Duplicate layer1 thành 2 bản nữa. 4.) Kích chuột vào layer 1 copy , di chuyển ô vuông đến 1 vị trí mới , tương tự như vậy với layer 2 , bạn di chuyển như thế nào tuỳ ý , làm sao phải giống như hình. Tiếp tục dung công cụ Rectangular Maquee Tool và vẽ 1 ô vuông bao quanh các ô vuông kia hình. Trang sè:121.
<span class='text_page_counter'>(122)</span> Bµi tËp photoshop n©ng cao. 5.) Vào Edit > Define Pattern và save lại với tên tuỳ ý. vậy là bạn đã hoàn thành trong việc tạo ra các đường chéo hàng loạt , hãy biết vận dụng nó vào việc có ích Bây giờ tôi áp dụn nó vào bức hình , cách sử dụng nó như sau 1.) mở 1 file ảnh bất kỳ , tạo 1 layer mới. 2.) Vào Edit > Fill , trông ô pattern các bạn chọn loại pattern mà các bạn vừa tạo. Trang sè:122.
<span class='text_page_counter'>(123)</span> Bµi tËp photoshop n©ng cao Sau khi kích Ok các bạn sẽ có như vầy. Để hiệu ứng đẹp hơn , các bạn nên sử dụng chế độ hoà trộn thích hợp , thường là Overlay hình. ---------------------Đây là kết quả thực tế , nhưng ở đây , tôi chọn màu xanh .. Trang sè:123.
<span class='text_page_counter'>(124)</span> Bµi tËp photoshop n©ng cao. CHỮ XANH ẤN TƯỢNG 1.) Mở 1 file mới (ctrl+N) với kích thước 800x800 2.) Nhấn T để sử dụng công cụ gõ chữ sau đó gõ chữ mà mình muốn - chọn màu chữ có lọai mã như hình. 3.)Vào Inner Shadow - như hình. Trang sè:124.
<span class='text_page_counter'>(125)</span> Bµi tËp photoshop n©ng cao và lập chế độ chọn lựa như hình. 4.) Vào Inner Glow.. và lập chế độ như hình. Trang sè:125.
<span class='text_page_counter'>(126)</span> Bµi tËp photoshop n©ng cao. 5.) Vào Bevel and Emboss và lập chế độ như hình. Trang sè:126.
<span class='text_page_counter'>(127)</span> Bµi tËp photoshop n©ng cao. 6.) Đảo màu trắng ra trước như hình. Trang sè:127.
<span class='text_page_counter'>(128)</span> Bµi tËp photoshop n©ng cao sau đó vào Gradien Overlay và thiết lập chế độ như hình Chú ý trong hộp thoại này các bạn thiết lập chọn lựa như hình. Trang sè:128.
<span class='text_page_counter'>(129)</span> Bµi tËp photoshop n©ng cao. Trang sè:129.
<span class='text_page_counter'>(130)</span> Bµi tËp photoshop n©ng cao 7.) Vào Stroke và thiết lập thông số như hình. 8.) Vào Menu windows > Show Style - kích chọn new style như hình ( NÓ SẼ LƯU LẠI NHỮNG THAO TÁC MÀ BẠN ĐÃ LÀM VỚI CHỮ XANH , SAU NÀY , NẾU BẠN MUỐN TẠO LẠI CHỮ XANH , BẠN CHỈ CẦN MỞ MENU STYLE NÀY RA , GÕ CHỮ CẦN THỂ HIỆN , SAU ĐÓ KÍCH CHUỘT VÀO ICON MÀ BẠN VỪA TẠO LÀ BẠN SẼ ĐƯỢC NGAY 1 CHỮ XANH RẤT ĐẸP , KHÔNG CẦN PHẢI TỐN CÔNG MÒ MẪM LÀM LẠI ). Trang sè:130.
<span class='text_page_counter'>(131)</span> Bµi tËp photoshop n©ng cao 9.) Rê chuột đến layer chứa chữ - Nhấn vào giữ im phím Ctrl Và kích chuột trái 1 lần vào layer này - mục đích là tạo đường chọn bao quanh chữ - hình. 10.) Kích chuột chọn layer mới - hình. sau đó dùng công cụ Move (Nhấn V) để di chuyển lớp bao - hình. Trang sè:131.
<span class='text_page_counter'>(132)</span> Bµi tËp photoshop n©ng cao Sau đó nhấn và giữ im 2 phím Ctrl và Alt rồi kích chuột vào layer chứa chữ - sẽ được như hình. 11.) Đảo màu nền trước là trắng sau là đen sau đó nhấn Alt+Backspace để tô màu đen cho layer1 như hình. Trang sè:132.
<span class='text_page_counter'>(133)</span> Bµi tËp photoshop n©ng cao sau đó nhấn Ctrl+ D để bỏ chọn bao quanh 12.) Chọn layer 1 mở bảng Style - kích chuột vào thành phần các bạn đã save - hình. 13.) Vào Filter > Blur > Gausian Blur - chọn giá trị là 0.4 14.) Nhấn chuột và giữ im phím Ctrl sau đó kích chuột 1 lần vào layer chứa chữ để tạo vùng chọn - sau đó vào Edit > Copy Merged Sau đó tạo ra 1 layer mới sau đó chọn layer này và vào Edit > paste. 15.) Dùng công cụ Move để kéo layer này lệch đi 1 tí sau đó vào Filter > Blur > Gausian Blur và chọn giá trị là 4.7. Trang sè:133.
<span class='text_page_counter'>(134)</span> Bµi tËp photoshop n©ng cao => Nếu thấy layer 1 không cần thiết thì các bạn thử làm ẩn con mắt của nó xem sao - tui đã thử làm ẩn nó đi và đây là kết wả cuối cùng. CHỮ BỊ TUYẾT PHỦ CÁC BẠN HÃY ĐỌC BÀI CHỮ XANH Ở ĐÂY 1.) Nhấn và giữ im Ctrl Sau đó kích chuột 1 lần vào layer Text ( layer có chữ T) 2.) Tạo ra 1 layer mới ( layer 3) chọn màu trước là màu trắng - sau đó nhấn Alt+Backspace để tô màu trắng cho layer 3 -hình. 3.) Kích chuột vào biểu tượng layer mask để tạo layer mask - hình. Trang sè:134.
<span class='text_page_counter'>(135)</span> Bµi tËp photoshop n©ng cao sau đó dùng công cụ PaintBrust ( nhấn B) chọn màu nề trước là màu đen sau đó rê cong cụ Paint đến xoá các vị trí cần xoá trên layer 3 - tui xoá theo cách của tui để tạo ra cảnh giống như tuyết rơi phủ trên chữ KII . hình. Sau khi xoá xong thì các bạn kích chuột phải vào layer mask và chọn Apply - hình. 4.) Vào Filter>Stylize>Diffuse chọn "normal" và click ok. Trang sè:135.
<span class='text_page_counter'>(136)</span> Bµi tËp photoshop n©ng cao. 5.) Vào Edit>Transform>Rotate 90 CW sau đó vào Filter>Stylize>wind chọn "wind" và "from the Right" và click ok làm thêm lần nữa bằng cách nhấn Ctrl+F - hình. 6.) Vào Edit>Transform>Rotate 90 CWW để xoay lại hình Tới đây nếu thấy ưng ý thì bạn có thể Stop => muốn chữ đẹp hơn thì continues 7.) Vào Layer>Layer effect>Inner shadow và thiết lập chế độ như hình. Trang sè:136.
<span class='text_page_counter'>(137)</span> Bµi tËp photoshop n©ng cao 8.) Nhấn và giữ phím Ctrl - sau đó kích chuột 1 lần vào layer Text để tạo vùng chọn - vào Edit > Copy Merged - sau đó tạo ra 1 layer mới ( layer4 ) - chọn layer 4 sau đó vào Edit > Paste hình. .) Trên layer 4 các bạn chọn chế dộ Overlay trong ô Blend Mode hoặc là chế độ Color Dogle (nếu thích ) - Opacity các bạn giảm xuống còn 60% . 10.) Kết wả đây. Trang sè:137.
<span class='text_page_counter'>(138)</span> Bµi tËp photoshop n©ng cao => Với Overlay. => Với Color Dogle. CHỮ MA TRẬN rất đẹp - các bạn làm như sau 1.) Mở một file mới kích thước Dài 400 Pixel cao 200Pixel . Chọn màu đen và nhấn Alt+Backspace để tô màu đen cho Layer Background 2.) Nhấn T để sử dụng công cụ Text Tool và gõ dòng chữ bạn cần thể hiện ( chữ màu trắng ) vào Windows > Character và thiết lập thông số như sau : color= black (or white• on a black background). Trang sè:138.
<span class='text_page_counter'>(139)</span> Bµi tËp photoshop n©ng cao character = Georgia• size= 60 pt• Bold• Italic• Như hình :. 3.) Giữ im phím Ctrl sau đó kích chuột vào layer hình chữ T để tạo ra đường bao quanh . Tạo ra 1 layer mới - vào Edit > Stroke và thiết lập thông số như sau : + 1 pixel + màu trắng + outside. Như hình. 4.) Nhấn Ctrl+D để bỏ đường bao quanh - vào Filter > Blur > Motion Blur thiết lập thông số như sau : Angle = 0 , Distance = 100. Trang sè:139.
<span class='text_page_counter'>(140)</span> Bµi tËp photoshop n©ng cao + Duplicate layer 1 thành Layer 1 copy , nhấn Ctrl+E để nhập 2 layer này lại . Dplicêt thêm 1 lần nữa và nhập nó lại . 5.) Giữ im Ctrl và kích chuột vào layer chứa chữ ( làm tương tự bước 3 ) - tạo ra 1 layer mới ( Layer2 ) . Vào Filter > Blur > Motion Blur - thiết lập thông số như sau : Angle = 77 Distance = 100 Duplicate layer 2 một lần . để cho nét vạch đậm hơn . 6.) Tạo ra 1 layer mới - layer này các bạn kéo nó nằm trên cùng . Tô màu cho nó - ở đây tui thích màu xanh - sau đó trong ô Blend Mode của bảng layer ,các ban chọn chế độ hoà trộn là Overlay. . Ok xong rồi đó. CÁCH TẠO CHỮ VÀNG 1.) Mở một file mới kích thước là 400x300 Pixel. Trang sè:140.
<span class='text_page_counter'>(141)</span> Bµi tËp photoshop n©ng cao Nhấn T để sử dụng công cụ text tool , sau đó gõ dòng chữ mà mình muốn thao tác .. 2.) Trên bảng thông tin layer , các bạn kích chuột vào Add layer a style ( Icon có hình chữ F ) , sau đó vào Drop Shadow - Hình minh hoạ :. 3.) Sau đó các bạn điền những thông số đúng như hình :. Trang sè:141.
<span class='text_page_counter'>(142)</span> Bµi tËp photoshop n©ng cao 4.) Vào Inner shadow và thiết lập như hình. 5.) Vào Outer Glow và thiết lập thông số như hình. Trang sè:142.
<span class='text_page_counter'>(143)</span> Bµi tËp photoshop n©ng cao 6.)Vào Inner Glow và thiết lập thông số như hình - và chú ý là loại màu trong Inner glow có mã là # DFC85F .. 7.) Vào Bevel and Emboss và thiết lập thông số như hình -Màu trong Bevel And Emboss có mã là # F0B040 :. 8.) tiếp tục vô Bevel and Emboss - kích đôi chuột vào ô Contour và thiết lạp thông số như hình :. Trang sè:143.
<span class='text_page_counter'>(144)</span> Bµi tËp photoshop n©ng cao. 9.) Vào Satin và thiết lập thông số như hình. 10.) Vào Color Overlay và thiết lập thông số như hình - loại màu trong Color Overlay là # FFC830 - Trong ô blend mode để chế độ Normal - . Giá trị màu là 100 %. Đây là kết quả của mình - các bạn chú ý là - nét chữ càng mảnh thì chữ càng đẹp - chữ mình làm hơi mập (^.^). Trang sè:144.
<span class='text_page_counter'>(145)</span> Bµi tËp photoshop n©ng cao đây là một kết quả khác của tác giả. ======================= Các bạn có thể Lưu trữ những gì mình đã thực hiện lại trong cửa sổ Style - nó rất có ích vì sau này các ban muốn tạo lại chữ vàng hay áp dụng nó vào 1 cái gì khác thì các bạn chỉ cần kích chuột vào cái Style bạn vừa lưu là bạn sẽ có ngay chữ vàng , như hình ví dụ nè : Kích chọn layer chứa chữ Lass. vào Window > Show Style ( PS 6.0) hay Window > Style ( PS7.0) - kích chuột vào Icon bên cạnh cái sọt rác để tạo ra 1 cái Style mới - Style này chứa tất cả các thông tin về các chế độ. Trang sè:145.
<span class='text_page_counter'>(146)</span> Bµi tËp photoshop n©ng cao bạn vừa thao tác. - nó có 1 cái lợi là sau này nếu bạn muốn tạo ra 1 chữ vàng khác thì sau khi gõ chữ xong , các bạn chỉ cần kích chuột vô cái Style này là các bạn sẽ có ngay chữ vàng - khỏi phải lạm lại , mệt thí mồ . (^.^). CÁCH TẠO BÓNG ĐỔ 1.) Mở 1 file mới (Ctrl+N) kích thước cho phù hợp 2.) Mởi 1 file ảnh muốn tạo bóng đổ ( tương phản ) - tui mở file có chứa chữ KII 3.) Dùng công cụ Move kéo nó sang cửa sổ layer background. - Lúc này nó có tên là layer Background Copy - đổi tên nó thành Layer 1 ( cho đễ thao tác thôi = bằng cách kích chuột phải vô layer đó và nhấn chuột vô chữ layer Properties ..) 4.) Chọn Layer 1 và nhấn Ctrl+J để nhân đôi layer này thành layer có tên Layer 2 . Chọn Layer 2 vừa tạo ra đó sau đó vào Edit >Transform > Flip vertical để dốc ngược hình ảnh - dùng công cụ Move để di chuyển layer 2 đến khớp với layer 1 trên cửa sổ layer . 5.) Chọn layer 2 và giảm Opacity xuống cỡ 35% . sau đó vào Layer >Add layer mask > Reveal all. Trang sè:146.
<span class='text_page_counter'>(147)</span> Bµi tËp photoshop n©ng cao. + Nhấn G để chọn công cụ Gradient - sau đó kích chuột và giữ im và kéo 1 đường thẳng từ dưới lên để làm nhạt màu của layer 2 - hình minh hoạ ( Đường thẳng mà bạn ké càng dài thì màu càng bị nhạt - bạn cứ thao tác sẽ quen thôi ). Trang sè:147.
<span class='text_page_counter'>(148)</span> Bµi tËp photoshop n©ng cao 6.) Sau khi thấy ưng ý - bạn hãy kích chuột phải vô biểu tượng layer mask và kích chuột vào chữ Apply ... để loại bỏ layer mask - hình. 7.) Nếu muôn làm cái nền màu mà mình thích thì tiếp tục Nhấn Shift+Ctrl+N để tạo ra 1 layer mới ( Layer 3) - bạn dùng chuột kích vào nó và kéo nó xuống dưới layer 1 và layer 2 - để nó không che khuất layer1 và layer 2 - sau đó nhấn G để sử dụng công cụ Gradient - chọn loại màu mình thích và rê chuột kéo 1 đường thẳng từ dưới lên như hình. Trang sè:148.
<span class='text_page_counter'>(149)</span> Bµi tËp photoshop n©ng cao. THIẾT KẾ CHỮ NỔI. Trang sè:149.
<span class='text_page_counter'>(150)</span> Bµi tËp photoshop n©ng cao 1.)Mở 1 file ảnh mà bạn muốn thao tác 2.) Nhấn T để sử dụng công cụ text - sau đó gõ vào dòng chữ mà bạn muốn . Hình. 3.) Sau đó vào Filter > Stylize > Emboss và chọn các giá trị Angle:135 , Height: 3 , Amount:100 , hình. 3.) Sau đó kích chuột vô ô blend mode và chọn chế độ Overlay hoặc Soft light - hình. Trang sè:150.
<span class='text_page_counter'>(151)</span> Bµi tËp photoshop n©ng cao 4.) Kết quả đây. CHỮ LADE HÌNH DEMO. 1.) Mở 1 file mới kích thước 1000x500 pixel 2.) Gõ chữ cần thể hiện , chữ có mã màu là #042040. Trang sè:151.
<span class='text_page_counter'>(152)</span> Bµi tËp photoshop n©ng cao. 3.) tạo 1 layer mới , đặt tên nó là Nền sau , sau đó kéo nó nằm dưới layer text Giữ im Ctrl sau đó kích chột 1 lần vào layer text để tạo đường bao quanh , kích chuột chọn layer nền sau , chọn màu nền trước có mã là #16406F , nhấn Alt+Backspace để tô màu cho layer Nền sau . Xem đoạn FIML sau 4.) Vào filter > Blur > Gaussian blur , giá trị là 20 pixel. 5.) Tạo 1 layer mới , đặt tên là 5 LINE kéo nó nằm trên layer text. , sau đó sử dụng công cụ Single Maquee Tool và kích chuột 1 lần để tạo ra 1 đường ngang , sau đó chọn màu trắng - tiếp theo nhấn Alt+Backspace để tô màu cho layer này , bạn sẽ có 1đường ngang . Làm tương tự như vậy bạn hãy tạo ra 5 đường ngang như hình .. Trang sè:152.
<span class='text_page_counter'>(153)</span> Bµi tËp photoshop n©ng cao 6.) vào fiter > blur > gaussian blur , giá trị 1 pixel. TRANG TIẾP THEO >> 7.) Chọn chế độ hoà trộn là overlay. 8.) Nhân bản layer 5 line lên 2 cái nữa ( nhấn Ctrl+J). 9.) Tạo ra 1 layer mới - đặt tên là line trên , sau đó dùng Single Maquee Tool vẽ ra 1 đường thẳng , sau đó mở rộng đường thẳng này ra và tô màu trắng cho nó - hình. Trang sè:153.
<span class='text_page_counter'>(154)</span> Bµi tËp photoshop n©ng cao. 10.) Vào Fiter > Blur > Gaussian Blur , giá trị là 2 hoặc 3 pixel , sau đó chọn chế độ hoà trộn là overlay. 11.) Nhân bản layer này lên 2 cái nữa. 12.) Tạo 1 layer mới , chọn và vẽ 1 đường màu trắng tương tự bước 9 , nhưng các bạn mở rộng nó ra thêm 1 lần nữa. 13.) Vào fiter > Blur > Gaussian Blur , giá trị là 4 pixel , sau đó chọn chế độ hoà trộn là Overlay , sau đó nhân bản nó thêm 5 cái nữa :. Trang sè:154.
<span class='text_page_counter'>(155)</span> Bµi tËp photoshop n©ng cao. 14.) Tạo 1 layer mới , đặt tên nó là đường viền , kéo nó nằm dưới layer text. 15.) Giữ im Ctrl và kích chuột 1 lần vào layer text để tạo đường bao quanh. 16.) Vào Selec > Modify > Expand , giá trị là 3 pixel. Trang sè:155.
<span class='text_page_counter'>(156)</span> Bµi tËp photoshop n©ng cao. 17.) Chọn laọi màu có mã B5BBC2 , sau đó nhấn Alt+Backspace để tô màu cho layer này. 18.) Chọn chế độ hoà trộn là Color Dogle. 19.)Tạo 1 layer mới , kéo nó nằm trên layer text , đặt tên là CHE. Trang sè:156.
<span class='text_page_counter'>(157)</span> Bµi tËp photoshop n©ng cao. 20.) Nhấn Giữ im Ctrl sau đó kích vào layer text để tạo đường bao quanh , sau đó vào Selec > Modify > Contract , giá trị từ 3 > 5 pixel tuỳ bạn. 21.) Nhấn D để chọn màu đen , sau đó nhấn Alt+Backspace để tô màu cho nó , sau đó vào Filter > Blur > Gaussian Blur , giá trị từ 4 > 6 22.) Kích chọn layer Nền sau vào Filter > Blur > Motion blur , giá trị Distance từ 150 > 300 . Tui dùng 200. VẬY LÀ XONG. CHỮ ĐÚC BẰNG VÀNG 1.) Tạo file mới. Chọn công cụ Type và dùng font Arial chữ đậm (Bold) 2.) Vào Filter>Distort>Ripple , chọn Amount =105%,size=Medium OK, rồi vào Filter>Blur>Gaussian Blur, chọn radius=1 pixel. Trang sè:157.
<span class='text_page_counter'>(158)</span> Bµi tËp photoshop n©ng cao. 3.) Ở layer chứa text, bạn chọn chữ f nhỏ ở dưới và chọn Blending Options ( hoặc vào layer > layer style >Blending Option ) và thiết lập theo các hình dưới đây :. Trang sè:158.
<span class='text_page_counter'>(159)</span> Bµi tËp photoshop n©ng cao. Trang sè:159.
<span class='text_page_counter'>(160)</span> Bµi tËp photoshop n©ng cao. CHỮ THỦY TINH <Bước 1> các bạn mở một file mới với kích thước tuỳ ý các bạn . <Bước 2> : vào Layer>Layer Style>Color Overlay, chọn mã màu là #9BFF26 < bước 3>: Kích chuột vào Chữ Bevel anh Emboss và thiết lập như hình. < Bước 4> : Kích vào Inner Glow và chọnmã màu là #00474. , sau đó thiết lập thông số như hình. Trang sè:160.
<span class='text_page_counter'>(161)</span> Bµi tËp photoshop n©ng cao. bạn sẽ có như thế này. < Bước 5> : Vào Inner Shadow thiết lập thông số như hình. Bạn sẽ có kết quả tuyệt vời :. CHỮ TRONG SUỐT 1.) Mở 1 bức ảnh mà bạn muốn làm nền , sau đó gõ chữ cần gõ . Chữ có màu gì cũng được. Trang sè:161.
<span class='text_page_counter'>(162)</span> Bµi tËp photoshop n©ng cao. 2.) Tạo 1 layer mới , sau đó giữ im phím Ctrl và kích chuột 1 lần lên layer Text . Bạn sẽ tạo được đường bao quanh. 3.) Tắt con mắt ở layer text , sau đó vào Edit > Stroke , thông số như hình. Trang sè:162.
<span class='text_page_counter'>(163)</span> Bµi tËp photoshop n©ng cao. Sau khi Ok bạn sẽ được như thế này. 4.) Vẫn để nguyên đường lựa chọn , sau đó vào Layer > Layer Style > Outer Glow . Thông số như hình , bạn có thể chọn thông số theo ý thích .. Trang sè:163.
<span class='text_page_counter'>(164)</span> Bµi tËp photoshop n©ng cao. 5.) Nhấn Ctrl+J để nhân đôi layer 1 , bạn sẽ được layer 1 copy .. 6.) Tắt con mắt ở layer 1 đi , sau đó kích chuột chọn layer 1 copy . Nhấn E để dùng công cụ Eraser Tool và xóa đi những nét chữ trên layer 1 copy , tôi xóa theo cách của tôi - như thế này . Bạn sẽ hiểu vì sao phải xóa cái néy chữ đó ngay bây giờ thôi .. Trang sè:164.
<span class='text_page_counter'>(165)</span> Bµi tËp photoshop n©ng cao. 6.) Vào Layer > Layer Style > Drop Shadow . Thông số như hình , bạn có thể thay đổi thông số này. 7.) Sau đó cho con mắt của layer 1 hiện ra bạn sẽ có kết quả như thế. Trang sè:165.
<span class='text_page_counter'>(166)</span> Bµi tËp photoshop n©ng cao. CHỮ XẸT ĐIỆN BÀI VIẾT CỦA : HAI_TRUONGNGUYEN. Bước 1: Đầu tiên các bạn hãy tạo ra một File mới bằng các bấm tổ hợp phím Ctrl + N . Với chiều rộng là 450 và chiều cao là 300 và resolution là 100 . Đặt tên tùy thích. Bước 2: Bạn hãy bấm D và Alt + Backspace để tô màu đen cho nền . Sau đó nhập vào hàng chữ mà bạn muốn . Bấm X để chuyển màu chữ thành màu trắng . Bây giờ bạn hãy gõ chữ vào đi . Sau đó bấm Ctrl + E để trộn 2 layer lại thành 1.. Trang sè:166.
<span class='text_page_counter'>(167)</span> Bµi tËp photoshop n©ng cao. =>. Bước 3: Bây giờ , hạn hãy vào Filter > Blur > Gausion Blur và chọn Radius = 3px để làm mờ chữ . Vào Filter > Stylize > Solarize để làm cho chữ có nền đen và viền trắng . Các bạn sẽ thấy hình như sau:. Trang sè:167.
<span class='text_page_counter'>(168)</span> Bµi tËp photoshop n©ng cao. Hãy vào Image > Adjust > Auto Levels để làm cho viền trắng đậm hơn Bước 4: Bây giờ chúng ta bắt đầu tạo những làn điện cho chữ bằng cách vào Filter > Stylize > Wind và chọn From the left . Tiếp tục vào Image > Rotate Canvas > 90 ° CW và bấm Ctrl + F hoặc là vào Filter > Stylize > Wind và chọn From the left để thêm làn điện . Sau đó vào Image > Rotate Canvas > 90 ° CCW rồi làm lại các bước 4 một lần nữa nhưng chọn From the Right. Sau khi thực hiện xong các bước trên bạn sẽ có:. Bước 5: Bước tiếp theo bạn hãy vào Filter > Stylize > Glowing Edges và điều chỉnh cách thông số như sau : Edge Width= 1 Edge Brightness= 8 Smoothness= 6. Trang sè:168.
<span class='text_page_counter'>(169)</span> Bµi tËp photoshop n©ng cao. Bước 6: bước này là buớc cuối cùng của TUTORIAL này . Bước này bạn sẽ thay đổi màu sắc của chữ theo ý thích của bạn . Mã màu của mình sử dụng là 257BB6. Đầu tiên bạn hãy bấm tổ hợp phím Shift + Ctrl + N Để tạo ra một Layer mới .. Sau đó chọn vào Set foreground color và đánh vào mã màu 257BB6 .. Rồi bấm tổ hợp phím Alt + Backspace để tô màu lên các layer mà bạn vừa tạo . Bây giờ bạn sẽ thấy cái layer đó có màu xanh và chữ mất đâu hết . Đừng lo , bạn hãy chuyển mode thành Color như hình dưới đây. Trang sè:169.
<span class='text_page_counter'>(170)</span> Bµi tËp photoshop n©ng cao. KẾT QUẢ. CHỮ MA TRẬN 2 1.) Tạo1 file mới kích thước tùy ý các bạn , sau đó các bạn tô màu nền cho nó là màu đen 2.) Nhấn T để chọn công cụ Text tool , và để chế độ in đậm cho chữ là Bold , sau đó gõ 1 chữ mà bạn muốn , ở đây tác giả gõ chữ WebDogPro 3.) vào Filter > Stylize > Wind Thông số là From the Left tiếp tục vào Filter > Stylize > Wind Thông số là From the Right 4.) Lập lại bước 3 một lần nữa , bạn sẽ có như thế này. Trang sè:170.
<span class='text_page_counter'>(171)</span> Bµi tËp photoshop n©ng cao. 5.) Vào Image > Rotate Canvas > 90 CW . Sau đó lập lại bước 3. 6.) Vào Image > Rotate Canvas > 90 degrees CCW để xoay lại bức hình . Bạn sẽ được như thế này. 7.) Vào Image > Mode > greyscale sau đó vào Image > Mode > Indexed color 8.) vào Image > Mode > Color Table. 9.) Bạn có thể thay đổi màu sắc sao cho nhìn OK là được , sau đây là 2 kết quả với màu đỏ và xanh NHẤN CTRL+U để đổi màu. Trang sè:171.
<span class='text_page_counter'>(172)</span> Bµi tËp photoshop n©ng cao. CÁCH VIẾT CHỮ UỐN LƯỢN THEO ĐỊNH HƯỚNG NGƯỜI THIẾT KẾ Photoshop CS được nâng cấp thêm nhiều chức năng mới trong đó có chức năng gõ chữ theo đường Path . Bạn có thể tạo ra các đường Path bằng các công cụ Shape hay Pen tool sau đó gõ chữ theo định hướng . Sau đây là bài hưỡng dẫn 1.) Tạo 1 file mới ( Ctrl+N) , sau đó chọn một công cụ Shape bất kỳ , hình :. Ở đây tôi dùng loại Shape Elip 2.) Sau khi vẽ xong và Fill là 0% , các bạn nhấn T để dùng công cụ Text tool , sau đó kích lên đường Path , lúc đó con chuột sẽ có hình dạng như sau :. Trang sè:172.
<span class='text_page_counter'>(173)</span> Bµi tËp photoshop n©ng cao. 3.) Kích chuột vào đường Path và gõ chữ bình thường , ở đây tôi gõ như sau :. Bạn có thể định hướng chữ theo các dạng khác bằng cách dùng Pen tool . 1.) Thiết lập như hình. Trang sè:173.
<span class='text_page_counter'>(174)</span> Bµi tËp photoshop n©ng cao. 2.) Tương tự như trên , bạn hãy gõ chữ tùy ý. 3.) Sau khi gõ chữ xong , bạn cần phải xóa đường Path . Làm như sau - vào Window Paths. Trang sè:174.
<span class='text_page_counter'>(175)</span> Bµi tËp photoshop n©ng cao. 4.) Kéo Layer Work Path vào icon sọt rác để xóa nó . Kết quả là đường Path sẽ mất. Vậy là hoàn thành .. 3D TEXT Chỉ làm việc với photoshop CS DEMO. Trang sè:175.
<span class='text_page_counter'>(176)</span> Bµi tËp photoshop n©ng cao. 1.) Gõ nội dung chữ cần gõ , như cách gõ trên thì hãy đọc lại bài cách gõ chữ theo định hướng của đường Path. * Sau khi gõ xong chữ thì vào : Layer > Type > Convert to Shape. , sau đó kích chuột và đẩy chữ vào trong 2.) Chọn công cụ Path Selection Tool đường Path. Trang sè:176.
<span class='text_page_counter'>(177)</span> Bµi tËp photoshop n©ng cao 3.) Sau khi chữ đã nằm trong đường Path thì có thể nó sẽ không hiện đầy đủ :. 4.) Do đó bạn hãy dùng công cụ Path Selection Tool để kéo điểm tròn vào ngay vị trí dấu chắn nằm cạnh chữ W - như hình trên và hình dưới đây :. 5.) Nếu nó không hiện đầy đủ chữ thì bạn hãy thu nhỏ chữ lại . Sau đó nhấn Ctrl+T để. 6.) Nhấn và giữ im Ctrl sau đó kích chuột 1 lần vào layer Shape Welcome . Sau đó tạo layer mới và tô màu cho nó là màu xám .. Trang sè:177.
<span class='text_page_counter'>(178)</span> Bµi tËp photoshop n©ng cao. 7.) Nhân bản layer 1 thành 6 bản nữa , sau đó kéo cho chúng nằm dưới layer Shape Welcome . Các bạn xê dịch lần lượt các layer 1 copy để cho khối bóng màu xám lan dần ra. 8.) Nhấn Ctrl+E để nhập các layer 1 copy vào layer 1. đây là kết quả. Trang sè:178.
<span class='text_page_counter'>(179)</span> Bµi tËp photoshop n©ng cao. QUẢ CẦU THUỶ TINH các bạn có thể áp dụng cách này để làm bóng bay cũng được 1.)Mở 1 file mới kích thước 400x400 Pixel 2.)Kích chuột vào Foreground Color để mở hộp màu Color Picker - sau đó gõ mã màu là : 808080 vào hộp mã - hình. 3.)tạo ra 1 layer mới ( Shift+Ctrl+N) - sau đó nhấn Alt+Backspace để tô màu đã chọn cho layer 1. 4.)Vào Filter > Render > Lens Frade - Chọn Brightness 100 , Lens Type chọn 50-300 mm. Trang sè:179.
<span class='text_page_counter'>(180)</span> Bµi tËp photoshop n©ng cao Zoom .. 5.)Vào Fiter > Distort > Polar Coordinates - sau đó chọn Polar To Rectangular - hình. 6.)Vào Edit > Transform > Flip Vertical 7.)Sau đó vào Filter > Distort > Polar Coordinates . Sau đó chọn Rectangular To Polar - các bạn sẽ được một hình tròn .. Trang sè:180.
<span class='text_page_counter'>(181)</span> Bµi tËp photoshop n©ng cao 8) Bây giờ kích chuột chọn công cụ Eliptical Maquee Tool. Sau đó đặt con trỏ vào ngay điểm đỉnh phía trên bên trái của cửa sổ layer 1 - sau đó giữ im phím Shift và kéo chuột xuống phía dưới góc phải - lúc đó bạn sẽ tạo ra 1 đường bao quanh quả cầu - hình. 9.)Nhấn Ctrl+X để cắt phần quả cầu đã chọn - xoá cái layer 1 kia đi - tạo ra 1 layer mới sau đó nhấn Ctrl+V để Paste cái phần vừa cắt . Vậy là OK. Trang sè:181.
<span class='text_page_counter'>(182)</span> Bµi tËp photoshop n©ng cao 10.)Tạo ra 2 layer mới như hình. Chọn loại màu mà bạn muốn làm nền sau đó nhấn G - Để chọn công cụ Gradient - sau đó ở layer 2 các bạn kéo 1 đường vuông góc với với cạnh đáy từ dưới lên trên - ở layer 3 thì cá bạn kéo 1 đường từ trên xuống - nhấn Ctrl+E để nhập layer 2 và layer 3 lại với nhau . Kích chuột chọn layer 1 sau đó trong ô blend mode các bạn chọn chế độ Overlay ( PS 6.0) với Ps 7.0 thì các bạn có thể chọn Vivid Light ( chế độ này giúp cho thấy rõ hơn sự phản xạ ánh sáng của mặt trời ).-hình. Trang sè:182.
<span class='text_page_counter'>(183)</span> Bµi tËp photoshop n©ng cao Kết wả nè +Với chế độ Overlay. + Với chế độ Vivid Light ( đẹp hơn Overlay - các bạn thử xem ) + đây là tác phẩm của tác giả - các bạn có thể áp dụng cho riêng mình. Ghép hình với thanh gươm Trang sè:183.
<span class='text_page_counter'>(184)</span> Bµi tËp photoshop n©ng cao 1.) các bạn mở 2 file ảnh cần ghép với nhau , chú ý là các bạn phải đặt chế độ màu của 2 ảnh ở chế độ RGB như hình :. và hình này :. Trang sè:184.
<span class='text_page_counter'>(185)</span> Bµi tËp photoshop n©ng cao 2.); dùng công cụ Move tool (nhấn V) để kéo hình cần ghép sang hình chủ : hình. 3.) sau khi kéo qua rồi thì các bạn nhấn chuột vô ô blend mode để chọn Screen , lúc này những gam màu sáng sẽ hiện lên còn gam màu tối sẽ mất đi .hình :. 4.) Sau đó các bạn sử dụng công cụ Move tool để di chuyển layer có chứa thanh gươm - và để xoay thanh gươm theo ý thích thì các bạn nhấn Ctrl+T : hình. 5.) Nếu muốn loại một số màu không cần thiết ( như cái viền trắng trên hình . thì các bạn làm như sau : Tạo ra 1 layer mask ( lớp mặt nạ) - tạo lớp mặt nạ trên layer có chứa thanh gươm - vào Layer->Add layer Mask -> Reveal all . Hình. Trang sè:185.
<span class='text_page_counter'>(186)</span> Bµi tËp photoshop n©ng cao. 6.) Sau đó dung công cụ Paintbrust tool (nhấn B) - nhấn X sau đó nhấn D - sau đó các bạn dùng Paintbrust để tô lên những cái mà bạn muốn nó mất đi - như cái đường viền trắng trong hình :. Trang sè:186.
<span class='text_page_counter'>(187)</span> Bµi tËp photoshop n©ng cao 7.) Sau khi các bạn tô xong thì các bạn vào địa chỉ như hình để loại bỏ lớp mặt nạ. 8.) đây là kết quả. www.ps.gamevn.net / www.ps.4csvn.biz. Trang sè:187.
<span class='text_page_counter'>(188)</span> Bµi tËp photoshop n©ng cao ĐÂY LÀ MỘT KẾT QUẢ KHÁC. CÁCH LÀM THANH GƯƠM ÁNH SÁNG -Killer CÁCH GHÉP THANH GƯƠM - BÀI VIẾT Ở ĐÂY CLICK HERE. *** các bạn làm như sau 1.) Mở 1 file mới có độ lớn tuỳ ý - Nhấn X sau đó nhấn D - tiếp tục nhấn Alt+Backspace để tô màu đen cho layer background 2.) Tạo một layer mới (Nhấn Ctrl+Shif+N) - chọn layer đó và dùng công cụ Rectanguler Marquee Tool để vẽ khối cho lưỡi gươm - sau đó kích chuột vô phổ màu để chọn loại màu mình thích ( tui thích màu xanh đậm) Sau đó nhấn Alt+Backspace để tô màu xanh cho lưỡi. Trang sè:188.
<span class='text_page_counter'>(189)</span> Bµi tËp photoshop n©ng cao gươm .Hình. 3.) Bây giwò vào Select/Modify/Smooth - gõ giá trị là 5 vào ô chọn .Sau đó nhấn Ctrl+Shift+I và tiếp tục nhấn delete 4.) Bây giờ vào Filter/Blur/Gaussian Blur và gõ giá trị là 9 , lập lại lần nữa với giá trị là 6 . Hình. 5.) Bây giờ nhấn Ctrl+Shift+I - tiếp đó thay đôi màu nền thành màu trắng - sau đó nhấn Alt+Backspace để tô màu trắng ở tâm lưỡi gươm . Nhấn Ctrl+D để bỏ vùng chọn bao quanh lưỡi gươm sau đó vào Filter/Blur/Gaussian Blur gõ giá trị là 2.5 . Hình. Trang sè:189.
<span class='text_page_counter'>(190)</span> Bµi tËp photoshop n©ng cao 6.) Bấy giờ các bạn cần tạo ra chuôi gươm - Tạo ra một layer mới ( layer2) sau đó tiếp tục dùng Rectanguler Marquee Tool để vẽ khối cho chuôi gươm . Sau đó dùng công cụ gradian tool để vẽ sáng tối cho chuôi gươm - như hình. 7.) Để tạo cái nhìn ấn tượng cho chuôi gươm các bạn vào Filter -> Render ->Lighting effects , và thiết lập độ tương phản như hình sau . Ở đây tui thiết lập theo sở thích của tui - các bạn có thể tự làm theo ý của mình cũng được. 8.) Để tạo ra những nếp rằn nhỏ trên chuôi gươm - các bạn cũng chọn công cụ Rectanguler Marquee Tool để vẽ sau đó chọn loại màu tối hơn và nhấn Alt+Backspace để tô màu. Trang sè:190.
<span class='text_page_counter'>(191)</span> Bµi tËp photoshop n©ng cao 9.) Các bạn hãy sử dụng các chức năng như Bevel and Emboss ... để làm cho chuôi gươm đẹp hơn - như hình tui thiết lập. 10.) Để phóng to thu nhỏ chuôi gươm - các bạn nhấn Ctrl+T ( hay là vào Edit->Tranform>Rotate) - hình. 11.)Bây giờ nhập layer 2 và layer 1 lai thành 1 layer ( nhấn Ctrl+E) hay vào layer-> Merge ... Hình. 12.) Sau đó các bạn hãy chọn layer 1 đã đươch nhập lại và nhấn Ctrl+T để xoay thanh gươm theo ý thích . hình. Trang sè:191.
<span class='text_page_counter'>(192)</span> Bµi tËp photoshop n©ng cao. TẠO CẦU VỒNG _Tạo 1 lớp mới ( layer 1) _Chọn Gradient Tool ,chọn Transparent Rainbow ,kéo các vạch màu sát lại nhau ( càng sát thì. Trang sè:192.
<span class='text_page_counter'>(193)</span> Bµi tËp photoshop n©ng cao cầu vồng càng đẹp ). _Tô theo kiểu Radial , ,kéo 1 đg ngang ,cắt những phần thừa đi. _Add vector mask cho layer 1 ,click chọn layer mask vừa tạo _Chọn Gradient Tool > chọn Foreground to Background ,tô theo chế độ linear _Kéo từ chân cầu vồng đến hơn nửa cầu vồng _Click chọn layer 1 ,set opacity & Fill cho phù hợp với bức ảnh _Duplicate layer 1 --> từ layer1 copy chọn Edit\Transform\Flip Vertical làm tương tự bước trên _Bỏ bớt phần thừa ( có thể dùng Layer mask hoặc quick mask ). Trang sè:193.
<span class='text_page_counter'>(194)</span> Bµi tËp photoshop n©ng cao _Kết quả ,làm vội nên kô đc đẹp :wink:. KĨ THUẬT TẠO MẶT HỒ BẰNG PHẦN MỀM GALAXY Download : 1.)Mở 1 file mới kích thước 800x600 2.) Chọn loại màu nền trước có mã là 799EFA . Sau đó vào Filter > Render > Clound. 3.)Vào Fiter > Flugin GALAXY > Warp 2 . Thiết lập thông số như hình. Trang sè:194.
<span class='text_page_counter'>(195)</span> Bµi tËp photoshop n©ng cao. 4.) Sau khi thiết lập xong - thì bạn thấy mặt nước có những vết rằn - tui chưa biết khắc phục trực tiếp - và vậy sẽ khắc phục gián tiếp . + Bạn dùng công cụ Blur Tool để làm mờ những vết rằn đó nhé - hình. Kết quả. Trang sè:195.
<span class='text_page_counter'>(196)</span> Bµi tËp photoshop n©ng cao. 5.) Bây giờ biến layer Background thành layer 0 - kích đôi chuột vào layer background là được. Trang sè:196.
<span class='text_page_counter'>(197)</span> Bµi tËp photoshop n©ng cao 6.) Vào Edit > Transform > Distort . Kéo những điểm neo như hình :. Kết quả. Trang sè:197.
<span class='text_page_counter'>(198)</span> Bµi tËp photoshop n©ng cao 7.) Để tạo sựu rung động tại chỗ của mặt nước - thì bạn dùng Eliptical Maquee Tool , vẽ 1 vòng elip như hình . Sau đó vào Filter > Distort > ZigZag - thiết lập thông số như hình. Kết quả. Đây là một sản phẩm của tôi từ bài mặt hồ này. Thu nhỏ :. Trang sè:198.
<span class='text_page_counter'>(199)</span> Bµi tËp photoshop n©ng cao. CÁCH LÀM VIÊN BI - tương tự như cách tạo quả cầu thuỷ tinh nhưng có thêm vài bước . + Các bạn hãy kết hợp hiệu ứng này vào 1 cái gì đó cho phù hợp , tuỳ vào đầu óc nghệthuất của các bạn thôi . 1.)tạo ra 1 file mới kích thước 400x400 pixel . Nhấn X sau đó nhấn D - kích chọn nền trước để mở hộp màu Color Picker , sau đó các bạn chọn loại màu có mã là #339933 ( màu xanh lá cây) - chú ý là màu gì thì khi àm ra viên bi màu sẽ như vậy.. Trang sè:199.
<span class='text_page_counter'>(200)</span> Bµi tËp photoshop n©ng cao 2.)Tạo ra 1 layer mới , Vào Filter> Render> Clouds. Sau đó vào Filter > Render > Lens Flare , sau đó chọn những giá trị sau : + 100% brightness + 50-300 mm. 3.) Vào Filter > Distort > Polar Coordinates - Trong Option các bạn chọn Polar To Rectangular 4.) Vào Edit > TransForm > Flip Vertical - sau đó vào Filter > Distort > Polar Condinates , trong hộp Option , chọn Rectangular to Polar . Lúc này bạn sẽ có hình dạng của viên bi . 5.) Dùng cách của KILLER chỉ ( Bài : quả cầu thuỷ tinh) các bạn có thể tách viên bi ra khỏi nền . Sau khi Paste nó vào Một layer mới - các bạn Nhấn Ctrl+U để mở hộp thoại Hue/Saturation , sau đó kích chọn colorize và rê thanh trượt để được màu các bạn thích . các bạn có thể thay màu nền cho layer Background sau đó chọn layer có chứa viên bi sau đó chọn chế độ hoà trộn. Trang sè:200.
<span class='text_page_counter'>(201)</span> Bµi tËp photoshop n©ng cao cho nó trong ô Blend mode .. kết quả của ui sẽ thế này. Các bạn có thể nhân đôi layer chứa viên bi sau đó đổi màu cho nó bằng cách vào Hue/Saturation , đây là kết quả của tác giả. Trang sè:201.
<span class='text_page_counter'>(202)</span> Bµi tËp photoshop n©ng cao. CẦU PHA LÊ. 1.) Mở 1 file mới Ctrl+N , kích thước tùy ý các bạn. Trang sè:202.
<span class='text_page_counter'>(203)</span> Bµi tËp photoshop n©ng cao. 2.) Dùng công cụ Eliptical Maquee tool 3.) Tạo 1 layer mới (Ctrl+Shift+N) Sau đó vẽ 1 vòng tròn và tô màu xanh cho nó. 4.) tạo tiếp 1 layer nữa , sau đó vẽ 1 hình elip như hình. Trang sè:203.
<span class='text_page_counter'>(204)</span> Bµi tËp photoshop n©ng cao. 5.) Chọn công cụ Gradient , màu trước là màu trắng , loại màu Gradient từ trắng đến mờ dần . h. 6.) Kích chuột vào điểm trên của quả cầu và kéo xuống dưới -như hình:. Trang sè:204.
<span class='text_page_counter'>(205)</span> Bµi tËp photoshop n©ng cao. 7.) tiếp tục tạo 1 layer mới , và vẽ 1 hình elip như hình. 8.) Chọn công cụ Brush ( B) Loại cọ là cọ mềm - nét cọ là 65. Trang sè:205.
<span class='text_page_counter'>(206)</span> Bµi tËp photoshop n©ng cao. 9.) Sau đó tô vào vùng elip như hình. 10.) Vào Fiter > Blur > Gausian Blur , thông số như hình. 11.) Nếu như vùng màu trắng bị nhòe ra quá nhiều - hãy xóa bớt nó bằng cách sử dụng Layer Mask . Làm như kích chuột vào biểu tượng layer mask như hình. Trang sè:206.
<span class='text_page_counter'>(207)</span> Bµi tËp photoshop n©ng cao. 12.) Chọn công cụ Gradient , màu trước là màu đen - dải màu từ đen đến mờ dần. 13.) Sau đó kéo từ trên xuống dưới như hình. Trang sè:207.
<span class='text_page_counter'>(208)</span> Bµi tËp photoshop n©ng cao. 14.) Chọn chế độ hòa trộn cho layer 3 là Overlay. 15.) Kết quả. ĐÂY LÀ MỘT KẾT QUẢ KHÁC - BẠN THỬ NGHIÊN CỨU NHÉ. Trang sè:208.
<span class='text_page_counter'>(209)</span> Bµi tËp photoshop n©ng cao. KĨ THUẬT TẠO MẶT NƯỚC DEMO IMAGE. 1.) Tạo 1 file mới , kích thước 800x600 pixel , màu nền trước là màu xanh , màu nền sau là màu trắng 2.) Vào Fiter > Render > Cloud. Trang sè:209.
<span class='text_page_counter'>(210)</span> Bµi tËp photoshop n©ng cao. 2.) Vào Filter > Sketch > Chrome , giá trị : Detail 4, smoothness 7.. 3.) Nhấn Ctrl+U để mở Hue/Saturation , thông số như hình. Trang sè:210.
<span class='text_page_counter'>(211)</span> Bµi tËp photoshop n©ng cao 4.) Vào Image > Adjustments > Brightness/Contrast , thông số như hình. 5.) Vào Filter > Disort > Ripple , thông số như hình. Trang sè:211.
<span class='text_page_counter'>(212)</span> Bµi tËp photoshop n©ng cao. 6.) Kích đôi chuột vào layer Background để biến nó thành layer 0. 7.) Vào Edit > Transform > Distort , sau đó kéo các điểm neo cho cái mặt nước nhìn giống như nằm ngang. Vậy là xong rồi đó - hãy ghép nó vào các bức ảnh ho phù hợp , ở trên là tác phẩm của tôi .. LÀM MẶT TRĂNG. 1.) Tạo 1 file mới kích thước tùy ý , tô màu đen cho layer background , tạo ra 1 layer mới. Trang sè:212.
<span class='text_page_counter'>(213)</span> Bµi tËp photoshop n©ng cao. 2.) Dùng công cụ Eliptical Marquee tool. , sau đó vẽ 1 vòng tròn. 3.) Nhấn và giữ im phím Alt -Tiếp tục vẽ thêm 1 vòng tròn nữa , nhưng vòng trnf này phải nhỏ hơn vòng trước , hãy xem đoạn phim của tôi để biết cách vẽ .. 4.) Chọn màu nền trước là màu trắng. - sau đó nhấn Alt+Backspace để tô màu trắng cho nó. 5.) Kích chuột phải vào layer 1 và chọn Duplicate ( hoặc nhấn Ctrl+J) để nhân đôi layer này .. Trang sè:213.
<span class='text_page_counter'>(214)</span> Bµi tËp photoshop n©ng cao. 6.) Vào Filter > Blur > Gaussian Blur , thông số như hình. Để cho viền mờ quanh mặt trăng hiện rõ hơn - các bạn nên nhân đôi layer 1 copy thành layer 1 copy. Đây là kết quả của tôi. Trang sè:214.
<span class='text_page_counter'>(215)</span> Bµi tËp photoshop n©ng cao. Đây là kết quả khi tôi thử ghép nó vào màn đêm ngân hà. LÀM MÉP GIẤY BỊ UỐN CONG 1.) Mở 1 bức hình muốn làm 2.) tạo 1 layer mới , sau đó chọn công cụ Rectangular Marquee Tool vẽ 1 hình chữ nhật - hình. Trang sè:215.
<span class='text_page_counter'>(216)</span> Bµi tËp photoshop n©ng cao. 3.) Chọn công cụ Gradient tool. , loại gradient từ đậm đặc đến mờ dần thiết lập các lựa chọn như hình .. và. Sau đó rê công cụ Gradient ừ bên trái và bên phải vào tâm , bạn sẽ có. 4.) Vào Edit > Transform > Distort , sau đó kéo các điểm neo ở bên trên chụm lại với nhau. Trang sè:216.
<span class='text_page_counter'>(217)</span> Bµi tËp photoshop n©ng cao. 5.) Dùng công cụ Pen tool và vẽ 1 đường thẳng như hình. 6.) Bước tiếp theo làm như hưỡng dẫn của hình. 7.) Sau khi thả chuột ra các bạn sẽ có layer shape 1 , kích chuột phải vào layer này và chọn Selec Layer Tranparancy. Trang sè:217.
<span class='text_page_counter'>(218)</span> Bµi tËp photoshop n©ng cao. 8.) Bước tiếp theo làm như huỡng dẫn của hình. 9.) Nhấn Ctrl+T và xoay mép giấy 1 góc 45o. Trang sè:218.
<span class='text_page_counter'>(219)</span> Bµi tËp photoshop n©ng cao. 10.) Dùng công cụ lasso Tool khoanh vùng phàn giấy thừa - sau đó nhấn DELETE để xóa nó .( Vùng khoanh vùng là màu đỏ như hình sau ). - các bạn có thể chọn laọi màu khác để mép giấy hợp với bức hình hơn , ở đây tôi chọn màu trắng và đen Nếu thích caácbạn có thể chọn chế độ hòa trộn là Screen , chế độ này sẽ làm nổi bật những gam màu sáng lên trên hết .. Trang sè:219.
<span class='text_page_counter'>(220)</span> Bµi tËp photoshop n©ng cao. LÀM TRÁI TIM 1.) Chọn công cụ Shape Tool. 2.) Chọn hình trái tim trong thư viện của Shape trên thanh Option , nếu không có thì các bạn kích chuọt vào hình tam giác phía beê phải và chọn Load Shape , sau đõ chọn chữ ALL và kích OK là được. Trang sè:220.
<span class='text_page_counter'>(221)</span> Bµi tËp photoshop n©ng cao. 3.) Chọn hình trái tim. 4.) Tạo ra 1 layer mới , sau dó rê công cụ Shape trên cửa sổ layer để được trái tim to nhỏ tùy ý. 5.) vào layer > Layer Style > Stroke , và thiết lâp thông số như hình. Trang sè:221.
<span class='text_page_counter'>(222)</span> Bµi tËp photoshop n©ng cao 6.) Vào layer > Layer Style > Bevel and Emboss , thông số như hình. bạn sẽ có kết quả sau. làm một cái tặng bồ đê. CON BƯỚM THỦY TINH Hình demo. Trang sè:222.
<span class='text_page_counter'>(223)</span> Bµi tËp photoshop n©ng cao. 1.) Tạo 1 file mới kích thước tùy ý ( tác giả làm cỡ 300*300 px - Nên để kích thước này vì kích thước càng lớn thì con bướm càng xấu ) Màu RGB độ phan giải là 72 dpi 2.) Nhấn U để chọn công cụ Shape Tool. chọn loại shape Butterfly. Trang sè:223.
<span class='text_page_counter'>(224)</span> Bµi tËp photoshop n©ng cao. nếu không thấy , vào tam giác góc phải chọn load shape ,. Trang sè:224.
<span class='text_page_counter'>(225)</span> Bµi tËp photoshop n©ng cao. 3.) Sau khi chọn được hình con bướm các bạn rê chuột trên cửa sổ layer để đượ con bướm như ý. 4.) Kích chuột phải vào layer Shape sau đó chọn Rasterize Vector Mask. Trang sè:225.
<span class='text_page_counter'>(226)</span> Bµi tËp photoshop n©ng cao. 5.) Vào Layer > Layer Style > Blending Option và lần lượt thiết lập thông số như các hình sau , nhiư làm theo thứ tự từng hình nhé : TIẾP TỤC >> VER 2.0 Design by KILLER_L © 02/2004. Hình1. Hình 2. Trang sè:226.
<span class='text_page_counter'>(227)</span> Bµi tËp photoshop n©ng cao. Hình3. Hình4 _ Mã màu là # FFFF99. Trang sè:227.
<span class='text_page_counter'>(228)</span> Bµi tËp photoshop n©ng cao. Hình 5_ Mã màu là # 660000. Hình6. Trang sè:228.
<span class='text_page_counter'>(229)</span> Bµi tËp photoshop n©ng cao. Hình7 _ #FFFF99. Hình8 _ #660000. Trang sè:229.
<span class='text_page_counter'>(230)</span> Bµi tËp photoshop n©ng cao. Vậy là OK , đây là kết quả. LÀM CƠN MƯA Tutorial này được tôi phát triển và sáng tạo dựa trên tutorial Ngân hà. 1.) Mở 1 file mới - kích thước 800x600 pixel , tô màu đen cho nó. Trang sè:230.
<span class='text_page_counter'>(231)</span> Bµi tËp photoshop n©ng cao. 2.) Vào Filter > Noise > Add noise , thiết lập như hình. 3.) Vào Filter > Blur > motion Blur , thông số như hình. 4.) Vào image > Mode > Threshold , thông số như hình , hoặc bạn có thể thay đổ. Trang sè:231.
<span class='text_page_counter'>(232)</span> Bµi tËp photoshop n©ng cao. 5.) Kết quả. 6.) bạn hãy ghép cơn mưa vào một bức ảnh thích hợp - làm như sau + Kéo bức ảnh mà bạn muốn ghép nằm trên layer chứa Cơnmưa + Chọn bức ảnh nằm trên - chế độ hòa trộn là Screen - hình , nhớ giảm Opacity của layer nằm dướ. Kết quả. Trang sè:232.
<span class='text_page_counter'>(233)</span> Bµi tËp photoshop n©ng cao. CÁCH TẠO ĐÈN CHIẾU SÁNG 1.) Tạo 1 file mới - kích thước tùy ý - nhấn D sau đó nhấn Alt+Backspace để tô màu đen cho nó ,. 2.) dùng công cụ Eliptical maquee tool sau đó vẽ 1 vòng tròn như hình , sau đó chọn màu trắn. Trang sè:233.
<span class='text_page_counter'>(234)</span> Bµi tËp photoshop n©ng cao. 3.) Vào Edit > Transform > Distor , sau đó kéo các điểm neo như hình. 4.) Tạo 1 layer mới - sau đó dùng công Lasso tool để vẽ 1 đường chọn như hìn. Trang sè:234.
<span class='text_page_counter'>(235)</span> Bµi tËp photoshop n©ng cao. 5.) chon loại màu trắng hoặc màu như hình - sau đó nhấn tô màu cho nó - sau đó giảm Opac. 6.) Nhấn và giữ Ctrl - sau đó kích chuột 1 lần vào layer 1 - để tạo đường bao quanh vòng trắng . Sau đ nhấn Delete. Trang sè:235.
<span class='text_page_counter'>(236)</span> Bµi tËp photoshop n©ng cao. 7.) tạo ra 1 layer mới - sau đó vẽ 1 đường chon như hình. 8.) Thiết lập thông số như hình. 9.) Dùng Công cụ GRADIEN mà bạn đã chọn sau đó kéo 1 đường từ trên xuống n. Trang sè:236.
<span class='text_page_counter'>(237)</span> Bµi tËp photoshop n©ng cao. 10.) Vào Filter > Blur > Gaussian Blur . thông số như hình. 11.) Ghép thêm cái đèn chiếu bên trên bạn sẽ có như thế này . Cái chụp đèn các bạn t Hoặc tải cái file Shape hình đèn chiếu tại đây. Trang sè:237.
<span class='text_page_counter'>(238)</span> Bµi tËp photoshop n©ng cao. LÀM GIỌT NƯỚC BÁM TRÊN ĐỒ VẬT From : thuctaiao.net Bài viết này sử dụng Blending Style . Các bạn hãy biết áp dụng cho tốt vào tác phẩm của mình 1. Các bạn save tấm hình này vào máy và mở nó ra bằng ps. 2. Tạo layer mới: Layer1. Nhấn D để reset màu của background và foreground Sau đó nhấn B để dùng Brush tool chấm lên layer 1 mộ thế này. Trang sè:238.
<span class='text_page_counter'>(239)</span> Bµi tËp photoshop n©ng cao. 3 Nhấn phải chuột để vào Blending Options Chỉnh các thông số như hình sau. kết quả như thế này. 4. Sau đó là Drop Shadow ( layer > layer style > Drop Shadown ). Trang sè:239.
<span class='text_page_counter'>(240)</span> Bµi tËp photoshop n©ng cao. 5.) tiếp đó vào Layer > layer style > Inner Shadow. 6.) tiếp đó vào Layer > layer style > Inner Glow. Trang sè:240.
<span class='text_page_counter'>(241)</span> Bµi tËp photoshop n©ng cao. 7.) Vào layer > layer style > Becel and Emboss. Vậy là bạn đã hoàn thành . Kết quả của tác giả. Trang sè:241.
<span class='text_page_counter'>(242)</span> Bµi tËp photoshop n©ng cao. LÀM MẶT BIỂN NHÌN TỪ DƯỚI ĐÁY LÊN 1.) Tạo 1 file mới kích thước 500x500 pixel 2.) Chọn màu nền trước có mã màu là #1680D1 . Màu nền sau có mã màu là #0C1B6C 3.) Tạo 1 layer mới ( nhấn Shift + Ctrl + N). 4.) Nhấn G để dùng công cụ Gradient tool . Trên thanh option các bạn kích chuột vào mũi tên chỉ xuốn bảng Gradint option . Sau đó chọn loại Gradient như hình. 5.) Chọn laọi Gradient từ trắng đến đen 6.) Kích chuột vào giữ im , sau đó kéo 1 đuờng từ trên xuống . Nhớ là bạn đang thao tác trên laye. Trang sè:242.
<span class='text_page_counter'>(243)</span> Bµi tËp photoshop n©ng cao. 7.) Bạn sẽ được như sau. 8.) Tạo 1 layer mới ( nó sẽ là layer 2 ) , sau đó tắt con mắt của layer 1 đi .. Trang sè:243.
<span class='text_page_counter'>(244)</span> Bµi tËp photoshop n©ng cao. 9.) Nhấn G để dùng tiếp công cụ Gradient , sau đó chọn màu nền trước có mã là #B9DDF9 + Kích chuột vào mũi tên chỉ xuống , sau đó chọn laọi Gradient như hình ngón tay đang chỉ trên hì. 10.) Chọn loại mẫu Gradient như thế này. trên thanh công cụ các laọi Gradient kéo 1 đường xéo từ trên xuống như hình. 12.) Bạn sẽ có. Trang sè:244. 11.) Kích và.
<span class='text_page_counter'>(245)</span> Bµi tËp photoshop n©ng cao. 13.) Cho con mắt của layer 1 hiện ra. 14.) Bạn sẽ được như thế này. Trang sè:245.
<span class='text_page_counter'>(246)</span> Bµi tËp photoshop n©ng cao. 15.) Kích chuột phải vào layer 1 và chọn Select layer Transparency. + Bạn sẽ được như thế này. Trang sè:246.
<span class='text_page_counter'>(247)</span> Bµi tËp photoshop n©ng cao. 16.) Vào Filter/Render/Clouds .Nhưng trước đó các bạn hãy chọn màu nền trước là #B9DDF9 và mà #0C1B6C . + Sau khi hoàn thành nhấn Ctrl+D để bỏ lựa chọn. 17.) VàoFilter/Artistic/Plastic Wrap . thông số như hình. Trang sè:247.
<span class='text_page_counter'>(248)</span> Bµi tËp photoshop n©ng cao. 18.) BẠn sẽ có như thế này. 19.) Chọn layer 2 , sau đó vào Edit > Transform > Distort , và thiết lập như hình. Trang sè:248.
<span class='text_page_counter'>(249)</span> Bµi tËp photoshop n©ng cao. 20.) Sau đó nhân đôi layer 2 thành layer 2 copy , chọn chế dộ hoà trộn cho layer 2 copy là Linear Light . Đ bạn giảm xuống khoảng 30 - 50 %. Các bạn sẽ được như thế này. Trang sè:249.
<span class='text_page_counter'>(250)</span> Bµi tËp photoshop n©ng cao. 15.) Tạo 1 layer mới - nó là layer 3 16.) Chọn màu nền trước có mã là #32F7E7 + Sau đó chọn công cụ Gradient + Trong hộp thoại Gradient option các bạn chọn như hình ngón tay chỉ. 17.) CHọn laọi Gradient tô là hình tròn Thiết lập thêm thông số trên thanh option như sau Mode settings: Normal / Opacity: 100% / Transparency: ticked. 18.) Kéo 1 đường chéo như hình. Trang sè:250.
<span class='text_page_counter'>(251)</span> Bµi tËp photoshop n©ng cao. 19.) Bạn sẽ có. 21.) Tạo ra 1 layer mới - nó là layer 4. Trang sè:251.
<span class='text_page_counter'>(252)</span> Bµi tËp photoshop n©ng cao. 22.) Nhấn G để sử dụng công cụ Gradient , sau đó kích chuọt vào biểu tượng Như thế này đó bạn sẽ mở được hộp thoại Gradient Editor 23.) Sau đó chọn giá trị Noise trong ô Gradient Type. 24.)Thiết lập như hình. 25.) Chọn kiểu Gradient toả trên thanh công cụ Gradient. 26.) Kích vào kéo như hình. Trang sè:252. trên t.
<span class='text_page_counter'>(253)</span> Bµi tËp photoshop n©ng cao. Bạn sẽ có. 27.) Chọn chế độ hoà trộn là Screen cho layer 4 , sau đó giảm Opacity xuống còn 19 %. Trang sè:253.
<span class='text_page_counter'>(254)</span> Bµi tËp photoshop n©ng cao. ĐÂY LÀ KẾT QUẢ CUỐI CÙNG , BẠN THỬ GHÉP HÌNH BẠN ĐANG BƠI BƠI DƯỚI ĐAY BIỂN XEM CÓ OK K. Trang sè:254.
<span class='text_page_counter'>(255)</span> Bµi tËp photoshop n©ng cao MÀN HÌNH MA TRẬN. Mở một ảnh mới kích thước tuỳ bạn, ở đây tôi chọn kích thước 800x600 và background là màu Chọn công cụ Vertical Type Tool. Chọn màu và kiểu chữ cho đoạn Text: Courier New, Bold, size: 6, col. Bạn hãy nhập vào đó vài dòng Text. Thiết lập khoảng cách giữa các chữ là 10px và duplicate lớp đó. Bây giờ làm việc với lớp mới, bạn thay đổi kíc khoảng cách giữa các chữ là 15px. Để chế độ hoà trộn là Linear Dodge Tiếp đó lại Duplicate lớp này và thay đổi kích thước font:10px và khoảng cách giữa các chữ là 30px. Có thể k của lớp Text nó sẽ bị lệch, nên bạn phải chỉnh cho cân bằng. Bây giờ là công việc tạo những vùng tối bạn hãy click vào Add layer mask và thiết lập foreground/backgroun (D). Chọn Filter>Render>Clouds sau đó lên Image>Adjustments>Brightness/Contrast. Thiết lập giá trị cho Tiếp tục lên Filter>Blur>Gaussian Blur: 20 px. Lặp lại công việc trên với 2 lớp Text còn lại. Tạo một lớp New Set bằng cách click vào biểu tượng . Sau đó, kéo 3 lớp Text vào trong đó. Tiếp tục làm click Add layer mask. Chọn Brush tool và thiết lập kích thước 6 px, hard round cùng với màu đen là màu fore vẽ những đường thẳng từ trên xuống dưới. Đây là bước khá quan trọng để tạo ra một Matrix các bạn phải có thì mới tạo ra một tác phẩm đẹp trong lúc sử dụng Brush bạn nhớ nhấn Shifl. Trang sè:255.
<span class='text_page_counter'>(256)</span> Bµi tËp photoshop n©ng cao. Duplicate mỗi lớp Text. Sau khi bạn nhân đôi mỗi lớp Text hãy click phải chuột và chọn Rasterize layer sau chuột vào hình nhỏ ở trong mỗi lớp Text(lớp duplicate) và chọn Apply layer mask. Sau khi đã có 3 lớp Text hết chúng xuống dưới gần lớp Background và Merge(Ctrl+E 2lần) chúng lại với nhau. Tạo một lớp mới ở bên trên lớp Set.. Chọn Brush tool kích thước 6px màu của foreground là màu trắng và bạn hãy vẽ lên trên mỗi lớp text, ở cuối thì tô đậm hơn. Bạn nên tô từ dưới lên trên và lần tô đầu tiên thì nên để Opacity: 50%. Tiếp theo bạn lên Filt blur: 1.5px và để chế độ hoà trộn Color Dodge, Opacity: 90%. Nếu bạn chưa ưng ý với màu sắc của matrix Hue/Saturation adjustment. Cuối cùng là tạo chữ Matrix với thiết lập như hình:. Trang sè:256.
<span class='text_page_counter'>(257)</span> Bµi tËp photoshop n©ng cao. Tiếp đó bạn Duplicate lớp Text và đổi màu cho lớp text(duplicate): #0C8B60. Click phải chuột vào lớp du Rasterize và áp dụng Motion Blur Angle: 0, Distance: 75px. Tiếp tục Duplicate lớp Matrix Text đầu tiên và á blur: 5.Thế là xong DEMO:. Trang sè:257.
<span class='text_page_counter'>(258)</span> Bµi tËp photoshop n©ng cao. LÀM BACKGROUND HOA DEMO. Trang sè:258.
<span class='text_page_counter'>(259)</span> Bµi tËp photoshop n©ng cao. 1.) Mở 1 file mới kích thước tùy ý các bạn , sau đó tô màu nền cho nó với mã màu là #E3B600 . Các bạn có thể ch màu khác cũng ok. 2.) Chọn màu nền trước và nền sau như hình dưới đây. 3.) Nhấn B để chọn công cụ brush , sau đó các bạn vào Window > Brushed . và sau đó chọnloại brush có tên là Azalea , hình. Trang sè:259.
<span class='text_page_counter'>(260)</span> Bµi tËp photoshop n©ng cao. 4.) Tạo 1 layer mới , sau đó tô brush lên layer 1 , bạn sẽ có một nền bg rất là dễ thương . Bạn có thể ghép ảnh ai vào bg này cũng ok lắm lắm hình kết quả. KĨ THUẬT TECHNO_DOT 1) Mở một file mới ( nhấn Ctrrl+N) - kích thước tuỳ ý các bạn .Nền trắng + Tạo 1 layer mới ( Ctrrl+Shift+N) , đặt tên là Trăng + Dùng bất kỳ công cụ nào mà bạn muốn , sau đó vẽ một hình tuỳ ý ( hình ở đây là mình hoạ các bạn có thể tự phát triển thêm). 2.) Sau khi vẽ xong và tô màu cho nó (Tô màu bằng cách nhấn Alt+Backspace) , các bạn hãy. Trang sè:260.
<span class='text_page_counter'>(261)</span> Bµi tËp photoshop n©ng cao nhấn và giữ im phím Ctrl sau đó kích chuột trái 1 lần vào layer Trăng , lúcnày bạn sẽ có 1 đường lựa chọn bao quanh khối mà bạn vừa vẽ . 3.) Trên bảng thông tin layer các bạn kích vào bảng Channels , nếu không có thì vào Windows > Channels. 4.) Sau đó kích chuột vào Icon bên cạnh Icon sọt rác - để tạo ra 1 kênh mới. 5.) Kích chọn kênh vừa tạo - dùng công cụ paint bucket tool để tô màu trắng cho phần lựa chọn , các bạn sẽ có như thế này. Trang sè:261.
<span class='text_page_counter'>(262)</span> Bµi tËp photoshop n©ng cao 6.) Loại bỏ vùng lựa chọn bao quanh - bằng cách nhấn Ctrl+D . Sau đó vào FILTER -> BLUR -> GAUSSIAN BLUR . Chọn giá trị Radius là 21. 7.) vào FILTER -> PIXELATE -> COLOR HALFTONE và thiết lập thông số như hình. 8.) Sau đó bạn sẽ có kết quả như vầy. Trang sè:262.
<span class='text_page_counter'>(263)</span> Bµi tËp photoshop n©ng cao. 9.) bây giừo Giữ im phím Ctrl và kích chuột 1 lần vào kên Alpha mà bạn vừa thao tác . Mục đích để tạo vùng chọn bao quanh - sau đó kích chuột vào nhãn Layer để trở về bảng thông tin Layer , sau đó kích chuột vào layer Trăng - hình ( chú ý là nếu bạn lỡ tay làm mất vùng lựa chọn thì phải nhấn Ctrl+Z để phục hồi ). 10.) Tạo ra 1 layer mới - sau đó kéo nó nằm phía dưới Layer Trăng , sau đó vào EDIT > FILL và thiết lập thông số như hình. Trang sè:263.
<span class='text_page_counter'>(264)</span> Bµi tËp photoshop n©ng cao. 11.) Sau khi OK bạn sẽ có OA..... hết xẩy -. Hãy biết kết hợp với màu sắc khác và bức hình khác bạn sẽ có nhiều bức ảnh ấn tượng - ví dụ như cái này:. Trang sè:264.
<span class='text_page_counter'>(265)</span> Bµi tËp photoshop n©ng cao. THIẾT KẾ THANH GƯƠM ÁNH SÁNG ( Kĩ thuật mới ) Sáng tạo và phát triển bởi www.ps.gamevn.net . www.photoshopvietnam.com. Sau khi hoàn thành tutorial này cho các bạn , tôi thấy thích quá nên làm luôn một movie flash cho thanh gươm này và nó được kết hợp với một bản nhạc không lời rất hay . Mời các bạn thưởng thức :. 1.) Mở một file mới kích thước tuỳ ý , sau đó tạo 1 layer mới , sau đó dùng công cụ Signle Row Maquee Tool và Single Colum Maquee Tool để vẽ ra một đưòng có dấu cộng như hình . Mục đích là để căn cự ly toạ độ cho dễ khi vẽ thanh gươm .. Trang sè:265.
<span class='text_page_counter'>(266)</span> Bµi tËp photoshop n©ng cao. 2.) Kích chọn công cụ Polygonal Lasso Tool , sau đó vẽ thân cho thanh gươm trên một layer mới . Layer mới tôi đặt tên là lưỡi gươm , Layer đầu tiên tôi đặt tên là Đường căn biên. Trang sè:266.
<span class='text_page_counter'>(267)</span> Bµi tËp photoshop n©ng cao. 3.) Nhấn Alt+BackSpace để tô màu trắng cho lưỡi gươm , sau đó nhấn Ctrl+D để bỏ đường chọn bao quanh lưỡi gươm .. 4.) Nhân đôi layer Lưỡi Gươm sau đó vào Filter > Blur > Gaussian Blur . Giá trị là 5. Trang sè:267.
<span class='text_page_counter'>(268)</span> Bµi tËp photoshop n©ng cao. 5.) Nhân đôi lưỡi gươm copy thành Lưỡi Gươm copy 2 . Kéo 2 layer này nằm dưới Layer Lưỡi gươm. 6.) Kích chọn layer Lưỡi gươm sau đó vào Layer > Layer Style > Outer Glow . Thông số như hình hoặc có thể thay đỏi theo ý bạn. Trang sè:268.
<span class='text_page_counter'>(269)</span> Bµi tËp photoshop n©ng cao. 7.) Bây giờ ta tạo cái đuôi gươm . Tạo 1 layer mới và đặt tên là đuôi gươm .Sau đó dùng công cụ Rectangular Maquee Tool và vẽ hình cái đuôi gươm như hình. Trang tiếp theo. Trang sè:269.
<span class='text_page_counter'>(270)</span>