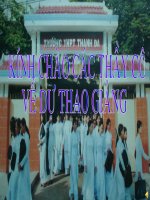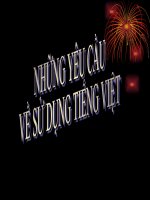- Trang chủ >>
- THPT Quốc Gia >>
- Ngữ Văn
SU DUNG TIENG VIET TRONG WINDOW
Bạn đang xem bản rút gọn của tài liệu. Xem và tải ngay bản đầy đủ của tài liệu tại đây (158.28 KB, 22 trang )
<span class='text_page_counter'>(1)</span>CHƯƠNG V: SỬ DỤNG TIẾNG VIỆT TRONG WINDOW . Mục tiêu bài học Nắm được các khái niệm Font, bảng mã, kiểu gõ. Các kiểu gõ tiếng Việt trong Windows. Sử dụng Vietkey, Unikey để gõ tiếng Việt trong Windows..
<span class='text_page_counter'>(2)</span> Làm sao gõ tiếng việt trong Windows ??? . . . Hầu hết các hệ điều hành Windows đều sử dụng tiếng anh, không hỗ trợ tiếng việt. Để sử dụng tiếng việt trong Windows cần phải cài đặt thêm: . Phần mềm gõ tiếng việt.. . Các font chữ tiếng việt.. Hiện nay có các phần mềm gõ tiếng việt (bộ gõ) như: Unikey, Vietkey, TCVN3, Vietware, ….
<span class='text_page_counter'>(3)</span> I: Các khái niệm cơ bản 1.. Font chữ và bảng mã Mỗi bảng mã bao gồm nhiều font chữ. Mỗi một font chữ chỉ đi kèm với một bảng mã tương ứng. Tập hợp các font chữ cùng bảng mã bộ font chữ. Để gõ được tiếng việt phải chọn font chữ phù hợp với bảng mã. Các bộ font chữ phổ biến như: Unicode, VNI, TCVN3, Vietware,… Có nhiều bảng mã, nhưng các bảng mã được sử dụng phổ biến hiện nay như: Unikey, Vietkey,….
<span class='text_page_counter'>(4)</span> Font chữ và bảng mã (tt) . Các bộ font chữ thông dụng: Bộ font chữ. Bảng mã. Font chữ phổ biến. - Unicode: là font chữ chuẩn, dùng chung cho tất cả các nước trên thế giới, kể cả nước ta.. Unicode. Times new roman, Arial, Tahoma. - VNI: đẹp, nhiều font, bắt đầu bằng chữ VNI Windows Vni-Times VNI. - TCVN3: là bộ font chữ chuẩn của quốc gia, sử dụng phần mềm gõ tiếng việt ABC, bắt đầu bằng dấu “.” - Vietware_F (1B): bắt đầu là chữ SVN. - Vietware_F (2B): bắt đầu là chữ VN. TCVN3. Vietware Vietware. .VnTime. SVNtimes new roman VNtimes new roman.
<span class='text_page_counter'>(5)</span> 2. Các kiểu gõ tiếng Việt . Bàn phím không có tiếng Việt (ă, â, ư, đ, ê, ô, ơ, …), làm sao gõ tiếng Việt trong Windows???. . . Sử dụng các tổ hợp phím để gõ tiếng Việt.. Có nhiều kiểu gõ tiếng việt trong Windows, mỗi kiểu gõ có ưu nhược điểm riêng. Kiểu gõ thông dụng nhất hiện nay là VNI và TELEX..
<span class='text_page_counter'>(6)</span> Các kiểu gõ tiếng Việt (tt) Kiểu gõ TELEX. Ký tư. â. ê. ô. ơ. ư. ă. đ. Cách gõ. aa. ee. oo. ow, [. Uw, w, ]. aw. dd. Dấu. sắc. huyền. hỏi. ngã. nặng. Cách gõ. s. f. r. x. j. Ví dụ: muốn gõ chữ Đại học Tây Đô ta gõ như sau Ddaij hocj Taay DDoo hoặc Ddaji hojc Taay DDoo.
<span class='text_page_counter'>(7)</span> Các kiểu gõ tiếng Việt (tt) Kiểu gõ VNI. Ký tư. â. ê. ô. ơ. ư. ă. đ. Cách gõ. a6. e6. o6. o7. u7. a8. d9. Dấu. sắc. huyền. hỏi. ngã. nặng. Cách gõ. 1. 2. 3. 4. 5. Ví dụ: muốn gõ chữ Đại học Tây Đô ta gõ như sau D9ai5 hoc5 Ta6y D9o6 hoặc D9a5i ho5c Ta6y D9o6.
<span class='text_page_counter'>(8)</span> Các kiểu gõ tiếng Việt (tt) CHÚ Ý: . . Khi gõ tiếng Việt, có thể bỏ dấu liền sau nguyên âm, hoặc bỏ dấu sau khi đã nhập xong từ (tùy chọn trong bảng mã). Telex: Ddaij hocj Taay DDoo hoặc Ddaji hojc Taay Ddoo. VNI: D9ai5 hoc5 Ta6y D9o6 hoặc D9a5i ho5c Ta6y D9o6, … Bỏ dấu sai thì chỉ cần bỏ dấu lại, không cần phải xóa từ để nhập lại. Telex: Ddaifj Đại. VNI: D9ai25 Đại..
<span class='text_page_counter'>(9)</span> II: Sử dụng Unikey . Khởi động Unikey. Các thao tác trên Unikey: . Bật/ tắt tiếng Việt. Thao tác trên bảng điều khiển..
<span class='text_page_counter'>(10)</span> 1. Khởi động Unikey: Cách 1: Start Programs Unikey Vietnamese Input Method Unikey. Cách 2: nhấp D_Click vào shortcut Unikey trên desktop (hoặc nhấp vào shortcut Unikey, nhấp phải chuột chọn Open).. . . Hình 5.1: Shortcut của UNIKEY . Dấu hiệu nhận biết UNIKEY đã được khởi động: góc phải thanh Taskbar có icon như sau: : sẵn sàng chế độ soạn thảo tiếng Việt (có dấu). . : sẵn sàng chế độ soạn thảo tiếng Anh..
<span class='text_page_counter'>(11)</span> 2. Các thao tác trên Unikey . Bật/ tắt tiếng Việt Nhấp vào biểu tượng Unikey trên thanh Taskbar để chuyển chế độ soạn thảo giữa tiếng Anh và tiếng Việt. . Ví dụ: Nếu ở thanh Taskbar đang hiện chữ ,nhấp vào chữ ,lúc đó chữ sẽ chuyển sang chữ (chế độ không cho phép soạn thảo tiếng Việt). . Ngược lại, nếu Taskbar đang hiện chữ ,nhấp vào chữ thấy xuất hiện chữ (cho phép gõ tiếng Việt).. thì ta.
<span class='text_page_counter'>(12)</span> 2. Các thao tác trên Unikey (tt) . Sử dụng bảng điều khiển Unikey: Mở bảng điều khiển Unikey: Nhấp phải chuột vào biểu tượng Unikey trên thanh Taskbar Nhấp chọn Bảng điều khiển (hoặc chọn Configuration).. Hình 5.2: Giao diện Bảng điều khiển Unikey.
<span class='text_page_counter'>(13)</span> 2. Các thao tác trên Unikey (tt) . Khi đó xuất hiện giao diện sau (giao diện ở chế độ thu nhỏ, giao diện mặc định):. Chọn bảng mã. Thu nhỏ bộ gõ xuống thanh taskbar. Đóng bộ gõ. Chọn kiểu gõ. Hình 5.3: Giao diện chế độ thu nhỏ của Unikey.
<span class='text_page_counter'>(14)</span> 2. Các thao tác trên Unikey (tt) . Hộp thoại Unikey có 2 chế độ: - Chế độ thu nhỏ: cài đặt các thông số thường sử dụng của Unikey. - Chế độ mở rộng: cho phép đặt tất cả thông số hoạt động của Unikey. - Để chuyển đổi giữa 2 chế độ này ta Click vào nút Thu nhỏ hoặc Mở rộng.. . . Bảng mã: chọn bảng mã tiếng Việt => phải chọn đúng bảng mã tương ứng với Font đang sử dụng. Kiểu gõ: cho phép chọn kiểu gõ Telex, VNI, ... Phím chuyển: thiết lập tổ hợp phím tắt (phím nóng) dùng để chuyển qua lại giữa chế độ soạn thảo tiếng Việt và tiếng Anh..
<span class='text_page_counter'>(15)</span> 2. Các thao tác trên Unikey (tt). Hình 5.4: Giao diện chế độ mở rộng của Unikey.
<span class='text_page_counter'>(16)</span> III: Sử dụng Vietkey . Khởi động Vietkey. Các thao tác trên Vietkey: . Bật/ tắt tiếng Việt. Thao tác trên bảng điều khiển..
<span class='text_page_counter'>(17)</span> 1. Khởi động Vietkey: Cách 1: Start Programs Vietkey Vietkey. Cách 2: nhấp D_Click vào shortcut Vietkey trên desktop (hoặc nhấp vào shortcut Vietkey, nhấp phải chuột chọn Open).. . Hình 5.5: Giao diện shortcut của Vietkey. Dấu hiệu nhận biết Vietkey đã được khởi động:. . . : Sẵn sàng chế độ soạn thảo tiếng Việt (có dấu). : Sẵn sàng chế độ soạn thảo tiếng Anh..
<span class='text_page_counter'>(18)</span> 2. Các thao tác trên Vietkey . Bật/ tắt tiếng Việt Nhấp vào biểu tượng Vietkey trên thanh Taskbar để chuyển chế độ soạn thảo giữa tiếng Anh và tiếng Việt. . Ví dụ: Nếu ở thanh Taskbar đang hiện chữ ,nhấp vào chữ ,lúc đó chữ sẽ chuyển sang chữ (chế độ không cho phép soạn thảo tiếng Việt). . Ngược lại, nếu Taskbar đang hiện chữ , nhấp vào chữ ta thấy xuất hiện chữ (cho phép gõ tiếng Việt).. thì.
<span class='text_page_counter'>(19)</span> 2. Các thao tác trên Vietkey (tt) . Sử dụng bảng điều khiển Vietkey: Mở bảng điều khiển Vietkey: Nhấp phải chuột vào biểu tượng Vietkey trên thanh Taskbar Nhấp chọn Bảng điều khiển (hoặc chọn Configuration).. Hình 5.6: Giao diện Bảng điều khiển Vietkey.
<span class='text_page_counter'>(20)</span> 2. Các thao tác trên Vietkey (tt) . Chọn bảng mã và kiểu gõ trên Vietkey: Chọn kiểu gõ. Chọn giao diện tiếng Anh hoặc tiếng Việt.
<span class='text_page_counter'>(21)</span> 2. Các thao tác trên Vietkey (tt) . Chọn bảng mã và kiểu gõ trên Vietkey: (tt). Chọn bảng mã.
<span class='text_page_counter'>(22)</span> 2. Các thao tác trên Vietkey (tt) . . Options: thiết lập tổ hợp phím tắt (phím nóng) dùng để chuyển qua lại giữa chế độ soạn thảo tiếng Việt và tiếng Anh. …...
<span class='text_page_counter'>(23)</span>