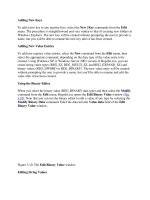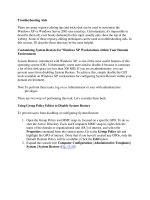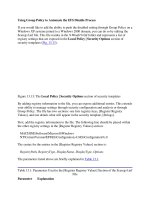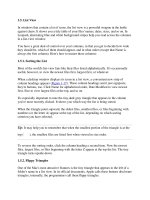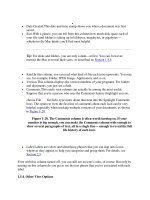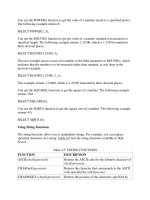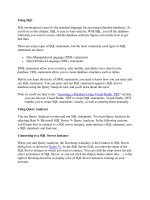Tài liệu Troubleshooting Aids phần 3 docx
Bạn đang xem bản rút gọn của tài liệu. Xem và tải ngay bản đầy đủ của tài liệu tại đây (35.11 KB, 11 trang )
Figure 13.14: In Windows XP and Windows Server 2003, the Uninstall button is
disabled when you select TC/IP protocol in the Local Area Connection Properties
window
What if you want to reset the TCP/IP stack by returning it to its state when the operating
system originally was installed? In Windows XP and Windows Server 2003, you can't
remove and then reinstall it. However, there is a convenient way to work around this
problem. To do so, you must use the netsh (NetShell) utility, which provides a command-
line interface for configuring and monitoring Windows XP or Windows Server 2003
networking.
In Windows XP, netsh utility provides a reset command, which rewrites registry keys
related to TCP/IP. Consequently, you will get the same result as removing the TCP/IP
stack and then reinstalling it.
To reset TCP/IP settings in the registry, go to the command line (Start | Run, type cmd,
and press <Enter> then issue the following command:
netsh interface ip reset [log_file_name]
Instead of log_file_name, use the name of the log file where the action will be recorded.
If you don't specify the full path to the log file, it will be created in the current directory.
The command will reset TCP/IP settings stored under the following registry keys:
HKLM\SYSTEM\CurrentControlSet\Services\Tcpip\Parameters\
HKLM\SYSTEM\CurrentControlSet\Services\DHCP\Parameters\
Note If a log file already exists, the new log will be appended to the end of existing file.
In addition, the contents of the log file depend on the system configuration. There
may be times when no actions will be logged. This usually happens if the TCP/IP
registry settings have not been changed since the original Windows XP or Windows
Server 2003 installation.
Troubleshooting Service Startup Problems
Sometimes, you may encounter a service that can't start because of a logon failure. If this
happens, the system might display error messages. Then, the next time you start the
system, the following error messages may be in the system event log:
Source: Service Control Manager
Event ID: 7000
Description:
The %service% service failed to start due to the following error:
The service did not start due to a logon failure.
No information in the Data field will be available.
Source: Service Control Manager
Event ID: 7013
Description:
Logon attempt with current password failed with the following error:
Logon failure: unknown user name or bad password.
No information in the Data field will be available (Fig. 13.15
).
Figure 13.15: The Event Properties window displaying the error message on the service
startup failure because of logon failure
When you attempt to manually start the service, you will receive an error message
informing you that the service could not start because of logon problems. This behavior
can occur for any of the following reasons:
The account password the service uses to log on has been changed.
The password data in the registry has been damaged.
The right to log on as a service has been revoked for the specified user account.
To resolve these issues, you can configure the service to use the built-in system account,
change the password for the specified user account to match the current password for that
user, or restore the user's right to log on as a service.
If the right to log on as a service is revoked for the specified user account, you can restore
this right. The procedure is somewhat different for domain controllers and member
servers/client workstations. If the problem takes place at the controller of an Active
Directory domain, proceed as follows:
1. Start the Active Director Users and Computers Microsoft Management Console
(MMC) snap-in.
2. Right-click the organizational unit (OU) in which the user right to log on as a
service was granted. By default, this is in the Domain Controllers OU.
3. Right-click the container, then click Properties.
4. On the Group Policy tab, click Default Domain Controllers Policy, then click
Edit. This starts Group Policy Object Editor.
5. Expand the Computer Configuration object by clicking the plus sign (+) next to
the policy object. Under the Computer Configuration object, expand Windows
Settings, then expand Security Settings.
6. Expand Local Policies and click User Rights Assignment (Fig. 13.16
).
Figure 13.16: Restoring the right for the user account to log on as service
7. In the right pane, right-click Log on as a service (Fig. 13.17
).
Figure 13.17: The Log on as service Properties dialog
8. Add the user to the policy and click OK.
9. Quit Group Policy Object Editor, close Group Policy Properties, then close the
Active Directory Users and Computers MMC snap-in.
If the problem arises at the member server or a standalone computer, take the following
steps:
1. Start the Local Security Settings MMC snap-in.
2. Expand Local Policies and click User Rights Assignment.
3. In the right pane, right-click Log on as a service, then click Properties. The Log
on as service Properties window will open.
4. Add the user to the policy and click OK.
Configuring Service Logon Information
To configure the password for the specified user account to match the current password
for that user:
1. Start the Administrative Tools applet in Control Panel, then double-click the
Services icon.
2. Right-click the appropriate service, then click Properties.
3. The service properties window will open. Go to the Log On tab (Fig. 13.18
),
change the password, and click Apply.