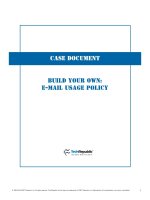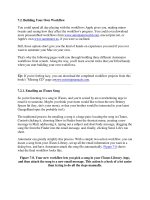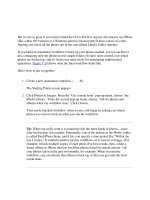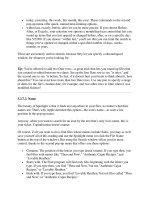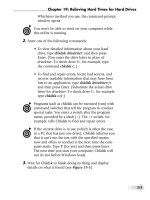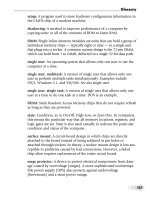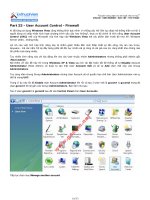Tài liệu Building Your Own Workflow phần 2 pdf
Bạn đang xem bản rút gọn của tài liệu. Xem và tải ngay bản đầy đủ của tài liệu tại đây (25.87 KB, 7 trang )
But it's not so great if you want to hand the CD or DVD to anyone who doesn't use iPhoto
(like a Mac OS 9 person or a Windows person), because they'll have a devil of a time
figuring out where all the photos are in the convoluted Library folder structure.
If you build an Automator workflow to back up your photos instead, you (a) can burn a
disc containing only the photos in one simple folder; (b) have more control over which
photos are backed up; and (c) learn even more tricks for automating sophisticated
operations. Figure 7-10
shows what the final workflow looks like.
Here's how to put it together:
1. Create a new Automator workflow ( -N).
The Starting Points screen appears.
2. Click Photos & Images. From the "Get content from" pop-up menu, choose "my
iPhoto Library. "From the second pop-up menu, choose "Ask for photos and
albums when my workflow runs." Click Choose.
Your newly hatched workflow, when it runs, will begin by asking you which
photos you want to back up when you run the workflow.
Tip: What you really want is to round up only the latest batch of photos—since
your last backup, for example. Fortunately, one of the actions in the Photos folder
is called Find iPhoto Items, and it lets you specify a time period like "Within the
last 2 weeks." It would be perfect for this workflow—if it weren't so buggy. (For
example, it finds multiple copies of each photo.)For best results, then, create a
Smart Album in iPhoto that lets you filter photos based on certain criteria—all
your photos taken in the past two months, for example. When you run the
workflow, you can choose that album to back up, so that you get only the most
recent shots.
3. In the Library list, click the Utilities folder. Drag the Ask for Confirmation action
into the Workflow pane, above the Ask for Photos action. Fill in the text as shown
at the top of Figure 7-10
.
You want to drag it above the Ask for Photos action so it's the first thing that
happens when you run your workflow. Now you've just directed Automator to
begin its work by displaying a dialog box (Figure 7-11
).
Figure 7-11. The explanatory dialog box from the iPhoto Backup workflow.
Making the dialog box appear is optional, but it's helpful if you come back to
your workflow in a few months and forget what it's supposed to do.
4. Drag the "Burn a Disc" action to the bottom of the Workflow pane.
This action takes the images you selected in the Ask for Songs action and burns
them to a CD or DVD.
5. In the Disc Name field of the Burn a Disc action, type "iPhoto Backup from
"(that's a space after "from").
The workflow will complete this phrase later.
6. Click Variables above the Library list.
Those variables are about to come in handy. You're going to complete the phrase
"iPhoto Backup from" with whatever the date of the backup is.
7. Click the Date & Time folder in the Library list. Drag the "Today's date" variable
into the Disc Name field after "from."
The CD or DVD's name will be something like "iPhoto Backup from
4/9/08,"making it easy for you to see when you made the backup disk. The date
automatically changes whenever you run the workflow.
When you click Run, your workflow springs into action. If there isn't a blank CD or DVD
in your Mac, Automator asks for one.
Skip to Section 7.4
to see how to save the result as a double-clickable icon on your
desktop.
7.2.3. Converting and Renaming Images
This workflow is the most complicated of these examples, but also the one that saves you
the most time. It processes any set of graphics files by converting them to the space-
saving JPEG format, shrinking them to reasonable pixel dimensions for sending by email
or posting on the Web, saving them in a new folder, and renaming them. If you often
need to put pictures on your Web site, or you just like to email pictures to friends, this
workflow can be a godsend.
1. Create a new Automator document ( -N). In the Starting Points menu, click
Photos & Images. In the "Get content from" pop-up menu, select "my Mac." Then
select "Ask for image files when my workflow runs," and click Choose.
How will you tell Automator which photos to convert? Earlier in this chapter, you
read about the Get Specified Finder Items action in one of Apple's sample
workflows. Trouble is, that action requires that you tell Automator which images
to convert ahead of time. It doesn't let you choose the images as your workflow is
running, which would be far more useful.
No, if you want to be asked which photos to process when your little program
runs, you need the Ask for Finder Items action, which Automator automatically
adds to your workflow when you specify your starting point settings.
Note: Make sure that the Type pop-up menu says Files. (You can't really select a
folder to convert to an image.)
The "Start at" pop-up menu lets you specify what disk location the Open dialog
box will present when it first opens. You can save yourself (or whoever will be
enjoying your workflow) some time by setting it to the folder that will most likely
contain the photos to be processed.
Fill in the Prompt box with whatever message you want to appear in the Open
dialog box. Something like, "Please choose the photos you'd like to have
converted" would work fine.
Finally, it's a good idea to turn on Allow Multiple Selection, so that you can pick
several images to convert at once.
2. In the Library list, click Files & Folders. Double-click the Copy Finder Items
action.
(Double-clicking an action adds it to the bottom of the workflow pane without you
having to drag it.)
This action copies the files you specified in the previous step into a new folder—a
safety step that leaves your original images untouched. You can specify any folder
you'd like in the "To" pop-up menu, but the Pictures folder is probably the best
place to store your newly-copied images.
3. Double-click the Rename Finder Items action.
It, too, flies to the bottom of the workflow.
Now, from the pop-up menu at the top of this action, choose Add Text. Then, in
the Add field, type " (small)." (Put a space before the opening paren thesis.)
Finally, make sure that the pop-up menu on the right says "after name."
Why go through all this? First, by appending a standard suffix onto each image
file's name, you'll have a standardized naming system: "Joe's Great Dane (small),"
"Mary's Labrador (small)," and so on. Second, the suffix tells you, at a glance, that
the image has been scaled down. Finally, and most usefully, having "(small)" in
each of your image's names makes it easy to find all the images you've converted;
all you have to do is use Spotlight (Chapter 3
) to search for files with "(small)" in
their names.
Of course, this action hasn't actually converted the images to a smaller size yet.
That's the work of the next action you'll add.
4. In the Library list, click Photos. Double-click the Scale Images action. In the
warning dialog box, click Don't Add.
Whenever you add a "destructive"—or file-changing—action to your workflow,
Automator warns you that you're going to be changing files, and offers to add a
Copy Finder Items action so you don't screw up your originals. But in this case,
you've already copied the images you want to convert in Step 2, so you don't need
to do it again.
In the action's pop-up menu, choose By Percentage, and type 50 in the text field.
That's how you tell Automator, "I want you to shrink each of my images by half."
Note: Automator will shrink each image's height and width by 50%, so
technically, you're making your new images a quarter the area of the originals. If
you truly want your new images to be half the area of the originals, use 70.71 for
the scaling percentage. (That's 50 times the square root of two, if you're scoring at
home.)
5. In the Library list, go back to Files & Folders. Double-click the Filter Finder Items
action.
Change the first pop-up menu to File Type and the second to "is not." In the third
menu, choose "JPEG Image File." Click the + button and set the same criteria
again—except this time, in the third pop-up menu, choose JPEG 2000 Image File.
You've just set up a filter that will screen out all the JPEG images you're
processing in this workflow. You'll see why in the next step.
6. Again, click Photos in the Library list. Click the Change Type of Images action,
hold the Shift key, and drag it to the bottom of the Workflow pane.
Holding Shift tells Automator, "Yes, I know I'm adding a destructive action, and
no, I don't want to add the Copy Finder Items action again—and thanks for not
asking." (If you drag the action to the workflow without holding Shift, Automator
will again present the warning dialog box, again offer to add the Copy Finder
Items action, and you'll again have to click Don't Add.)
From the action's To Type pop-up menu, choose JPEG.
In Step 4, you scaled down the images' dimensions; in this step, you're converting
their file format to one that takes up less space. Your final images will be
significantly smaller than the originals, consuming as little as one-tenth the disk
space (depending on the quality of the originals), which makes them perfect for
emailing or posting on the Web.
As it turns out, the Change Type of Images action fails if it tries to convert a JPEG
to a JPEG, which is why you filtered out the JPEGs in the previous step. This way,
the action works only on the non-JPEG images when the workflow runs.
Tip: Most of the actions in this example offer an Options panel at the bottom.
When you click the Options button, you see an option called "Show this action
when the workflow runs."If you turn on this checkbox, the workflow, when run,
will pause at this juncture and ask what to do. For example, instead of using this
action to churn out JPEGs, the workflow could ask you what file format you want.