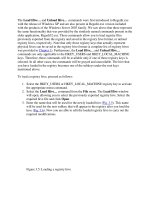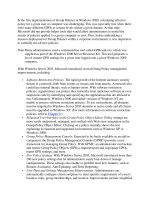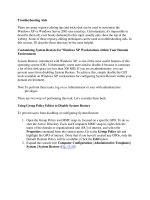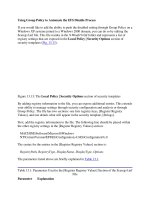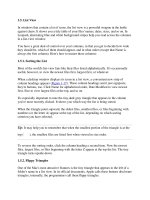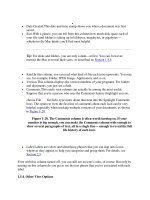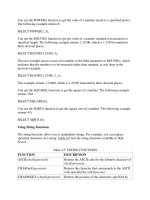Tài liệu List View phần 2 ppt
Bạn đang xem bản rút gọn của tài liệu. Xem và tải ngay bản đầy đủ của tài liệu tại đây (42.6 KB, 4 trang )
•
•
Date Created.This date-and-time stamp shows you when a document was first
saved.
•
Size.With a glance, you can tell from this column how much disk space each of
your file sand folders is taking up in kilobytes, megabytes, or gigabytes—
whichever the Mac thinks you'll find most helpful.
Tip: For disks and folders, you see only a dash—at first. You can, however,
instruct the Mac to reveal their sizes, as described on Section 1.5.5
.
•
Kind.In this column, you can read what kind of file each icon represents. You may
see, for example, Folder, JPEG Image, Application, and so on.
•
Version.This column displays the version numbers of your programs. For folders
and documents, you just see a dash.
•
Comments.This rarely seen column can actually be among the most useful.
Suppose that you're a person who uses the Comments feature (highlight an icon,
choose File Get Info, type notes about that item into the Spotlight Comments
box). The option to view the first line of comments about each icon can be very
helpful, especially when tracking multiple versions of your documents, as shown
in Figure 1-20
.
Figure 1-20. The Comments column is often worth turning on. If your
monitor is big enough, you can make the Comments column wide enough to
show several paragraphs of text, all in a single line— enough to reveal the full
life history of each icon.
•
Label.Labels are colors and identifying phrases that you can slap onto icons,
wherever they appear, to help you categorize and group them. For details, see
Section 2.5
.
Even with this column turned off, you can still see an icon's color, of course. But only by
turning on this column do you get to see the text phrase that you've associated with each
label.
1.5.4. Other View Options
The View Options for a list view include several other useful settings; choose View
Show View Options, or press -J.
•
Always open in list view.Turn on this option to override your system-wide
preference setting for all windows. See "Always open in icon view" on Section 1.4
for details.
•
Icon size.These two buttons offer you a choice of icon size for the current
window: either standard or tiny. Unlike icon view, list view doesn't give you a size
slider.
Fortunately, even the tiny icons aren't so small that they show up blank. You still
get a general idea of what they're supposed to look like.
•
Text size.As described on Section 1.4.1.5,you can change the type size for your
icon labels, either globally or one window at a time.
•
Show columns.Turn on the columns you'd like to appear in the current window's
list view, as described in the previous section.
•
Use relative dates.In a list view, the Date Modified and Date Created columns
generally display information in a format like this: "Sunday, March 9, 2008." (As
noted below, the Mac uses shorter date formats as the column gets narrower.) But
when the "Use relative dates" option is turned on, the Mac substitutes the word
"Yesterday" or "Today" where appropriate, making recent files easier to spot.
•
Calculate all sizes. See the box below.
•
Show icon preview. Exactly as in icon view, this option turns the icons of graphics
files into miniatures of the photos or images within.
•
Use as Defaults. Click to make your changes in the View Options box apply to all
windows on your Mac. (Option-click this button to restore a wayward window
back to your defaults.)
FREQUENTLY ASKED QUESTION
Calculate All Sizes
When I sort my list view by size, I see only dashes for folder sizes. What am I
doing wrong?
Nothing at all; that's normal. When viewing a Finder window, you see a Size
statistic for each file. For folders and disks, however, you're shown only an
uninformative dash.
Most Mac fans study this anomaly only momentarily, scratch their chins, and
then get back to their work. Former Windows users don't even scratch their
chins; Windows PCs never show folder-size or disk-size information in list
views.
Here's what's going on: It can take a computer a long time to add up the sizes of
all files inside a folder. Your System Library folder alone, for example,
contains over 1,500 files. Instead of making you wait while the Mac does all of
this addition, Mac OS X simply shows you a dash in the Size column for a
folder.
On occasion, however, you really do want to see how big your folders are. In
such cases, choose View Show View Options and turn on "Calculate all
sizes." You see the folder sizes slowly begin to pop onto the screen, from the
top of the window down, as the Mac crunches the numbers of the files within.
In fact, you can even turn on the "Calculate all sizes" option globally — that is,
for all windows. In the Mac operating systems of days gone by, this act would
have caused a mas-sive slowdown of the entire computer. But remember that
Mac OS X is multithreaded—that is, it has the opposite of a one-track mind. It's
perfectly capable of devoting all of its attention to calculating your folder sizes
and all of its attention to whatever work you're doing in the foreground.
Now consider this anomaly: Suppose you've opted to sort a particular window
by folder size—in other words, you've clicked the word Size at the top of the
column. Turning on "Calculate all sizes" bewilders the unprepared, as folders
arbitrarily begin leaping out of order, forcing the list to rearrange itself a couple
of times per second.
What's happening, of course, is that all folders begin at the bottom of the list,
showing only dashes in the Size column. Then, as the Mac computes the size of
your folders' contents, they jump into their correct sorted order at what may
seem to be random intervals. frequently asked question
1.5.5. Rearranging Columns
You're stuck with the Name column at the far left of a window. However, you can
rearrange the other columns just by dragging their gray column headers horizontally.If
the Mac thinks you intend to drop a column to, say, the left of the column it overlaps,
you'll actually see an animated movement—indicating a column reshuffling—even
before you release the mouse button.
1.5.6. Adjusting Column Widths
If you place your cursor carefully on the dividing line between two column headings,
you'll find that you can drag the divider line horizontally. Doing so makes the column to
the left of your cursor wider or narrower.
What's delightful about this activity is watching Mac OS X scramble to rewrite its
information to fit the space you give it. For example, as you make the Date Modified (or
Created) column narrower,"Sunday,March 9,2008,2:22 PM"shrinks first to "Sun, Mar 9,
2008, 2:22 PM," then to "3/9/08, 2:22 PM," and finally to a terse "3/9/08."
If you make a column too narrow, Mac OS X shortens the file names, dates, or whatever
by removing text from the middle. An ellipsis (…) appears to show you where the
missing text would have appeared. (Apple reasoned that truncating the ends of file
names, as in some other operating systems, would hide useful information like the
number at the end of"Letter to Marge 1,""Letter to Marge 2,"and so on.It would also hide
the three-letter extensions, such as Thesis.doc, that may appear on file names in Mac OS
X.)
For example, suppose you've named a Word document "Ben Affleck—A Major Force for
Humanization and Cure for Depression, Acne, and Migraine Headache." (Yes, file names
can really be that long.) If the Name column is too narrow, you might see only "Ben
Affleck—A Major…Migraine Headache."
Tip: You don't have to make the column mega-wide just to read the full text of a file
whose name has been shortened. Just point to the icon's name without clicking. After a
moment, a yellow, floating balloon appears—something like a tooltip in Microsoft
programs—to identify the full name.And if you don't feel like waiting, hold down the
Option key. As you whip your mouse over truncated file names, their tooltip balloons
appear instantaneously. (Both of these tricks work in list, column, or Cover Flow views—
and in Save and Open dialog boxes, for that matter.)