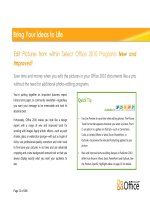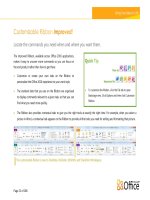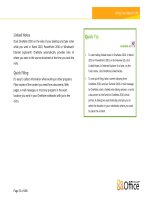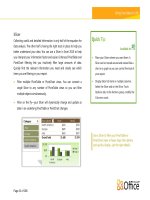Tài liệu Microsoft Office 2010 Product Guide part 10 doc
Bạn đang xem bản rút gọn của tài liệu. Xem và tải ngay bản đầy đủ của tài liệu tại đây (300.11 KB, 10 trang )
Page 93 of 188
Features and Benefits Description Where to Find
New!
Calculated Field
You can now create calculated fields in the
tables that store the data used in your
calculation. Create calculations once and use
them throughout your database.
Start with an open table. On the Table
Tools Fields tab, in the Add & Delete
group, click More Fields. Find
Calculated Field near the bottom of the
gallery.
New!
Web Browser control
Integrate Web 2.0 content and create mash-
ups, such as a Bing™ map that dynamically
updates for an address in a selected record, in
your Access forms.
Start with an open form. On the Home
tab, in the Views group, click View and
then click Layout View. The Format
Layout (or Design) Tools appear
automatically.
On the Design tab, find the Web
Browser Control in the Controls gallery.
Improved!
Ribbon
The enhanced Ribbon is available across Office
2010 applications so you can access more
commands quickly. Customize or create your
own tabs on the Ribbon to personalize the
Office 2010 experience to your work style.
The Ribbon appears at the top of the
screen.
To customize the Ribbon, in Backstage
view, click Options and then click
Customize Ribbon.
New!
Backstage view
Get to the tasks you need and complete your
work more efficiently. Backstage view, available
across Office 2010 applications, replaces the
File menu from previous Microsoft Office
versions.
Click the File tab on the Ribbon to open
Backstage view.
Page 94 of 188
Features and Benefits Description Where to Find
New!
64-bit version
Maximize new and existing 64-bit hardware
investments with the 64-bit version of Office
2010.
Note: This option can only be installed on 64-bit
systems. For installation instructions and more
information visit:
Features and Benefits Description Where to Find
New!
Web Services
connection and
support for Microsoft
SharePoint 2010
Business Connectivity
Services (BCS)
Connect to data sources via Web services
protocol and include line-of-business
applications data right in the applications you
build.
For Web Services connection:
Start with an open database. On the
External Data tab of the Ribbon, in the
Import & Link group, click More, and
then click Data Services.
For Business Connectivity Services:
This feature is configured in SharePoint
Server 2010.
Page 95 of 188
Features and Benefits Description Where to Find
New!
Trusted Documents
Trusting your databases is now simplified.
Easily trust your databases and those created
by others using the new Trusted Documents
feature.
When you open a database, the Message
Bar automatically displays. Click Enable
Content to always trust the database.
To manage Trusted Documents:
Click the File tab to open Backstage view
and then click Options. In the Access
Options dialog box, click Trust Center,
and then click Trust Center Settings.
Improved!
Language tools
Simplify and customize your multilingual
experience. Multilingual users can easily access
a single dialog box in Access 2010, where
preferences can be set for editing, display, and
Help languages.
Click the File tab to open Backstage view
and then click Options. In the Access
Options dialog box, click Language.
Note: Changing these settings from any application
changes them for all applicable Office 2010
applications.
Page 96 of 188
Features and Benefits Description Where to Find
New!
Web Database
Start collaborating right away. Post your
databases online and then access, view, and
edit them from the Web. Users without an
Access client can open Web forms and reports
via a browser and changes are automatically
synchronized.
To create a blank Web database:
Click the File tab to open Backstage
view. Click New and then click Blank
Web Database.
To create a new Web database based on a
template:
Click the File tab to open Backstage view.
Click New, click Sample Templates, and
then select a template with Web
Database in the template name.
Note: This feature requires Microsoft SharePoint
Server 2010 and Access Services must be enabled.
New!
Compatibility Checker
Use the new Compatibility Checker to
determine if there are any changes that need
to be made prior to publishing your database.
Click the File tab to open Backstage
view. On the Save & Publish tab, click
Publish to Access Services and then
click Run Compatibility Checker.
Page 97 of 188
Features and Benefits Description Where to Find
Improved!
Data caching and
synchronization
When connected to data source via Web
services or a Web database, data is cached
locally and persists across your Access
sessions. Upon subsequent use,
synchronization takes place only on the
content that has changed.
Data caching:
Data caching is automatic.
To synchronize your design changes:
After publishing your database to
SharePoint Server 2010, click the File tab
to open Backstage view, and on the Info
tab click Sync All.
Note: This feature requires SharePoint Server 2010
and is enabled after publishing to SharePoint.