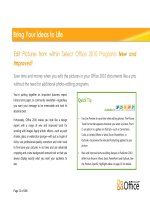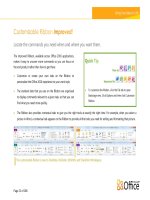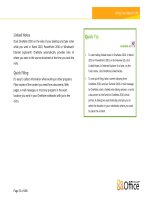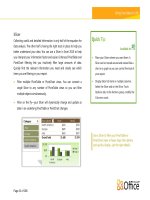Tài liệu Microsoft Office 2010 Product Guide part 12 doc
Bạn đang xem bản rút gọn của tài liệu. Xem và tải ngay bản đầy đủ của tài liệu tại đây (276.13 KB, 10 trang )
Page 113 of 188
Features and Benefits Description Where to Find
New!
Easily portable forms
Package a custom InfoPath solution with
relative URLs on one machine and redeploy the
solution on any other server, saving solution
developers lots of time and effort.
InfoPath Designer
Improved!
Information integrity
InfoPath 2010 better ensures information
integrity by supporting the Cryptography Next
Generation digitally signed forms.
InfoPath Designer and InfoPath Filler
New!
Create WCAG 2.0-
compliant forms for
accessibility
InfoPath 2010 forms on SharePoint Server
2010 are now compliant with WCAG 2.0 AA to
help you create forms that are accessible to
users with disabilities.
SharePoint Server 2010-supported
browsers, including Internet Explorer,
Firefox and Safari.
New!
Extend your InfoPath
forms solutions
InfoPath 2010 is fully integrated with
SharePoint Server 2010. For organizations that
use both products, InfoPath 2010 forms can be
extended to Internet browsers and mobile
devices, used in SharePoint-enabled business
workflows, and more. Designers also have
more options to create InfoPath forms, such as
easily auto-generating forms from SharePoint
regular or external lists.
InfoPath 2010 and SharePoint 2010.
Page 114 of 188
Features and Benefits Description Where to Find
New!
REST Web service data
connection support
InfoPath 2010 now supports getting XML data
from Representative State Transfer (REST) Web
services. REST Web Services use input
parameters that are passed in through a URL.
Form designers can now change the URL
parameters dynamically in the InfoPath form
without any code using rules to get desired
data from the REST Web Service.
InfoPath 2010
New!
Ribbon
Design and deploy electronic forms easier than
ever using the new Ribbon.
InfoPath Designer 2010 and InfoPath
Filler 2010.
In Backstage view, click Options to
customize the Ribbon.
New!
Backstage view
The Backstage view replaces the traditional File
menu to help you get to the tasks you need
and complete your work more efficiently.
Click the File tab open Backstage view.
Page 115 of 188
OneNote 2010 gives you the ultimate place to store and share your thoughts, ideas, and information. Capture text, images, video and
audio notes, along with copies of content that you create in other programs. Create and manage multiple notebooks easily with a
host of tools designed to simplify organization and give you quick access to your content. And, by sharing your notebooks, you can
simultaneously take and edit notes with other people who are using OneNote 2010 or OneNote Web App, or use shared notebooks
to keep everyone easily in sync and up-to-date.
Features and Benefits Description Where to Find
New!
Linked Notes
Take notes in OneNote 2010 while working in a
Word 2010 document, a PowerPoint 2010
presentation, or in Internet Explorer, and notes
link automatically to the page or slide you're
working on in the other application.
On the Review tab, in the Notes group,
click Linked Notes.
Then, open a saved Word 2010
document, PowerPoint 2010 document,
or a Web page in Internet Explorer 6 or
later, and take notes as you work.
Note: An icon representing the application you're
working in appears beside your OneNote notes.
Click that icon to open the source document to the
link location.
New!
Dock to Desktop
Dock OneNote to your desktop to easily take
notes while working in other applications.
On the View tab, in the Views group,
click Dock to Desktop.
Page 116 of 188
Features and Benefits Description Where to Find
Improved!
Notebook navigation
bar
An improved notebook navigation bar offers
the tools you need to easily organize and jump
between your notebooks.
Find the notebook navigation bar on the
left of the screen, below the Ribbon.
Improved!
Search navigation
Improved search in OneNote 2010 shows you
search results as you type and a new ranking
system learns from past choices, prioritizing
notes, pages, page titles and recent picks so
you can get to your information faster and
easier.
In the Search box (found on the right of
the screen below the Ribbon), begin to
type a search term. An expanded search
navigation pane appears as you type,
displaying results in your recent
locations, text in titles, and text in body.
Improved!
Page tabs
Create multi-level subpages, collapse
subpages, and even drag and drop to create
subpages. Additionally, a floating New Page
icon enables you to create a new page exactly
where you want it.
By default, find page tabs on the right of
the screen, below the Search box.
New!
Quick filing
OneNote 2010 helps save you time by
eliminating the need to organize information
after the fact. With quick filing, you can easily
pick a location in your notebooks as you add
copies of content from multiple sources, such
as documents, Web pages, and e-mail
messages.
When you begin a linked note-taking
session, create a screen clipping from
within OneNote, send an e-mail message
from Outlook 2010 to OneNote, or print
content from another program to the
Send to OneNote 2010 virtual printer, the
Select Location in OneNote dialog box
opens in OneNote so that you can
specify where to place your printout.
Page 117 of 188
Features and Benefits Description Where to Find
New!
Math equation
support
Create and display math equations in your
notes, using a rich set of equation editing
tools.
On the Insert tab, in the Symbols group,
click Equation.
Note: You can also convert ink to a math equation
and then use the same rich equation tools for
editing. On the Draw tab, in the Convert group,
click Ink to Math.
New!
Apply styles to your
text
Save time by using the same shortcut keys
found in Word 2010 for basic styling of text.
The new styles are added to give you more
formatting options to structure and organize
your thoughts.
Find the Styles group on the Home tab.
Or, use familiar keyboard shortcut keys
including CTRL+ALT+1,2,3 to apply
Heading styles and CTRL+SHIFT+N to
apply Normal style.
New!
Format Painter
The Format Painter that you know from other
Microsoft Office applications is now available
to your notes. Just click Format Painter to copy
the formatting of selected text and then click
into another paragraph to apply your
formatting.
On the Home tab, in the Clipboard
group, click Format Painter.
Note: To paste the same formatting to multiple
locations without reselecting Format Painter,
double-click the Format Painter command.