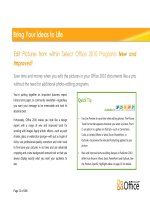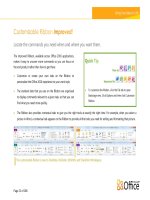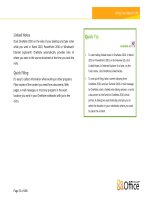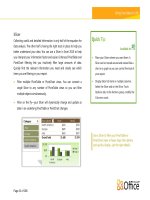Tài liệu Microsoft Office 2010 Product Guide part 13 ppt
Bạn đang xem bản rút gọn của tài liệu. Xem và tải ngay bản đầy đủ của tài liệu tại đây (320.42 KB, 10 trang )
Page 123 of 188
Manage your day efficiently with Outlook 2010. From a redesigned look to advanced organization, search, and social networking
features, you can stay on top of your daily schedule and communications and get things done. Whether you’re waiting for a flight,
reading a book in a coffee house, or leaving a meeting with a client, you want your e-mail available to you on your schedule, not your
location. Outlook 2010 provides anywhere access to your e-mail, calendar, and address books and they’re never farther away than
your closest Web browser or smartphone.
31
Connect with other people at work and at home along with a variety of Web services and
social networks when you’re on the go so you can keep in touch with the people that matter most.
Features and Benefits Description Where to Find
New and
Improved!
Conversation View
Conversation View improves the tracking and
managing of related e-mails letting you
manage large amounts of e-mail with ease.
Move and categorize entire conversations—or
even ignore them—with a few clicks. And, new
conversation management tools can help you
save valuable inbox space.
To switch to Conversation View:
On the View tab, in the Conversations
group, select Show as Conversations.
For conversation management tools:
On the Home tab of the Ribbon, in the
Delete group, find Clean Up and Ignore
Conversation options.
31
Web and smartphone access require an appropriate device and an Internet connection. Web functionality uses Outlook Web App, which requires a supported Internet Explorer,
Firefox, or Safari browser and Microsoft Exchange Server 2010. Some mobile functionality requires Office Mobile 2010 which is not included in Office 2010 applications, suites, or Office
Web Apps. There are some differences between the features of the Office Web Apps, Office Mobile 2010 and the Office 2010 applications.
Page 124 of 188
Features and Benefits Description Where to Find
New!
Quick Steps
Create and save custom actions in a new way
with Quick Steps. They help you manage and
respond to information rapidly by enabling
you to create and define common tasks to
execute with a single click. Delete and reply,
move to specific folder, create a new e-mail to
your team, and more.
The first time you click on a pre-built
Quick Step, other than Reply & Delete, a
prompt will display, enabling you to
customize it to fit your work style.
To create a new Quick Step:
On the Home tab, in the Quick Steps
gallery, click Create New.
To manage and organize your Quick Steps:
On the Home tab, in the Quick Steps
group, click the dialog launcher for
more options.
New!
MailTips
For business users, sending unnecessary e-mail
messages to out-of-office contacts,
accidentally replying to a large distribution list
and distributing confidential information
outside the company are frequent concerns.
With the new MailTips feature, you’re alerted
when you are about to send e-mail to a large
distribution list, to someone who is out of the
office or to individuals outside the
organization.
Outlook 2010 must be connected to
Exchange 2010 to view this feature.
(MailTips appear automatically if your
Exchange administrator has set them up.)
Page 125 of 188
Features and Benefits Description Where to Find
Improved!
Search Tools
Easily sort through high volumes of data and
find what you need when you need it.
Contextual Search Tools help you quickly
narrow your search and locate your vital
information.
Place your insertion point in an Instant
Search box near the top of your view.
The contextual Search Tools will appear
automatically.
Improved!
Additional Office
themes
Get more options for professional designs
consistently across your Office documents,
including Outlook e-mail messages, with a new
selection of themes.
In a new e-mail message, on the Options
tab, In the Themes group, click Themes.
New and
Improved!
Picture editing tools
Be your own graphic artist and edit photos
without using additional photo-editing
programs. Choose from a gallery of picture
corrections to sharpen and soften photos in
your e-mails or use a color wash to enhance
them. You can even add an artistic flair by
adding effects such as photocopy, marker, line
drawing, glass, pastels and more.
Select a picture. Or, to insert a picture, on
the Insert tab, in the Illustrations group,
click Picture. The Picture Tools Format
tab appears automatically when a picture
is selected.
Find Artistic Effects, Remove
Background, Corrections, and Color
tools on the Picture Tools Format tab,
in the Adjust group. Find Crop on the
same tab, in the Size group.
Page 126 of 188
Features and Benefits Description Where to Find
New!
Paste with Live Preview
Effortlessly reuse content by previewing how
information will look when it is copied and
pasted.
In a new e-mail, when you’re ready to
paste content, click where you intend to
paste.
On the Message tab, in the Clipboard
group, click the arrow beneath the Paste
button to view Paste Options. Or, right
click at the insertion point to view Paste
Options. Then, point to individual Paste
Options to preview results and click your
preferred option to paste.
Improved!
Additional SmartArt
graphics
Create professional-quality diagrams in your e-
mails as easily as typing a bulleted list. Office
2010 adds dozens of additional SmartArt
layouts for even more choices to help you
convey related ideas and non-linear concepts
with greater visual impact.
Create a new e-mail. On the Insert tab, in
the Illustrations group, click SmartArt
and then select a SmartArt layout.
New!
Insert Screenshot
Quickly insert screenshots in your e-mail
without leaving Outlook.
Create a new e-mail. On the Insert tab, in
the Illustrations group, click Screenshot.
New!
64-bit version
Maximize new and existing 64-bit hardware
investments with the 64-bit version of Office
2010.
Note: This option can only be installed on 64-bit
systems. For installation instructions and more
information visit:
Page 127 of 188
Features and Benefits Description Where to Find
Improved!
Ribbon
The Ribbon replaces the traditional menu and
toolbars at the top of the Outlook window to
help you find the right commands quickly.
Customize or create your own tabs on the
Ribbon to personalize the Outlook 2010
experience to your work style.
The Ribbon appears at the top of the
screen.
To customize the Ribbon, in Backstage
view, click Options and then click
Customize Ribbon.
New!
Backstage view
Get to the tasks you need and complete your
work more efficiently. Backstage view, available
across Office 2010 applications, replaces the
File menu from previous Microsoft Office
versions.
Click the File tab to open Backstage view.