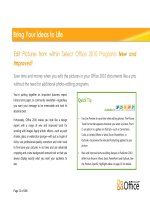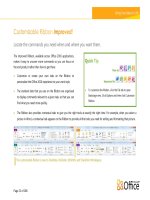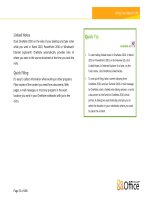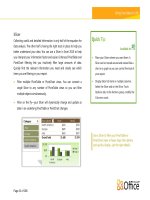Tài liệu Microsoft Office 2010 Product Guide part 15 ppt
Bạn đang xem bản rút gọn của tài liệu. Xem và tải ngay bản đầy đủ của tài liệu tại đây (303.15 KB, 10 trang )
Page 143 of 188
Features and Benefits Description Where to Find
New!
Paste with Live Preview
Effortlessly reuse content by previewing how
information will look when it is copied and
pasted.
When you’re ready to paste content, click
where you intend to paste in the
presentation.
On the Home tab, in the Clipboard
group, click the arrow beneath the Paste
button to view Paste Options. Or, right
click at the insertion point to view Paste
Options. Then, point to individual Paste
Options to preview results and click your
preferred option to paste.
New!
Recover Unsaved
Versions
Work on that presentation for a while and then
accidentally close without saving? No problem.
PowerPoint 2010 lets you recover unsaved
versions as easily as opening any file. And, for
previously saved files, you can view up to five
autosaved versions of your files as you work,
right from Backstage view.
Click the File tab to open Backstage view.
On the Info tab, under the Versions
heading, view available autosaved
versions or click Manage Versions to
access Recover Unsaved Presentations.
New!
Linked Notes
Review and share information about your
presentations more easily with Linked Notes.
Take notes in OneNote 2010 that automatically
link to the active location in your PowerPoint
presentation.
Open or save a new PowerPoint 2010
presentation. Then, on the Review tab, in
the OneNote group, click Linked Notes.
Page 144 of 188
Features and Benefits Description Where to Find
Additional Office
themes
Enjoy a wide range of additional,
professionally-designed Office themes. Apply a
coordinated set of fonts, colors, and graphic
effects, as well as slide master, layout and
background formatting, all with just one click.
On the Design tab, in the Themes group,
find all built-in Office themes as well as a
selection of themes hosted on
Office.com.
Improved!
Additional SmartArt
graphics
Create professional-quality diagrams as easily
as typing a bulleted list. Office 2010 adds
dozens of additional SmartArt layouts for even
more choices to help you convey related ideas
and non-linear concepts with greater visual
impact. Additionally, explore improved tools
for working with picture diagrams and the
ability to convert SmartArt diagrams to shapes
or text.
On the Insert tab of the Ribbon, in the
Illustrations group, click SmartArt.
The Smart Art Tools Design and
Format tabs appear automatically when
your insertion point is in a SmartArt
graphic.
New!
Insert Screenshot
Take screenshots in your other open windows
directly from PowerPoint. Or, select from a
gallery of available screenshots automatically
populated by your open windows.
On the Insert tab, in the Images group,
click Screenshot.
New!
Equations
Create and display math equations with a rich
set of equation editing tools.
On the Insert tab, in the Symbols group,
click Equation.
Note: If your insertion point is in a text box when
you insert an equation, the equation is added to the
active text box. Otherwise, the equation is inserted
in its own text box.
Page 145 of 188
Features and Benefits Description Where to Find
New!
Smart Guides
New Smart Guides make it easier to create
great slide content. Guides appear
automatically as you drag one shape, image or
media object in proximity to another, showing
you when alignment is precise.
Drag a shape, image, or media object on
your slide along the plane of another.
Guides appear automatically when
shapes (or images and media objects,
other than those contained in
placeholders) are aligned precisely at
middle or center, or when shape edges
touch.
New!
Custom shapes
Greatly expand your shape options by using
new tools to combine, intersect, subtract or
take the union of selected shapes to easily
create your own custom shapes.
Custom shape tools are available to add
to your Quick Access Toolbar or your
own group or tab on the Ribbon in
PowerPoint.
Click the File tab to open Backstage view,
click Options, and then click the
Customize Ribbon or Customize Quick
Access Toolbar tab. On the Choose
Commands From list, select All
Commands, and then find Shape
Combine, Shape Intersect, Shape
Subtract, and Shape Union commands.
Improved!
Note printing
Quickly and easily print out multiple pages of
presentation notes to share with others.
Click the File tab to open Backstage view
and then click Print. Under Settings,
click Full Page Slides and then, under
Print Layout options, click Notes Pages.
Page 146 of 188
Features and Benefits Description Where to Find
New!
Reading View
The new Reading View lets you view your
presentation as a slide show without hiding the
Windows taskbar. See your presentation with
animations and media in Reading View while
retaining full access to your other open
presentations and programs at the same time.
On the View tab, in the Presentation
Views group, click Reading View.
Improved!
Inking
Convert drawn shapes to Office Art shapes as
you ink. Choose from a gallery of Pens, save
your favorite pen types for quick access, and
use drawing tools that make it easier to
position and manage ink objects.
To start inking, just move your stylus in
range of a tablet-enabled device (such as
a Tablet PC). Or, on the Review tab, click
Start Inking. The Ink Tools Pens tab
appears automatically.
New!
Design advice
Receive creative advice from Academy Award-
winning Duarte Design on how to produce
engaging presentations using PowerPoint
2010.
Click the File tab to open Backstage view
and then click New.
In the Sample Templates category,
select Five Rules.
New!
64-bit version
Maximize new and existing 64-bit hardware
investments with the 64-bit version of Office
2010.
Note: This option can only be installed on 64-bit
systems. For installation instructions and more
information visit:
Improved!
Ribbon
The enhanced Ribbon is available across Office
2010 applications so you can access more
commands quickly. Customize or create your
own tabs on the Ribbon to personalize the
Office 2010 experience to your work style.
The Ribbon appears at the top of the
screen.
To customize the Ribbon, in Backstage
view, click Options and then click
Customize Ribbon.
Page 147 of 188
Features and Benefits Description Where to Find
New!
Backstage view
Get to the tasks you need and complete your
work more efficiently. Backstage view, available
in all Office 2010 applications, replaces the File
menu from previous Microsoft Office versions.
Click the File tab (which appears to the
left of the Home tab on the Ribbon) to
open Backstage view.
Features and Benefits Description Where to Find
New!
Broadcast Slide Show
Instantly broadcast your slides to a remote
audience who can view your presentation
online even if they don’t have PowerPoint
installed on their computer.
On the Slide Show tab, in the Start Slide
Show group, click Broadcast Slide
Show.
Note: This feature requires SharePoint Foundation
2010 for business use or Windows Live for personal
use. To broadcast via SharePoint 2010, Office Web
Apps must be installed.
New!
Create a Video
Share a high-quality version of your
presentation with virtually anyone by making a
video of that presentation.
Click the File tab to open Backstage view.
Click Save & Send and then click Create
a Video.